Árvore de páginas
- Criado por Gabrielly Pereira Campos, última alteração em 25 jul, 2022
 Tempo aproximado para leitura: 9 minutos
Tempo aproximado para leitura: 9 minutosCONTEÚDO
- Visão Geral
- Exemplo de utilização
- Tela Cadastro Grade Ped WEB
- Outras Ações / Ações relacionadas
- Outras Ações / Ações relacionadas
- Tela Cadastro Grade Ped WEB
- Principais Campos e Parâmetros
- Principais Campos e Parâmetros
- Tabelas utilizadas
01. VISÃO GERAL
Esta atividade visa demonstrar os procedimentos para realizar o cadastro de uma grade de pedidos.
02. EXEMPLO DE UTILIZAÇÃO
Caminho
Parâmetros > Dealer > Cadastro Grade Pedidos WEB - MAD00125
Pré-Requisitos e Instruções
Ter acesso ao Sistema Parâmetros e suas aplicações.
Ter selecionado o parâmetro geral Utiliza Grade de Pedidos WEB →
Passo a Passo
Acesse o módulo Parâmetros, clique no menu Dealer, em seguida clique na aplicação Grade Pedidos WEB.
 Imagem 1 - Menu de Acesso
Imagem 1 - Menu de Acesso
O Tipo Pedido de Cotação exige os mesmos campos obrigatórios do Pedido Venda (Descrição, Data Inicial, Final, CGO, Tab. de Vendas, Forma Pgto, Representante e Cond. Padrão), afinal é apenas um modelo do Pedido de Venda.
Informe a Descrição da grade e uma Empresa padrão para preço/custo.
 Imagem 2 - Campo Descrição e Empresa
Imagem 2 - Campo Descrição e Empresa
Em seguida adicione um CGO, uma Tabela de Venda, uma Forma de Pagamento e um Representante a grade.
 Imagem 3 - Seleção da Tabela de Vendas, CGO, Forma de Pagamento e Representante.
Imagem 3 - Seleção da Tabela de Vendas, CGO, Forma de Pagamento e Representante.
No campo Data e Hora informe:
- Inicial: Data inicial.
- Final: Data final.
- Hora de início: Hora de início da grade.
- Hora Fecha: Hora de fechamento da grade.
- Atualiza em: Em quantos minutos ocorre a atualização de informações.
Se desejar que a grade não tenha hora final selecione a opção:
- Contínua
- Hora da integração: Hora de integração do pedido com o ERP.
 Imagem 4 - Data e Hora
Imagem 4 - Data e Hora
Selecione a condição de pagamento padrão desejada.
 Imagem 5 - Condição de Pagamento
Imagem 5 - Condição de Pagamento
Caso deseje a entrega somente após o fechamento da grade selecione a opção:
- Entrega somente após o fechamento da grade
Com a seleção desta opção será habilitado os campos:
- Qtde dias para o início da entrega: A partir do fechamento da grade quantos dias até o início da entrega.
- Valor mínimo do pedido para liberar a data de entrega: Valor mínimo do pedido para obter a data da entrega.
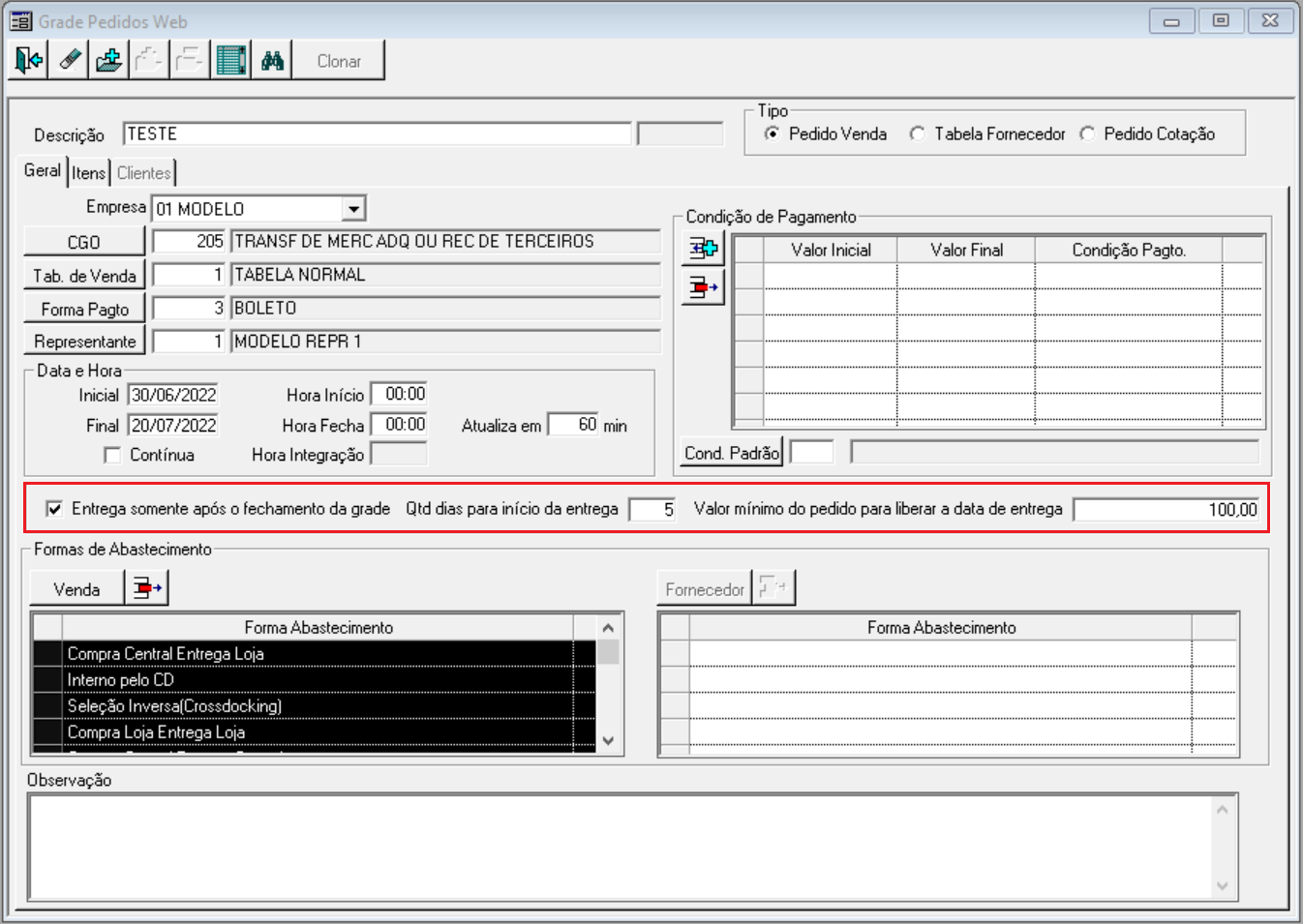
Imagem 6 - Campo Entrega após fechamento
Adicione uma observação se desejar.

Imagem 7 - Campo Observação
Para criar a grade, clique no botão Incluir - <F3>.
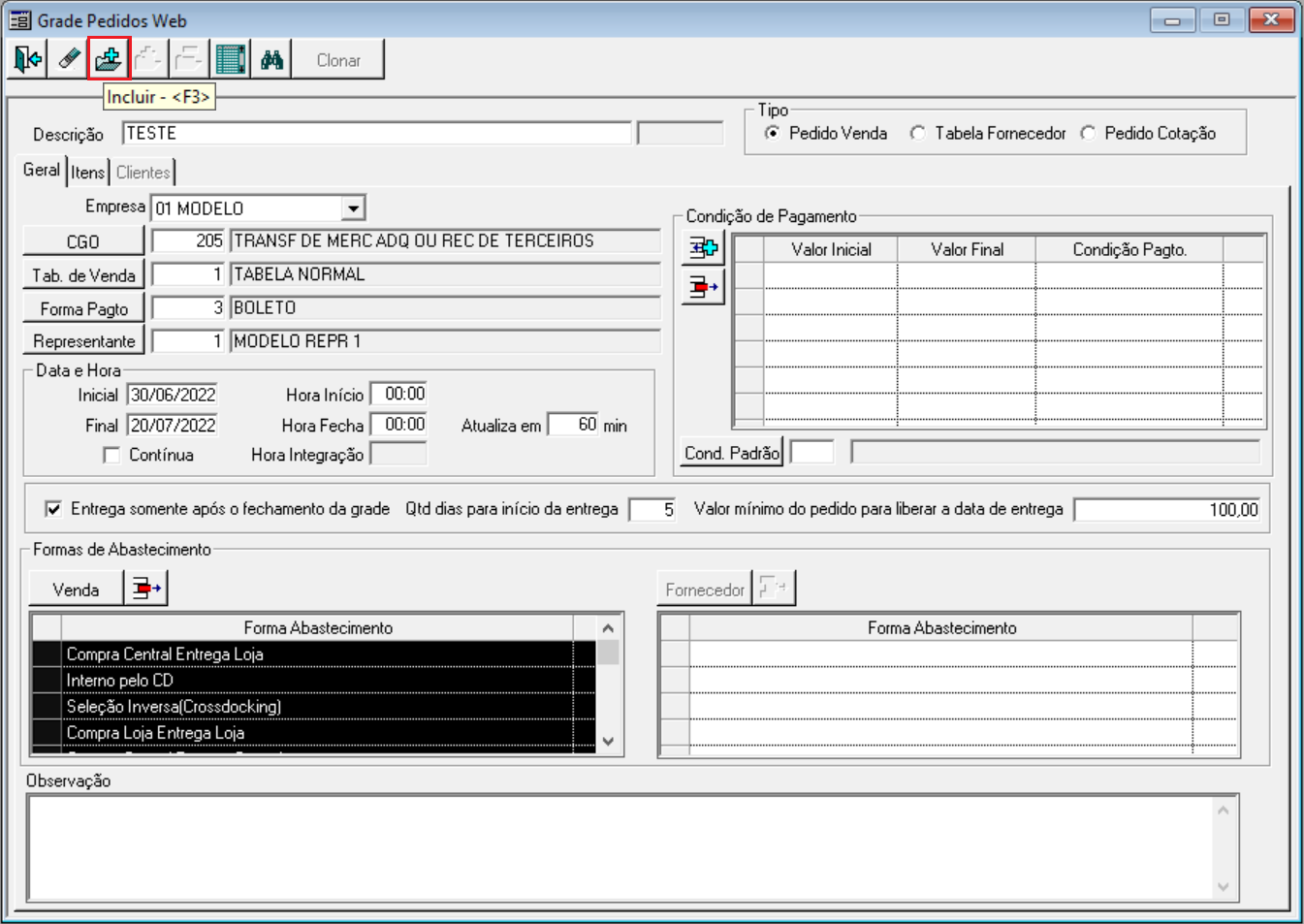
Imagem 10 - Salvar
Condição de Pagamento Especial
Após criar a grade de pedidos venda, se desejar, adicione uma condição de pagamento especial na tabela do campo Condição de Pagamento.
Para adicionar, clique no botão Criar nova linha - <Ins> e informe:
- Valor Inicial: valor mínimo possível para aquela condição de pagamento.
- Valor Final: valor máximo possível para aquela condição de pagamento.
- Condição Pgto: condição do pagamento.
Para finalizar e salvar, clique no botão Atualizar <F4>.
 Imagem 11 - Condição de Pagamento Especial
Imagem 11 - Condição de Pagamento Especial
Caso deseje excluir uma condição de pagamento especial, selecione a linha, em seguida clique no botão Excluir linha - <Del> e clique no botão Atualizar <F4> para salvar as alterações.
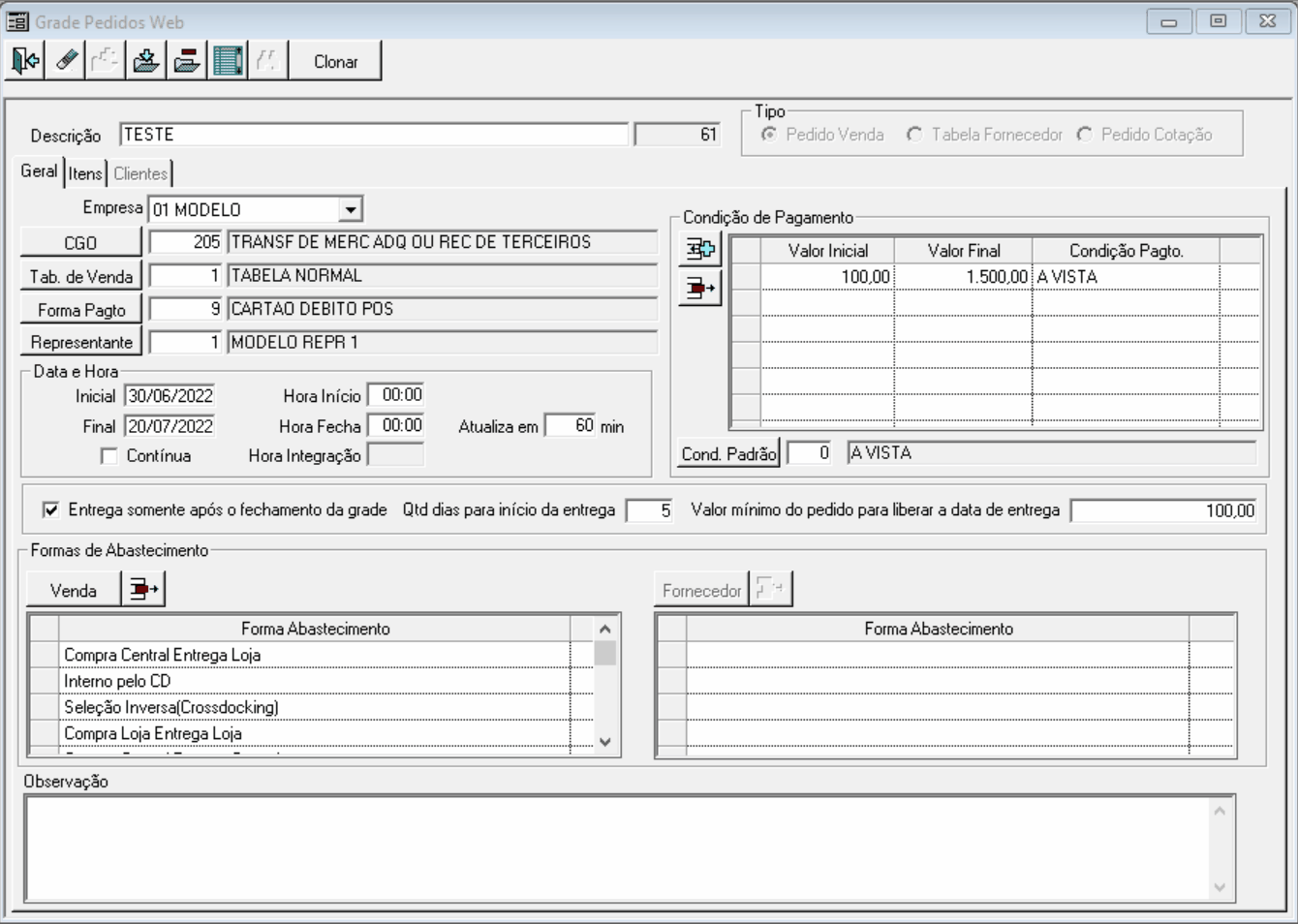
Imagem 12 - Excluir Condição de Pagamento Especial
Formas de Abastecimento
Por padrão todas as formas de abastecimento são automaticamente incluídas na grade de pedidos.
Para excluir uma forma de abastecimento, selecione a linha que deseja excluir, em seguida clique no botão Excluir linha - <Del> e clique no botão Atualizar <F4> para salvar as alterações.
Para adicionar uma forma, clique no botão Vendas, em seguida selecione uma opção e clique no botão Retornar.
Clique no botão Atualizar <F4> para salvar as alterações.
 Imagem 13 - Formas de Abastecimento
Imagem 13 - Formas de Abastecimento
Informe a Descrição da tabela e uma Empresa padrão para preço/custo.
 Imagem 14 - Tabela Fornecedor Descrição e Empresa
Imagem 14 - Tabela Fornecedor Descrição e Empresa
No campo Data e Hora informe:
- Inicial: Data inicial.
- Final: Data final.
- Hora de início: Hora de início da tabela.
- Hora Fecha: Hora de fechamento da tabela.
Se desejar que a tabela não tenha hora final selecione a opção:
- Contínua
- Hora da integração: Hora de integração do pedido com o ERP.
 Imagem 15 - Tabela Fornecedor Data e Hora
Imagem 15 - Tabela Fornecedor Data e Hora
Caso deseje a entrega somente após o fechamento da grade selecione a opção:
- Entrega somente após o fechamento da grade
Com a seleção desta opção será habilitado os campos:
- Qtde dias para o início da entrega: A partir do fechamento da tabela quantos dias até o início da entrega.
- Valor mínimo do pedido para liberar a data de entrega: Valor mínimo do pedido para obter a data da entrega.
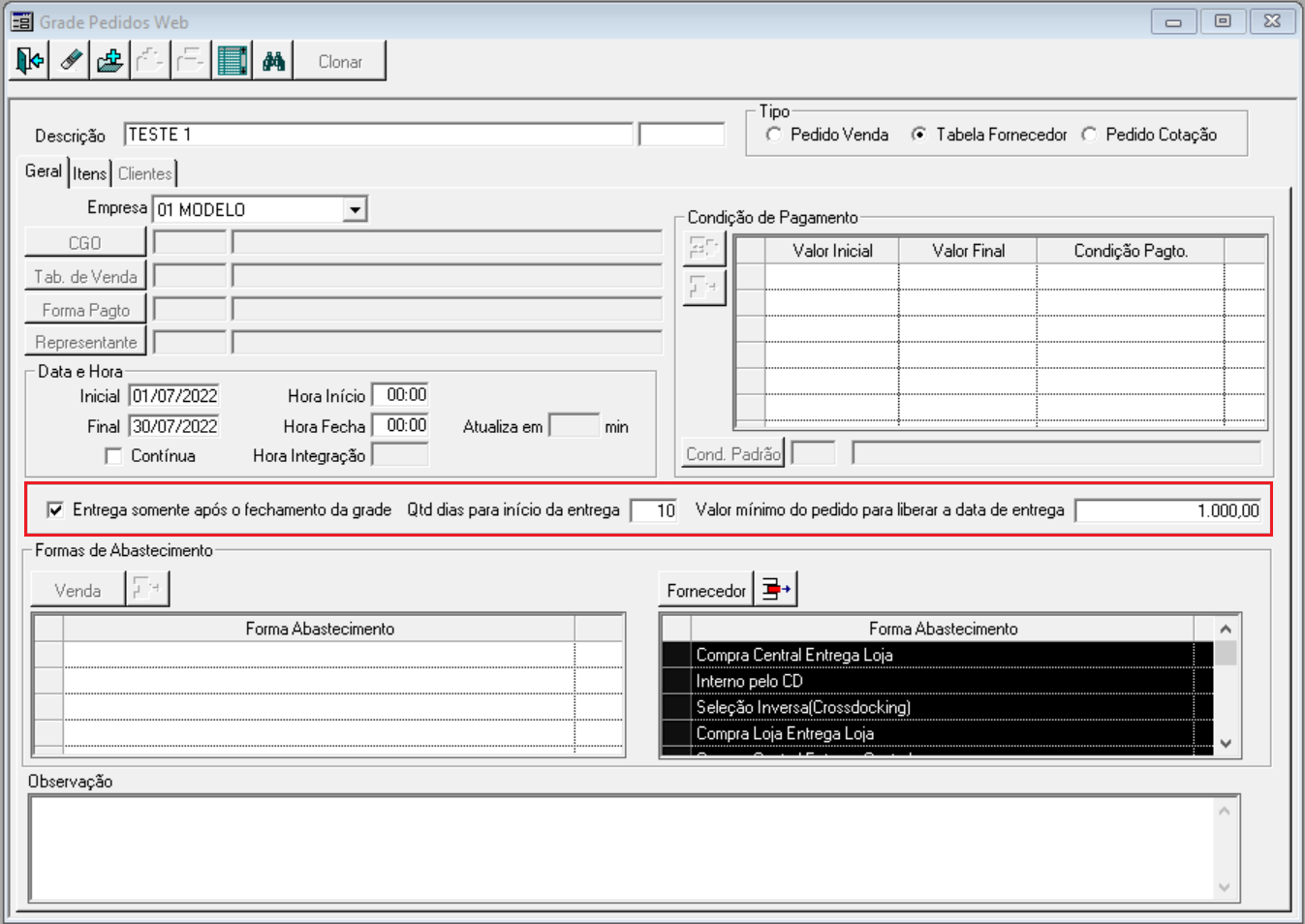
Imagem 16 - Tabela Fornecedor Campo Entrega
Para criar a tabela, clique no botão Incluir - <F3>.
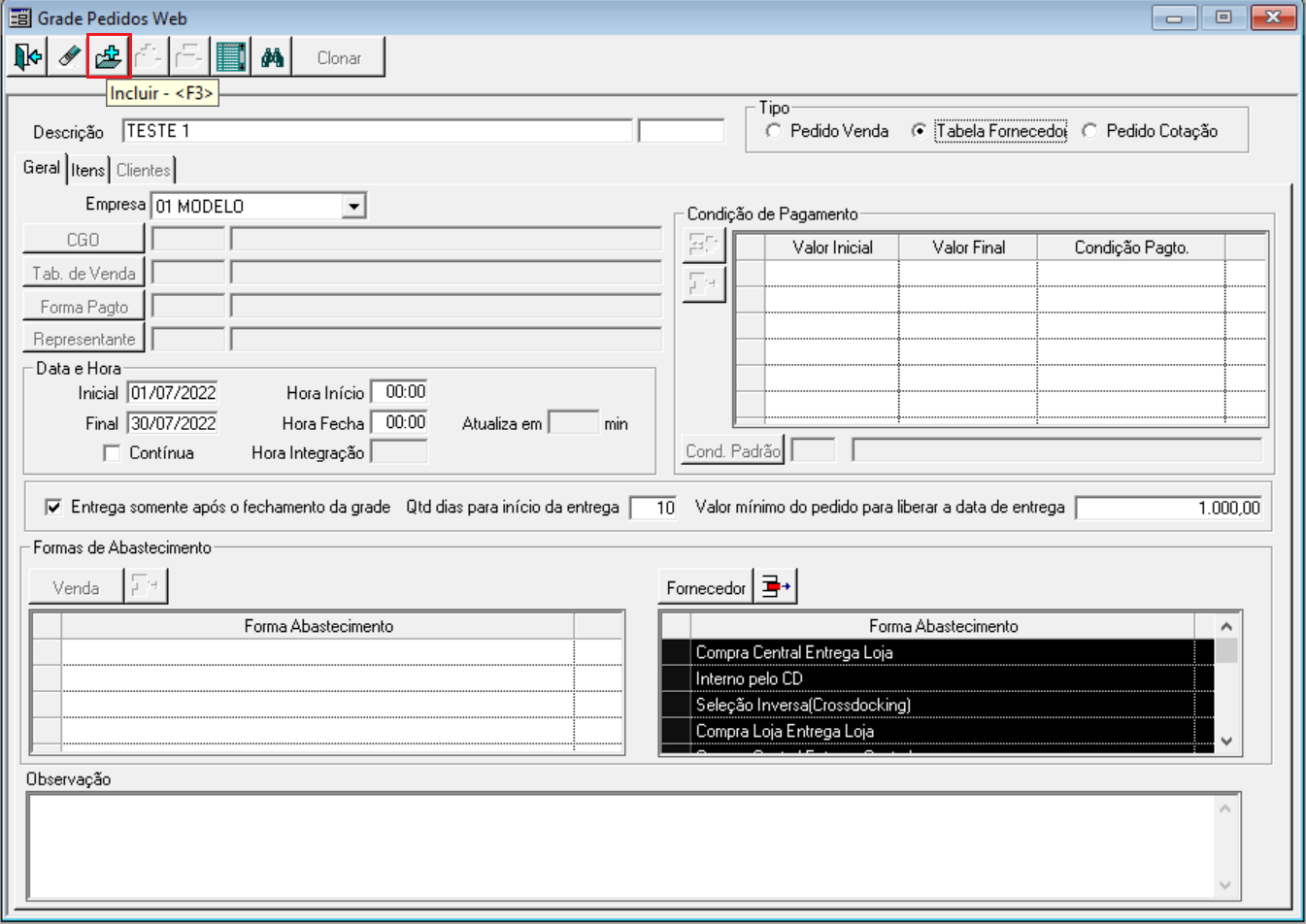
Imagem 17 - Criar Tabela Fornecedor
Formas de Abastecimento
Por padrão todas as formas de abastecimento são automaticamente incluídas na tabela de fornecedor.
Para excluir uma forma de abastecimento, selecione a linha que deseja excluir, em seguida clique no botão Excluir linha - <Del> e clique no botão Atualizar <F4> para salvar as alterações.
Para adicionar uma forma, clique no botão Fornecedor, em seguida selecione uma opção e clique no botão Retornar.
Clique no botão Atualizar <F4> para salvar as alterações.
 Imagem 18 - Tabela Fornecedor Formas de Abastecimento
Imagem 18 - Tabela Fornecedor Formas de Abastecimento
Itens
Quando o campo Tipo for Tabela Fornecedor a coluna Embalagem Padrão de Venda será Embalagem Padrão de Compra e a Valor Preço Sugerido será Valor Custo Sugerido.
Para adicionar itens na aba Itens, clique no botão Criar nova linha - <Ins>, em seguida adicione o código do produto e clique na tecla Tab.
Selecione o tipo de embalagem, se deseja a quantidade máxima em estoque e se aquele produto é o principal, em seguida adicione o preço sugerido.
Para salvar e finalizar, clique no botão Incluir - <F3>.

Imagem 19 - Aba Itens
Clientes
Para a aba Clientes ser habilitada é necessário ter configurado previamente o parâmetro dinâmico UTIL_GRADEWEB_CLIENTE do grupo GRADE_WEB como valor S.
Esse parâmetro dinâmico irá atribuir as informações de identificação da grade a aplicação Clientes e os campos obrigatórios para a criação da grade serão Descrição e Data Inicial e Final.
Selecione a opção Todos os Clientes se não deseja filtrá-los.
Caso deseje apenas os Escolhidos, selecione a opção Somente os Escolhidos, clique no botão Escolher Clientes e selecione os clientes desejados.
Caso deseje restringir algum cliente da lista, selecione a opção Exceto os Escolhidos, clique no botão Escolher Clientes e selecione os clientes desejados.
Para salvar, clique no botão Atualizar - <F4>.
 Imagem 20 - Aba Clientes
Imagem 20 - Aba Clientes
03. TELA CADASTRO GRADE PEDIDO WEB
Outras Ações / Ações relacionadas
| Ação | Descrição |
|---|---|
| Cadastro de Representante | |
| Cadastro de Cliente | |
| Cadastro de Produto |
04. TELA CADASTRO GRADE PEDIDO WEB
Principais Campos e Parâmetros
Não há.
05. TABELAS UTILIZADAS
- Não há.