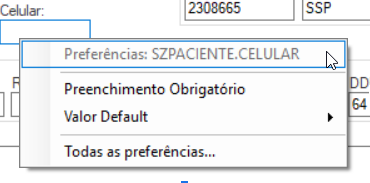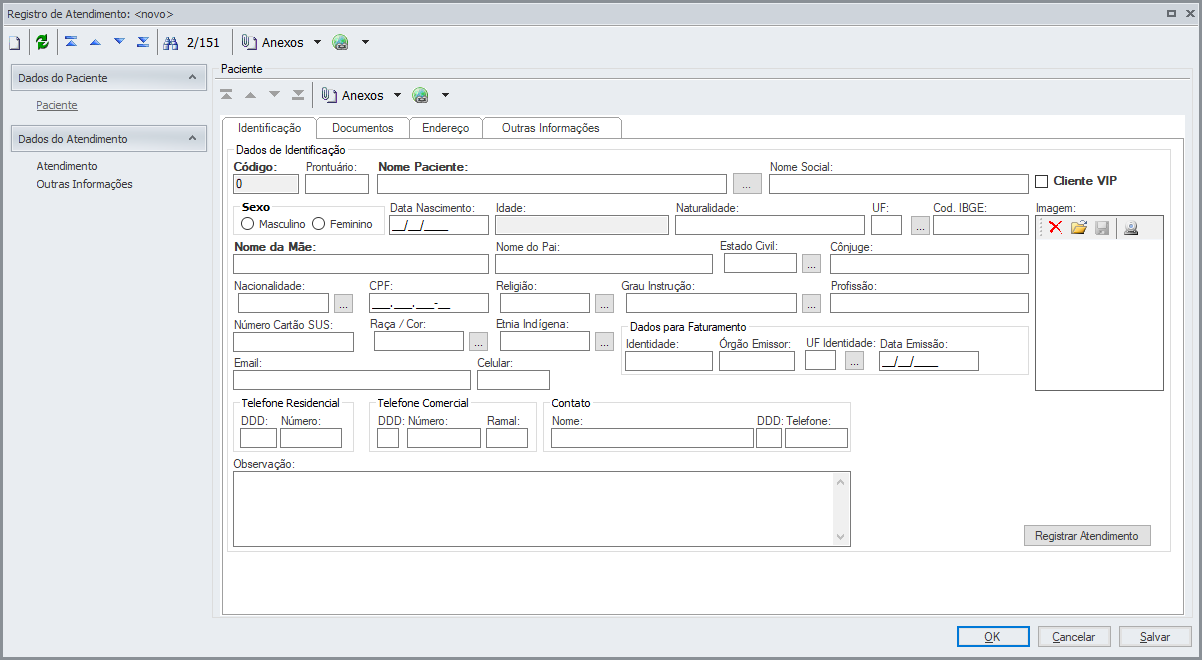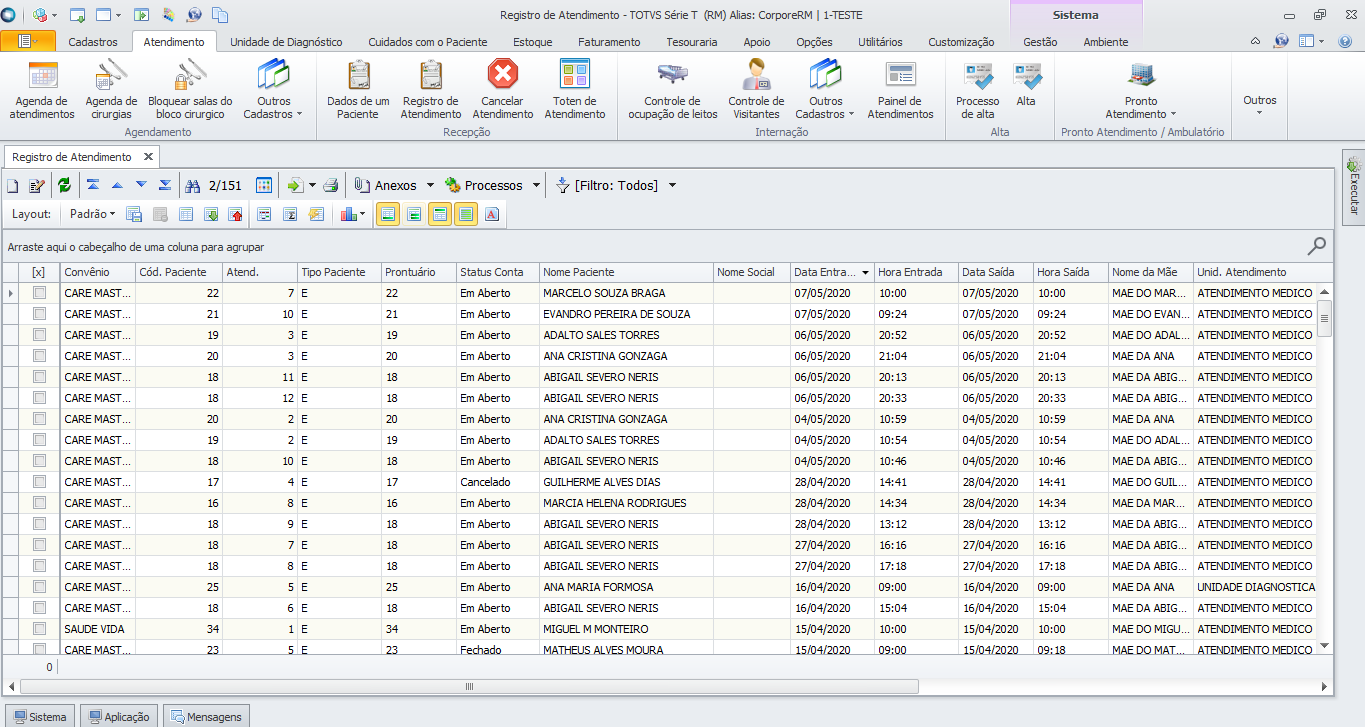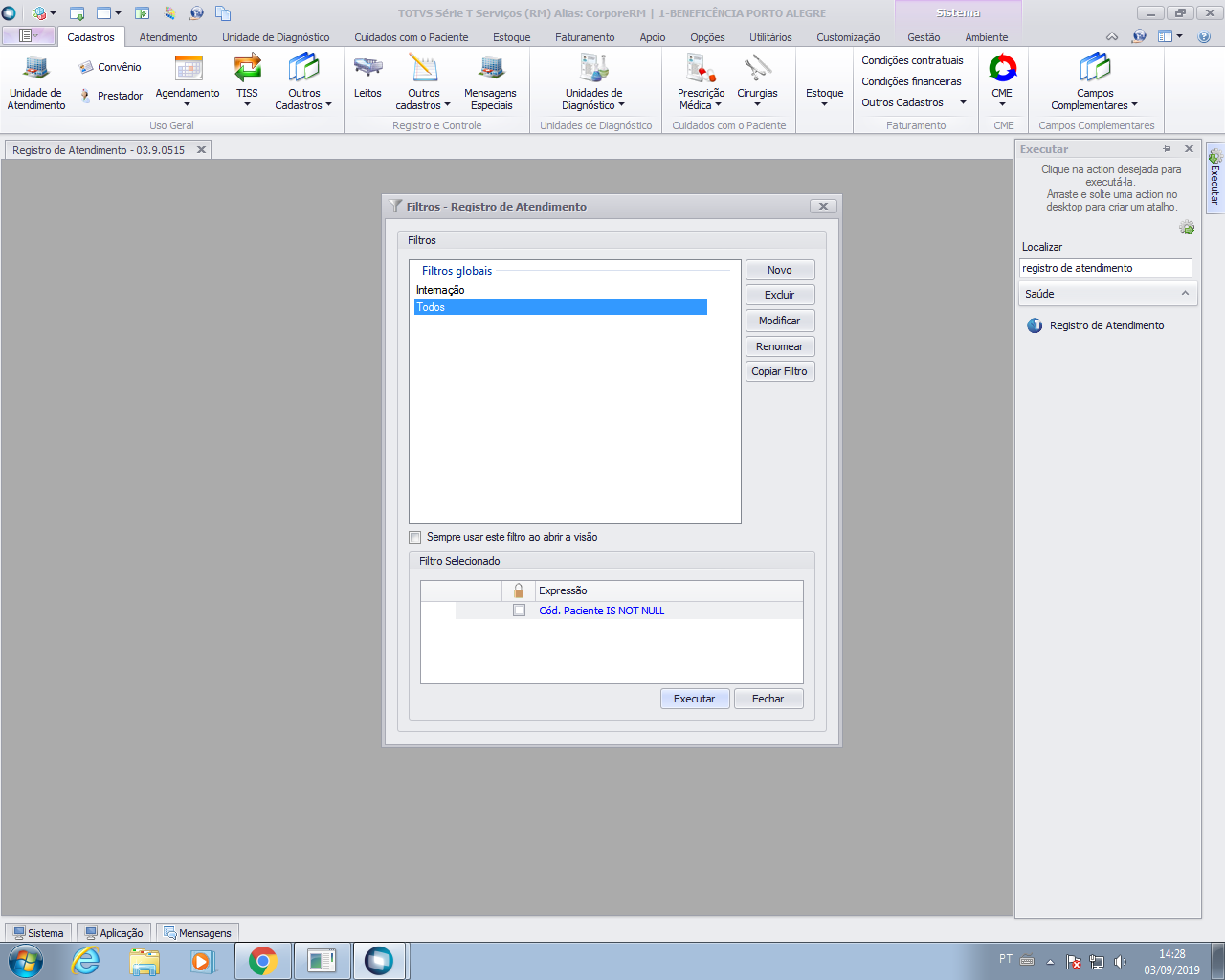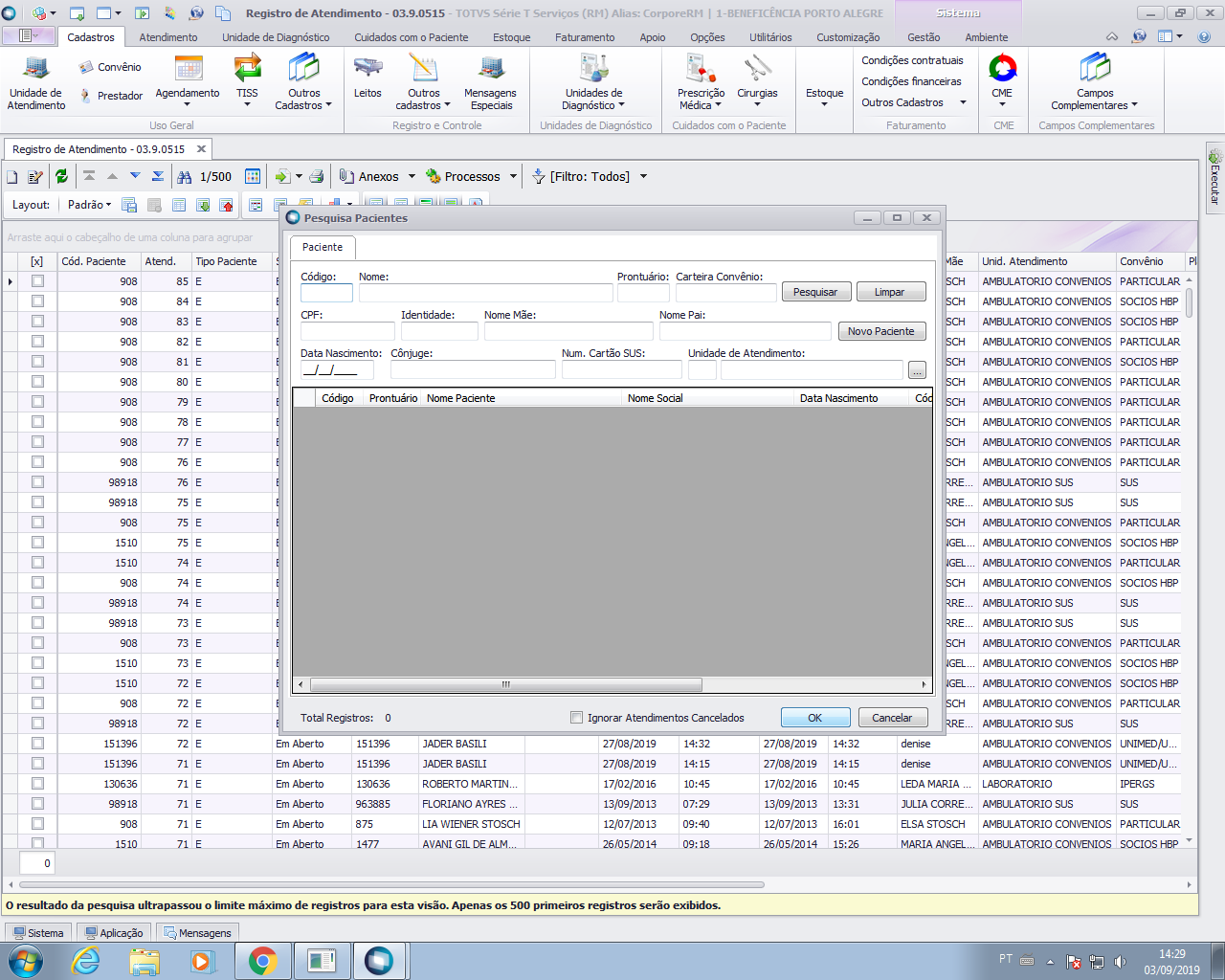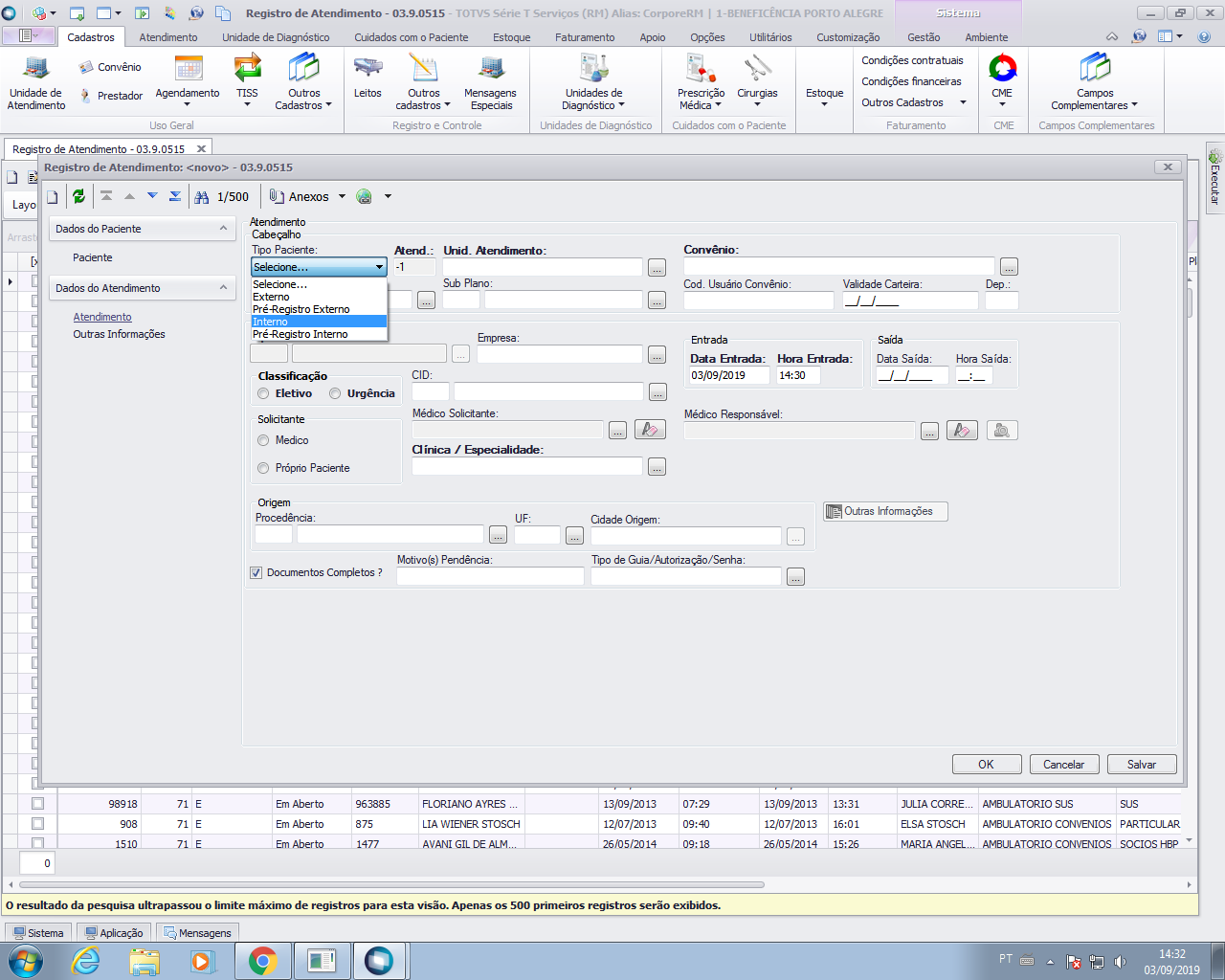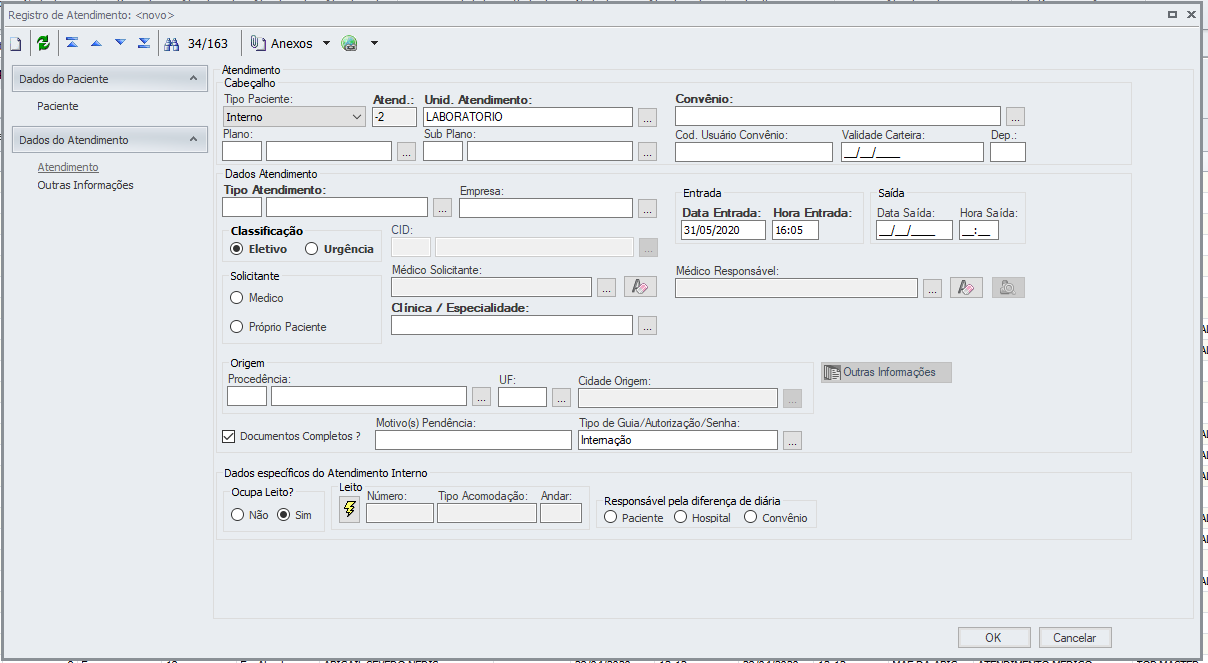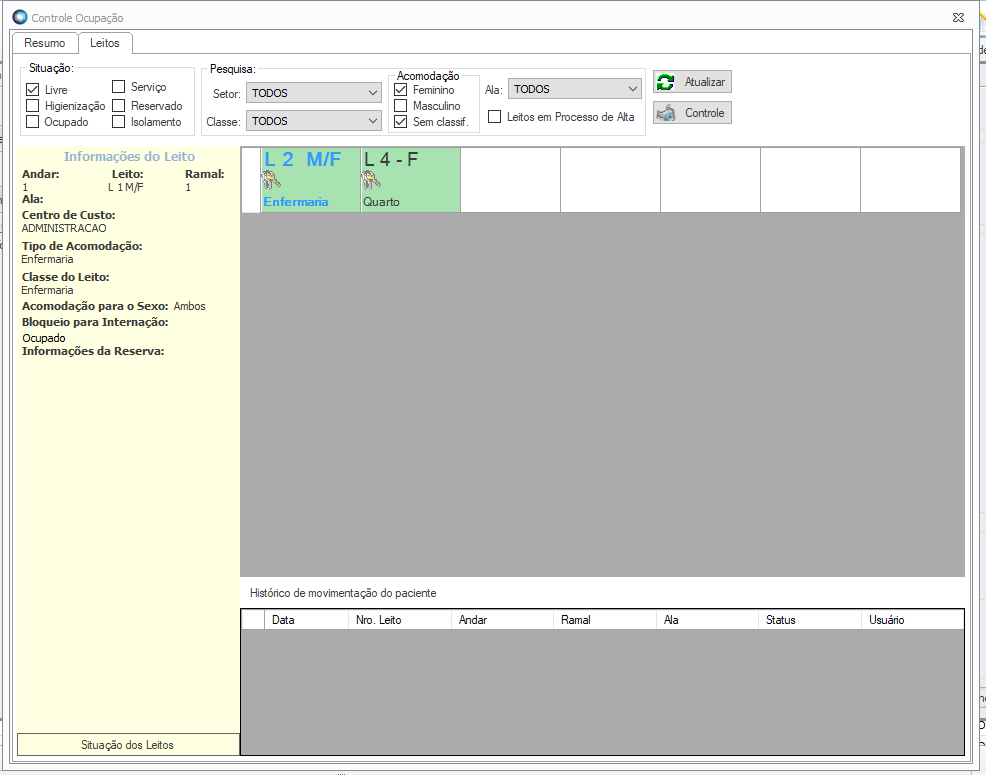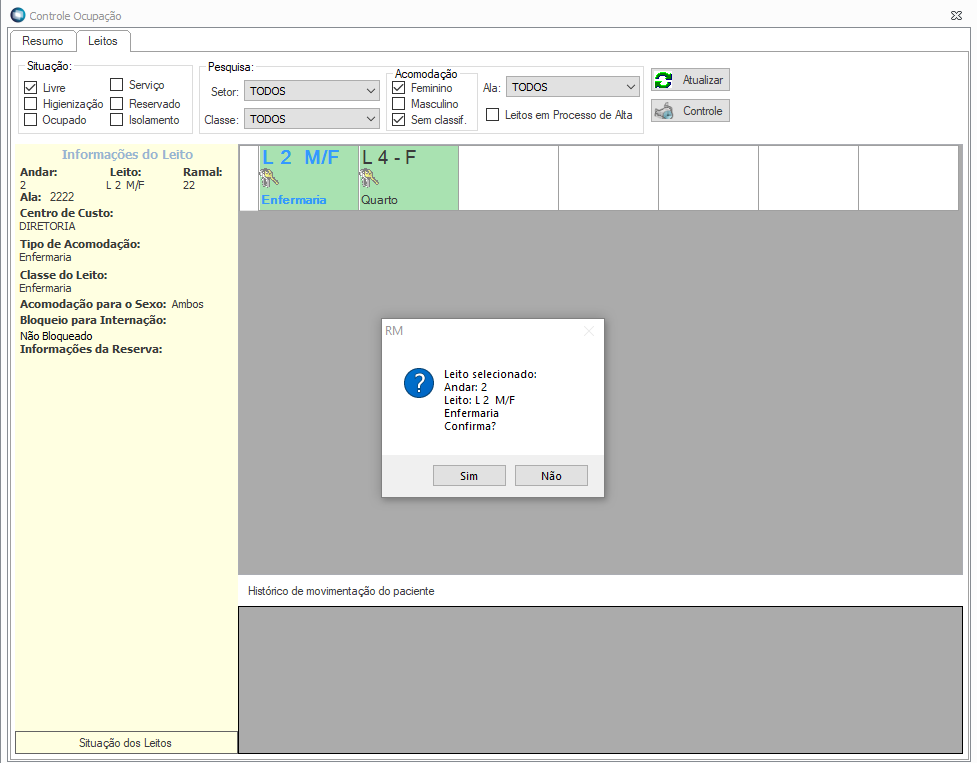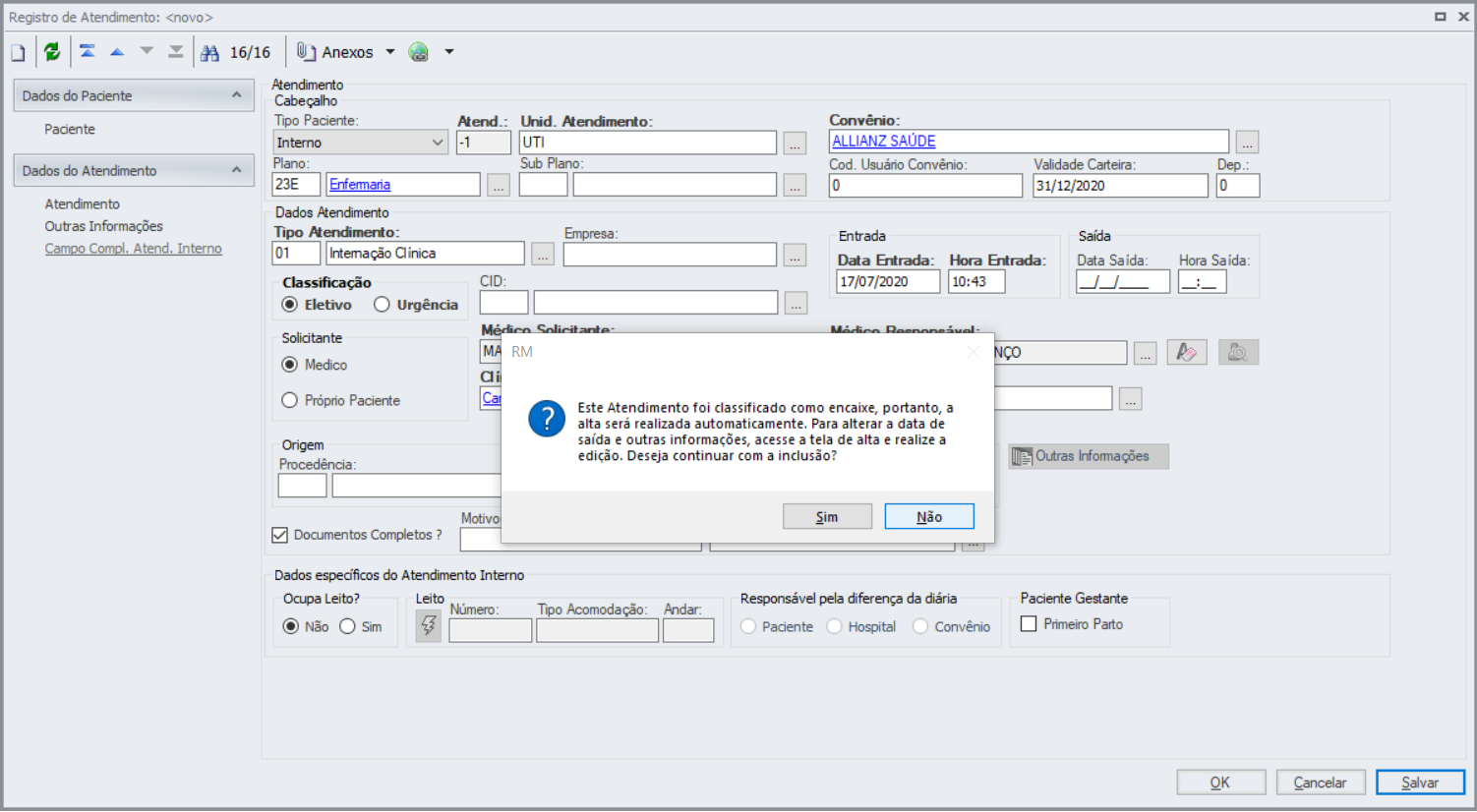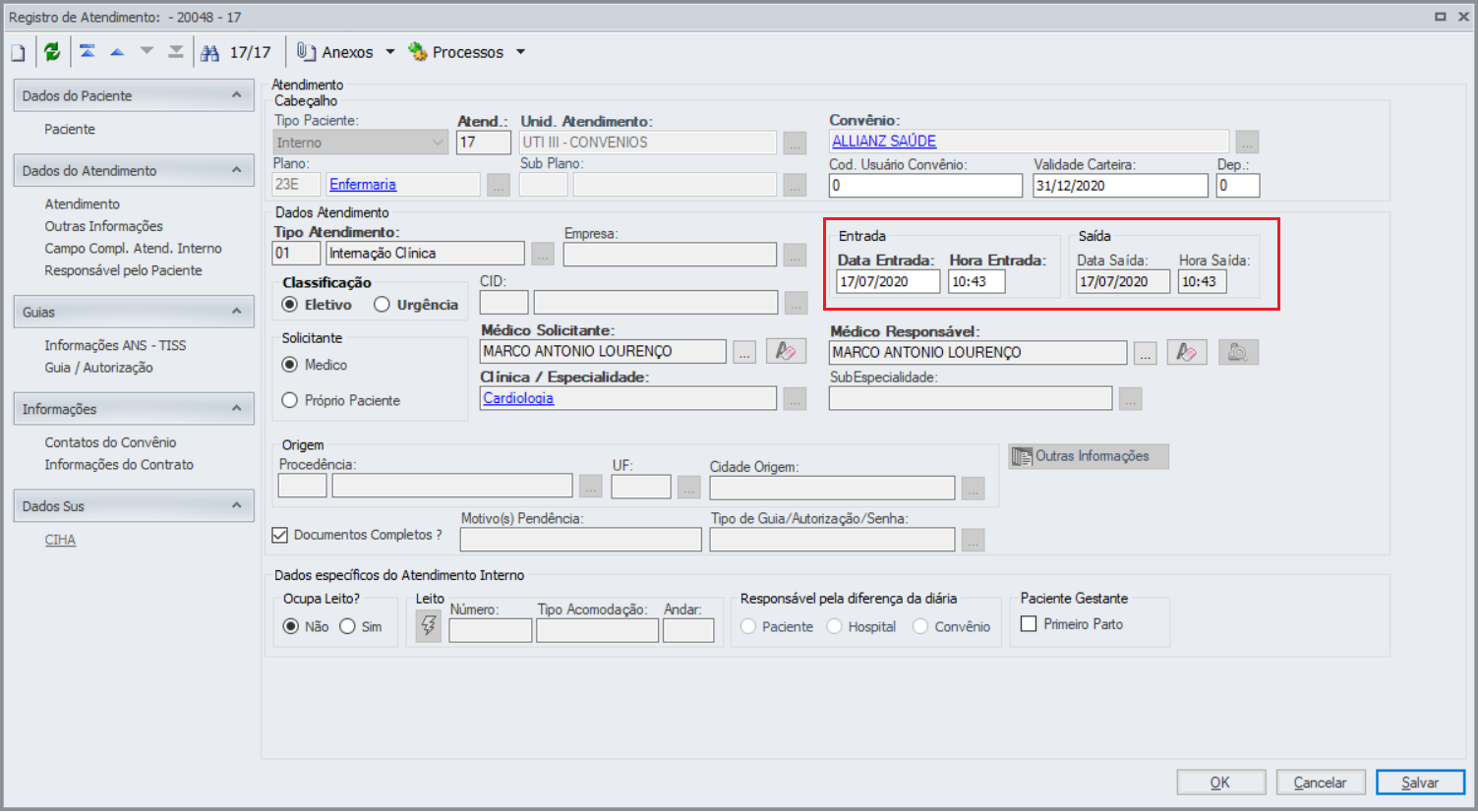Histórico da Página
| Conector de Widget | ||
|---|---|---|
|
| Aviso | ||
|---|---|---|
| ||
Informamos que os dados pessoais contidos nesta entidade foram colhidos para emissão de documentos fiscais e geração de rotinas legais e são retidos por determinação legal de normas fiscais e de transparência. Os mesmos não poderão ser eliminados em virtude de obrigação legal de retenção. O cumprimento de obrigação legal é hipótese legítima do tratamento dos seus dados conforme a Lei Geral de Proteção de Dados Pessoais (Lei n° 13.709/2018). Para mais informações sobre a LGPD e as soluções oferecidas pela TOTVS consulte nossa página neste link (https://tdn.totvs.com/pages/releaseview.action?pageId=514427789). |
ÍNDICE
- Visão Geral
- Importante
- Tela Inicial
- Outras Ações / Ações relacionadas
- Outras Ações / Ações relacionadas
- Tela do atendimento de internação
- Condições Contratuais da Diária
- Acompanhante
- Lançamento automático da primeira diária
01. VISÃO GERAL
A Internação é o processo de registro do Pacientes paciente no Hospital/Clínica, para a realização de procedimentos em caráter interno de urgência ou eletivo.
02. IMPORTANTE
A visão é acessada no menu Atendimento / Recepção / Registro de Atendimento. Serão exibidos todos os atendimentos de acordo com o filtro desejado. O usuário pode criar filtros que desejar na visão para facilitar o atendimento, tais como: filtro por nome, por data de atendimento, por código da carteira do convênio, por tipo de atendimento, etc.
02. IMPORTANTE
...
Trata-se de um cadastro essencial para as demais funcionalidades dentro do processo de atendimento ao paciente internado e é realizado o registro da entrada do paciente na instituição de saúde.
Para definir obrigatoriedade de algum campo ou valor default, deve-se abrir a tela em modo de visualização, clicar com o botão direito sobre o campo desejado e definir se o mesmo é obrigatório e se o valor já preenchido será o valor default.
Para verificar quais são as configurações definidas para todos os campos, selecione a opção “Todas as preferências...”
03. TELA INICIAL
Outras Ações / Ações relacionadas
| Ação | Descrição | ||
|---|---|---|---|
| Clique em 'Novo', o sistema abrirá a visão pedindo informações do atendimento. | Deve | Na opção de um novo registro abrirá uma página pedindo informações | Nesta tela deve-se preencher todos os campos em branco obrigatórios e necessários com as informações solicitadasdo atendimento. |
Imagem 1
04. TELA DO ATENDIMENTO DE INTERNAÇÃO
...
Imagem 2
- Selecione todos e execute logo após
Imagem 3
- Ao selecionar a opção novo, abrirá uma tela solicitando informações . ( clique direto em OK )
- do paciente, informe ou clique em [ok].
Imagem 4
- Irá abrir a visão para inclusão de um novo atendimento. Confira os dados do paciente e logo após clique em 'Atendimento' Ao abrir uma nova tela, selecione atendimento no canto esquerdo da tela tela.
...
Imagem 5- Ao clicar em 'Atendimento', o sistema exibe os campos para preenchimento das informações necessárias, selecione a opção interno;
- Unidade de Atendimento: este campo é obrigatório e as unidades que são listadas, dependem de parametrizações gerais para terem comportamentos distintos.
“Escolhe unid. atend. no registro de internação” e “Escolhe unid. atend. no registro externo”, serve para definir se o campo fica habilitado para escolher a unidade.Caso esteja marcado, o sistema listará somente as unidade de acordo com o tipo de paciente escolhido previamente. Com os parâmetros desmarcados, é necessário configurar cada estação de trabalho, para utilizar a “Unidade de atendimento” default.
“Filtra unidade de atendimento (Registro/Agenda)”: serve para filtrar as unidades de acordo com as unidades configuradas no perfil (anexo de Perfil denominado “Parâmetros RM Saúde”), na aba “Acesso a Unid. Atendimento”. Este parâmetro é utilizado quando existem muitas unidades de atendimento com endereços distintos, por exemplo em unidades de hospitais diferentes. Neste cenário, é necessário que os usuários acessem somente as unidades de onde trabalham.
- Deve
- Ao selecionar atendimento abrirá uma outra tela, clique em selecione e escolha a opção interno
- Para que o sistema aceite a tarefa deve-se incluir todas as informações necessárias do paciente quando pedido. e convênio.
Imagem 6
Imagem 7
- Após selecionar o campo "Tipo do Paciente", clique no botão para selecionar o Leito. Uma nova tela vai abrir chamada "Painel de Leitos"
Imagem 8
- Nesta tela somente os leitos livres serão apresentados.
- Também os leitos conforme o sexo do paciente
Imagem 9
- Confirme o Leito selecionado.
- Validações serão feitas antes de ocupar o leito, por como exemplo: Centro de Custos, Código de Diária;
- Em situações em que o parâmetro AlteraRespDifDiaria estiver marcado e os campos "Ocupa Leito", "Número do Leito" e o "Código da Diferença de Diária" estiverem preenchidos, ao editar o atendimento será possível realizar a alteração do responsável pela diária. Lembrando que todas essas alterações são registradas como uma mudança de leito alterando somente o responsável pela diária.
Imagem 10
- A partir desta seleção, o Leito já encontra-se como "Ocupado". É uma "reserva" até o cadastro final do atendimento interno. Caso abandone a operação e clicar na opção de "Ocupa Leito" igual a "Não" este leito será liberado.
- Após Selecionar "Tipo Paciente" como "Interno" (vide imagem 6) será habilitado dentro de "Dados específicos do Atendimento Interno" (vide imagem 10), um box chamado "Paciente Gestante" e dentro do mesmo um campo chamado "Primeiro Parto" conforme imagem 11 abaixo.
- Validações necessárias para que o campo "Primeiro Parto" esteja visível: Paciente do Sexo Feminino.
Imagem 11
- É possível incluir um atendimento de internação com o campo Data de Entrada Retroativa realizando um Encaixe. Para a inclusão desse tipo de atendimento o Paciente não pode ter atendimento sem Alta e a Data de Entrada tem que ser menor do que a data Atual. O Atendimento de encaixe não pode utilizar leitos e ele irá definir a Data Saída e Hora Saída igual a Data de Entrada e Hora de Entrada, finalizando o Atendimento de forma automática.
A imagem acima exibe uma mensagem de confirmação informando que o atendimento é encaixe, caso de confirmação a tela abaixo demonstra o comportamento do tópico anterior.
05. ATENDIMENTO DE PRÉ-REGSITRO INTERNO
Quando o tipo de atendimento selecionado é Pré-Registro Interno, o sistema ajusta a interface de usuário para permitir a configuração de reservas de leito. Essa funcionalidade é crucial para garantir que pacientes internos tenham suas acomodações preparadas com antecedência.
No contexto de Pré-Registro Interno, o sistema exibe campos específicos para gerenciar a reserva de leitos. Os campos são:
Reservar leito (Sim/Não):
- Este campo permite ao usuário indicar se há necessidade de reservar um leito para o paciente.
- Opções: Sim, Não
Tipo de leito (UI/UTI):
- Este campo permite ao usuário especificar o tipo de leito necessário, caso a reserva seja necessária.
- Opções: UI (Unidade de Internação), UTI (Unidade de Terapia Intensiva)
Procedimento
Acesso ao Pré-Registro Interno:
- Navegue até a área de registro de atendimentos e selecione a opção de Pré-Registro Interno.
Preenchimento dos Campos de Reserva de Leito:
- Reservar leito:
- Selecione "Sim" se for necessário reservar um leito para o paciente.
- Selecione "Não" se não houver necessidade de reserva de leito.
- Tipo de leito:
- Se a reserva de leito foi marcada como "Sim", escolha entre "UI" (Unidade de Internação) ou "UTI" (Unidade de Terapia Intensiva) para especificar o tipo de leito necessário.
- Reservar leito: