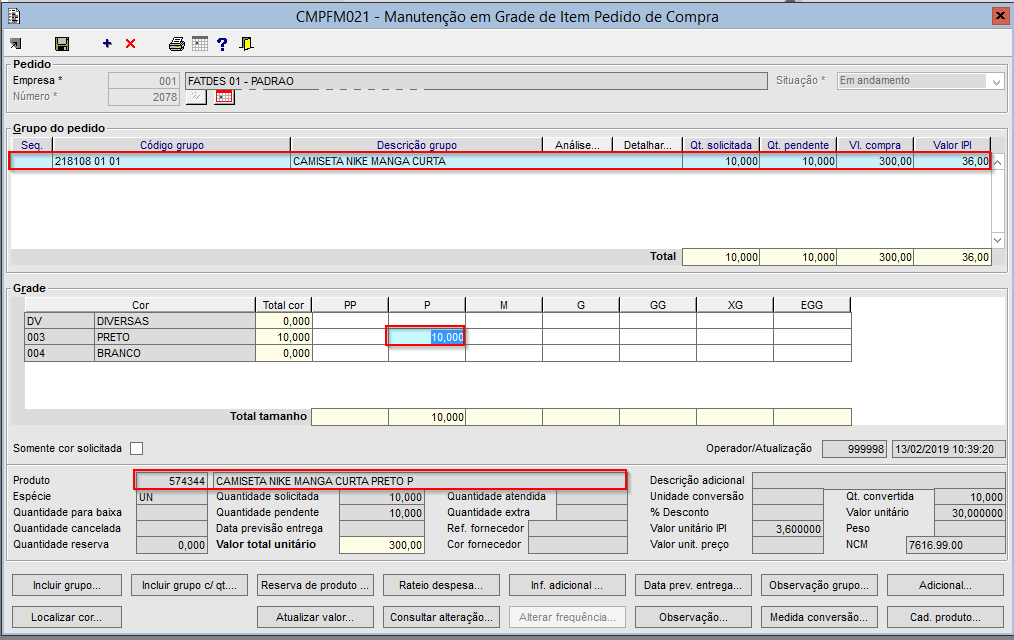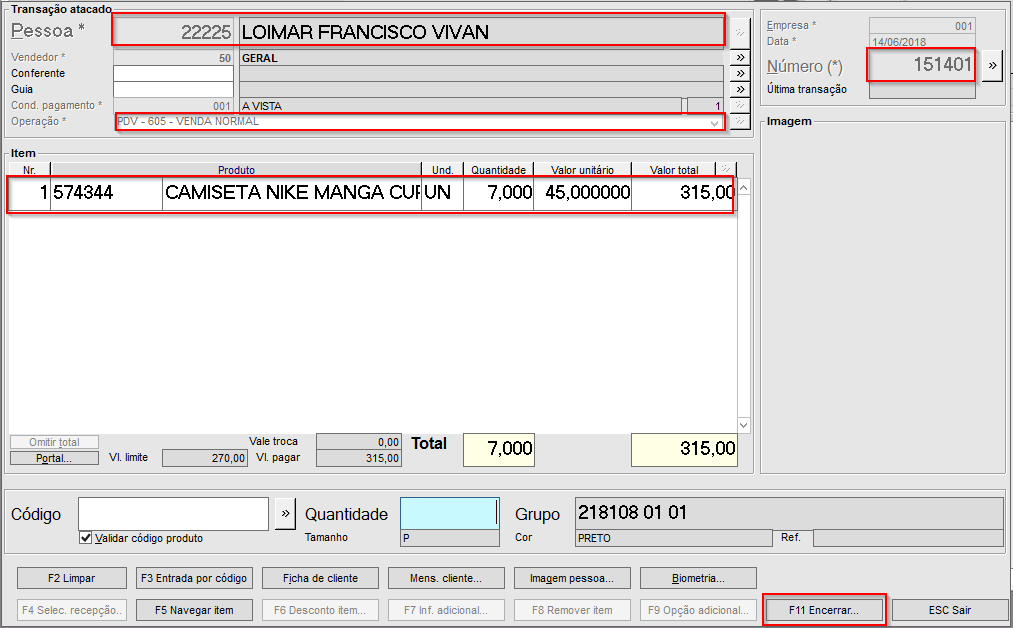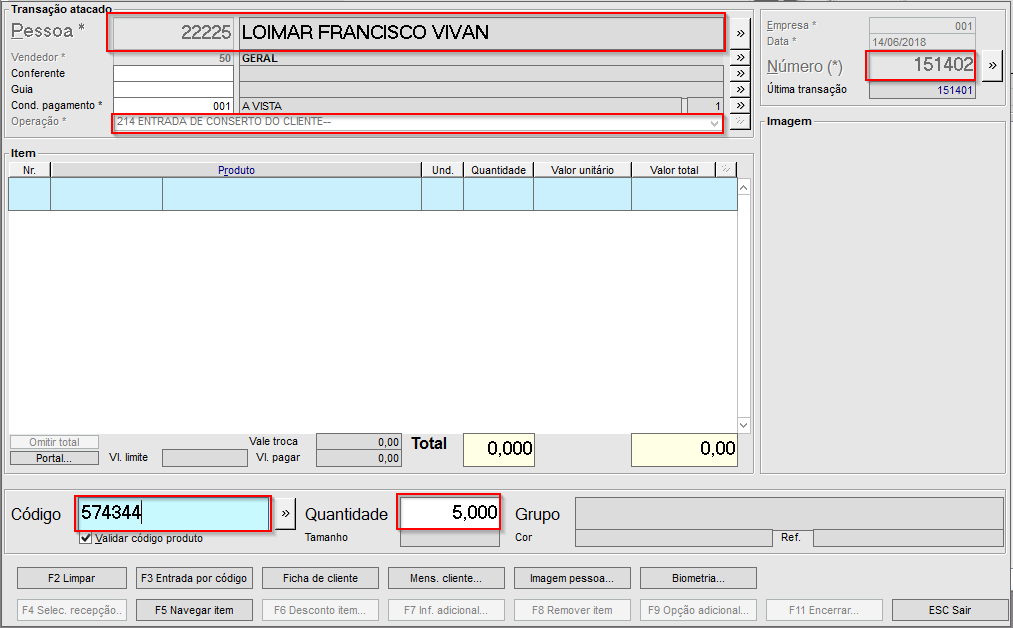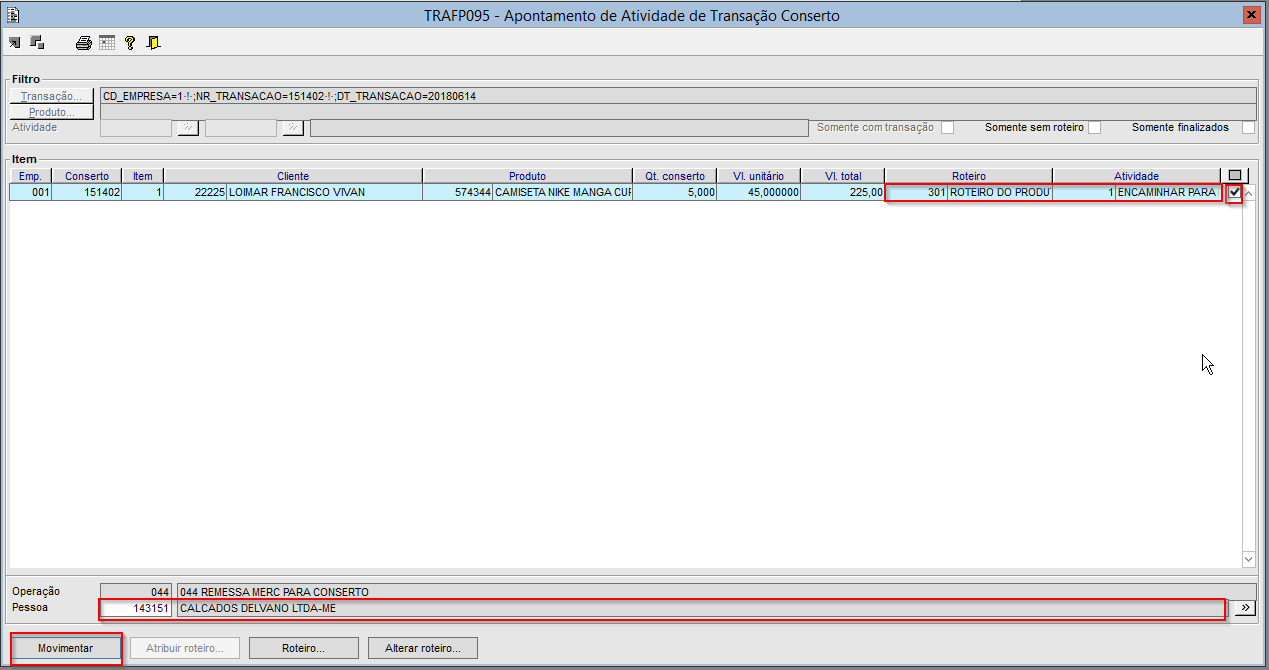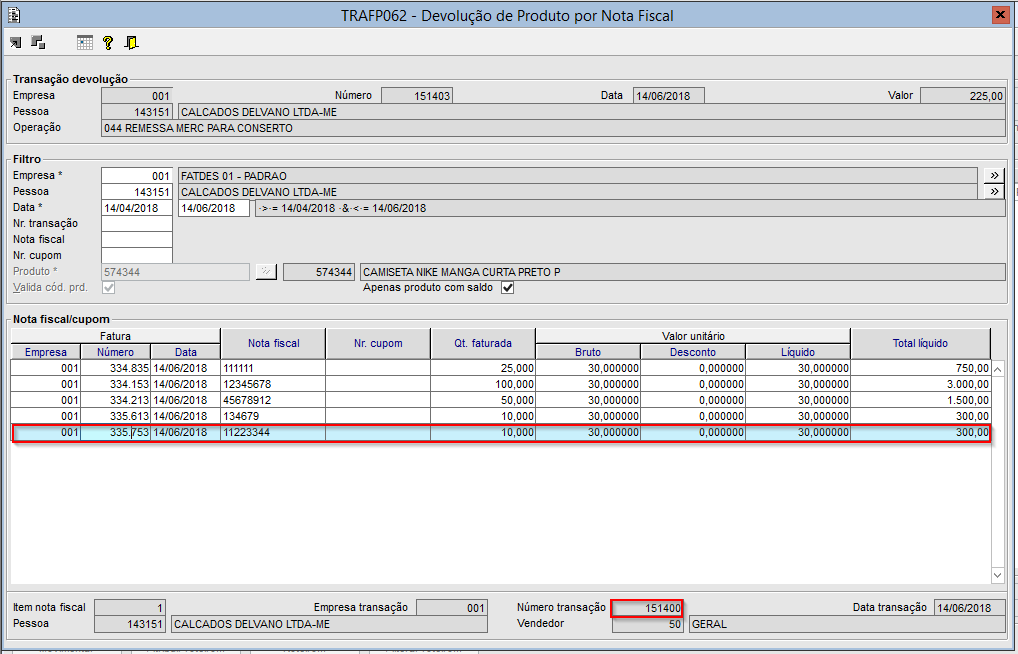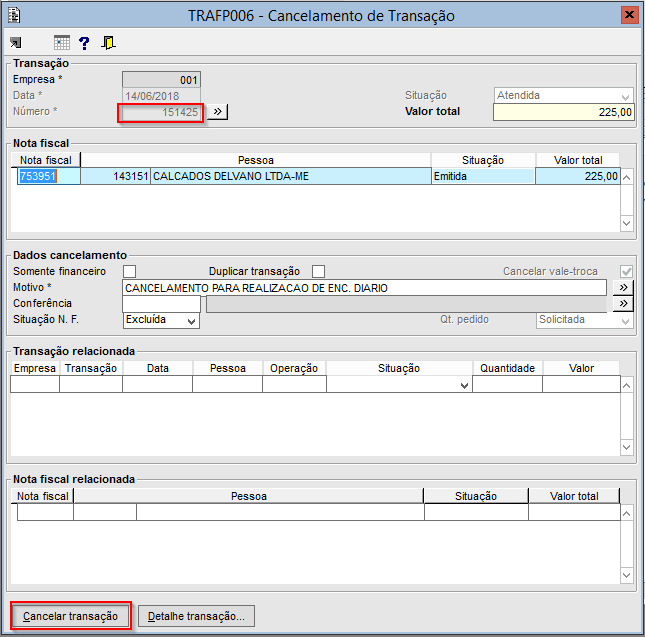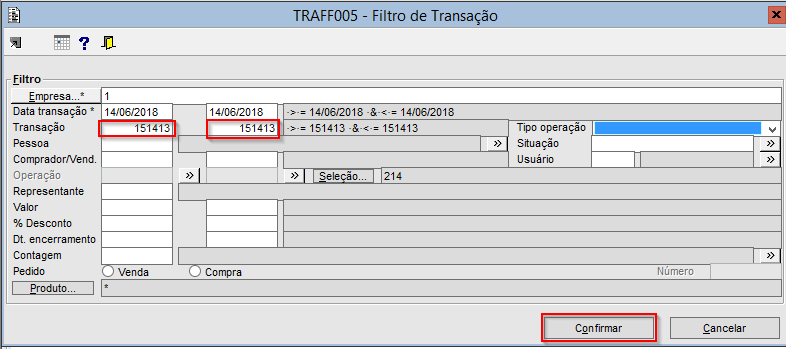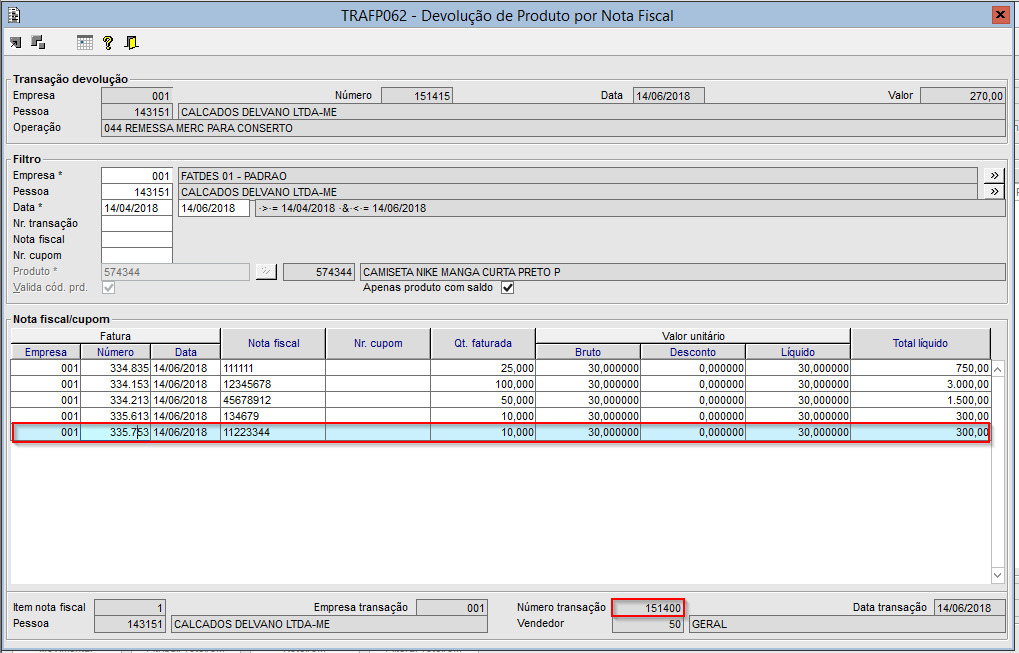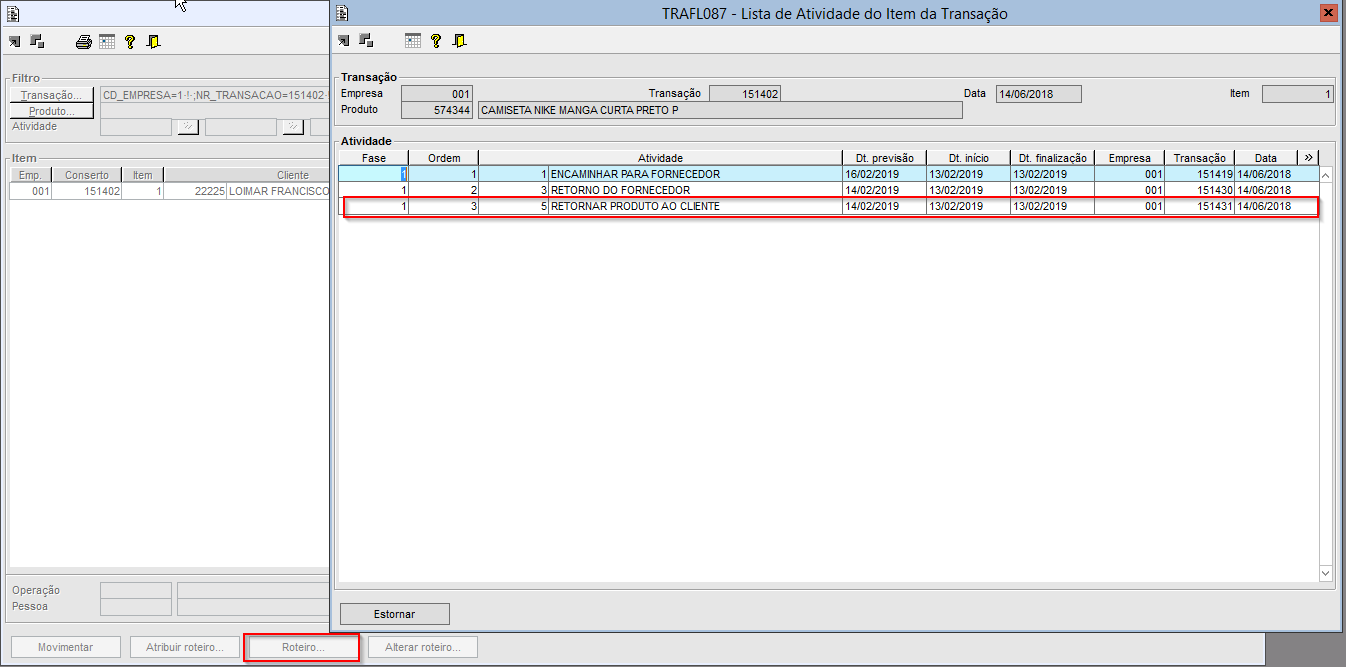Imagem 01 - No componente ADMFM014 foi informado o parâmetro DS_LST_OPER_TRA_CONSERTO com o valor 214, esse parâmetro é responsável por indicar qual operação será responsável pelo processo de conserto. 
Imagem 02 - No componente CMPFM020 foi criado o pedido de compra 2078 para o fornecedor 143151, após gravado a capa do pedido , foi acionado o botão "Item...". 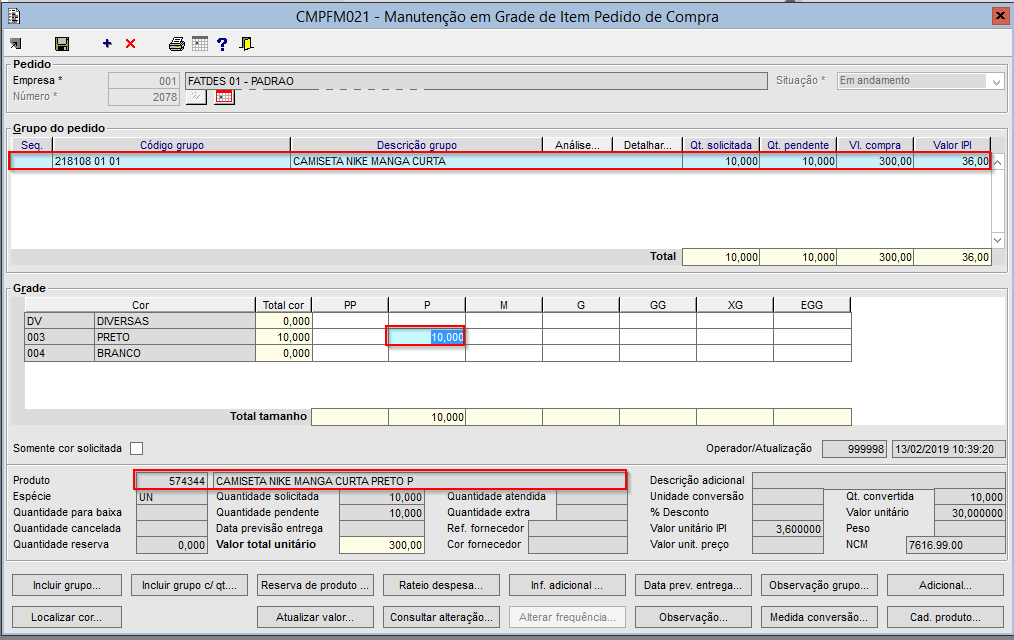 0 0
Imagem 03 - Com o componente CMPFM021 aberto foi adicionado 10 quantidades itens para o item produto 574344. 
Imagem 04 - Após a inclusão dos itens, foi retornado para o componente CMPFM020 e acionado a opção "Baixar...".  Image Added Image Added
Imagem 05 - Com o componente CMPFM026 aberto, foi adicionado os itens do produto 574344 para a baixa e após informado a quantidade foi acionado o botão "Processar baixa...".  Image Added Image Added
Imagem 06 - No componente TRAFL001 foi criada a transação 151400, foi confirmado a geração da transação acionando o botão "Confirmar".  Image Added Image Added
Imagem 07 - Foi acessado o componente TRAFM050, informado a transação gerada na imagem 06 e efetuado o encerramento da transação.  Image Added Image Added
Imagem 08 - Após o acionamento do botão "Encerrar..." na imagem 07, foi aberto o componente TRAFM051 informado o "Número" e a "Data emissão" e confirmado o processo.  Image Added Image Added
Imagem 09 - Após a abertura do componente TRAFM051, foi aberto o componente TRAFM052 para a confirmação da baixa da transação de compra. 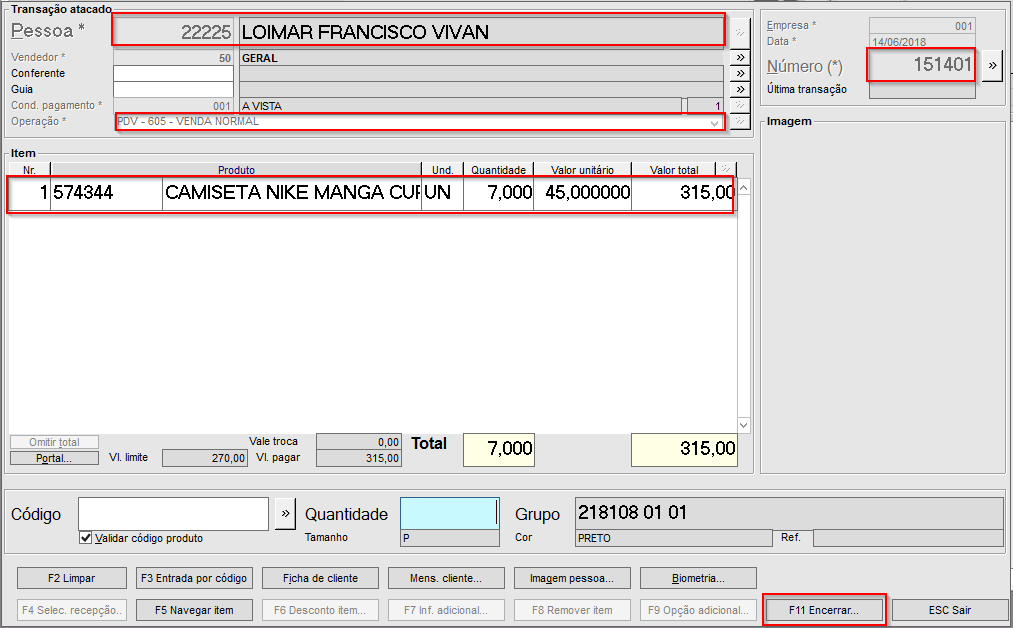 Image Added Image Added
Imagem 10 - Após a transação de compra efetuada, foi gerada no componente TRAFM060 a transação de venda 151401 para o cliente 22225, e adicionado o produto 574344 com 7 itens. Após os dados informados foi feito o encerramento da transação, acionado pela opção "F11 Encerrar...". 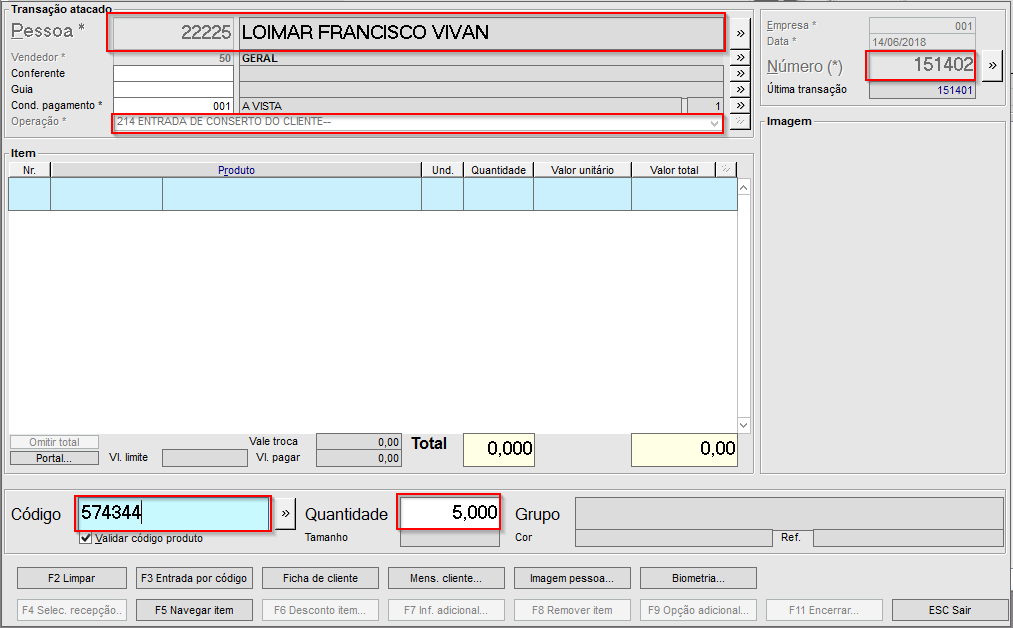 Image Added Image Added
Imagem 11 - Após a transação de venda criada, foi criada a transação 151402 de conserto com a operação 214 einformado o produto 574344 com 5 itens.  Image Added Image Added
Imagem 12 - Após sair do campo de produto na imagem 11, foi aberto o componente TRAFP062 e consultado as notas fiscais relacionadas ao cliente e ao produto. Foi selecionada a nota fiscal referente a transação de venda gerada na imagem 10.  Image Added Image Added
Imagem 13 - Após selecionada a nota na imagem 12, foi retornado para o componente TRAFM060 e encerrada a transação na opção "Encerra...".  Image Added Image Added
Imagem 14 - Foi acessado o componente TRAFP095 e acionado a opção "Transação...".  Image Added Image Added
Imagem 15 - Foi aberto o componente TRAFF005 einformado a transação de conserto 151402 da imagem 13. Após os dados informados, foi feita a confirmação do filtro.  Image Added Image Added
Imagem 16 - Com o retorno para o componente TRAFP095, foi feito a consulta com o filtro retornado do componente TRAFF005, marcado o registro resultado da consulta efetuada e acionado a opção "Atribuir roteiro...".  Image Added Image Added
Imagem 17 - Com o componente GERFL113 foi informado o roteiro 1. 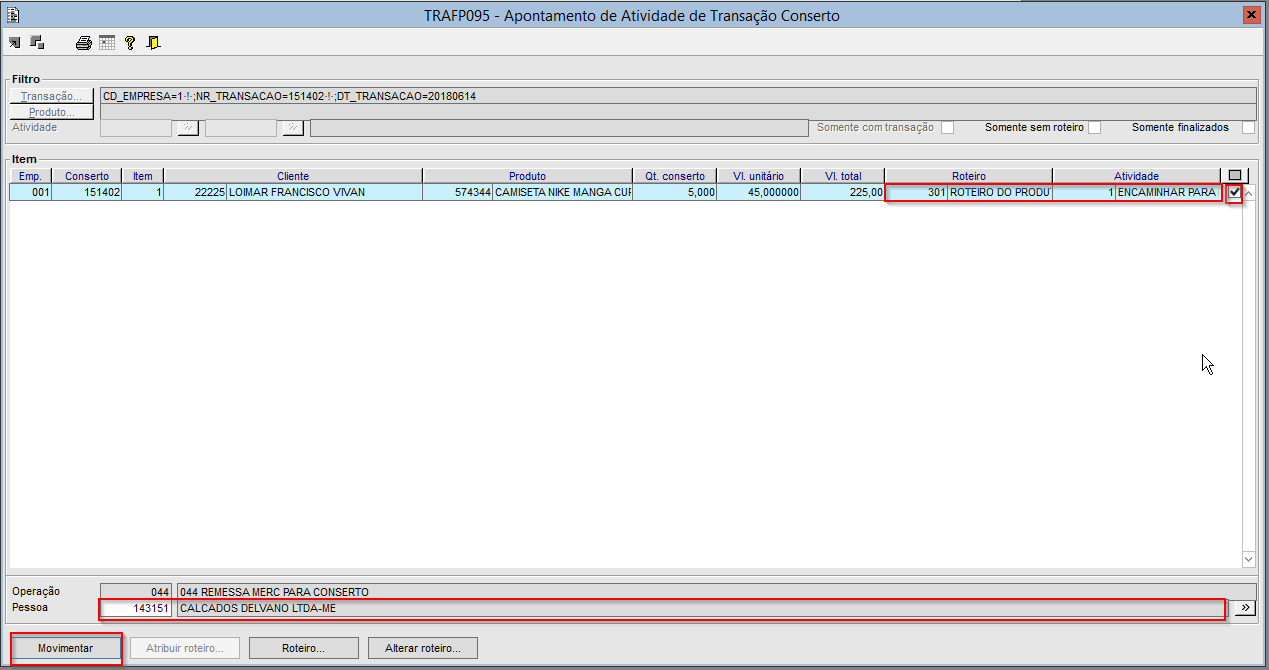 Image Added Image Added
Imagem 18 - Após a escolha do roteiro, foi retornado para o componente TRAFP095, atribuído um roteiro e uma atividade. Com o registro selecionado, foi informado o fornecedor 143151 o mesmo fornecedor do pedido de compra que foi criado na imagem 02. Após o fornecedor informado foi feito a movimentação da atividade do roteiro e acionando a opção "Movimentar". 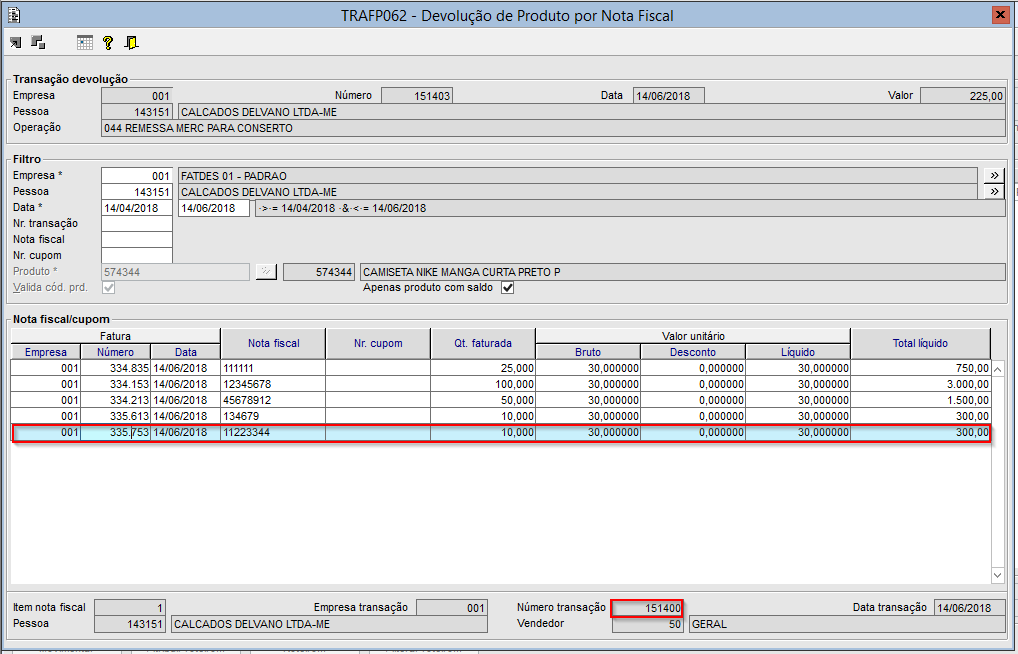 Image Added Image Added
Imagem 19 - Após a opção "Movimentar..." acionada, foi aberto o componente TRAFP062 e selecionada a nota fiscal referente a compra do fornecedor da transação 151400 (a nota fiscal gerada no encerramento da transação).  Image Added Image Added
Imagem 20 - Após a movimentação foi alterada a atividade para 3, foi acionado o botão "Roteiro...".  Image Added Image Added
Imagem 21 - Após abrir o componente TRAFL087 pode ser observado que foi gerado a transação 151403 para a atividade 1.  Image Added Image Added
Imagem 22 - No componente TRAFP006, foi feita o cancelamento da transação referente ao envio para o fornecedor da imagem 21.  Image Added Image Added
Imagem 23 - Após o cancelamento da transação referente ao envio para o fornecedor, foi acessado novamente o componente TRAFP095 e pode ser observado que a atividade voltou para 1. Logo após foi acionado novamente o botão "Roteiro...".  Image Added Image Added
Imagem 24 - Com o componente TRAFL087 aberto pode ser observado que a transação 151403 da atividade 1 referente ao envio ao fornecedor foi estornada.  Image Added Image Added
Imagem 25 - Foi retornado para o componente TRAFP095, selecionado o item e informado o fornecedor 143151 e acionado o botão "Movimentar...". Será repetido os passos da imagem 19.  Image Added Image Added
Imagem 26 - Foi retornado para o componente TRAFP095 eselecionado o item, também informado o fornecedor 143151 e acionado o botão "Movimentar...", esse processo será para que o processo de conserto fique como retorno do fornecedor .  Image Added Image Added
Imagem 27 - Retornando no TRAFP095, e após acionando a opção "Roteiro...", é possível ver no componente TRAFL087, que foi criado a transação 151425, referente ao retorno do fornecedor. 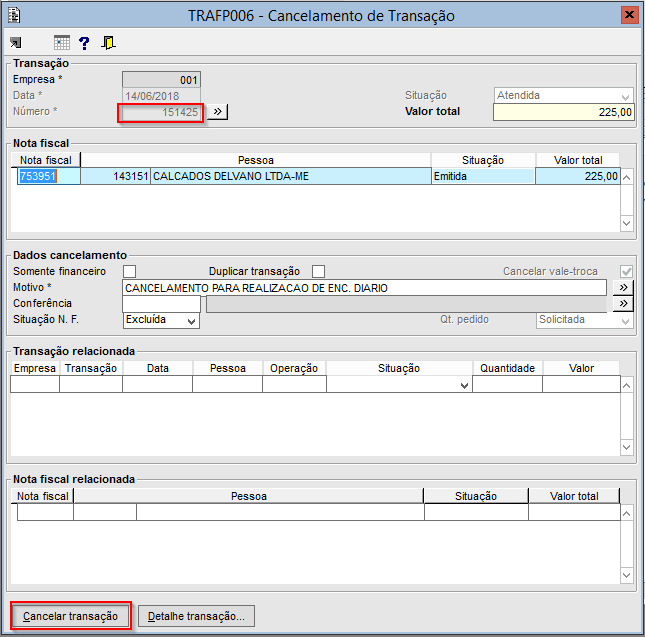 Image Added Image Added
Imagem 28 - Foi acessado o componente TRAFP006, e cancelado a transação 151425, referente ao retorno do fornecedor.  Image Added Image Added
Imagem 29 - Retornando no TRAFP095, e após acionando a opção "Roteiro...", é possível ver no componente TRAFL087, que foi estornada a transação 151425, referente ao retorno do fornecedor.  Image Added Image Added
Imagem 30 - Foi criado no componente TRAFM060 a transação de venda 151411 pra o cliente 211604, incluído 8 itens para o produto 574344 e efetuado o encerramento da transação, acionando o botão "F11 Encerrar...".  Image Added Image Added
Imagem 31 - Após a transação de venda criada, foi criada a transação de conserto 151413 para o cliente 211604 e incluído 6 itens para o produto 574344.  Image Added Image Added
Imagem 32 - Após sair do campo de produto na imagem 31, foi aberto o componente TRAFP062 e consultadas as notas ficais relacionadas ao cliente e ao produto. Foi selecionada a nota referente a transação de venda gerada na imagem 30.  Image Added Image Added
Imagem 33 - Após selecionada a nota na imagem 32, foi retornada para o componente TRAFM060 e encerrada a transação na opção "Encerra...". 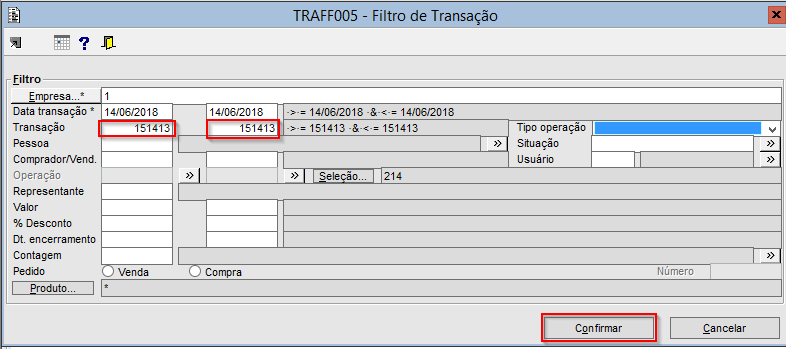 Image Added Image Added
Imagem 34 - Foi acessado novamente o TRAFP095 e repetido do processo da imagem 14. Foi aberto o componente TRAFF005 einformada a transação de conserto 151413 da imagem 31. Após os dados informados, foi feita a confirmação do filtro.  Image Added Image Added
Imagem 35 - Com o retorno para o componente TRAFP095, foi feito a consulta com o filtro retornado do componente TRAFF005, marcado o registro encontrado a consulta efetuada e acionado a opção "Atribuir roteiro...".  Image Added Image Added
Imagem 36 - Com o componente GERFL113 foi informado o roteiro 1.  Image Added Image Added
Imagem 37 - Após a escolha do roteiro, foi retornado para o componente TRAFP095, atribuído um roteiro e uma atividade. Com o registro selecionado, foi informado o fornecedor 143151 (fornecedor do pedido de compra que foi criado na imagem 02). Após o fornecedor informado, foi feita a movimentação da atividade do roteiro e acionando a opção "Movimentar". 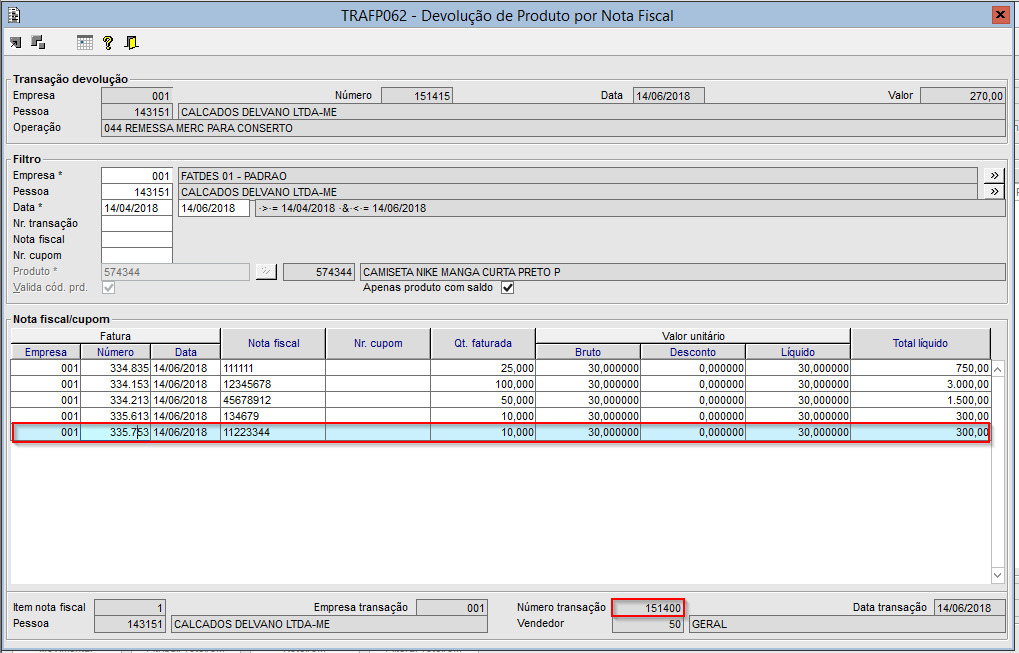 Image Added Image Added
Imagem 38 - Após a opção "Baixar...""Movimentar..." acionada, foi aberto o componente TRAFP062 e selecionada a nota fiscal referente a compra do fornecedor da transação 151400 (a nota fiscal gerada no encerramento da transação).  Image Added Image Added
Imagem 39 - Após selecionar o pedido de compra da imagem 38, a mensagem da imagem foi emitida, essa mensagem ocorre pois o pedido de compra 151400 possui 10 itens e já possui 5 itens doproduto da transação 151402 com o fornecedor, logo temos 5 itens que não vão cobrir os 6 itens do conserto 151413 que seria mandado para o fornecedor. 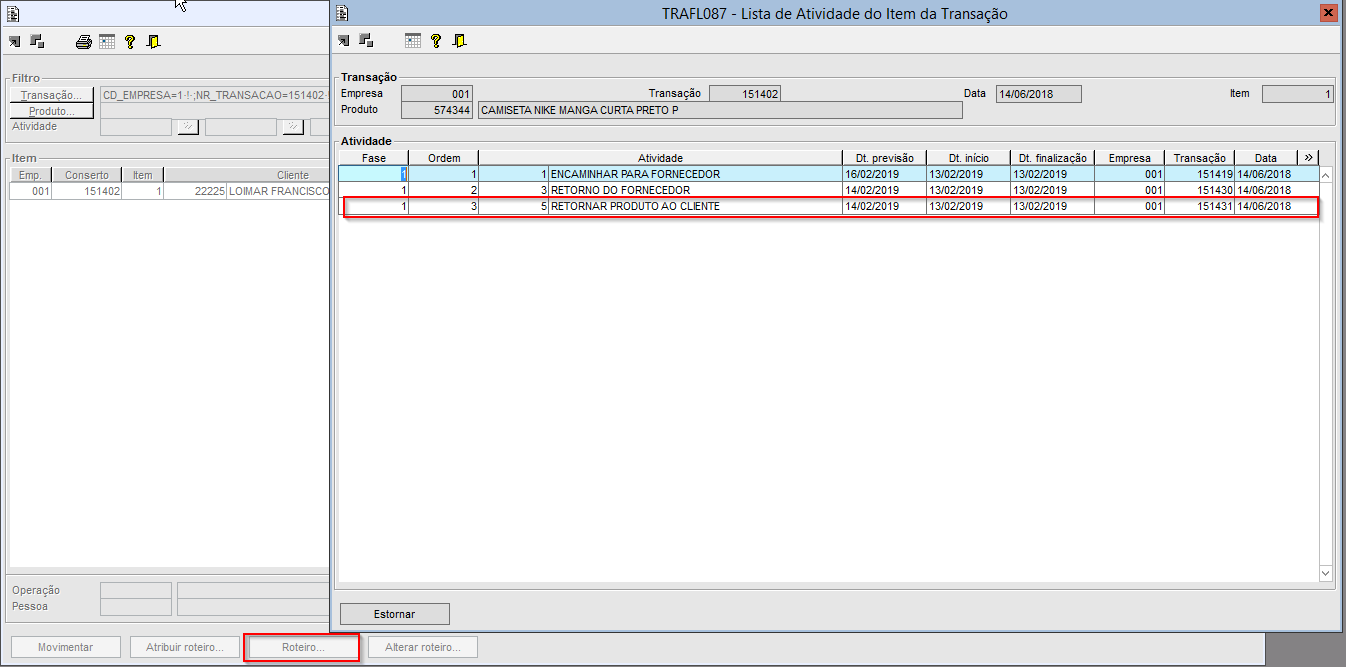 Image Added Image Added
Imagem 40 - Através do componente TRAFP095 foi feito todo o processo de conserto através do botão "Movimentar" até o retorno para o cliente como pode ser observado no componente TRAFL087.  Image Added Image Added
Imagem 41 - No componente TRAFP006 foi cancelada a transação 151431 (transação referente a entrega do produto ao cliente), voltando o status da atividade do conserto para o retorno do fornecedor.  Image Added Image Added
Imagem 42 - Retornando para o TRAFP095 e acionando o botão "Roteiro...", é possível observar que a atividade de retorno ao cliente foi estornada.  Image Added Image Added
Imagem 43 - Retornando ao TRAFM060 foi criada uma transação de conserto 151433 para o cliente 22225e incluído 3 itens para o produto 574344.  Image Added Image Added
Imagem 44 - Após sair do campo de produto na imagem 43, foi aberto o componente TRAFP062, foi consultado as notas fiscais relacionadas ao cliente e ao produto e foi selecionada a nota fiscal referente a transação de venda gerada na imagem 10.  Image Added Image Added
Imagem 45 - Após retornar para o TRAFM060 é exibida mensagem acima. Essa mensagem ocorre pois temos 5 itens do produto 574344 em conserto e temos 7 itens de venda na transação 151402, e não poderemos colocar mais 3 itens no concerto antes de finalizar todo o processo, ou seja, até que seja entregue para o cliente. |