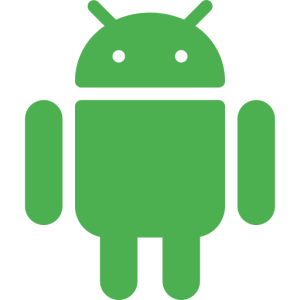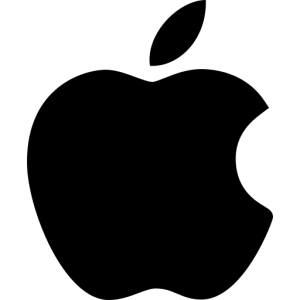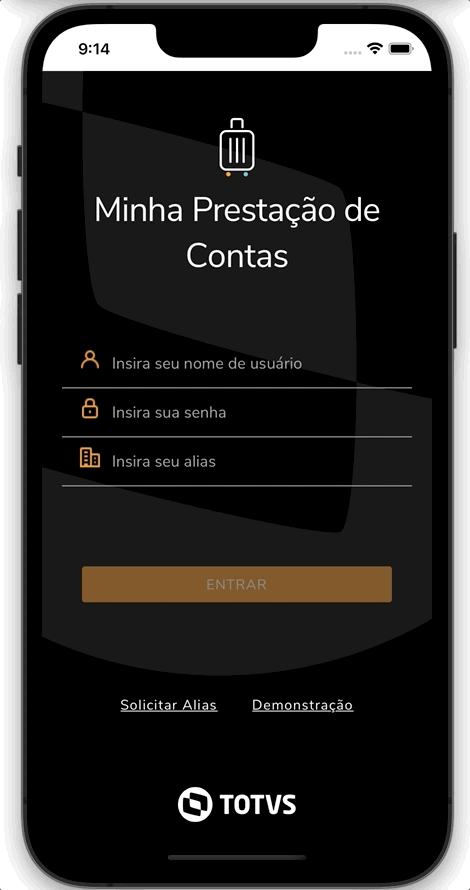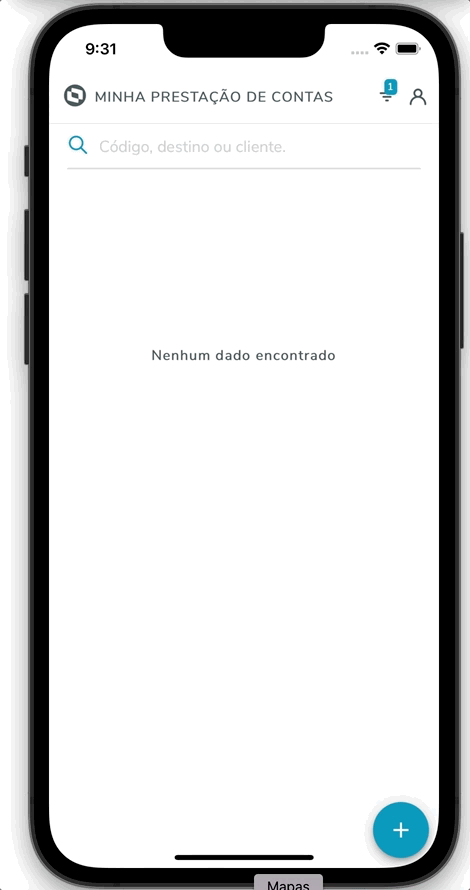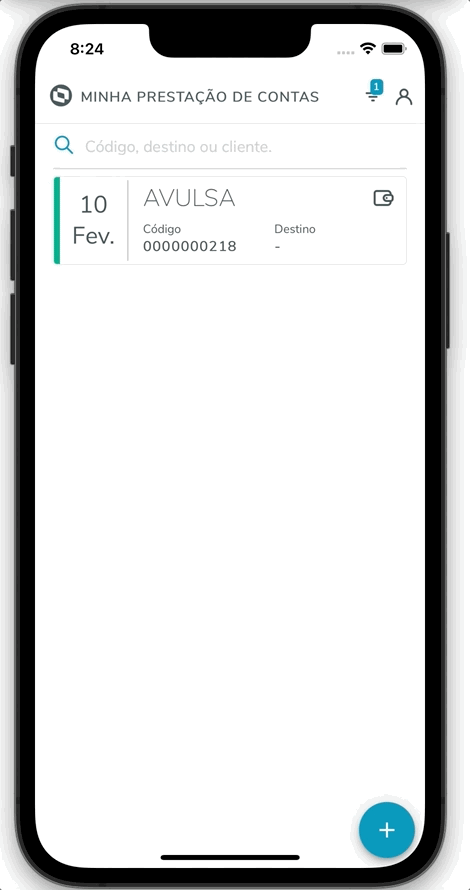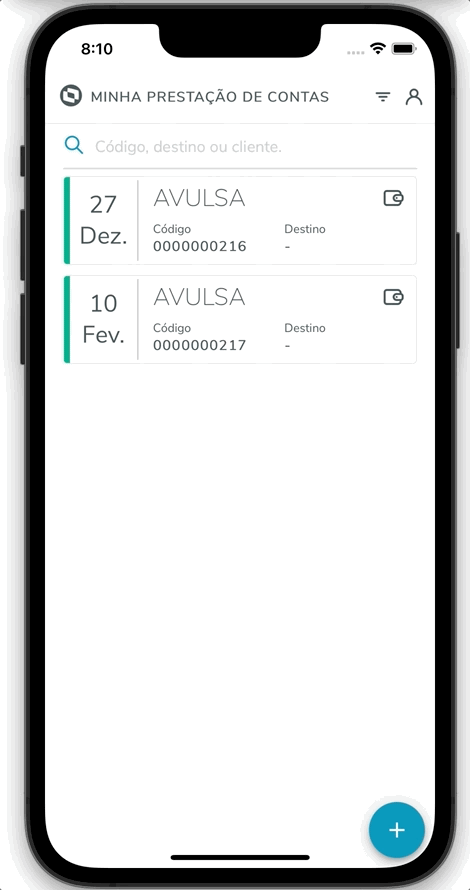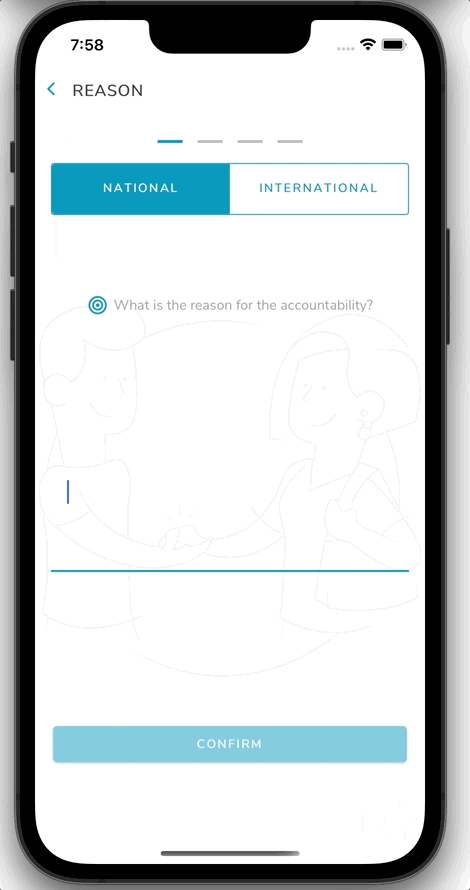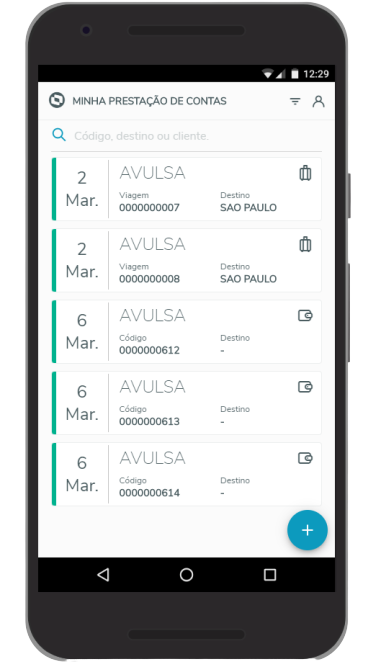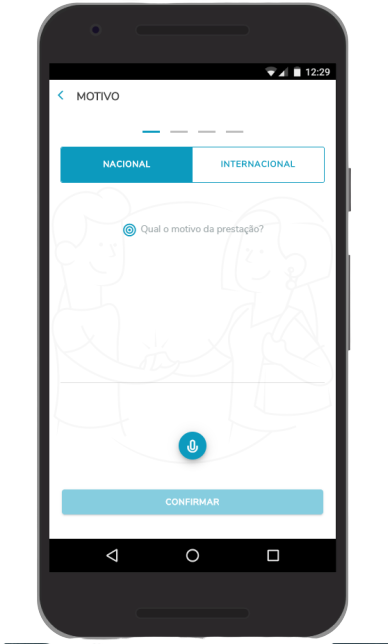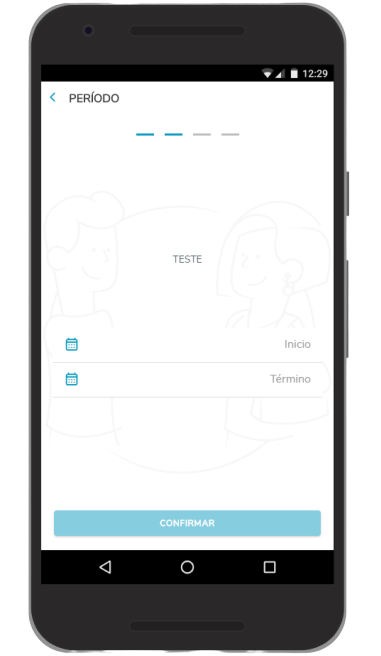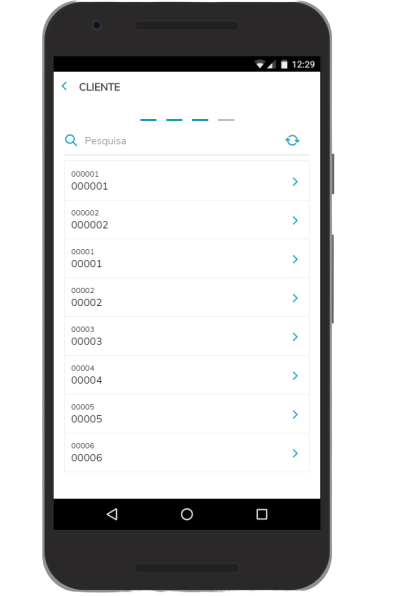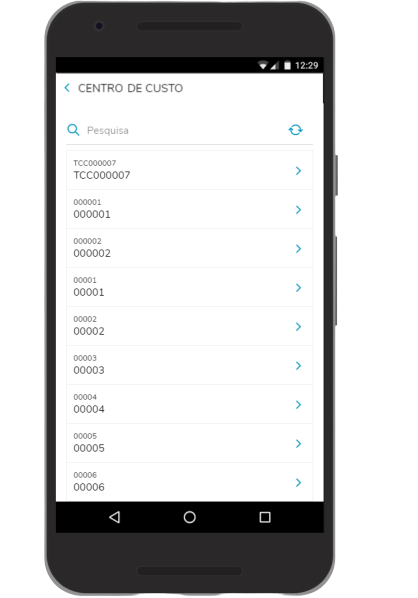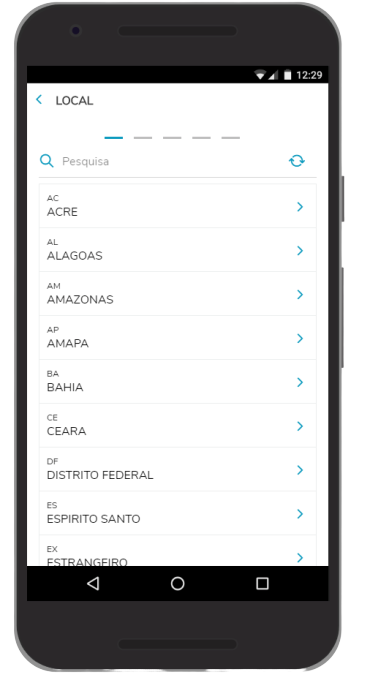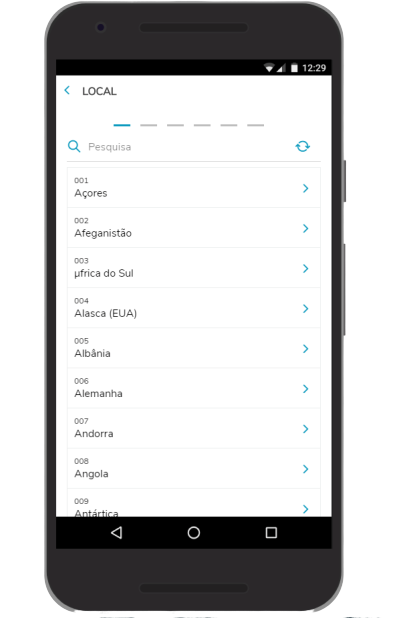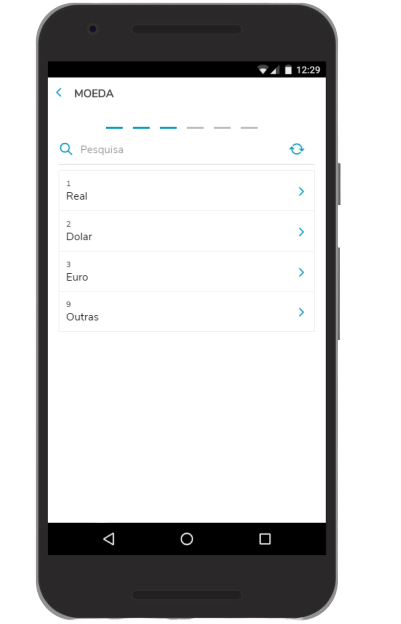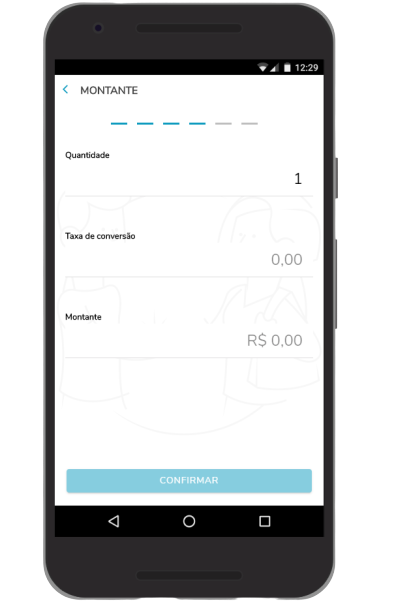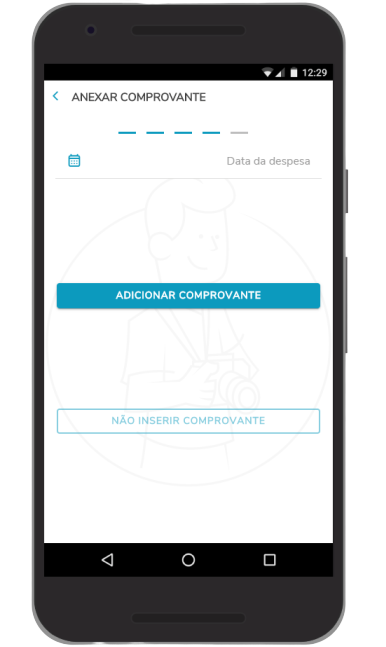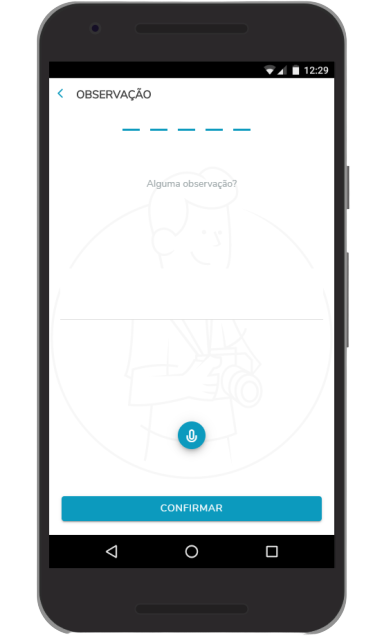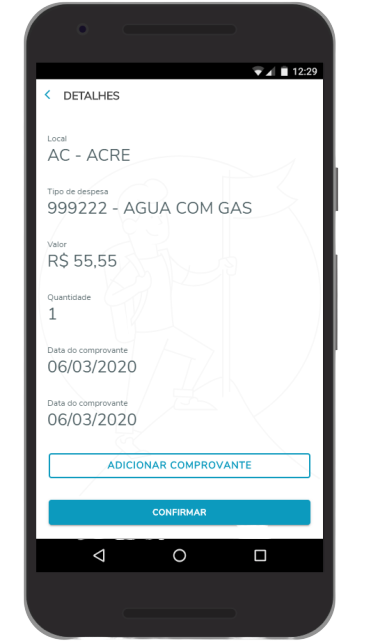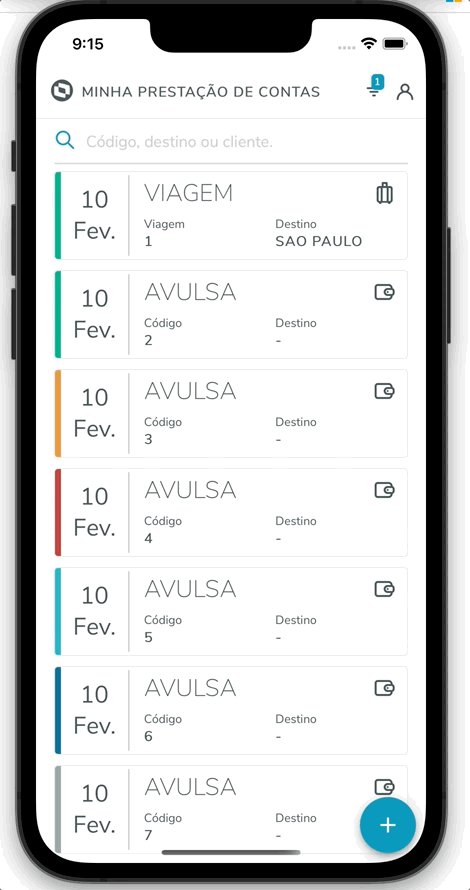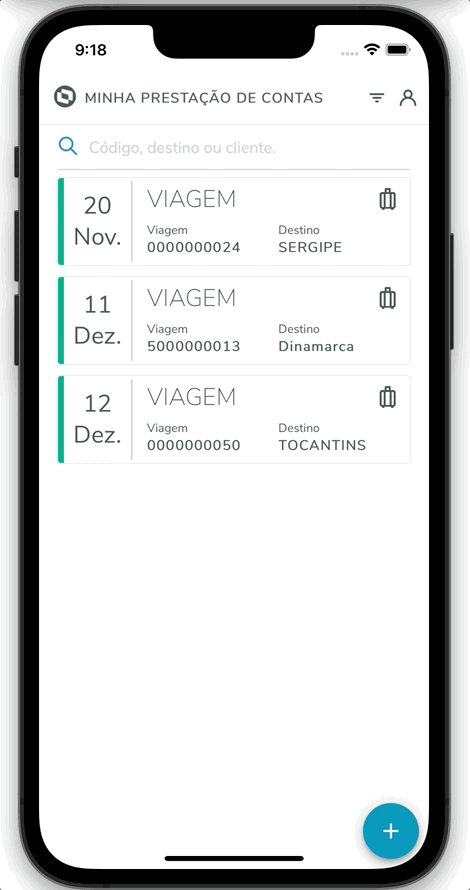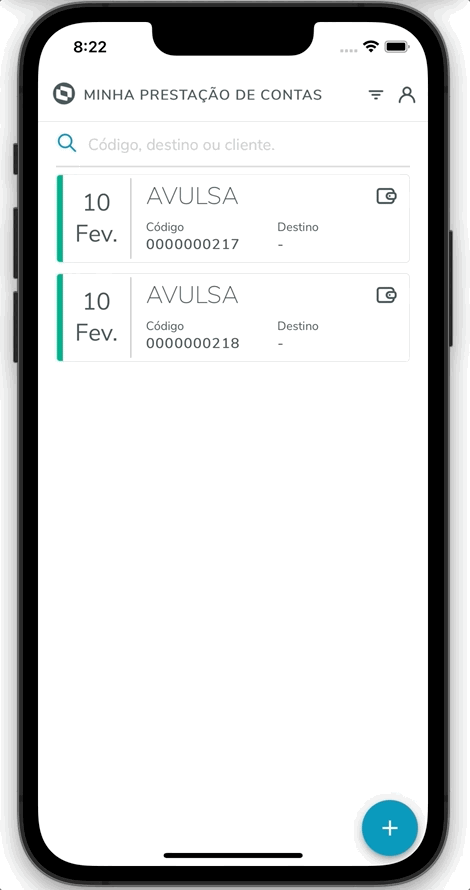| Dica |
|---|
| title | Assistente de Configuração Mobile |
|---|
|
Conheça o Assistente de Configuração Mobile. Com o Assistente de Configuração Mobile é possível configurar todos os passos até a utilização do app. O Assistente de Configuração Mobile está disponível na web. Clique aqui para acessar. | Aviso |
|---|
| title | Funcionalidade "Validar Fontes" |
|---|
| A funcionalidade de "Validar Fontes" não está disponível no ambiente web, apenas no Protheus. |
|
| Painel |
|---|
|
 Image Added Image Added |
| Deck of Cards |
|---|
| effectDuration | 0.5 |
|---|
| history | false |
|---|
| id | cabecalho |
|---|
| effectType | slide |
|---|
|
| Card |
|---|
| default | true |
|---|
| effectDuration | 0.5 |
|---|
| id | minha-prestacao-de-contas |
|---|
| label | Minha Prestação de Contas |
|---|
| title | Minha Prestação de Contas |
|---|
| effectType | slide |
|---|
| | Deck of Cards |
|---|
| startHidden | false |
|---|
| effectDuration | 0.5 |
|---|
| history | false |
|---|
| id | tudo-sobre |
|---|
| effectType | slide |
|---|
| | Card |
|---|
| default | true |
|---|
| effectDuration | 0.5 |
|---|
| id | Introducao |
|---|
| label | Introdução |
|---|
| title | Introdução |
|---|
| effectType | slide |
|---|
| | Column |
|---|
ConteúdoEste documento possui o intuito de ser um guia para os clientes, analistas e desenvolvedores, que utilizam ou que querem aderir na sua rotina de trabalho as funcionalidades que são disponibilizadas pelo aplicativo Minha Prestação de Contas. Aqui você verá: - O que é o aplicativo Minha Prestação de Contas.
- Entenderá o que são prestações avulsas e viagens.
- Todos os passos para configurar e utilizar o Minha Prestação de Contas.
- Verá o escopo e as interfaces do aplicativo em pequenas demonstrações para melhor visibilidade do produto.
Veja o vídeo a seguir para ter uma pequena introdução do que pode ser feito ao utilizar o Minha Prestação de Contas:
| Painel |
|---|
| borderStyle | none |
|---|
| title | Introdução do Minha Prestação de Contas |
|---|
| | Column |
|---|
| | Conector de Widget |
|---|
| width | 500 |
|---|
| url | https://www.youtube.com/watch?v=_Cz64uTE-Vo |
|---|
| height | 500 |
|---|
|
|
|
|
|
| Card |
|---|
| effectDuration | 0.5 |
|---|
| id | Sobre |
|---|
| label | Sobre |
|---|
| title | Sobre |
|---|
| effectType | slide |
|---|
| EscopoO Minha Prestação de Contas é um aplicativo da companhia TOTVS que possui integração com o ambiente do ERP PROTHEUS. O escopo do aplicativo é permitir com que você declare as despesas que estão sendo feitas em uma viagem. Sendo elas do tipo viagem ou avulsas. O App Minha Prestação de Contas, |
|
|
|
Introdução ao Prestação de Contas
Informações Gerais
...
permite um controle fácil e rápido para que viajantes |
|
|
|
...
declarem suas despesas em tempo real. Com este aplicativo é possível: |
|
|
|
...
- Sincronizar as prestações de contas de viagens;
|
|
|
|
...
- Incluir uma prestação de contas avulsa;
|
|
|
|
...
- Anexar o comprovante da despesa;
- Gerir/controlar despesas;
|
|
|
|
...
- Acompanhar o saldo da prestação de contas;
|
|
|
|
...
- Encaminhar uma prestação de contas para conferência e aprovação;
|
|
|
|
...
- Acompanhar as prestações de contas já encerradas;
|
|
|
|
...
- Corrigir as prestações de contas recusadas.
|
|
|
|
...
Para conhecer mais sobre o Minha Prestação de Contas assista ao vídeo "Como funciona na prática" onde será apresentado a principal funcionalidade do aplicativo e como utiliza-lo:
| Painel |
|---|
| borderStyle | none |
|---|
| title | Como funciona na prática |
|---|
| | Column |
|---|
| | Conector de Widget |
|---|
| width | 500 |
|---|
| url | https://www.youtube.com/watch?v=FZbaSM2AmYI |
|---|
| height | 500 |
|---|
|
|
|
|
| Card |
|---|
| effectDuration | 0.5 |
|---|
| id | Configuracao |
|---|
| label | Configuração |
|---|
| title | Configuração |
|---|
| effectType | slide |
|---|
| | Aviso |
|---|
| Credenciais: É preciso um usuário e senha do Protheus ( a partir da versão 12.1.17 |
|
|
|
|
...
Interface
Abaixo seguirá um guia para as telas e botões do aplicativo para melhor entendimento.
Tela de Splash
 Image Removed
Image Removed
Imagem 1 – Tela de Splash
A Tela de Splash é a primeira tela que aparece quando abrimos o aplicativo. Essa tela é uma tela de inicialização e é exibida enquanto o aplicativo está sendo carregado.
Tela de Login Image Removed
Image Removed
Imagem 2 – Tela de Login
A Tela de Login é a primeira autenticação do usuário no aplicativo. Nessa tela, após o preenchimento dos campos da tela, o aplicativo conversa com o Protheus para verificar se o usuário é válido ou não. Caso seja, o TOTVS Minha Prestação de Contas permite o acesso do usuário ao resto do aplicativo. Caso não, o usuário não consegue prosseguir e o seguinte alerta é exibido.
...
...
Descrição
...
...
Acesso às outras telas do aplicativo
 Image Removed
Image Removed
Imagem 3 – Tela de Login com Toast
Ao usar um usuário ou senha inválido, a tela apresenta um toast, um alerta notificando o usuário que há um erro com os dados inseridos nos campos da tela. Obs.: Usuário e senha válidos no Protheus são necessários para o acesso ao TOTVS Minha Prestação de Contas.
...
...
Descrição
...
Tela de Prestação de Contas
Essa é a tela inicial do aplicativo. Será apresentado todas as Prestações de Contas em aberto no Protheus. Permitindo o usuário a fazer manutenção nas Prestações de Contas e Incluir novas Prestações Avulsas que serão gravadas no Protheus.
 Image Removed
Image Removed
Imagem 4 – Prestação de Contas
Cada card na tela representa uma Despesa em aberto do usuário logado. Ao clicar nos cards, o aplicativo leva o usuário para a Tela de Detalhes. Podendo Consultar, Inserir, Alterar, Excluir ou Finalizar uma Despesa.
Quando for uma Prestação de Contas aparecera o Número da Viagem, quando for uma Prestação Avulsa aparecerá em cima do nome do cliente da Despesa Avulsa.
...
Adicionar Prestação de Contas
Para adicionar uma nova Prestação de Contas Avulsa, clique no botão "Adicionar Prestação Avulsa" conforme (Imagem 4).
 Image Removed
Image Removed
Imagem 5 – Adicionar Prestação Avulsa
...
O usuário deverá informar o Destino que será lançado a despesa.
...
 Image Removed
Image Removed
Imagem 5.1 – Buscar Cliente
O usuário deverá clicar na "Lupa" para navegar até a tela de Busca de Cliente. Na tela de Busca de Cliente, digitar o nome do cliente e clicar no botão "Buscar" ou clicar na "Lupa" para mostrar a relação de todos os clientes cadastrados no Protheus. Após localizar o nome do cliente, clicar em cima para selecionar.
 Image Removed
Image Removed
Imagem 5.2 – Buscar Destino
O usuário deverá clicar na "Lupa" para navegar até a tela de Busca de Destino. Na tela de Busca de Destino, digitar o nome do destino e clicar no botão "Buscar" ou clicar na "Lupa" para mostrar a relação de todos os destinos cadastrados no Protheus. Após localizar o nome do destino, clicar em cima para selecionar.
 Image Removed
Image Removed
Imagem 5.3 – Buscar Data de Saída
O usuário deverá clicar em cima da Data de Saída/Chegada para abrir o Calendário, em seguida selecionar a data desejada e clicar no botão "Concluir" para selecionar a data ou no botão "Cancelar" para abortar a busca. Quando o usuário selecionar a Data de Saída, automaticamente a Data de Chegada e alterada para a mesma Data da Saída.
 Image Removed
Image Removed
Imagem 5.4 – Salvar sem Informação
O usuário deverá informar todos os campos para conseguir salvar a Prestação Avulsa.
 Image Removed
Image Removed
Imagem 5.5 – Salvando a Prestação Avulsa
O usuário deverá clicar no "Sim" caso deseja Incluir a Prestação Avulsa, ou clicar "Não" para cancelar a Inclusão.
Atenção e obrigatório inserir pelo menos uma despesa para a geração da Prestação Avulsa ser efetivada no Protheus.
 Image Removed
Image Removed
Imagem 5.6 – Prestação Avulsa Incluída
Após incluir uma nova Prestação Avulsa, e obrigatório inserir pelo menos uma Despesa.
 Image Removed
Image Removed
Prestação Off-Line
 Image Removed
Image Removed
Imagem 6 – Prestação Avulsa Off-line
Quando o usário estiver sem conexao a Internete, aparece a tela acima, apos voltar a conexão o usuário poderá navegar pelo aplicativo..
 Image Removed
Image Removed
Imagem 6.1 – Incluindo Prestação Avulsa
Quando o usuário for incluir uma Pretação e ficar sem conexão com a Internet. Aparecerá a mensagem acima.
 Image Removed
Image Removed
Imagem 6.2 – Finalizando Prestação Avulsa
A Prestação somente poderá ser Finalizada quando os itens forem sincronizados com o servidor e voltar a conexão com a Internet.
Tela de Inserir Despesa
 Image Removed
Image Removed
Imagem 7 – Inserir Despesa
O usuário poderá Inserir uma Despesa, selecionando a Prestação de Contas e clicando no botão "+ Inserir Despesa" ou a partir da Inclusão de uma nova Despesa clicando no botão "Adicionar Prestação Avulsa", como no exemplo na (Imagem 6.1)
 Image Removed
Image Removed
Imagem 7.1 – Inserir Despesa a partir de uma nova Prestação
...
 Image Removed
Image Removed
Imagem 7.2 – Despesa Inserida com Sucesso
...
O usuário poderá Inserir quantas Despesas for necessário. Caso queira Finalizar a Despesa basta clicar no botão "Finalizar" ou clicar na seta para esquerda e voltar para a tela anterior.
Tela de Finalizar uma Despesa
 Image Removed
Image Removed
Imagem 8 – Finalizar Prestação de Contas
O usuário poderá Finalizar uma Despesa, selecionando a Despesa e clicando no botão "Finalizar" ou a partir da Inclusão de uma nova Despesa clicando no botão "Adicionar Prestação Avulsa", como no exemplo na (Imagem 7.1)
 Image Removed
Image Removed
Imagem 8.1 – Finalizar Prestação de Contas a partir de uma nova Prestação
Após finalizada, o usuário não poderá inserir ou excluir nenhuma despesa.
Tela de Alterar ou Excluir uma Despesa
 Image Removed
Image Removed
Imagem 9 – Excluir uma Despesa
O usuário deverá selecionar uma Prestação de Contas, localizar o item que deseja Excluir, c deslizar o dedo para o lado esquerdo e clicar no botao "Excluir".
 Image Removed
Image Removed
Imagem 9.1 – Alterar/Excluir uma Despesa
O usuário deverá selecionar uma Prestação de Contas, localizar o item que deseja Alterar ou Excluir, clicar no botão superior lado direito. Nessa tela poderá Excluir ou Alterar uma Despesa.
Tela de Configuração Image Removed
Image Removed
Na tela principal da Prestação de Contas, clique no canto superior lado direito para navegar ate a tela de Configuração.
...
 Image Removed
Image Removed
Imagem 10.1 – Home
 Image Removed
Image Removed
Imagem 10.2 – Finalizadas
. Image Removed
Image Removed
Imagem 10.3 – Filtrar Finalizadas
Na tela de Finalizadas, clique no botao de filtro canto superior direito, apos selecionar os filtros clicar no botão "Aplicar".
 Image Removed
Image Removed
Imagem 10.4 – Despesas Finalizadas Filtrada
 Image Removed
Image Removed
Imagem 10.5 – Configurações
Funcionalidades
Incluindo uma Prestação de Contas Avulsa
Somente após a Inclusão da despesa a Prestação de Contas Avulsa será incluída.
Seguem as instruções:
- Navegue para a Tela de Prestação de Contas (Imagem 4).
- Clique no botão "Adicionar Prestação Avulsa";
- Chegará na tela para informar os dados da Prestação Avulsa (Imagem 5);
- Salvar a Prestação Avulsa (Imagem 5.5);
- Inserir a Despesa é obrigatório (Imagem 5.6);
- Informar os dados da despesa e Salvar (Imagem 6).
Incluindo uma Despesa
Seguem as instruções:
...
Suporte
Perguntas Frequentes (FAQs)
...
. Lib: A lib com a funcionalidade precisa ser igual ou superior a 20180216. |
| Informações |
|---|
| Ressaltamos que, a interface do app Minha Prestação de Contas não terá reflexo das configurações customizadas feitas para a interface da rotina Prestação de Contas (FINA677). Ou seja, a personalização de campos obrigatórios, gatilhos, validadores de campo, entre outros, não será acatada pelo aplicativo. Melhorias já estão em estudo para evoluirmos esse detalhe. |
Passo a passo de configuraçãoO Minha Prestação de Contas é mais uma forma que os usuários têm de conseguirem utilizar o ERP Protheus. Sendo assim, são necessárias algumas configurações específicas para integrar o aplicativo com o ambiente. O aplicativo Minha Prestação de Contas utiliza os serviços REST do Protheus para consulta e sincronização das informações.
| Deck of Cards |
|---|
| history | false |
|---|
| id | Configuração de ambiente |
|---|
| | Card |
|---|
| default | true |
|---|
| effectDuration | 0.5 |
|---|
| id | fontes |
|---|
| label | Fontes |
|---|
| title | Fontes |
|---|
| effectType | slide |
|---|
| FontesPara o funcionamento do aplicativo, os fontes devem estar atualizados. Caso não possua estes fontes no repositório ou esteja desatualizado é necessário acessar pacote de atualização. |
| Card |
|---|
| default | true |
|---|
| effectDuration | 0.5 |
|---|
| id | pacotes |
|---|
| label | Pacotes |
|---|
| title | Pacotes |
|---|
| effectType | slide |
|---|
| Pacotes de atualizaçãoAcesse a página Pacote de atualização para ter acesso ao pacote da expedição contínua, que contém o patch acumulado de fontes dos serviços Protheus Mobile com todas as alterações publicadas até a data da geração do pacote. |
| Card |
|---|
| default | true |
|---|
| effectDuration | 0.5 |
|---|
| id | Protheus |
|---|
| label | Protheus |
|---|
| title | Protheus |
|---|
| effectType | slide |
|---|
| Utilização da rotina no ProtheusA rotina Prestação de Contas pode ser acessada pelo Módulo Financeiro > Atualizações > Viagens > Prestação de Contas. Caso necessite customizar o caminho, edite pelo ambiente Configurador, adicionando a rotina FINA677. Todo o processo de viagens deve ser acessível ao usuário via smartclient para que ele utilize o aplicativo. Para informações sobre o processo de viagens no Protheus, acesse: Viagens - Financeiro - P12
Para conhecer mais sobre a configuração necessária, assista ao vídeo: | Painel |
|---|
| borderStyle | none |
|---|
| title | Como configurar o Minha Prestação de Contas |
|---|
| | Column |
|---|
| | Conector de Widget |
|---|
| width | 500 |
|---|
| url | https://www.youtube.com/watch?v=KJdG68OLgpU |
|---|
| height | 500 |
|---|
|
|
|
|
| Card |
|---|
| id | acm |
|---|
| label | ACM |
|---|
| title | ACM |
|---|
| class | Principal |
|---|
| effectType | slide |
|---|
| Configurando pela WebCom o Assistente de Configuração Mobile é possivel configurar todos os passos até a utilização do app. O Assistente de Configuração Mobile está disponivel na web. Clique aqui para acessar. | Painel |
|---|
| borderStyle | none |
|---|
| title | Tela inicial |
|---|
| - Na tela inicial você terá acesso aos insights (novidades / notícias) que ficarão disponíveis com conteúdo informativo sobre nossas soluções. Também é possível visualizar as aplicações que estão disponiveis para configuração no seu ambiente.
- Explore a aba de navegação "Funcionalidades" na página do ACM no TDN, para saber mais sobre o ACM (Assistente de Configuração Mobile).
 Image Added Image Added
|
|
|
|
| Card |
|---|
| effectDuration | 0.5 |
|---|
| id | instalacao |
|---|
| label | Instalação |
|---|
| title | Instalação |
|---|
| effectType | slide |
|---|
| Instalando no seu celularO Minha Prestação de Contas está disponível nas duas principais lojas de distribuição de aplicativos. Você poderá ir na loja pesquisar por Minha Prestação de Contas, clicar sobre o mesmo e instalar. Clique sobre o ícone do seu sistema operacional para ser encaminhado para a loja, ou faça a leitura do QR Code.
| Aviso |
|---|
|
Diferente do sistema operacional da Apple (iOS), o Android é um sistema operacional open source, comumente customizado e adaptado por fabricantes de smartphones para rodar em linhas específicas de aparelhos, ou seja, há diversas versões distintas de firmware. Para garantirmos compatibilidade dos aplicativos TOTVS com o seu aparelho, certifique-se diretamente com o fabricante se o aparelho ainda recebe atualizações de software, pois caso não receba, não garantimos compatibilidade. Isto porque, haverá situações em que nossos apps serão atualizados para ter um melhor funcionamento nas versões de Android mais recentes, e não havendo essa mesma atualização de software por parte do fabricante, é provável que alguma funcionalidade fique incompatível ou com mau funcionamento. Se o seu aparelho é da fabricante Motorola, consulte neste link. Se o seu aparelho é da fabricante Samsung, consulte neste link e saiba mais. Além de tudo isso, o próprio sistema operacional Android recebe uma nova versão todos os anos, e com isso, nosso app também é atualizado para acompanhar a compatibilidade de funcionalidades. Por esse motivo, somente conseguimos garantir e assegurar bom funcionamento e suporte do app em aparelhos que utilizam Android na versão 11 ou superior. Confira aqui quais são as versões vigentes do Android. |
| Painel |
|---|
| borderStyle | none |
|---|
| title | Disponível em Android e IOS |
|---|
| |
| Painel |
|---|
| borderStyle | none |
|---|
| title | QR Code Android e IOS |
|---|
| | Column |
|---|
|  Image Added Image Added
|
| Column |
|---|
|  Image Added Image Added
|
|
|
| Card |
|---|
| effectDuration | 0.5 |
|---|
| id | funcionalidades-interfaces |
|---|
| label | Funcionalidades e Interfaces |
|---|
| title | Funcionalidades e Interfaces |
|---|
| effectType | slide |
|---|
| | Deck of Cards |
|---|
| startHidden | false |
|---|
| effectDuration | 0.5 |
|---|
| history | false |
|---|
| id | todas-funcionalidades |
|---|
| effectType | slide |
|---|
| | Card |
|---|
| default | true |
|---|
| effectDuration | 0.5 |
|---|
| id | demo |
|---|
| label | Modo Demo |
|---|
| title | Acesso |
|---|
| effectType | slide |
|---|
| DemonstraçãoPor meio do aplicativo, na tela de acesso é possível ter uma demonstração. Para acessar clique sobre "Demonstração". Será exibido uma tela solicitando: Todos os campos solicitados serão utilizados para entrarmos em contato com os clientes.
| Painel |
|---|
| borderStyle | none |
|---|
| title | Modo Demo |
|---|
| | Column |
|---|
|  Image Added Image Added
|
|
|
| Card |
|---|
| default | true |
|---|
| effectDuration | 0.5 |
|---|
| id | solicite-alias |
|---|
| label | Solicite um alias |
|---|
| title | Solicite um Alias |
|---|
| effectType | slide |
|---|
| Peça um AliasPor meio do aplicativo, na tela de acesso é possível solicitar um Alias. Para solicitar um Alias clique sobre "Solicitar Alias". Você se redirecionado para a página do Mingle para realizar o cadastro.
| Painel |
|---|
| borderStyle | none |
|---|
| title | Solicite um alias |
|---|
| | Column |
|---|
| 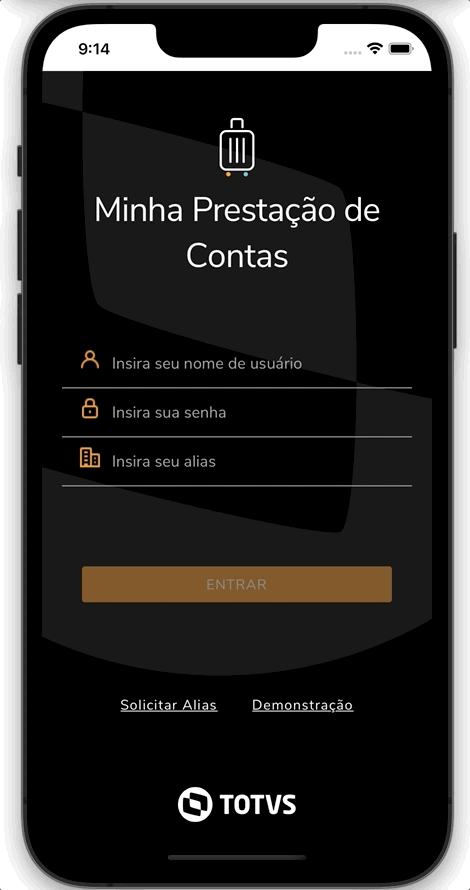 Image Added Image Added
|
|
|
| Card |
|---|
| default | true |
|---|
| effectDuration | 0.5 |
|---|
| id | acesso |
|---|
| label | Acesso |
|---|
| title | Acesso |
|---|
| effectType | slide |
|---|
| Acesse o seu ambientePara realizar o acesso utlize: Nos campos Usuário e Senha, informe os mesmos dados que você utiliza quando acessa o seu ambiente no ERP Protheus via SmartClient. No campo Alias, informe o seu identificador no Mingle ou AppLinker.
| Painel |
|---|
| borderStyle | none |
|---|
| title | Acesso |
|---|
| | Column |
|---|
|  Image Added Image Added
|
|
|
| Card |
|---|
| default | true |
|---|
| effectDuration | 0.5 |
|---|
| id | usuario |
|---|
| label | Usuário |
|---|
| title | Usuário |
|---|
| effectType | slide |
|---|
| Perfil e Logout Apresenta dados importantes sobre a conexão do aplicativo com o ambiente Protheus. Clique sobre o icone de usuário  Image Added. Image Added. - Usuário
- Cliente
- Empresa
- Set
- Filial
| Painel |
|---|
| borderStyle | none |
|---|
| title | Acesso Perfil |
|---|
| | Column |
|---|
| 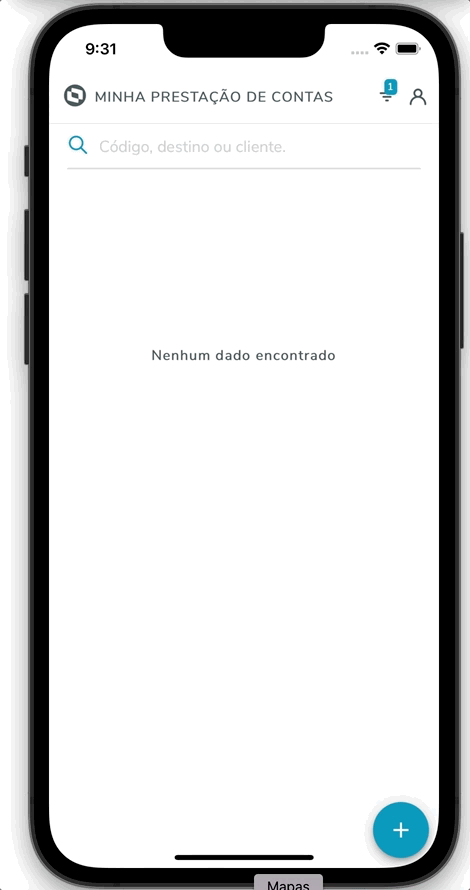 Image Added Image Added
|
|
|
| Card |
|---|
| default | true |
|---|
| effectDuration | 0.5 |
|---|
| id | filial |
|---|
| label | Filial |
|---|
| title | Filial |
|---|
| effectType | slide |
|---|
| Troca de filial Para a troca de filial clique sob o icone de usuário  Image Added e em seguida sob o botão Image Added e em seguida sob o botão Image Added localizado ao lado do campo "Filial" . Image Added localizado ao lado do campo "Filial" .
| Painel |
|---|
| borderStyle | none |
|---|
| title | Acesso Perfil |
|---|
| | Column |
|---|
| 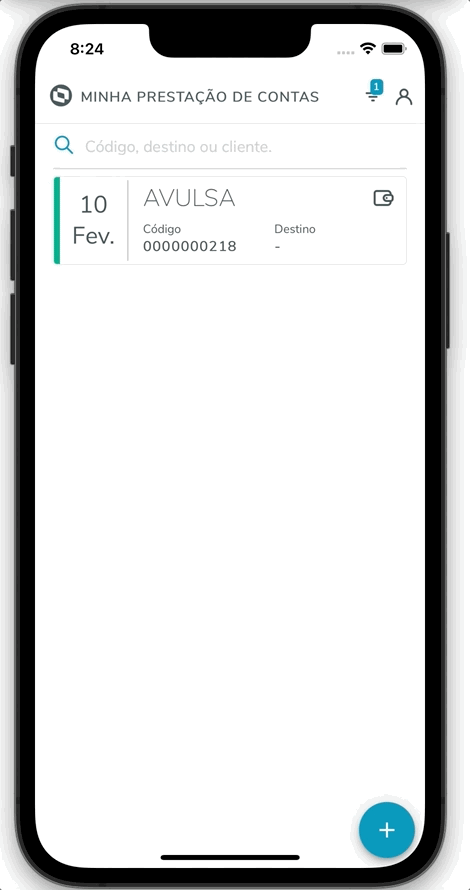 Image Added Image Added
|
|
|
| Card |
|---|
| default | true |
|---|
| effectDuration | 0.5 |
|---|
| id | home |
|---|
| label | Home |
|---|
| title | Home |
|---|
| effectType | slide |
|---|
| Home Após a sincronização, você se redirecionado para a lista de prestação de contas. Na Home você pode filtrar, incluir e acessar uma prestação e acessar o seu perfil.
| Painel |
|---|
| borderStyle | none |
|---|
| title | Acesso Perfil |
|---|
| | Column |
|---|
| 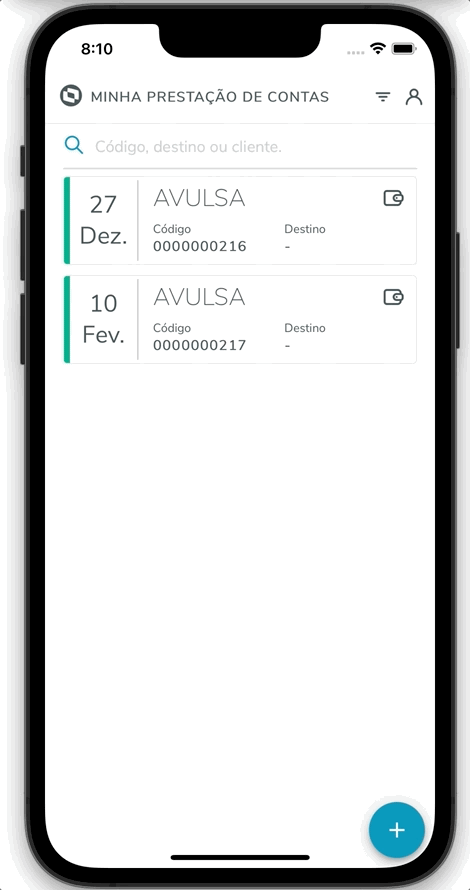 Image Added Image Added
|
|
|
| Card |
|---|
| default | true |
|---|
| effectDuration | 0.5 |
|---|
| id | filtro |
|---|
| label | Filtro |
|---|
| title | Filtro |
|---|
| effectType | slide |
|---|
| FiltroO filtro deve ser feito clicando sob o icone de funil  Image Added localizado ao lado esquerdo do icone de usuário Image Added localizado ao lado esquerdo do icone de usuário  Image Added. Após isso selecione as informações desejadas e clique em "Aplicar filtros". Image Added. Após isso selecione as informações desejadas e clique em "Aplicar filtros".
| Painel |
|---|
| borderStyle | none |
|---|
| title | Acesso Perfil |
|---|
| | Column |
|---|
| 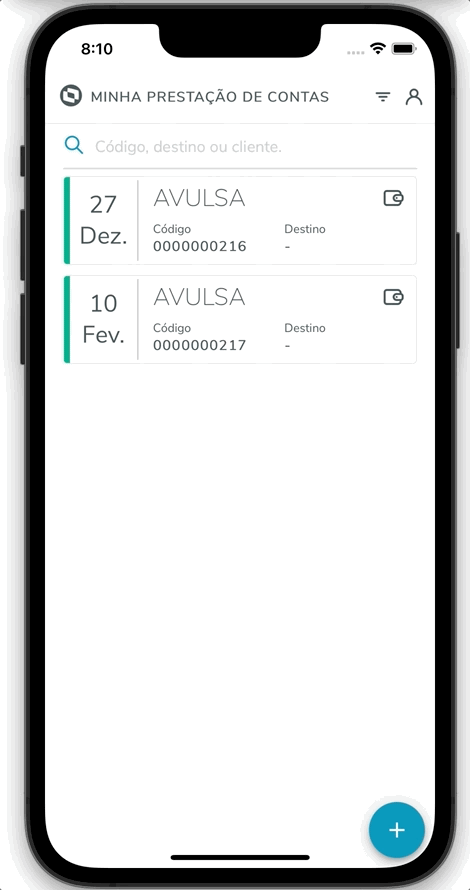 Image Added Image Added
|
|
|
| Card |
|---|
| default | true |
|---|
| effectDuration | 0.5 |
|---|
| id | avulsa |
|---|
| label | Prestação de Contas Avulsa |
|---|
| title | Prestação de Contas Avulsa |
|---|
| effectType | slide |
|---|
| Interagindo com uma Prestação de ContasNa home você terá acesso as Prestaçōes de Contas do tipo avulsa e viagem. Para incluir uma nova Prestaçāo do tipo avulsa você deverá clicar sobre o Icone  Image Added. Informe os dados solicitados informando, se é nacional ou internacional, o montante, data, arquivos, observação e muito mais. Image Added. Informe os dados solicitados informando, se é nacional ou internacional, o montante, data, arquivos, observação e muito mais.
| Painel |
|---|
| borderStyle | none |
|---|
| title | Criação da Prestação de Contas avulsa |
|---|
| | Column |
|---|
| 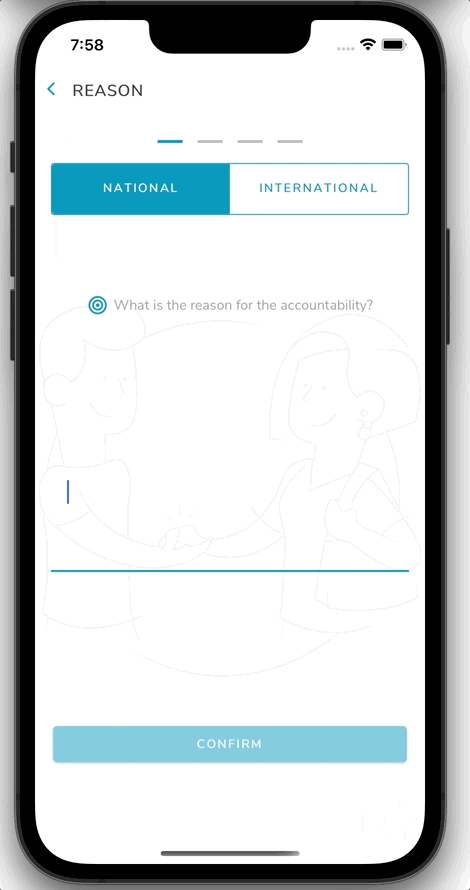 Image Added Image Added
|
|
| Deck of Cards |
|---|
| | Card |
|---|
| Na tela principal, clique sobre o  Image Added, localizado no canto inferior direito. Image Added, localizado no canto inferior direito. 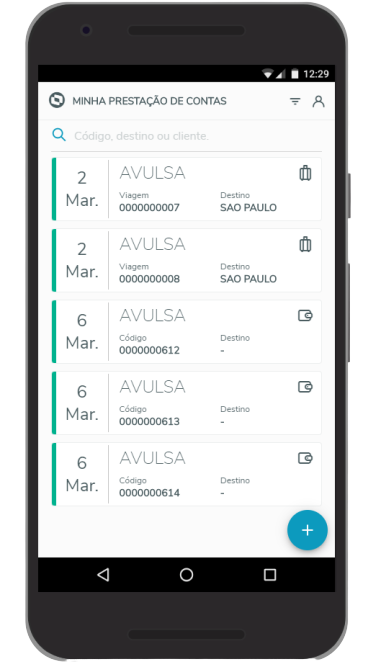 Image Added Image Added
Figura 20 - Tela principal e botão de adicionar prestação |
| Card |
|---|
| Defina se a prestação é nacional ou internacional, informe o motivo da prestação e clique em Confirmar. 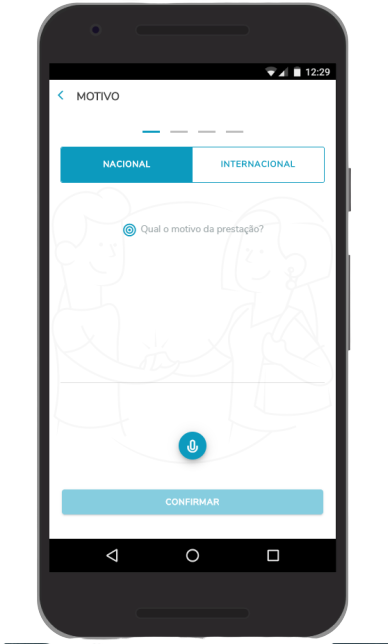 Image Added Image Added
Figura 21 - Motivo da prestação |
| Card |
|---|
| Informe as datas de início e término da prestação e clique em Confirmar. 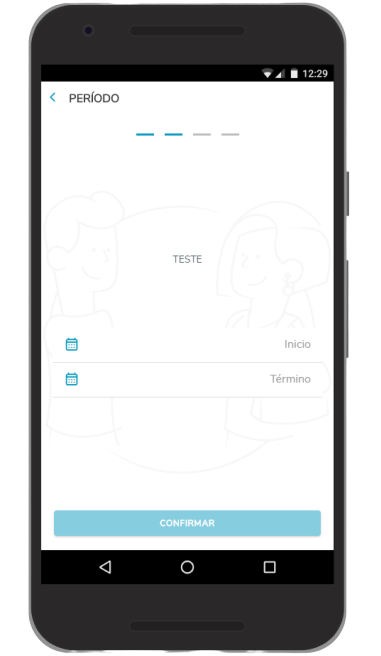 Image Added Image Added
Figura 22 - Período |
| Card |
|---|
| Informe se o cliente irá custear a despesa. Caso selecionada a opção sim, selecione a porcentagem custeada pelo cliente.  Image Added Image Added
Figura 23 - Opção de Rateio |
| Card |
|---|
| Se a opção selecionada na etapa anterior for sim, selecione o cliente para lançar a prestação. | Nota |
|---|
Esta etapa não será apresentada, caso o cliente não custeie a prestação. |
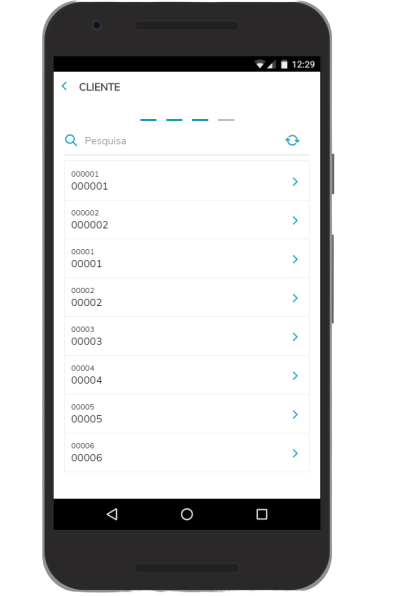 Image Added Image Added
Figura 24 - Clientes |
| Card |
|---|
| Caso necessário, informe o centro de custo responsável pela despesa e clique em Inserir despesa para prosseguir. 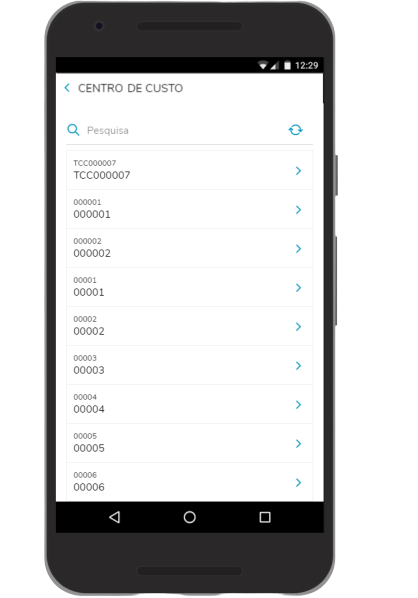 Image Added Image Added
Figura 25 - Centro de custo |
|
| Deck of Cards |
|---|
| | Card |
|---|
| label | Detalhes da prestação |
|---|
| Na tela detalhes da prestação, clique em Inserir despesa.  Image Added Image Added
Figura 26 - Opções da prestação |
| Card |
|---|
| Selecione o local da despesa. | Section |
|---|
| Column |
|---|
| 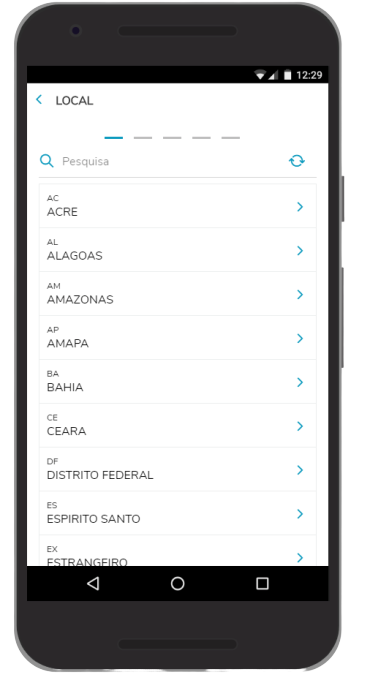 Image Added Image Added
Figura 27 - Lista de locais nacional |
| Column |
|---|
| 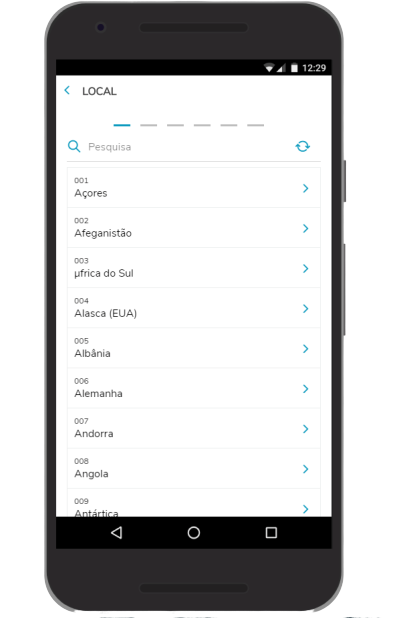 Image Added Image Added
Figura 28 - Lista de locais internacionais |
|
|
| Card |
|---|
| Selecione o tipo de despesa.  Image Added Image Added
Figura 29 - Tipos de despesa |
| Card |
|---|
| Selecione a moeda da prestação | Nota |
|---|
Esta etapa será apresentada somente quando a viagem for internacional. |
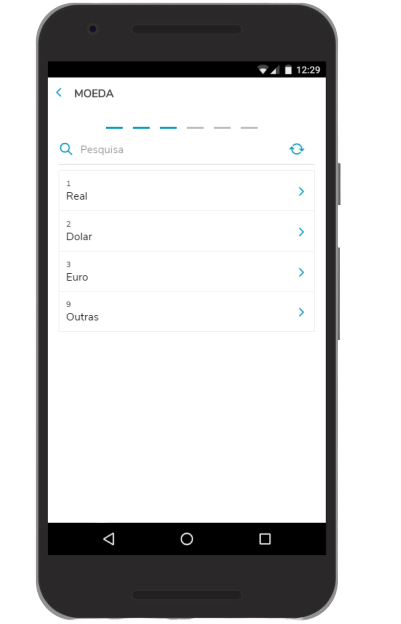 Image Added Image Added
Figura 30 - Moedas
|
| Card |
|---|
| Informe a quantidade e o valor da despesa e clique em Confirmar. | Section |
|---|
| Column |
|---|
|  Image Added Image Added
Figura 31 - Montante nacional |
| Column |
|---|
| 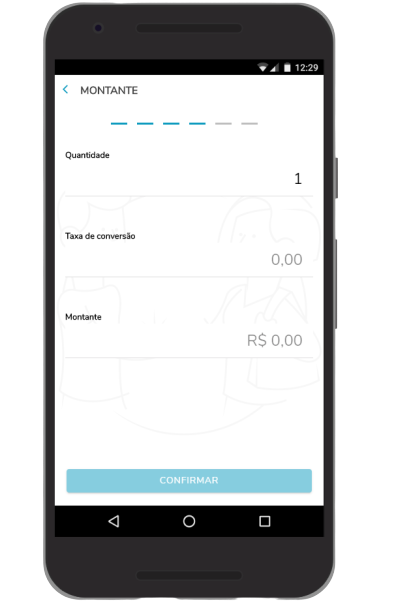 Image Added Image Added
Figura 32 - Montante internacional | Nota |
|---|
O preenchimento da taxa de conversão é obrigatória quando a viagem for internacional. |
|
|
|
| Card |
|---|
| Informe a data da despesa e adicione o comprovante, caso exista ou clique em Não inserir comprovante para prosseguir. 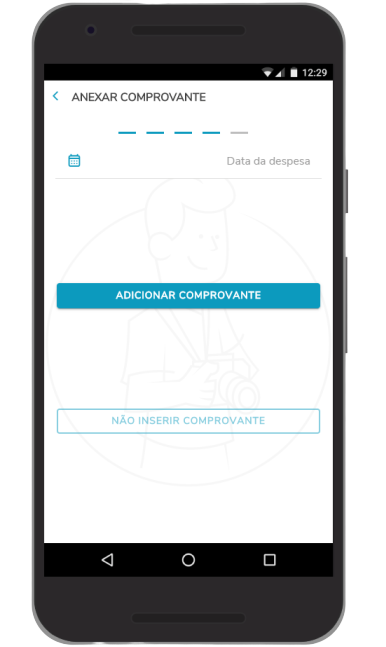 Image Added Image Added
Figura 33 - Comprovante |
| Card |
|---|
| Informe alguma informação adicional relacionada a despesa e clique em Confirmar. 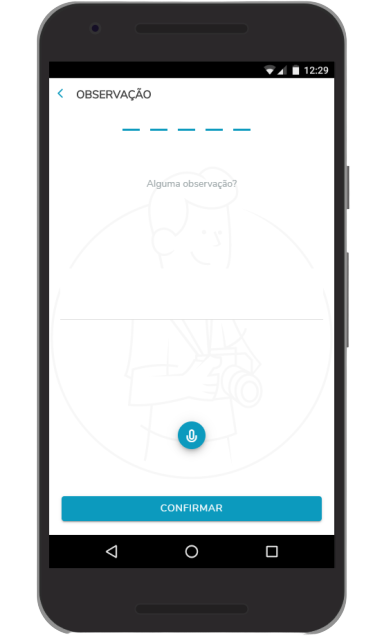 Image Added Image Added
Figura 34 - Observação |
| Card |
|---|
| Ao fim do cadastro, será apresentada os detalhes da despesa. Para salvar a despesa, clique em Confirmar. 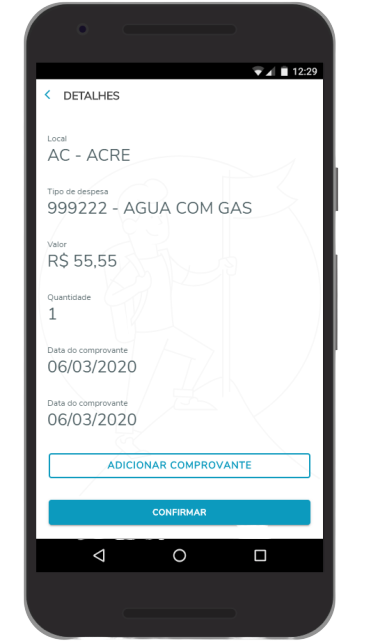 Image Added Image Added
Figura 35 - Detalhes da despesa |
|
|
| Card |
|---|
| default | true |
|---|
| effectDuration | 0.5 |
|---|
| id | viagem |
|---|
| label | Viagem e Adiantamentos |
|---|
| title | Viagem |
|---|
| effectType | slide |
|---|
| Prestação de Contas do tipo ViagemAs viagens devem ser criadas pelo Protheus, na rotina de viagens. Acesse este link para visualizar a criação de uma viagem.
Na viagem é possivel solicitar adiantamentos, e visualizar os adiantamentos solicitados. Para solicitar e visualizar os adiantamentos clique sob a viagem, clique em "..." ( 3 pontinhos )  Image Added e escolha a opção desejada. Image Added e escolha a opção desejada. | Painel |
|---|
| borderStyle | none |
|---|
| title | Criação da Prestação de Contas avulsa |
|---|
| | Column |
|---|
| 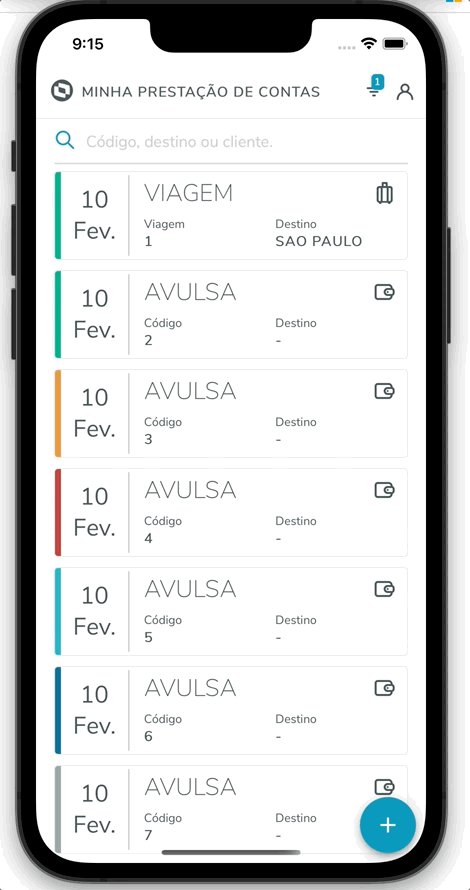 Image Added Image Added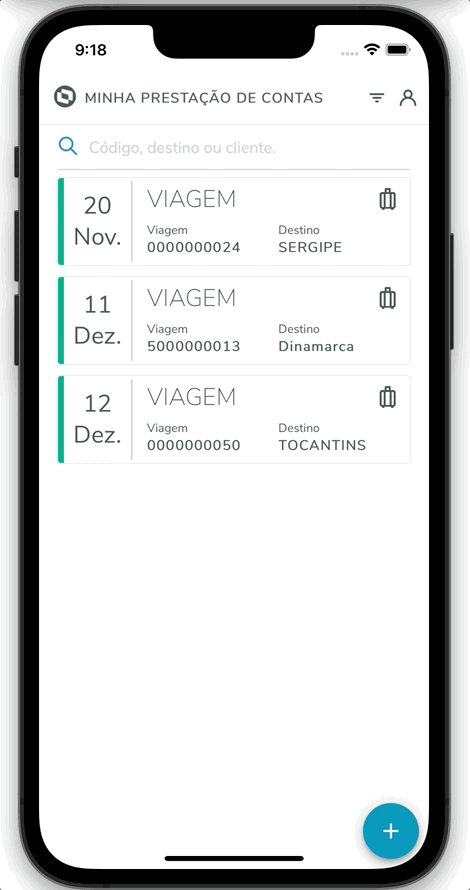 Image Added Image Added
|
|
|
| Card |
|---|
| default | true |
|---|
| effectDuration | 0.5 |
|---|
| id | aprovacao |
|---|
| label | Aprovação |
|---|
| title | Aprovação |
|---|
| effectType | slide |
|---|
| Envio para aprovação de uma Prestação de ContasPara enviar uma Prestação de Contas para aprovação do Gestor clique sob a prestação, clique nos "..." ( 3 pontinhos )  Image Added e escolha a opção "Enviar para aprovação". Image Added e escolha a opção "Enviar para aprovação".
| Painel |
|---|
| borderStyle | none |
|---|
| title | Envio para Aprovação |
|---|
| | Column |
|---|
| 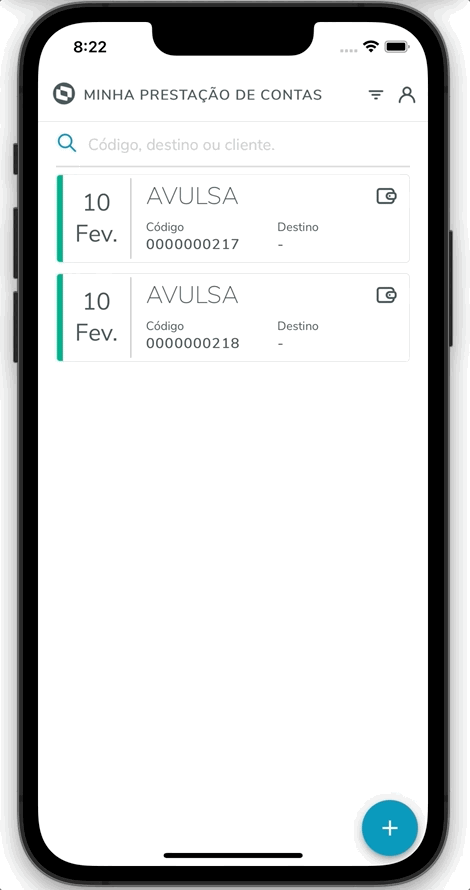 Image Added Image Added
|
|
|
|
|
|
|
| Card |
|---|
| default | true |
|---|
| effectDuration | 0.5 |
|---|
| id | Suporte |
|---|
| label | Suporte |
|---|
| effectType | slide |
|---|
| Perguntas Frequentes (FAQs)
Acesso e saida
|
|
| Qual o meu Usuário e Senha? |
| Correspondem ao mesmo usuário e senha |
|
|
...
que você utiliza para fazer acesso no Protheus via SmartClient. |
|
|
...
alias é um identificador único do cliente na TOTVS. Cada cliente pode ter mais de um |
|
|
...
...
alias corresponde a um Protheus instalado. O |
|
|
...
alias é a chave para que o aplicativo consiga encontrar o Protheus e assim realizar a comunicação. Se você ainda não possui um alias, solicite o seu através da abertura de um chamado no Portal do Cliente ou acesse AQUI. |
| Expandir |
|---|
| title | Esqueci o meu Usuário e/ou Senha. O que faço? |
|---|
| Sua senha pode ser redefinida somente através do Protheus. |
|
|
...
Como identifico uma Prestação de Contas de uma Prestação Avulsa?
A Prestação de Contas e identificada pelo número da viagem, a Prestação Avulsa não tem.
Por que não consigo incluir uma Prestação de Contas?
Somente serão incluídas as Prestações de Contas que possuírem no mínimo uma despesa.
| Expandir |
|---|
| title | Como sair do Aplicativo? |
|---|
| Na tela de Configurações, clicar no botão Sair. |
Funcionalidades
| Expandir |
|---|
| title | Consigo incluir uma prestação de contas sem itens? |
|---|
| Não. Somente serão incluídas as prestações de contas que possuírem ao menos uma despesa. |
| Expandir |
|---|
| title | É obrigatório informar todos os dados da despesa |
|---|
|
|
|
...
| Sim, enquanto não informar todos os dados a despesa não será incluída. |
|
|
...
...
Você pode verificar através da tela de Configuração opçao Finalizadas.
Como saio do Aplicativo?
É possível visualizá-las selecionando o status finalizada no filtro da tela principal. |
|
|
...
| Como adiciono novas despesas? |
|---|
| Você pode adicionar novas despesas clicando |
|
|
...
...
| Expandir |
|---|
| title | Posso alterar as minhas despesas? |
|---|
| Sim |
|
|
...
...
...
...
no card e clique sobre o item que deseja |
|
|
...
alterar. Nessa tela poderá |
|
|
...
alterar os dados da despesa. |
| Expandir |
|---|
| title | Quais operações são realizadas em modo offline? |
|---|
| Mesmo sem conectividade com a internet, o usuário consegue adicionar, alterar e excluir um item, além de criar uma prestação de contas (avulsa). Assim que a conexão for restabelecida, os dados serão sincronizados com o servidor. |
Materiais auxiliaresMingle Acesso Aplicativos Móveis Viagens e Processos |
|
| HTML |
|---|
<!-- esconder o menu --> <style> div.theme-default .ia-splitter #main { margin-left: 0px; } .ia-fixed-sidebar, .ia-splitter-left { display: none; } #main { padding-left: 10px; padding-right: 10px; overflow-x: hidden; } .aui-header-primary .aui-nav, .aui-page-panel { margin-left: 0px !important; } .aui-header-primary .aui-nav { margin-left: 0px !important; } </style> |
Ainda estou com dúvidas, como faço?
Você pode abrir um chamado no Portal do Cliente ou enviar um e-mail para [email protected] com a sua dúvida.
...