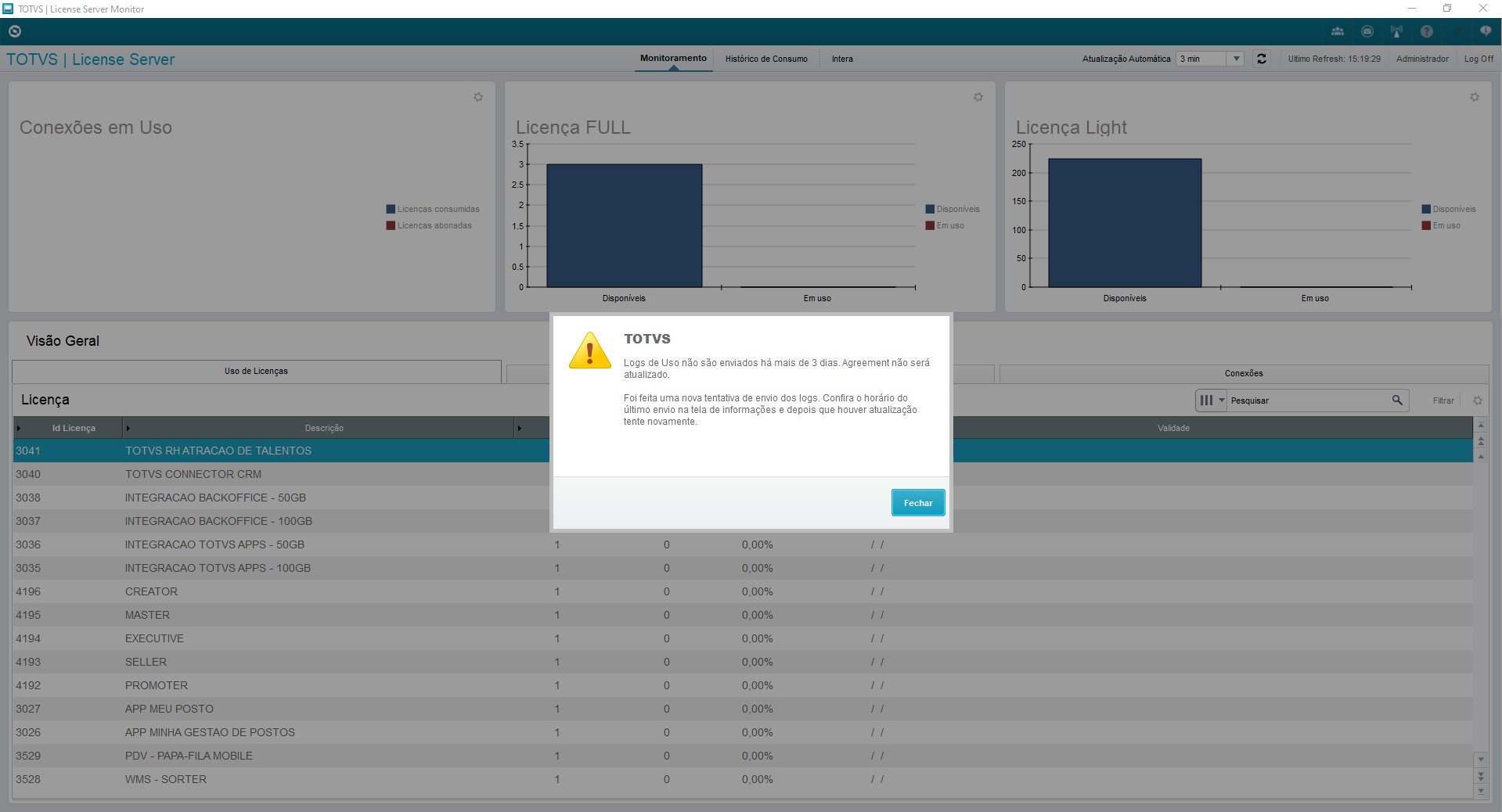Histórico da Página
Versões comparadas
Chave
- Esta linha foi adicionada.
- Esta linha foi removida.
- A formatação mudou.
License Server é um recurso computacional da TOTVS que têm como objetivo realizar o controle das licenças de uso dos softwares e aplicações TOTVS. Através deste recurso é possível prover de forma eficiente e segura as licenças e liberações de utilização de módulos e/ou funcionalidades das aplicações TOTVS em conformidade com o contrato firmado entre o cliente e a TOTVS.
Cada instância do License Server identifica uma instalação física vinculada ao contrato de licenciamento do cliente. Para maximizar o uso do licenciamento TOTVS, recomenda-se a utilização de uma única instância do License Server, independentemente do ambiente de operação (Produção, Homologação e Teste). Caso opte-se por mais de uma instalação física do License Server, será necessário o registro da divisão das licenças do contrato entre as instalações físicas.
O License Server foi projetado para permitir uma configuração em alta disponibilidade do serviço e virtualização. Um sistema de alta disponibilidade (HA:High-Availability) é um sistema resistente a falhas de hardware, software e energia, cujo objetivo é manter os serviços disponibilizados o máximo de tempo possível. Para garantir a ausência de interrupções de serviço é necessário, muitas vezes, dispor de hardware redundante que entre em funcionamento automaticamente quando da falha de um dos componentes em utilização, provocando a interrupção momentânea do serviço durante a troca (Hot Swap).
A TOTVS recomenda que seus cliente tenham um Plano de Recuperação de desastre (Disaster Recovery Plan), que contenha os procedimentos para permitir a recuperação ou continuação da infraestrutura de tecnologia de nossos softwares, na sequência de um desastre. Neste manual você irá encontrar nossa recomendação de plano. É imprescindível que o cliente conheça e simule a execução de nossas recomendações.
Requisitos de Sistema
Esta recomendação tem fins meramente de avaliação e de planejamento de implementação, para uma instalação com até 500 conexões simultâneas.
Componente | Requisito | ||||||||||
|---|---|---|---|---|---|---|---|---|---|---|---|
Processador | • Mínimo: 1 GHz • Recomendado: 2 GHz • Ideal: 3 GHz ou mais veloz. Observação: Não utilizar um processador menor que o recomendado pelo fabricante do sistema operacional. | ||||||||||
Memória | • Mínimo: 2 GB de RAM (livre do sistema operacional) | ||||||||||
Espaço disponível em disco | • Mínimo: 1GB (livre)• Recomendado: 10GB (considerando crescimento do banco de dados temporário). Os componentes do software requerem menos de 500MB. | ||||||||||
Acesso à internet | O TOTVS | License Server necessita de acesso à internet para sua instalação e operação. É possível executar a ferramenta HTTPANALYSER (disponível a partir da versão 1.03.016 do License Server) para verificar se o servidor onde o License Server será instalado está com a comunicação liberada com a Totvs. Maiores detalhes sobre a ferramenta no link:
Em medições de nosso laboratório, para enviarmos um log gerado por 500 usuários e com 7 dias de gargalo de envio, foi necessária uma conexão que entregasse 50Kb de Upload e Download para realizar toda a operação. A operação de atualização da licença, consegue operar com uma conexão que entregue 10Kb de Upload e Download. | ||||||||||
| Java | O instalador do License Server precisa de um ambiente de execução Java (JRE) para funcionar adequadamente. As versões atualmente suportadas são a 7 e a 8. Caso você não possua o JRE instalado, faça o download em https://www.java.com/pt_BR/download/manual.jsp |
Sistemas Operacionais Homologados | |
|---|---|
Segue abaixo link com todas as versões de sistemas operacionais homologados para o License Server: httphttps://tdn.totvs.com/display/tec/TOTVSTEC+NG+-+Sistemas+operacionaispages/viewpage.action?pageId=452690307 |
Linha de Software | Versão | Data de Liberação | Observação | ||
|---|---|---|---|---|---|
Microsiga Protheus** | 11.x e posteriores | Setembro/2014 | Necessita atualizar o pacote de Lib de Setembro/2014 ou superior | ||
RM** | 11.20 e posterioresaté 12.1.34 | Setembro/2014 | Versão mínima do LS Virtual: 1.02.009 | ||
| RM | 12.1.2306 | Junho/2023 | Versão mínima do LS 3.5.0 | ||
RM | 12.1.2406 | Junho/2024 | Versão mínima do LS 3.6.1 | ||
Logix** | 11.5 | Logix** | 11.5 pacote 6 | Setembro/2014 | Para os clientes que estão no pacote 5 está disponível uma liberação especial a partir de 30/09. |
| Datasul*** | 11.5.14 e posteriores 12.1.2 e posteriores EMS 206, EMS 506 e HCM 210 | Novembro/2014 | |||
| BI Datasul | 12.1.4 | Abril/2015 | Update 17 de 10/04/15 | ||
| BI Logix | 12.1.5 | Junho/2015 | Update 02/2015 de 19/06/15 | ||
| Planning | 12.1.4 | Abril/2015 | Update 15 de 22/05/15 | ||
| SARA | 12.1.9 | Junho/2015 | |||
| Fluig | 1.4 | Outubro/2014 | |||
| ECM | 3.0.46 | Março/2015 | |||
| PIMS MC (Multicultivo) | 12.1.7 | Outubro/2015 | |||
| PIMS CS (Cana) | 12.1.6 | Agosto/2015 | Liberação para uso sob consulta. |
** O suporte às versões anteriores dos ERPs TOTVS que utilizam o License Server com hardlock físico é permitido a partir da versão 1.02.007 do LS para ambientes de base históricas, permitindo o uso de um único License Server. Entende-se por base histórica os ambientes de ERP que possuem uso esporádico.
Instalação*** Para utilização do License Server
Virtual, todas as versões homologadas para uso em bases históricas na linha Datasul estão descritas no quadro acima. Para ambientes em versões inferiores, mantém-se apenas o suporte ao License Server com hardlock físico, quando compatível.
Instalação do License Server
Instalação Windows
O instalador do TOTVS | License Server pode ser obtido no link Windows - https://suporte.totvs.com/portal/p/10098/download?e=1022351 e Linux - https://suporte.totvs.com/portal/p/10098/download?e=1022352desta página (no canto superior direito), para maiores informações, consulte o Guia de Relacionamento e Suporte.
| Informações | ||
|---|---|---|
| ||
A versão atual do License Server solicita Usuário e Senha para acessar o Monitor de Licenças. O usuário inicial padrão é Admin com a senha em branco. Recomendamos alterar a senha do Admin no primeiro acesso. |
De posse do arquivo de instalação, execute o arquivo e selecione o idioma de instalação, conforme mostra a figura abaixo:
Instalação
O instalador do TOTVS | License Server pode ser obtido no link Instaladores desta página (no canto superior direito), para maiores informações, consulte o Guia de Relacionamento e Suporte.
| Informações | ||
|---|---|---|
| ||
A versão atual do License Server solicita Usuário e Senha para acessar o Monitor de Licenças. O usuário inicial padrão é Admin com a senha em branco. Recomendamos alterar a senha do Admin no primeiro acesso. |
De posse do arquivo de instalação, execute o arquivo e selecione o idioma de instalação, conforme mostra a figura abaixo:

Após selecionar o idioma, será apresentada a tela abaixo:

Prosseguindo será exibido o EULA do software TOTVS. Estando de acordo, prossiga a instalação.

O instalador do TOTVS | License Server sugere um diretório padrão de instalação, que pode ser alterado pelo usuário sem prejuízo de uso.

Prosseguindo, são apresentadas as informações do espaço requerido para a instalação. Lembre-se que o TOTVS | License Server possui um banco de dados temporário que irá requerer mais espaço que o apresentado na instalação. Para maiores informações, consulte o capítulo Requisitos do Sistema.
 Image Added
Image Added Image Removed
Image Removed
Na tela seguinte, é apresentada uma informação referente a numeração automática. 
Na próxima tela serão apresentadas as portas de operação do TOTVS | License Server. As porta do Servidor de Log e do Serviço de Licenciamento portas precisam estar disponíveis para os demais servidores da TOTVS, pois estas portas são utilizadas por eles para conexão com esta instalação. Image Removed
Image Removed
| Informações | ||
|---|---|---|
| ||
O TOTVS | License Server permite a instalação no mesmo hardware. Caso seja necessário, altere as portas de monitoramento/manutenção e do serviço de licenciamento. |
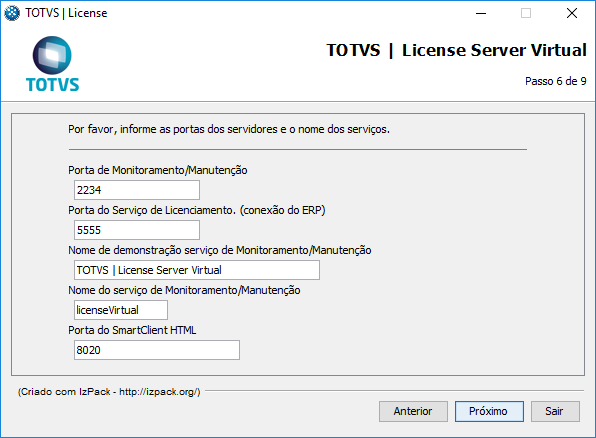 Image Added
Image Added
- Porta de Monitoramento/Manutenção: porta utilizada para o Smartclient do Monitor de Licenças se comunicar com o Servidor do License Server
- Porta do Serviço de Licenciamento: porta utilizada para comunicação dos Servidores de Aplicação (ERPs) com o Servidor do License Server
- Nome de demonstração serviço de Monitoramento/Manutenção: nome que aparece na listagem de serviços do Sistema Operacional
- Nome do serviço de Monitoramento/Manutenção: nome interno para controle do S.O.
- Porta do SmartClient HTML: porta utilizada no navegador para acessar o Monitor de Licenças via WebApp
| Informações | ||
|---|---|---|
| ||
O TOTVS | License Server permite a instalação no mesmo hardware. Caso seja necessário, altere todas as portas nas instalações subsequentes. |
Na tela seguinte terá início o processo de instalação do TOTVS | License Server, aguarde o término.
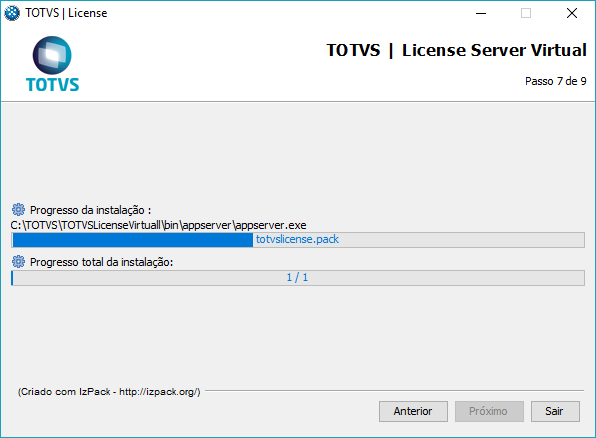 Image Added
Image Added
Após o termino da instalação será apresentada uma tela para a criação do atalho da interface de monitoramento do TOTVS | License Server.
 Image Added
Image Added
Por último, será executado o Monitor do TOTVS | License Server, Na tela seguinte terá início o processo de instalação do TOTVS | License Server, aguarde o termino.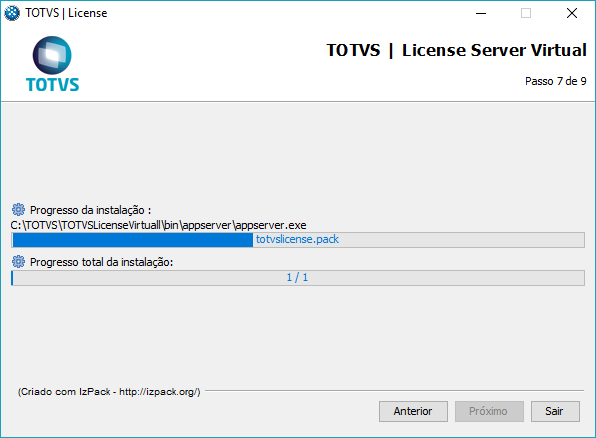 Image Removed
Image Removed
Após o termino da instalação será apresentada uma tela para a criação do atalho da interface de monitoramento do TOTVS | License Server. Image Removed
Image Removed
Por último, será executado o Monitor do TOTVS | License Server, onde o mesmo deverá ser configurado.
Os componentes instalados do TOTVS | License Server são:
- Serviço de Licenciamento - TOTVS | License Server. Este serviço é instalado automaticamente e colocado em modo automático de inicialização. Caso seja necessário, deve-se alterar a conta do usuário de Logon do Serviço.
- Atalho da interface de monitoramento do TOTVS | License Server.
Instalação Linux
Para instalar o TOTVS | License Server no Linux você poderá precisar de algumas bibliotecas adicionais do Sistema Operacional Linux, por isto recomenda-se a instalação em modo console.
Caso o Servidor do TOTVS | License Server não execute automaticamente, vá até o diretório de instalação /totvs/totvslicenseserver/bin/appserver e digite os seguintes comandos:
- ulimit -s 1024
- ulimit -n 65536
- ./appsrvlinux -console
1. Baixe os arquivos do portal: https://suporte.totvs.com/portal/p/10098/download?e=1022352
2. Execute o script install da pasta baixada
bash install
3. Será exibido o Termo e Condições do Software, pressione ENTER para continuar ou X para encerrar (sair) Image Added
Image Added
4. Vá pressionando ENTER para continuar a exibir as páginas do termo
5 . Pressione 1 e ENTER para Aceitar o termo de uso Image Added
Image Added
6. Selecione o diretório base de instalação, onde será descompactado toda a estrutura do License Server. Image Added
Image Added
Caso não seja passado nenhum caminho será descompactado no diretório onde foi executado o instalador
7. Caso seja exibido a mensagem The directory already exists and is not empty! Are you sure you want to install here and delete all existing files? Image Added
Image Added
Selecione 1 para aceitar apagar os arquivos no diretório selecionado no passo 6 .
8. Em seguida Pressione 1 e ENTER para continuar
9. No próximo passo pressione 1 e ENTER para continuar Image Added
Image Added
10. Neste passo será solicitado a porta de execução do License Server, porta TCP do serviço. Image Added
Image Added
Caso deseje alguma porta diferente da porta padrão 2234, pode digitar o número da porta e pressionar ENTER ou pressione ENTER para prosseguir com a porta padrão.
11. Neste próximo passo será solicitado a porta do LogClient Image Added
Image Added
Se desejar a porta padrão (4000) pressione ENTER, senão digite o número da porta e pressione ENTER
12. Neste passo será solicitado a porta de comunicação do License Server, está porta será utilizada para a requisição das licenças entre as aplicações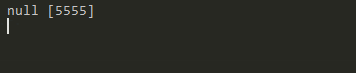 Image Added
Image Added
Se desejar a porta padrão (5555) pressione ENTER, senão digite o número da porta e pressione ENTER.
13. Neste passo será solicitado o nome do serviço que será configurado para o License Server. Image Added
Image Added
Se desejar o nome padrão pressione ENTER, senão digite o nome do serviço desejado e pressione ENTER
14. Neste passo será solicitado a confirmação para gravar todas as configurações realizadas Image Added
Image Added
Se estiver tudo certo pressione 1 e ENTER para prosseguir, senão digite 2 para encerrar
15. Neste ponto são impressos todos os passos da descompactação da estrutura do License Server e o processo é finalizado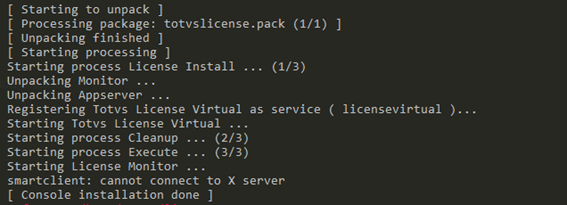 Image Added
Image Added
Caso o Servidor do TOTVS | License Server não execute automaticamente, vá até o diretório de instalação /totvs/totvslicenseserver/bin/appserver e digite os seguintes comandos:
- ulimit -s 1024
- ulimit -n 65536
- ./appsrvlinux
Caso o monitor do TOTVS | License não inicie automaticamente, tente inicia-Caso o monitor do TOTVS | License não inicie automaticamente, tente inicia-lo via terminal. Ele estará instalado no seguinte diretório: /totvs/totvslicense/bin/monitor. Para executa-lo, basta informar ./smartclient
Configuração
A configuração do TOTVS | License Server é realizada logo após o termino da instalação. Se por algum motivo não for possível se conectar à TOTVS, a configuração poderá ser realizada posteriormente pelo atalho de monitoramento que foi criado durante o processo de instalação.
Para configurar o TOTVS | License Server será necessário que o servidor tenha acesso à internet. O Acesso é realizado através do protocolo HTTPS e toda a comunicação é feita pela porta 443. Caso a sua empresa possua firewall e/ou restrições de acesso à internet, é necessário que o administrador da rede libere o endereço https://licenseservercloudlscloud.totvs.com.brapp/api/, para comunicação. O trafego ocorrerá uma vez por dia no horário configurado pela TOTVS, durante uma janela de 15 minutos. Caso o acesso seja interrompido por mais de 15 dias, a autorização de uso do sistema expirará e os usuários e/ou administradores dos software TOTVS serão notificados no Login do sistema, por mais 15 dias. Após este prazo, o sistema não estará mais disponível.
Ao iniciar o monitor do TOTVS | License Server, será exibida uma tela de boas vindas e na tela seguinte, será solicitado o TOTVS Id.
 Image Added
Image AddedImage Removed
O TOTVS Id é a identificação do contrato do cliente. Para obter este número, o cliente deverá acessar o Portal do Cliente através do link http://suporte.totvs.com/gestaodelicencas e aceitar os termos de uso - EULA. O passo seguinte é gerar o TOTVS Id (1 ou mais se for o caso). Em caso de duvida em relação à utilização do Portal do Cliente quanto ao uso de licenças, consulte o link http://tdn.totvs.com/pages/viewpage.action?pageId=172298980 que traz toda a documentação necessária.
| Informações |
|---|
O Site fornece mais duas opções. Na aba Licenças caso o cliente possua mais de uma instalação de License Server, o administrador poderá fazer a distribuição de suas licenças em cada uma das instalações. Na aba mensagens, ele poderá obter informações sobre a situação de seu contrato. |
O código de instalação é um número gerado uma sequencia de caracteres gerada automaticamente com base em diversas informações do hardware em que o aplicativo foi instalado.
Muita atenção neste momento pois frequentemente o código de instalação é gerado em outra maquina ao invés do servidor utilizado pelo License Server, acarretando a não liberação da instalação. Isto ocorre pelo fato das informações de hardware serem diferentes.
A caixa de marcação deve ser utilizada para indicar ao serviço de licenciamento que trata-se de uma instalação de HA:Alta Disponibilidade e a instalação primária estar ativa. Ao deixar marcada esta opção, você deverá informar o código de instalação da primeira instalação em vez de utilizar a sugestão fornecida.
Na tela seguinte, serão solicitados o Nome e o Ambiente de operação do aplicativo. O Nome é um texto livre para ser identificada facilmente a instalação pelo cliente no Portal do Cliente. O ambiente é a identificação da natureza de uso do aplicativo.
 Image Added
Image AddedImage Removed
Terminada a parametrização do aplicativo, será exibida uma tela para confirmação dos dados, conforme abaixo.
 Image Added
Image AddedImage Removed
Confirmando os dados o aplicativo irá enviar os dados para a TOTVS e receber a autorização de uso do sistema, que será renovada diariamente.
Apesar do License Server estar instalado, recomendamos a leitura dos itens abaixo, principalmente do tópico Plano de Recuperação de Desastres.
Configuração por arquivo (licenseserverinstall.ini)
Este tópico fornece uma visão geral da tarefa de configurar o TOTVS | License Server através de um arquivo de configuração. Este formato de configuração pode ser utilizado em ambientes onde o sistema operacional não possui interface ou possui restrição de interface.
Para instalar o TOTVS | License Server, siga os passos informados acima até o item "Configuração" em um sistema operacional que não tenha restrição de interface e interrompa o processo assim que for solicitado o TOTVS Id . Para efeitos didáticos, vamos chamar esta instalação de A.
Faça uma cópia do diretório de instalação, para o hardware que possui a restrição, para efeitos didáticos, vamos chamar esta instalação de B. Crie o arquivo de configuração licenseserverinstall.ini, conforme abaixo e adicione a pasta "appserver". Note que os dados preenchidos no arquivo de configuração licenseserverinstall.ini, são os mesmos solicitados na interface original de instalação.
| Bloco de código | ||||||||
|---|---|---|---|---|---|---|---|---|
| ||||||||
[licenseserver] TotvsId= ;;Informe o TotvsId solicitado pela interface LsEnv=1 ;;Informe 1 para Produção; 2 para Homologação e 3 para Desenvolvimento LsAlias= ;;Informe um nome para identificar o License Server no Portal do Cliente LocalId= ;;Informe o Código de Instalação da instalação padrão se este for uma instalação de HA. |
Configure o License Server para ser executado em modo de serviço, utilizando o seguinte comando no shell do sistema operacional:
| Bloco de código |
|---|
appserver -install |
Este comando deve ser executado na pasta appserver.
Inicialize o serviço e o TOTVS | License Server será configurado automaticamente. Em caso de dúvidas, sobre a efetividade da instalação, consulte o arquivo console.log da pasta appserver.
Retorne à instalação A e altere a chave server do arquivo smartclient.ini para o IP ou DNS da instalação B. Acesse o ícone do monitor criado automaticamente pelo instalador e confirme as licenças do sistema.
Configuração em HA:Alta Disponibilidade
Este tópico fornece uma visão geral da tarefa de configurar o TOTVS | License Server em um ambiente de HA:Alta Disponibilidade. A abordagem sobre como configurar um ambiente de Alta Disponibilidade não faz parte deste escopo.
Um ambiente de alta disponibilidade (HA:High-Availability) é um sistema resistente a falhas de hardware e software, cujo objetivo é manter os serviços disponibilizados o máximo de tempo possível.
O TOTVS | License Server, dependendo da missão do sistema, da disponibilidade ou confiabilidade para o negócio, pode ser considerado como um SPOF. Um ponto único de falha (Single Point Of Failure) é uma parte de um sistema que, se falhar, vai parar todo o sistema. Para garantir a ausência de interrupções de serviço é necessário dispor de hardware redundante que entre em funcionamento automaticamente quando da falha de um dos componentes em utilização.
| Nota | ||
|---|---|---|
| ||
O TOTVS | License Server não pode ser o único componente em alta disponibilidade. Ele somente deve ser configurado em alta disponibilidade se todos os componentes de software e hardware envolvidos no sistema estão configurados em alta disponibilidade, caso contrário a configuração não terá efeito prático. |
A configuração em alta disponibilidade pode ser realizada através da redundância total do hardware. Neste modelo, faz-se necessário a instalação do TOTVS | License Server em ambos os hardwares. Neste modelo de configuração do serviço, será necessário vincular ambas as instalações de forma que o serviço reconheça a mesma autorização de uso.
Após já ter a instalação principal do License Server funcionando, seguem abaixo os passos para configurar a segunda instalação:
- No segundo hardware, que é o hardware de redundância, faça uma instalação normal do License Server. Recomendamos utilizar as mesmas portas da instalação principal, para que o Servidor de Aplicação do ERP não precise de alterações de porta de comunicação.
(caso precise verificar quais são as portas que estão em uso na instalação atual, abra o arquivo appserver.ini da pasta do executável do License Server principal). - Após a instalação, abra o atalho do Monitor, e será iniciado o wizard de configuração. Marque a caixinha "Esta é a segunda instalação de um ambiente de alta disponibilidade?", e informe o mesmo TotvsID e Código de Instalação da primeira instalação.
(caso precise confirmar quais são esses códigos, abra o Monitor de Licenças do License Server Principal, clique no botão **Informações, e em **Dados da Instalação estarão listados o TotvsID e Código de Instalação da instalação principal, que devem ser utilizados na segunda instalação. Outra opção é abrir o arquivo licenseserver.ini, da pasta Appserver da instalação principal do License. Neste arquivo constam o TOTVSID e LOCALID (Cód. de Instalação) da instalação). - Após esse passo, finalize a configuração da mesma forma que a primeira instalação.
Não existe a necessidade de que ambos os hardwares sejam iguais, porém ambos devem ter acesso à internet, caso contrário o sistema não irá operar adequadamente.
Adicionalmente à configuração do serviço TOTVS | License Server, o ambiente de alta disponibilidade deverá garantir que o acesso do Software TOTVS ao serviço seja feito pelo mesmo IP e Porta, não necessitando nenhuma reconfiguração dos Softwares TOTVS.
O TOTVS | License Server, não permite que ambas as instalações recebam conexões do Software TOTVS, impedindo qualquer tentativa de alternância das requisições entre os ambientes, contudo, ambos os ambientes recebem a autorização de uso diariamente.
| Informações |
|---|
O License Server não irá operar em um ambiente de HA se não for realizada a configuração mencionada acima. Realizar a configuração do ambiente de HA apenas utilizando Cluster/Redes Sans irá provocar a interrupção do serviço em caso de falha, uma vez que o License Server utiliza informações do hardware Físico/Virtual para operar. |
Virtualização
Este tópico fornece uma visão geral da tarefa de configurar o TOTVS | License Server em um ambiente virtualizado. A abordagem sobre como configurar um ambiente virtualizado não faz parte deste escopo.
O TOTVS | License possui um sistema de segurança de ultima geração que é constantemente reavaliado e atualizado. A Virtual Machine necessita de algumas configurações especificas para o pleno funcionamento do TOTVS | License Server.
A Virtual Machine deve ser configurada de modo que não permita duplicação do número serial BIOS UUID, duplicação do MacAddress dos adaptadores de Rede ou que numa operação de Move da Virtual Machine estas informações sejam alteradas. Caso isto aconteça o serviço de licenciamento irá ser interrompido sem aviso prévio.
| Aviso |
|---|
Alguns HyperVisor, por padrão, alteram as informação de BIOS UUID a cada inicialização da Virtual Machine. Verifique com o fornecedor como fazer para fixar o valor. Quando efetuar qualquer manutenção na Virtual Machine, tenha certeza que nenhum placa de rede foi removida e que a porta do License Server não foi alterada, caso isto aconteça o serviço de licenciamento irá ser interrompido. |
Utilização do modelo FCI - Failover Cluster Instance

Operação do TOTVS | License Server
Ao acessar a interface do License Server, a primeira vista podemos ver três separações:
- Monitoramento: onde é possível analisar a utilização das licenças em tempo real;
- Histórico de Consumo: onde são apresentadas informações de consumo e uso de acordo com o tempo.
- Intera: onde é possível monitorar o uso de licenças do tipo Intera.
As informações exibidas no monitor do License Server são atualizadas de acordo com o tempo configurado na parte superior à direita da interface. Lá é possível estabelecer o intervalo ou solicitar a atualização manualmente.
Para acessar o monitor do License Server, execute o atalho TOTVS License Monitor criado na instalação do sistema.
Monitoramento
O objetivo do monitoramento é fornecer todas as informações referentes a utilização das licenças do contrato para o qual o License Server foi instalado.
Na parte superior do monitoramento são exibidos três indicadores de uso, sendo eles:
- Conexões em uso: apresentação de gráfico para exibir Licenças consumidas e Licenças abonadas;
- Licenças Full TOTVS: relação entre Licenças Full disponíveis e Licenças Full em uso;
- Licenças Light TOTVS: também exibe a relação entre disponibilidade e uso, só que das Licenças Light TOTVS.
Já na parte inferior, na seção Visão Geral, são apresentadas informações como:
- Uso das Licenças: a lista de licenças é apresentada com as informações referentes ao total disponível, licenças em uso, percentual de consumo e validade;
- Licenças por CNPJ: exibe o consumo de licenças corporativas apresentando, por empresa, quantas licenças estão em uso e quantas foram abonadas;
- Conexões: apresenta todas as conexões ativas no License Server.
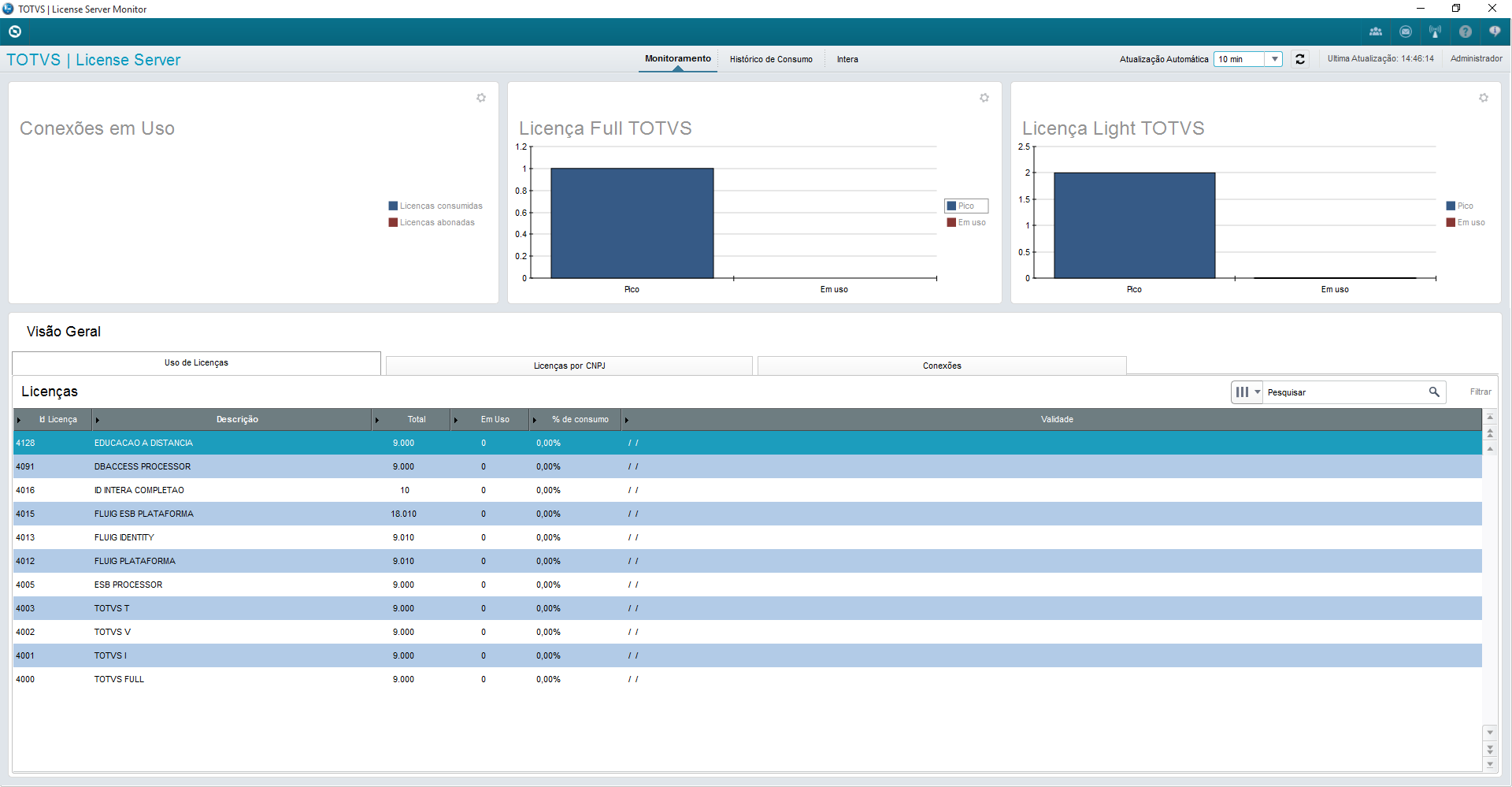
Histórico de Consumo
O histórico de consumo relaciona as informações históricas de uso do License Server. Nesta visão é possível visualizar:
- Licenças concorrentes: exibe o histórico de concorrência da licença selecionada, fazendo o comparativo entre licenças disponíveis e pico de uso;
- Conexões: Apresenta a relação entre quantidade de licenças utilizadas X licenças negadas. Isso para verificar o volume de uso de cada licença selecionada;
- Usuários: esta visão contem todas as conexões de usuários, apresentando informações como licença utilizada, rotina acessada, tempo de uso, entre outras.

Intera
Nesta aba pode-se controlar o uso das licenças do tipo Intera. Diferente da licença tradicional, a licença do tipo Intera fica vinculada a um usuário, e libera o uso do sistema para todos os módulos que são compreendidos por aquele ID. Porém a licença não é liberada quando o usuário não está usando o sistema, ela fica atrelada àquele usuário (até que o vínculo seja desfeito pelo botão "Remover ID").
| title | Aviso: |
|---|
Obs.: Atualmente o License Server não está fazendo o controle das licenças Intera, e no momento não temos prazo para essa liberação. Desta forma, a recomendação é efetuar o controle pelo ERP, limitando a quantidade de usuários ativos.
Na área de Histórico de Consumo, há também a possibilidade de exportar os dados de histórico para um arquivo do tipo CSV (que pode ser importado em programas de planilha, como o Excel).
Cada uma das abas do Histórico de Consumo (Licenças Concorrentes, Conexões e Usuários) possui, do lado direito da tela, um botão CSV. Em cada uma destas abas, ao clicar no botão CSV, serão exportados os dados referentes aquela aba em específico. Se você executar um Filtro nas informações que estão sendo exibidas, ao exportar o arquivo .CSV, as informações serão exportadas filtradas.
Para efetuar a exportação, basta clicar no botão CSV, e se você estiver em um Sistema Operacional com um programa atribuído para arquivos do tipo .csv, o arquivo será automaticamente aberto neste programa. Image Added
Image Added
A partir da versão 3.0.3 do License Server, é possível configurar quantod dias o histórico de consumo é mantido na base local (o padrão atual é 90 dias). É possível definir um valor entre 0 e 90 dias. Os dados são apagados somente após a transmissão dos mesmos para a Totvs. Os registros de uso transmitidos para a Totvs possuem a coluna "Tx" como "Transmitido".
Para acessar a configuração, clique no ícone de mensagem, conforme destacado abaixo:
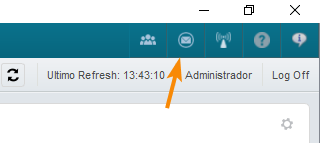 Image Added
Image Added
Tela de Configuração:
 Image Added
Image Added
Botões da Interface
Botão Cadastro de Usuários - ![]() Image Added
Image Added
Permite cadastrar usuários que terão acesso ao Monitor de Licenças. Por padrão já vem criado o usuário Admin. Ao acessar o Monitor do License Server pela primeira vez, utilize o usuário Admin com a senha em branco.
Obs.: é altamente recomendável alterar a senha do usuário Admin no primeiro acesso.
Para criar novos usuários, faça o seguinte:
- Clique no botão Usuários
- Clique em Incluir
- Preencha os dados do usuário, atentando-se aos campos obrigatórios
* Lembrando que esta listagem de usuários é exclusiva para acesso ao Monitor de Licenças, não tem ligação com os usuários do ERP.
 Image Added
Image Added
Botão Política de Segurança - ![]() Image Added
Image Added
Permite configurar as regras para criação e uso de senha, regras de violação de senha, conexão SMTP para envio de avisos do License Server por e-mail e notificações a serem recebidas.
Para configurar o envio de e-mails com as notificações, acesse o botão de Política de Segurança, aba Conexões, e preencha os dados de SMTP do seu provedor de e-mails.
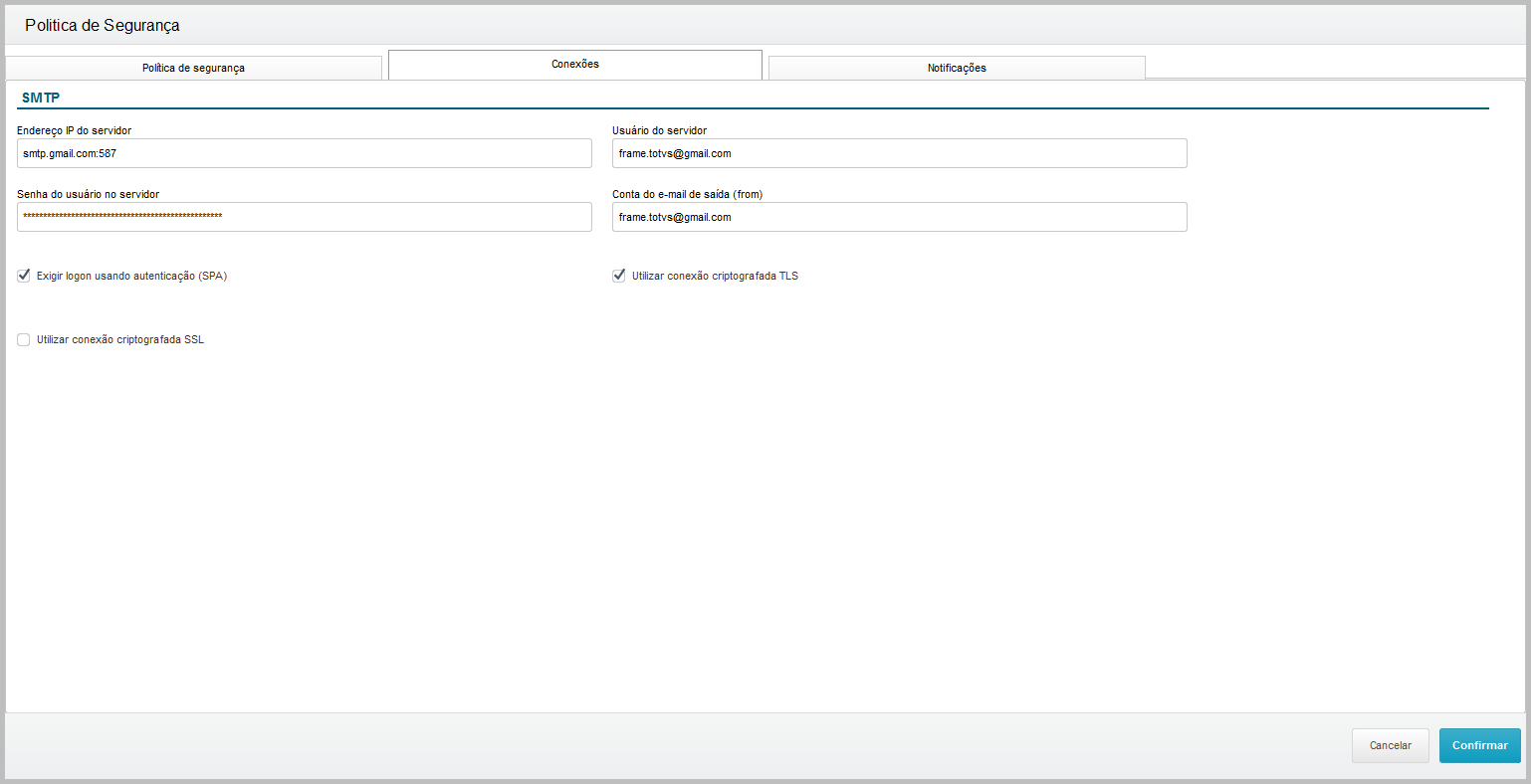 Image Added
Image Added
| Aviso | ||
|---|---|---|
| ||
| É altamente recomendável a configuração da conexão SMTP, pois caso algum usuário do Monitor do License Server esqueça a senha, uma nova senha somente é enviada por e-mail. |
As notificações disponíveis no License Server são:
- Notificação de atualização da autorização de uso. O License Server irá enviar um e-mail toda vez que o License Server receber uma atualização de licenciamento, tanto manualmente como automaticamente. A falta do recebimento desta notificação pode indicar um problema na conexão do License Server com o servidores da TOTVS.
- Notificação de contingência. O License Server irá enviar diariamente um e-mail 15 dias antes da expiração do prazo da licença. Recomendamos que esta opção esteja sempre habilitada. Caso ocorra uma atualização da autorização de uso, o e-mail será cancelado.
- Notificação de atualização automática. O License Server irá enviar uma aviso toda vez que ocorrer uma atualização do Serviço License Server. As atualizações do License Server ocorrem em intervalos não programados. A cada atualização o sistema guarda um backup das 5 ultimas atualizações do License Server e deixam no diretório <path de instalação>\TOTVSLicense\data\apo. Para reverter uma instalação, basta alterar o arquivo appserver.ini, chave SourcePath, indicando o path da instalação anterior. que fica no mesmo diretório <path de instalação>\TOTVSLicense\data\apo, porém com uma data cronológica inferior.
| Âncora | ||||
|---|---|---|---|---|
|
Botão Atualização Manual das Licenças - ![]() Image Added
Image Added
O License Server permite a atualização manual do licenciamento TOTVS.
Para realizar a atualização manual do licenciamento TOTVS, clique no botão indicado na figura acima que fica no topo superior direito do Monitor de Licenças.
Ao pressionar este botão, o sistema automaticamente irá se conectar na TOTVS e atualizar as licenças com base no contrato TOTVS.
Utilize esta opção sempre que realizar a distribuição, manutenção e ou aquisição de licenças junto a TOTVS. Esta opção irá acelerar o processo de atualização das licenças com base nas modificações que você realizou no Portal do Cliente. Caso não seja realizado o processo manual, a atualização ocorrerá automaticamente durante o horário pré-estabelecido pela TOTVS.
| Informações |
|---|
A partir da versão 3.4.3 será validado o envio dos dados de telemetria do cliente. Caso não estejam sendo enviados não será permitida a atualização do agreement.
Toda vez que o monitor do License Server for acessado, logo após o login, o sistema fará uma checagem para ver se está conseguindo se comunicar com o LSCloud e se está há mais de 2 dias sem reportar os dados de telemetria. Caso isso esteja acontecendo, será dado um aviso ao usuário:
Para checar se os dados estão sendo processados diariamente, a informação também será apresentada na aba de informações do License Server:
|
Botão Ajuda - ![]() Image Added
Image Added
Direciona para o link do TDN com as documentações do License Server Virtual.
Botão Informações - ![]() Image Added
Image Added
Exibe as informações da instalação do License Server, tais como:
- Build: versão do binário do License Server.
- Versão: versão do RPO do License Server.
- Data de geração da autorização de uso: exibe a data em que foi feita conexão com a Totvs e revalidada a autorização de uso das licenças. Essa data deve ser atualizada diariamente, desde que a conexão esteja OK.
- Data de vencimento da autorização de uso: indica a data de vencimento da autorização de uso das licenças, caso não esteja ocorrendo conexão do License Server com a Totvs. Caso a conexão esteja OK, diariamente essa data será atualizada.
- TOTVS Id: indica o Totvs ID que está em uso para esta instalação do License Server.
- Código de Instalação: indica o código de instalação que foi gerado a partir das informações do servidor, e que foi vinculado ao Totvs ID informado.
Botão Restaurar Agreement - ![]() Image Added
Image Added
A Finalidade desse botão é restaurar um arquivo o contrato de licenças do cliente a partir do arquivo totvslicenseagreement.key.
Após selecionar basta indicar qual o caminho do arquivo e seleciona-lo para que o monitor processe-o e atualize as regras de licenciamento.
| Informações |
|---|
Funcionalidade disponível a partir da versão 3.4.3 |
| Informações | ||
|---|---|---|
| ||
A licença com código 4007 - TOTVS DEV TEST é específica para uso em ambientes de teste. Ao acessar um produto TOTVS a partir de um ambiente de teste, será permitido o acesso a todos os módulos para verificação de funcionalidades. A quantidade de licenças 4007 que serão disponibilizadas no License Server depende do contrato do cliente, até um limite de 10 licenças. No ERP Microsiga Protheus, a licença 4007 é válida apenas para a Empresa 99 (Teste). No ERP Datasul, a licença 4007 é valida para ambientes configurados em modo teste, por meio da chave license.ambient.type=test localizada no arquivo de propriedades datasul_framework.properties. No ERP RM, licenças NÃO SÃO CONSUMIDAS na conversão e utilização de base para testes, pois, essa função independe do License Server. |
Botão HTTP Analyser -  Image Added
Image Added
Acesso a ferramenta de TOTVS HTTPAnalyser - Validação de Comunicação com a Web que tem como objetivo verificar a comunicação entre o servidor onde o License Server está hospedado e os servidores da TOTVS, a fim de planejar e corrigir qualquer impedimento antes de implantar a instalação definitiva.
| Informações |
|---|
Botão disponível a partir da versão 3.6.1 |
Uso do WebApp - Acesso ao Monitor pelo Navegador
A partir da versão 2.0.0 do License Server, é possível acessar o Monitor de Licenças através do navegador. A porta de acesso é definida no momento da instalação (conforme passos descritos na seção de Instalação deste manual), e o acesso pode ser feito digitando na barra de endereços do navegador, o endereço IP do servidor onde está o License Server mais a porta definida. Por exemplo: http://192.168.1.77:8020
 Image Added
Image Added
O acesso via SmartClient HTML (WebApp) possui as mesmas opções de controle e monitoramento que a versão Desktop. Para maiores detalhes sobre o uso, favor consultar a seção Monitoramento acima.
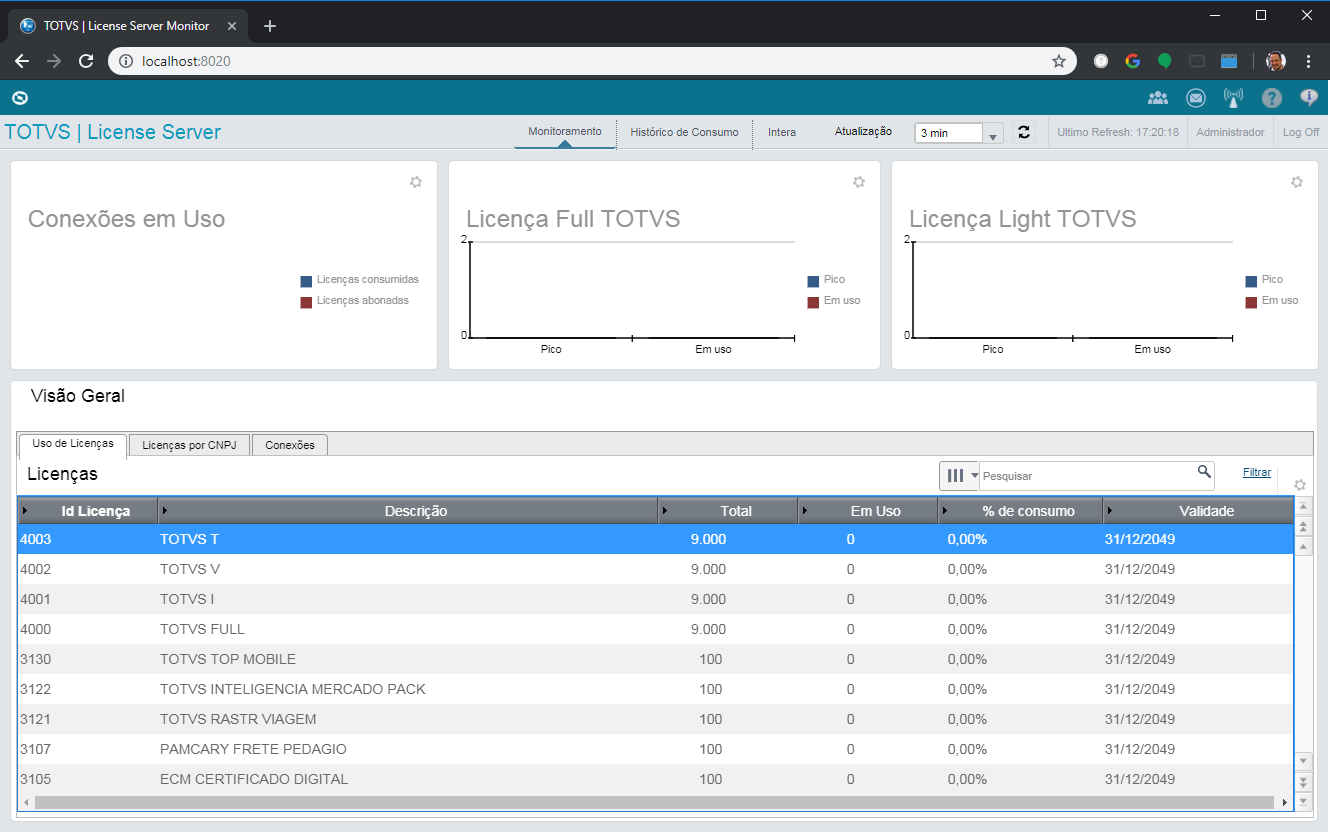 Image Added
Image Added
Maiores informações sobre o uso do WebApp estão disponíveis em: SmartClient HTML
 Image Removed
Image Removed
Os tipos de licenças Intera que o contrato do cliente possuir aparecerão listadas acima do gráfico, ao lado do texto Licença: (na imagem de exemplo, apenas a licença "ID Intera Completao"). O gráfico exibe a proporção entre as licenças contratadas daquele tipo e os usuários que já estão associados a um ID Intera. Ao lado do gráfico são exibidas a quantidade de IDs contratados daquele tipo de Intera e os IDs que já estão atrelados a algum usuário (IDs em uso).
 Image Removed
Image Removed
Mais ao lado, há uma chave: "Deseja ativar a atribuição automática?". Com a atribuição automática ligada, os usuários que se conectarem terão seus IDs vinculados automaticamente às licenças Intera disponíveis, até que não existam mais IDs Intera. Após isso, cada usuário terá uma licença Intera fixa. Com a atribuição automática desligada, essa atribuição automática não ocorrerá, sendo necessário atrelar o usuário ao ID Intera antes que ele possa usar a licença.
 Image Removed
Image Removed
| Informações | ||
|---|---|---|
| ||
| O License recebe uma listagem dos usuários de cada ERP conectado, para que a atribuição ao ID Intera seja feito. A lista é atualizada em sincronia com o ERP. |
Na parte inferior da tela estão listados os IDs Associados, mostrando o ID do Usuário no ERP de origem, o Nome do Usuário, o ID Identidade (ID gerado pelo Fluig Identity), a Licença utilizada e o código do ERP (TOTVS ERP), que pode ser: 01 - Logix, 02 - Protheus, 03 - RM, 04 - First, 05 - Vitrine, 06 - Datasul, 07 - Personal Med, 08 - Proxima
As ações disponíveis na tela do Intera são:
Associar Novo ID
Utilizado para associar algum usuário do ERP com uma ID Intera. Ao clicar neste botão será exibida uma janela listando os usuários dos ERPs conectados, e que ainda não estão atrelados a um ID Intera. Para associar o usuário, marque a caixinha ao lado do nome dele e clique em Confirmar.
 Image Removed
Image Removed
Remover ID
Utilizado para desassociar um usuário de uma ID Intera, liberando essa para uso com outro usuário. Para desassociar, na listagem de usuários e IDs Associados, marque a caixinha ao lado do usuário, e clique no botão "Remover ID".
Outras Ações/Visualizar
Utilizado para visualizar os dados da associação do usuário com o ID Intera. Ao clicar no botão Visualizar é aberta uma janela com as informações do usuário, da licença e ERP utilizados. Se utilizar o Fluig Identity e utilizar mais de um ERP, os usuários vinculados ao mesmo Identity que utilizarão o mesmo ID Intera serão listados em "Outros Usuários Associados ao ID".
 Image Removed
Image Removed
Botões da Interface
Botão Cadastro de Usuários - ![]() Image Removed
Image Removed
Permite cadastrar usuários que terão acesso ao Monitor de Licenças. Por padrão já vem criado o usuário Admin. Ao acessar o Monitor do License Server pela primeira vez, utilize o usuário Admin com a senha em branco.
Obs.: é altamente recomendável alterar a senha do usuário Admin no primeiro acesso.
Para criar novos usuários, faça o seguinte:
- Clique no botão Usuários
- Clique em Incluir
- Preencha os dados do usuário, atentando-se aos campos obrigatórios
* Lembrando que esta listagem de usuários é exclusiva para acesso ao Monitor de Licenças, não tem ligação com os usuários do ERP.
 Image Removed
Image Removed
Botão Política de Segurança - ![]() Image Removed
Image Removed
Permite configurar as regras para criação e uso de senha, regras de violação de senha, conexão SMTP para envio de avisos do License Server por e-mail e notificações a serem recebidas.
Para configurar o envio de e-mails com as notificações, acesse o botão de Política de Segurança, aba Conexões, e preencha os dados de SMTP do seu provedor de e-mails.
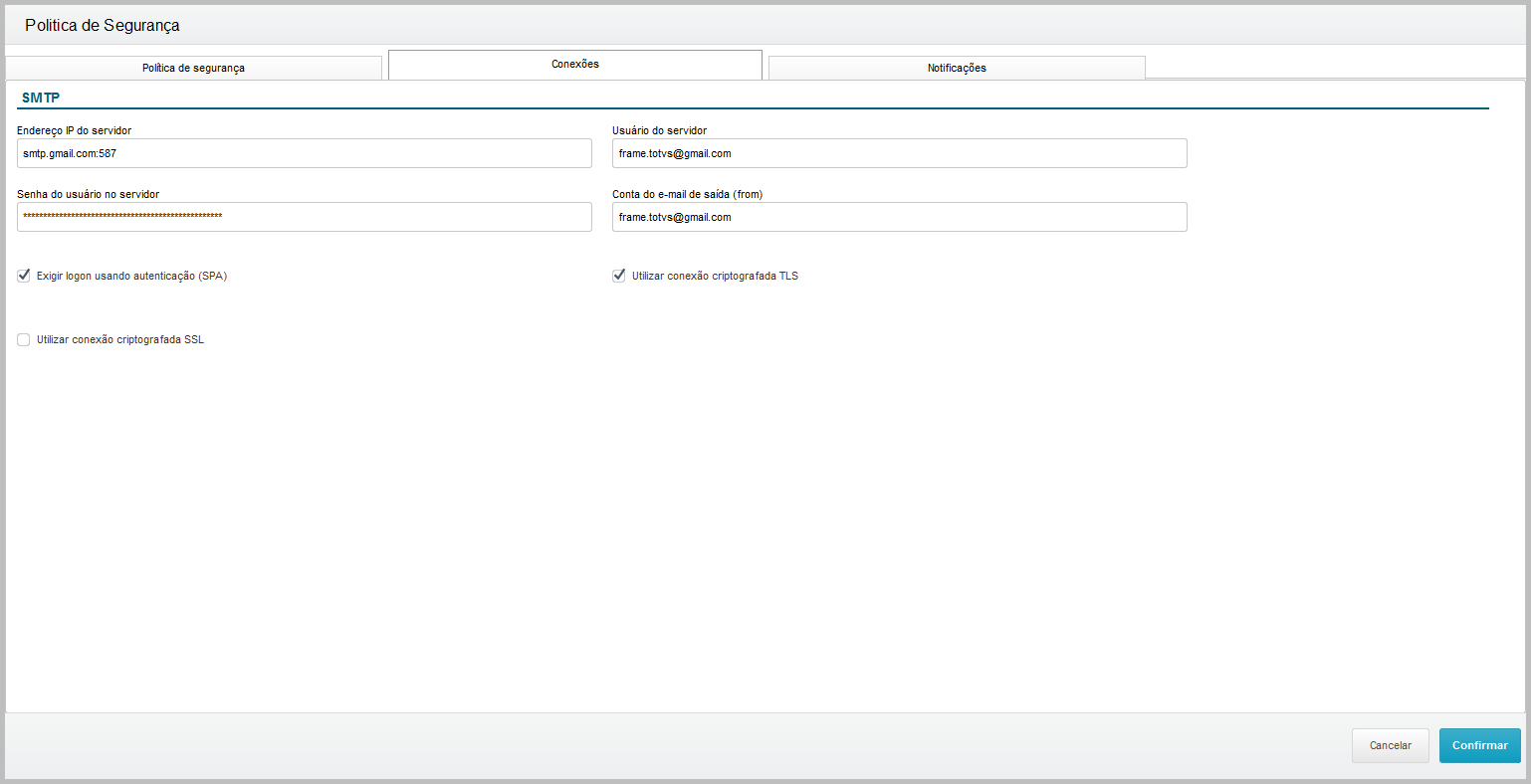 Image Removed
Image Removed
| Aviso | ||
|---|---|---|
| ||
| É altamente recomendável a configuração da conexão SMTP, pois caso algum usuário do Monitor do License Server esqueça a senha, uma nova senha somente é enviada por e-mail. |
- Notificação de atualização da autorização de uso. O License Server irá enviar um e-mail toda vez que o License Server receber uma atualização de licenciamento, tanto manualmente como automaticamente. A falta do recebimento desta notificação pode indicar um problema na conexão do License Server com o servidores da TOTVS.
- Notificação de contingência. O License Server irá enviar diariamente um e-mail 15 dias antes da expiração do prazo da licença. Recomendamos que esta opção esteja sempre habilitada. Caso ocorra uma atualização da autorização de uso, o e-mail será cancelado.
- Notificação de atualização automática. O License Server irá enviar uma aviso toda vez que ocorrer uma atualização do Serviço License Server. As atualizações do License Server ocorrem em intervalos não programados. A cada atualização o sistema guarda um backup das 5 ultimas atualizações do License Server e deixam no diretório <path de instalação>\TOTVSLicense\data\apo. Para reverter uma instalação, basta alterar o arquivo appserver.ini, chave SourcePath, indicando o path da instalação anterior. que fica no mesmo diretório <path de instalação>\TOTVSLicense\data\apo, porém com uma data cronológica inferior.
Botão Atualização Manual das Licenças - ![]() Image Removed
Image Removed
O License Server permite a atualização manual do licenciamento TOTVS.
Para realizar a atualização manual do licenciamento TOTVS, clique no botão indicado na figura acima que fica no topo superior direito do Monitor de Licenças.
Ao pressionar este botão, o sistema automaticamente irá se conectar na TOTVS e atualizar as licenças com base no contrato TOTVS.
Utilize esta opção sempre que realizar a distribuição, manutenção e ou aquisição de licenças junto a TOTVS. Esta opção irá acelerar o processo de atualização das licenças com base nas modificações que você realizou no Portal do Cliente. Caso não seja realizado o processo manual, a atualização ocorrerá automaticamente durante o horário pré-estabelecido pela TOTVS.
Botão Ajuda - ![]() Image Removed
Image Removed
Direciona para o link do TDN com as documentações do License Server Virtual.
Botão Informações - ![]() Image Removed
Image Removed
Exibe as informações da instalação do License Server, tais como:
- Build: versão do binário do License Server.
- Versão: versão do RPO do License Server.
- Data de geração da autorização de uso: exibe a data em que foi feita conexão com a Totvs e revalidada a autorização de uso das licenças. Essa data deve ser atualizada diariamente, desde que a conexão esteja OK.
- Data de vencimento da autorização de uso: indica a data de vencimento da autorização de uso das licenças, caso não esteja ocorrendo conexão do License Server com a Totvs. Caso a conexão esteja OK, diariamente essa data será atualizada.
- TOTVS Id: indica o Totvs ID que está em uso para esta instalação do License Server.
- Código de Instalação: indica o código de instalação que foi gerado a partir das informações do servidor, e que foi vinculado ao Totvs ID informado.
| title | Licença Teste (4007 - Totvs Dev Test) |
|---|
A licença com código 4007 - TOTVS DEV TEST é específica para uso em ambientes de teste. Ao acessar um produto TOTVS a partir de um ambiente de teste, será permitido o acesso a todos os módulos para verificação de funcionalidades.
A quantidade de licenças 4007 que serão disponibilizadas no License Server depende do contrato do cliente, até um limite de 10 licenças.
No ERP Microsiga Protheus, a licença 4007 é válida apenas para a Empresa 99 (Teste).
No ERP Datasul, a licença 4007 é valida para ambientes configurados em modo teste, por meio da chave license.ambient.type=test localizada no arquivo de propriedades datasul_framework.properties.
No ERP RM, a licença 4007 é válida quando a base é convertida para Teste, através do Conversor para Bases de Dados de Testes.| Âncora | ||||
|---|---|---|---|---|
|
Plano de Recuperação de Desastre
O Plano de Recuperação de Desastres é composto por procedimentos que deverão ser aplicados sempre que ocorrer uma falha devido a alguma inconsistência provocada em virtude de ameaças externas ou falhas de tecnologia. Apesar do Plano de Recuperação de Desastre ser composto por 3 programas (Administração de Crise, Continuidade Operacional e Recuperação de Desastres), nós focaremos no Programa de Recuperação de Desastres que é a aplicação na prática para a continuidade operacional do ERP.
O tempo médio de solução foi calculado com base em profissionais que já tenham exercitado algum dos procedimentos abaixo anteriormente. Portanto, recomendamos que após a instalação do License Server, o plano seja analisado e treinado.
| Ocorrência | Plano de Recuperação | Tempo médio |
|---|---|---|
| Perda física do hardware onde esta hospedado o License Server |
| 1 Hora |
| License Server sem licenças ou com licenciamento errado. |
| 30 minutos |
| Nenhum dos procedimentos anteriores resolveu | Acesse o Portal do Cliente e obtenha uma chave/arquivo de emergência que deverá ser aplicado no ERP conforme manual do ERP. Com esta chave, você terá tempo de contactar os profissionais da TOTVS para solucionar os problemas. Seguem abaixo links com a informação da utilização da chave/arquivo de emergência baseado no produto que está utilizando: - RM - Datasul - Logix - Fluig | 15 minutos |
Atualização do License Server
Caso seja necessária a atualização do License Server, segue abaixo o procedimento:
A partir da versao 3.5.0 do License Server:
- Baixe o instalador pelo link: ftpWindows - https://suporte.totvs.com/portal/p/10098/download?e=1137545 e Linux - https://ftpsuporte.totvs.com.br/hlcloudportal/Instaladoresp/LicenseServerVirtual/
- Pare o serviço da atual instalação do License Server
- Para desativar a instalação atual do License Server para utilização da nova, existem 2 opções:
1. Faça um backup da pasta atual, e então desinstale o License Server, pelo Painel de Controle do S.O. ou pelo Uninstaller da pasta \TOTVS\TOTVSLicense2014\uninstall\
2. Mantenha a pasta, e no respectivo serviço, troque o Tipo de Inicialização de Automático para Manual ou Desativado, para que esse serviço não volte a inicializar10098/download?e=1137544
- Pare o serviço da atual instalação do License Server;
- Faça um backup da pasta atual e execute o novo instalador;
Selecione o idioma de instalação, conforme mostra a figura abaixo:
 Image Added
Image Added
Após selecionar o idioma, será apresentada a tela abaixo:
 Image Added
Image Added
Prosseguindo será exibido o EULA do software TOTVS. Estando de acordo, prossiga a instalação.
 Image Added
Image Added
O instalador do TOTVS | License Server sugere um diretório padrão de instalação, informar o mesmo diretório da instalação do License Server instalado;
 Image Added
Image Added
- No proximo passo vai apresentar a tela de instalação, onde vai escolher a opção de atualização, conforme abaixo:
 Image Added
Image Added
A seguir, vai selecionar os pacotes que deseja atualizar:
 Image Added
Image Added
Durante a atualização vai apresentar a opção se deseja subscrever o arquivo appserver.ini, caso possuir configurações especificas, selecionar a opção "não":
 Image Added
Image Added
- Ao término da atualização, vai abrir direto o Monitor do LicenseServer atualizado:
 Image Added
Image Added
- Caso no primeiro acesso as licenças não forem apresentadas- Execute o novo instalador
- Durante a instalação, utilize as mesmas portas que eram utilizadas na instalação anterior. Caso tenha dúvidas, consulte as portas no arquivo appserver.ini da instalação anterior
- Ao término da instalação, quando abrir o Wizard de configuração, clique em Cancelar
- Abra os serviços do Windows e pare o serviço do TOTVS | License Server Virtual
- Na pasta onde foi instalado, acesse a pasta \TOTVS\TOTVSLicenseVirtual\bin\appserver e renomeie o arquivo licenseserver.ini
- Copie o arquivo licenseserver.ini da instalação original, e cole nesta pasta
- Acesse a pasta \TOTVS\TOTVSLicenseVirtual\data\db_sys da sua instalação original
- Se sua instalação original não possui um arquivo chamado "SYSTEM.DB" ou então não possui essa pasta, pule o passo seguinte
-Mova o arquivo SYSTEM.DB da instalação original para a pasta \TOTVS\TOTVSLicenseVirtual\data\db_sys\IPdaMaquina_PortaTCP, caso exista um arquivo SYSTEM.DB nessa pasta, apague o mesmo antes de executar a mudança
- Reinicie o serviço do TOTVS | License Server Virtual
- Abra o Monitor de Licenças
- No primeiro acesso as licenças ainda não vão aparecer. Clique no ícone de atualização manual (ícone em forma de antena), aguarde sincronizar, e após após a sincronização clique no ícone de atualizar a tela. As licenças serão exibidas.refresh. As licenças serão exibidas.
Para versões do License anteriores a 3.5.0, utilizar procedimento descrito no endereço abaixo:
MP - FRAME - Atualização do License Server Virtual
Obs: Para visualizar a versão do License, clicar no botão de informações, dentro do Monitor do License Server - ![]() Image Added
Image Added
| Informações | ||
|---|---|---|
| ||
Para manter a mesma configuração, é necessário utilizar as mesmas portas utilizadas na versão atual. Caso tenha dúvidas sobre quais portas estão sendo utilizadas, consulte o arquivo appserver.ini da instalação atual. (Seções [TCP] e [LicenseServer]) Caso durante a instalação você tenha efetuado a troca da placa de rede ou HD, ou tenha alterado a porta TCP, o Totvs ID será invalidado, sendo necessário gerar um novo. Neste caso, siga os passos do Plano de Recuperação de Desastre para gerar e aplicar um novo TotvsID. |
TotvsID. |
Mecanismo de ativação por token
O Novo método de ativação License Server Virtuall foi desenvolvido para simplificar a automação do TOTVS | License Server, adotando uma validação da instalação através de um token de ativação que é gerado em cada inicialização ou reinicialização do serviço. Esse processo garante a preservação do TOTVSId, mesmo em situações de mudanças no hardware.
| Informações | ||||||
|---|---|---|---|---|---|---|
Disponível a partir da versão 3.6.2
|
|
|
| Status do documento | Produção |
|---|---|
| Data | 31/07/2014 |
| Versão | 3.6.1.0 |
| Versão anterior | 13.6.0 |
| Autores | |
| Instaladores | |
FAQ | FAQ - TOTVS License Server Virtual |
| Versões | Release notes |
| Download | httpsftp://ftpsuporte.totvs.com.br/hlcloud/Instaladores/LicenseServerVirtual/portal/p/10098/download#000067/LS02022/01/ |
| Índice resumido | ||||||
|
| Índice | ||||||
|