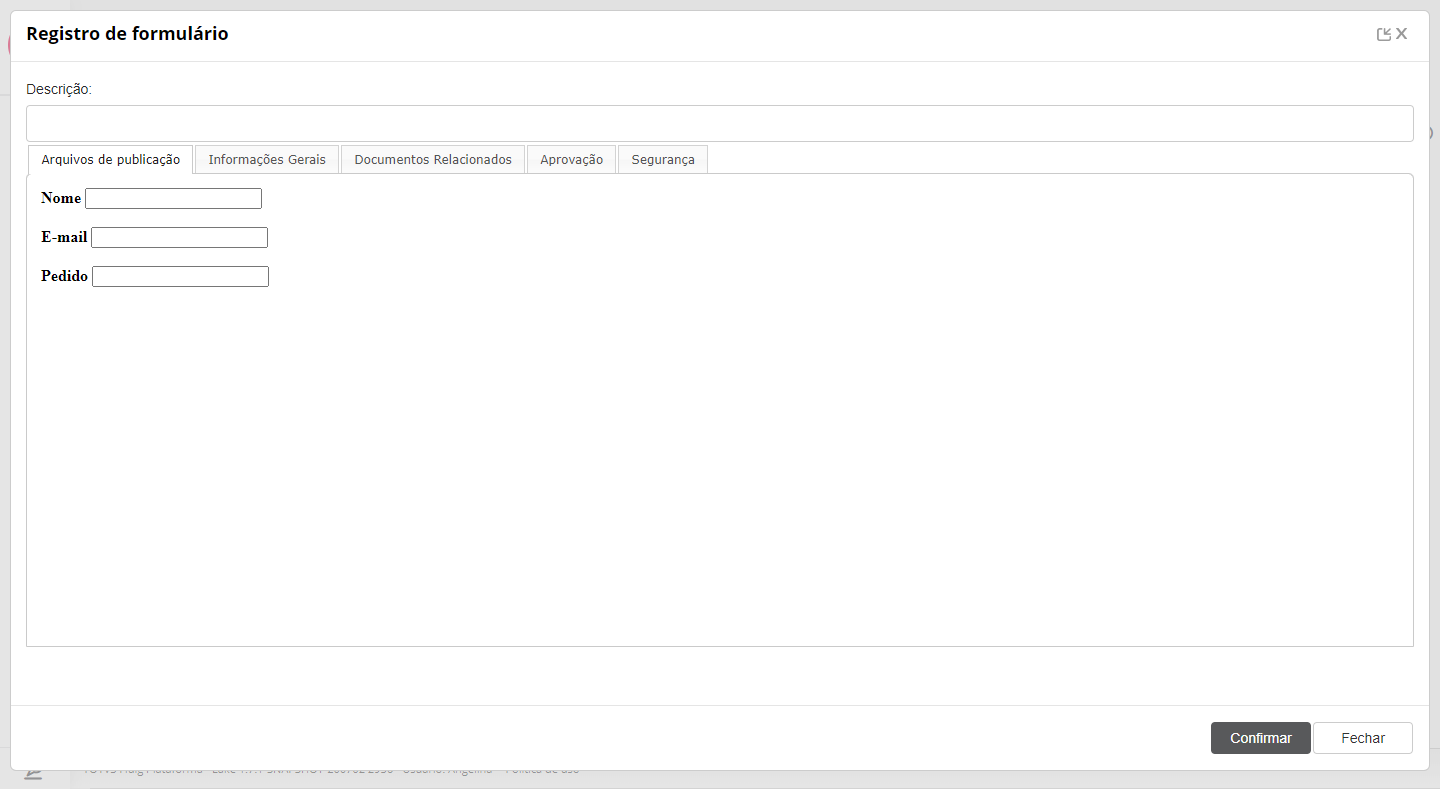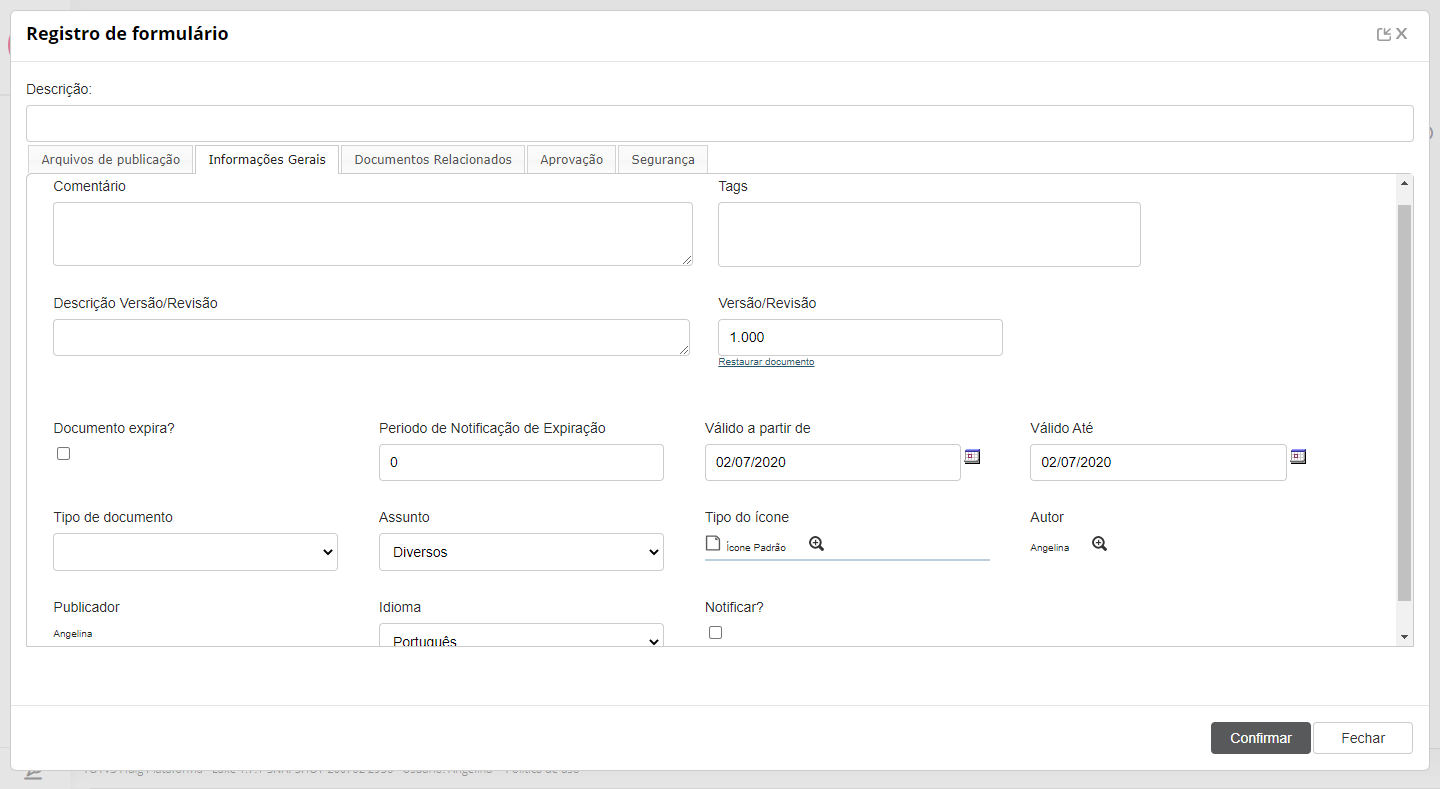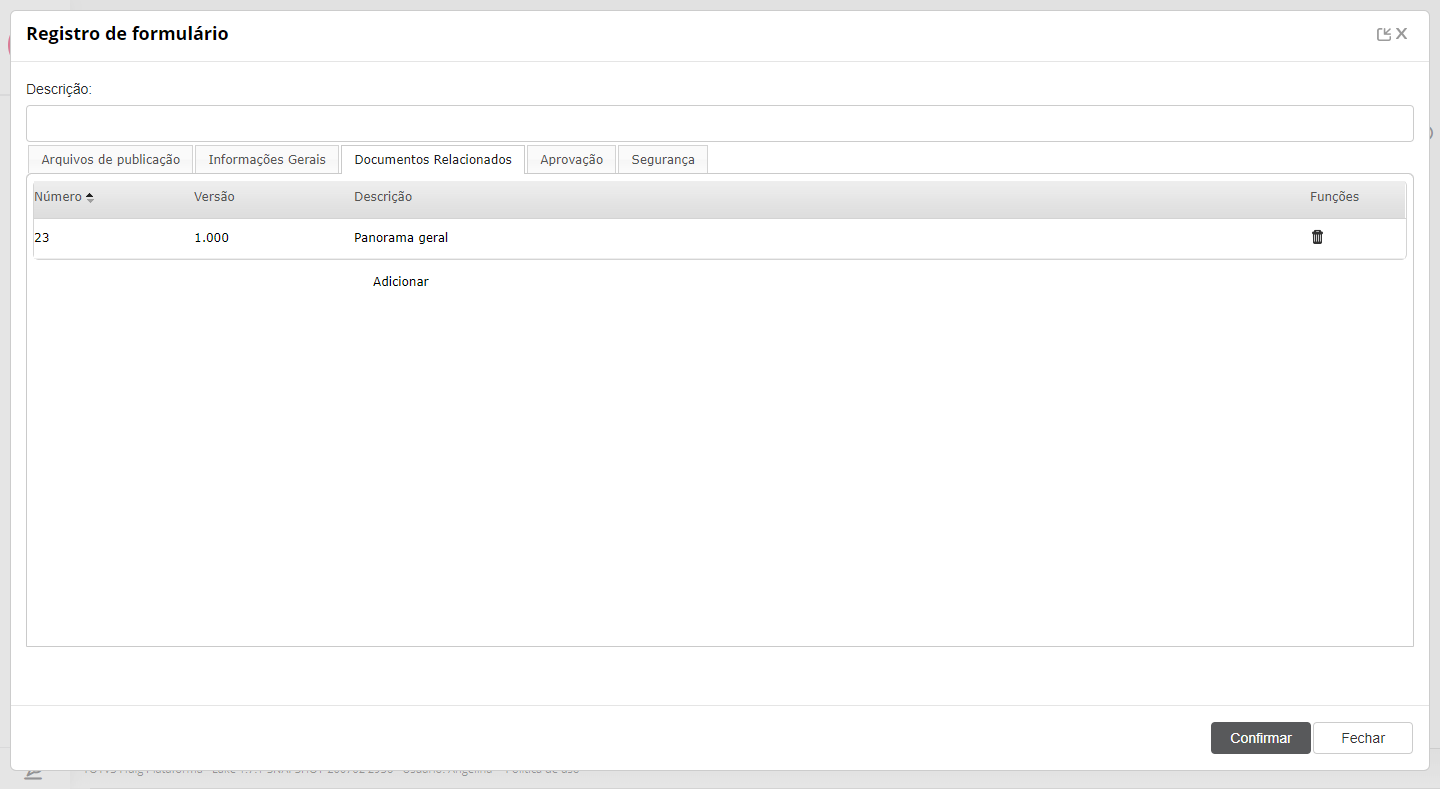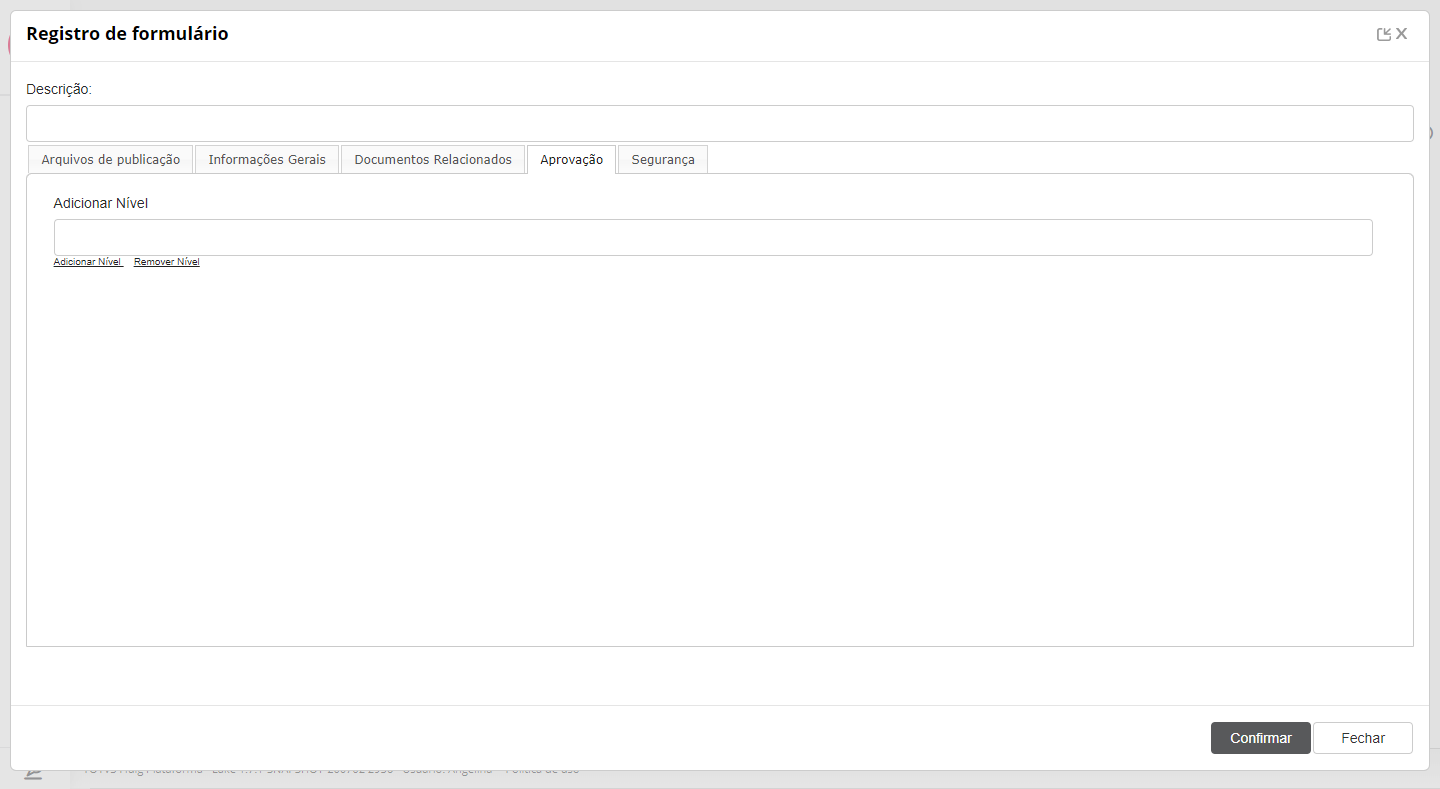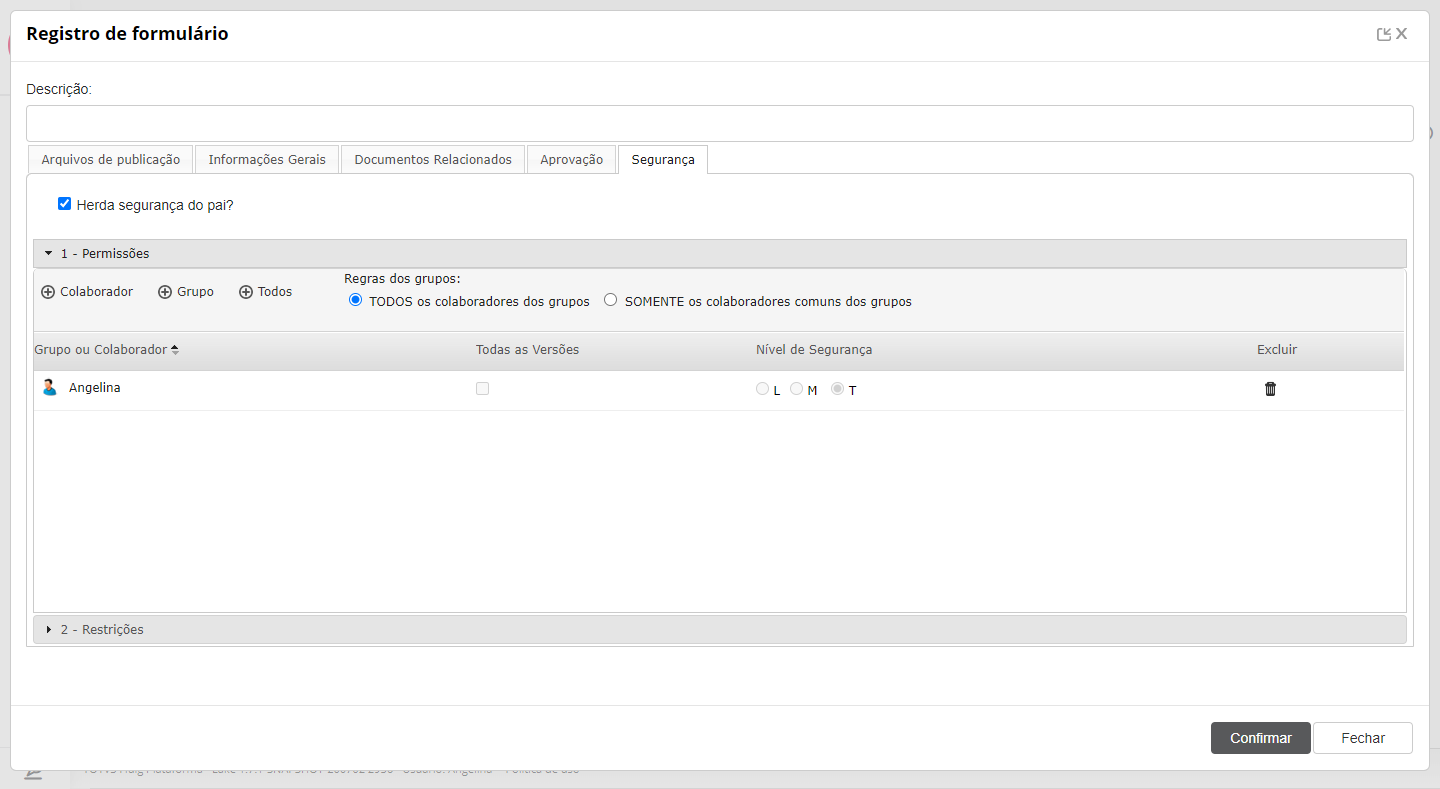Histórico da Página
Índice
| Índice | ||||||
|---|---|---|---|---|---|---|
|
Falando de registro de formulário...
fdfdfdfdfd
.
| Estado | ||||
|---|---|---|---|---|
|
| HTML |
|---|
<a id="toggleAll" href="#" >Expandir/ocultar informações complementares. </a>
<script type="text/javascript">
var abertos = 0;
var fechados = 0;
function contador() {
abertos = 0;
fechados = 0;
jQuery(".expand-control").each( function() {
if (document.getElementById(this.id).children[0].className != "expand-control-icon icon expanded") {
fechados++;
} else {
abertos++;
}
});
}
AJS.toInit(function() {
contador();
var soma = abertos + fechados;
$("#toggleAll").html('Expandir/ocultar ' + soma + ' informações complementares.');
AJS.$('#toggleAll').click(function() {
contador();
if (abertos >= fechados) {
jQuery(".expand-control").each(
function() {
if (document.getElementById(this.id).children[0].className == "expand-control-icon icon expanded") {
jQuery(this).trigger("click");
}
}
)
} else {
jQuery(".expand-control").each(
function() {
if (document.getElementById(this.id).children[0].className != "expand-control-icon icon expanded") {
jQuery(this).trigger("click");
}
}
)
}
});
});
</script> |
Caminho básico
01. Depois de acionar a opção Novo registro de formulário no formulário desejado, inserir as informações solicitadas na aba Arquivos de publicação.
02. Acionar a aba Informações gerais.
| Expandir | ||
|---|---|---|
| ||
Essa aba permite definir as informações gerais do registro de formulário que está sendo publicado. |
03. Inserir as informações solicitadas.
| Expandir | ||
|---|---|---|
| ||
As informações solicitadas são: Comentário Tags Descrição versão/revisão Versão/revisão Documento expira? Período de notificação de expiração Válido a partir de Válido até Tipo de documento Assunto Tipo de ícone Autor Idioma Notificar? |
Um registro de formulário é o conjunto de dados inseridos ao responder um formulário. Eles são publicados dentro do formulário ao qual pertencem, no mesmo formato e com os mesmos dados, correspondentes aos campos existentes no formulário.
| Deck of Cards | |||||||||||||||||||||||||||
|---|---|---|---|---|---|---|---|---|---|---|---|---|---|---|---|---|---|---|---|---|---|---|---|---|---|---|---|
| |||||||||||||||||||||||||||
|
Incluir registro de formulário
...
01. Acessar o formulário desejado, acionar a opção Novo e em seguida Registro de formulário.
02. Na janela aberta, inserir as informações solicitadas na aba Arquivos de publicação.
03. Acionar a aba Informações gerais e inserir as informações solicitadas.
| Painel |
|---|
Essa aba permite definir as informações gerais do registro de formulário que está sendo publicado. Confira mais detalhes sobre as informações requisitadas na documentação sobre Propriedades do documento. |
04. Acionar a aba Documentos relacionados.
| Painel | ||
|---|---|---|
| Expandir | ||
| ||
Essa aba permite relacionar um documento já publicado na plataforma ao registro de formulário que está sendo publicado. |
...
|
...
|
...
Quando houver um documento relacionado, o usuário pode acessar as propriedades através do botão Ações do documento > Visualizar propriedades. Com isso, na área Lista de documentos relacionados, será possível clicar sobre o documento em questão e visualizá-lo. |
05
14. Acionar Confirmar.
15. Acionar a aba Aprovação e definir os critérios de aprovação para o registro de formulário.
| Expandirpanel | ||
|---|---|---|
| ||
| Essa aba somente é exibida se o formulário para o qual o registro de formulário está sendo criado não possuir critérios de aprovação. |
...
| . |
...
| Expandir | ||
|---|---|---|
| ||
| Mais informações sobre o procedimento podem ser obtidas em Definir critérios de aprovação para pasta ou para documento. |
1706. Acionar a aba Segurança .
...
e definir os critérios de segurança para o registro de formulário.
| Expandir | title | Saiba mais
|---|
| Painel |
| Mais informações sobre o procedimento podem ser obtidas em Definir critérios de segurança para pasta ou para documento. |
1907. Acionar Confirmar.
Caminhos alternativos
Visualizar registro de formulário
...
01. Localizar e acionar o nome do registro de formulário que se deseja visualizar.
02. Visualizar o seu conteúdo.
| Expandir | title | Saiba mais
|---|
| Painel |
| Ao visualizar o registro de formulário é possível efetuar algumas ações, tais como visualizar suas propriedades, visualizar informações sociais, copiar o seu link, dentre outras opções. Mais informações podem ser obtidas em Visualizar documento. |
Solicitar permissão adicional
...
em registro de formulário
...
Essa opção é apresentada somente para usuários que não são administradores.
01. Localizar o registro de formulário para o qual se deseja solicitar permissões adicionais.
...
03. Acionar Solicitar permissões adicionais, localizado no quadro exibido com as informações gerais do registro de formulário.
| Expandirpanel | ||
|---|---|---|
| ||
| Ao acionar essa opção é exibida a janela na qual é possível solicitar permissões adicionais no registro de formulário. Mais informações podem ser obtidas em Solicitar permissão adicional em pasta ou em documento. |
Visualizar anexos do documento
01. Localizar o documento do qual se deseja visualizar os anexos.
02. Acionar Visualizar anexos, localizado ao lado direito do nome do documento e representado por um clipe.
| Expandir | ||
|---|---|---|
| ||
Ao acionar essa opção é exibida a janela na qual é possível visualizar os anexos do documento. Mais informações podem ser obtidas em Visualizar anexos de documento. |
Definir prioridade para registro de formulário
Definir prioridade para registro de formulário
...
Para efetuar essa ação, é necessário que a coluna Prioridade esteja sendo apresentada. Caso não esteja, verifique o item Visualizar prioridade do conteúdo da pasta.
01. Localizar o documento 01. Localizar o registro de formulário para o qual se deseja definir prioridade.
02. Inserir a prioridade desejada para o registro de formulário na coluna Prioridade.
| Expandir | ||
|---|---|---|
| ||
Mais informações sobre prioridade para registro de formulário podem ser obtidas em Definir prioridade para pasta ou para documento. Se a coluna Prioridade não está sendo exibida no formulário onde o registro se encontra, é possível habilitá-la seguindo os passos do caminho alternativo Visualizar prioridade do conteúdo da pasta em Pasta.. |
Na coluna Prioridade clicar sobre o espaço correspondente à prioridade.
03. Inserir uma prioridade numérica para a pasta e pressionar a tecla Enter no teclado.
| Painel |
|---|
A priorização de pastas ou de documentos é utilizada exclusivamente para ordená-los pela sua prioridade na navegação de documentos. É possível definir prioridade para todos os tipos de documentos que podem ser publicados. Para visualizar o conteúdo de uma pasta ordenado por sua prioridade, basta efetuar um clique sobre a coluna Prioridade. |
Efetuar ação social para registro de formulário
...
Para efetuar essa ação, é necessário que o usuário tenha permissão de leitura no local escolhido.
01. Localizar o registro de formulário para o qual se deseja efetuar uma ação social.
02. Acionar o ícone correspondente à ação social desejada, localizado na área de ações sociais ao lado direito do nome do registro de formulário.
| Expandirpanel | ||
|---|---|---|
| ||
| Mais informações sobre as ações sociais que podem ser efetuadas para um registro de formulário na navegação de documentos podem ser obtidas em Apoiar pasta ou documento, Comentar em pasta ou em documento e Compartilhar pasta ou documento. |
...
Acompanhar registro de formulário
...
01. Localizar o registro de formulário que se deseja acompanhar.
02. Acionar o ícone Notificar, localizado depois da área de ações sociais ao lado direito do nome do registro de formulário.
| Expandirpanel | ||
|---|---|---|
| ||
| Mais informações sobre o recurso Acompanhar podem ser obtidas em Acompanhar documento. |
Definir registro de formulário como favorito
...
...
01. Localizar o registro de formulário que se deseja definir como favorito.
02. Acionar o ícone Adicionar aos favoritos, representado por uma estrela e localizado ao lado direito do nome do registro de formulário.
| Expandir | title | Saiba mais
|---|
| Painel |
| Mais informações sobre o recurso Favoritos podem ser obtidas em Definir pasta ou documento como favorito. |
Renomear registro de formulário
...
Para efetuar essa ação, é necessário que o usuário tenha permissão de modificação no registro de formulário escolhido.
01. Localizar o registro de formulário que se deseja renomear.
...
| title | Saiba mais |
|---|
...
.
02. Acionar Mais opções, localizado ao lado direito do nome do registro de formulárioformulário e selecionar a opção Renomear.
03. Acionar Renomear.
| Expandir | ||
|---|---|---|
| ||
Ao acionar essa opção é exibida a janela na qual é possível renomear o registro de formulário. Mais informações podem ser obtidas em Renomear pasta ou documento. |
Preencher o novo nome e acionar Renomear para confirmar.
Editar propriedades do registro de formulário
...
01. Localizar o registro de formulário do qual se deseja editar as propriedades.
...
03. Acionar Propriedades.
| Expandir | title | Saiba mais
|---|
| Painel |
| Ao acionar essa opção é exibida a janela na qual é possível editar as propriedades do registro de formulário. Mais informações podem ser obtidas em Editar propriedades de pasta ou de Confira mais detalhes sobre as informações requisitadas na documentação sobre Propriedades do documento. |
Restaurar versão do registro de formulário
...
01. Localizar o registro de formulário do qual se deseja restaurar uma versão antiga.
...
03. Acionar Propriedades.
| Expandirpanel | ||
|---|---|---|
| ||
| Ao acionar essa opção é exibida a janela na qual é possível restaurar uma versão antiga do registro de formulário. Mais informações podem ser obtidas em Restaurar versão de documento. |
04. Editar as propriedades desejadas.
05. Acionar Confirmar.
Espelhar registro de formulário
...
01. Localizar e selecionar o registro de formulário do qual se deseja criar um documento espelho.
02. Acionar Espelhar, localizado na barra de ações da parte superior esquerda da janela.
| Expandir | title | Saiba mais
|---|
| Painel |
| Ao acionar essa opção é exibida a janela na qual é possível concluir a criação de um documento espelho do registro de formulário. Mais informações podem ser obtidas em Espelhar documento. |
...
Remover registro de formulário
...
...
01. Localizar e selecionar o registro de formulário que se deseja eliminar.
02. Acionar Mais, localizado na barra de ações da parte superior esquerda da janela.
03. Acionar EliminarRemover.
| Expandirpanel | ||
|---|---|---|
| ||
| Ao acionar essa opção é exibida uma mensagem informando que o registro de formulário foi eliminadoremovido. Porém, ele apenas é eliminado removido da estrutura da navegação de documentos, permanecendo na Lixeira. Quando o Controle de cotas está ativo, o espaço ocupado pelo registro de formulário na pasta será liberado apenas quando este for excluído removido da Lixeira. Mais informações sobre como restaurar ou eliminar remover o documento definitivamente da plataforma podem ser obtidas em Lixeira. |
...
| Informações | ||
|---|---|---|
| ||
Esta documentação é válida a partir da atualização 1.6.5 - Liquid. 11. Se você utiliza uma atualização anterior, ela pode conter informações diferentes das quais você vê na sua plataforma. |
...