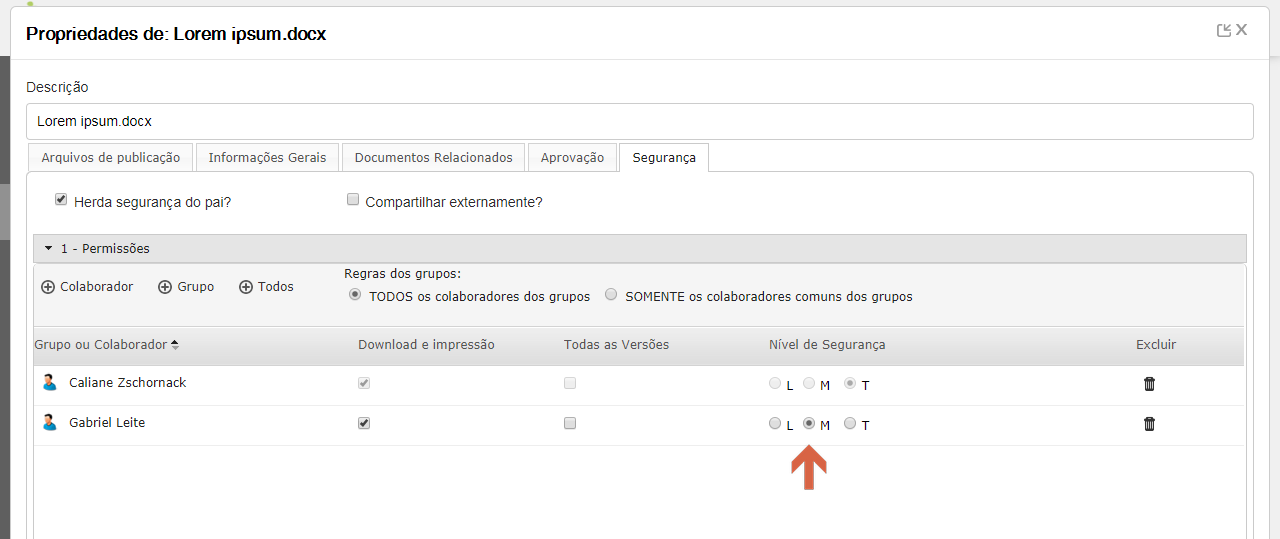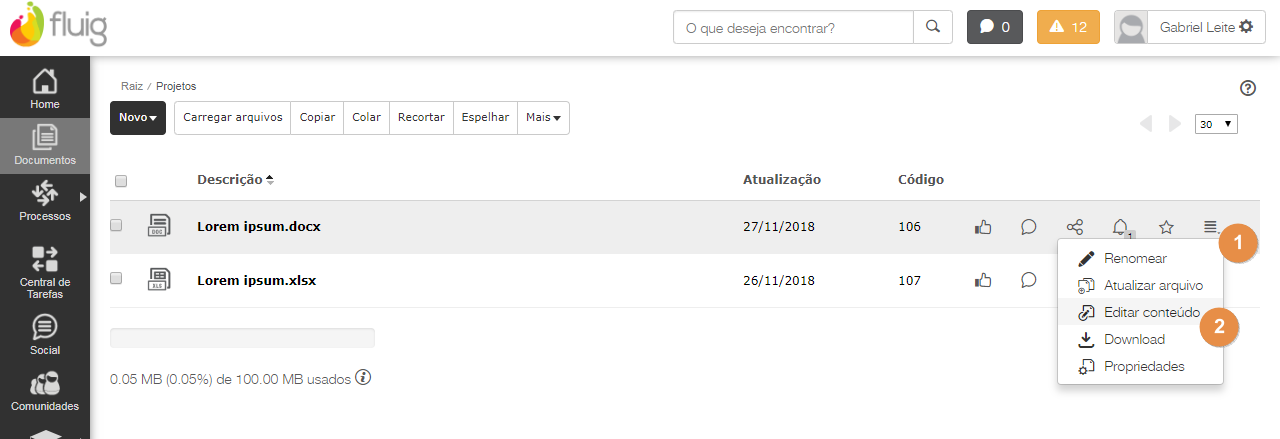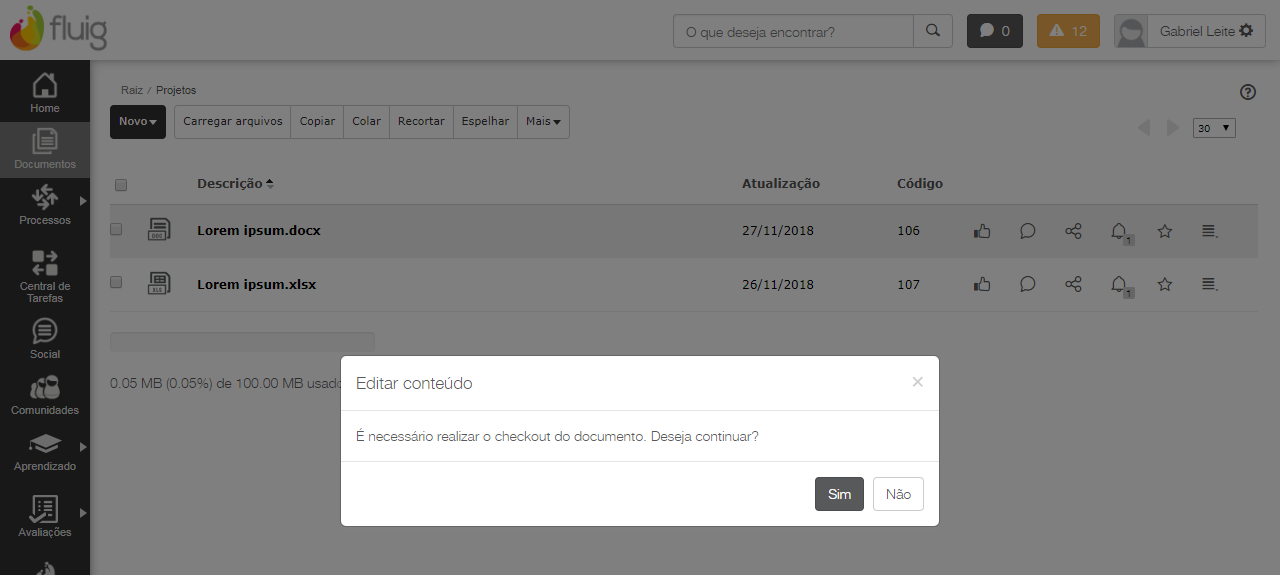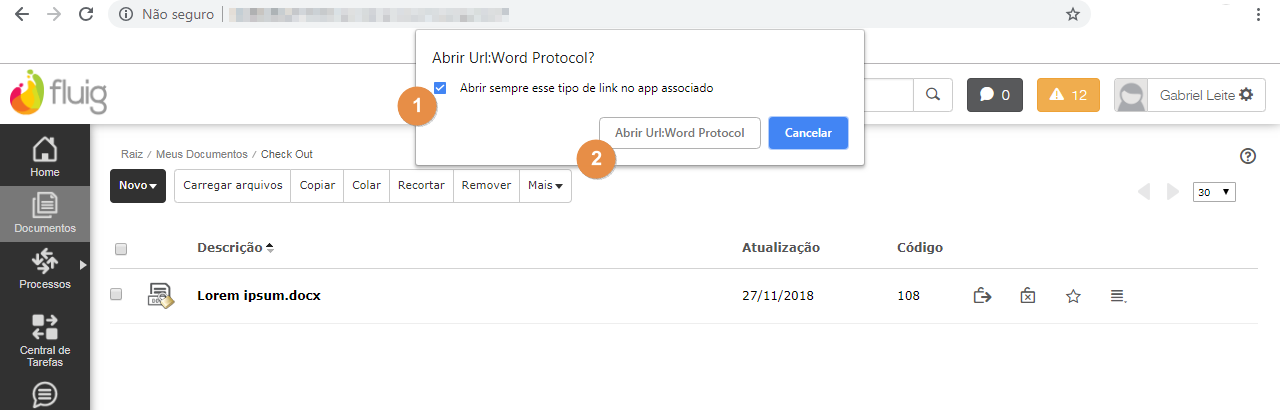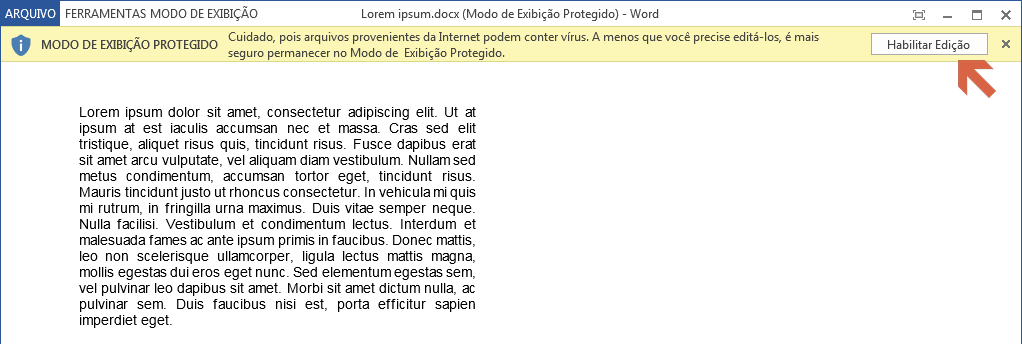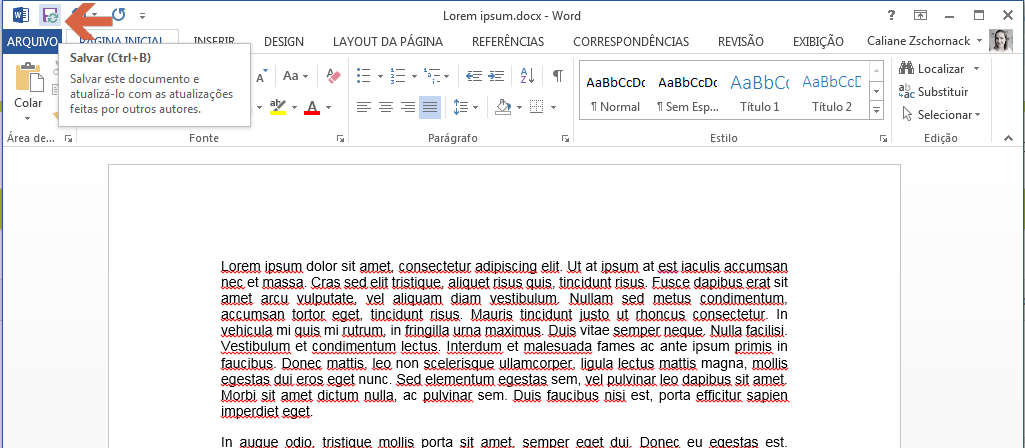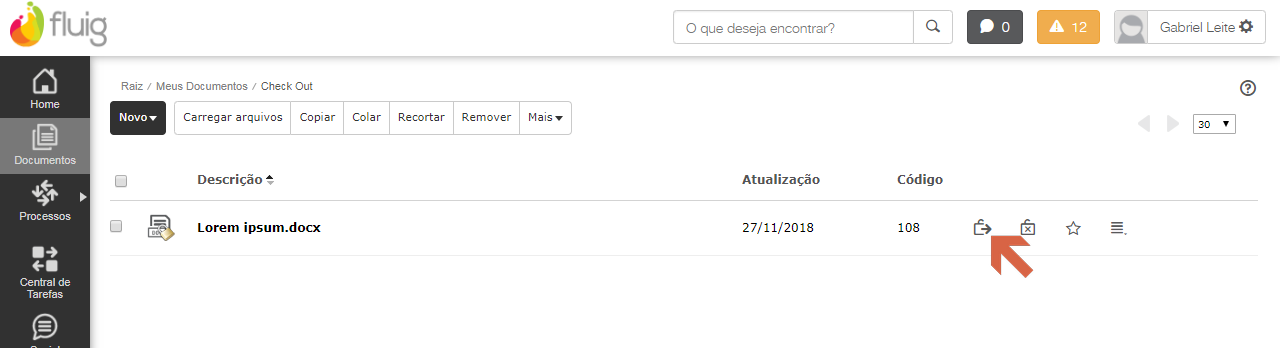Histórico da Página
Índice
| Índice | ||||||
|---|---|---|---|---|---|---|
|
Objetivo
Introdução
A edição de conteúdo permite que o usuário faça a alteração do conteúdo de um documento publicado no TOTVS Fluig Plataforma sem precisar fazer o download e posteriormente uma nova publicação ou atualização manual.
Diferente da edição colaborativa com o Google Drive, os usuários precisam ter o Microsoft® Office instalado e configurado em seus computadores.
Requisitos para edição de conteúdo
| Âncora | ||||
|---|---|---|---|---|
|
Extensões suportadas
As extensões suportadas para edição via WebDAV (Edição de conteúdo ) com o Windows são:
DOC, DOCX, XLS, XLSX, PPT, PPTX, MPP e ODT
Requisitos para utilização do fluig via Webdav
| id | 1535391854109_-653366770 |
|---|
Microsoft Office 2013
GOOGLE CHROME (32 bits)
47.0.X ou superior
Microsoft Office 2011 on OS X
| title | Importante! |
|---|
.
4 ou superior.Suporte ao HTTP no
MicrosoftMicrosoft® Office
Algumas A edição de conteúdo com Windows é realizada por meio do protocolo WebDav. Porém, nem todas as versões do Microsoft Microsoft® Office não suportam o protocolo WebDAV. Neste caso, para verificação e correto funcionamento deve-se , é necessário ter suporte ao HTTP no Microsoft Microsoft® Office.
Para testar se existe esta configuração no Office, basta abrir um documento direto por um link web, por exemplo: http://calibre-ebook.com/downloads/demos/demo.docx. No Office 2013 deve apresentar a opção essa ação é realizada acionando Abrir > Outros Locais da Web em Abrir, conforme imagem:
Utilização do WebDav
Para utilização do WebDav com Windows®, os passos de configuração variam conforme a versão do sistema operacional instalado.
| Nota | ||
|---|---|---|
| ||
Essa configuração é realizada nas máquinas client, e não no servidor onde a aplicação foi instalada. |
É necessário que sejam realizados os passos abaixo:
Fazer a instalação do hotfix da Microsoft®: KB907306.Alterar o modo de compatibilidade do aplicativo Microsoft® Word para que seja executado como Windows® XP.
- Localizar o arquivo executável do aplicativo Microsoft® Word.
Exemplo: C:\Arquivos de programas\Microsoft Office\Office12\winword.exe.
- Editar as propriedades e na aba “Compatibilidade”, marcar a opção Executar este programa em modo de compatibilidade: e selecionar a opção Windows XP.
jdic.dll
jacob-1.17-M2-x86.dll / jacob-1.17-M2-x64.dll
Perguntas Frequentes
Para a edição de conteúdo de documentos com a extensão .doc ou .docx, por exemplo, a plataforma utiliza o protocolo MS-WORD. Esse protocolo é instalado na máquina do usuário durante a instalação do pacote MS Office. Para saber se ele está instalado, o usuário que deseja editar deve acessar em sua máquina a tela de Programas Padrão do Windows, e verificar se o protocolo MS-WORD existe e está associado ao Word. Se esse protocolo não existe, o usuário deve restaurar o seu MS Office ou instalar uma versão mais nova (de acordo com os requisitos).
Editar conteúdo no TOTVS Fluig Plataforma
| Deck of Cards | ||||||||||||||||||||||||||||||||||||||||
|---|---|---|---|---|---|---|---|---|---|---|---|---|---|---|---|---|---|---|---|---|---|---|---|---|---|---|---|---|---|---|---|---|---|---|---|---|---|---|---|---|
| ||||||||||||||||||||||||||||||||||||||||
|
Inconsistências relacionadas com produtos do Office
...
É possível que uma estação de trabalho possua diferentes produtos do Office de versões diferentes, como por exemplo Lync 2013 e MS Office 2010. Com isso, ao utilizar o Webdav na plataforma, o documento não é aberto e na barra de endereços do browser terá o seguinte conteúdo: ms-excel:ofv|u|http://fluigURL:8080/portal (caso o documento seja uma planilha do Excel).
Para solucionar essa inconsistência, devem ser seguidos os seguintes passos:
- Abra a instalação do produto Office 2013, nesse exemplo será utilizado o Lync 2013.
- Escolha a opção "Adicionar ou remover recursos".
- Expanda Ferramentas Office.
- Selecione Suporte para Microsoft Sharepoint Foundation e clique em "Não disponível" (observar figura abaixo).
- Confirme e, após isso, repare a instalação do Microsoft Office 2010 ou 2007.
...