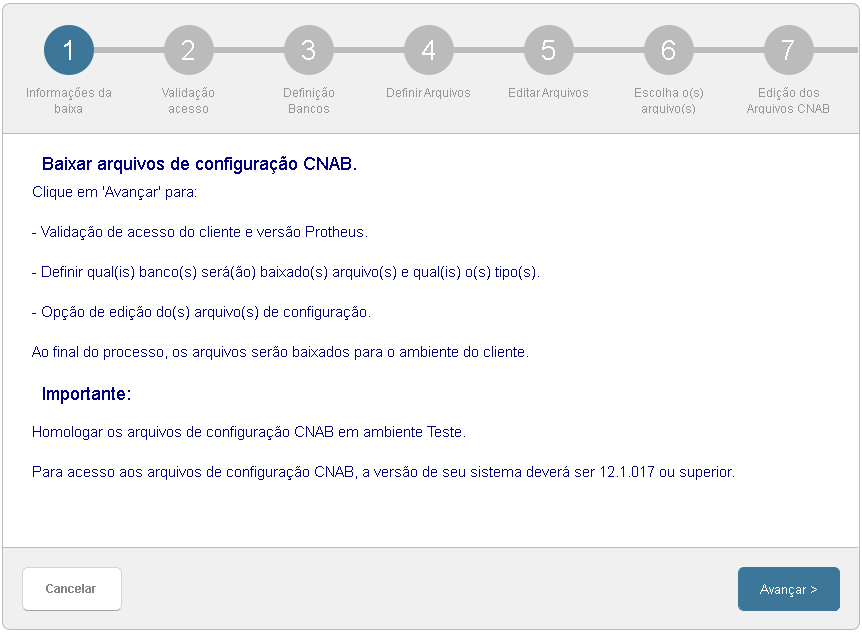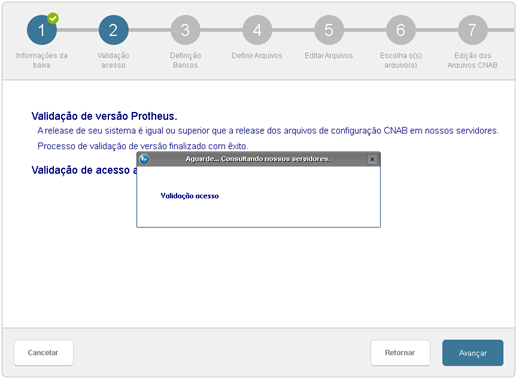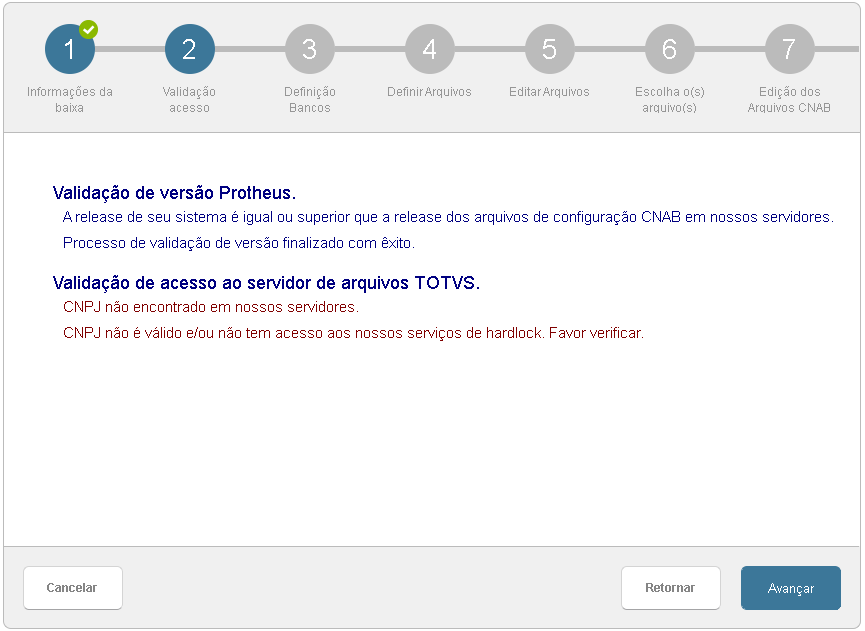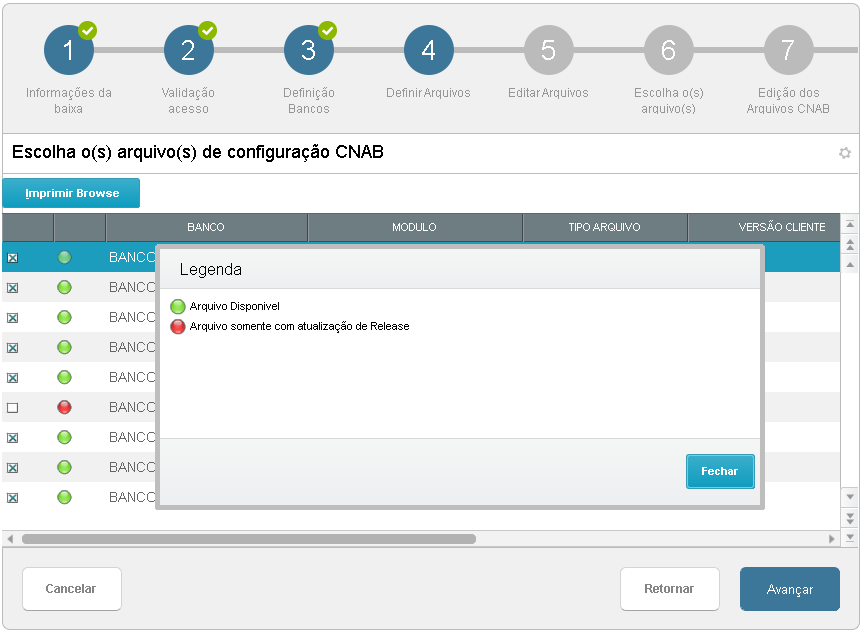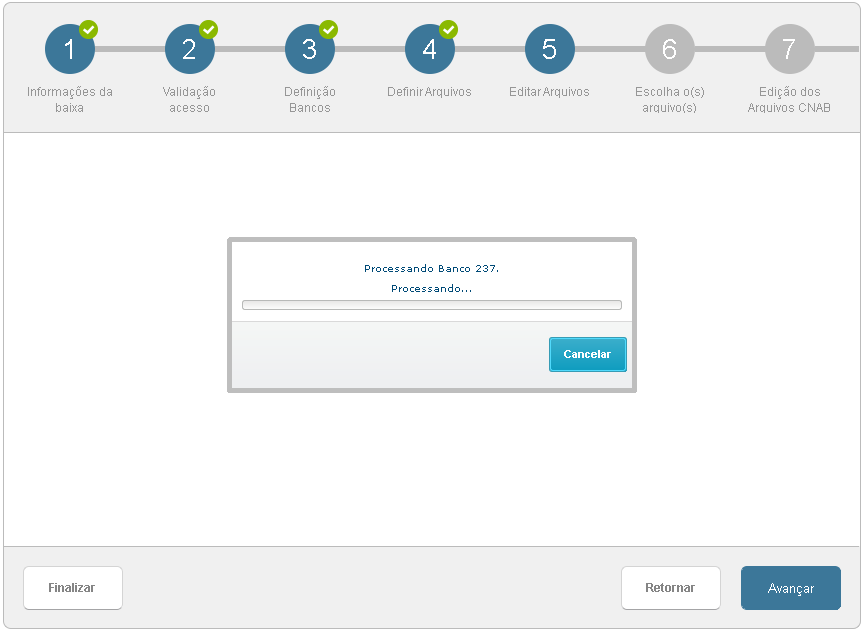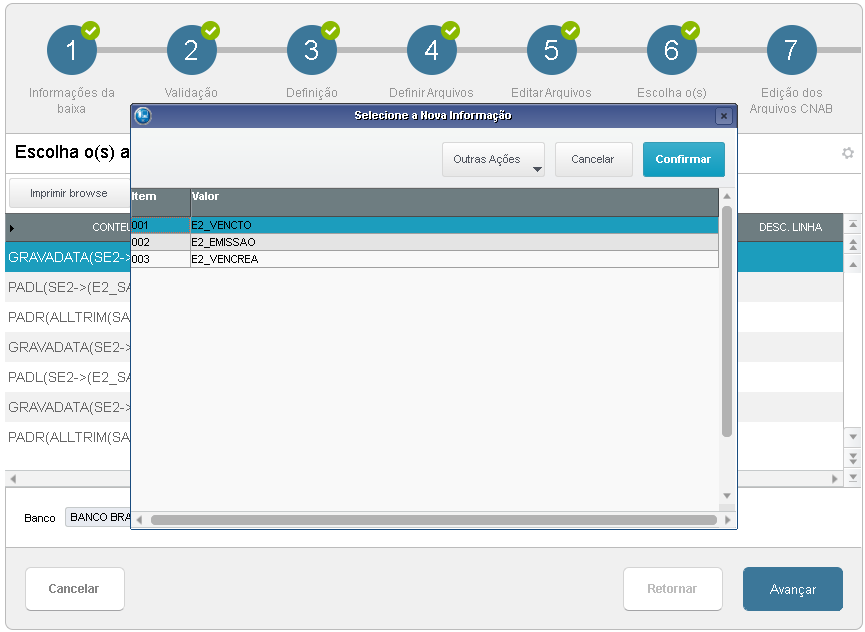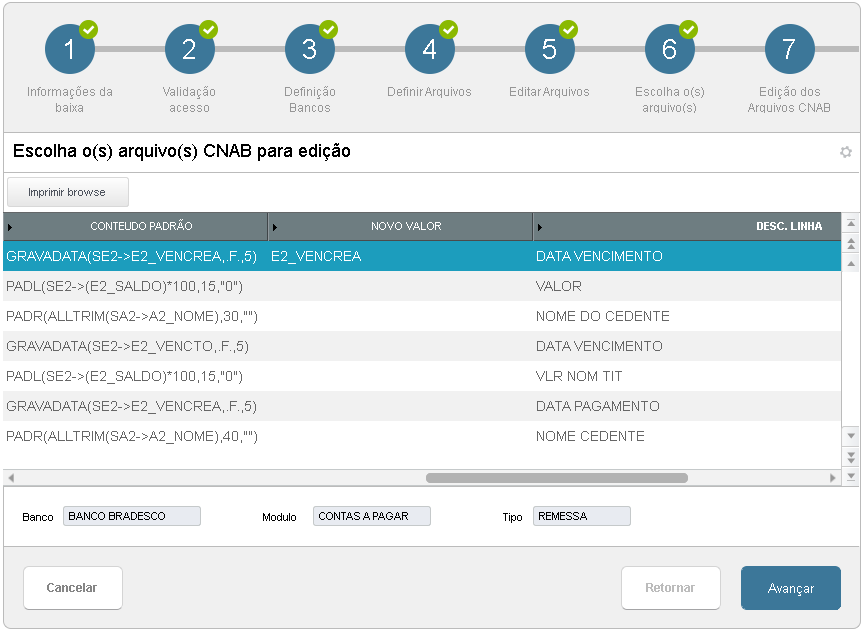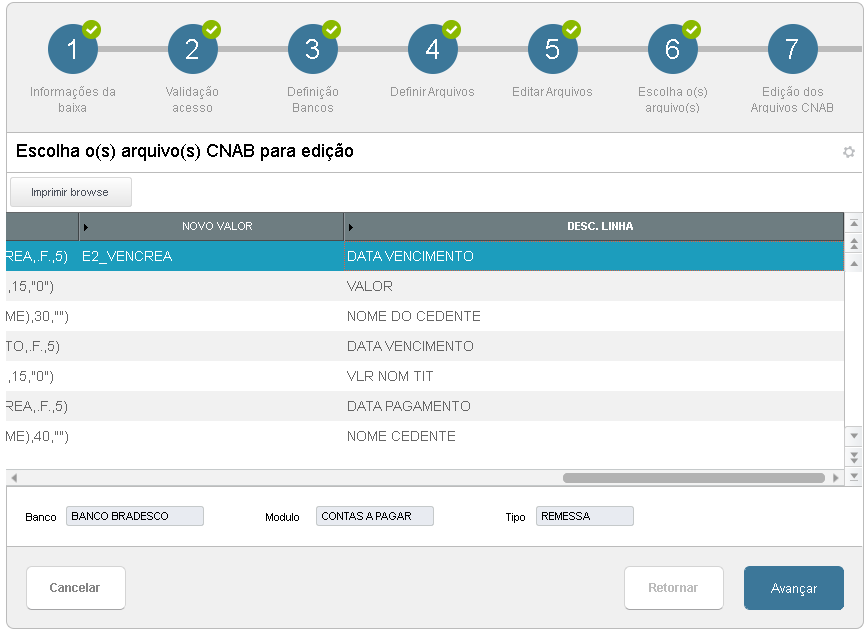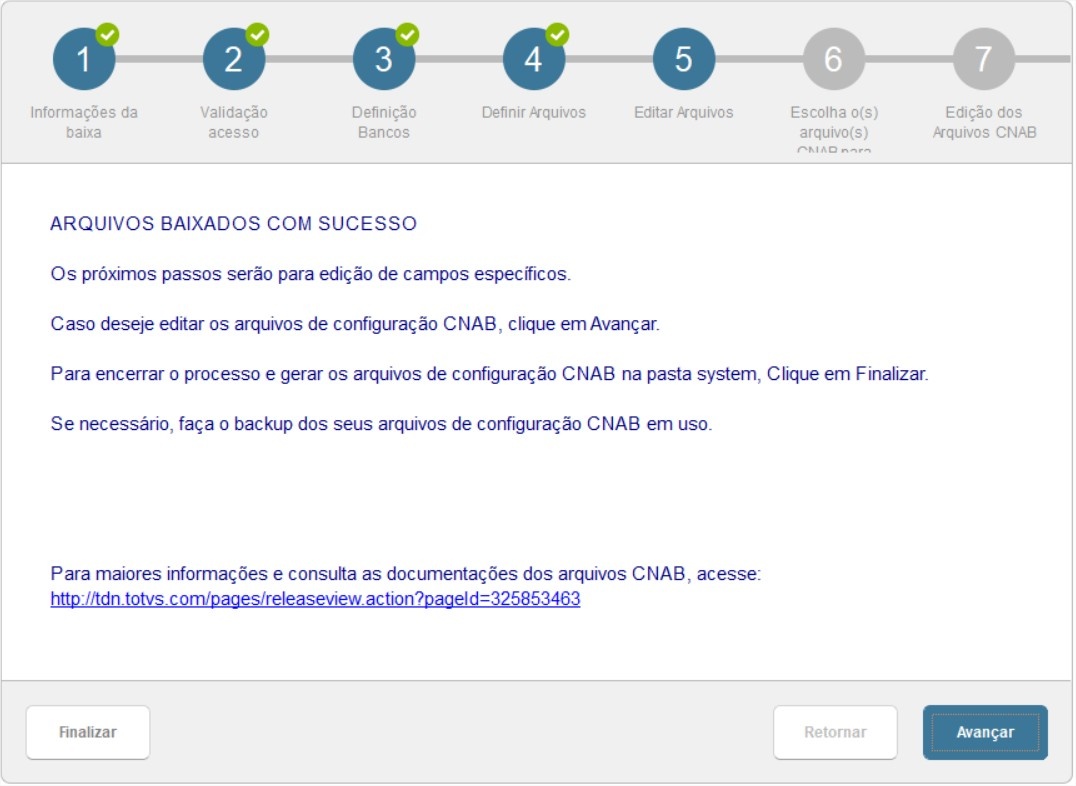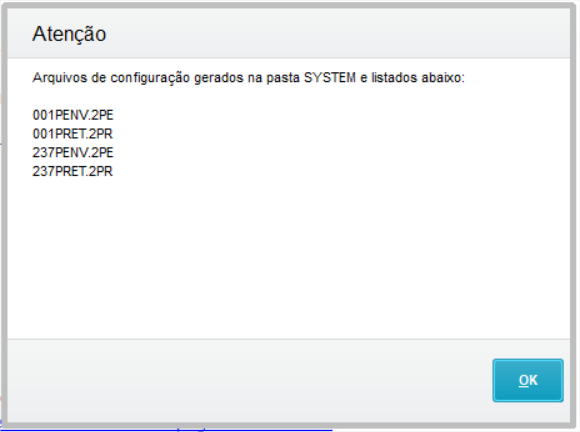Sequencia das telas Wizard 1 – Acessar modulo Configurador, Ambiente, CnabCloud, execute a rotina “Importar Arquivo Configuração”  Image Removed Image Removed
2 – Tela de apresentação será mostrada. 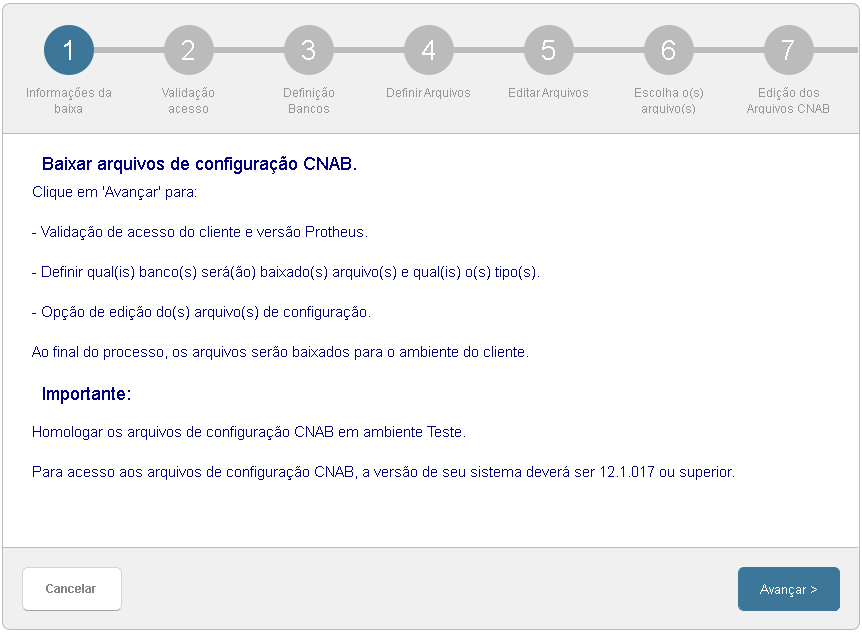 Image Removed Image Removed 3 – Após clicar em “Avançar”, tela validando a versão que esta em uso pelo cliente e validação de acesso ao Servidor Totvs de Hardlock (Cloud) consultando os serviços através de CNPJ cadastrado na tabela SM0. 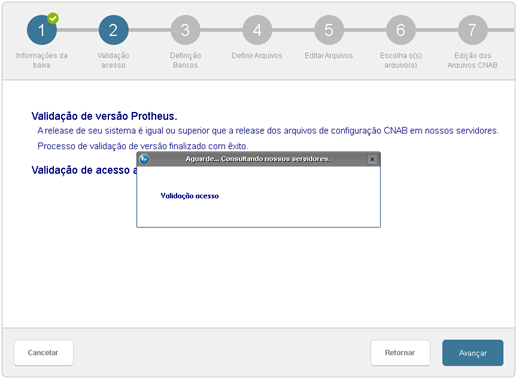 Image Removed Image Removed
3.1 – Tela validação de versão e acesso aos serviços de Hardlock. - Acesso Negado 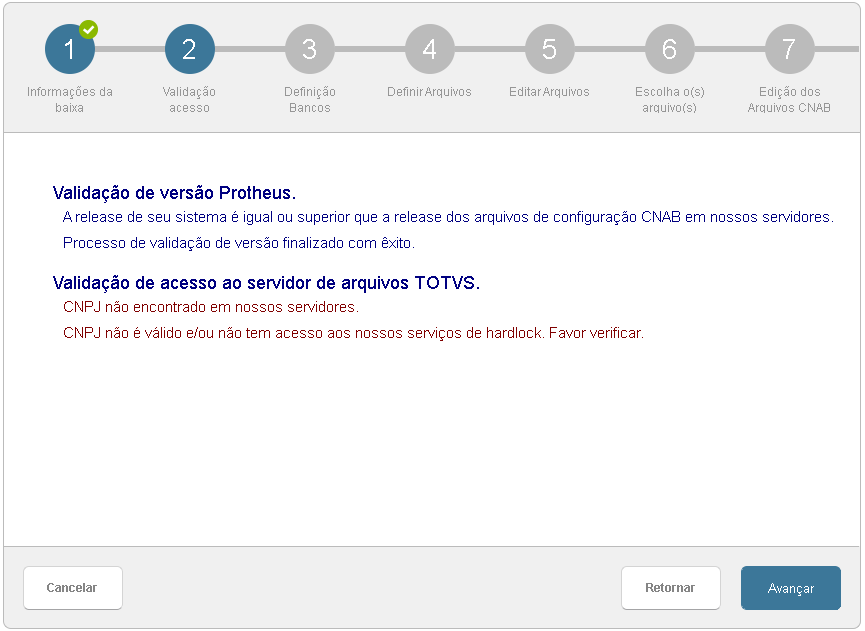 Image Removed Image Removed
3.2 – Acesso liberado aos serviços de Hardlock, para esse acesso é necessário que o cliente seja usuário do nosso serviço de Hardlock Cloud.  Image Removed Image Removed
4 – Após a validação de acesso aos serviços de hardlock, clique no botão “Avançar”. O sistema mostrará tela relacionando os bancos cadastrados na tabela SA6 do cliente com os bancos disponíveis no servidor Totvs para baixa dos arquivos de configuração CNAB.  Image Removed Image Removed
5 – Após marcar quais os bancos deseja baixar os arquivos, clique em “Avançar”. A próxima tela mostrará os arquivos possíveis para baixa, se esses arquivos serão do Contas a Pagar ou Contas a Receber e se serão de Remessa ou Retorno. Os arquivos que tem seu status em vermelho são os arquivos que somente estarão disponíveis para release superior ao release do cliente.  Image Removed Image Removed
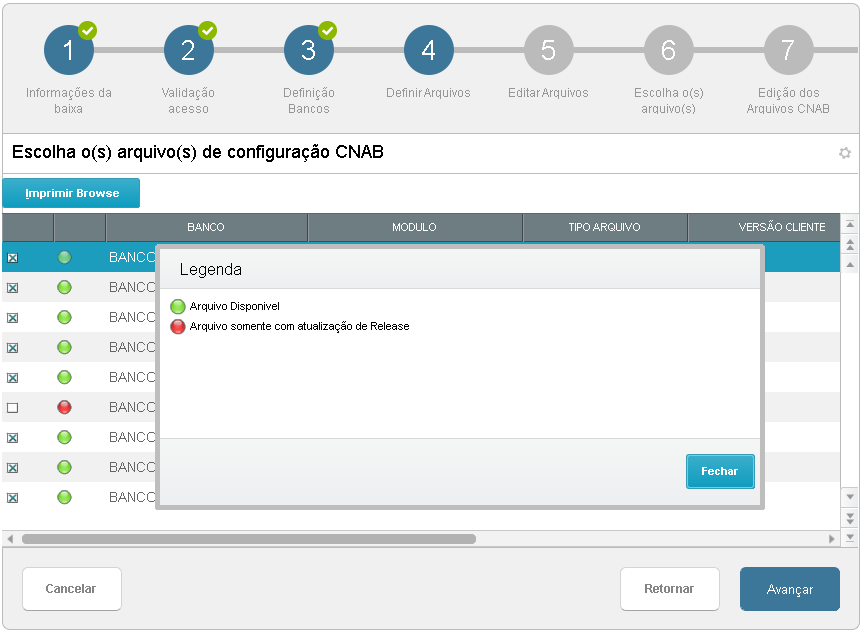 Image Removed Image Removed
6 – Após marcar quais são os arquivos que o cliente deseja baixar, clicar no botão “Avançar”. Na próxima tela o sistema irá gravar as informações dos arquivos de configuração CNAB na tabela FOP. 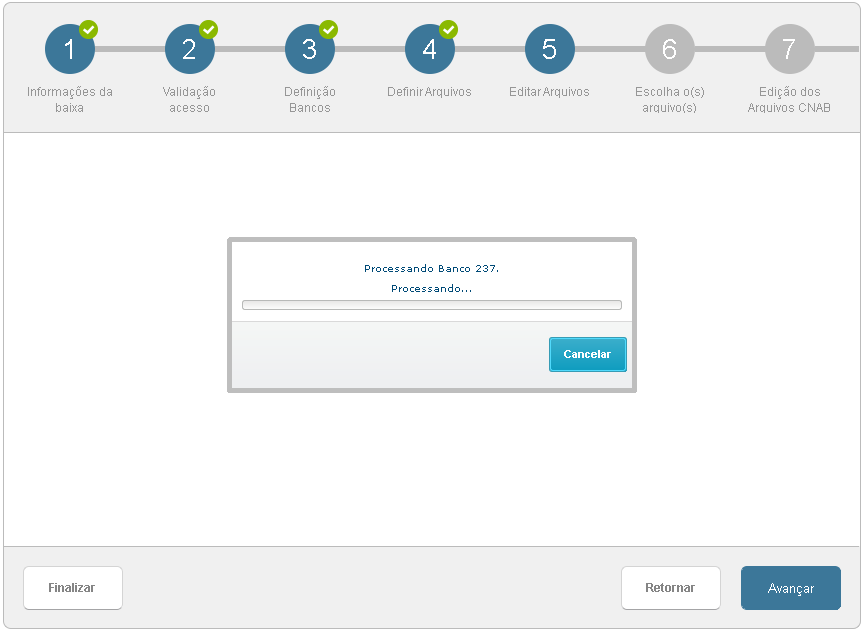 Image Removed Image Removed
7 – Após o sistema finalizar o processo de gravação da tabela FOP, tela informativa será mostrada. Se o cliente desejar finalizar o processo e criar os arquivos *.2PR, *.2PE, *.2RR e *.2RE na pasta system deverá clicar no botão “Finalizar”. Se o cliente desejar fazer a - edição dos arquivos de configuração CNAB, clique no botão
|
“Avançar” Image Removed Image Removed
8 – A tela que será apresentada mostrará os arquivos possíveis para baixa, Receber ou Pagar, Remessa ou Retorno. Após marcar os arquivos desejados, clique em “Avançar” para a sequência de telas de edição dos arquivos CNAB.  Image Removed Image Removed
9 – As telas que serão apresentadas, possibilitarão a edição dos arquivos de configuração CNAB. Esta edição será possível somente para as informações disponibilizadas pela Totvs.  Image Removed Image Removed
10 – Como exemplifica a imagem acima, será mostrada tela com dados para edição por banco (Bradesco) por modulo (Contas a Pagar) e por tipo (Remessa). Será mostrado qual o movimento se refere ao arquivo de configuração, posição inicial e posição final, conteúdo padrão com as informações de valores iniciais que terá no arquivo padrão e será esse o valor que o cliente poderá editar. O valor para edição será definido pela Totvs e o cliente terá tela consulta padrão (F3) para escolha do novo valor, segue imagem abaixo.  Image Removed Image Removed
11 – Perceba que a informação em destaque é “E2_VENCTO”, ao clicar em F3 será apresentada tela com as possíveis informações de edição.  Image Removed Image Removed
12 – Perceba que a nova informação será E2_VENCREA, clique em “Confirmar”. 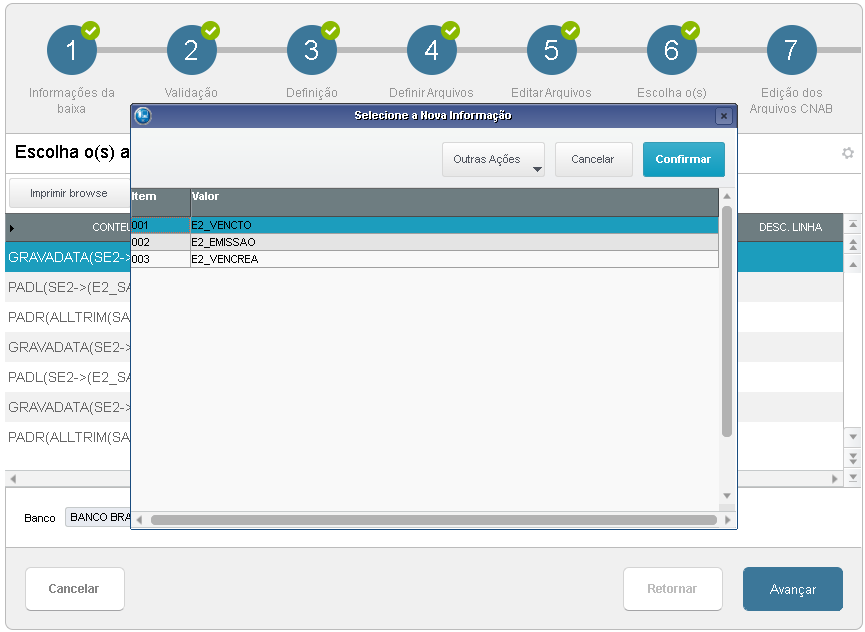 Image Removed Image Removed
13 – Visualize na imagem abaixo que o campo Conteúdo Padrão foi alterado pelo novo valor escolhido. 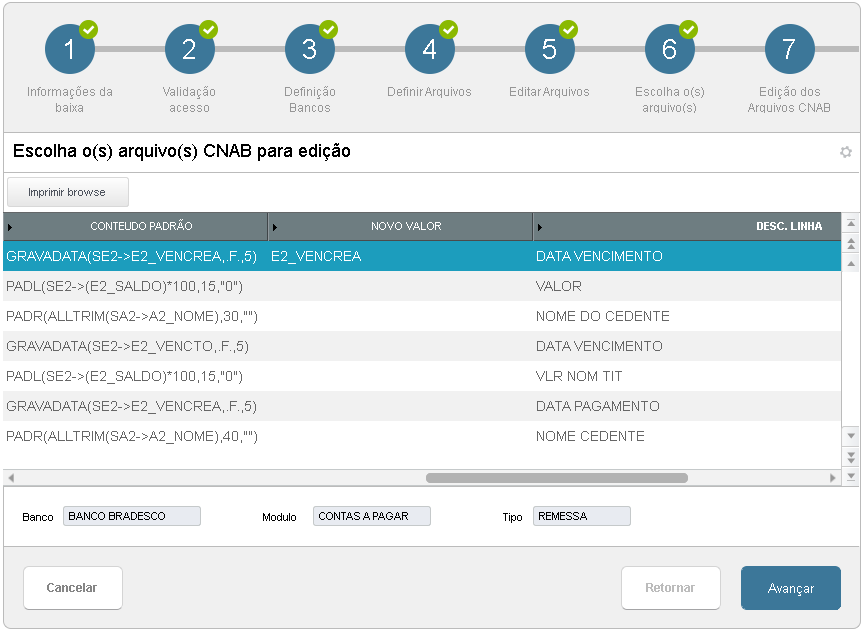 Image Removed Image Removed
14 – E por último campo, é informado a descrição da linha, a mesma que faz parte do arquivo de configuração CNAB. Após a devida edição ou mesmo a não alteração dos valores de linhas especificas, clicar em “Avançar” para a rotina carregar a próxima tela com dados do próximo arquivo de configuração. Que terá as mesmas características das telas anteriores. 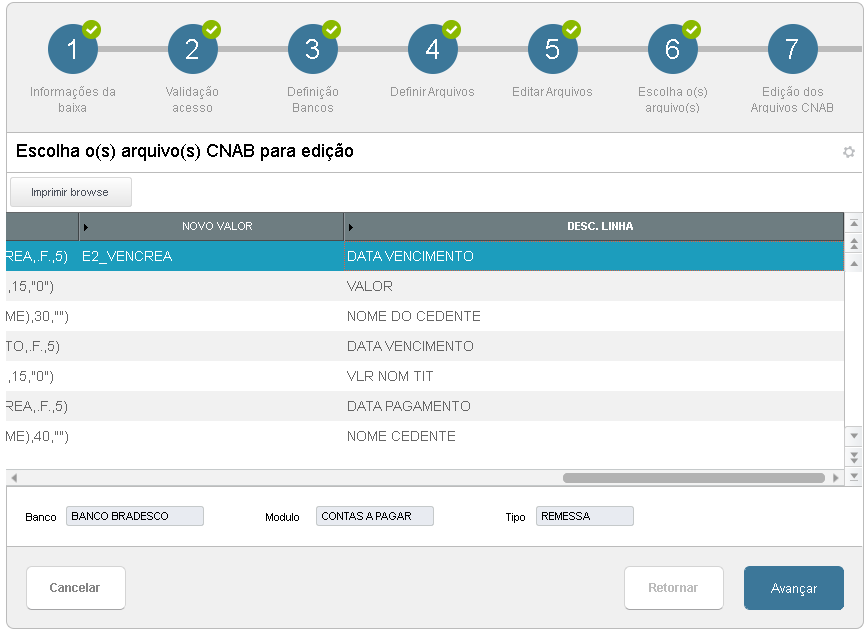 Image Removed Image Removed
 Image Removed Image Removed
15 – Após a edição de todos os arquivos de configuração CNAB, será apresentado tela de encerramento do processo. Verifique que todos os arquivos foram criados na pasta system e verifique as suas estruturas. |