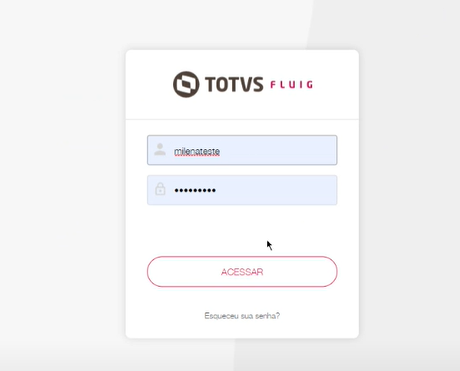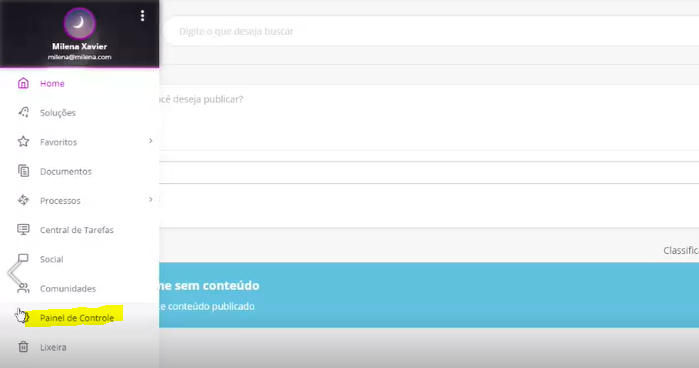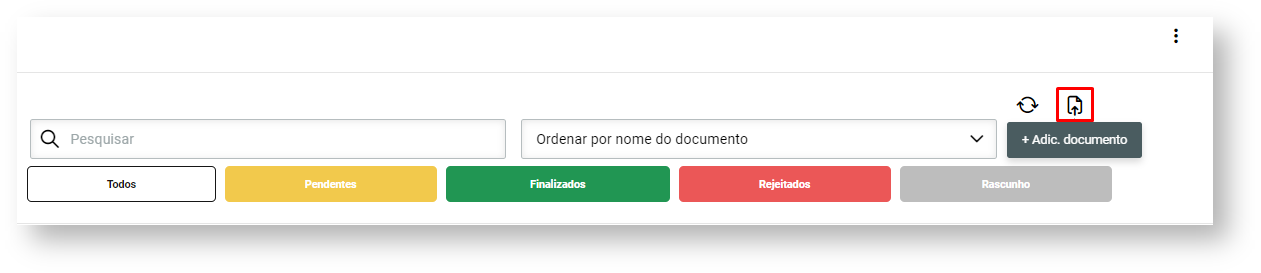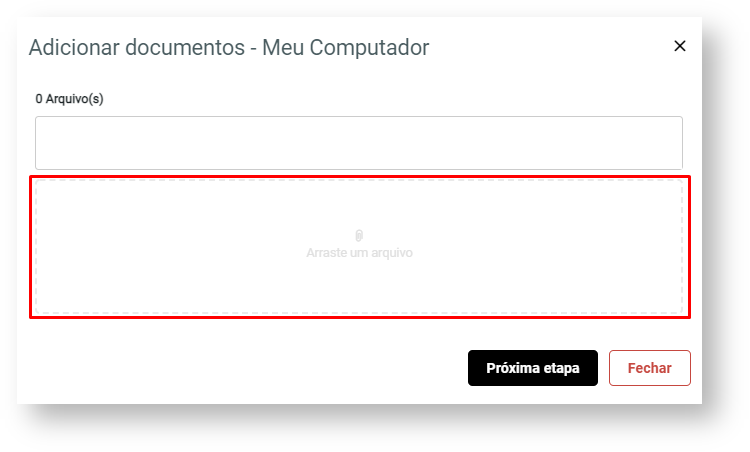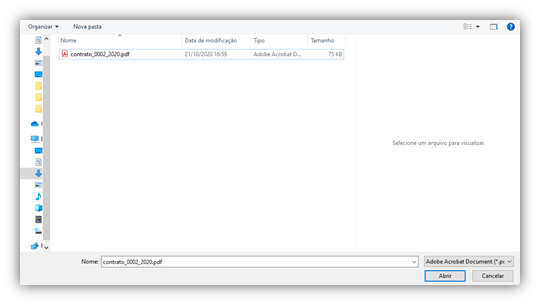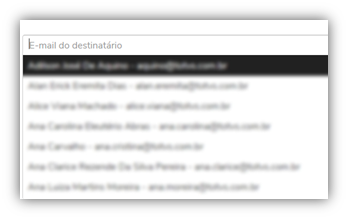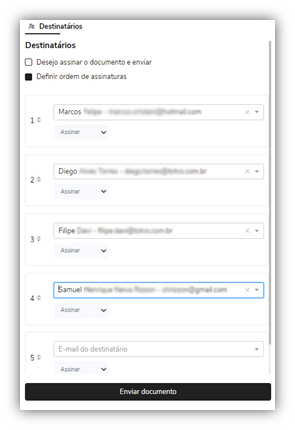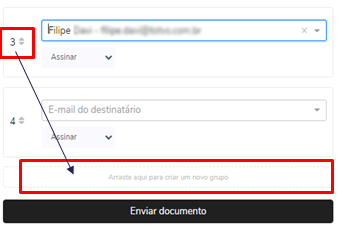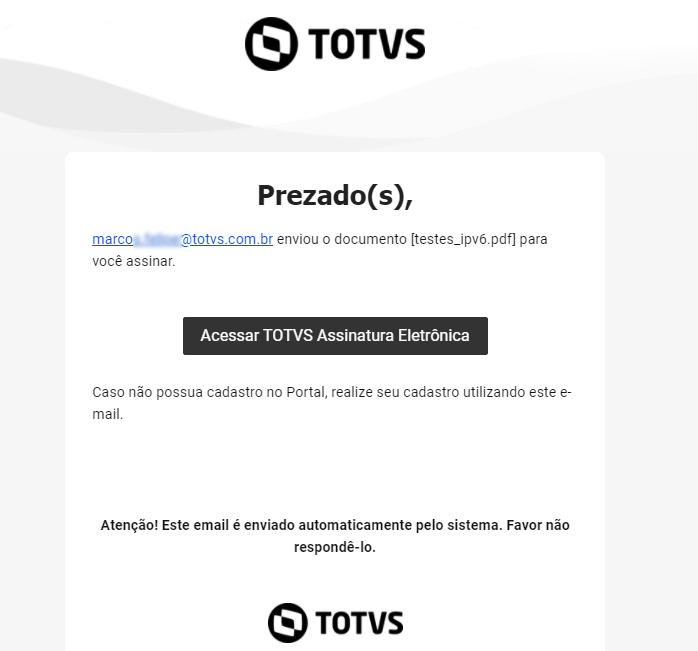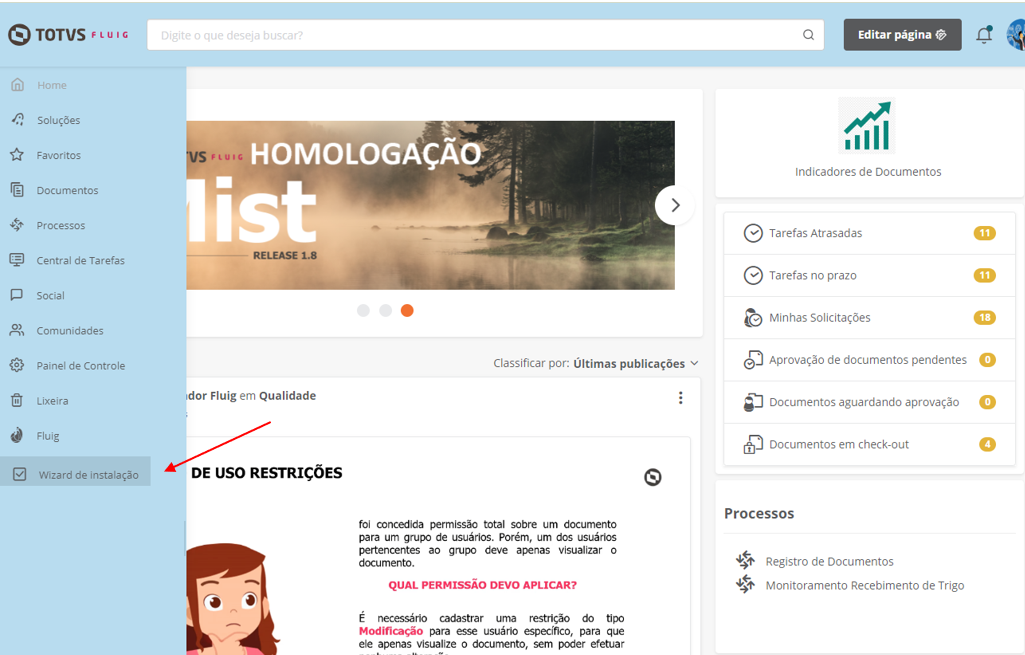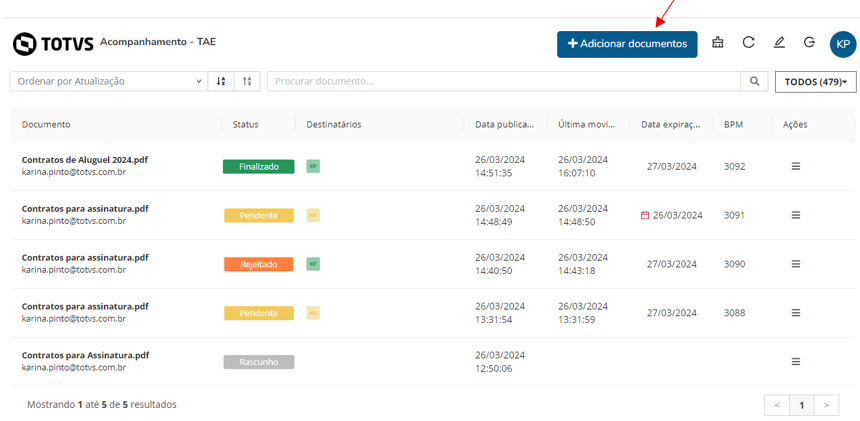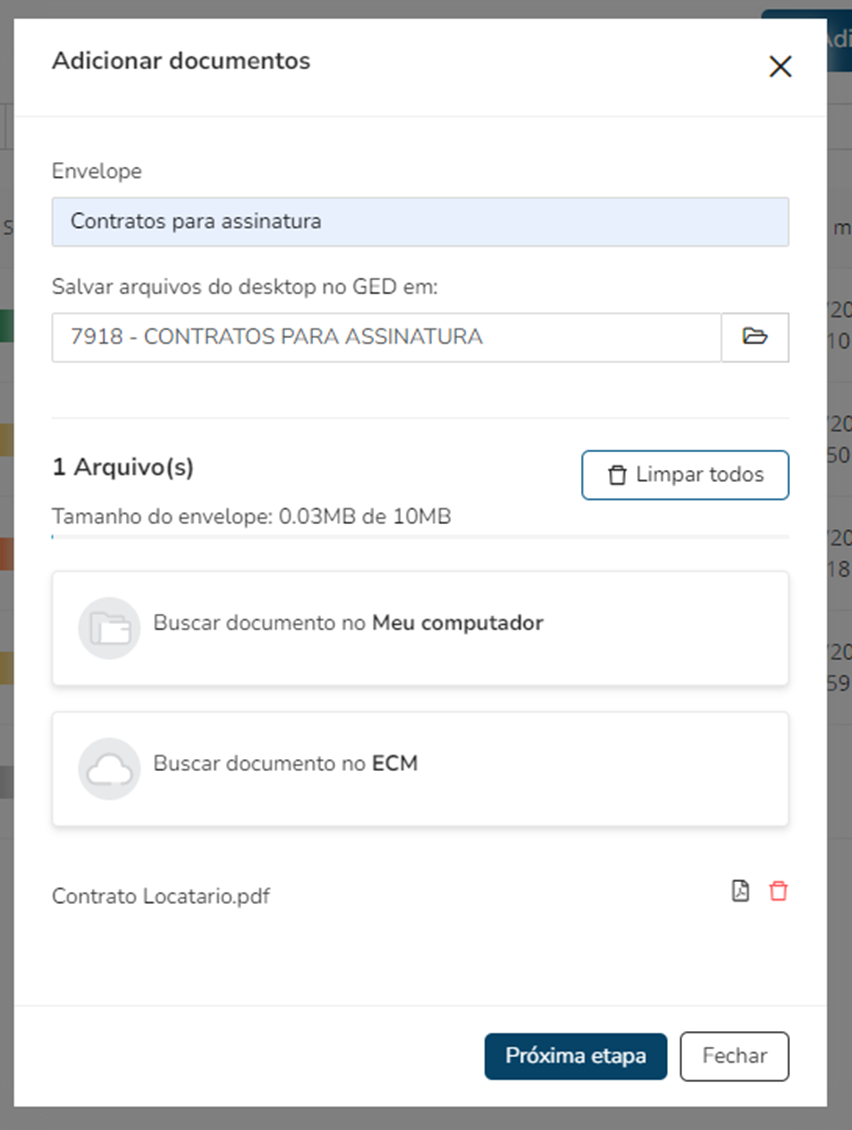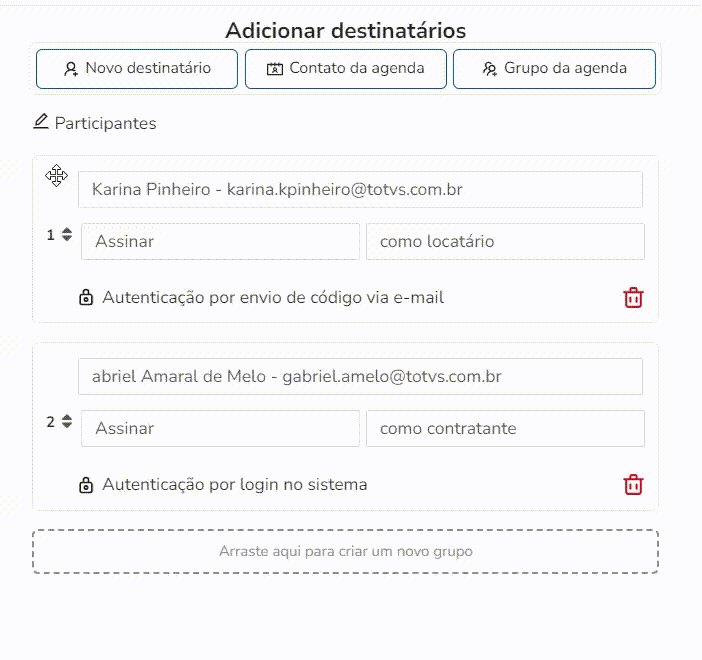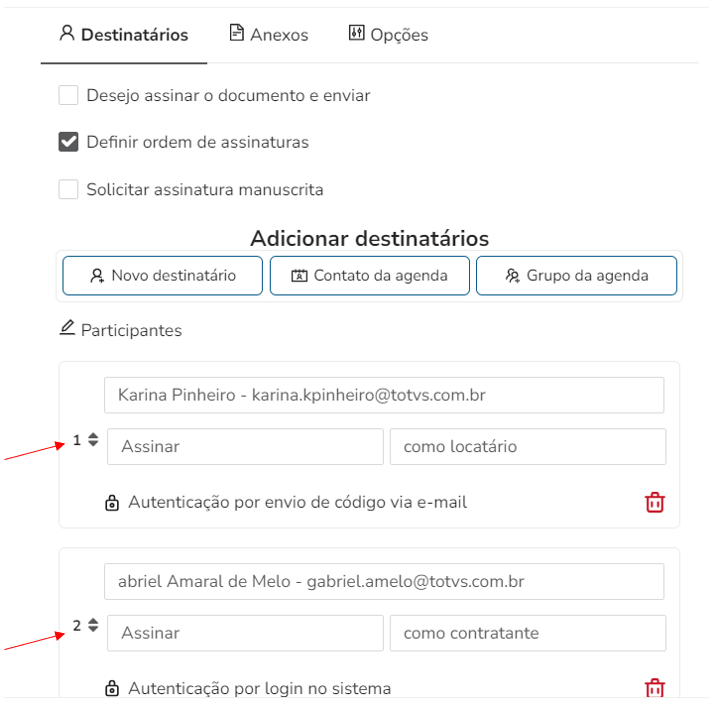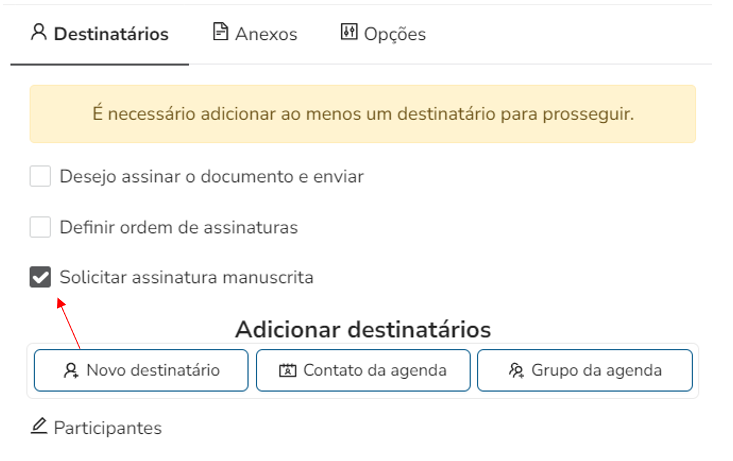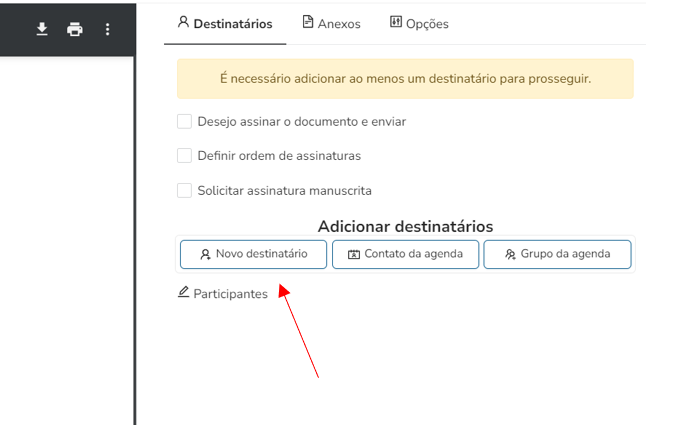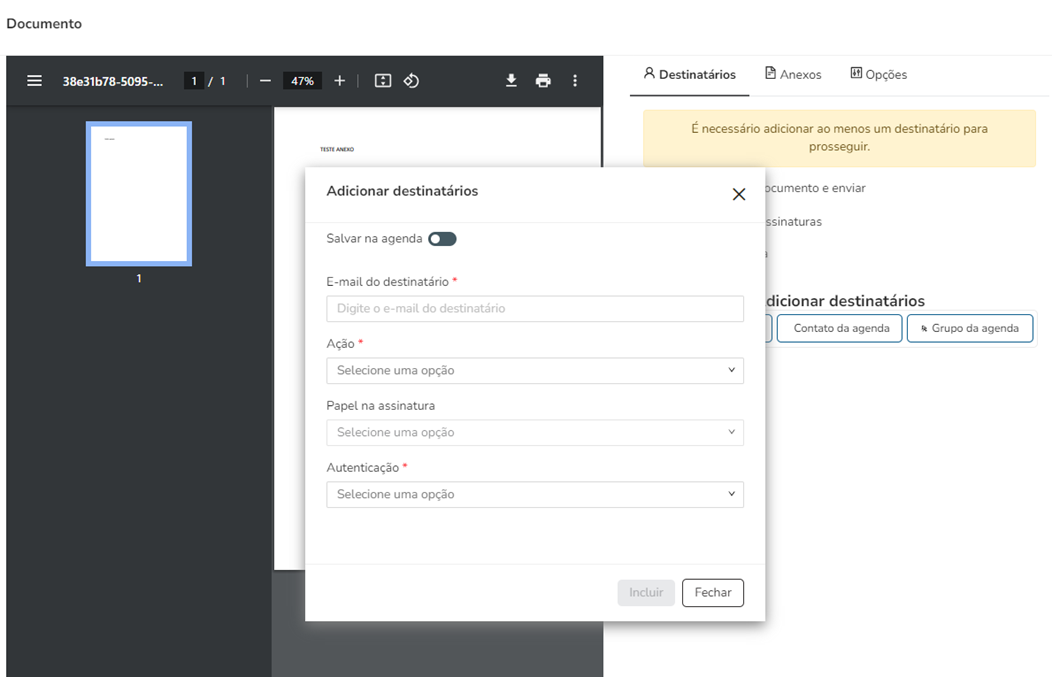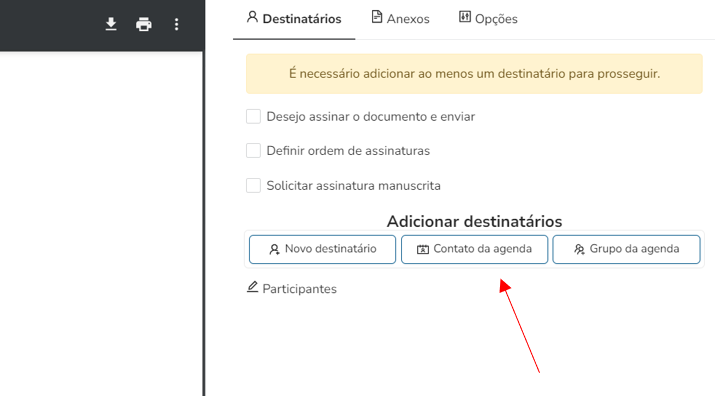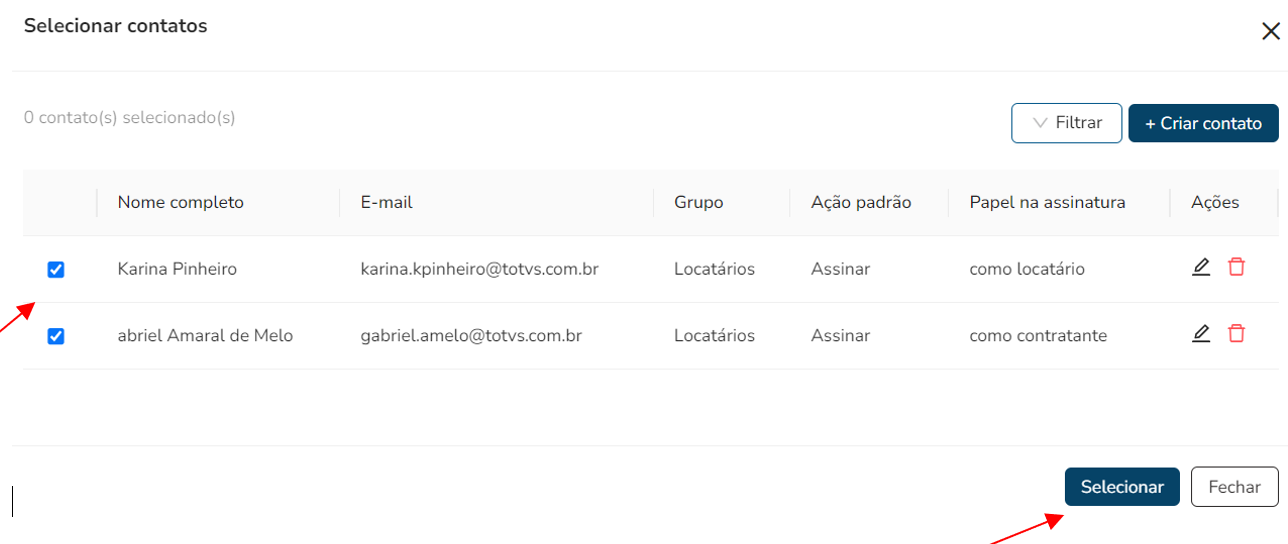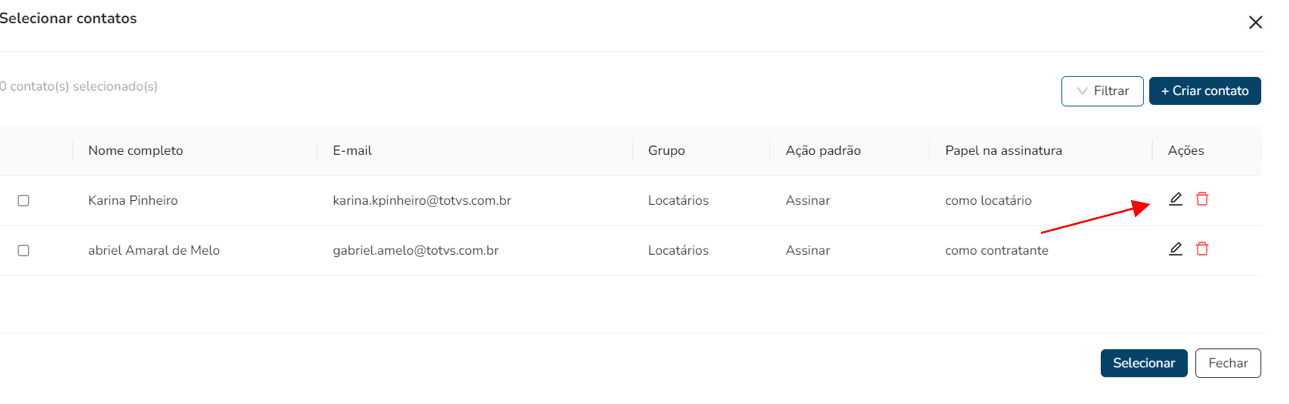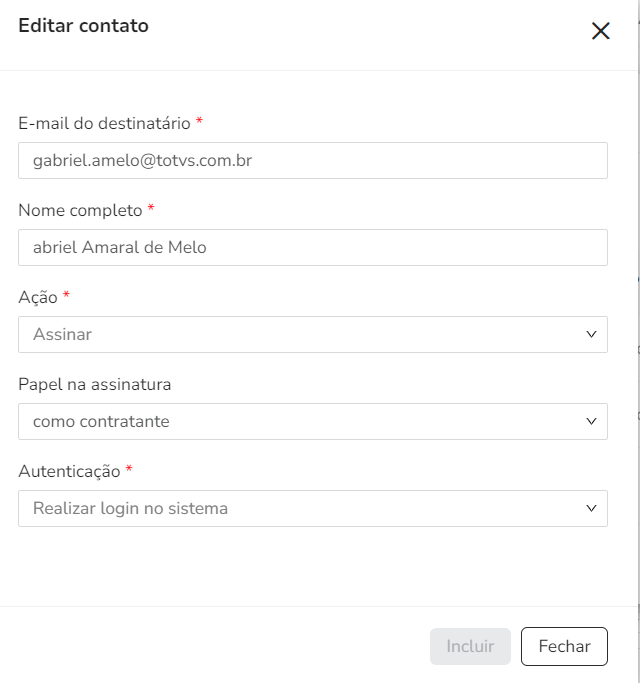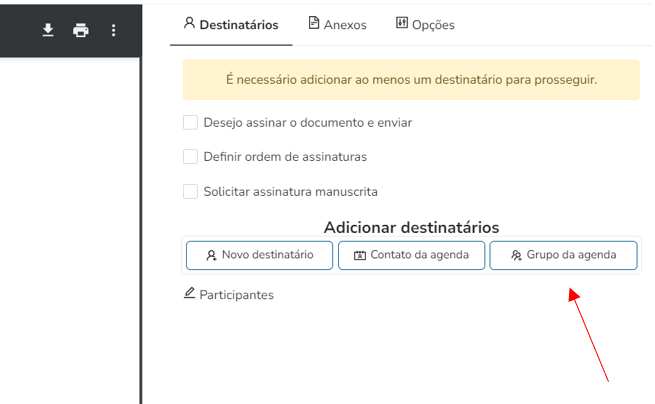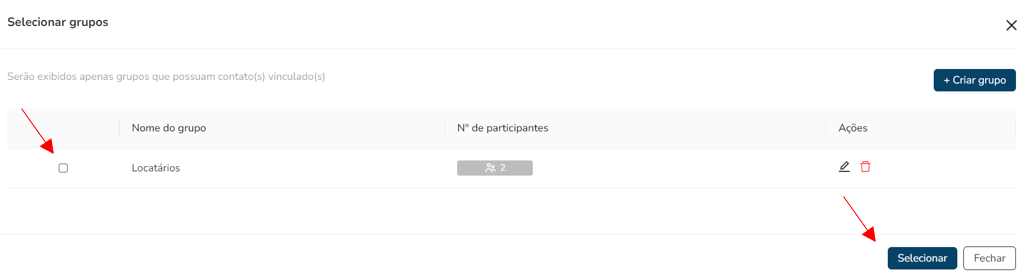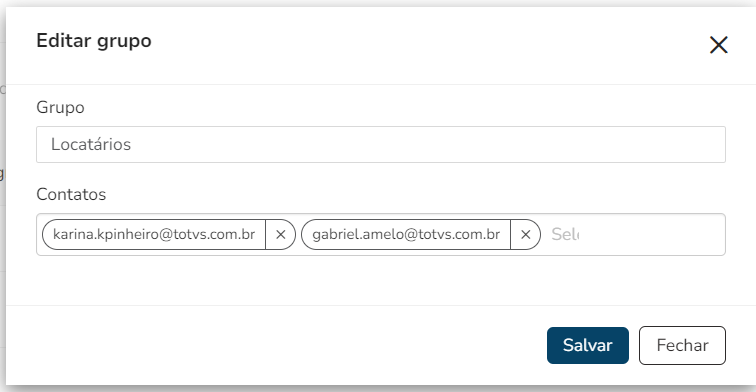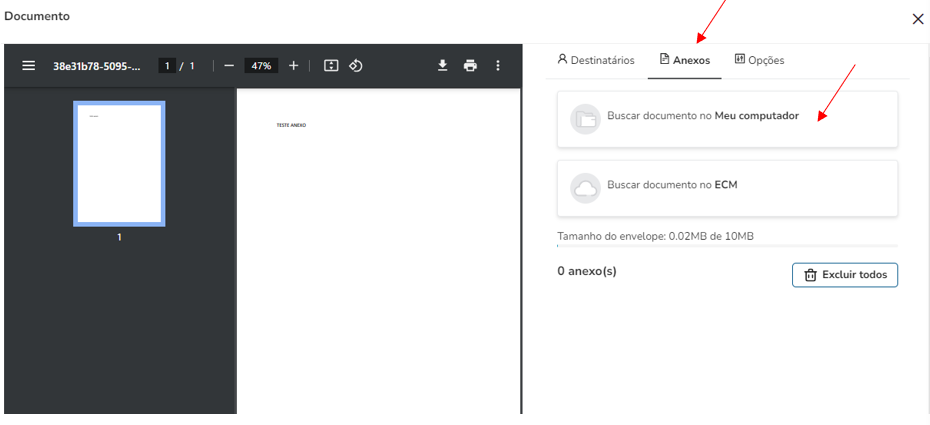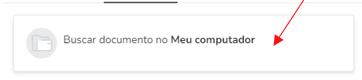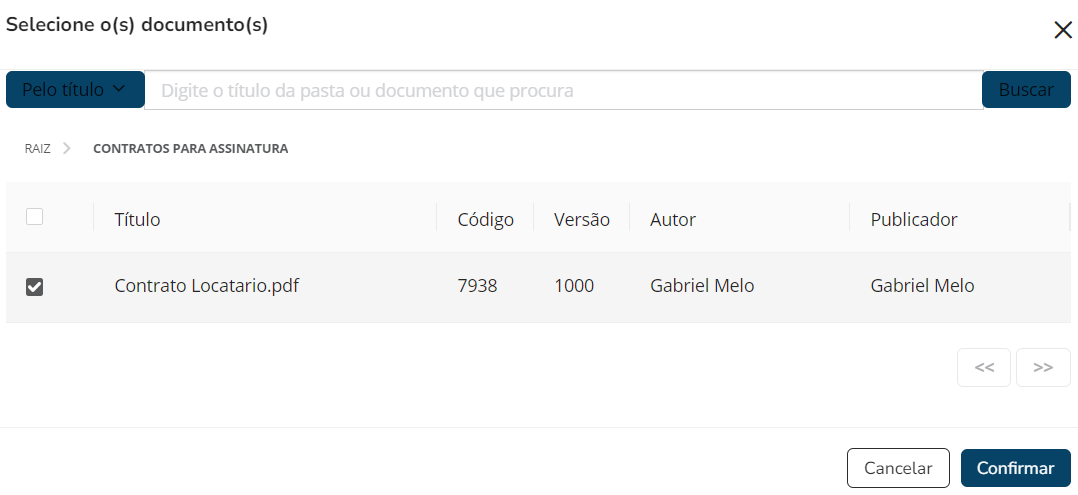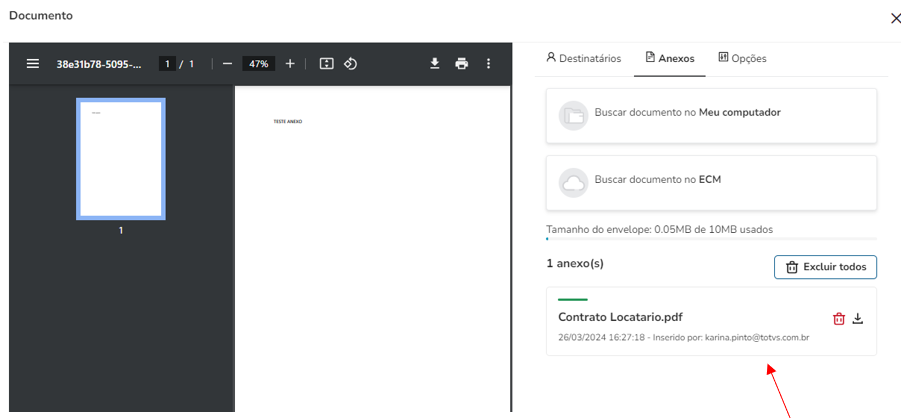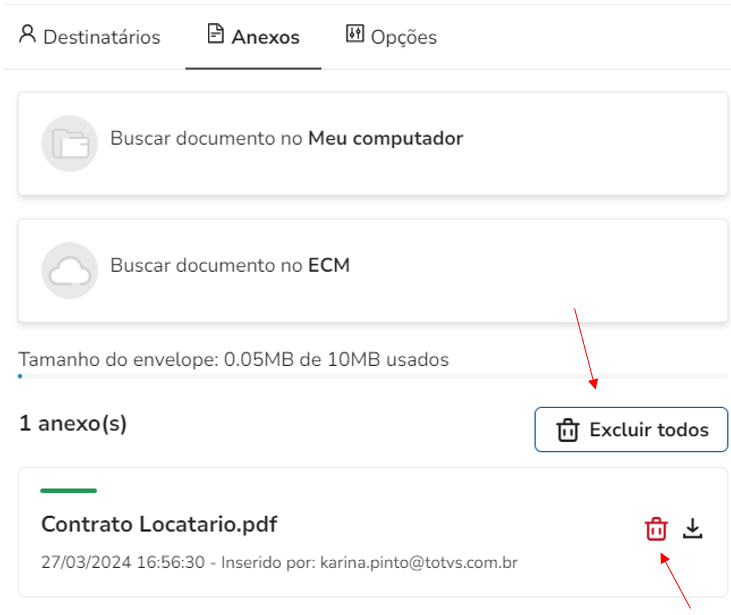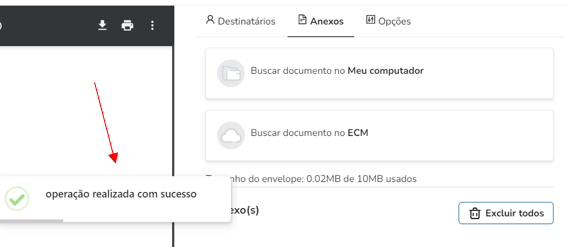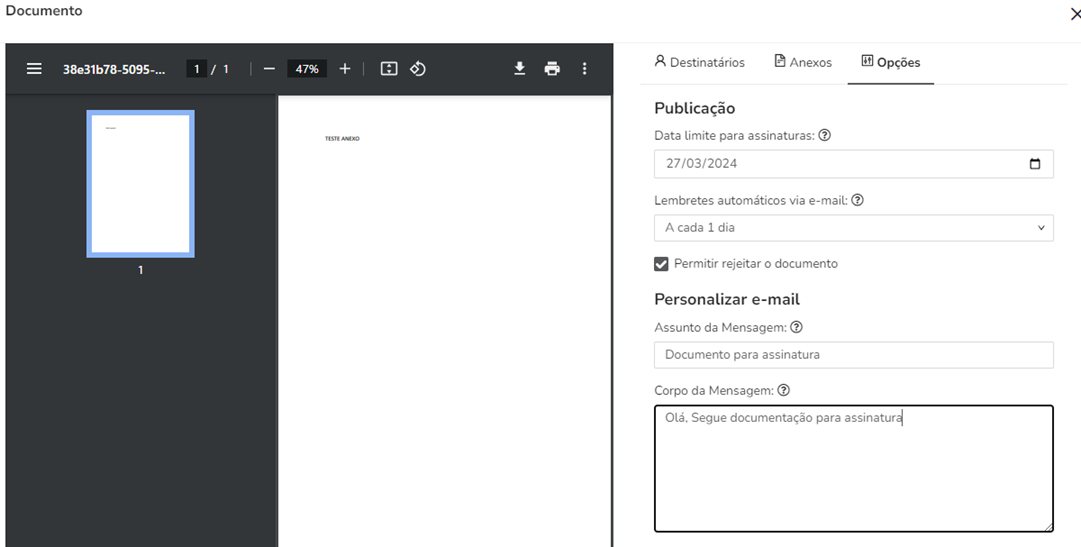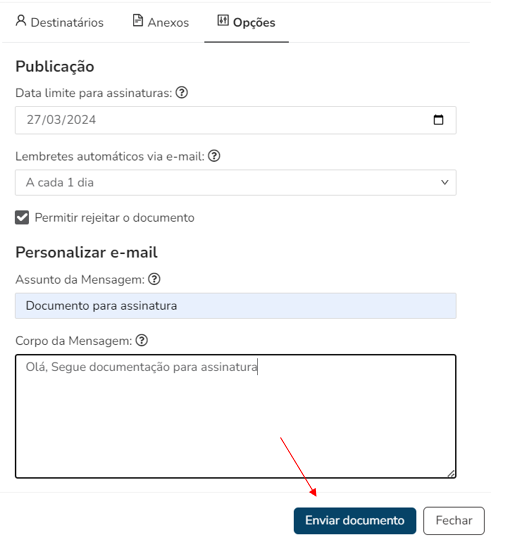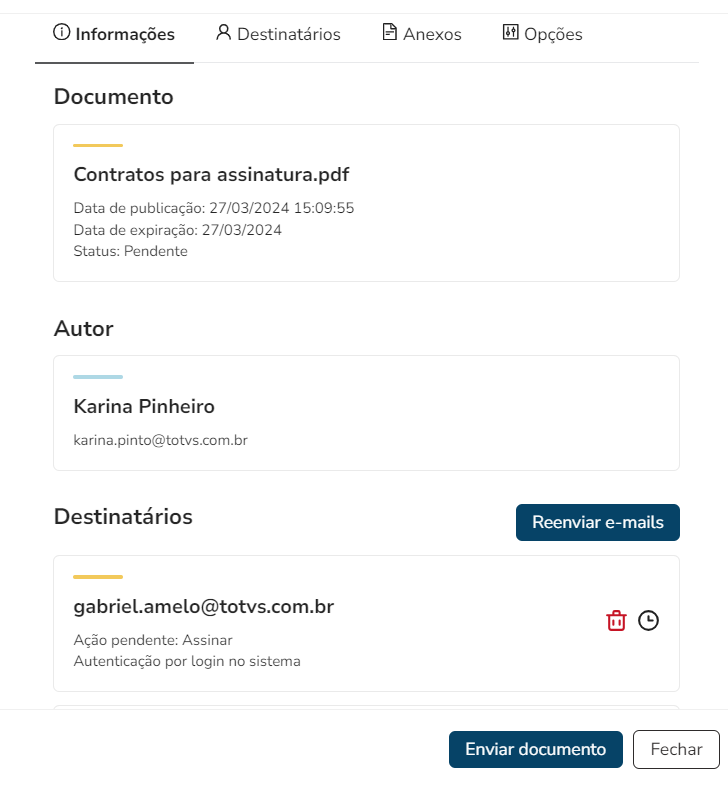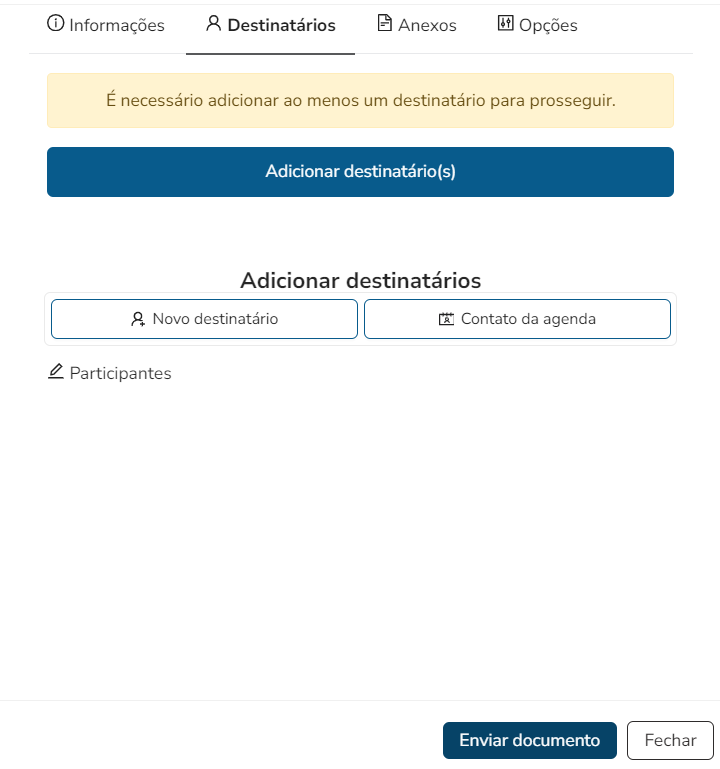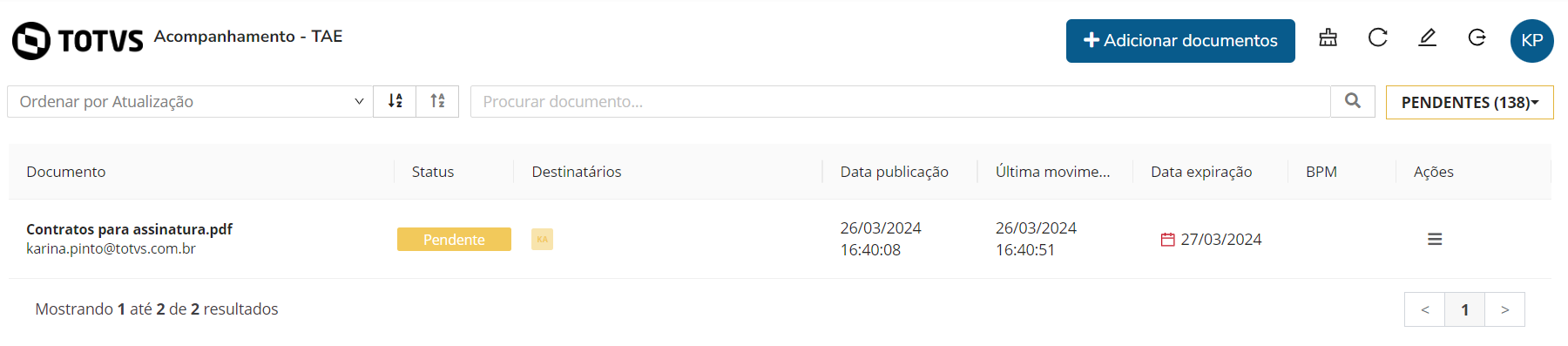| Card |
|---|
| label | App TOTVS Assinatura Eletrônica no TOTVS Fluig PlataformaInstalação |
|---|
| title | App TOTVS Assinatura Eletrônica no TOTVS Fluig Plataforma |
|---|
| | Deck of Cards |
|---|
| | Card |
|---|
| default | true |
|---|
| label | Instalando o App TOTVS Assinatura EletrônicaBaixar APP no TOTVS Store |
|---|
| title | Instalando o APP Baixar APP no TOTVS Store |
|---|
|
Acesse o TOTVS Fluig Plataforma 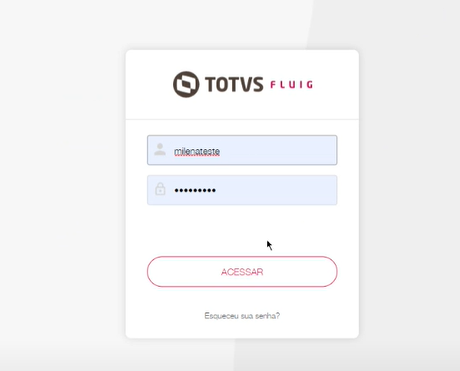 Image Modified Image Modified
Acesse o menu Painel de Controle 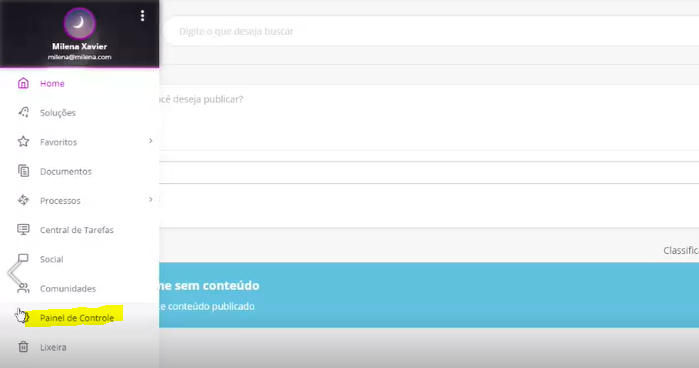 Image Modified Image Modified
Pesquise por Itens da Store:
 Image Modified Image Modified
Localize na tela inicial ou pela Busca o APP TOTVS Assinatura Eletrônica e clique em adquirir/configurar.  Image Modified Image Modified
Clique em Instalar  Image Modified Image Modified
Pronto! Agora o Assinatura Eletrônica (TAE) já se encontra no seu menu de aplicativos. |
| Card |
|---|
| default | true |
|---|
| label | Adquirindo o TRIAL / Contratando o TAEInstalando o App TOTVS Assinatura Eletrônica |
|---|
| title | Acesso à plataforma |
|---|
| Para adquirir o TRIAL, o responsável pela empresa deve efetuar o cadastro pelo link abaixo. Clicando em: Crie uma Conta Grátis. https://www.totvs.com/assinatura-eletronica/ Deve preencher o formulário:  Image Removed Image Removed
E automaticamente a empresa será provisionada em produção. O responsável pela empresa receberá seu acesso inicial com permissão de administrador, que pode gerenciar via PORTAL WEB TAE, seus usuários, configurar regras para o funcionamento do TAE na sua empresa e visualizar análises de consumo. Para adquirir pacotes de documentos do TOTVS ASSINATURA ELETRÔNICA utilize a TOTVS STORE. | Card |
|---|
| default | true |
|---|
| label | Acesso à plataforma |
|---|
| title | Acesso à plataforma |
|---|
| Ao acessar o App serão exibidas as opções de Login e Cadastro.  Image Removed Image Removed
| Card |
|---|
| label | Cadastro |
|---|
| title | Cadastro |
|---|
| O formulário para cadastro será exibido após clicar na opção “Cadastre-se aqui”, abaixo da sessão de login.  Image Removed Image Removed
Nesta tela, preencha os campos ali dispostos seguindo as regras abaixo: - Nome Completo: Campo obrigatório;
- CPF: Campo obrigatório. Deverá conter 11 dígitos correspondentes à um CPF válido;
- Cargo: Campo NÃO obrigatório;
- Telefone: Campo NÃO obrigatório;
- E-mail: Campo obrigatório;
Caso seja colaborador de uma empresa licenciada, o e-mail deve corresponder ao e-mail corporativo da empresa (ex: [email protected]); Se for um usuário convidado poderá utilizar qualquer e-mail. - Empresa: Este campo somente será exibido para colaboradores e caso o sistema identifique uma empresa licenciada vinculada ao seu e-mail. Sendo assim, você deverá selecionar uma das empresas.
- Senha: Campo obrigatório. Possui as seguintes regras:
- Deve conter no mínimo 5 cararectes;
- Deve conter pelo menos 1 caracter maiúsculo (A-Z);
- Deve conter pelo menos 1 caracter minúsculo (a-z);
- Deve conter pelo menos 1 dígito (0-9);
- Deve conter pelo menos 1 caracter especial (@#$¨&*);
- Confirme a Senha: Campo obrigatório. Deve ser correspondente ao campo “Senha” digitado anteriormente;
Abaixo um exemplo de cadastro com e-mail corporativo de empresa licenciada:  Image Removed Image Removed
Abaixo um exemplo de cadastro de convidado:  Image Removed Image Removed
Após preencher os dados de cadastro é necessário ler e concordar com a Política de privacidade e Termo de uso. Para ter acesso à esses documento é só clicar em cima deles e ele abrirá o documento para leitura.  Image Removed Image Removed
Ao concordar com os documentos listados acima e se todos os dados estiverem preenchidos corretamente o botão "Cadastrar" será habilitado. Ao clicar no botão "Cadastrar", uma mensagem será exibida informando que o cadastro foi realizado com sucesso:  Image Removed Image Removed
Um e-mail será enviado para a sua caixa de entrada (verifique também na caixa de spam caso não encontre o documento) e você deverá seguir as instruções do e-mail para confirmar seu cadastro.  Image Removed Image Removed
| Card |
|---|
| Caso você já possua um usuário cadastrado, realize o login. Após preencher o e-mail e senha clique no botão “Entrar”. Obs.: O botão “Entrar” somente será habilitado, após o preenchimento dos campos.  Image Removed Image Removed
|
| Card |
|---|
| | label | Publicando um documento |
|---|
| title | Publicando um documento |
|---|
| Para realizar a publicação de um documento, clique no botão indicado na imagem abaixo. Esse botão encontra-se na tela que é exibida logo após o login. Obs.: Usuários externos não poderão publicar documentos, ficando a cargo apenas dos colaboradores habilitados e vinculados à alguma empresa. 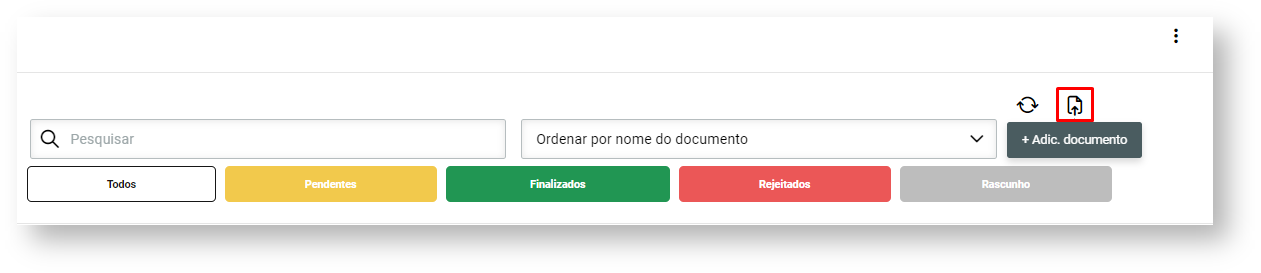 Image Removed Image Removed
Ao clicar no botão um modal se abrirá. Ele apresentará dois caminhos para Upload: Arquivos do seu Computador e Arquivos que estão no TOTVS Fluig - ECM.
 Image Removed Caso escolha Meu computador o modal abaixo se abrirá. Image Removed Caso escolha Meu computador o modal abaixo se abrirá.
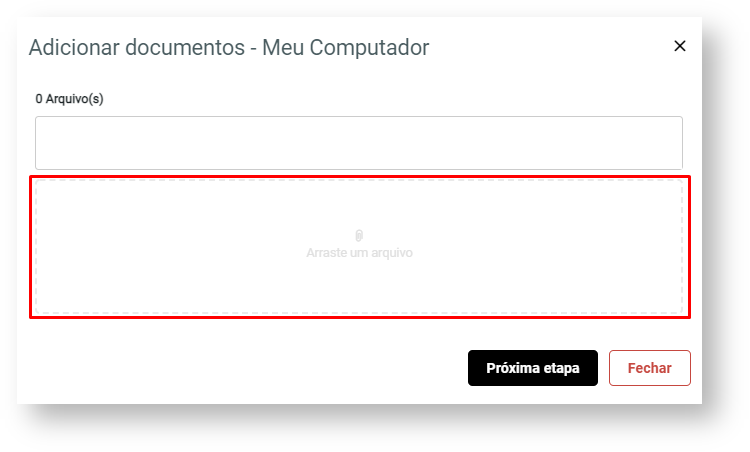 Image Removed Image RemovedAo clicar na área vermelha escolha um documento e clique em “Abrir”. 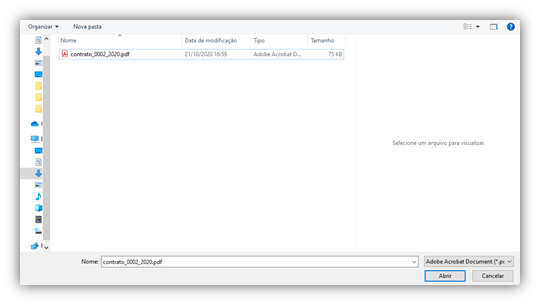 Image Removed Image Removed
Também é possível realizar esse procedimento arrastando um documento para dentro da área vermelha. Caso escolha TOTVS Fluig - ECM o modal abaixo se abrirá.  Image Removed Image Removed
Permitindo a seleção de arquivos do ECM.  Image Removed Image Removed
É permitido subir até 10 MB de arquivos por envelope (conjunto de documentos). Após selecionar o documento clique em "Próxima etapa". Nessa nova tela você irá definir a forma de assinatura, quem serão os assinantes/validadores e a data de expiração caso tenha uma.  Image Removed Image Removed
Selecione os usuários que assinarão o documento como assinante, testemunha ou validador, de acordo com a finalidade pretendida. - Assinantes: Usuários que assinarão eletronicamente via TOTVS Fluig Plataforma. Para assinar digitalmente, utilizando certificados A1/A3, o usuário deverá utilizar o PORTAL WEB TAE pelo link recebido no e-mail;
- Testemunhas: Usuários que irão testemunhar o documento.
- Validadores: Usuários que irão apenas validar o documento, não participam da assinatura e servem apenas para definir se o documento está “OK”.
- Observadores: Usuários que acompanharam o processo sem nenhuma ação sobre com o documento.
Obs: Quando um documento é enviado com a ação: ASSINAR, o destinatário poderá usar qualquer plataforma para assinar esse documento: App no TOTVS Fluig Plataforma, App "Minha Assinatura Eletrônica" disponível para Android e IOs ou via PORTAL WEB TAE. Caso o destinatário queira realizar a assinatura digital, utilizando certificado digital A1/A3, precisará realizá-la exclusivamente via portal web.  Image Removed Image Removed
Ao digitar são listados os e-mails dos usuários que você já enviou algum documento anteriormente e que já realizaram acesso ao TOTVS Assinatura Eletrônica (TAE). Caso o usuário ainda não tenha cadastro no TAE ou ainda não tenha realizado o primeiro acesso, basta digitar seu e-mail no campo destinatário e teclar “ENTER” para que ele seja inserido na lista. Então você poderá selecioná-lo como um assinante/validador/testemunha/observador. Obs: Os usuários do TOTVS Fluig Plataforma não são listados no campo destinatário. Somente serão exibidos os contatos da sua agenda no TAE, conforme detalhado acima. 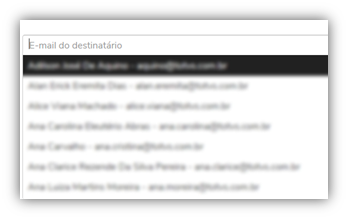 Image Removed Image RemovedDefina a forma de assinatura que você, como portador do documento, irá escolher para assinar. Caso não participe da assinatura/validação do documento deixe a opção “Desejo assinar o documento e enviar” desmarcada .  Image Removed Image Removed
Caso deseje assinar, assinale a opção ilustrada acima e clique em "Próxima etapa".  Image Removed Image Removed
Na etapa seguinte selecione o tipo de assinatura e concorde com em usar assinaturas e registros eletrônicos. Clique no botão “Assinar documento” . O documento será salvo no TOTVS Assinatura Eletrônica e os destinatários receberão um e-mail solicitando que acessem a ferramenta e realizem a assinatura/validação.  Image Removed Image Removed
 Image Removed Image Removed
Também é possível definir ordenação para as assinaturas (workflow). Basta marcar a opção “Definir Ordem de Assinaturas”. É possível escolher a ordem dos assinantes ou até mesmo definir a ordenação utilizando grupos. No exemplo a seguir o documento seria enviado inicialmente para o Marcos, quando ele assinasse seria disparado o email para o Diego e assim por diante. O Fluxo só continua quando a pessoa atual realiza a assinatura. 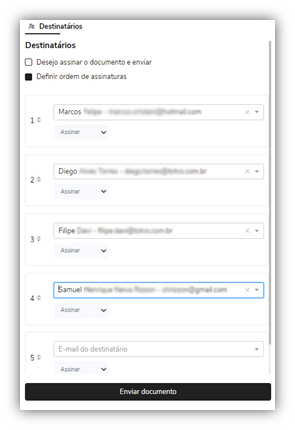 Image Removed Image Removed
Para alterar a ordem dos destinatários basta clicar sobre as numerações e arrastar para a posição desejada. Outra forma de ordenação possível é utilizando grupos. Onde definimos um grupo de pessoas para receber o documento primeiro, e após todas elas assinarem o documento é disponibilizado para o grupo dois, e assim sucessivamente. Para criar um grupo clique na numeração de um contato e arraste até a opção “Arraste aqui para criar um grupo” 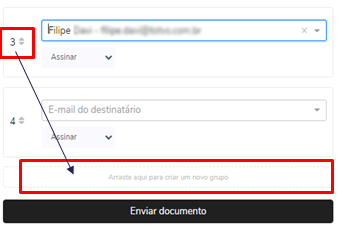 Image Removed Image Removed
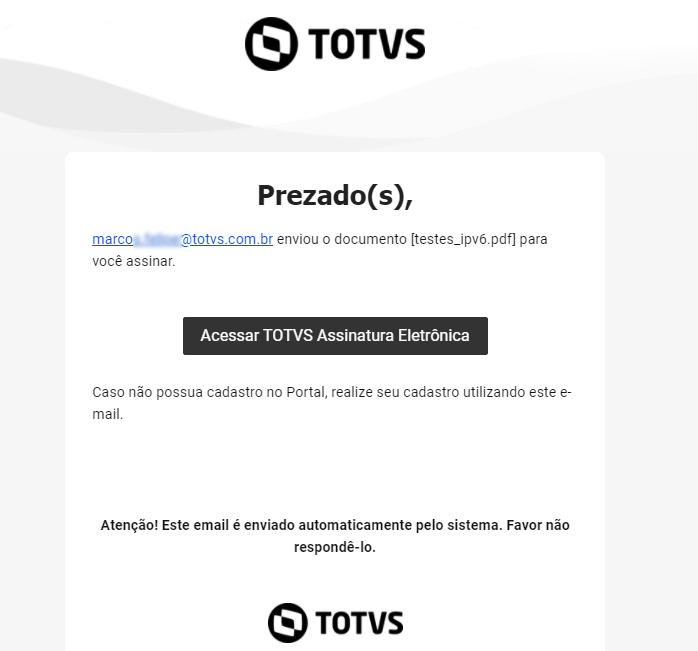 Image Removed Image Removed
Também é possível incluir anexos em uma publicação. Basta selecionar a aba Anexos e escolher a forma de upload. Caso já exista anexos inseridos serão listados abaixo dos botões. Obs: Os anexos não são assinados, são documentos complementares. Exemplo: Foto de documentos, atas de reuniões, ou qualquer outro documento necessário.  Image Removed Image Removed
Para realizar o upload de um anexo do seu computador clique no botão "Seu Computador" e selecione o arquivo.  Image Removed Image Removed
Ou selecione um arquivo direto do TOTVS Fluig - ECM:  Image Removed Image Removed
É possível realizar o download de cada anexo, excluír ou excluir todos.  Image Removed Image Removed
Ao clicar em excluir será exibida uma janela de confirmação para a ação:  Image Removed Image Removed
Também é possível realizar configurações adicionais na aba Opções. - Como definir a data de expiração para a publicação que será exibida na tela inicial. Essa data serve como um lembrete para os destinatários.
- Solicitar assinatura manuscrita, marcando essa opção o autor define como obrigatório o uso de assinaturas manuscritas e rubricas no documento.
- Assunto e Corpo da Mensagem essas opções serão usadas para personalizar o envio do e-mail de notificação de documento pendente para seus destinatários.
 Image Removed Image Removed
| Card |
|---|
| label | Assinando um documento |
|---|
| title | Assinando um documento |
|---|
| Para realizar a assinatura de um documento, realize o login e encontre o documento que irá assinar na tela principal. Clique no documento e aguarde seu conteúdo ser carregado. Role até última página para que o botão “Próxima Etapa” seja habiltado e, em seguida, clique nele para dar prosseguimento ao processo de assinatura.  Image Removed Image Removed
Após clicar no botão “Próxima etapa”, verifique os dados, marque a opção “Concordo em usar assinaturas e registros eletrônicos” e clique no botão “Assinar documento”. O documento será assinado e as informações serão gravadas no documento.  Image Removed Image Removed
Após todos os destinatários do documento realizarem suas respectivas ações (assinar, testemunhar ou validar) o documento será finalizado e será enviado um e-mail para todos os destinatários informando a conclusão.  Image Removed Image Removed
|
| Card |
|---|
| label | Rejeitando um documento |
|---|
| title | Rejeitando um documento |
|---|
| Clique no documento que deseje rejeitar e em seguida clique no botão ”Próxima etapa” conforme descrito no item 2.7. Logo após, clique no botão “Rejeitar”.  Image Removed Image Removed
Uma janela será exibida solicitando que descreva o motivo da rejeição do documento. Preencha esse campo e clique no botão “Rejeitar”.  Image Removed Image Removed
Todos os destinatários do documento receberão um e-mail confirmando a rejeição.  Image Removed Image Removed
|
| Card |
|---|
| label | Download de um documento |
|---|
| title | Download de um documento |
|---|
| Clique no documento que deseje fazer o download e em seguida clique no ícone “ Image Removed” no canto superior direito da tela e selecione uma opção. Image Removed” no canto superior direito da tela e selecione uma opção.  Image Removed Image Removed
Escolha o tipo de download dentre as seguintes opções: - Manifesto: Documento com o protocolo das assinaturas na última página, em formato PDF;
- Original: Documento original submetido ao TOTVS Assinatura Eletrônica;
- Documento digital: Documento digital para validação no site do governo (https://verificador.iti.gov.br);
- Todos os documentos: Arquivo “zipado” com os dois documentos.
Após clicar em uma da opções o arquivo será baixado. Para o documento “manifesto” a página de protocolo das assinaturas é exibida da seguinte forma: Caso o documento utilize assinaturas manuscritas o manifesto será exibido conforme imagem abaixo.  Image Removed Image Removed
E as rubricas serão exibidas na parte inferior de cada página do documento.  Image Removed Image Removed
Você pode clicar no link descrito no protocolo ou se preferir utilizar o QRCode para acessar o site “Verificador de Assinaturas”, que irá validar o hash (código único do documento) e identificar os assinantes.  Image Removed Image Removed
| Instalando o App TOTVS Assinatura Eletrônica |
|
No canto esquerdo do menu, acesse a página de instalação “Wizard de Instalação”: 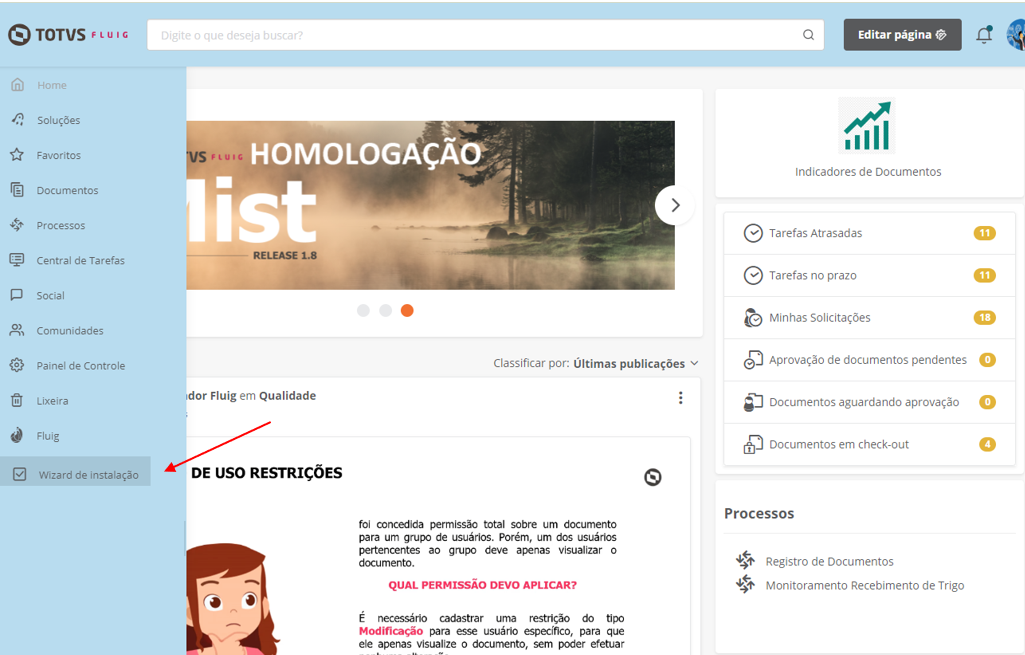 Image Added Image Added
Na tela do Wizard de Instalação, instale os Datasets listados que são necessários par funcionamento da assinatura eletrônica, clicando em “Instalar”:
 Image Added Image Added
Após a conclusão da instalação dos Datasets, clique em “Próximo”  Image Added Image Added
1º Na tela de instalação do formulário, selecione em qual pasta do ECM o formulário será instalado. Nota: Caso não selecione uma pasta o Fluig irá instalar o formulário na pasta de Código 2 “Formulários Fluig”
2º Selecione a pasta onde será instalada os formulários:
 Image Added Image Added
3º Após selecionar a pasta a ser instalada, clique em “Instalar”  Image Added Image Added
Após a confirmação de instalação, Clique em “Próximo”:  Image Added Image Added
| Nota |
|---|
| Este grupo tem como finalidade restringir quem poderá iniciar solicitações no processo. Os seus membros devem ser adicionados via painel de controle. |
Clique em “Instalar”: Após a confirmação da instalação, clique em “Próximo”:  Image Added Image Added
Clique em “Instalar”: Após a confirmação da instalação, clique em “Próximo”:
 Image Added Image Added
1º Informe o Domínio que será instalado o serviço; 2º Clique em Instalar; 3º Após a confirmação da instalação, clique em “Finalizar”;  Image Added Image Added
|
| Card |
|---|
| default | true |
|---|
| label | Alterações no Fluig |
|---|
| title | Acesso à plataforma |
|---|
|
Alterações efetuadas no Fluig após instalação do Painel e Workflow:
Datasets instalados: | | | dsTAEAdicionarAssinante | Adiciona um novo destinatário ao envelope do TAE | | dsTAEAuthenticated User | Retorna as informações do usuário logado no TAE por meio do token JWT | | dsTAEConsultarEnvelope | Consulta as informações de um envelope no TAE | | dsTAEContatosAgenda | Retorna a lista de contatos do usuário no TAE | | dsTAECriar ContatoAgenda | Adiciona um novo contato a lista de contatos do usuário no TAE | | dsTAECriar Envelope | Cria o registro de um novo envelope para assinatura no TAE | | dsTAECriarGrupoAgenda | Cria um novo grupo de contatos no TAE | | dsTAEDeletarContatoAgenda | Remove um contato da lista de contatos do usuário no TAE | | dsTAEDeletarContatoGrupo | Remove contato de um grupo de contatos do TAE | | dsTAEDeletarEnvelope | Remove o registro de um envelope no TAE | | dsTAEDeletarGrupoAgenda | Remove um grupo do TAE | | dsTAEDownloadEnvelope | Faz o download dos documentos vinculados a um envelope do TAE | | dsTAEDownloadEnvelopeAux | Faz o download dos documentos vinculados a um envelope do TAE | | dsTAEEditarContatoAgenda | Atualiza as informações de um contato no TAE | | dsTAEEditarGrupoAgenda | Atualiza as informações de um grupo no TAE | | dsTAEFluigDefaultDirectory | Retorna o caminho padrão da pasta volume do Fluig | | dsTAEFluigRestClient | Dataset genérico utilizado para chamada de APIs REST | | dsTAEGrupos | Lista os grupos cadastrados no TAE | | dsTAEListaRecentes | Lista os destinatários para os quais o usuário logado enviou documentos recentemente | | dsTAEListaRolesAssinantes | Lista os papéis dos assinantes cadastrados no TAE | | dsTAEPesquisarEnvelopes | Consulta os envelopes cadastrados no TAE | | dsTAERefreshToken | Atualiza o token JWT do usuário autenticado no TAE | | dsTAEUploadAnexo | Faz o upload dos anexos do envelope do TAE | | dsTAEUploadArquivo | Faz o upload dos arquivos para assinatura no TAE |
Formulários instalados: | | | frm_upload_doc_tae.zip | Formulário BPM | | Dados Complementares envelope TAE.zip | Formulário de dados complementares envelope TAE |
Grupo Criado: | | | AUTORES_TAE | Grupo responsável pela abertura do processo de assinatura TAE |
BPM Criado: | | | wf_ass_ele_tae_2 | Workflow de Assinatura Eletrônica - TAE |
Serviço Criado: | | | | REST | TAE | Serviço de integração com o TAE |
Widget interna utilizada: | | | finddocument.ftl | Widget de busca de documentos para seleção de pastas e arquivos. |
|
| Card |
|---|
| default | true |
|---|
| label | Adquirindo o TRIAL / Contratando o TAE |
|---|
| title | Acesso à plataforma |
|---|
|
https://www.totvs.com/assinatura-eletronica/ Deve preencher o formulário:  Image Added Image Added
E automaticamente a empresa será provisionada em produção. O responsável pela empresa receberá seu acesso inicial com permissão de administrador, que pode gerenciar via PORTAL WEB TAE, seus usuários, configurar regras para o funcionamento do TAE na sua empresa e visualizar análises de consumo.
Para adquirir pacotes de documentos do TOTVS ASSINATURA ELETRÔNICA utilize a TOTVS STORE.
|
|
| Card |
|---|
| label | Painel |
|---|
| title | App TOTVS Assinatura Eletrônica no TOTVS Fluig Plataforma |
|---|
| | Deck of Cards |
|---|
| | Card |
|---|
| label | Acessando o Painel de Acompanhamento |
|---|
| title | Acessando o Painel de Acompanhamento |
|---|
|
O Painel de Acompanhamento - Assinatura Eletrônica (TAE) oferece a facilidade de monitorar os documentos enviados para assinatura através do workflow de assinatura eletrônica - TAE, bem como o envio de documentos diretamente pelo portal.
 Image Added Image Added
No menu, clique em “Assinatura Eletrônica - TAE”:  Image Added Image Added
Clique em “Acompanhamento - TAE”:  Image Added Image Added
Faça o login no Totvs Assinatura Eletrônica (TAE):  Image Added Image Added
Após o Login, o Painel de acompanhamento do Totvs Assinatura Eletrônica (TAE)será exibido:  Image Added Image Added
|
| Card |
|---|
| default | true |
|---|
| id | cadastro |
|---|
| label | Cadastro TAE |
|---|
| title | Cadastro TAE |
|---|
|
Efetuar Cadastro na Plataforma TAE O formulário para cadastro será exibido após clicar na opção “Cadastre-se aqui”, abaixo da sessão de login.
 Image Added Image Added
Nesta tela, preencha os campos ali dispostos seguindo as regras abaixo: - Nome Completo: Campo obrigatório;
- CPF: Campo obrigatório. Deverá conter 11 dígitos correspondentes à um CPF válido;
- Cargo: Campo NÃO obrigatório;
- Telefone: Campo NÃO obrigatório;
- E-mail: Campo obrigatório;
Caso seja colaborador de uma empresa licenciada, o e-mail deve corresponder ao e-mail corporativo da empresa (ex: [email protected]); Se for um usuário convidado poderá utilizar qualquer e-mail. - Empresa: Este campo somente será exibido para colaboradores e caso o sistema identifique uma empresa licenciada vinculada ao seu e-mail. Sendo assim, você deverá selecionar uma das empresas.
- Senha: Campo obrigatório. Possui as seguintes regras:
- Deve conter no mínimo 5 cararectes;
- Deve conter pelo menos 1 caracter maiúsculo (A-Z);
- Deve conter pelo menos 1 caracter minúsculo (a-z);
- Deve conter pelo menos 1 dígito (0-9);
- Deve conter pelo menos 1 caracter especial (@#$¨&*);
- Confirme a Senha: Campo obrigatório. Deve ser correspondente ao campo “Senha” digitado anteriormente;
Abaixo um exemplo de cadastro com e-mail corporativo de empresa licenciada:
 Image Added Image Added
Abaixo um exemplo de cadastro de convidado:  Image Added Image Added
Após preencher os dados de cadastro é necessário ler e concordar com a Política de privacidade e Termo de uso. Para ter acesso à esses documento é só clicar em cima deles e ele abrirá o documento para leitura.
 Image Added Image Added
Ao concordar com os documentos listados acima e se todos os dados estiverem preenchidos corretamente o botão "Cadastrar" será habilitado.
Ao clicar no botão "Cadastrar", uma mensagem será exibida informando que o cadastro foi realizado com sucesso:  Image Added Image Added
Um e-mail será enviado para a sua caixa de entrada (verifique também na caixa de spam caso não encontre o documento) e você deverá seguir as instruções do e-mail para confirmar seu cadastro.
 Image Added Image Added
|
| Card |
|---|
| default | true |
|---|
| label | Filtros |
|---|
| title | Filtros |
|---|
|
Ordenação dos documentos a serem Exibidos. É possível ordenar por Documento, Envio, Atualização e Expiração.  Image Added Image Added
 Image Added Image Added
Campo de Pesquisa de Documentos: No painel é possível efetuar a busca de documentos pelo nome:  Image Added Image Added
 Image Added Image Added
Filtros: Possível filtrar os documentos por: Todos, Pendentes, Finalizados, Rejeitados e Rascunhos.  Image Added Image Added
 Image Added Image Added
Limpar Filtros:  Image Added Image Added
|
| Card |
|---|
| default | true |
|---|
| label | Funcionalidades Painel |
|---|
| title | Funcionalidades Painel |
|---|
|
Recarregar dados do painel do TAE É possível efetuar a atualização dos dados apresentados em tela:  Image Added Image Added
Editar Perfil e dados do usuário: No painel é possível alterar os dados do usuário cadastrado no TAE:  Image Added Image Added
Informações que podem ser alteradas:  Image Added Image Added
 Image Added Image Added
Cadastro e/ou alteração da assinatura Manuscrita No painel é possível efetuar o cadastro e/ou atualização da assinatura manuscrita:  Image Added Image Added
 Image Added Image Added
Logoff / Trocar usuário: Botão para efetuar o logoff do usuário logado:  Image Added Image Added
|
| Card |
|---|
| label | Publicando um documento |
|---|
| title | Publicando um documento |
|---|
|
Para realizar a publicação de um documento, clique no botão indicado na imagem abaixo. Nota: Usuários externos não poderão publicar documentos, ficando a cargo apenas dos colaboradores habilitados e vinculados à alguma empresa.
Clique em “Adicionar documentos”. 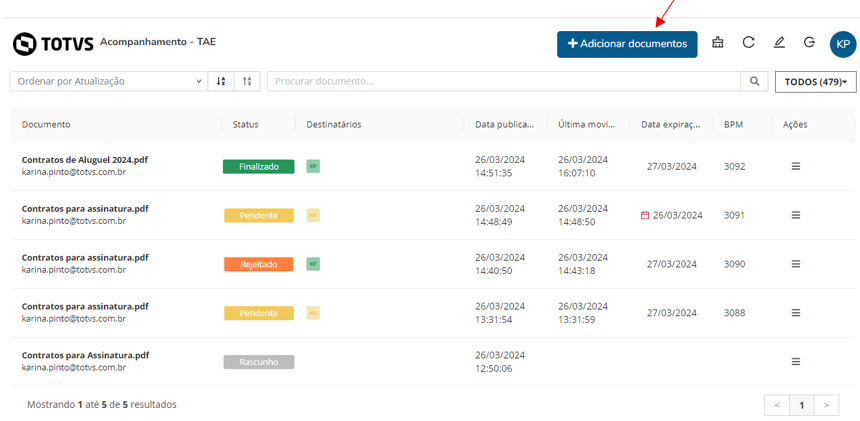 Image Added Image Added
No modal aberto. informe os dados do Envelope a ser enviado para assinatura: Envelope: Nome do envelope a ser enviado. Salvar arquivos do desktop no ECM em: Informar em qual pasta o envelope deverá ser salvo no ECM do Fluig. Buscar documento no Meu computador: Permite o envio de Arquivos do próprio computador. Buscar documento no ECM: Permite o envio de Arquivos que estão no TOTVS Fluig - ECM.
Após a inclusão das informações, Clique em "Próxima Etapa" 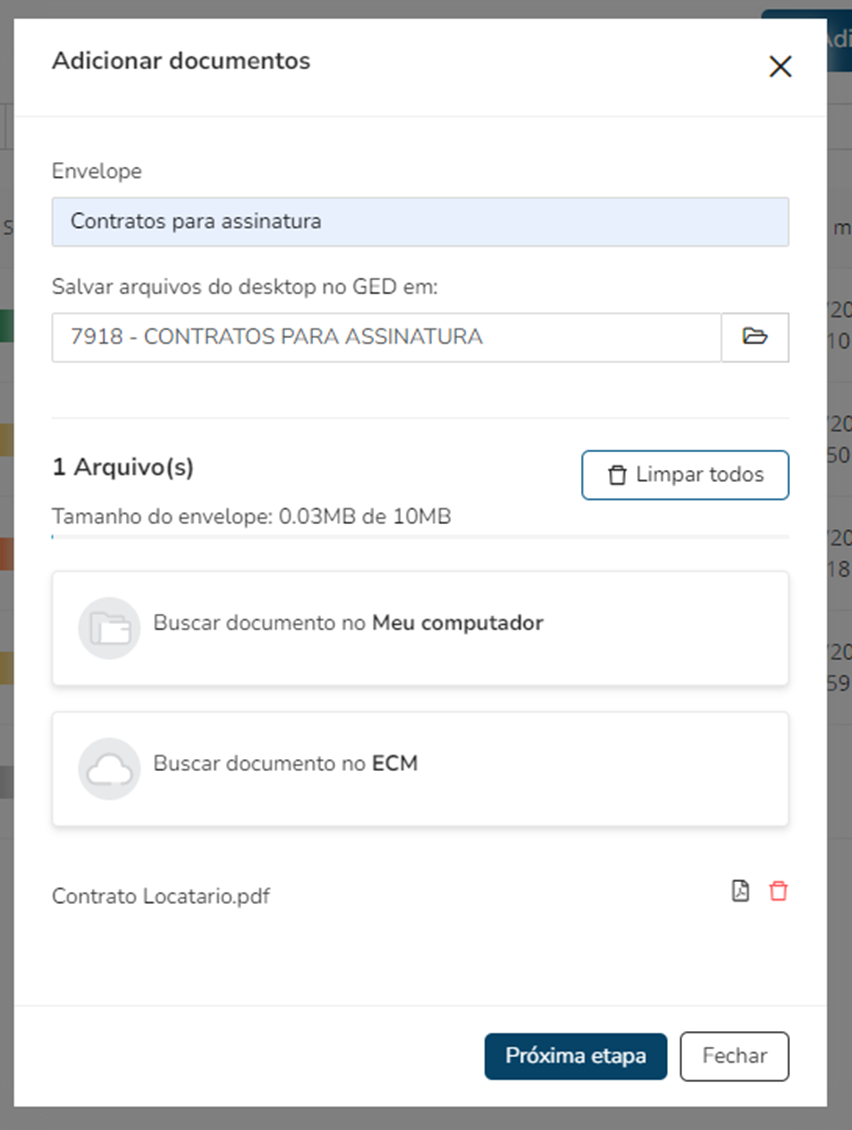 Image Added Image Added
É permitido subir até 10 MB ou plano contratado de arquivos por envelope (conjunto de documentos).
Na tela exibida, informe os Destinatários: ABA - Destinatários: Desejo assinar o documento e enviar Se selecionada está opção, o documento será assinado automaticamente, podendo selecionar a opção de Assinatura Eletrônica ou Testemunha. Caso não participe da assinatura/validação do documento deixe a opção “Desejo assinar o documento e enviar” desmarcada.
 Image Added Image Added
Definir ordem de assinaturas: Possibilita definir ordenação para as assinaturas (workflow). Basta marcar a opção “Definir Ordem de Assinaturas”. É possível escolher a ordem dos assinantes ou até mesmo definir a ordenação utilizando grupos. No exemplo a seguir o documento seria enviado inicialmente para a Karina, quando ele assinasse seria disparado o e-mail para o Gabriel e assim por diante. O Fluxo só continua quando a pessoa atual realiza a assinatura.
Para alterar a ordem dos destinatários basta clicar sobre as numerações e arrastar para a posição desejada. 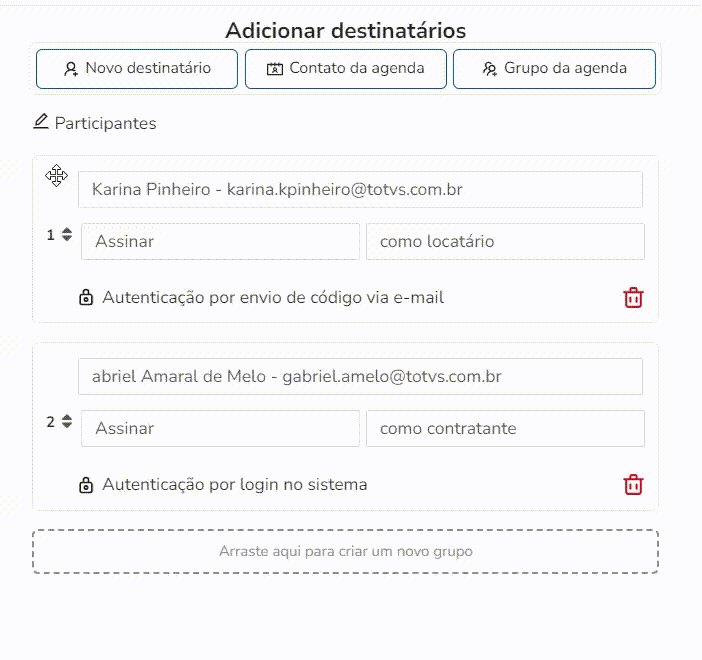 Image Added Image Added
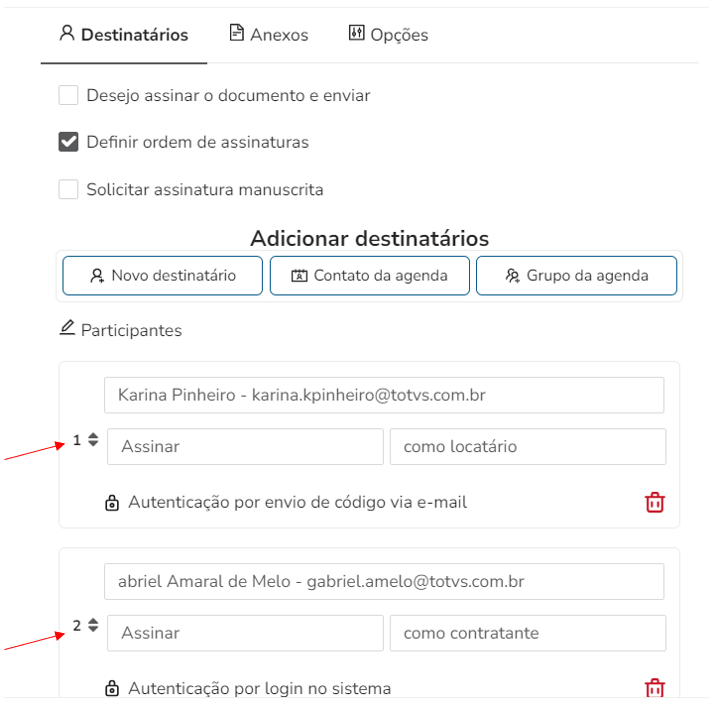 Image Added Image Added
Solicitar assinatura manuscrita: Marcando essa opção o autor define como obrigatório o uso de assinaturas manuscritas e rubricas no documento. 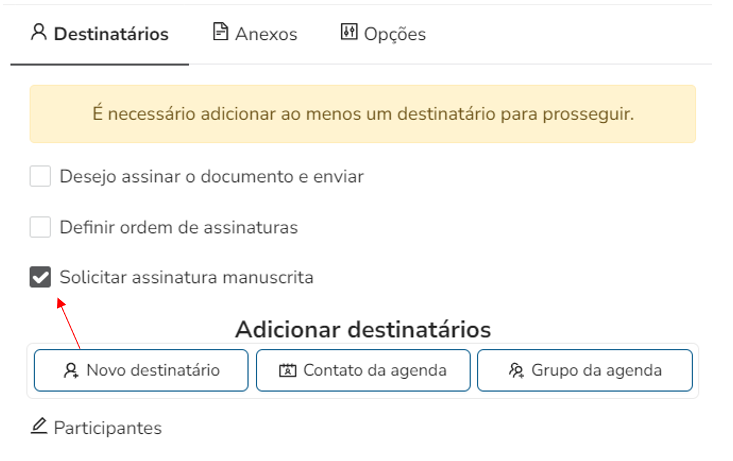 Image Added Image Added
Adicionar Destinatários:
Nota: Os usuários da plataforma TOTVS Fluig não são listados no campo de destinatários. Somente os contatos da sua agenda no TOTVS Assinatura Eletrônica (TAE) serão exibidos.
Selecione os usuários que assinarão o documento como assinante, testemunha ou validador, de acordo com a finalidade pretendida. - Assinantes: Usuários que assinarão eletronicamente via TOTVS Fluig Plataforma. Para assinar digitalmente, utilizando certificados A1/A3, o usuário deverá utilizar o PORTAL WEB TAE pelo link recebido no e-mail;
- Testemunhas: Usuários que irão testemunhar o documento.
- Validadores: Usuários que irão apenas validar o documento, não participam da assinatura e servem apenas para definir se o documento está “OK”.
- Observadores: Usuários que acompanharam o processo sem nenhuma ação sobre com o documento.
Nota: Quando um documento é enviado com a ação: ASSINAR, o destinatário poderá usar qualquer plataforma para assinar esse documento: App no TOTVS Fluig Plataforma, App "Minha Assinatura Eletrônica" disponível para Android e IOs ou via PORTAL WEB TAE. Caso o destinatário queira realizar a assinatura digital, utilizando certificado digital A1/A3, precisará realizá-la exclusivamente via portal web.
Formas de Inclusão: Novo destinatário, Contato da agenda e Grupo da agenda.
Novo Destinatário: 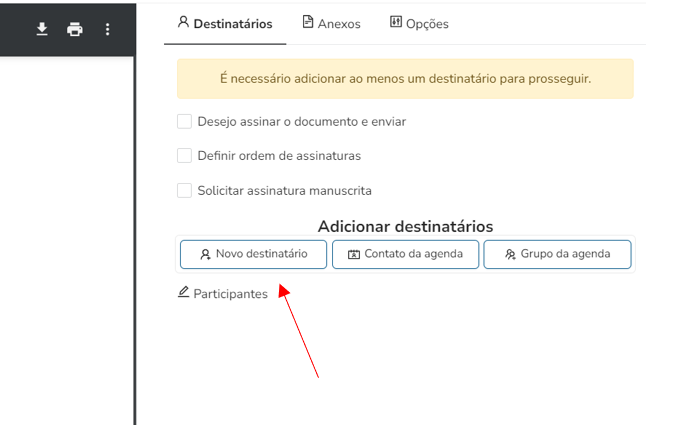 Image Added Image Added
Informa os campos obrigatórios: EMAIL: e-mail para quem será enviado o documento para assinatura; AÇÃO: Informar qual ação deve ser tomada no Documento, sendo elas: Assinar, Validar, Testemunhar, Observar e Assinar com Certificado (A1 / A3). PAPEL NA ASSINATURA: Opção não é obrigatória: Informar qual o papel do assinante, com as opções: - como administrador
- como contratante
- como gestor
- para aprovar
*Entre outras opções
TIPO DE AUTENTICAÇÃO: Informe o tipo de Autenticação com as opções: - Login no Sistema (TAE): Será necessário efetuar o login no TAE.
- Envio do código por E-mail: Link do documento é enviado para o e-mail informado, com um código para acesso. Não é necessário login no TAE.
Se selecionado “Envio do código por E-mail” informe os campos abaixo: DADOS PARA AUTENTICAÇÃO VIA ENVIO DE CÓDIGO POR E-MAIL NOME COMPLETO: Nome de quem receberá o documento que será exibido na assinatura do documento TIPO DE IDENTIFICAÇÃO: Selecione o tipo de Identificação com as opções: - Brasil (CPF ou CNPJ): Informe no campo “DOCUMENTO DE IDENTIFICAÇÃO” os dados da documentação.
- Id Internacional: Informe no campo “DOCUMENTO DE IDENTIFICAÇÃO” os dados da documentação.
- Não Possui (Não Solicitar): Destinatário não possui ou não é necessário documentação.
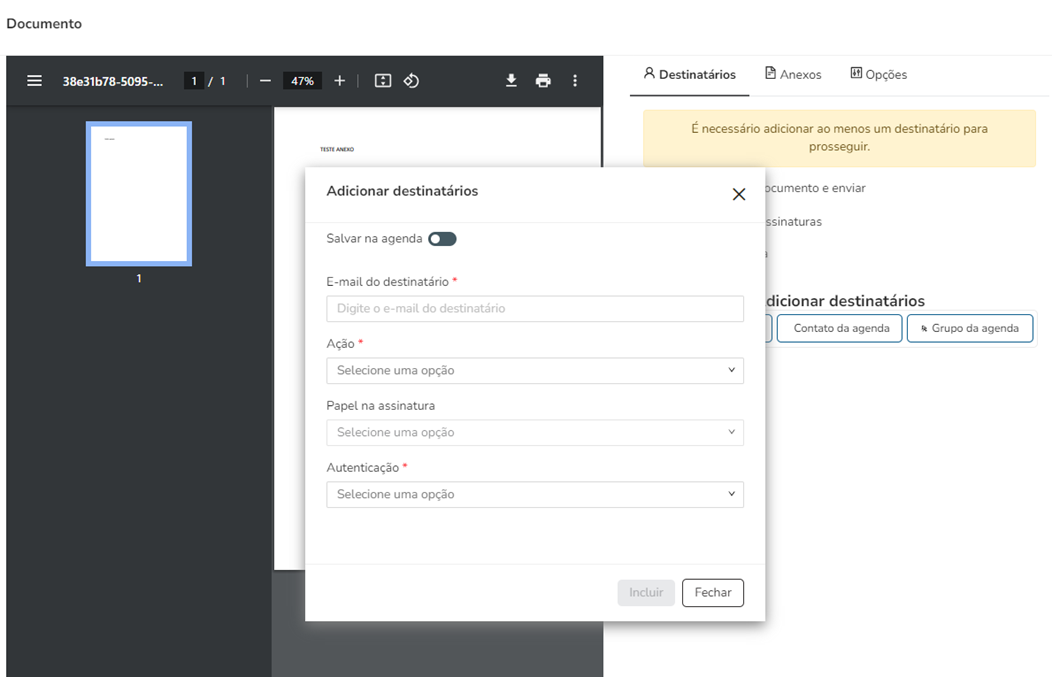 Image Added Image Added
Contatos da agenda: Ao digitar são listados os e-mails dos usuários que você já enviou algum documento anteriormente e que já realizaram acesso ao TOTVS Assinatura Eletrônica (TAE). Caso o usuário ainda não tenha cadastro no TAE ou ainda não tenha realizado o primeiro acesso, basta digitar seu e-mail no campo destinatário e teclar “ENTER” para que ele seja inserido na lista. Então você poderá selecioná-lo como um assinante/validador/testemunha/observador.
Nota: Os usuários da plataforma TOTVS Fluig não são listados no campo de destinatários. Somente os contatos da sua agenda no TOTVS Assinatura Eletrônica (TAE) serão exibidos, conforme detalhado acima.
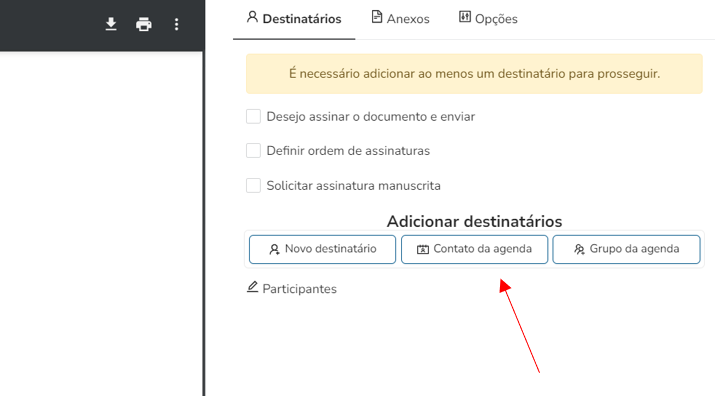 Image Added Image Added
Na tela apresentada, selecione o usuário da agenda que deverá efetuar a assinatura, depois clique em "Selecionar". 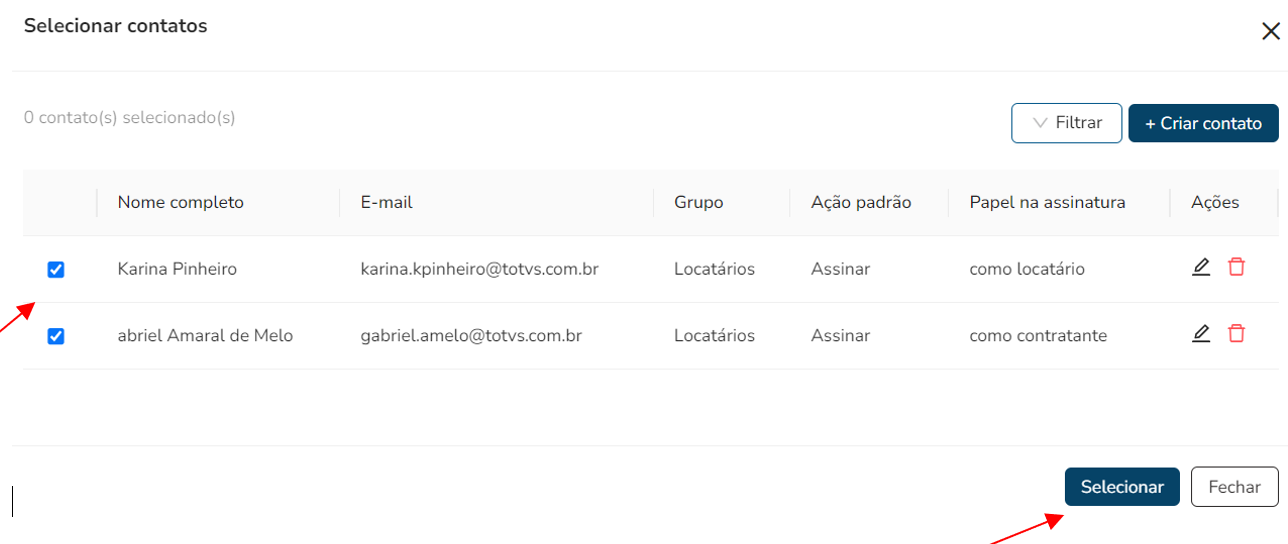 Image Added Image Added
Editar contato Também é possível Editar a participação do usuário no processo, clicando no ícone "lápis": 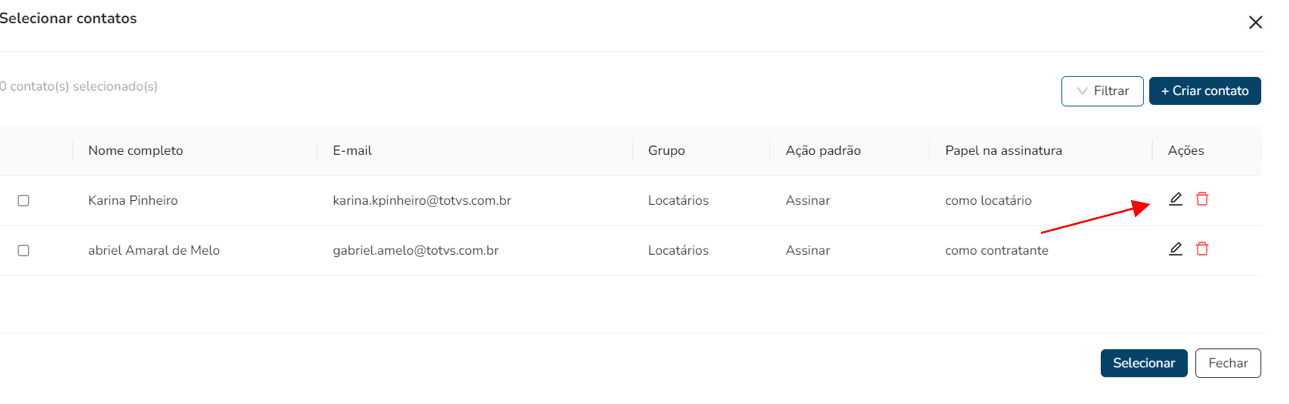 Image Added Image Added
Tela apresentada para edição: Nota: Todos os campos abaixo são editáveis.
Após alterações, clique em "Incluir" 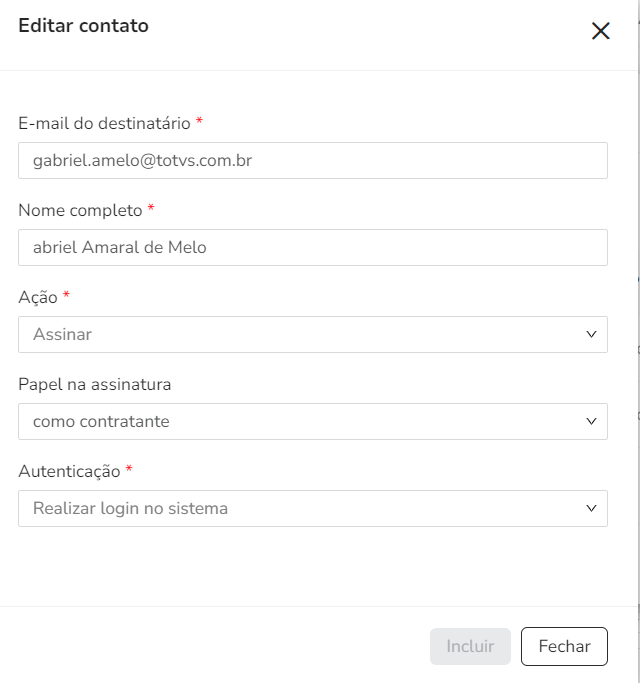 Image Added Image Added
Grupo da Agenda: 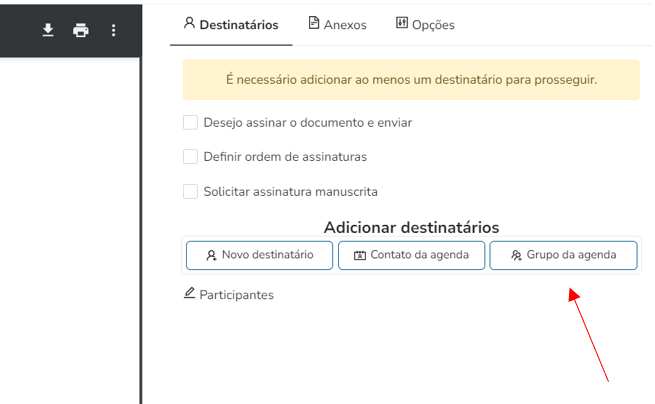 Image Added Image Added
Na tela apresentada, selecione os grupos pré-cadastrados no TOTVS Assinatura Eletrônica (TAE) que devem assinar os documentos e em seguida clique em "Selecionar": 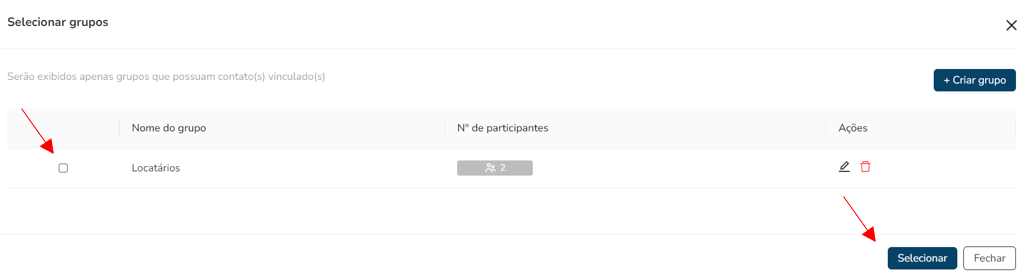 Image Added Image Added
Editar Contato Também é possível Editar a participação do usuário no processo, clicando no ícone "lápis":  Image Added Image Added
Na tela apresentada, é possível alterar as informações do grupo:
Nota: Os usuários da plataforma TOTVS Fluig não são listados no campo de destinatários. Somente os contatos da sua agenda no TOTVS Assinatura Eletrônica (TAE) serão exibidos, conforme detalhado acima.
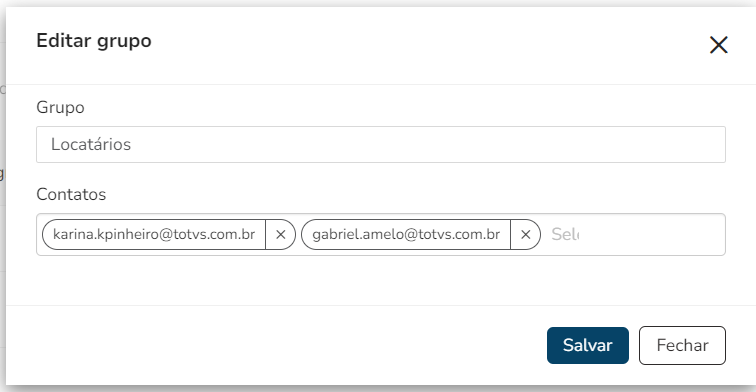 Image Added Image Added
ABA - Anexos: O TOTVS Assinatura Eletrônica também permite adicionar um ou mais anexos à um determinado documento. Os anexos não são assinados, são documentos complementares. Exemplo: Foto de documentos, atas de reuniões, ou qualquer outro documento necessário. Nota: Os anexos não são assinados, são documentos complementares. Exemplo: Foto de documentos, atas de reuniões, ou qualquer outro documento necessário.
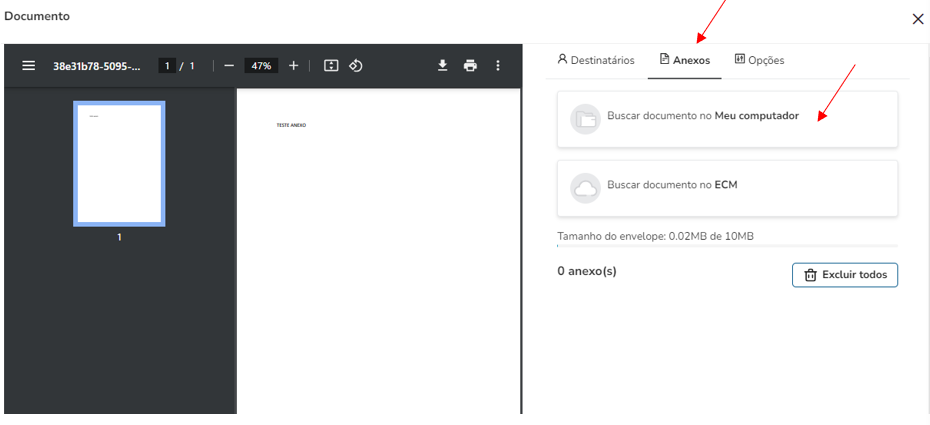 Image Added Image Added
Caso escolha Buscar documento no Meu computador o modal abaixo se abrirá.
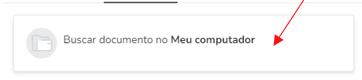 Image Added Image Added
Ao clicar na área vermelha escolha um documento e clique em “Abrir”.  Image Added Image Added
Caso escolha Buscar documento ECM o modal abaixo se abrirá. Selecione o documento e clique em "Confirmar" 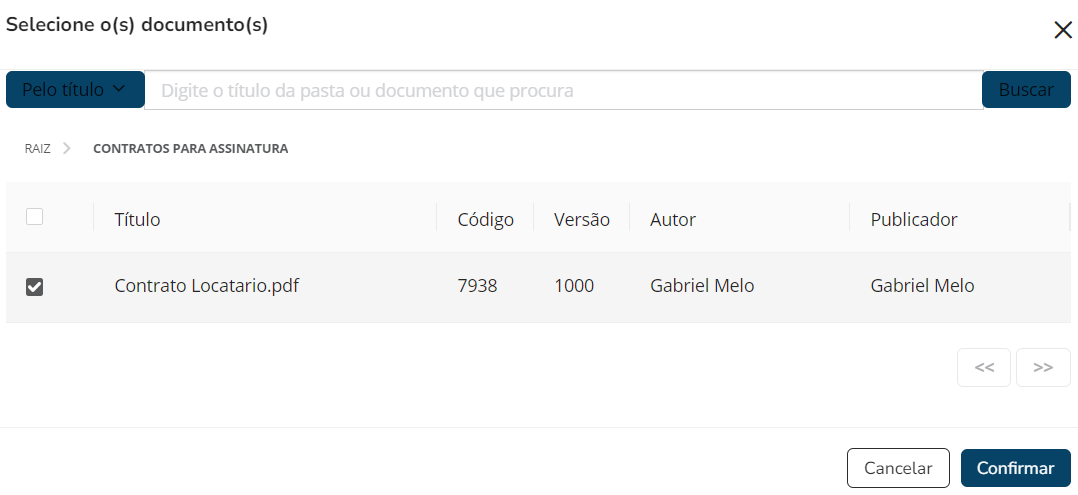 Image Added Image Added
Após a inclusão o documento é listado abaixo: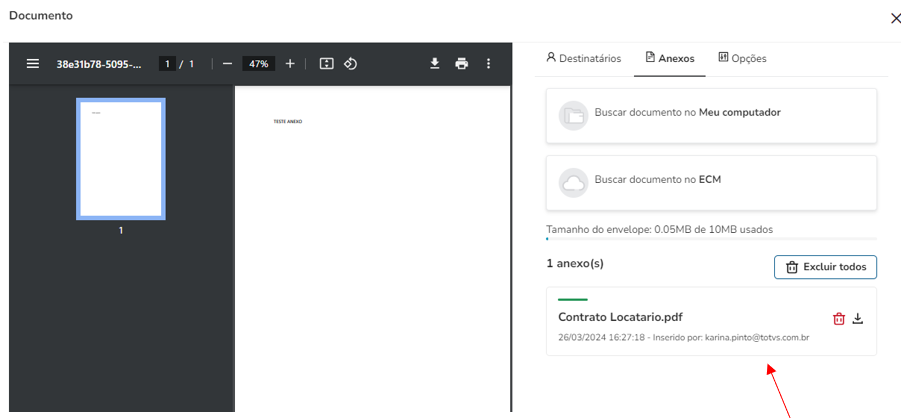 Image Added Image Added
É permitido subir até 10 MB ou plano contratado de arquivos por envelope (conjunto de documentos).
É possível realizar o download de cada anexo, excluir ou excluir todos. 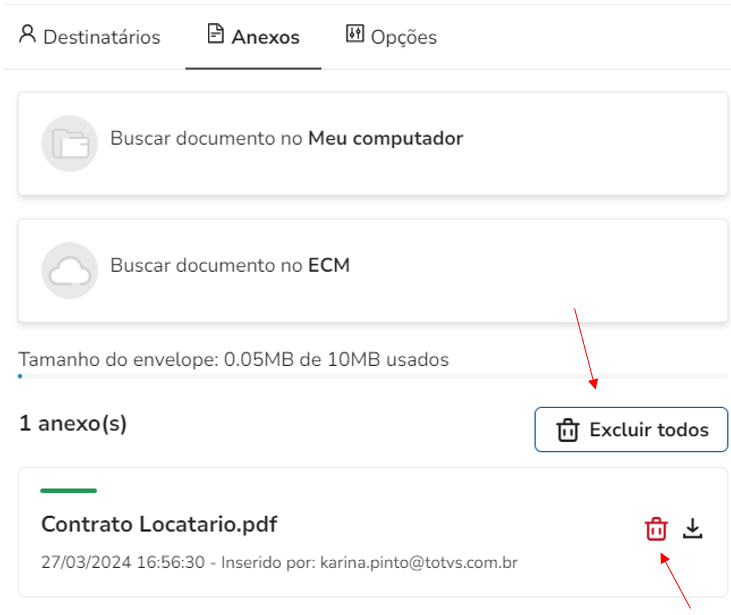 Image Added Image Added
Ao clicar em excluir será exibida uma janela de confirmação para a ação: 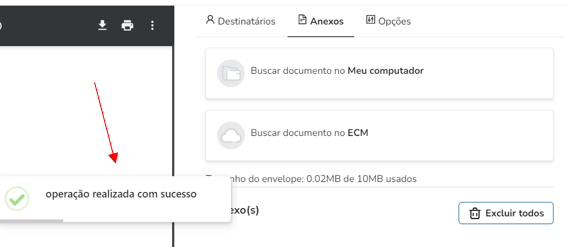 Image Added Image Added
ABA - Opções: Data limite para assinaturas: Informe uma data de expiração para assinatura. Lembretes automáticos via e-mail: opções: - A cada 1 dia
- A cada 2 dias
- A cada 3 dias
- A cada 5 dias
- A cada 7 dias
- A cada 14 dias
Permitir rejeitar o Documento? Se selecionado, o destinatário poderá rejeitar a assinatura do documento. Personalizar e-mail: Assunto da Mensagem: Informar o assunto do e-mail enviado ao destinatário Corpo da Mensagem: Informar um texto para ser exibido no corpo do e-mail enviado ao destinatário. Essas opções serão usadas para personalizar o envio do e-mail de notificação de documento pendente para seus destinatários.
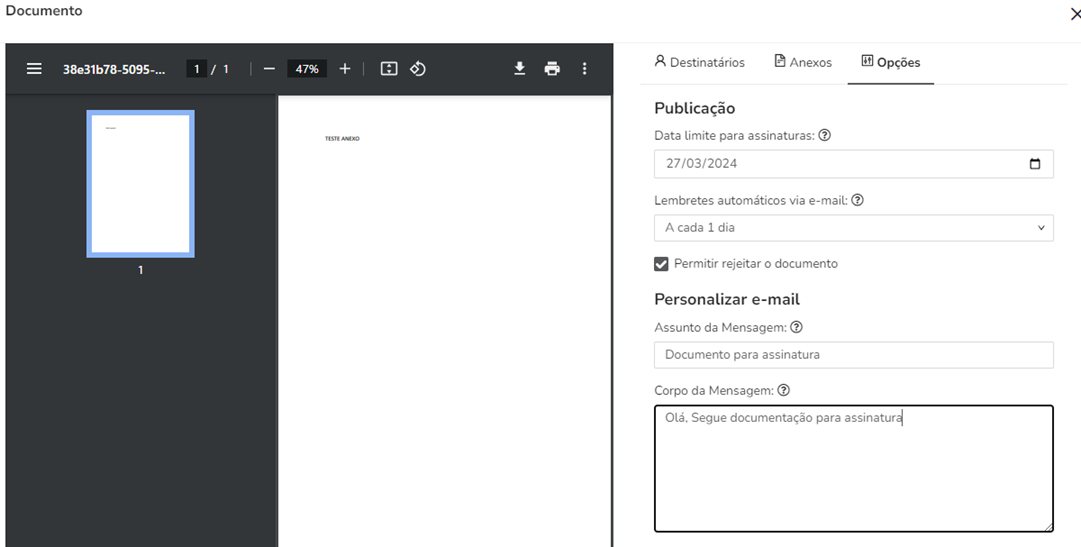 Image Added Image Added
Após efetuar as inclusões das informações, clique no botão "Enviar Documento": 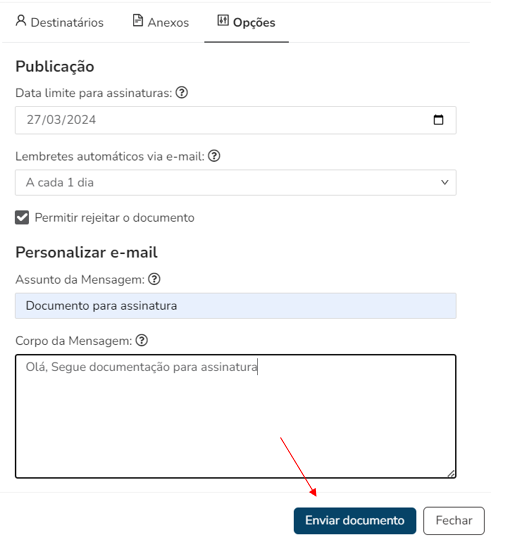 Image Added Image Added
Nessa nova tela você irá definir a forma de assinatura, quem serão os assinantes/validadores e a data de expiração caso tenha uma. Após o envio será exibida uma tela com as informações do envelope que foi enviado para assinatura, sendo possível efetuar a inclusão de novos destinatários e o envio da documentação novamente para assinatura:
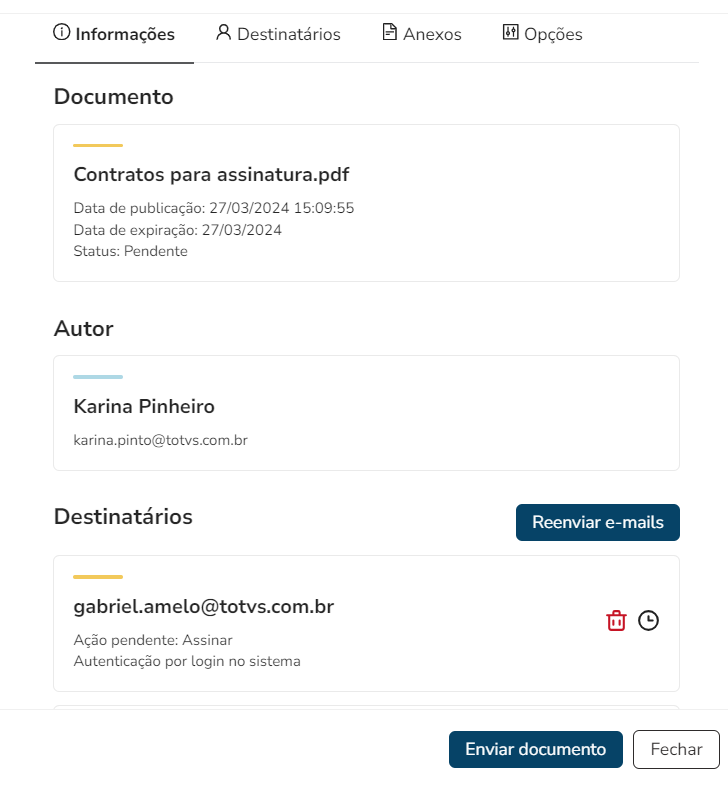 Image Added Image Added
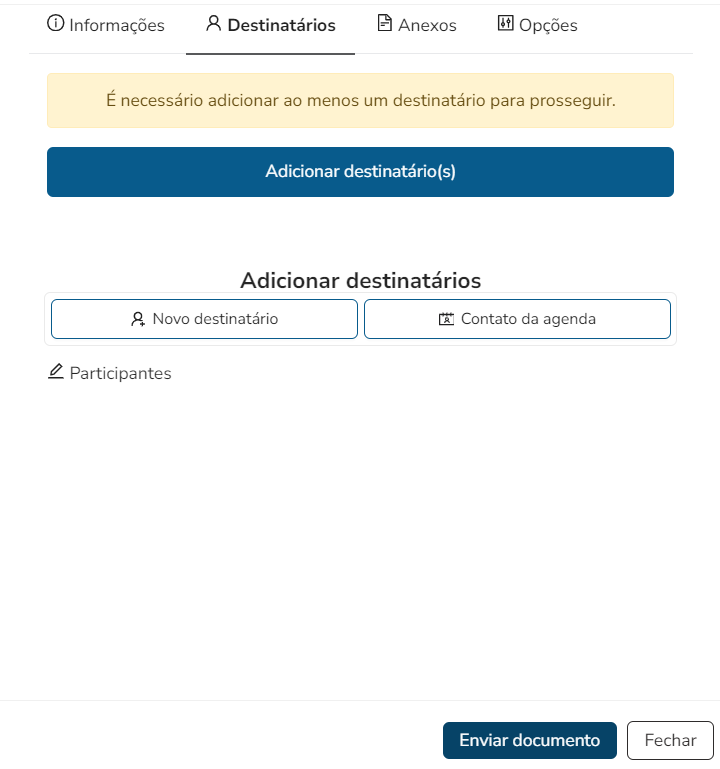 Image Added Image Added
Ao clicar em "Fechar", o painel retornará à tela inicial, exibindo os documentos enviados anteriormente: 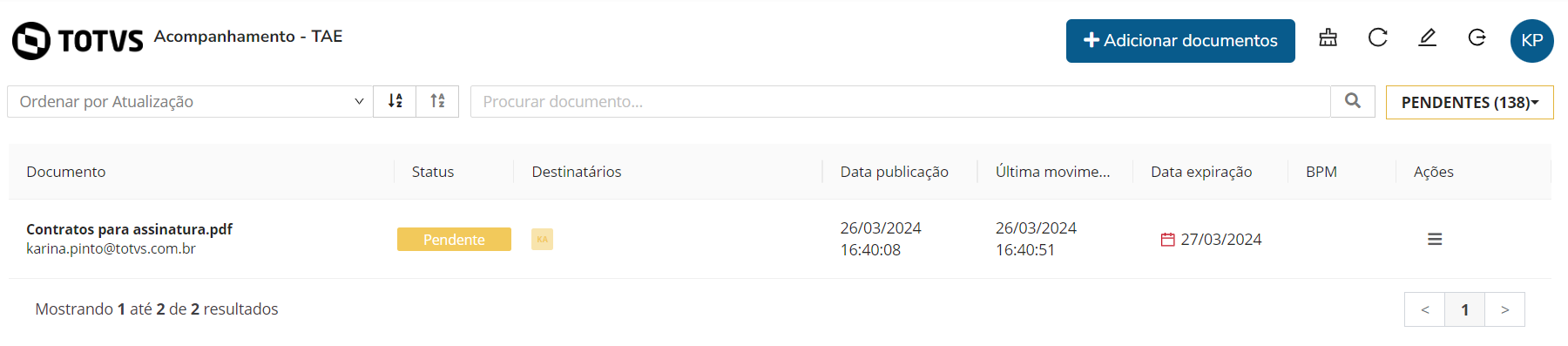 Image Added Image Added
|
| Card |
|---|
| default | true |
|---|
| label | Adicionar novo contato |
|---|
| title | Adicionar novo contato |
|---|
|
Criar contato na agenda: Nota: Os usuários da plataforma TOTVS Fluig não são listados no campo de destinatários. Somente os contatos da sua agenda no TOTVS Assinatura Eletrônica (TAE) serão exibidos.
Dentro da tela de adicionar contatos da agenda, é possível a inclusão de novos contatos na agenda. Clique em "Criar contato":  Image Added Image Added
Na tela apresentada, informe os dados do novo contato e clique em "Incluir" e o novo contato será apresentado para ser selecionado na tela anterior.
 Image Added Image Added
|
| Card |
|---|
| default | true |
|---|
| label | Adicionar novo grupo |
|---|
| title | Adicionar novo grupo |
|---|
|
Criar grupo na agenda: Nota: Os grupos criados no aplicativo TOTVS Assinatura Eletrônica (TAE) não possuem associação com os grupos da plataforma Fluig.
Dentro da tela de adicionar Grupos da agenda, é possível a inclusão de novos grupos. Clique em "Criar grupo":
 Image Added Image Added
Na tela apresentada, adicione as informações do novo Grupo: Informe o Nome do Grupo e seus Contatos Nota: Os usuários e grupos da plataforma TOTVS Fluig não são listados no campo de destinatários. Somente os contatos da sua agenda no TOTVS Assinatura Eletrônica (TAE) serão exibidos, conforme detalhado acima.
 Image Added Image Added
|
| Card |
|---|
| default | true |
|---|
| label | Cancelar Envelope |
|---|
| title | Cancelar Envelope |
|---|
|
Um documento já publicado, poderá ser excluído pelo responsável pela publicação a qualquer momento, desde que o documento ainda não tenha sido assinado por todos os assinantes, ou seja, o documento não deverá estar com o status “Finalizado ou Cancelado”.
Clique no Ícone " Image Added" ao final da linha do documento e, em seguida, clique em "Cancelar". Image Added" ao final da linha do documento e, em seguida, clique em "Cancelar". Nota: Ao cancelar um documento pelo painel, se houver uma solicitação com a documentação, a mesma será Cancelada.
 Image Added Image Added
Confirme o cancelamento:  Image Added Image Added
Confirmação:  Image Added Image Added
Todos os destinatários do documento receberão um e-mail confirmando a exclusão do documento.  Image Added Image Added
|
| Card |
|---|
| label | Assinando um documento |
|---|
| title | Assinando um documento |
|---|
|
No painel de acompanhamento, Clique encima do Documento que está pendente da sua assinatura:  Image Added Image Added
Na tela exibida, será exibida as informações do Envelope de documentos enviado. Para concluir a assinatura, selecione a opção "Declaro que concordo em realizar a assinatura do documento." e clique em "Assinar documento":  Image Added Image Added
Tela de confirmação:  Image Added Image Added
O painel será atualizado com o novo Status do envelope:  Image Added Image Added
Após efetuar o envio dos documentos para assinatura, o destinatário deverá receber um e-mail informando a pendência de assinatura: Clique no botão "Acessar Documento", e será redirecionado ao portal de Assinatura Eletrônica.  Image Added Image Added
Caso em Tipo de Autenticação, for selecionada a opção "Enviar Código via E-mail", o destinatário receberá um e-mail com o código de acesso.  Image Added Image Added
O mesmo deverá copiar o código enviado e digita-lo na tela anterior.
 Image Added Image Added
Após efetuar o acesso ao Portal, o destinatário terá acesso a documentação para realizar a assinatura:  Image Added Image Added
Para concluir a assinatura, selecione a opção "Declaro que concordo em realizar a assinatura do documento." e clique em "Assinar documento"  Image Added Image Added
Após todos os destinatários do documento realizarem suas respectivas ações (assinar, testemunhar ou validar) o documento será finalizado e será enviado um e-mail para todos os destinatários informando a conclusão.  Image Added Image Added
|
| Card |
|---|
| label | Rejeitando um documento |
|---|
| title | Rejeitando um documento |
|---|
|
Clique no documento que deseje rejeitar e em seguida clique no botão ”Próxima etapa” conforme descrito no item 2.7. Logo após, clique no botão “Rejeitar”.  Image Added Image Added
Uma janela será exibida solicitando que descreva o motivo da rejeição do documento. Preencha esse campo e clique no botão “Rejeitar”.  Image Added Image Added
Todos os destinatários do documento receberão um e-mail confirmando a rejeição.  Image Added Image Added
|
| Card |
|---|
| default | true |
|---|
| label | Download de um documento |
|---|
| title | Download de um documento |
|---|
|
No Painel, clique no documento que deseje fazer o download e em seguida clique no ícone “ Image Added” no canto superior direito da tela e selecione uma opção. Image Added” no canto superior direito da tela e selecione uma opção.  Image Added Image Added
Depois clique em "Downloads"  Image Added Image Added
 Image Added Image Added
Escolha o tipo de download dentre as seguintes opções: - Baixar Original: Documento original submetido ao TOTVS Assinatura Eletrônica;
- Baixar Manifesto: Documento com o protocolo das assinaturas na última página, em formato PDF;
- Baixar Digital: Documento digital para validação no site do governo (https://validar.iti.gov.br/);
- Baixar Todos: Arquivo “zipado” com os dois documentos.
Após clicar em uma da opções o arquivo será baixado. Para o documento “manifesto” a página de protocolo das assinaturas é exibida da seguinte forma:
Caso o documento utilize assinaturas manuscritas o manifesto será exibido conforme imagem abaixo.  Image Added Image Added
E as rubricas serão exibidas na parte inferior de cada página do documento.  Image Added Image Added
Você pode clicar no link descrito no protocolo ou se preferir utilizar o QRCode para acessar o site “Verificador de Assinaturas”, que irá validar o hash (código único do documento) e identificar os assinantes.  Image Added Image Added
|
| Card |
|---|
| default | true |
|---|
| label | Adicionando Novos Assinantes |
|---|
| title | Adicionando Novos Assinantes |
|---|
|
É possível também, adicionar novos assinantes à um documento já publicado que o Status seja "Pendente".
 Image Added Image Added
Para isso, clique no documento em questão:  Image Added Image Added
em seguida clique na opção “Destinatários” no canto superior direito da tela. Logo após, informe os novos destinatários e selecione o respectivo papel de acordo com a finalidade pretendida clique em adicionar para colocá-los na lista de participantes.  Image Added Image Added
Por fim, clique no botão “Adicionar destinatário(s)”.  Image Added Image Added
Um e-mail será enviado ao(s) assinantes(s) e o documento ficará pendente de sua assinatura.
|
| Card |
|---|
| default | true |
|---|
| label | Excluindo assinantes pendentes |
|---|
| title | Excluindo assinantes pendentes |
|---|
|
Você também poderá excluir os assinantes de um documento já publicado. Para isso o usuário deverá ser o responsável pela publicação do documento e, só poderá ser excluído, o assinante que ainda não realizou a assinatura, caso contrário, essa opção não será exibida.  Image Added Image Added
Clique no documento em questão e em seguida clique na opção “Informações” no canto superior direito da tela. Logo abaixo será listado os respectivos destinatários do documento. Clique no ícone “ Image Added ” para excluir um determinado destinatário. Image Added ” para excluir um determinado destinatário.  Image Added Image Added
Uma janela será exibida solicitando a confirmação da exclusão. Clique no botão “Excluir”.  Image Added Image Added
Após a exclusão, o usuário será removido da lista de assinante daquele documento e recebera um e-mail informando a exclusão.  Image Added Image Added
|
| Card |
|---|
| default | true |
|---|
| label | Observador |
|---|
| title | Observador |
|---|
|
É possível incluir observadores no documento, tanto no momento de sua publicação, quanto após a mesma; desde que seu status não seja 'Rejeitado'. Um usuário observador participa do documento de forma indireta, podendo apenas acompanhar seu fluxo mas nunca influenciá-lo.
Nota: Para ter acesso como observador, o usuário precisa se cadastrar ou possuir uma conta no Totvs Assinatura Eletrônica (TAE).
 Image Added Image Added
São listados na aba 'Informações' do documento, logo abaixo dos participantes ativos.
Clique no Documento em questão, na tela aberta, clique em "Destinatários" e depois em "Novo Destinatário"  Image Added Image Added
Na tela exibida, Adicione o E-mail e no campo de "Autenticação", Selecione "Realizar login no sistema":  Image Added Image Added
Será habilitado a opção "Observador" no campo "Ação"  Image Added Image Added
Clique em "Incluir" para adicionar, em seguida, será possível visualizar os observadores  Image Added Image Added
Deletar Observadores Para deletar os observadores, basta Clicar no ícone "X" ao lado do e-mail:  Image Added Image Added
|
| Card |
|---|
| default | true |
|---|
| label | Envelope |
|---|
| title | Envelope |
|---|
|
Se o usuário desejar, é viável realizar o upload de vários arquivos. Ao fazer isso, todos os arquivos submetidos ao sistema serão agrupados em um único documento, cujo nome será determinado de forma condicional. Se vários arquivos forem arrastados para a área de transferência, o nome do conjunto será definido por você no campo "Envelope" que aparecerá após anexar mais de um arquivo. Além disso, será possível alterar a ordem dos arquivos conforme necessário.  Image Added Image Added
 Image Added Image Added
Informe o nome do Envelope  Image Added Image Added
|
| Card |
|---|
| id | infos_adc |
|---|
| label | Informações Adicionais |
|---|
| title | Informações Adicionais |
|---|
| Segue abaixo algumas Informações Adicionais sobre o APP TOTVS Assinatura Eletrônica na TOTVS Fluig Plataforma:
| Expandir |
|---|
| Um App que consome dados através de API Rest desenvolvida em .NET Core em arquitetura de microserviços hospedada na Cloud do TOTVS Apps, utilizando conteiners orquestrados por Kubernets na plataforma Azure DevOps. Banco de Dados está em um cluster de alta disponibilidade Postgres.
|
| Expandir |
|---|
| Para fins de liberações de urls, o sistema utiliza as urls abaixo:
APIS TAE: https://totvssign.totvs.app/
API para IP: https://api.ipify.org/
API Fluig: finddocument.ftl
Documentação: https://tdn.totvs.com/
|
| Expandir |
|---|
| title | Abertura de Tickets de Suporte |
|---|
| O Suporte do Totvs Assinatura Eletrônica (TAE) segue o padrão dos produtos TOTVS. Acesse o link: https://totvscst.zendesk.com/hc/pt-br/#home
Acesse o sistema com seu usuário TOTVS → clique em Meu Espaço → Minhas Solicitações  Image Added Image Added
Clique em Abrir nova Solicitação.  Image Added Image Added
Preencha o formulário: Assunto Descrição Tipo da Solicitação: (Suporte ou Consultoria) Impacto: De acordo com sua necessidade País: Brasil Macrossegmento: Cross Segmentos Produto: TOTVS Assinatura Eletrônica Módulo: Assinatura Eletrônica
Informações referentes aos canais extras de suporte e SLA são definidas no contrato do cliente.
Confira o passo a passo no vídeo abaixo: | Conector de Widget |
|---|
| url | https://www.youtube.com/watch?v=G3E6YAtAafM&list=PLXa8l0dq5zRnmQqR-NRL_gbyTYvWyrKRb&index=14 |
|---|
|
|
|
|
|
| Card |
|---|
| label | Workflow (BPM) |
|---|
| title | App TOTVS Assinatura Eletrônica no TOTVS Fluig Plataforma |
|---|
| | Deck of Cards |
|---|
| width | Preenchendo Formulário |
|---|
| id | Preenchendo Formulário |
|---|
| | Card |
|---|
| default | true |
|---|
| label | Acessando Workflow de Assinatura |
|---|
| title | Acessando Workflow de Assinatura |
|---|
|
Dentro do Processo de Assinatura Eletrônica - TAE, é viável criar solicitações no Fluig para o envio de documentos/envelopes para assinatura, com a possibilidade de rastreá-los através do painel de Acompanhamento TAE.
Para acessar o Processo de Assinatura Eletrônica - TAE, siga o passo a passo abaixo:  Image Added Image Added
1º Clique em “Processos”  Image Added Image Added
2º Clique em “Iniciar Solicitação”  Image Added Image Added
3º Selecione a opção “TAE”: 4º Selecione “Requisição de Assinatura Eletrônica - TAE”  Image Added Image Added
|
| Card |
|---|
| default | true |
|---|
| label | Preenchendo Formulário |
|---|
| title | Preenchendo Formulário |
|---|
|
Preenchimento do formulário de Assinatura Eletrônica - TAE  Image Added Image Added
Ao acessar o formulário, será necessário efetuar o login no Assinatura Eletrônica (TAE) para que o formulário possa acessar seus dados.
Faça o Login no Assinatura Eletrônica (TAE):  Image Added Image Added
Preencha os campos obrigatórios: NOME DO ENVELOPE: Nome do Envelope ARMAZENAR MANIFESTO EM: Informar em qual pasta no Fluig os arquivos ficarão salvos.  Image Added Image Added
Selecione os documentos, que podem ser selecionados diretamente do computador ou de uma pasta no ECM do Fluig:  Image Added Image Added
Após a seleção, informe qual ação deve ser tomada para cada documento: AÇÕES: - Enviar para Assinatura;
- Enviar como anexo;
- Não enviar;
 Image Added Image Added
- DESEJO ASSINAR O DOCUMENTO E ENVIAR: Se selecionada está opção, o documento será assinado automaticamente, podendo selecionar a opção de Assinatura Eletrônica ou Testemunha.
- DEFINIR ORDEM DE ASSINATURAS: Possibilita a alteração da ordem de assinaturas no documento.
 Image Added Image Added
Adicionando Destinatários: Nas opções de adicionar destinatários é possível adicionar manualmente, por contatos da Agenda Pré-cadastrados no Totvs Assinatura por Grupos da agenda, também Pré-cadastrados no Totvs Assinatura Fluig. Adicionar Novo Destinatário:  Image Added Image Added
Informa os campos: EMAIL: e-mail para quem será enviado o documento para assinatura; AÇÃO: Informar qual ação deve ser tomada no Documento, sendo elas: Assinar, Validar, Testemunhar, Observar e Assinar com Certificado (A1 / A3). PAPEL NA ASSINATURA: Opção é opcional: Informar qual o papel do assinante, como exemplo as opções: - como administrador
- como contratante
- como gestor
- para aprovar
TIPO DE AUTENTICAÇÃO: Informe o tipo de Autenticação com as opções: - Login no Sistema Totvs Assinatura (TAE): Será necessário se cadastrar ou fazer o login no Totvs Assinatura Eletrônica (TAE)..
- Envio do código por E-mail: Link do documento é enviado para o e-mail informado, com um código para acesso. Não é necessário login noTotvs Assinatura Eletrônica (TAE).
Se selecionado “Envio do código por E-mail” informe os campos abaixo: DADOS PARA AUTENTICAÇÃO VIA ENVIO DE CÓDIGO POR E-MAIL1.8.0 NOME COMPLETO: Nome de quem receberá o documento que será exibido na assinatura do documento TIPO DE IDENTIFICAÇÃO: Selecione o tipo de Identificação com as opções: - Brasil (CPF ou CNPJ): Informe no campo “DOCUMENTO DE IDENTIFICAÇÃO” os dados da documentação.
- Id Internacional: Informe no campo “DOCUMENTO DE IDENTIFICAÇÃO” os dados da documentação.
- Não Possui (Não Solicitar): Destinatário não possui ou não é necessário documentação.
ADICIONANDO DESTINATÁRIO POR CONTATO DE AGENDA: Se o usuário logado tiver contatos adicionados no seu perfil no Assinatura Eletrônica (TAE), os mesmos serão exibidos para seleção:  Image Added Image Added
ADICIONANDO DESTINATÁRIO POR GRUPO DE AGENDA: Se o usuário logado tiver associados a grupos no seu perfil no Assinatura Eletrônica (TAE), os mesmos serão exibidos para seleção:  Image Added Image Added
EDITANDO OS CONTATOS SELECIONADOS: Clique no botão " Image Added" de Edição: Image Added" de Edição:  Image Added Image Added
Na tela exibida, altere as informações e clique em "Atualizar".  Image Added Image Added
Nota: As informações neste bloco não são obrigatórias.
DATA DE EXPIRAÇÃO: Informe a Data de Expiração da assinatura do documento. SOLICITAR ASSINATURA MANUSCRITA: Se selecionado, assinatura será no tipo manuscrita. PERMITIR REJEITAR DOCUMENTO: Se selecionado, Permitirá que o destinatário rejeite os documentos, seguindo assim o fluxo para informar a reprovação. ASSUNTO DA MENSAGEM: Informe um título ao corpo do e-mail que o destinatário receberá. CORPO DA MENSAGEM: informe um texto que será exibido no corpo do e-mail.  Image Added Image Added
Quando o destinatário recusar a documentação, a solicitação será cancelada automaticamente, sendo adicionado a ela as informações da rejeição:  Image Added Image Added
 Image Added Image Added
|
| Card |
|---|
| default | true |
|---|
| label | Detalhamento Workflow |
|---|
| title | Acessando Workflow de Assinatura |
|---|
|
 Image Added Image Added
Atividade de Início - A atividade de início utiliza o grupo "AUTORES_TAE" como mecanismo de atribuição, criado durante a instalação do wizard. Portanto, apenas os usuários que pertencem ao grupo "AUTORES_TAE" no Fluig poderão abrir uma solicitação. As demais atividades, incluindo a de captura de erro, têm como mecanismo de atribuição o executor da atividade de início.
Gestor do Processo: Por papel "admin". |
| Card |
|---|
| label | Excluindo um documento |
|---|
| title | Excluindo um documento |
|---|
| Um documento já publicado, poderá ser excluído pelo responsável pela publicação a qualquer momento, desde que o documento ainda não tenha sido assinado por todos os assinantes, ou seja, o documento não deverá estar com o status “finalizado”. Clique no documento que deseje excluir e em seguida clique no ícone “ Image Removed” no canto superior direito da tela e selecione a opção “Excluir documento”. Image Removed” no canto superior direito da tela e selecione a opção “Excluir documento”.  Image Removed Image Removed
Logo após, clique no botão “OK” para confirmar a exclusão do documento do TOTVS Assinatura Eletrônica.  Image Removed Image Removed
Todos os destinatários do documento receberão um e-mail confirmando a exclusão do documento.  Image Removed Image Removed
|
| Card |
|---|
| | label | Anexos do documento |
|---|
| title | Anexos do documento |
|---|
| O TOTVS Assinatura Eletrônica também permite adicionar um ou mais anexos à um determinado documento. Os anexos não são assinados, são documentos complementares. Exemplo: Foto de documentos, atas de reuniões, ou qualquer outro documento necessário.  Image Removed Image Removed
Para realizar o upload de um anexo do seu computador clique no botão "Seu Computador" e selecione o arquivo.  Image Removed Image Removed
Ou selecione um arquivo direto do TOTVS Fluig - ECM:  Image Removed Image Removed
É possível realizar o download de cada anexo, excluír ou excluir todos.  Image Removed Image Removed
Ao clicar em excluir será exibida uma janela de confirmação para a ação:  Image Removed Image Removed
| Card |
|---|
| label | Adicionando novos assinantes |
|---|
| title | Adicionando novos assinantes |
|---|
| É possível também, adicionar novos assinantes à um documento já publicado. Para isso, clique no documento em questão e em seguida clique na opção “Destinatários” no canto superior direito da tela. Logo após, informe os novos destinatários e selecione o respectivo papel de acordo com a finalidade pretendida clique em adicionar para colocá-los na lista de participantes. Por fim, clique no botão “Adicionar destinatário(s)”.  Image Removed Image Removed
Um e-mail será enviado ao(s) assinantes(s) e o documento ficará pendente de sua assinatura. |
| Card |
|---|
| label | Excluindo assinantes pendentes |
|---|
| title | Excluindo assinantes pendentes |
|---|
| Você também poderá excluir os assinantes de um documento já publicado. Para isso o usuário deverá ser o responsável pela publicação do documento e, só poderá ser excluído, o assinante que ainda não realizou a assinatura, caso contrário, essa opção não será exibida. Clique no documento em questão e em seguida clique na opção “Informações” no canto superior direito da tela. Logo abaixo será listado os respectivos destinatários do documento. Clique no ícone “ ” para excluir um determinado destinatário.  Image Removed Image Removed
Uma janela será exibida solicitando a confirmação da exclusão. Clique no botão “OK”.  Image Removed Image Removed
Após a exclusão, o usuário será removido da lista de assinante daquele documento. |
| Card |
|---|
| label | Buscando documentos |
|---|
| title | Buscando documentos |
|---|
| Uma vez publicados ou recebidos, os documentos associados ao seu usuário serão exibidos na tela inicial, sendo o padrão de ordenação o nome do documento.  Image Removed Image Removed
Abaixo da barra de pesquisa existe botões que, após clicados, filtrará e exibirá todos os documentos que respeitem aquela condição.  Image Removed Image Removed
Caso existam vários documentos (filtrando ou não), a lista de exibição será paginada exibindo no máximo 10 itens por vez. Você poderá navegar entre as páginas usando os botões logo abaixo da lista.  Image Removed Image Removed
|
| Card |
|---|
| label | Observador |
|---|
| title | Observador |
|---|
| É possível incluir observadores no documento, tanto no momento de sua publicação, quanto após a mesma; desde que seu status não seja 'Rejeitado'.  Image Removed Image Removed
Um usuário observador participa do documento de forma indireta, podendo apenas acompanhar seu fluxo mas nunca influenciá-lo. São listados na aba 'Informações' do documento, logo abaixo dos participantes ativos.  Image Removed Image Removed
Também é permitido, no momento da adição de destinatários, converter um usuário participante (que assina, valida ou testemunha) em um observador. A conversão contrária ainda não existe; para que o usuário "observador@teste.com.br" seja convertido em um assinante, primeiro é necessário excluí-lo de sua listagem atual e incluí-lo novamente com a devida ação.  Image Removed Image Removed
| Card |
|---|
| label | Envelope |
|---|
| title | Envelope |
|---|
| Caso o usuário deseje, é possível fazer o upload de múltiplos arquivos. Fazendo isso, todos os arquivos submetidos ao sistema serão agrupados em um único documento, e seu nome será definido de forma condicional. Se múltiplos arquivos forem arrastados para a área de transferência, o nome do envelope será definido por você no campo "Envolope" que aparecerá após anexar mais de um arquivo, é possivel alterar tambem a ordem dos arquivos.  Image Removed Image Removed
 Image Removed Image Removed
| Card |
|---|
| id | infos_adc |
|---|
| label | Informações Adicionais |
|---|
| title | Informações Adicionais |
|---|
| Segue abaixo algumas Informações Adicionais sobre o APP TOTVS Assinatura Eletrônica na TOTVS Fluig Plataforma: | Expandir |
|---|
| Um App que consome dados através de API Rest desenvolvida em .NET Core em arquitetura de microserviços hospedada na Cloud do TOTVS Apps, utilizando conteiners orquestrados por Kubernets na plataforma Azure DevOps. Banco de Dados está em um cluster de alta disponibilidade Postgres. |
| Expandir |
|---|
| | Para fins de liberações de urls, o sistema utiliza as urls abaixo: APIS TAE: https://totvssign.totvs.app/
API para IP: https://api.ipify.org/
Documentação: https://tdn.totvs.com/
| Expandir |
|---|
| title | Abertura de Tickets de Suporte |
|---|
| O Suporte do TAE segue o padrão dos produtos TOTVS. Acesse o link: https://totvscst.zendesk.com/hc/pt-br/#home Acesse o sistema com seu usuário TOTVS → clique em Meu Espaço → Minhas Solicitações  Image Removed Image Removed
Clique em Abrir nova Solicitação.  Image Removed Image Removed
Preencha o formulário: Assunto Descrição Tipo da Solicitação: (Suporte ou Consultoria) Impacto: De acordo com sua necessidade País: Brasil Macrossegmento: Cross Segmentos Produto: TOTVS Assinatura Eletrônica Módulo: Assinatura Eletrônica Informações referentes aos canais extras de suporte e SLA são definidas no contrato do cliente. Confira o passo a passo no vídeo abaixo: | Conector de Widget |
|---|
url | https://www.youtube.com/watch?v=G3E6YAtAafM&list=PLXa8l0dq5zRnmQqR-NRL_gbyTYvWyrKRb&index=14
|
|