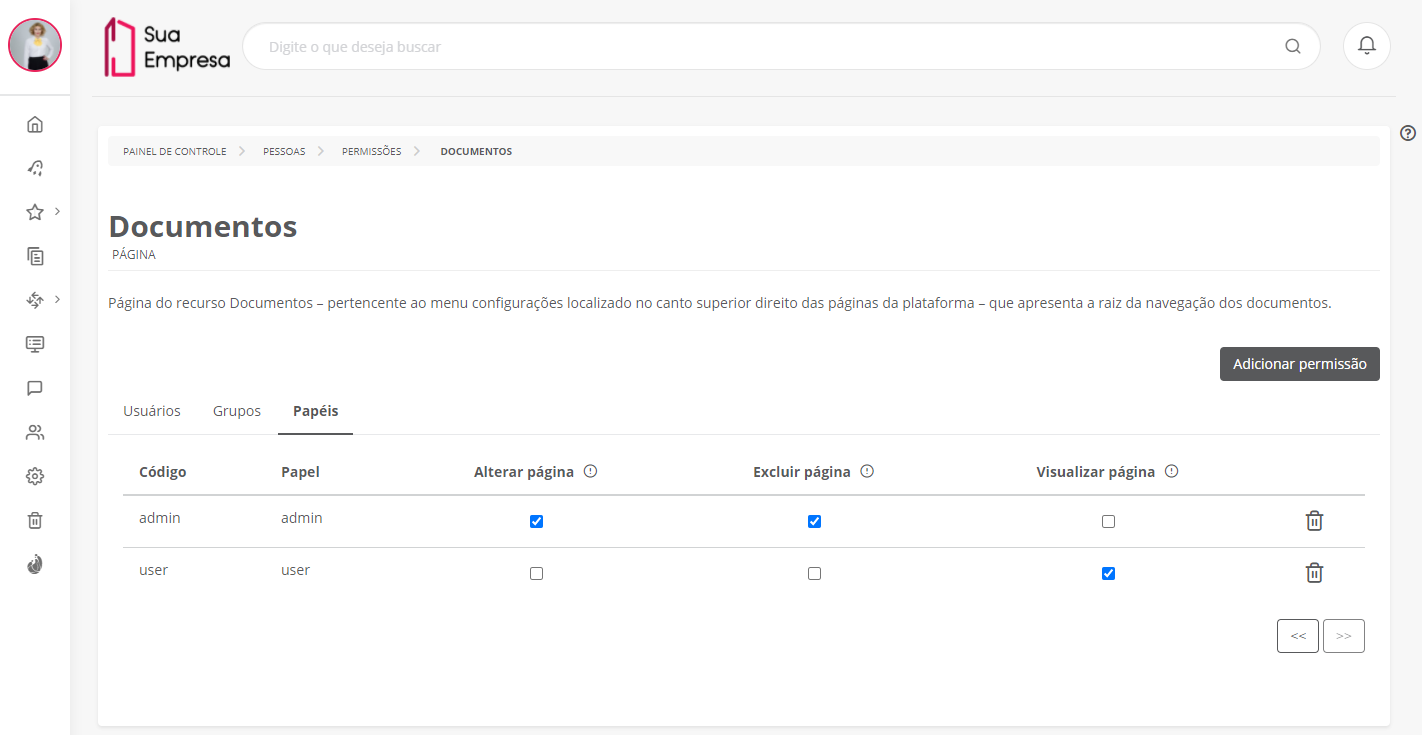Histórico da Página
Índice
| Índice | ||||||
|---|---|---|---|---|---|---|
|
Falando de permissões...
Esse recurso permite gerenciar permissões de acesso aos recursos da plataforma, por ordem de menu e cabeçalho. É possível atribuir permissões a determinados usuários, papéis e grupos, com exceção do usuário administrador. O usuário administrador sempre tem de quem administra a empresa na plataforma: administradores sempre têm acesso total ao conteúdo da empresa, portanto essas permissões definições não se aplicam a elea pessoas com este papel.
Novidade! A partir da atualização Crystal Lake (1.7.1), é possível conceder permissões de acesso a recursos específicos do Painel de controle, para usuários que não forem administradores.
As opções de permissão variam de acordo com a categoria do recurso, podendo ser de visualização, alteração, remoção, entre outras.
As permissões são definidas pelo usuário administradorPara o aplicativo My Fluig as permissões serão refletidas conforme definido na plataforma e para que o usuário acesse os recursos existirá uma validação verificando se o mesmo tem permissão para tal acesso. O usuário administrador terá acesso a todos os recursos.
| Painel | ||
|---|---|---|
| ||
Confira as opções de permissão existentes para cada recurso em: |
| Deck of Cards | |||||||||||||||
|---|---|---|---|---|---|---|---|---|---|---|---|---|---|---|---|
| |||||||||||||||
|
...
|
Acessar as permissões do recurso
...
01. No menu principal, acionar Painel de Controle, logo depois verificar o agrupador Pessoas e acionar Permissões.
| Painel |
|---|
Serão apresentadas as categorias de recursos disponíveis, por ordem de menu e cabeçalho. É possível utilizar a busca ou o filtro para facilitar a localização das informações. |
02. Localizar a categoria que deseja definir as permissões, e acionar o botão para expandir os recursos.
...
| Painel |
|---|
A partir da tela de permissões do recurso, é possível adicionar uma nova permissão, gerenciar ou excluir as permissões existentes. |
Adicionar permissão
...
...
01. Acessar a tela conforme demonstrado no item Acessar as permissões do recurso.
02. Acionar a opção Adicionar permissão.
03. No campo Buscar, localizar o registro (usuário, grupo ou papel) que deve receber a permissão.
| Painel |
|---|
Atente-se ao tipo de busca que está sendo feita, selecionando Usuários, Grupos ou Papéis. |
0304. No registro selecionado, marcar as opções de permissão que devem ser aplicadas.
0405. Acionar a opção Adicionar.
| Painel |
|---|
As permissões incluídas são apresentadas na lista de permissões. Quando for marcada, significa que a permissão será liberada. Atenção! Após alterar alguma permissão, pode levar um tempo (até 1 minuto) para que a alteração entre em vigor. |
Gerenciar permissões
...
...
01. Acessar a tela conforme demonstrado no item Acessar as permissões do recurso.
02. Selecionar a aba correspondente para gerenciar as permissões: Usuários, Grupos ou Papéis.
| Painel |
|---|
Em cada aba, aba são apresentados os usuáriosgrupos, grupos papéis e papéis usuários que têm permissão ao recurso são apresentados, bem como suas permissões atuais. Dica! Utilize o campo de busca para localizar mais rapidamente o usuário, papel ou grupo, caso a lista de permissões seja muito extensa. |
...
| Painel |
|---|
As opções de permissão apresentadas nas colunas variam conforme o tipo de recurso. Quando for marcada, significa que a permissão será liberada. Atenção! Após alterar alguma permissão, pode levar um tempo (até 1 minuto) para que a alteração entre em vigor. |
Excluir permissões
...
...
01. Acessar a tela conforme demonstrado no item Acessar as permissões do recurso.
02. Selecionar a aba correspondente para excluir as permissões: Usuários, Grupos ou Papéis.
| Painel |
|---|
Em cada aba, aba são apresentados os usuáriosgrupos, grupos papéis e papéis usuários que têm permissão ao recurso são apresentados, bem como suas permissões atuais. Dica! Utilize o campo de busca para localizar mais rapidamente o usuário, papel ou grupo, caso a lista de permissões seja muito extensa. |
...
| Painel |
|---|
Com isso, o usuário, papel ou grupo que teve as permissões excluídas deixa de ter acesso ao recurso. |
Restaurar padrão das permissões do recurso
01. Acessar a tela conforme demonstrado no item Acessar permissões do recurso.
01. Acionar o botão Restaurar padrão, localizado no canto superior direito da tela.
02. Na mensagem de confirmação, acionar Restaurar.
| Painel |
|---|
Ao confirmar a ação, as permissões desse recurso serão restauradas para o padrão original. Isso significa que as permissões de todos os usuários, papéis e grupos configuradas especificamente para este recurso serão removidas, apenas usuários com papel de administrador seguem tendo as permissões. |
Visualizar subitens do recurso
Alguns recursos da plataforma apresentam subitens que também devem ter a permissão configurada. Por exemplo, os recursos da categoria API. Nesse caso, as permissões adicionadas ao recurso serão automaticamente aplicadas a todos os seus subitens.
01. Acessar a tela conforme demonstrado no item Acessar permissões do recurso.
02. Acionar o link Visualizar subitens presente na descrição do recurso.
| Painel |
|---|
Será apresentada uma pop-up contendo todos os subitens do recurso em questão. |
Atenção! Após alterar alguma permissão, pode levar um tempo (até 1 minuto) para que a alteração entre em vigor. |
Buscar recurso
...
01. Na tela principal de permissões, informar o nome do recurso no campo Buscar.
| Painel |
|---|
Como a opção Todos vem selecionada por padrão, são apresentados todos os recursos que contenham o texto informado, independentemente da categoria. Mas é possível selecionar a categoria específica, para uma busca mais precisa. |
Filtrar recurso
...
01. Na tela principal de permissões, acionar o campo Filtrar por e selecionar as categorias de recurso desejadas.
| Painel |
|---|
As categorias de recurso disponíveis são: API, Central de tarefas, Comunidades, Documentos, Favoritos, Lixeira, Painel de controle, Processos, Social e Soluções. Após a aplicação do filtro, cada categoria selecionada é apresentada como tag no topo da listagem. Para remover um filtro, basta acionar o X na respectiva tag. |
Restaurar padrão de todas as permissões
. |
Emitir relatório de permissões
...
Essa opção só será permitida caso a pasta "Meus documentos" esteja habilitada para os usuários da plataforma. Saiba mais na documentação de Parâmetros.
01. No menu principal, acionar Painel de Controle, logo depois verificar o agrupador Pessoas e acionar Permissões.
02. Acionar o botão , localizado no canto superior direito.
03. Na tela Gerar relatório, selecionar as opções desejadas.
| Painel |
|---|
É possível definir o formato do arquivo desejado e o tipo de relatório a ser gerado. Formato do arquivo Tipo de relatório |
04. Acionar a opção Gerar.
| Painel |
|---|
Após a confirmação, a plataforma irá iniciar o processo de exportação dos dados. Após a geração do arquivo, ele é disponibilizado na pasta Meus documentos do usuário que solicitou o relatório. |
Restaurar padrão das permissões do recurso
...
01. Acessar a tela conforme demonstrado no item Acessar permissões do recurso.
02. A01. Na tela principal de permissões, acionar o botão Restaurar padrão, localizado no canto superior direito da tela.
0203. Na mensagem de confirmação, acionar Restaurar.
| Painel |
|---|
Ao confirmar a ação, as permissões de todos os recursos da plataforma desse recurso serão restauradas para o padrão original. Isso significa que as permissões de todos os usuários, papéis e grupos configuradas especificamente para este recurso serão removidas, apenas usuários com papel de administrador seguem tendo todas quem recebeu as permissões automaticamente na criação da empresa segue tendo as permissões. |
Restaurar padrão de todas as permissões
...
01. Na tela principal de permissões, acionar o botão Restaurar padrão, localizado no canto superior direito da tela.
02. Na mensagem de confirmação, marcar o campo Confirmo a restauração de todas as permissões.
03. Acionar Restaurar.
| Painel | ||
|---|---|---|
Ao confirmar a ação, as permissões de todos os recursos da plataforma serão restauradas para o padrão original. Isso significa que as permissões de todos os usuários, papéis e grupos serão removidas, apenas quem recebeu as permissões automaticamente na criação da empresa segue tendo as permissões. Esse processo leva alguns segundos até ser concluído, devido a quantidade de recursos existentes | ||
| Painel | ||
| ||
Definir permissões por grupo Para consultar como é realizada a definição de permissões por grupo, consulte a documentação de Grupos. Definir permissões por papel Para consultar como é realizada a definição de permissões por papel, consulte a documentação de Papéis. Definir permissões por usuário Para consultar como é realizada a definição de permissões por usuário, consulte a documentação de Usuários. |
| Informações | ||
|---|---|---|
| ||
Esta documentação é válida a partir da atualização 1.7.1 - Crystal Lake. Se você utiliza uma atualização anterior, ela pode conter informações diferentes das quais você vê na sua plataforma. |
| HTML |
|---|
<style>
h2 img{
position:relative;
bottom:-3px;
}
</style> |
| HTML |
|---|
<script>
$("b:contains('oculto')").parent().parent().hide();
</script> |