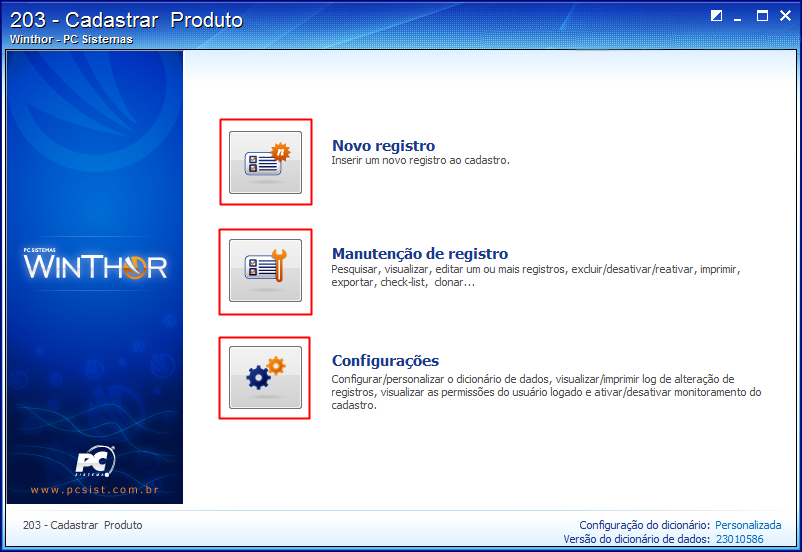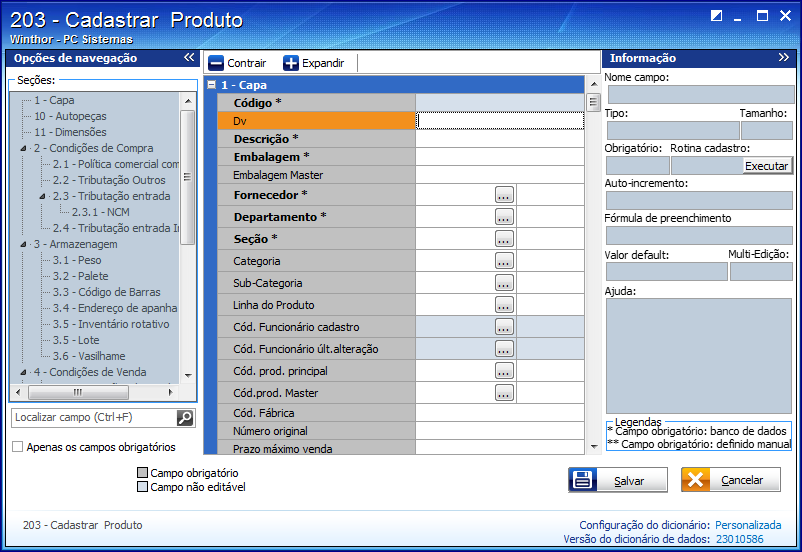202- Cadastrar Fornecedor, 203- Cadastrar Produto, 302- Cadastrar Cliente siga os procedimentos abaixo: A tela principal das rotinas de novo cadastro disponibiliza ao usuário as seguintes opções: “Novo registro”: utilizada para realizar o cadastro desejado; “Manutenção de registro”: utilizada para realizar a edição do cadastro já gravado; “Configurações”: utilizada para personalizar informações, tais como log da rotina, ativar o monitoramento do cadastro, realizar a manutenção do dicionário de dados e visualizar permissões de acesso ao cadastro. 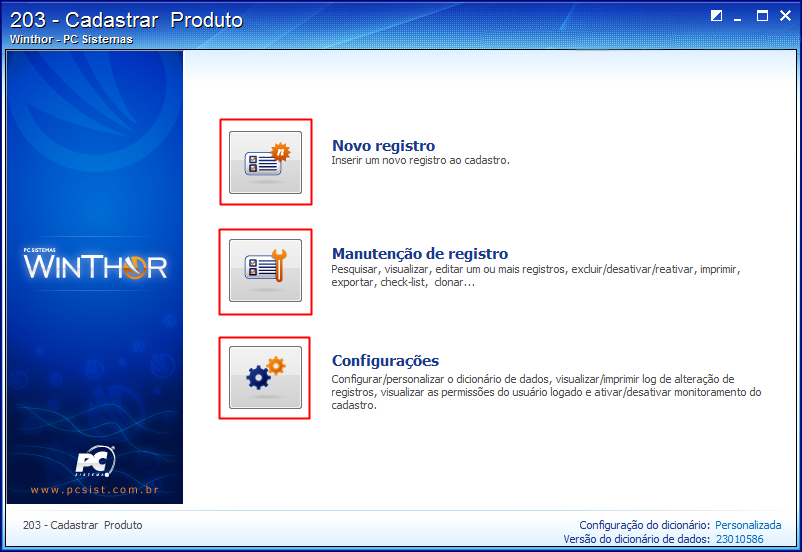 Image Added Image Added
| Expandir |
|---|
| title | Realizando Novo Cadastro |
|---|
| 1) Clique Novo registro na tela principal da rotina; 2) Informe os dados cadastrais e tecle Enter para passar para o próximo campo. Em seguida, clique Salvar para registrar o cadastro; 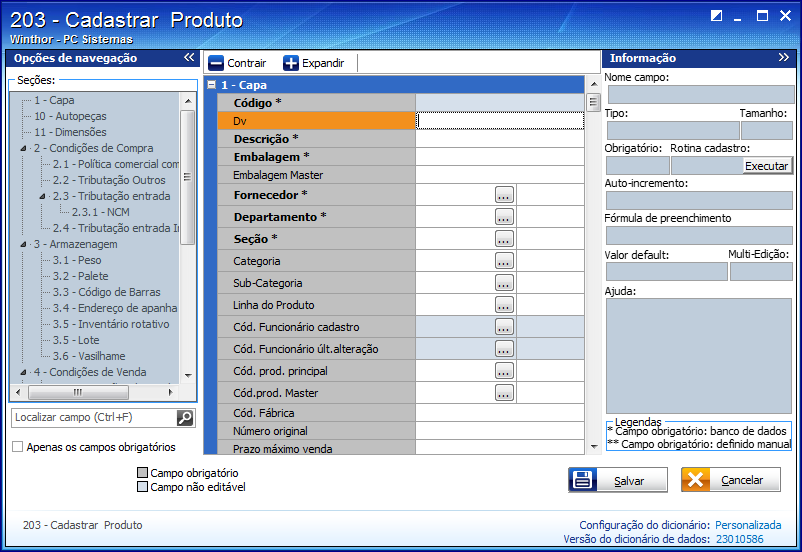 Image Added Image Added
Observação: as informações obrigatórias e campos não editáveis podem ser identificados através da legenda, localizada no rodapé da rotina. 3) Ao clicar Salvar, caso seja detectadas informações divergentes no cadastro, ou a inexistência de dados definidos como obrigatórios, o alerta de Exceções no Cadastro será exibido. Realize duplo clique na exceção apresentada para que a tela siga diretamente para o campo alertado e realize a correção. Após salvar o cadastro, não sendo detectadas exceções, serão disponibilizadas as opções abaixo. Selecione – a(s), conforme necessidade;  Image Added Image Added
|
| Expandir |
|---|
| title | Realizando a Manutenção do Cadastro |
|---|
| 1) Clique Manutenção de registro na tela principal; 2) Utilize as abas Filtro principal e/ou Filtro auxiliar, para informar os dados da pesquisa e clique Pesquisar; Dica: para que as pesquisas posteriores sejam facilitadas, o filtro utilizado poderá ser gravado através do botão Salvar. Desta forma, será gerado um arquivo com extensão .flt de configuração de filtro, que será carregado ao clicar no botão Carregar. Observação: o filtro poderá ser apagado por meio do botão Limpar. 3) Para editar o cadastro pesquisado, selecione-o na grid  Image Added Image Added | Expandir |
|---|
| A edição do cadastro poderá ser realizada da seguinte forma:  Image Added Image Added
Único Registro 1)Clique sobre o registro selecionado e efetue um duplo clique; Ou, se preferir: 2) Clique o botão Manutenção; 3) Selecione a opção Editar único; 4) Na tela seguinte, edite as informações cadastradas conforme necessidade; 5) Clique Salvar”; Múltiplos Registros 1) Pressione a tecla Ctrl do teclado e selecione os registros que deseja alterar; 2) Clique o botão Manutenção; 3) Selecione a opção Editar múltiplos; 4) Na tela seguinte, edite o cadastro na grid, conforme desejado. Em seguida, pressione seta para baixo no teclado, para confirmar a edição. - Caso queira replicar a informação do campo para os demais registros, pressione a tecla do teclado. Para isso, é necessário que exista permissão para editar múltiplos registros no dicionário de dados.
- Para desativar o cadastro, selecione-o na grid e clique no botão Excluir na opção Manutenção. Para reativá-lo, o usuário deverá filtrar a sua situação de registro como Excluído(s) na tela de pesquisa e em seguida, na tela de resultado da pesquisa, clicar no botão Reativar.
|
| Expandir |
|---|
| As ações relacionadas são opções de menu que ativam outras rotinas para cadastro ou manutenção, de acordo com a necessidade do usuário. Ao clicar o botão Ações, durante a edição de único ou de múltiplos registros, o usuário poderá realizar outros tipos de manutenções, como por exemplo, as relacionadas ao cadastro de produto nas rotinas 238, 212, 286 e 282, conforme seguem: - Manutenção dados do produto por filial: acionará a rotina 238 – Manutenção do Cadastro de Produtos;
- Tributações de entrada: acionará a rotina 212 – Cadastrar Tributação Entrada de Mercadoria;
- Consultar dados do produto: acionará a rotina 286 – Consultar Produtos; “Endereçamento por produto”: acionará a rotina 282 – Cadastrar Produto Armazenagem;
Também será possível retornar à Tela inicial, Clonar um cadastro e realizar um Check list. Mais informações sobre esse processo podem ser conferidas no link: http://tdn.totvs.com/pages/viewpage.action?pageId=236593054 |
| Expandir |
|---|
| title | Visualizar o cadastro |
|---|
| Ainda na tela Manutenção de registro, o usuário poderá consultar o cadastro realizado da seguinte forma: Após realizar a pesquisa do cadastro: 1) Clique o botão Visualizar; 2) Confira o cadastro realizado; 3) Caso deseje realizar alguma manutenção, clique o botão Ações e selecione a manutenção necessária; 4) Se preferir retornar para a tela anterior, clique Retornar. |
|
| Expandir |
|---|
| title | Configurando/personalizando informações |
|---|
| 1) Na tela principal da rotina, clique Configurações; 2) Será apresentada a tela abaixo subdividida de acordo com a configuração desejada: - Opções de log da rotina: apresenta as alterações realizadas no cadastro para seu monitoramento.
- Opções de monitoramento do banco de dados: ativa a procura de erros no cadastro, que poderão ser visualizados ou consultados na pasta (diretório) do arquivo gerado. “
- Configuração do dicionário de dados: conjunto de tabelas no banco de dados que armazena informações sobre as tabelas de cadastro do WinThor. O usuário poderá personalizar os dados do dicionário, conforme sua necessidade, para utilização no próprio cadastro.
- Permissões para o cadastro: exibe os usuários logados e as permissões de acesso concedidas para o cadastro na rotina 530- Permitir acesso a rotina..
|
|