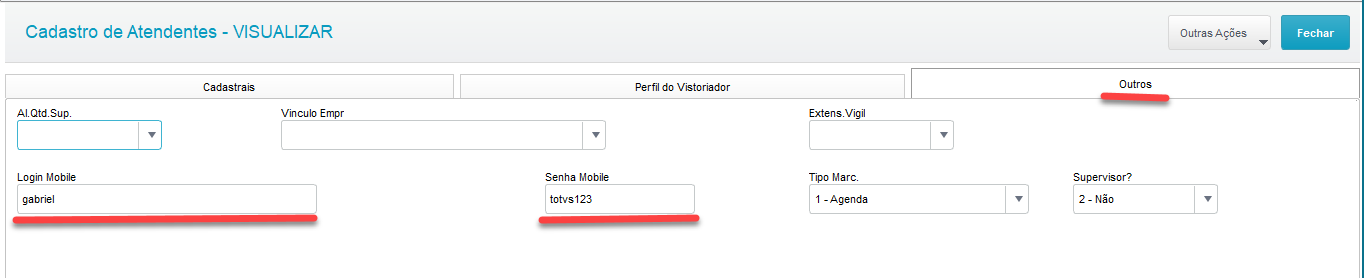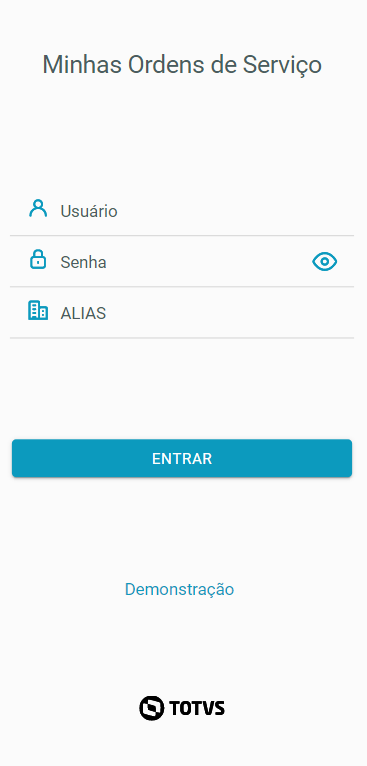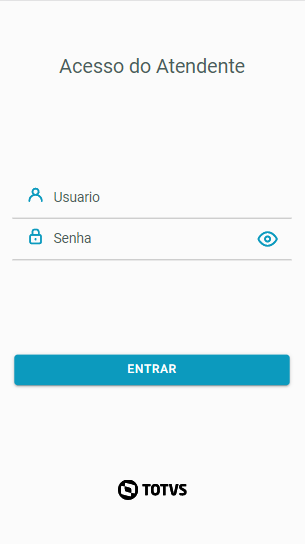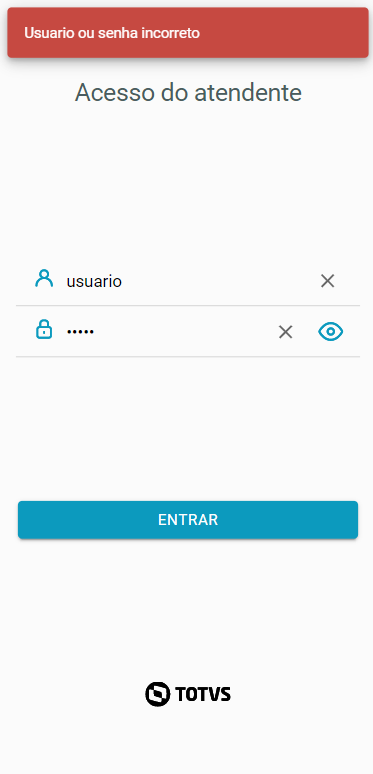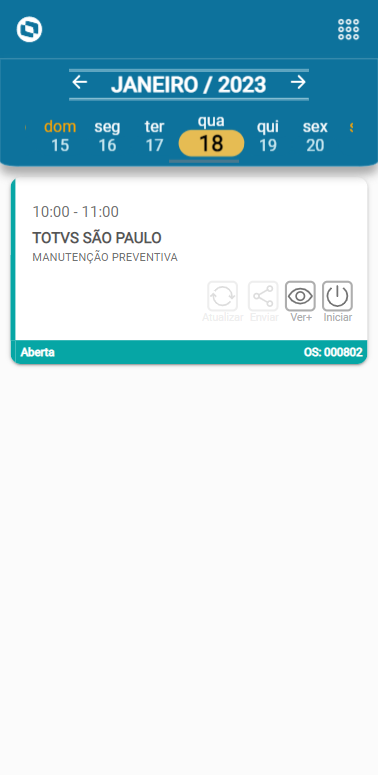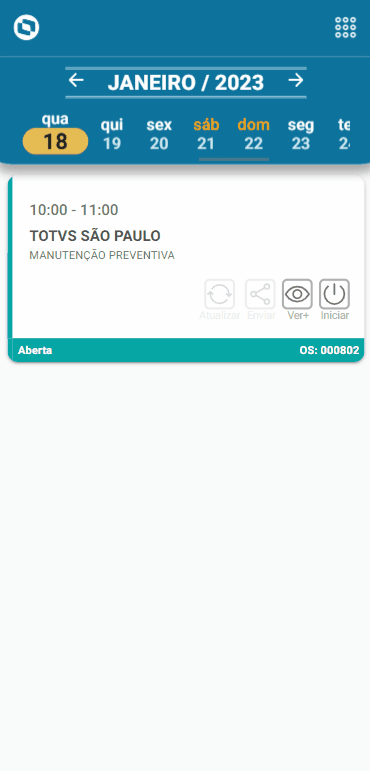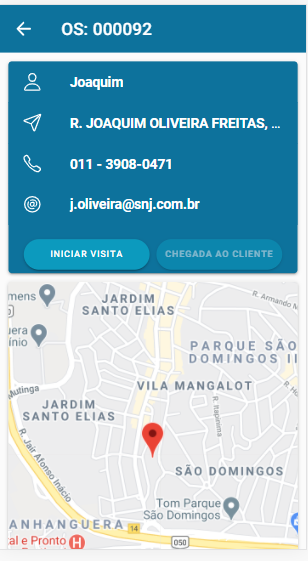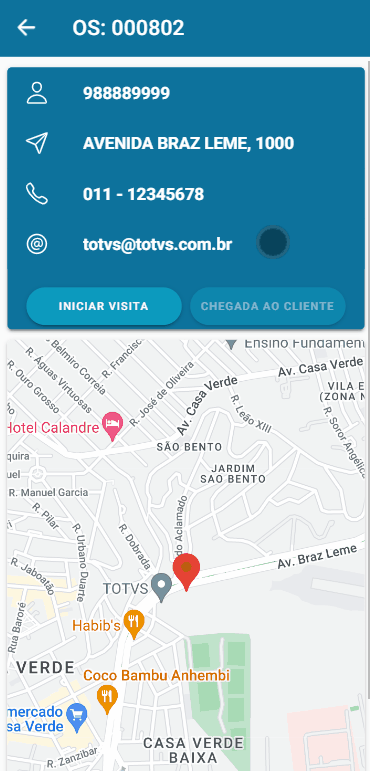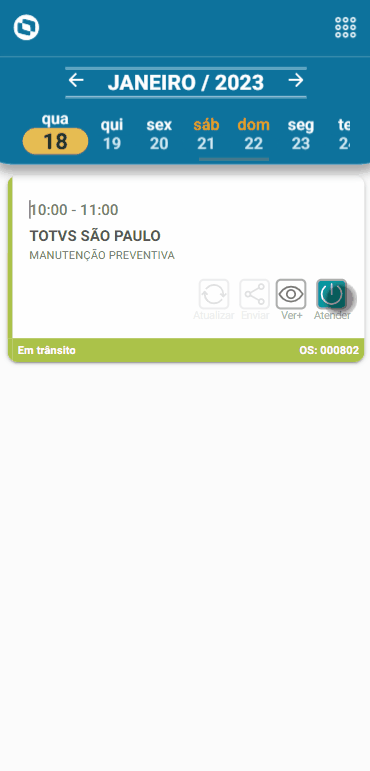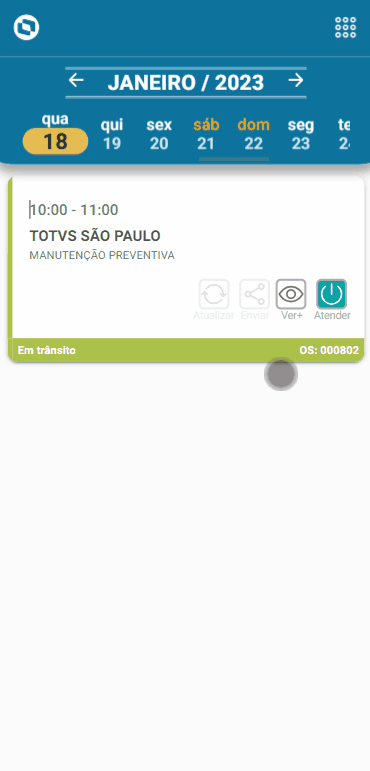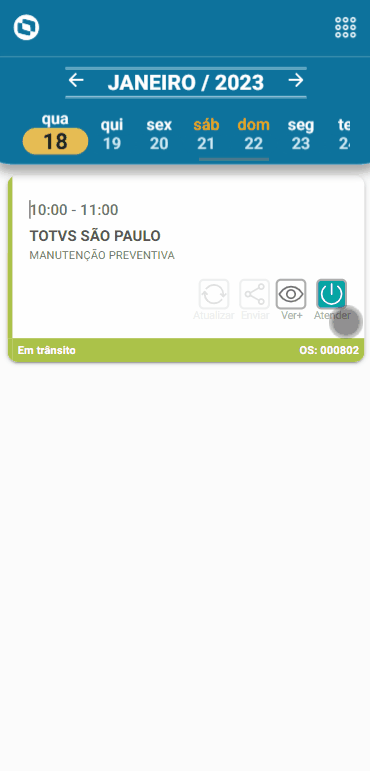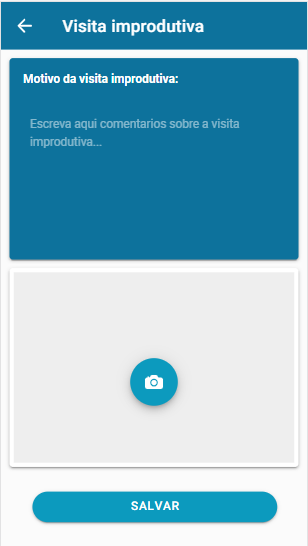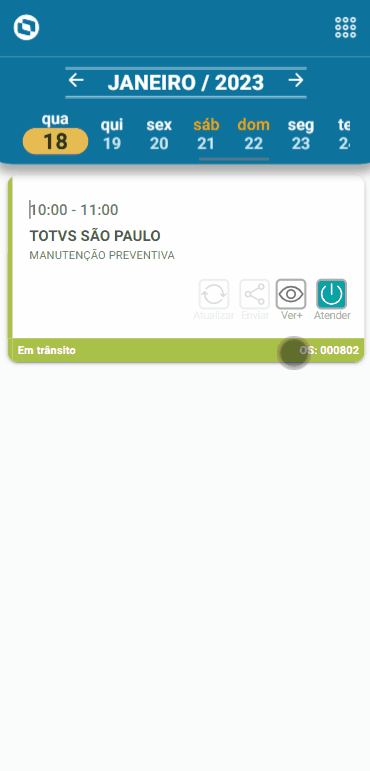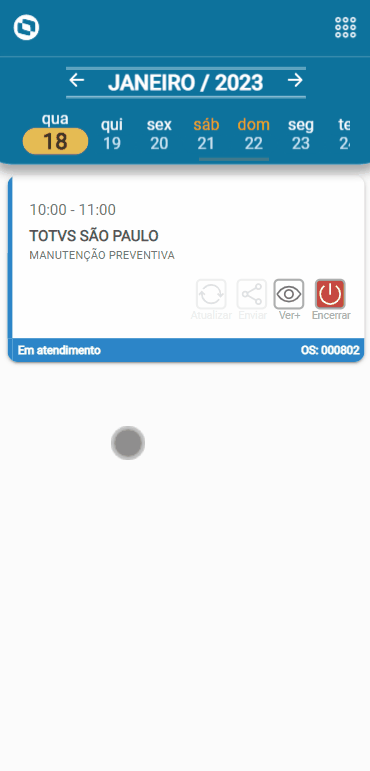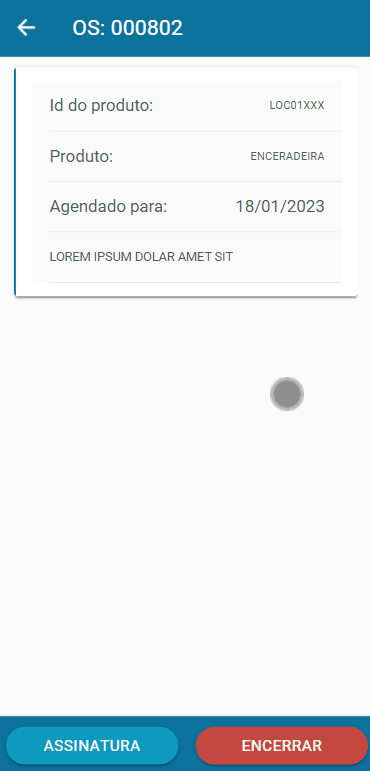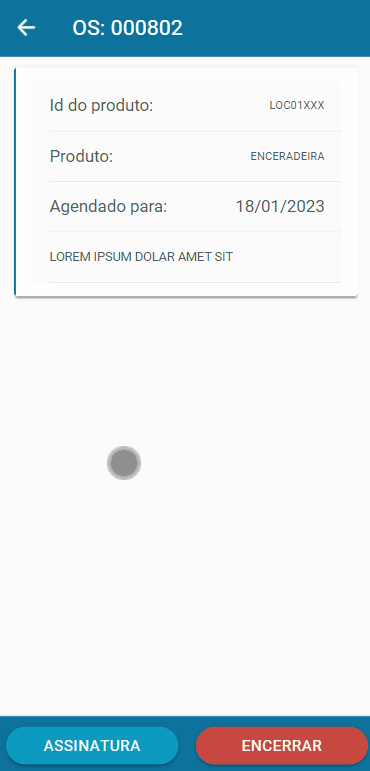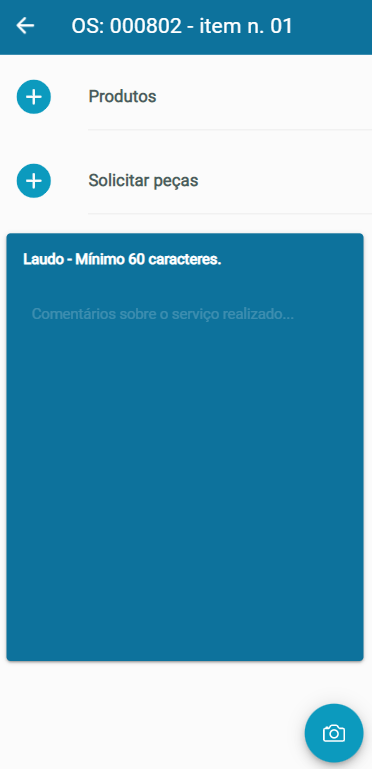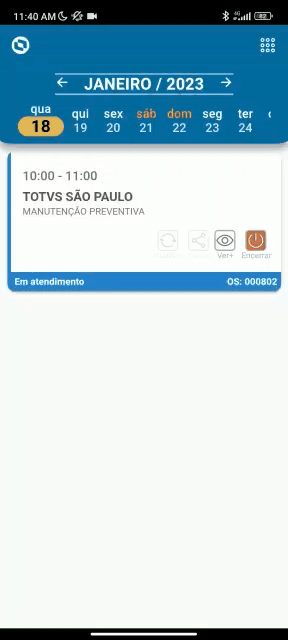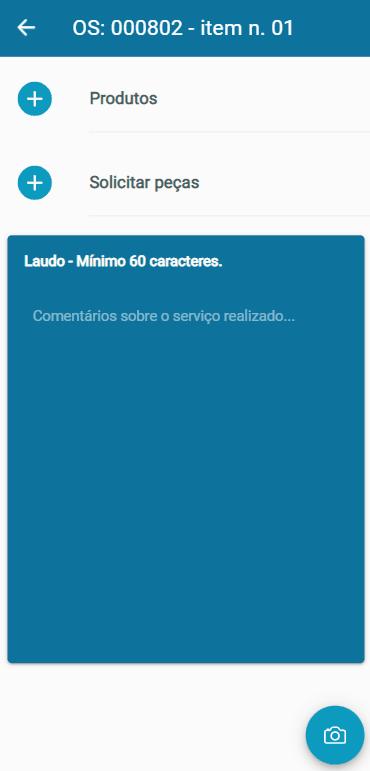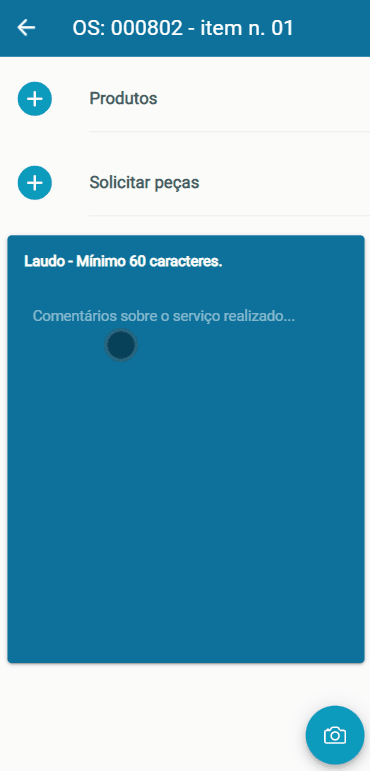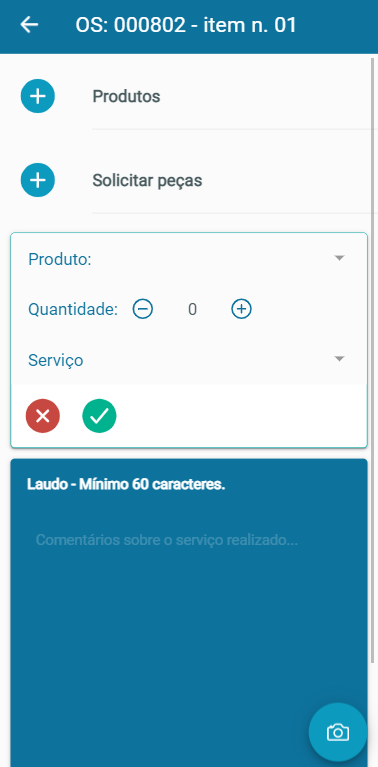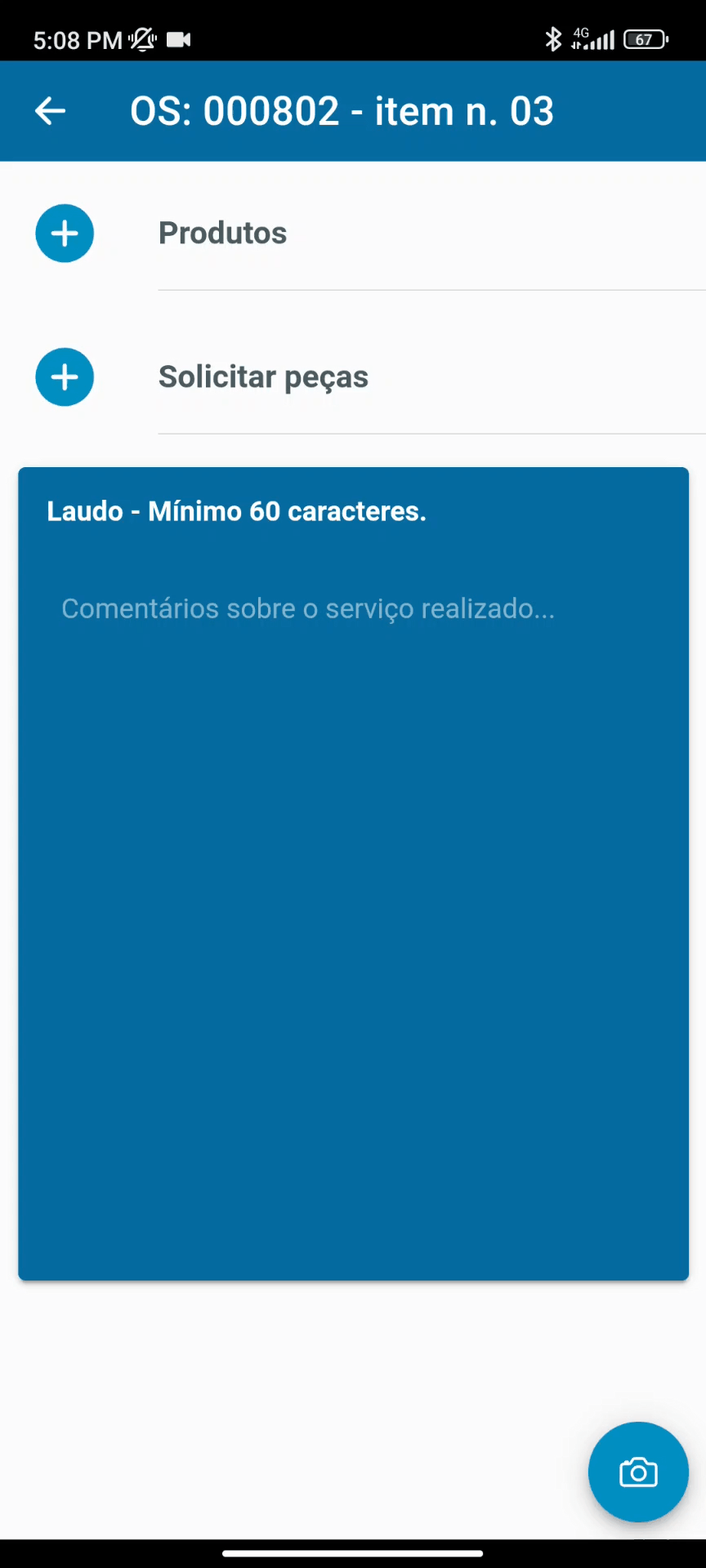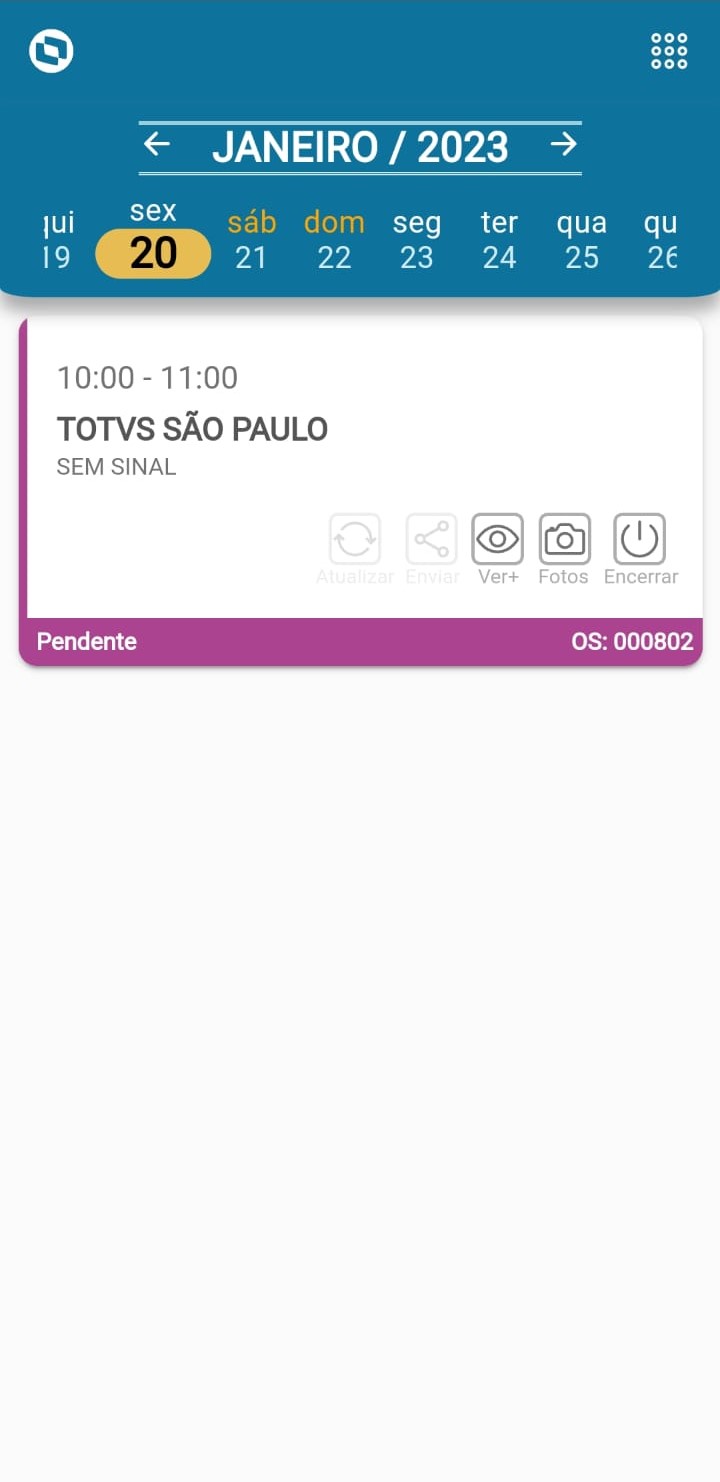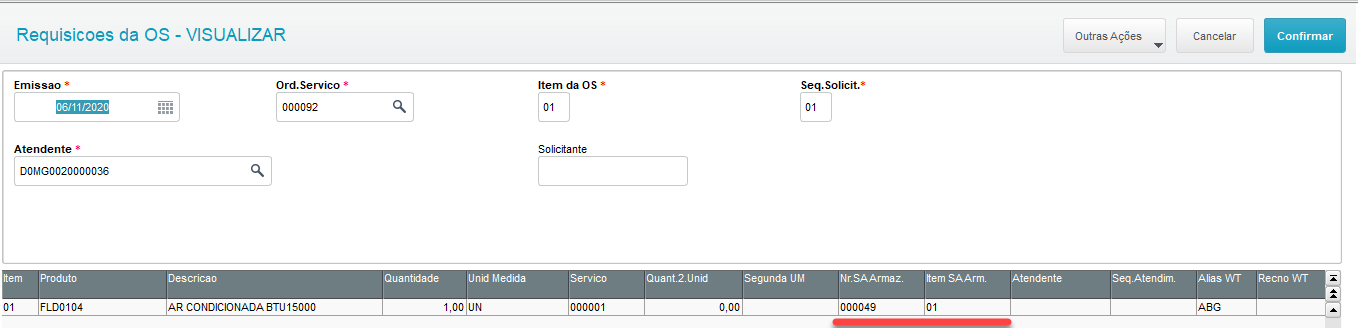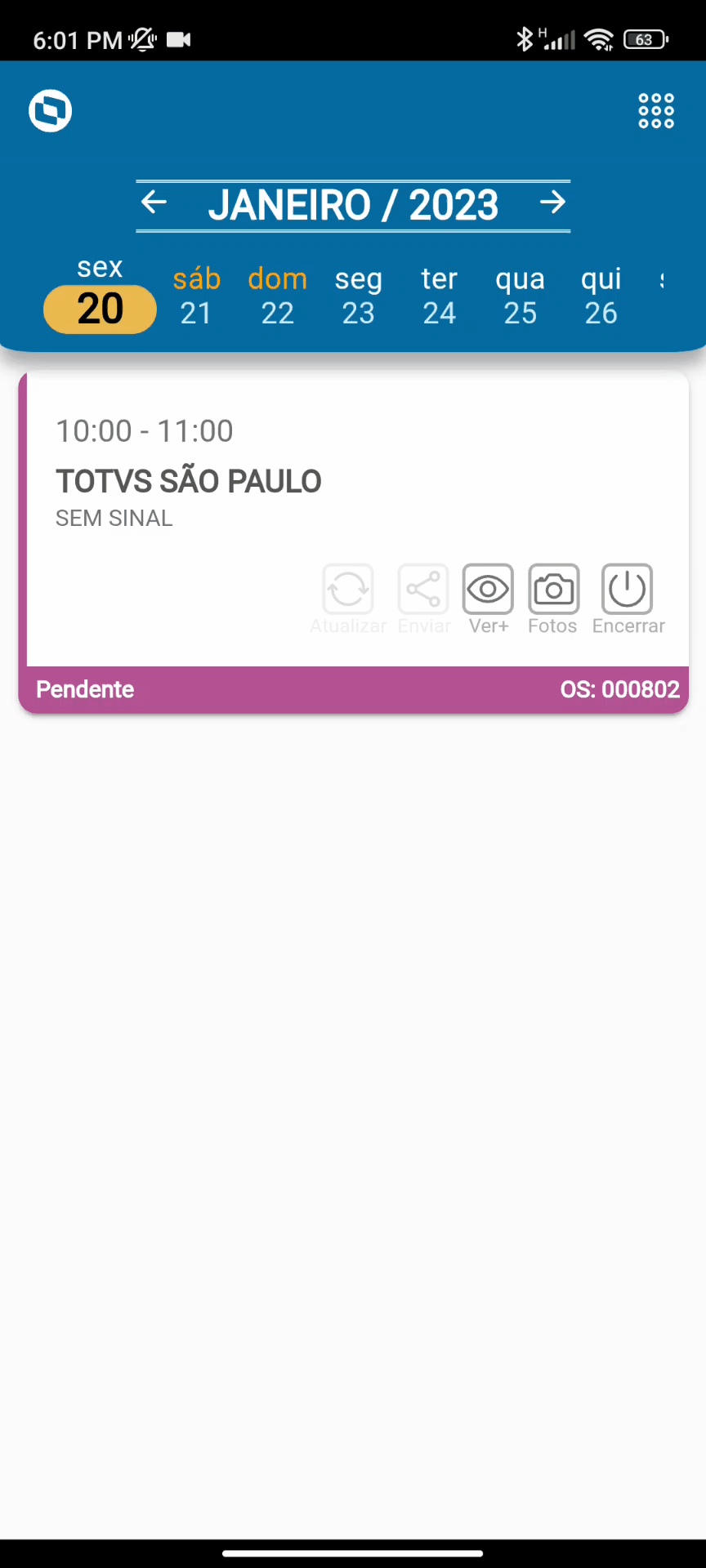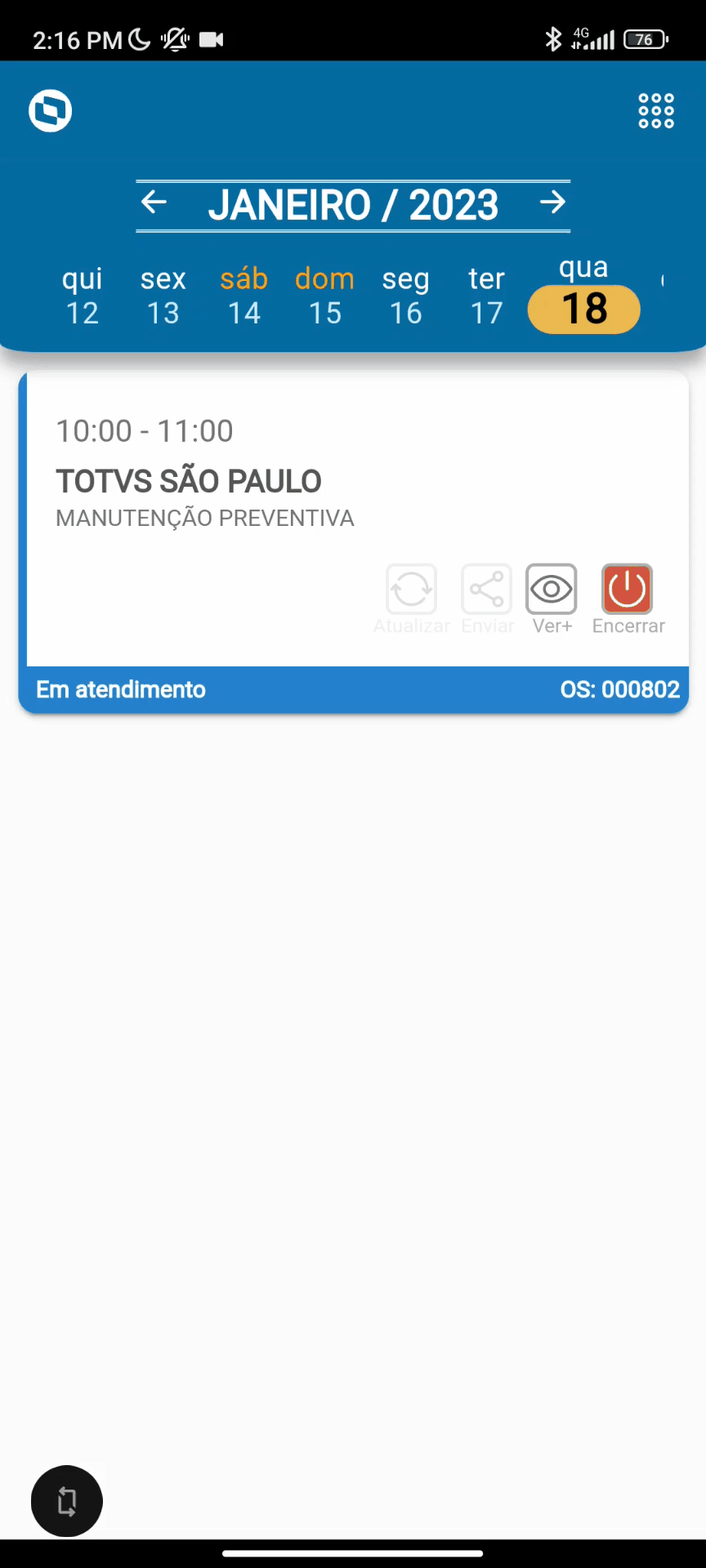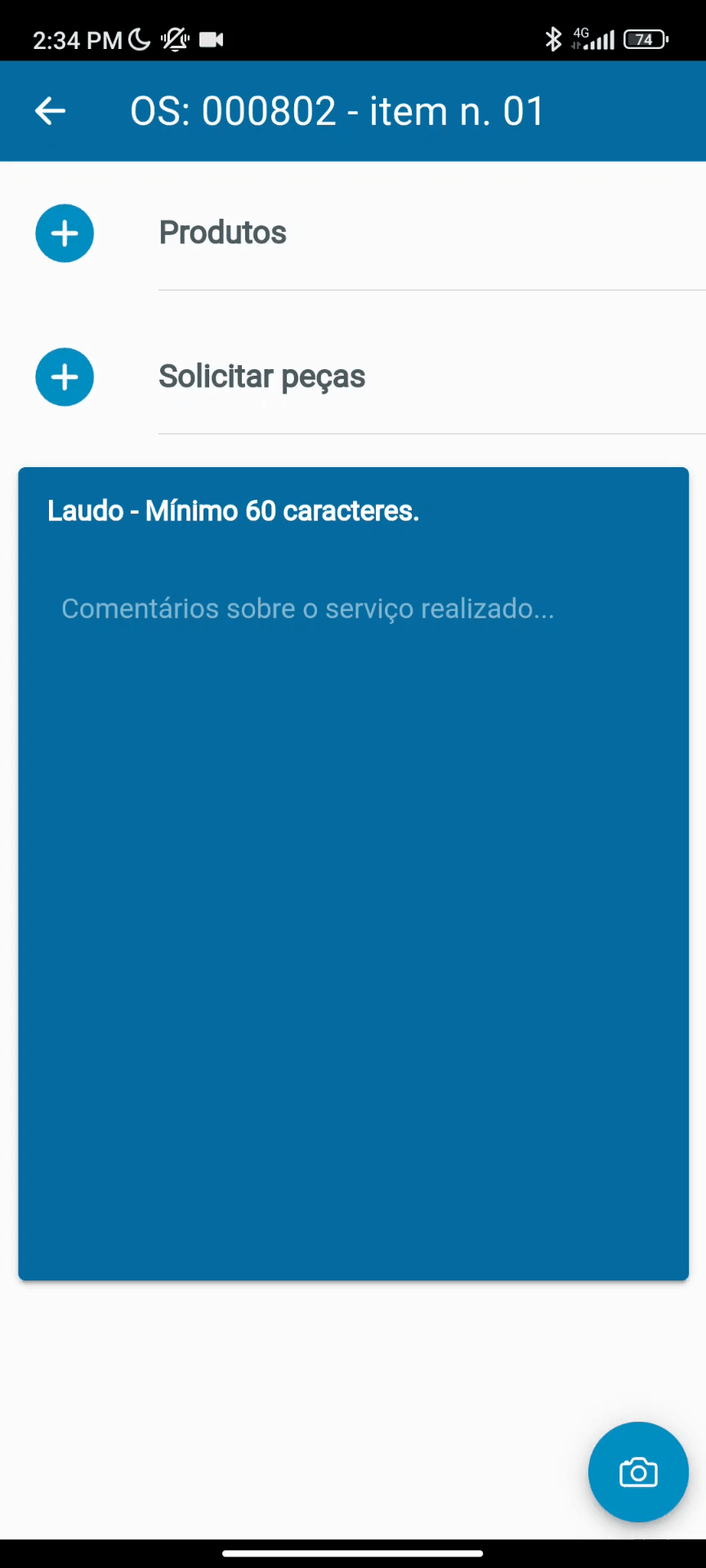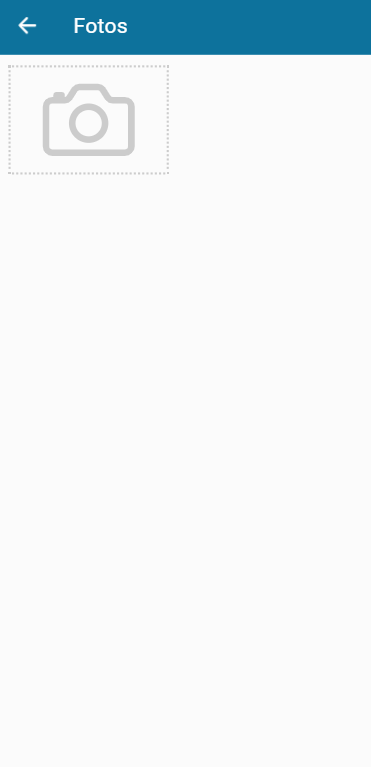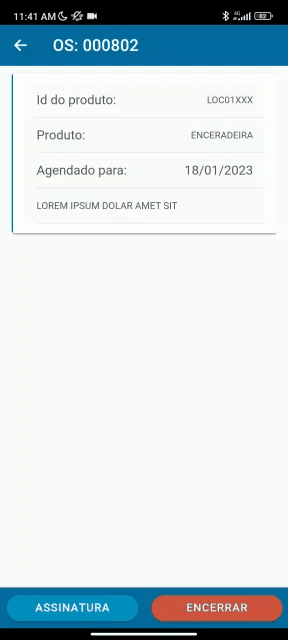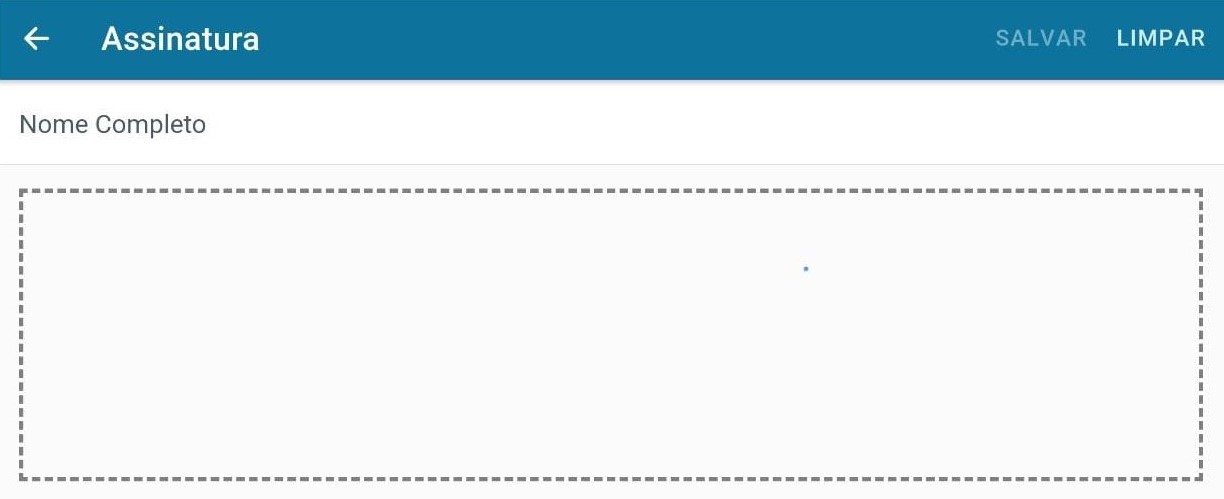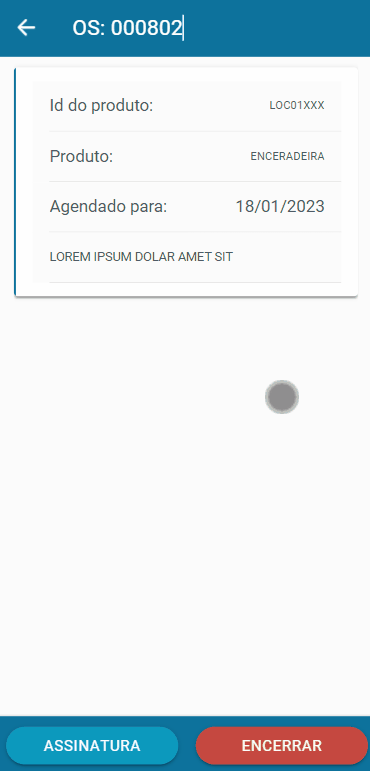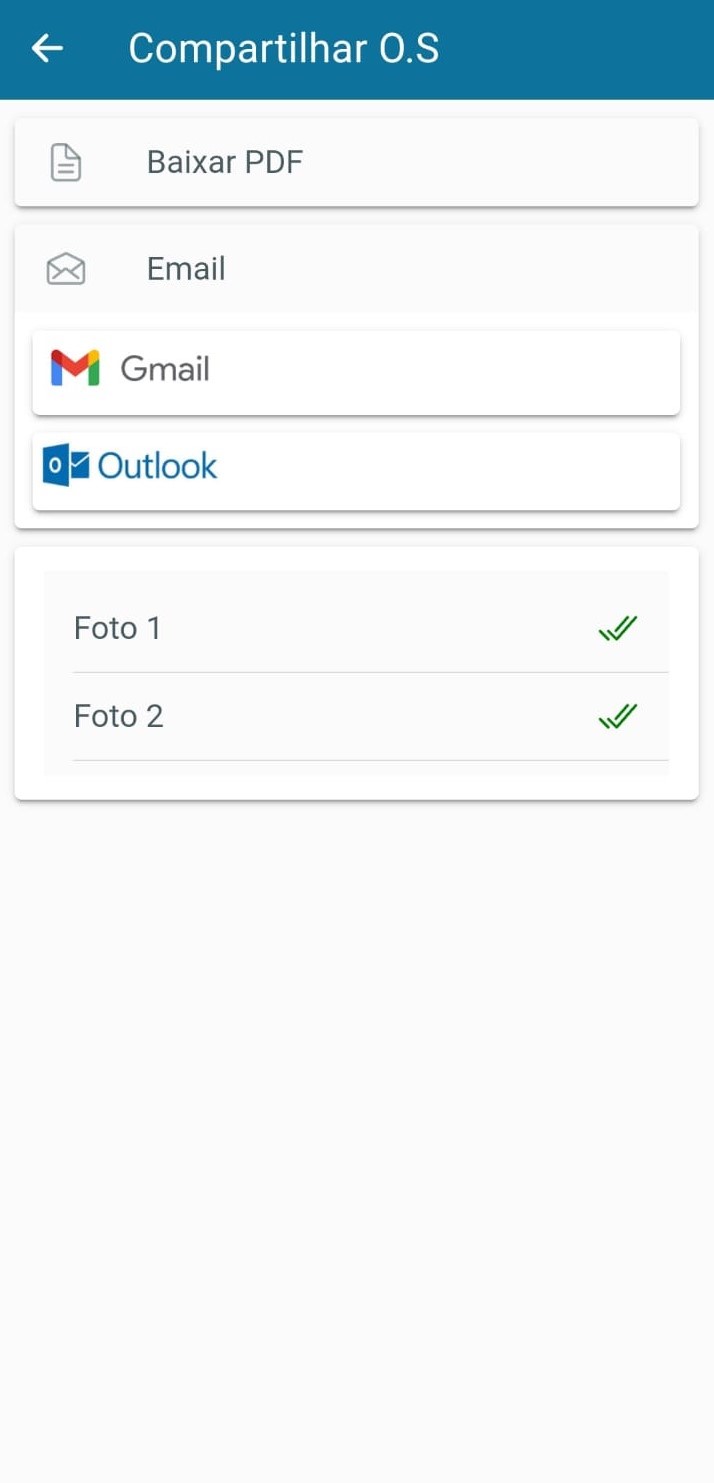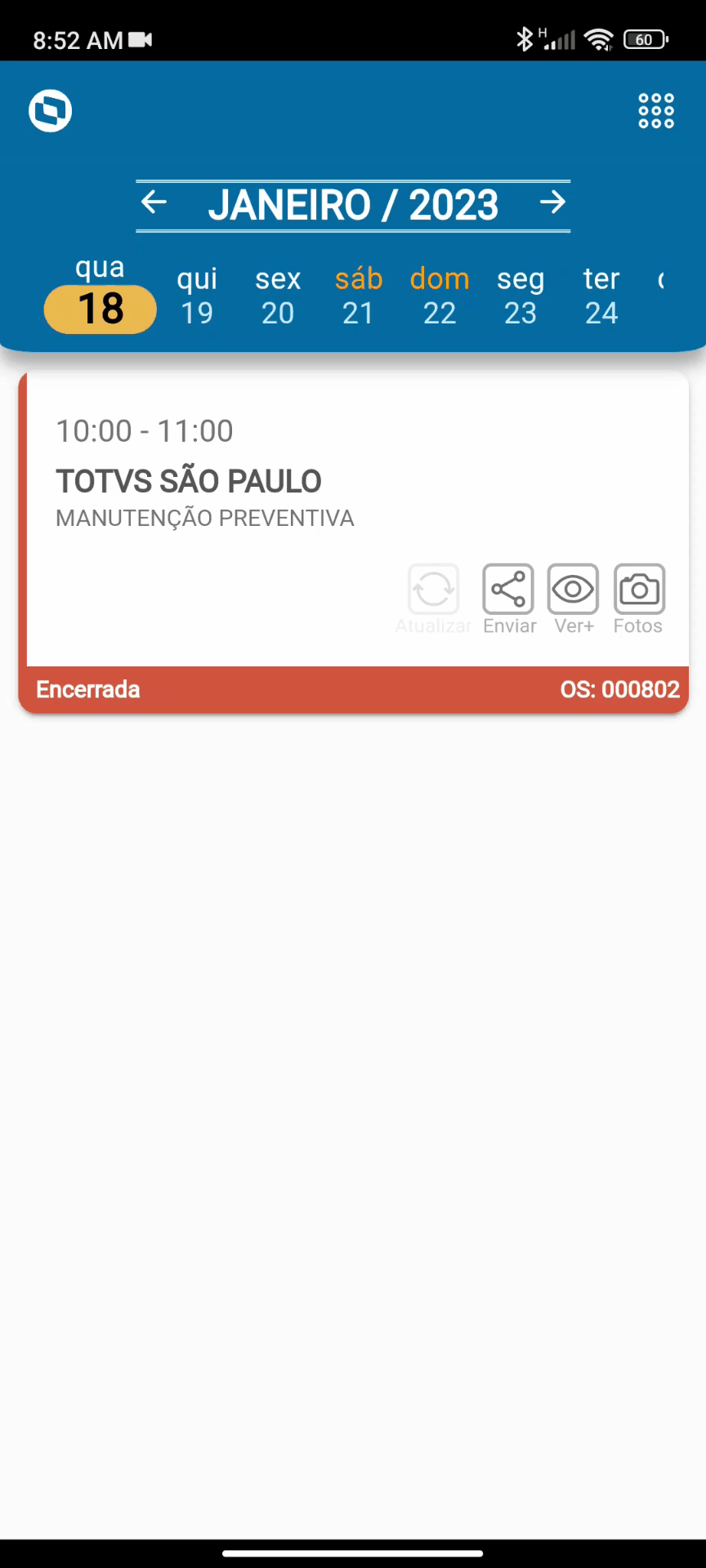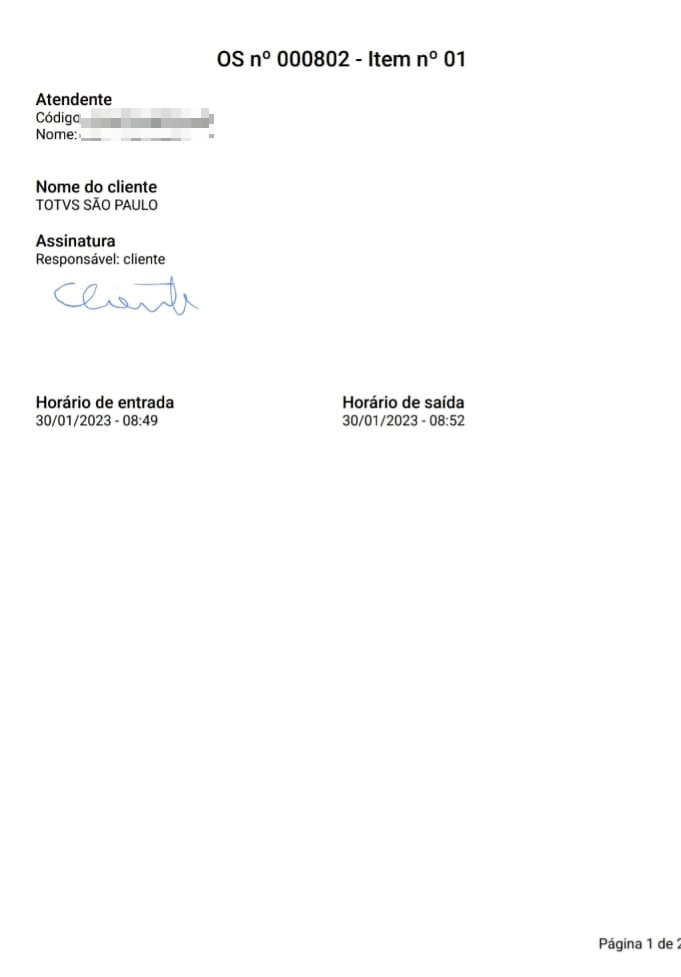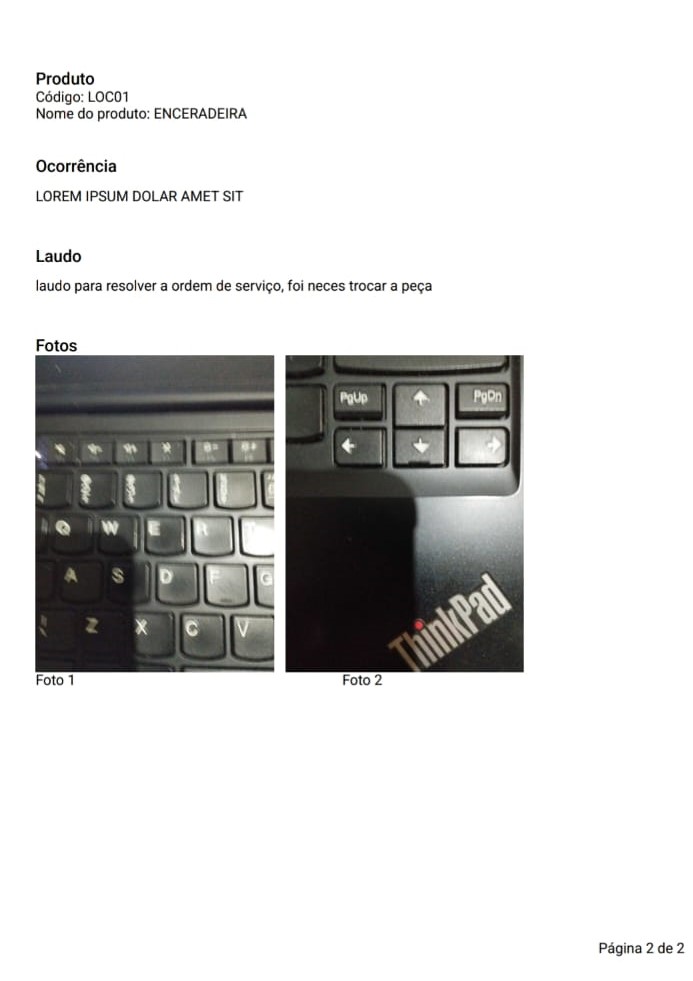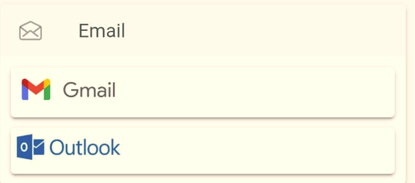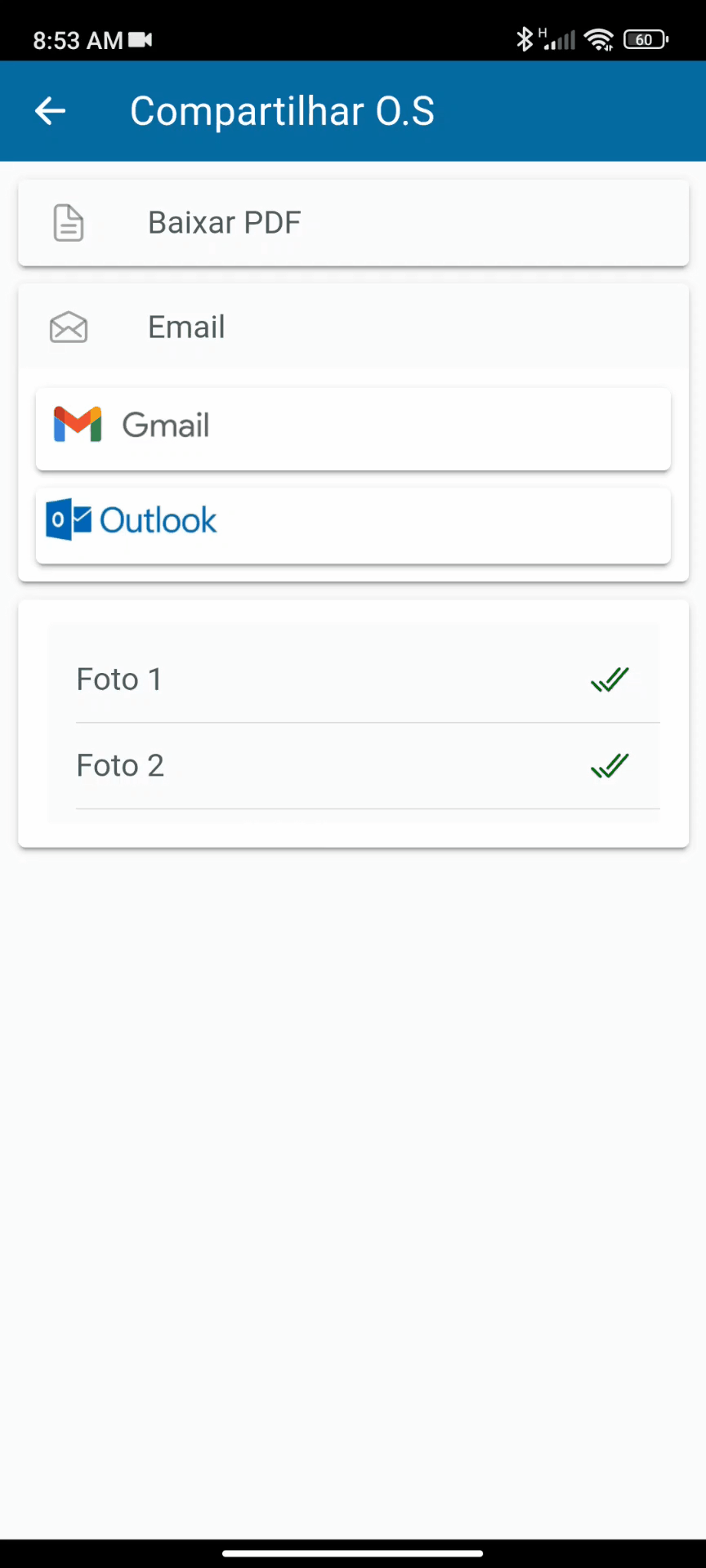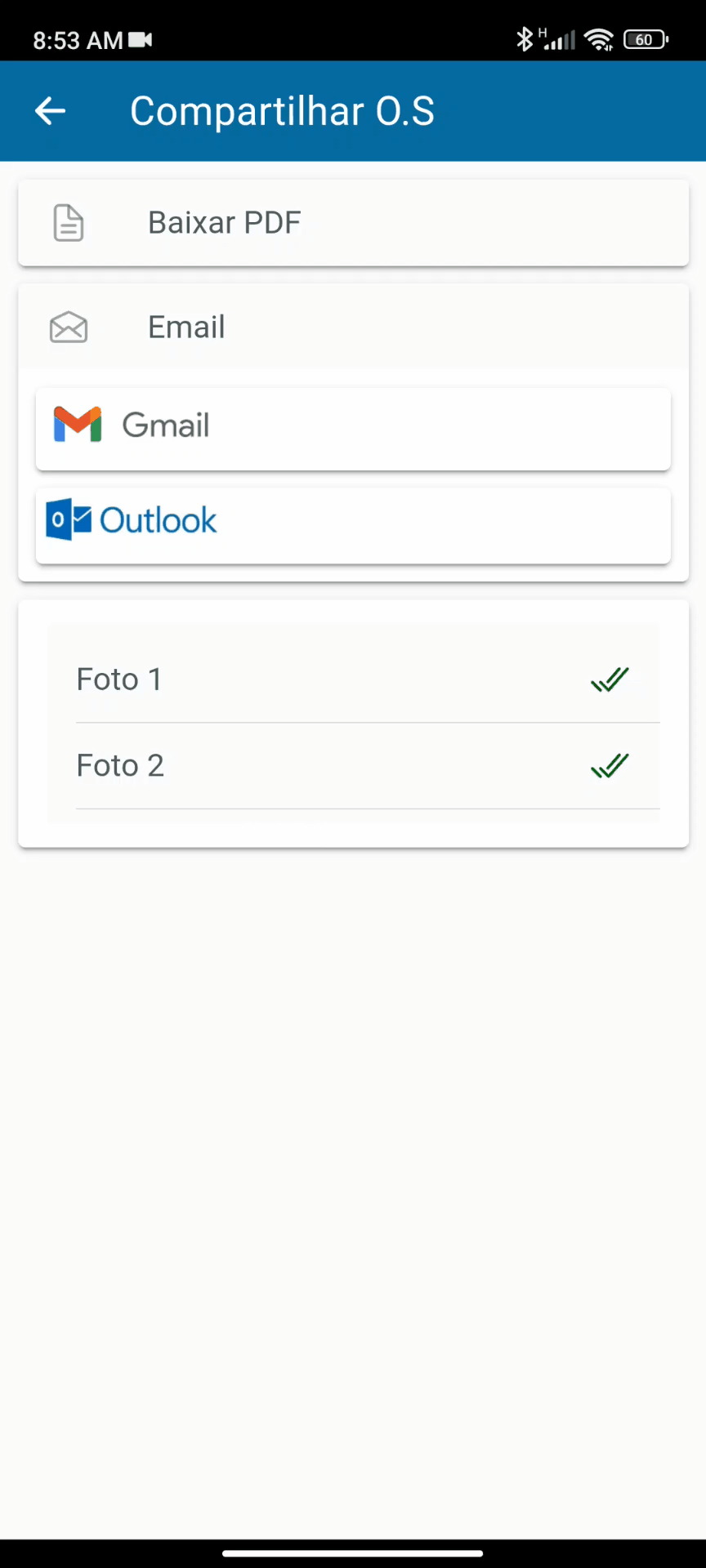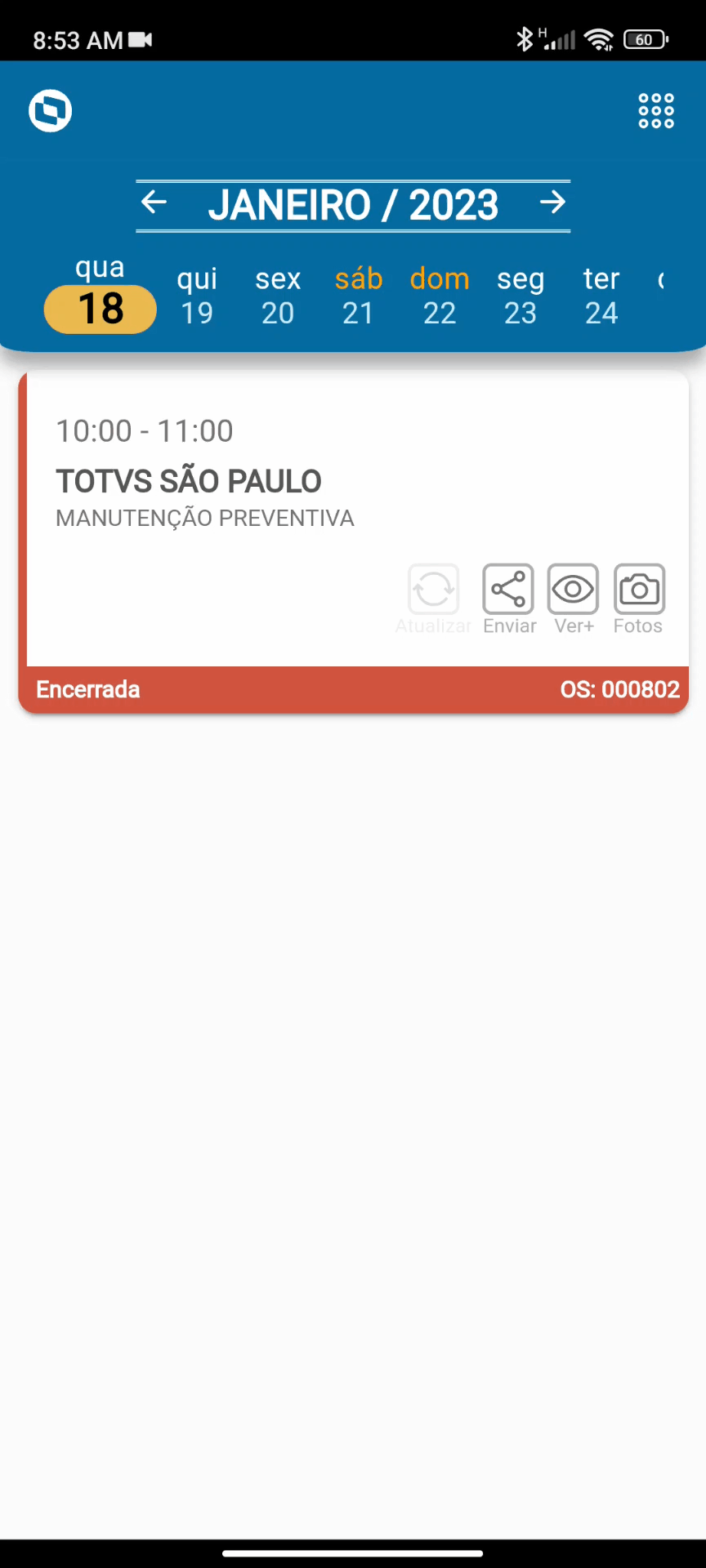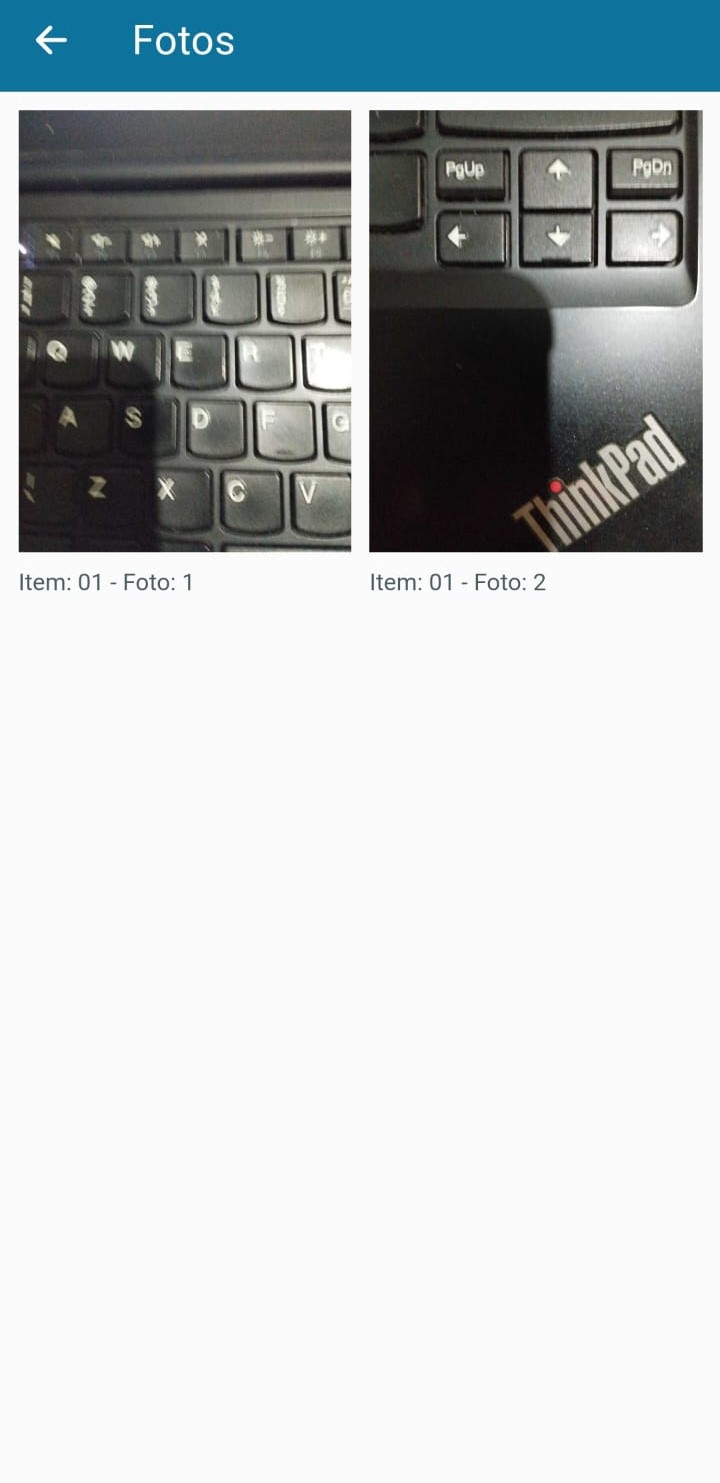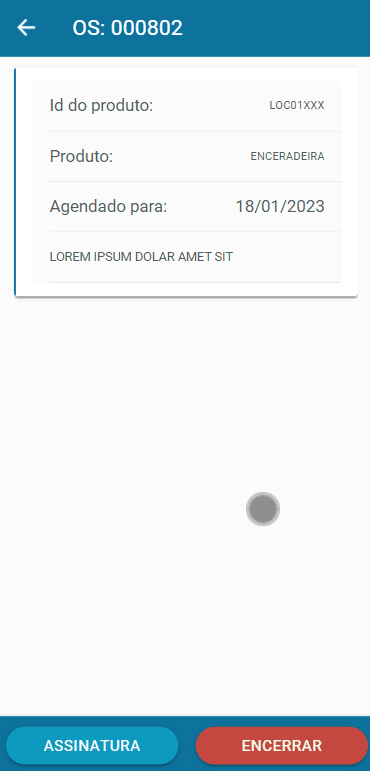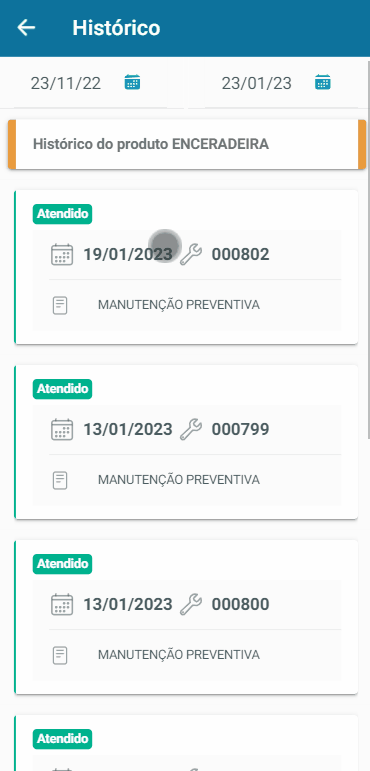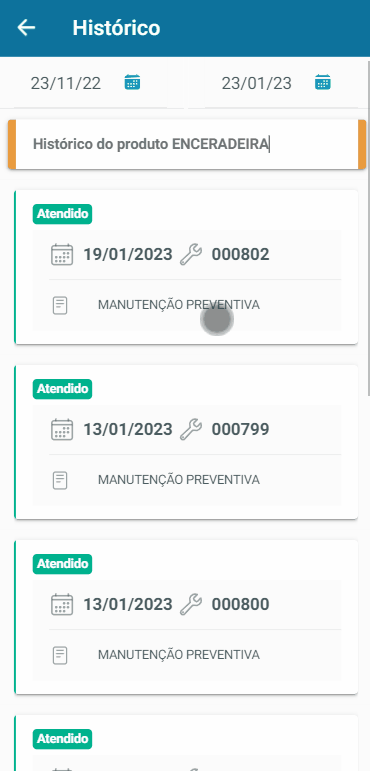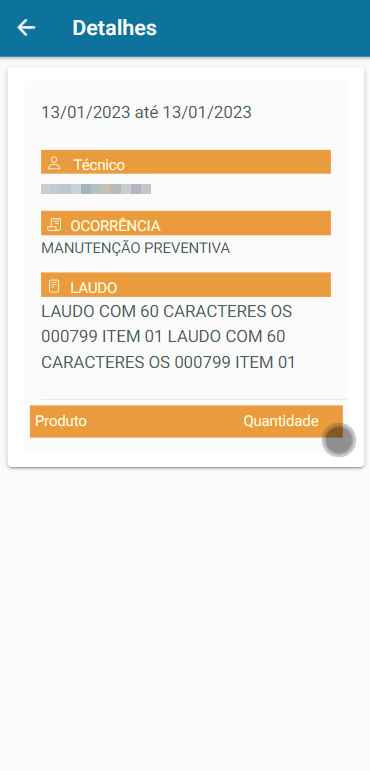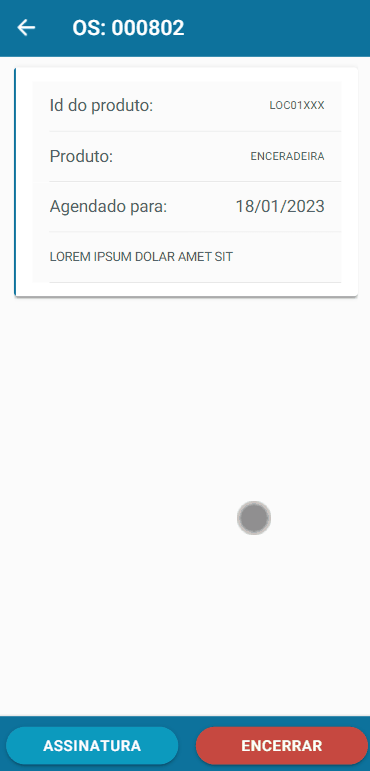Histórico da Página
Sumário
| Índice | ||
|---|---|---|
|
Introdução à aplicação Minhas Ordens de Serviço
...
- Agilidade na operação: realize o atendimento e o apontamento das ordens de serviço diretamente do smartphone.
- Velocidade: acompanhe o status e atualizações das ordens de serviço em tempo real.
- Facilidade: aponte os produtos utilizados na ordem de serviço e solicite as peças conforme a necessidade.
- Gestão fácil: visualize as ordens de serviço com facilidade e de onde quiser.
| Informações | ||
|---|---|---|
| ||
Minhas Ordens de Serviço é um aplicativo corporativo complementar ao TOTVS Microsiga Protheus ERP. Você pode fazer login com seu usuário do Prestadores de Serviços Terceirização Protheus (a partir da versão 12.1.31), com serviços móveis ativados pelo seu time de TI. |
...
...
| Aviso | ||
|---|---|---|
| ||
Para o |
...
consumo correto de licenças na utilização do aplicativo configure o REST Protheus como Stateless, siga as orientações do consumo de Licença por demanda no REST do Protheus descritas em: Consumo de Licença por demanda no REST do Protheus. Importante: Essa chave Stateless sdeve ser ativada com o valor 0, pois o valor 1 é somente para modalidade Intera, e o APP possui licenciamento especifico. Recomendamos que o REST do APP esteja em outra instancia, para não dar conflito com produtos com Licenciamento Intera. |
| Aviso | ||
|---|---|---|
| ||
No link acima (Acesso Aplicativos Móveis), ao solicitar a configuração da ferramenta mingle, certifique-se que os dados de empresa e filial foram passados corretamente. Exemplo: |
Fontes e Dicionário de Dados
Para o funcionamento do app, os fontes a seguir devem ter data igual ou superior a informada. Caso não possua estes fontes no repositório ou se estiverem desatualizados acesse: pacote de atualização.
- TECM200.PRW - ou superior;
- TECA450.PRW - ou superior;
- TECA450A.PRW - ou superior;
Para atualização de dicionário de dados em releases anteriores ao 12.1.33, consulte:
Pacote de atualização
Acesse a página Pacote de atualização para ter acesso ao pacote da Expedição Contínua que contém o patch acumulado de fontes dos serviços Protheus com todas as alterações publicadas até a data da geração do pacote.
Configuração da Base de Dados
- Faça o backup da base de dados atual e dos dicionários de dados da base atual.
- Copie o arquivo sdfbra.txt dentro da pasta systemload e execute o programa UPDDISTR.
- Siga as instruções do Wizard.
- Serão criados campos na Ordem de Serviço (AB6):
- Status APP (AB6_APPSTA), Dt Ini APP (AB6_APPDTI), Hr Ini App (AB6_APPHRI), AB6_APPDCH (Dt Cheg APP) e o campo Hr Cheg APP (AB6_APPHCH) .
- Serão criados campos no atendimento da ordem de serviço (AB9):
- Responsável (AB9_APPRES) e Assinatura (AB9_APPASS).
- Será criada uma tabela (TXM) com seus respectivos campos e índices para armazenar as informações das fotos geradas no atendimento da ordem de serviço.
- Serão criados campos na Ordem de Serviço (AB6):
Pré-requisitos
Para utilizar o aplicativo Minhas Ordens de Serviço, os pré-requisitos são:
Smartphone:
- Possuir um usuário e senha válidos para um ambiente Protheus.
- Um smartphone com Android 4.1 ou superior.
- Acesso à internet do dispositivo móvel.
Protheus:
Antes de utilizar o aplicativo, será necessário realizar cadastros e processos no Protheus para a geração da agendas dos técnicos, no módulo Prestadores de Serviços Terceirização. Veja a seguir como realizar os cadastros necessários:
Licenciamento:
O aplicativo Minhas Ordens de Serviço possui licenciamento exclusivo, vinculado ao appId do mesmo
1. Cadastro de Atendentes
No cadastro do atendente, na aba Outros, os campos de login e senha deverão ser preenchidos, pois esses serão os dados que o atendente utilizará para acessar o aplicativo.
Para mais informações acesse: Cadastro de Atendentes.
2. Geração da Ordem de Serviço:
No módulo Prestadores de Serviços Terceirização, para a criação de uma agenda para o técnico, é necessário realizar antes a criação de uma ordem de serviço onde serão informados o cliente para a ordem de serviço, os produtos da base de atendimento e seus respectivos Id únicos para a realização do atendimento.
Para mais informações acesse: Base de Atendimento.
3. Geração da Agenda:
No módulo Prestadores de Serviços Terceirização, após gerar a ordem de serviço e cadastrar os atendentes, será necessário gerar uma agenda do atendente, para que seja possível utilizar o aplicativo. Este é o momento em que será definida a agenda que o técnico irá realizar o atendimento, com os dias e horários. A realização do atendimento da ordem de serviço no aplicativo Minhas Ordens de Serviço só poderá ser feita se o técnico estiver alocado (possuir agenda).
Para mais informações, acesse: Agenda dos Atendentes.
4. Cadastro de Produtos
No módulo Prestadores de Serviços Terceirização, pode-se definir qual produto será utilizado no APP, para isso é necessário configurar o campo Minhas O.S?(B1_TECAPP) como Sim, ou deixar o conteúdo em branco, assim o mesmo será utilizado no APP.
Para maiores informações dessa funcionalidade clique aqui.
Primeiro acesso ao aplicativo
Com o ambiente Protheus configurado, você poderá utilizar o aplicativo. Para iniciar, baixe e instale o aplicativo para sua plataforma:
Google Play Store.
Para realizar o primeiro acesso, será necessário um usuário e senha do Protheus, e um ALIAS através do TOTVS Mingle. Depois que você estiver logado, o aplicativo fará o login automaticamente todas as vezes que você acessá-lo.
Para informações sobre o primeiro acesso, consulte: Primeiro Login no App.
Para informações sobre ALIAS, acesse: Como obter um ALIAS para os aplicativos da TOTVS?
Manual de utilização
Abaixo será apresentado um guia que contém as telas e botões do aplicativo para melhor entendimento.
| Deck of Cards | |||||||||||||||||||||||||||||||||||||||||||||||||||||||||||||||||||||||||||||||||||||||||||||||||||||||||||||||||||||||||||||||||||||||||||||||||||||||||||||||||||||||||||||||||||||||||||||||||||||||||||||||||||||||||||||||||||||||||||||||||||||||||||||||||||||||||||||||||||||||||||||||||||||||||||||||||||||||||||||||||||||||||||||||||||||||||||||||||||||||||||||||||||||||||||||||||||||||||||||||||||||||||||||||||||||||||||||||||||||||||||||||||||||||||||||||||||||||||||||||||||||||||||||||||||||||||||||||||||||||||||
|---|---|---|---|---|---|---|---|---|---|---|---|---|---|---|---|---|---|---|---|---|---|---|---|---|---|---|---|---|---|---|---|---|---|---|---|---|---|---|---|---|---|---|---|---|---|---|---|---|---|---|---|---|---|---|---|---|---|---|---|---|---|---|---|---|---|---|---|---|---|---|---|---|---|---|---|---|---|---|---|---|---|---|---|---|---|---|---|---|---|---|---|---|---|---|---|---|---|---|---|---|---|---|---|---|---|---|---|---|---|---|---|---|---|---|---|---|---|---|---|---|---|---|---|---|---|---|---|---|---|---|---|---|---|---|---|---|---|---|---|---|---|---|---|---|---|---|---|---|---|---|---|---|---|---|---|---|---|---|---|---|---|---|---|---|---|---|---|---|---|---|---|---|---|---|---|---|---|---|---|---|---|---|---|---|---|---|---|---|---|---|---|---|---|---|---|---|---|---|---|---|---|---|---|---|---|---|---|---|---|---|---|---|---|---|---|---|---|---|---|---|---|---|---|---|---|---|---|---|---|---|---|---|---|---|---|---|---|---|---|---|---|---|---|---|---|---|---|---|---|---|---|---|---|---|---|---|---|---|---|---|---|---|---|---|---|---|---|---|---|---|---|---|---|---|---|---|---|---|---|---|---|---|---|---|---|---|---|---|---|---|---|---|---|---|---|---|---|---|---|---|---|---|---|---|---|---|---|---|---|---|---|---|---|---|---|---|---|---|---|---|---|---|---|---|---|---|---|---|---|---|---|---|---|---|---|---|---|---|---|---|---|---|---|---|---|---|---|---|---|---|---|---|---|---|---|---|---|---|---|---|---|---|---|---|---|---|---|---|---|---|---|---|---|---|---|---|---|---|---|---|---|---|---|---|---|---|---|---|---|---|---|---|---|---|---|---|---|---|---|---|---|---|---|---|---|---|---|---|---|---|---|---|---|---|---|---|---|---|---|---|---|---|---|---|---|---|---|---|---|---|---|---|---|---|---|---|---|---|---|---|---|---|---|---|---|---|---|---|---|---|---|---|---|---|---|---|---|---|---|---|---|---|---|---|---|---|---|---|---|---|---|---|---|---|---|---|---|---|---|---|---|---|---|---|---|---|---|---|---|---|---|---|---|---|---|---|---|---|---|---|---|---|---|---|---|---|---|---|---|---|---|---|---|---|---|---|---|---|---|---|---|---|---|
| |||||||||||||||||||||||||||||||||||||||||||||||||||||||||||||||||||||||||||||||||||||||||||||||||||||||||||||||||||||||||||||||||||||||||||||||||||||||||||||||||||||||||||||||||||||||||||||||||||||||||||||||||||||||||||||||||||||||||||||||||||||||||||||||||||||||||||||||||||||||||||||||||||||||||||||||||||||||||||||||||||||||||||||||||||||||||||||||||||||||||||||||||||||||||||||||||||||||||||||||||||||||||||||||||||||||||||||||||||||||||||||||||||||||||||||||||||||||||||||||||||||||||||||||||||||||||||||||||||||||||||
|
- TECM200.PRW - ou superior;
- TECA450.PRW - ou superior;
- TECA450A.PRW - ou superior;
Para atualização de dicionário de dados em releases anteriores ao 12.1.31, consulte:
Pacote de atualização
Acesse a página Pacote de atualização para ter acesso ao pacote da Expedição Contínua que contém o patch acumulado de fontes dos serviços Protheus com todas as alterações publicadas até a data da geração do pacote.
Configuração da Base de Dados
- Faça o backup da base de dados atual e dos dicionários de dados da base atual.
- Copie o arquivo sdfbra.txt dentro da pasta systemload e execute o programa UPDDISTR.
- Siga as instruções do Wizard.
- Serão criados campos na Ordem de Serviço (AB6):
- Status APP (AB6_APPSTA), Dt Ini APP (AB6_APPDTI), Hr Ini App (AB6_APPHRI), AB6_APPDCH (Dt Cheg APP) e o campo Hr Cheg APP (AB6_APPHCH) .
- Serão criados campos no atendimento da ordem de serviço (AB9):
- Responsável (AB9_APPRES) e Assinatura (AB9_APPASS).
- Será criada uma tabela (TXM) com seus respectivos campos e índices para armazenar as informações das fotos geradas no atendimento da ordem de serviço.
- Serão criados campos na Ordem de Serviço (AB6):
Pré-requisitos
Para utilizar o aplicativo Minhas Ordens de Serviço, os pré-requisitos são:
Smartphone:
- Possuir um usuário e senha válidos para um ambiente Protheus.
- Um smartphone com Android 4.1 ou superior.
- Acesso à internet do dispositivo móvel.
Protheus:
Antes de utilizar o aplicativo, será necessário realizar cadastros e processos no Protheus para a geração da agendas dos técnicos, no módulo Prestadores de Serviços Terceirização. Veja a seguir como realizar os cadastros necessários:
1. Cadastro de Atendentes
No cadastro do atendente, na aba Outros, os campos de login e senha deverão ser preenchidos, pois esses serão os dados que o atendente utilizará para acessar o aplicativo.
Para mais informações acesse: Cadastro de Atendentes.
2. Geração da Ordem de Serviço:
...
Para mais informações acesse: Base de Atendimento.
3. Geração da Agenda:
...
Para mais informações, acesse: Agenda dos Atendentes.
Primeiro acesso ao aplicativo
Com o ambiente Protheus configurado, você poderá utilizar o aplicativo. Para iniciar, baixe e instale o aplicativo para sua plataforma:
Google Play Store.
Para realizar o primeiro acesso, será necessário um usuário e senha do Protheus, e um ALIAS através do TOTVS Mingle. Depois que você estiver logado, o aplicativo fará o login automaticamente todas as vezes que você acessá-lo.
Para informações sobre o primeiro acesso, consulte: Primeiro Login no App.
Para informações sobre ALIAS, acesse: Como obter um ALIAS para os aplicativos da TOTVS?
Manual de utilização
Abaixo será apresentado um guia que contém as telas e botões do aplicativo para melhor entendimento.
Tela de Login do Atendente
Após realizar o primeiro login no aplicativo com as informações de usuário, senha e alias, nos próximos acessos será apresentada inicialmente a tela de login para os atendentes. Nesta tela os atendentes utilizarão os dados que foram previamente cadastrados no Protheus, na rotina de cadastro de atendentes, conforme o exemplo a seguir:
Imagem 1 - Cadastro de Login e Senha na rotina de Atendentes
O login e a senha que foram cadastrados serão utilizados pelo atendente na primeira tela do aplicativo.
Imagem 2 - Tela de Login dos Atendentes
Muito parecida como a primeira Tela de Login, essa tela tem campos para o código do atendente e senha. Ela também tem o botão toggle para exibir ou ocultar a senha. Após preencher os campos, clique no botão “Entrar” para acessar a próxima tela: a Agenda do Técnico. Caso o código do Atendente ou senha sejam inválidos, a tela apresenta um alerta, notificando o usuário que há um erro com os dados inseridos nos campos da tela, idêntico ao alerta na Tela de Login.
...
Tela de Agenda
Após realizar o login será apresentada a tela principal com as ordens de serviços abertas para o técnico no dia corrente. As ordens de serviço serão listadas com algumas informações como o Nome do cliente, o horário previsto de atendimento e a ocorrência. Na tela é possível navegar entre os dias e meses. Assim, se o técnico tiver a necessidade de visualizar uma ordem de serviço de um dia anterior ou do Mês seguinte, poderá utilizar os botões de navegação do calendário.
Imagem 3 - Tela de Agenda do Técnico
Tela de Início da Visita/ Chegada ao cliente
Ao clicar no botão Atender,contido no card da ordem de serviço, a tela de início de atendimento/ Chegada ao cliente será aberta. O processo é explicado em mais detalhe nas seções Funcionalidades: Iniciando uma visita e Funcionalidades: Chegando ao cliente.
Imagem 4 – Tela de Início da Visita/ Chegada ao cliente
...
Imagem 5 – Tela de Início da Visita/ Chegada ao cliente (Google Maps)
Tela de Visita Improdutiva
A tela de Visita Improdutiva serve para apontar uma visita em que o técnico não conseguiu entrar no cliente ou não conseguiu por algum motivo realizar o atendimento e houve a necessidade de encerrar a ordem de serviço.
Imagem 6 – Visita Improdutiva
...
Tela de Itens da Ordem de Serviço
Na tela de Itens da Ordem de Serviço são listados os equipamentos para manutenção, sendo que para cada item será gerado um atendimento.
Nessa tela também é possível colher a assinatura do cliente e encerrar o atendimento de todos os itens da Ordem de Serviço.
Imagem 7 – Itens da ordem de serviço
...
Ao clicar no botão Assinatura, uma tela será aberta para o cliente colocar a própria assinatura e respectivo nome.
Imagem 7.1 – Itens da ordem de serviço(Assinatura)
...
Tela de Histórico do Equipamento
A partir da tela de Itens da Ordem de Serviço, é possível acessar o histórico do equipamento, para visualizar e analisar o equipamento e todos os serviços já realizados anteriormente. Para acessar a tela de Histórico, deslize o card do item da ordem de serviço para a esquerda e assim será exibido um menu.
Imagem 8 – Histórico do Equipamento
Após clicar no ícone de histórico, uma lista com todas as ordens de serviços serão exibidas para o técnico.
Imagem 9 – Histórico do Equipamento(Lista de Ordens de Serviço)
...
Imagem 10 – Histórico do Equipamento(Detalhes da Ordem de Serviço)
Ao clicar no ícone da Lupa, uma nova tela será exibida com os detalhes do atendimento da ordem de serviço selecionada.
Imagem 11 - Detalhes de atendimento do Ordem de Serviço
...
Lista de produtos utilizados no atendimento da ordem de serviço com suas respectivas quantidades e serviços realizados.
Tela de Apontamento da Ordem de Serviço
A tela de Apontamento da Ordem de Serviço é utilizada para informar o serviço realizado e fazer o respectivo apontamento de produtos utilizados no serviço prestado.
Nessa tela também é possível realizar a solicitação de peças. O processo é explicado em mais detalhe na seção Funcionalidades: Solicitando Peças.
Imagem 12 – Apontamento da Ordem de Serviço
...
Ao clicar na opção Produto ou em Solicitar Peças uma tela será aberta para selecionar o produto, a quantidade e o serviço. Para o produto, é possível também indicar se foi trocado e, neste caso, informar o substituto.
Imagem 13 – Itens da ordem de serviço (Produtos)
...
Ao clicar no botão trocar, um campo será habilitado para indicar o produto Substituto.
Imagem 14 – Itens da ordem de serviço (Produtos de troca)
Ao clicar no item Solicitar Peça, uma tela similar a de produto (Imagem 13) será aberta, onde é possível informar qual produto será utilizado, realizar a solicitação com a respectiva quantidade e serviço.
Imagem 15 – Itens da ordem de serviço (Solicitação de Peça)
...
Ao clicar no Ícone (Foto) uma tela para tirar fotos do serviço realizado será aberta. As fotos não são obrigatórias para o encerramento da ordem de serviço.
Imagem 15 – Itens da ordem de serviço(Foto)
Funcionalidades
Iniciando uma Visita
Somente após confirmar o Login, é possível iniciar uma visita.
Veja as instruções:
- Na Agenda do técnico (Imagem 3), clique no Ícone da ordem de serviço em que será iniciada a visita;
- Na tela de Início da Visita/ Chegada ao Cliente (Imagem 5), ao abrir a tela contendo as informações da ordem de serviço, clique em Iniciar a Visita;
- Será exibida a pergunta "Deseja Iniciar a visita?", clique em Sim;
- Será exibida a pergunta "Deseja iniciar uma rota até o cliente com o Google Maps?". Ao clicar em Sim, o aplicativo Google Maps será aberto com a rota já definida entre o local do técnico e o endereço do cliente;
- Ao clicar em Não, será atualizada a ordem de serviço, o status ficará como "Em Trânsito" e a cor da sua legenda será alterada para facilitar a visualização de qual ordem de serviço foi iniciada.
Cancelando uma visita
Somente após o início de uma visita, ela poderá ser cancelada.
Veja as instruções:
- Na Agenda do técnico (Imagem 3), clique no Ícone da ordem de serviço em que será cancelada a visita;
- Será aberta a tela de Início da visita/ Chegada ao cliente (Imagem 5);
- Clique no botão Cancelar a Visita que está destacado em vermelho;
- Será exibida uma pergunta "Deseja cancelar a visita?". Clique em Sim para cancelar.
- O aplicativo vai retornar para a tela da Agenda do Técnico (Imagem 3) e o status da ordem de serviço vai voltar para Aberto.
Chegada ao Cliente
Somente após o inicio de uma visita, é possível indicar a Chegada ao Cliente.
Veja as instruções:
- Na Agenda do técnico (Imagem 3), clique no Ícone da ordem de serviço em que será confirmada a chegada ao cliente.
- Será aberta a tela de Início da vista/Chegada ao cliente (Imagem 5)
- Clique no Botão "Chegada ao Cliente".
- Será exibida uma pergunta "Entrou no Cliente?", clique em Sim para indicar que chegou ao cliente e vai realizar o serviço.
- Uma mensagem será exibida "Chegada ao cliente concluída com sucesso", clique em OK.
- O app vai voltar para a Agenda do técnico (Imagem 3) e o status da Ordem de serviço será atualizado para Em Atendimento na cor azul.
Visita Improdutiva
Somente após o início de uma visita, é possível indicar uma Visita Improdutiva.
Veja as instruções:
- Na Agenda do técnico (Imagem 3), clique no Ícone da ordem de serviço em que será indicada a visita improdutiva.
- Será aberta a tela de Início da vista/ Chegada ao cliente (Imagem 5).
- Clique no Botão "Chegada ao Cliente".
- Será exibida uma pergunta "Entrou no Cliente?", clique em Não para indicar que não conseguiu entrar no cliente e não vai realizar o serviço.
- Uma mensagem será exibida "Deseja apontar visita improdutiva", clique em Sim para apontar uma visita improdutiva.
- Será aberta a tela de visita improdutiva (Imagem 6).
- No campo Motivo da Visita Improdutiva, informe o motivo de a visita ser improdutiva.
- Caso seja necessário, clique no Ícone de Foto e inclua uma foto para esse atendimento.
- Ao final clique em Salvar.
- Uma Mensagem será exibida "Apontamento gravado com sucesso".
- A tela voltará para a Agenda do técnico (Imagem 3) e o status da Ordem de serviço será atualizado como Visita Improdutiva na cor laranja.
Também é possível realizar o encerramento da ordem de serviço sem a necessidade de apontar uma visita improdutiva.
Veja as instruções:
- Siga as instruções da visita improdutiva até o passo 4.
- Uma mensagem será exibida "Deseja apontar visita improdutiva", clique em Não, para encerrar a ordem de serviço sem apontar a visita improdutiva.
- Será exibida a pergunta "A vista será encerrada. Deseja Continuar?", clique em Sim.
- Ao concluir o processo, a mensagem "Ordem de Serviço encerrada com sucesso" será exibida, clique em OK.
- O app voltará para a Agenda do técnico (Imagem 3) e o status da Ordem de serviço será atualizado como Encerrada na cor vermelha.
Atendimento da Ordem de Serviço
Somente após a chegada ao cliente, é possível encerrar a ordem de serviço.
Veja as instruções:
- Na Agenda do técnico (Imagem 3), clique no Ícone da ordem de serviço que será apontada e consequentemente atendida.
- Será aberta a tela de Itens da Ordem de Serviço (Imagem 7).
- Na tela serão exibidos os cards correspondentes aos itens da ordem de serviço. Clique no card que será atendido.
- Será aberta a tela de Apontamento da Ordem de Serviço (Imagem 12).
- Ao clicar em Produtos, é possível incluir produtos utilizados no serviço, informando a quantidade e também o serviço realizado. Para salvar clique no ícone Salvar.
- No campo Laudo, informe um descritivo do serviço realizado.
- Ao clicar no ícone de Foto, é possível tirar fotos do serviço realizado e a tela Itens da ordem de serviço (Foto) (Imagem 15) será aberta.
- Clique no botão voltar, sinalizado como uma seta na parte superior esquerda da tela.
- Na tela de Apontamento da Ordem de Serviço (Imagem 12), clique na seta localizada na parte superior esquerda da tela.
- Caso necessário, clique no botão Assinatura da tela Itens da Ordem de Serviço (Imagem 7).
- Ao clicar no botão assinatura, a tela de Assinatura (Imagem 7.1) será aberta e nela será possível cadastrar a assinatura e o nome do cliente.
- Clique em Salvar na tela de Assinatura (Imagem 7.1).
- Ao voltar na tela de Itens da Ordem de Serviço (Imagem 7), clique no botão Encerrar.
- No final do processo, uma mensagem será exibida "Ordem de Serviço Atualizado com sucesso!", clique em OK.
- O app voltará para a Agenda do técnico (Imagem 3) e o status da Ordem de serviço será atualizado para Encerrada na cor vermelha.
| Aviso | ||
|---|---|---|
| ||
Ao clicar no botão Encerrar da tela de Itens da Ordem de Serviço (Imagem 7), todos os itens da ordem de serviço serão encerrados. |
Solicitação de Peça
Somente após a chegada ao cliente, é possível solicitar peças.
Veja as instruções:
- Na Agenda do técnico (Imagem 3), clique no Ícone da ordem de serviço que será apontada e consequentemente atendida.
- Será aberta a tela de Itens da Ordem de Serviço (Imagem 7).
- Na tela serão exibidos os cards correspondentes aos itens da ordem de serviço. Clique no card que será atendido.
- Será aberta a tela de Apontamento da Ordem de Serviço (Imagem 12).
- Clique em Solicitar Peça. Na tela que será aberta, informe o produto que será requisitado, a quantidade e o serviço.
- Clique no ícone Salvar.
- No campo Laudo, informe o motivo da solicitação de peça.
- Caso necessário, inclua uma foto ao atendimento, clicando no ícone Foto.
- Volte na tela de Itens da Ordem de Serviço (Imagem 7)
- Caso necessário, clique no botão Assinatura da tela Itens da Ordem de Serviço (Imagem 7).
- Ao clicar no botão assinatura, a tela de Assinatura (Imagem 7.1) será aberta e será possível cadastrar a assinatura e o nome do cliente.
- Clique em Salvar na tela de Assinatura (Imagem 7.1).
- Ao voltar na tela de Itens da Ordem de Serviço (Imagem 7), clique no botão Encerrar.
- No final do processo, uma mensagem será exibida "Ordem de Serviço Atualizado com sucesso!", clique em OK.
- O app voltará para a Agenda do técnico (Imagem 3) e o status da Ordem de serviço será atualizado para Pendente na cor roxa.
Ao confirmar, é gerada uma requisição ao Armazém. Para visualizar, acesse a rotina Atualizações/ Field Service/ Requisições da OS.
Após realizar a requisição, é necessário gerar a pré-requisição e depois a baixa da pré-requisição. Desta forma, a integração processa a informação de que a peça já foi enviada para o técnico, uma vez que a movimentação no estoque já foi realizada.
Para mais informações, acesse: Gera pré-requisição - Baixa pré-requisição
Para realizar a confirmação de recebimento da peça solicitada e encerrar a ordem de serviço, siga as instruções abaixo:
- Na Agenda do técnico (Imagem 3), clique no Ícone da ordem de serviço que será apontada e consequentemente atendida.
- Será aberta a tela de Itens da Ordem de Serviço (Imagem 7).
- Na tela serão exibidos os cards correspondentes aos itens da ordem de serviço. Clique no card que será atendido.
- Será aberta a tela de Apontamento da Ordem de Serviço (Imagem 12).
- Um ícone será exibido solicitando a confirmação do recebimento da peça.
- Ao clicar, uma pergunta será exibida "Deseja confirmar o recebimento de todas as peças?", clique em Sim para realizar a baixa de todas as peças solicitadas.
- Informe no campo Laudo o término do serviço.
- Caso necessário, inclua uma foto ao atendimento, clicando no ícone Foto.
- Volte na tela de Itens da Ordem de Serviço (Imagem 7).
- Caso necessário, clique no botão Assinatura da tela Itens da Ordem de Serviço (Imagem 7). Ao clicar no botão Assinatura, a tela de Assinatura (Imagem 7.1) será aberta para que seja possível cadastrar a assinatura e o nome do cliente.
- Clique em Salvar na tela de Assinatura (Imagem 7.1).
- Ao voltar na tela de Itens da Ordem de Serviço (Imagem 7), clique no botão Encerrar.
- No final do processo, uma mensagem será exibida "Ordem de Serviço Atualizado com sucesso!", clique em OK.
- O app voltará para a Agenda do técnico (Imagem 3) e o status da Ordem de serviço será atualizado para Encerrada na cor vermelha.
Histórico de Equipamento
Somente após a chegada ao cliente, é possível consultar o histórico do equipamento.
Veja as instruções:
- Na Agenda do técnico (Imagem 3), clique no Ícone da ordem de serviço que será apontada e consequentemente atendida.
- Será aberta a tela de Itens da Ordem de Serviço (Imagem 7).
- Na tela serão exibidos os cards correspondentes aos itens da ordem de serviço. Clique no card que será pesquisado.
- Arraste o card do equipamento a ser pesquisado para a esquerda para que um menu será exibido. Clique no ícone Histórico (Imagem 8).
- Será aberta a tela Histórico de Equipamento (Lista de Ordem de Serviço) (Imagem 9) com a listagem de todas as ordens de serviços abertas para o equipamento e a ocorrência.
- Arraste para a esquerda o card em que será realizada a pesquisa (Imagem 10).
- Será aberta a tela Detalhes de atendimento da Ordem de Serviço (Imagem 11).
- Nessa tela, serão informados a data de atendimento, o nome do técnico, a ocorrência, o laudo e os itens apontados no atendimento da ordem de serviço.
- Para sair da tela, clique no botão localizado na parte superior esquerda da tela até voltar na tela de Itens da Ordem de Serviço (Imagem 7).
...
Suporte
Perguntas Frequentes (FAQs)
...
Não, a assinatura e as fotos não são obrigatórias para a finalização da ordem de serviço.
Como vejo se uma ordem de serviço foi finalizada?
Ao finalizar uma ordem de serviço, o status ficará como Encerrada e a cor de borda do card ficará vermelha.
Aonde acho os meu dados de login e as configurações do Minhas Ordens de Serviço?
Seus dados de acesso ao menu configurações são os mesmos do seu acesso ao Protheus.
O aplicativo Minhas Ordens de Serviço funciona no modo Off-line?
para a finalização da ordem de serviço.
Como vejo se uma ordem de serviço foi finalizada?
Ao finalizar uma ordem de serviço, o status ficará como Encerrada e a cor de borda do card ficará vermelha.
Aonde acho os meu dados de login e as configurações do Minhas Ordens de Serviço?
Seus dados de acesso ao menu configurações são os mesmos do seu acesso ao Protheus.
O aplicativo Minhas Ordens de Serviço funciona no modo Off-line?
Sim, o aplicativo funciona da mesma forma, tanto on-line quanto off-line, apenas a funcionalidade de histórico de equipamento não está disponível para o modo off-line.
Posso utilizar o aplicativo Minhas Ordens de Serviço para atender agendas que foram cadastradas com entidade AB7 (item da ordem de serviço)?
Sim, a partir da versão de 10/12/2021, ao cadastrar agendas com entidade AB7, elas são automaticamente desagrupadas na tela de visualização das ordens de serviço, ordenadas por horário e também é possível navegar (ao clicar no botão atender) para o local de atendimento da base de atendimento, quando este dado consta no cadastro de locais de atendimento e a base possui vínculo com este local. Sim, o aplicativo funciona da mesma forma, tanto on-line quanto off-line, apenas a funcionalidade de histórico de equipamento não está disponível para o modo off-line.