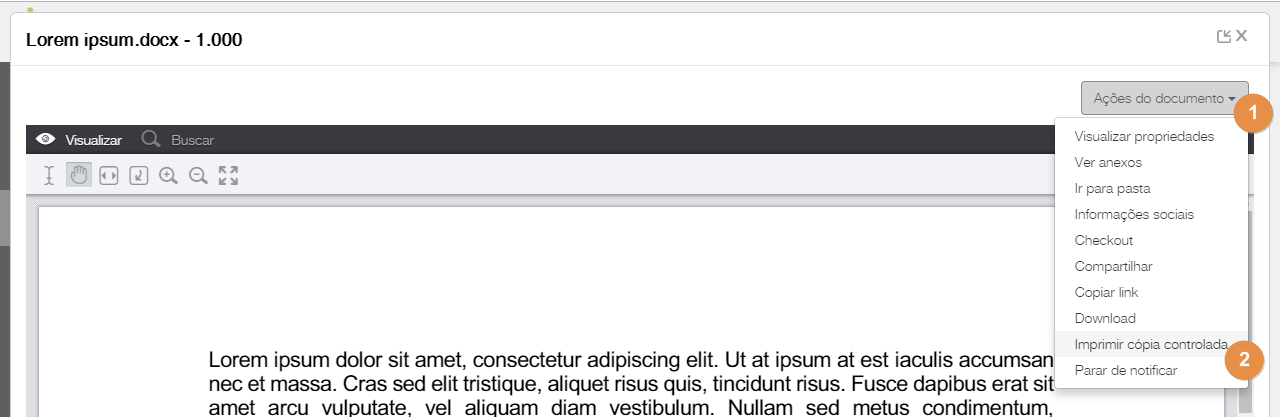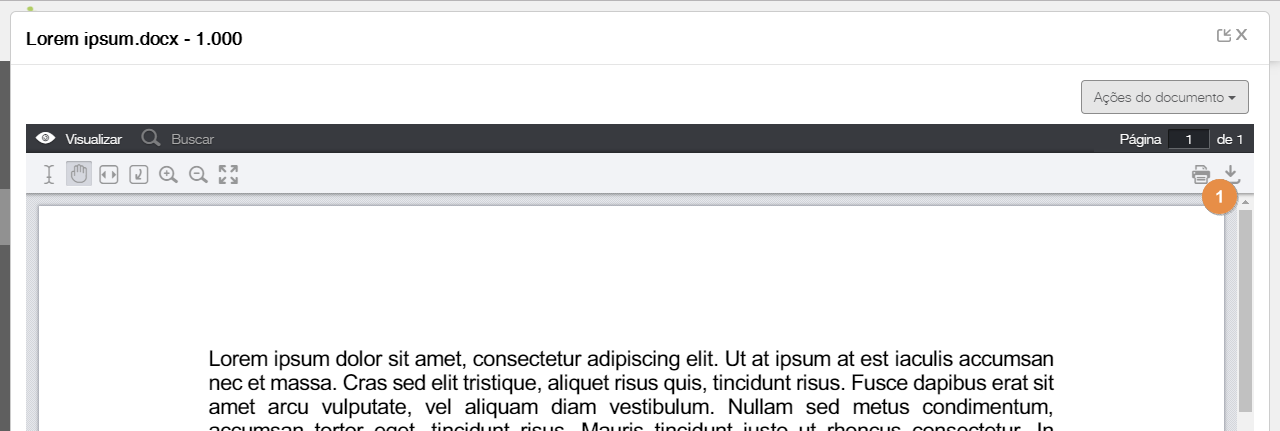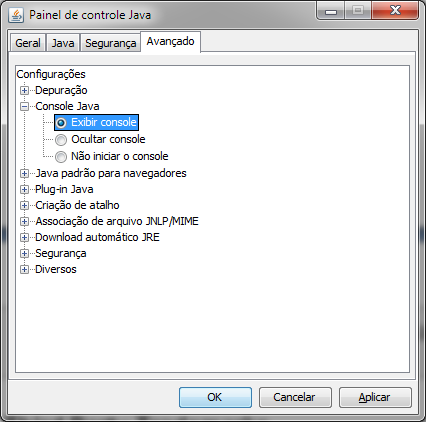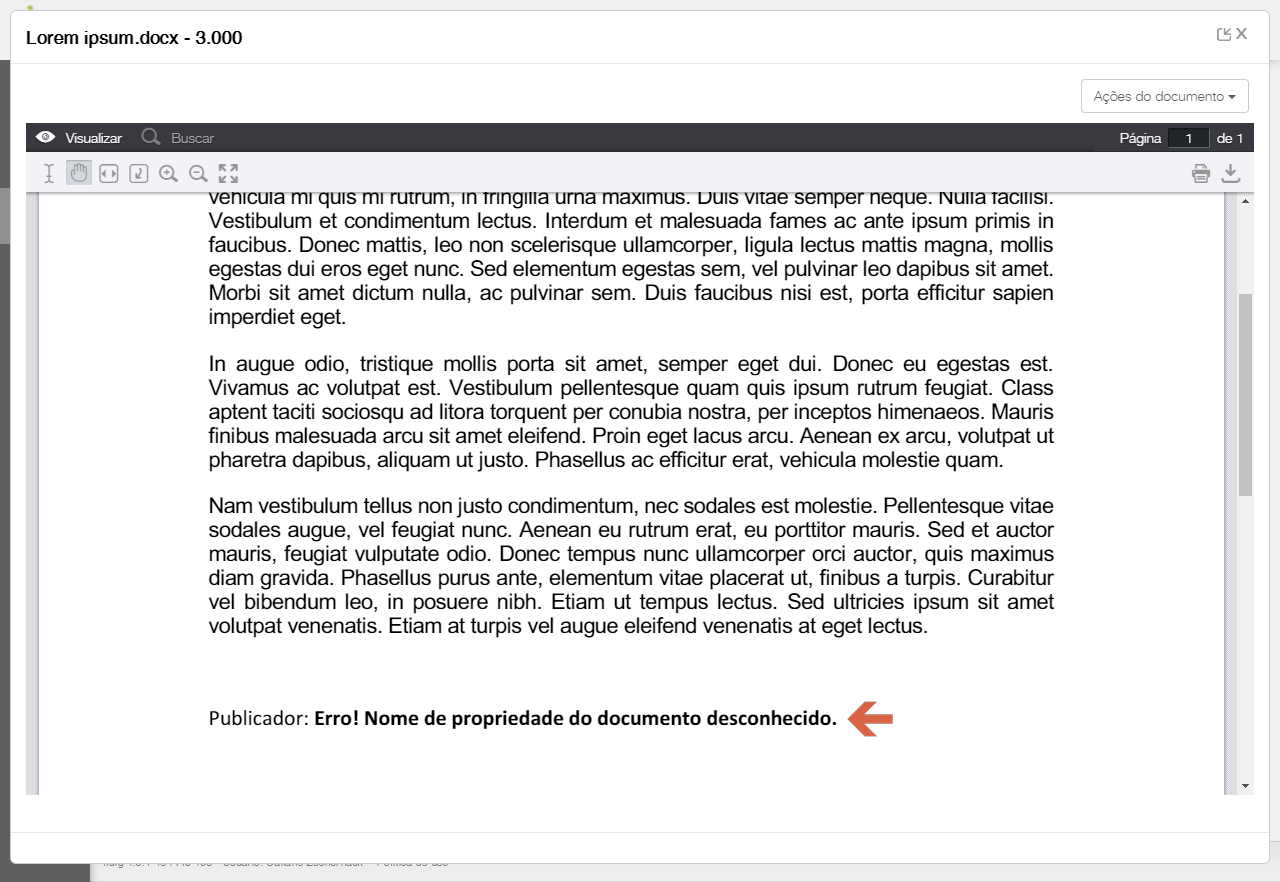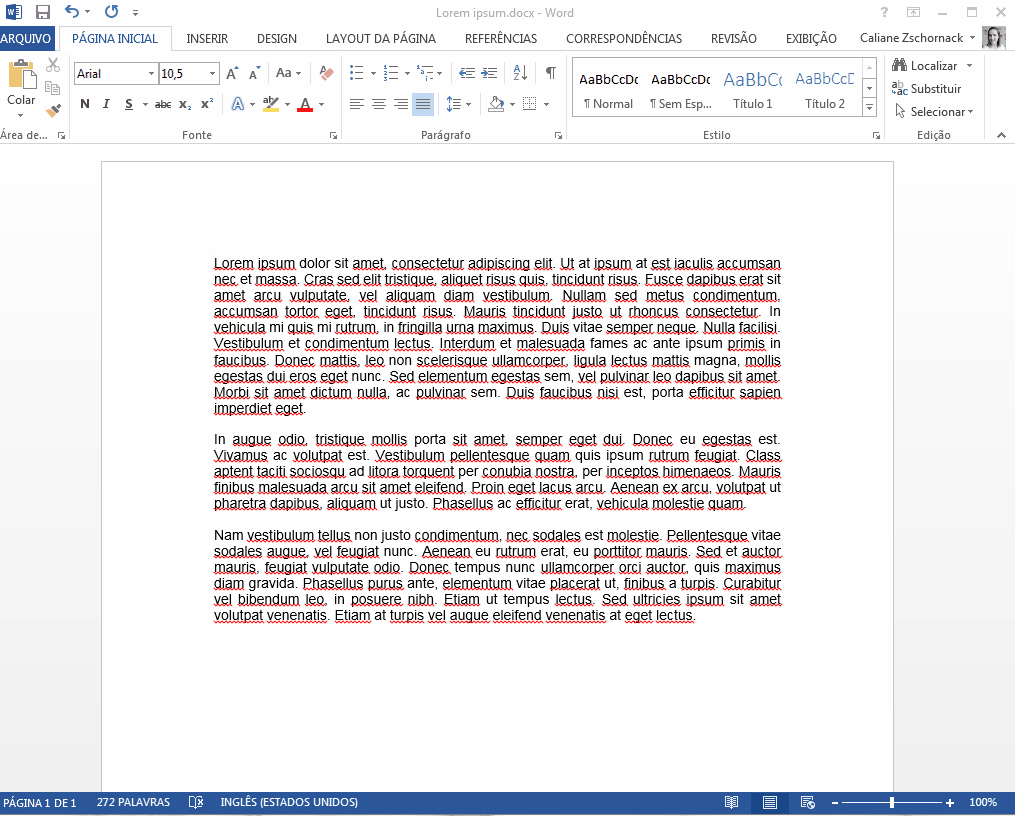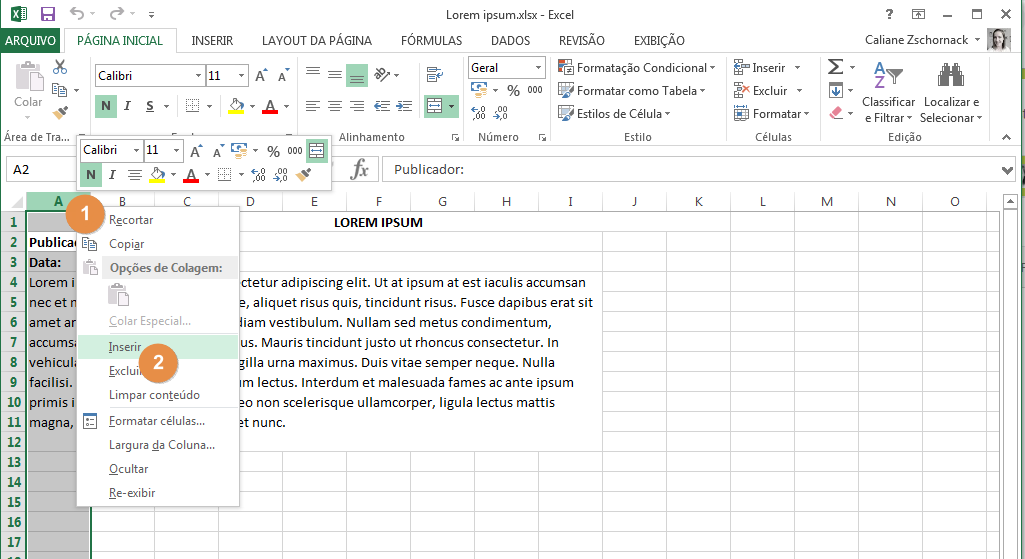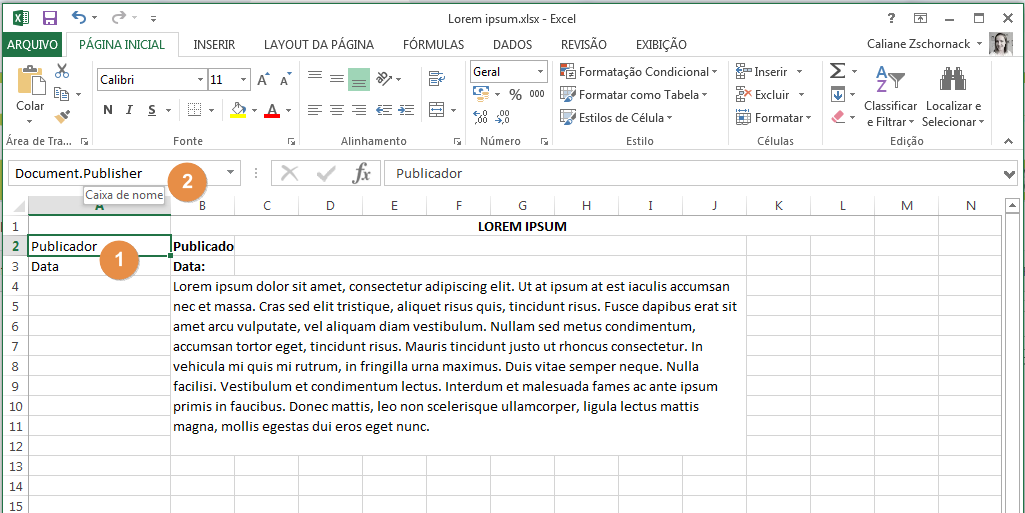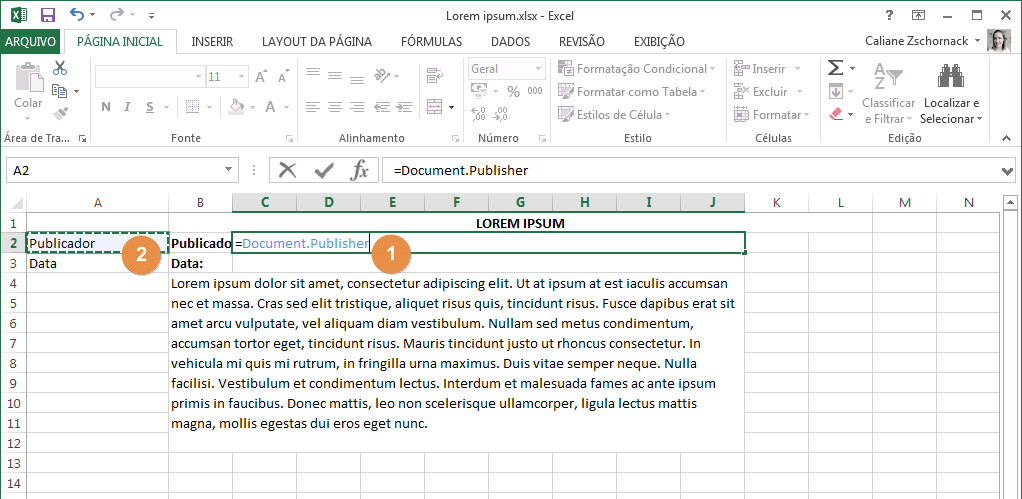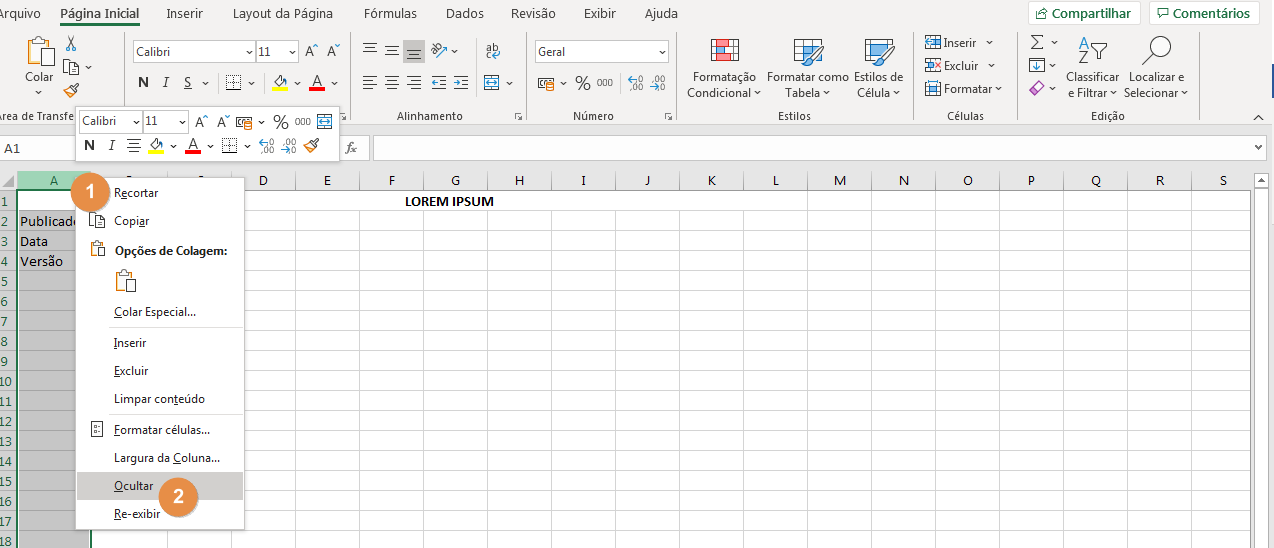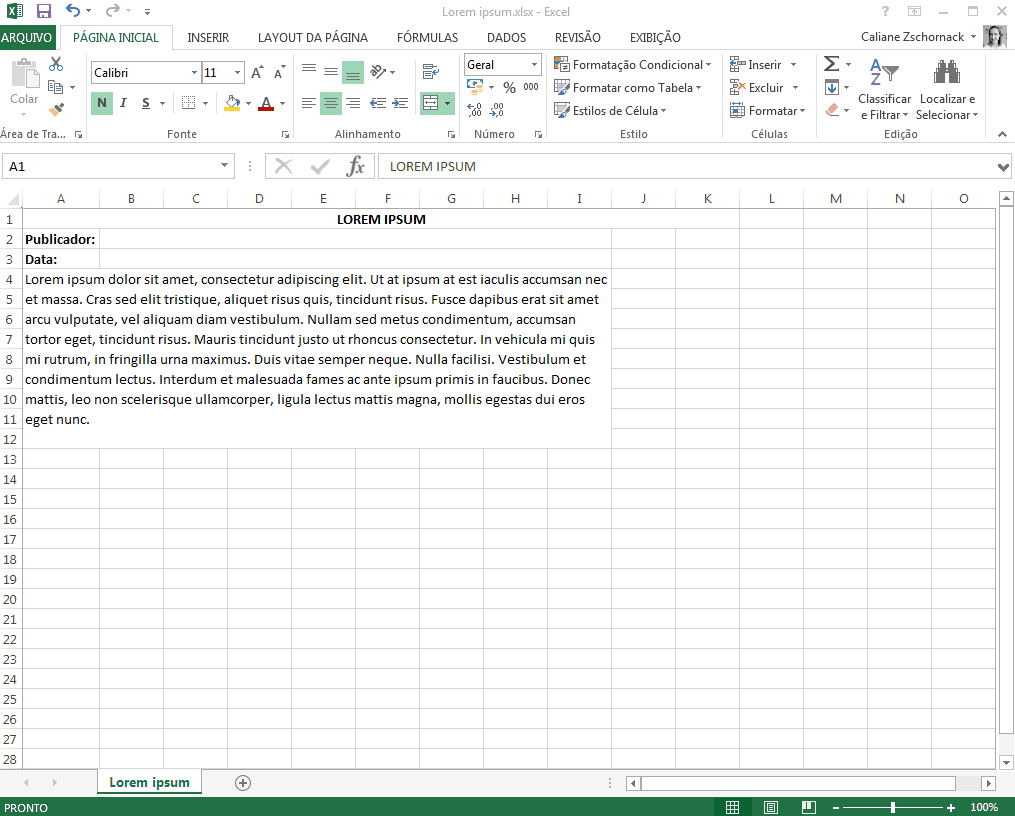Histórico da Página
Índice
| Índice | ||||||
|---|---|---|---|---|---|---|
|
Objetivo
Introdução
O recurso de impressão de cópia controlada no TOTVS Fluig Plataforma permite identificar e rastrear as cópias emitidas dos documentos.
É um recurso importante quando ocorre atualização de normas e procedimentos, principalmente de ISO, onde é necessário recolher as cópias impressas antigas e disponibilizar as novas versões para as áreas.
Com o registro de quais áreas possuem os documentos impressos fisicamente, facilita muito essa substituição. Além de evitar não conformidades em auditorias.
Pré-requisitos
...
São pré-requisitos para a utilização da cópia controladaimpressão de documentos:
- A opção de impressão de cópia controlada tem como pré-requisito que no Fluig exista pelo menos uma área cadastrada para a empresa. Para isso acesse 'Painel de Controle > Guia Documentos > Área' e cadastre a área que será utilizada na impressão.
- Para atualizar as propriedades do arquivo é necessário marcar o atributo "Atualiza Propriedades Cópia Controlada?" localizado na aba Informações Gerais da publicação avançada de documento, conforme imagem a seguir.
Controle de Cópias
Caso você desejar controlar o número de cópias através do Fluig também é necessário habilitar os applets para impressão de cópia controlada, a partir da opção 'Habilitar Applet' em Parâmetros no Painel de Controle.
...
| title | Atenção! |
|---|
Se o navegador utilizado for o Google Chrome™ na versão 42 ou superior, também é necessário habilitar a utilização de Plugins NPAPI para isso, siga os passos contidos na página: CON 007 - Habilitar NPAPI no navegador Google Chrome.
Observação: A ativação do Plugin NPAPI é necessário apenas para o navegador Google Chrome, até o momento Firefox e Internet Explorer continuam com suporte nativo.
- configuração de ao menos uma área. Para saber como fazer isso, acesse a documentação sobre Áreas;
- A configuração de marca d'água é opcional. Para saber mais, acesse a documentação de Marca d'água;
Tipos de arquivos suportados
...
A plataforma permite a impressão de cópia controlada apenas para arquivos PDF, documentos do Word e planilhas do Excel. Em servidores Linux, arquivos com extensões .doc e .xls podem não funcionar.
A tabela abaixo exibe as extensões suportadas pelo recurso de cópia controlada:
| Extensão | Compatível? | Sistema Operacional do servidor da plataforma |
|---|---|---|
| .doc | Somente em servidor Windows | |
| .docx | Windows/Linux | |
| .ppt | ||
| .pptx | ||
| .xls | Somente em servidor Windows | |
| .xlsx | Windows/Linux | |
| Windows/Linux | ||
| .txt |
| Nota | ||
|---|---|---|
| ||
Em algumas instalações ocorre o erro: “java.lang.NoClassDefFoundError : null” ao imprimir documentos Microsoft® Office. Para mais detalhes de como solucionar a inconsistência confira a documentação Configuração de serviços de componentes. |
Impressão de documentos
...
Os documentos com os tipos de arquivos suportados (listados acima) configurados para utilizar o Visualizador Interno, SEMPRE são impressos como cópia controlada.
Para os demais tipos de arquivos que não são suportados, NÃO é permitida a impressão pela Cópia controlada. É possível apenas a impressão normal do documento e deve ser realizada exclusivamente pela Visualização do Documento, no ícone da Impressora (ver segunda opção abaixo).
Acionar a impressão
Você pode fazer a impressão de um documento através da navegação ou através da visualização.
Na navegação, selecione o arquivo e acione o botão Mais > Imprimir cópia controlada.
Na visualização do documento há duas opções. Na primeira acione Ações do documento > Imprimir cópia controlada.
Na segunda, acione o ícone da impressora.
| Nota | ||
|---|---|---|
| ||
Para os documentos com os tipos de arquivos NÃO suportados esta é a única forma de impressão pela plataforma. Não sendo registrada como uma cópia controlada. Para os documentos com os tipos de arquivos suportados, configurados para não utilizar o Visualizador Interno, também será realizada uma impressão normal, sem registro de cópia controlada. |
Realizar a impressão
Após acionar a impressão, você será apresentado à tela de configuração. Configure cada campo conforme a sua necessidade:
- Documento protocolo: escolha um documento protocolo para a impressão. Ele pode conter variáveis de impressão que serão atualizadas quando a impressão for finalizada. Para saber mais acesse o item Variáveis de impressão.
- Renderizador de impressão de PDF: se você não possuir uma impressora instalada e configurada no computador, a plataforma utilizará o renderizador escolhido para gerar um arquivo PDF que normalmente é aberto automaticamente pelo próprio navegador em uma nova aba. Assim você pode salvar o documento e imprimi-lo posteriormente ou apenas mantê-lo. Se a impressão parecer desconfigurada com o renderizador padrão (PDFRenderer), altere para a opção JPedal e tente novamente.
- Marca d'água: Marca d'água que será incluída nas cópias impressas, se desejado. O cadastro da marca d'água é realizado no recurso Marca d'água do Painel de controle.
Importante: A marca d'água selecionada será aplicada somente nos documentos que não possuem marca definida. Para ver a marca d'água de cada documento, verifique a seção Documentos selecionados para imprimir cópia controlada. Caso desejado, para alterar a marca definida, acesse as propriedades do documento. - Área(s) Destino: são as áreas para as quais a impressão será feita. Esse campo é obrigatório. Cadastre pelo menos uma área. Para saber como fazer isso, acesse a documentação sobre Áreas.
- Documentos selecionados para imprimir cópia controlada: Nessa lista são apresentados os documentos que serão impressos, bem como a marca d'água a ser aplicada a cada um deles.
- Imprimir cópia controlada: ao acionar esse botão, a impressão será feita.
Recursos adicionais
...
A impressão de cópia controlada foi desenvolvida inicialmente com o recurso de applets, porém este recurso atualmente está disponível somente para o navegador Internet Explorer. Os navegadores Google Chrome (versão 45 ou superior) e Mozilla Firefox (versão 52 ou superior) não suportam mais a execução dos plugins NPAPI necessários.
Este recurso possibilita identificar qual impressora foi selecionada e também definir o número de cópias emitidas.
Caso você deseje utilizar essas opções é necessário atender os requisitos a seguir:
- Configurar o Ambiente de execução do Java® no computador do usuário que fará a impressão;
- Utilizar o navegador Internet Explorer. Acesse a Matriz de Portabilidade para saber qual é a versão homologada;
Marcar a opção "Habilita applet" em Painel de Controle > Parâmetros. Para saber mais sobre essa tela acesse a documentação sobre Parâmetros.
Nota Quando a opção "Habilita applet" está marcada no Painel de Controle > Parâmetros, você NÃO conseguirá fazer a impressão através dos navegadores Firefox ou Chrome. Ao tentar fazer isso, será apresentada a mensagem "Não foi possível carregar applet".
Nesse caso, você poderá apenas fazer a impressão através do Internet Explorer.
Se quiser fazer a impressão através dos outros navegadores, desabilite a opção. Lembrando que nesse caso, a informação de qual impressora foi selecionada, não será registrada.
Aviso title Importante Informamos que o Office 365 não encontra-se no rol de versões homologadas pelo TOTVS Fluig Plataforma.
Log de cópia controlada
...
O log de cópia controlada é o registro das informações de cada impressão de cópia controlada. Esse registro é importante, pois oferece total controle e rastreabilidade sobre as cópias.
Para saber como consultar esse log acesse a documentação de Log de cópia controlada.
Compatibilidade de impressão com o MS Office
...
Por padrão o TOTVS Fluig Plataforma utiliza o OpenOffice como motor padrão para a impressão de documentos, ou seja, é possível que determinados documentos não sejam impressos exatamente como são visualizados no MS Office.
Para que o MS Office seja o motor padrão de impressão é necessário fazer a Configuração dos serviços de componentes. Não é necessário reiniciar a plataforma após a configuração. Basta fazer uma nova impressão.
| Painel | ||
|---|---|---|
| ||
Observação KCS: Informação duplicada no artigo https://centraldeatendimento.fluig.com/hc/pt-br/articles/360033839533. |
Variáveis de impressão e visualização
...
É possível configurar variáveis nos documentos que serão atualizadas durante a visualização ou durante a impressão (quando o documento for utilizado como protocolo). As variáveis podem informar a versão do documento, publicador ou a data de publicação, por exemplo.
Pré-requisitos
...
Para que as variáveis sejam atualizadas é necessário que a opção "Atualiza Propriedades Cópia Controlada?" localizada na aba Informações Gerais das propriedades do documento esteja marcada.
Essa opção pode ser alterada manualmente durante ou após a publicação ou pode estar configurada nas propriedades herdadas da pasta, para que seja marcada automaticamente durante a publicação.
Configuração de atualização das variáveis
...
Para marcar essa opção manualmente, durante a publicação de documento avançado ou na edição de propriedades após a publicação, acione a aba Informações Gerais e marque a opção Atualiza Propriedades de Cópia Controlada?.
Para fazer a configuração automática, acione as propriedades da pasta. Acesse a aba Propriedades Herdadas e marque a opção Atualiza propriedades de Cópia Controlada?.
Variáveis de visualização
...
As variáveis de visualização são atualizadas sempre que o documento é aberto e visualizado dentro da plataforma. Confira a lista de informações que podem ser adicionadas ao documento:
| Variável | Descrição |
|---|---|
| Document.Author | Autor do documento |
| Document.Author.ID | Matricula do autor do documento |
| Document.Author.Name | Nome do autor do documento |
| Document.Active | Documento ativo |
| Document.ID | Código do documento |
Document.Publisher | Publicador do documento |
| Document.Publisher.ID | Matricula do publicador do documento |
| Document.Publisher.Name | Nome do publicador do documento |
| Document.Version | Versão do documento |
| Document.Revision | Revisão do documento |
| Document.Description | Descrição do documento |
| Document.Comments | Comentários do documento |
| Document |
Arquivos PDF
Ao utilizar arquivos PDF, podem ocorrer situações onde a cópia controlada não é impressa, quando envolve servidor Linux® e cliente Windows®. Isto pode ocorrer devido ao mapeamento de IP's. Para detectar esta situação, recomendamos simular a situação da seguinte maneira:
(a) Abrir o console do Java™ e copiar a URL do arquivo localizada logo após a String printDocument;
(b) Colar a URL no navegador e verificar se o arquivo é aberto normalmente.
Caso o Console Java não esteja ativado, pode-se ativá-lo no Painel de controle Java.
Variáveis para utilização em Cópia Controlada
| Informações | ||
|---|---|---|
| ||
Para o correto funcionamento, acionar Ctrl + F9 para adicionar o campo. O valor do campo deve começar com DOCPROPERTY + variável. Ex.: { DOCPROPERTY Webdesk.Author }. |
Propriedades que atualizam quando o documento é visualizado:
Webdesk.Publisher
Versão do documento
| .VersionDescription | Descrição da Versão/Revisão |
| Document.Tag | Tags do documento |
| Document.ApprovedOn | Data que o documento foi aprovado |
| Document.CreationDate | Data de criação do documento |
| Document.ExpiresOn | Data de expiração do documento |
| Document.FirstVersionDate | Data da primeira versão |
| Document.LastUpdateDate | Data da última atualização |
Document.Approvers1, |
Document.Approvers2, Document.ApproversN | Aprovador |
do nível 1 |
. |
| Nota | ||
|---|---|---|
| ||
Serão atualizados apenas os 5 primeiros usuários de cada nível que aprovaram o documento. Máximo de 5 níveis de aprovação. |
O N representa qual aprovador a ser retornado: o 1 retorna o primeiro aprovador, o 2 retorna o segundo e assim sucessivamente, especificamente do nível 1. | |
Document.Level2.Approver1, Document.Level2.Approver2, Document.LevelN.ApproverN | Aprovador do nível N. O N em Level representa qual nível deve ser retornado, e o N em Approver representa qual aprovador a ser retornado. Por exemplo: Document.Level2.Approver1 retorna o primeiro aprovador do nível 2. |
Variáveis de impressão
...
As variáveis de impressão são atualizadas somente no documento protocolo quando a impressão é concluída. Essas variáveis não são atualizadas quando o documento é visualizado dentro da plataforma.
Nesse caso, se você tentar visualizar um documento que possui variáveis de impressão, ela será exibida como no exemplo abaixo.
Confira a lista de informações que podem ser adicionadas ao documentoPropriedades que atualizam quando o documento protocolo é impresso:
| Variável | Descrição |
|---|
| Document.PrintDate | Data da impressão |
| Document.PrintRequester | Requisitante/Solicitante |
| Document.PrintedDocument. |
| AreaResponsible | Responsável pela área |
| Document.PrintedDocument. |
| Description | Descrição do documento |
| Document.PrintedDocument. |
| Comments | Comentários do documento |
| Document.PrintedDocument. |
| VersionDescription | Descrição da Versão/Revisão |
| Document.PrintedDocument.Tag | Tags do documento |
| Document. |
| DocumentNrDocumento | Número do documento |
| Document.PrintedDocument. |
| Version | Versão do documento |
| Document.PrintedDocument.Revision | Revisão do documento |
Adicionando tags em um Documento Protocolo EXCEL
A criação de elementos de formulário é a adição de campos de controle em um documento.
A tarefa de criar elementos de formulário possui características diferentes, dependendo do tipo de documento (Word ou Excel).
Para documentos do tipo EXCEL, os elementos de formulário devem ser previamente criados no documento.
O exemplo a seguir apresenta a criação de elementos de formulário em um documento EXCEL modelo para protocolo de impressão de cópia controlada.
Para criar elementos de formulário em documentos EXCEL que terão a impressão controlada, o procedimento é praticamente o mesmo, conforme as atividades listadas a seguir:
...
| effectDuration | 0.5 |
|---|---|
| id | samples |
| history | false |
| effectType | fade |
...
| default | true |
|---|---|
| id | 1 |
| label | Passo 1 |
Prepare-se para efetuar a atividade de criação de elementos de formulário.
Analise o documento a ser editado.
Verifique quais tags você pretende criar.
Lembre-se de que existem campos diferentes a serem utilizados em protocolos ou documentos de cópia controlada.
...
| id | 2 |
|---|---|
| label | Passo 2 |
Execute o editor de arquivos EXCEL e abra o arquivo a ser editado.
Essa operação deve ser efetuada em um computador que possua o Microsoft Office instalado.
| Document.DestinationArea | Área |
| Document.PrintedDocument.Publisher | Publicador do documento |
| Document.PrintedDocument.VersionDescription1 | Descrição da versão do documento |
| Document.PrintedDocument.VersionDescription2 | Continuação da descrição da versão do documento |
| Document.PrintedDocument.VersionDescription3 | Continuação da descrição da versão do documento |
| Nota | ||
|---|---|---|
| ||
É padrão do próprio MS Office limitar as propriedades dos documentos em 127 caracteres durante a visualização ou impressão. |
Eventos de documentos
...
Os eventos onApplyDocumentPrintProperties e onApplyDocumentProtocolProperties podem ser utilizados para atualizar ou recuperar as informações das variáveis configuradas nos documentos.
| Informações |
|---|
Veja também o exemplo (interacting-with-copy-controlled-properties) disponível no repositório do TOTVS Fluig Plataforma clicando aqui. |
Configurar variáveis
...
Microsoft Word
Com o documento aberto no Microsoft Word, posicione o cursor no local onde a variável deve ser incluída.
Pressione CTRL + F9 e preencha o espaço entre as chaves ({ }) como no exemplo abaixo:
Microsoft Excel
| Deck of Cards | ||||||||||||||||||||||||||||||
|---|---|---|---|---|---|---|---|---|---|---|---|---|---|---|---|---|---|---|---|---|---|---|---|---|---|---|---|---|---|---|
| ||||||||||||||||||||||||||||||
|
| Nota | ||
|---|---|---|
| ||
Lembrando que, a partir do pacote de atualização da release fluig 1.7.1-220719 - Crystal Lake, em arquivos da ferramenta Excel é possível inserir variáveis em qualquer coluna ou planilha. |
| HTML |
|---|
<script>
$("b:contains('oculto')").parent().parent().hide();
</script> |
...
| id | 3 |
|---|---|
| label | Passo 3 |
Prepare o arquivo para criação de elementos de formulário.
Insira colunas e prepare na coluna "A" uma área para criação dos elementos, conforme exemplo apresentado a seguir:
...
| id | 4 |
|---|---|
| label | Passo 4 |
Crie os elementos a serem utilizados.
Na tabela criada na coluna "A", crie as tags que serão utilizadas.
As tags devem ser criadas na "Caixa de Nome" das células, conforme exemplo apresentado na tela a seguir (campo superior circulado em roxo).
Dessa forma, a identificação das células passam de A2, A3, A4, por exemplo, para o nome da propriedade.
| Card | ||||
|---|---|---|---|---|
| ||||
Verifique os elementos criados. Verifique se os elementos foram criados corretamente. Note que é possível descrever na célula um conteúdo diferente do nome da propriedade, porém é importante verificar que na caixa de nomes está apresentando a descrição da propriedade, conforme exemplo a seguir:
|
| Card | ||||
|---|---|---|---|---|
| ||||
Defina os campos a serem preenchidos no documento. Em cada campo que deve ser preenchido no documento, é necessário relacionar a propriedade criada. Essa atividade é efetuada posicionando o cursor no campo a ser preenchido e informando o comando "=" e então clicando na célula que representa a propriedade, conforme exemplo apresentado na tela a seguir:
|
...
| id | 6 |
|---|---|
| label | Passo 6 |
Repita a operação para cada campo a ser preenchido no documento.
Note, na figura a seguir, que diversos campos foram definidos para preenchimento, sempre direcionando para uma das propriedades criadas.
| Card | ||||
|---|---|---|---|---|
| ||||
Oculte as colunas de propriedades.Para que a coluna com as informações das propriedades não seja impressa, oculte as colunas, conforme exemplo a seguir: |
| Card | ||||
|---|---|---|---|---|
| ||||
Efetue a publicação do documento.Salve o arquivo em que foram criadas as tags e efetue a publicação do mesmo no fluig. Quando desejar imprimir um documento com cópia controlada, este arquivo EXCEL pode ser selecionado como protocolo.
|
Criando Elementos de Formulário em um Documento Microsoft Word
A criação de elementos de formulário é a adição de campos de controle em um documento.
A tarefa de criar elementos de formulário possui características diferentes, dependendo do tipo de documento (Word, Excel).
Para documentos do tipo WORD, os elementos de formulário devem ser previamente criados no documento.
O exemplo a seguir apresenta a criação de elementos de formulário em um documento WORD modelo para protocolo de impressão de cópia controlada.
Para criar elementos de formulário em documentos WORD que terão a impressão controlada, o procedimento é praticamente o mesmo, conforme as atividades listadas a seguir:
1) Prepare-se para efetuar a atividade de criação de elementos de formulário.
Analise o documento a ser editado.
Verifique quais elementos você pretende criar.
Lembre-se de que existem campos diferentes a serem utilizados em protocolos ou documentos de cópia controlada.
2) Execute o editor de arquivos WORD e abra o arquivo a ser editado.
Essa operação deve ser efetuada em um computador que possua o Microsoft Office instalado.
A tela a seguir é um exemplo de uma edição de arquivo WORD.
3) Para criar os elementos de formulário, Acione a opção inserir após pressione o botão "partes rápidas" em seguida “campo, destacado na figura a seguir.
O acionamento desse botão habilita a criação de elementos de formulário.
4) Insira o nome para o elemento que está sendo criado.
Nesta tela é necessário Escolher a propriedade DocProperty e editar o nome do elemento, sendo que esse nome deve representar uma propriedade válida para o fluig.(As propriedades válidas estão listadas ao final deste documento).
5) Confirme a criação do elemento
Para confirmar a criação do elemento é necessário acionar o botão "OK".
Veja na tela a seguir como o elemento é apresentado no documento.
Confira se o texto inserido está conforme a propriedade desejada e, caso necessário, ajuste melhor a posição do elemento na tela.
6) Repita as atividades anteriores para criar os demais elementos.
Após a criação de todos os elementos desejados, o documento WORD deve ser salvo. Veja na imagem a seguir um exemplo de documento a ser utilizado como protocolo, com os elementos criados.
7) Publique o documento WORD.
Após a criação dos elementos de formulário o documento já pode ser publicado no ECM. Sempre que for solicitada a impressão da cópia controlada do documento, o ECM irá preencher automaticamente as informações nos elementos criados. Importante marcar a flag “Atualiza propriedades da cópia controlada” dos metadados do documento.
| Deck of Cards | |||||||||||||||||||||||||
|---|---|---|---|---|---|---|---|---|---|---|---|---|---|---|---|---|---|---|---|---|---|---|---|---|---|
| |||||||||||||||||||||||||
Card | | ||||||||||||||||||||||||
| |||||||||||||||||||||||||
| Card | |||||||||||||||||||||||||
|