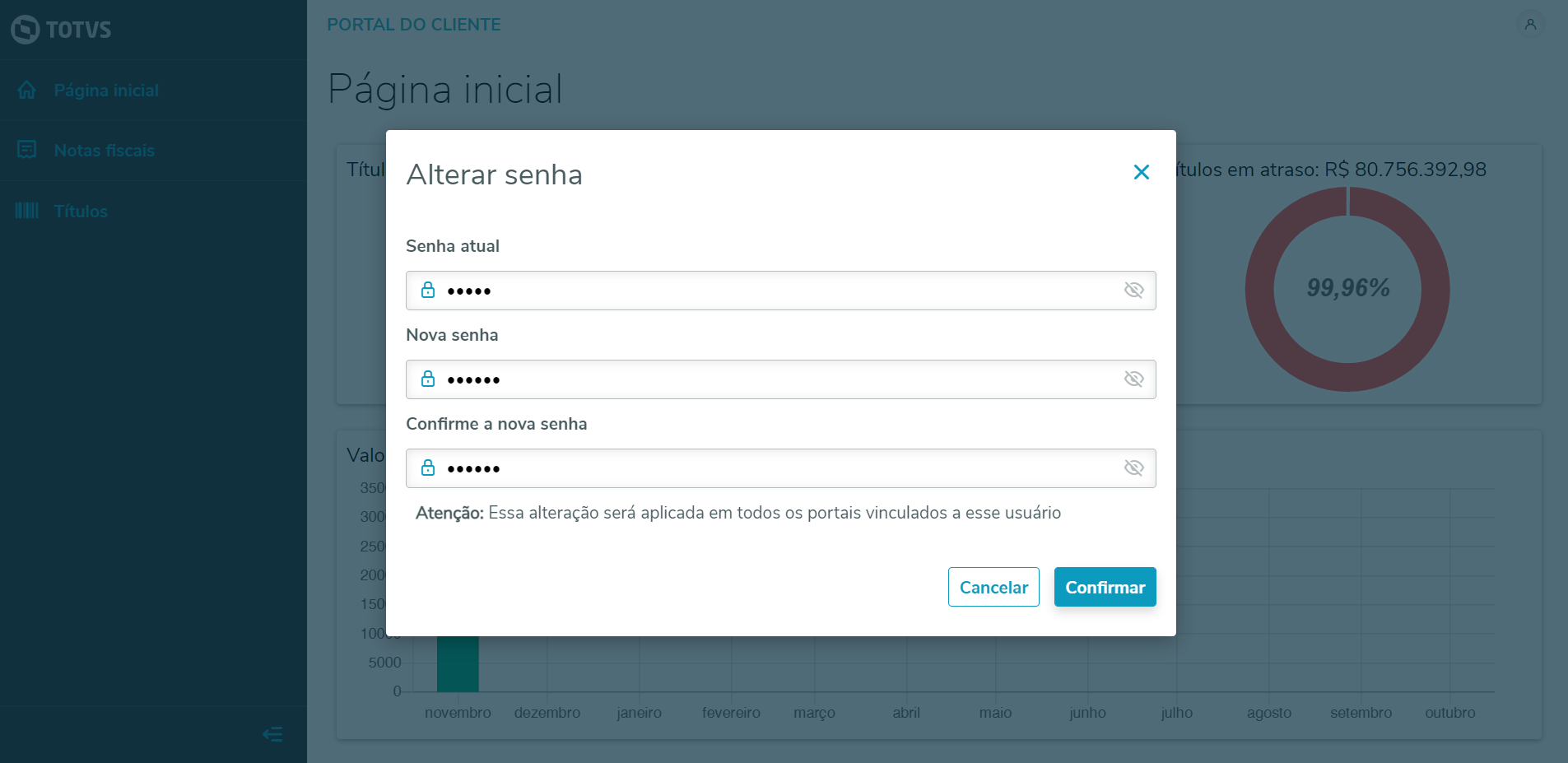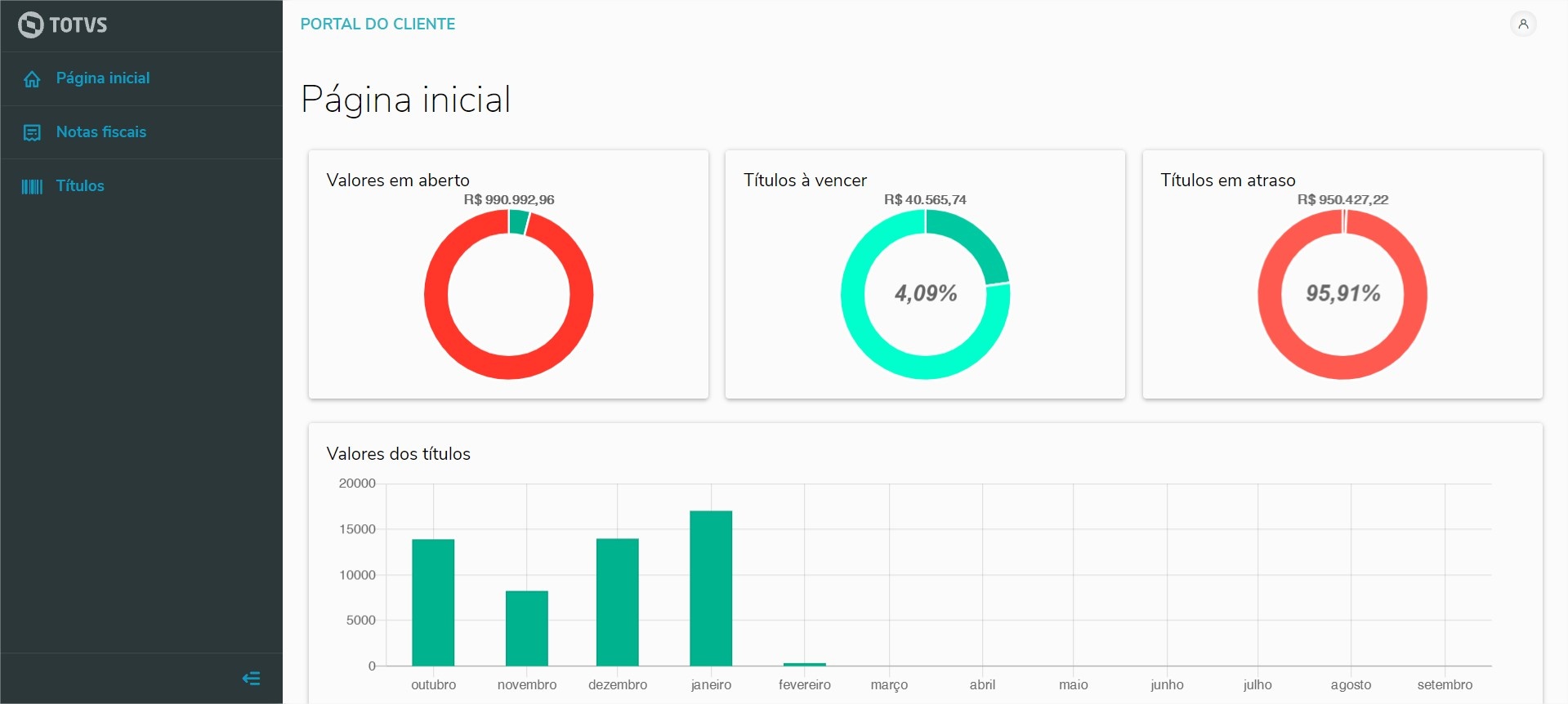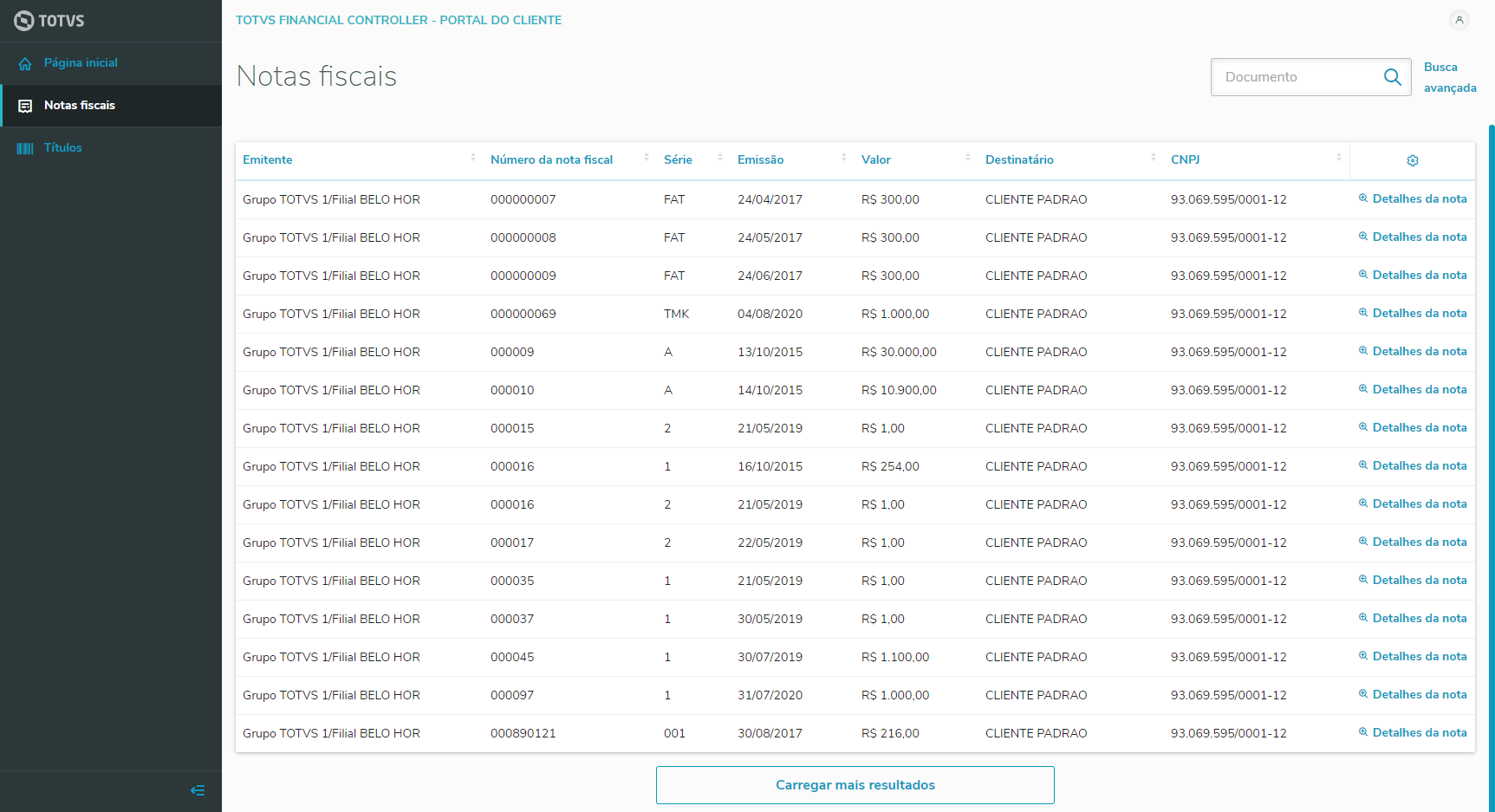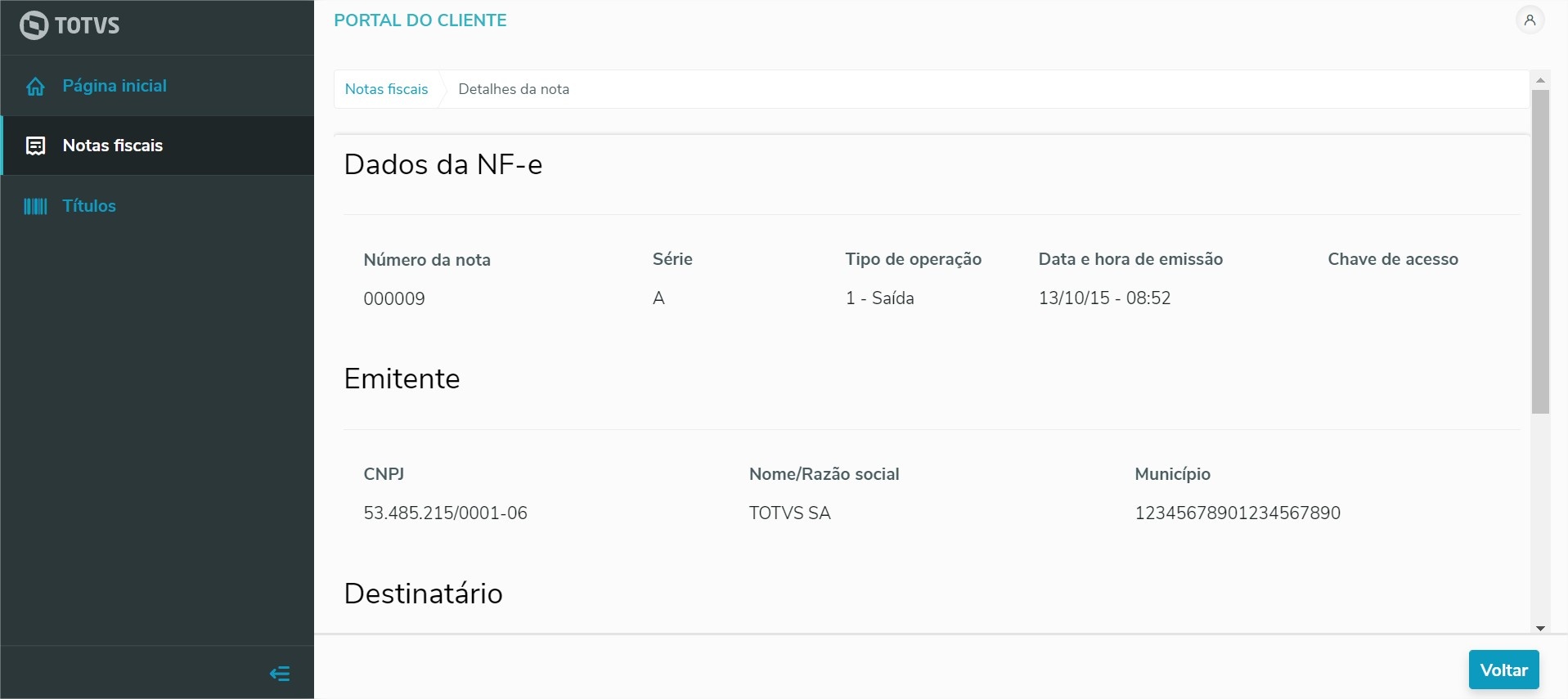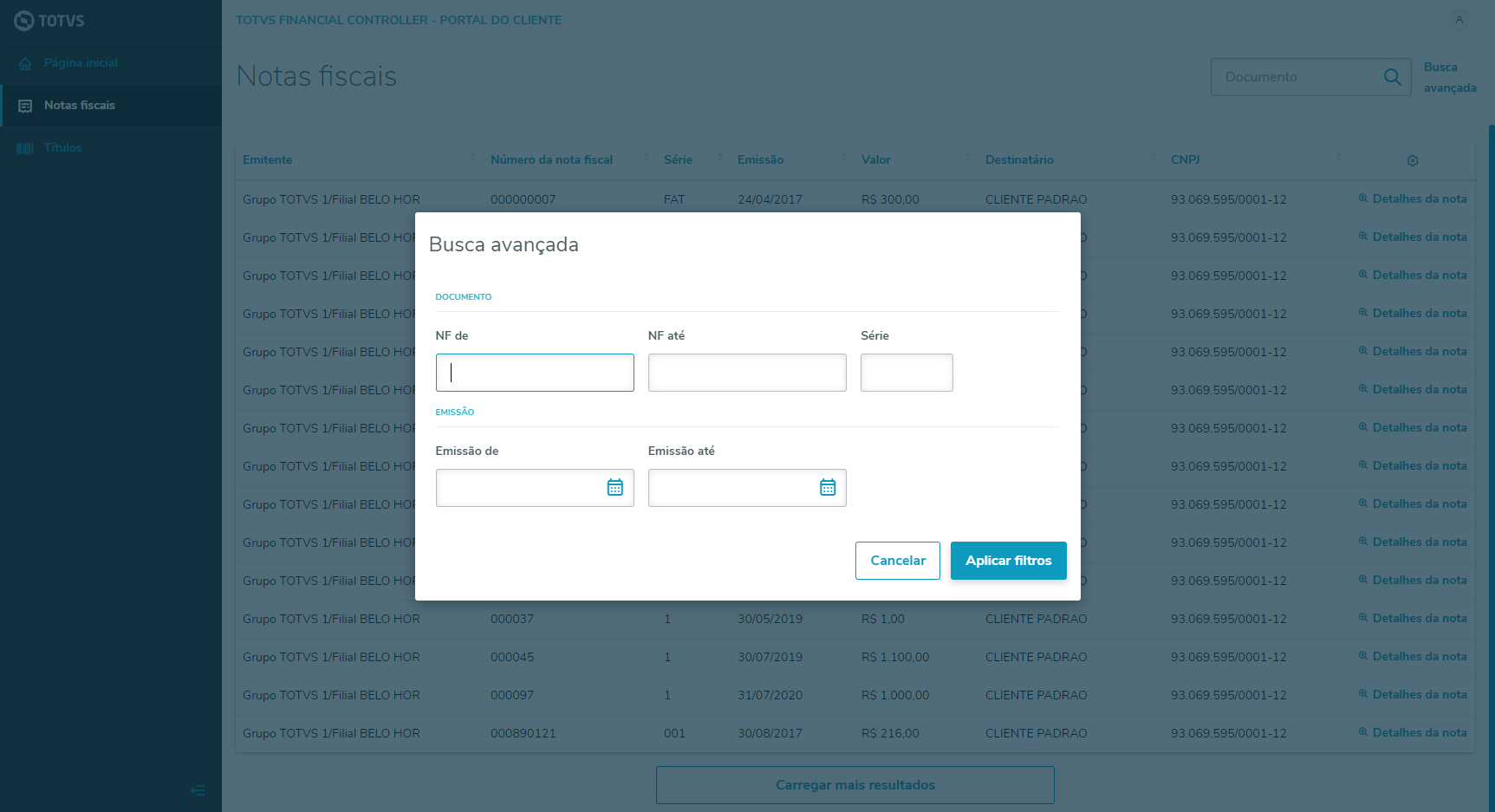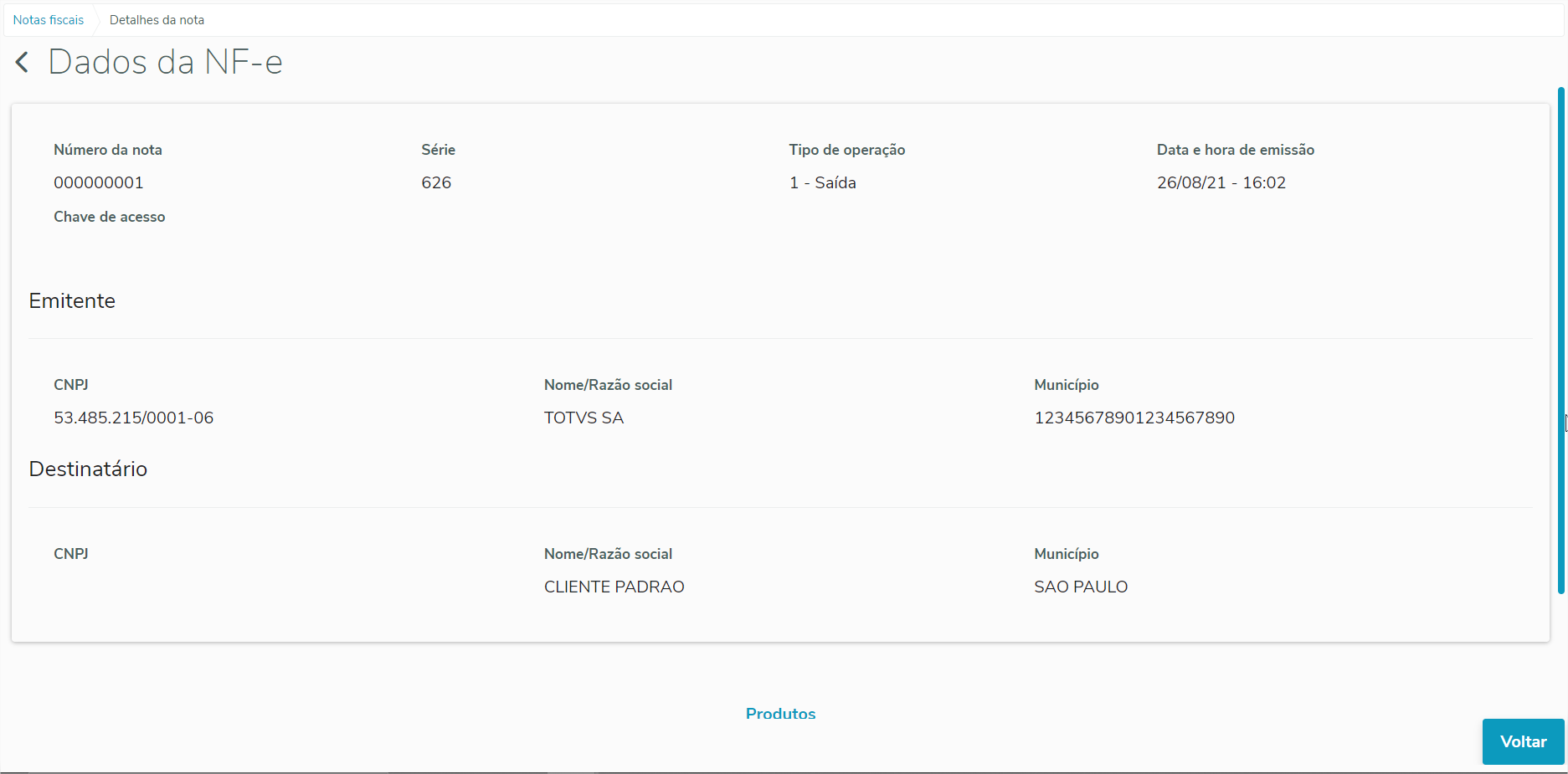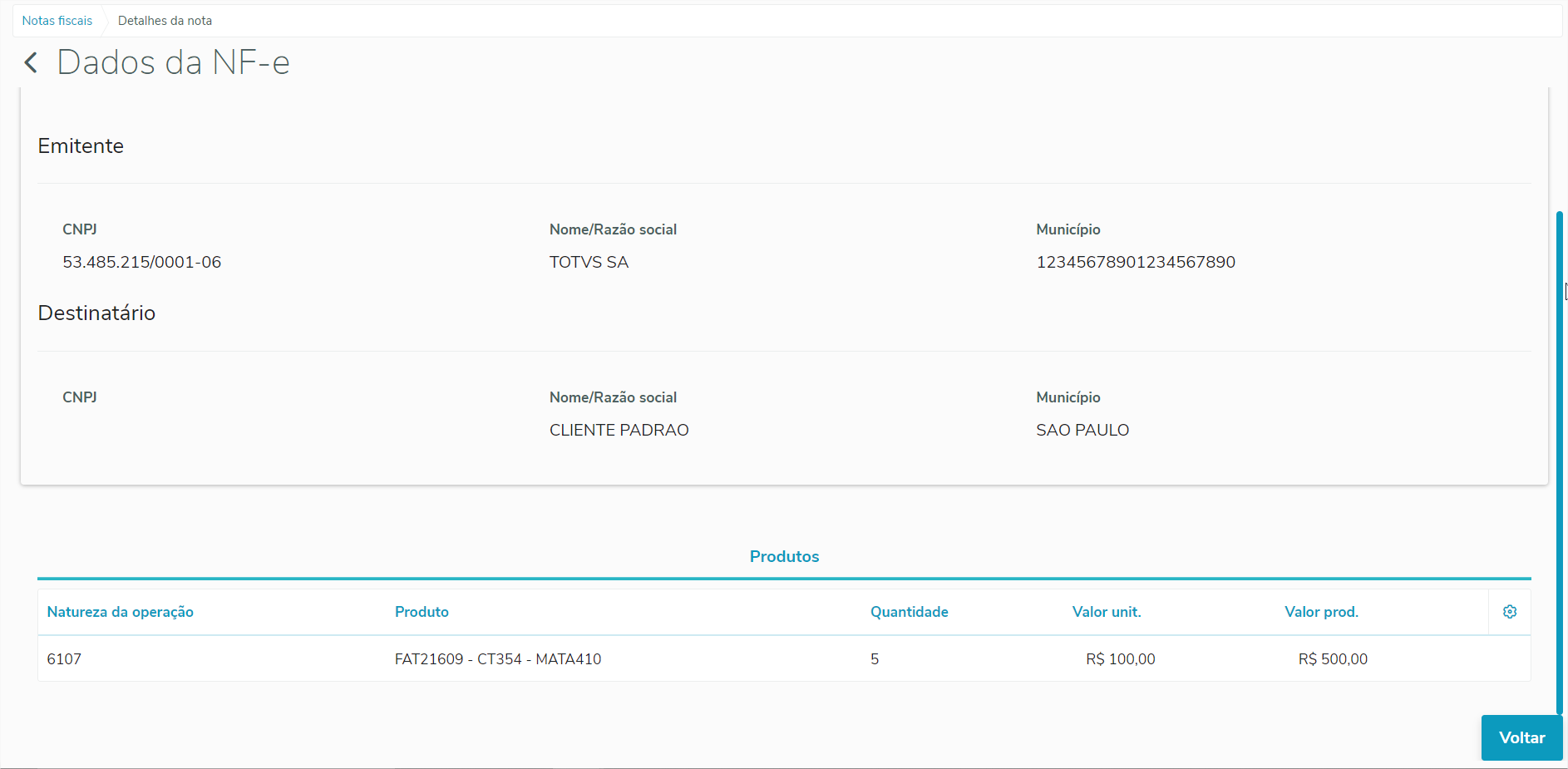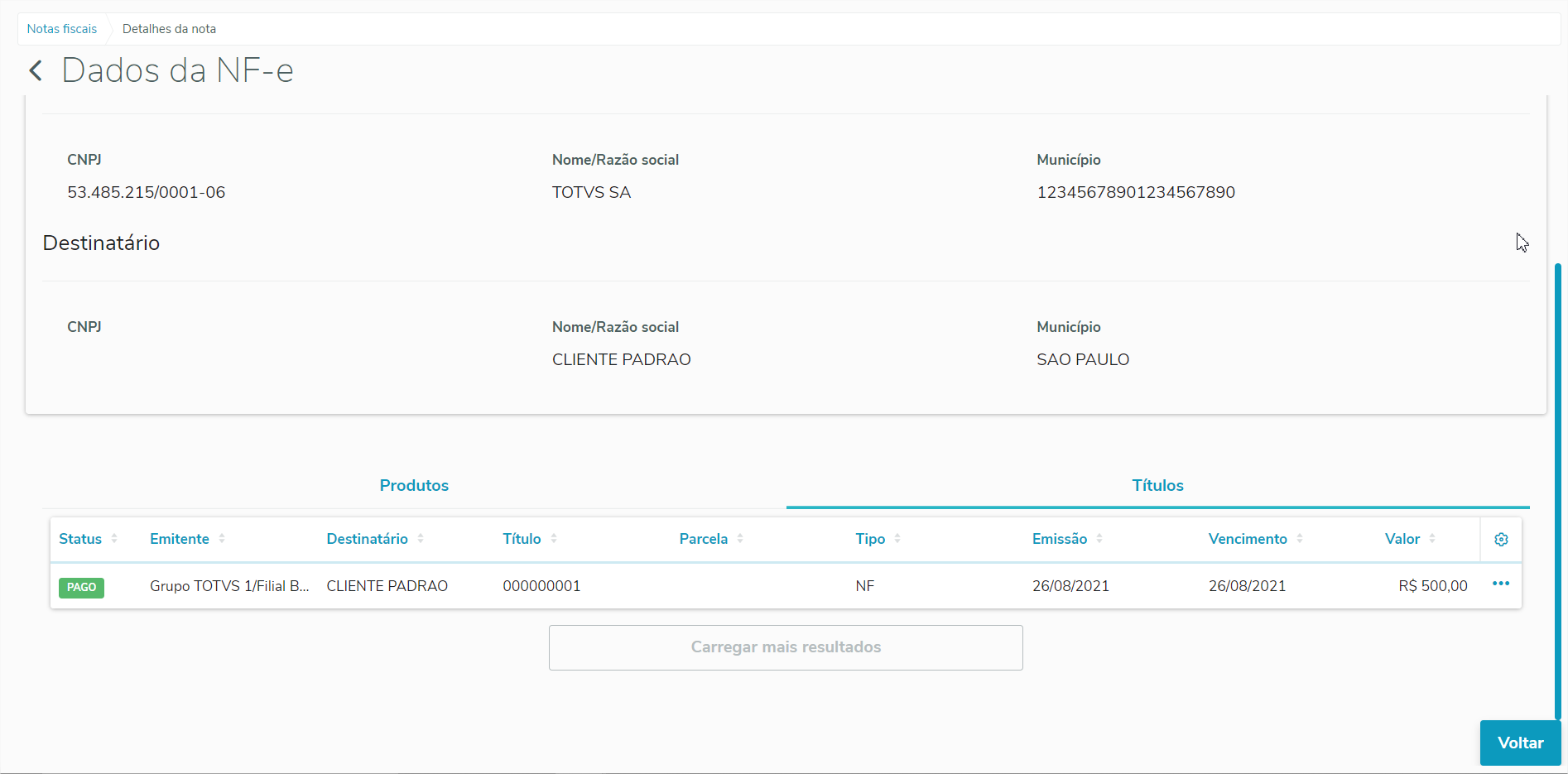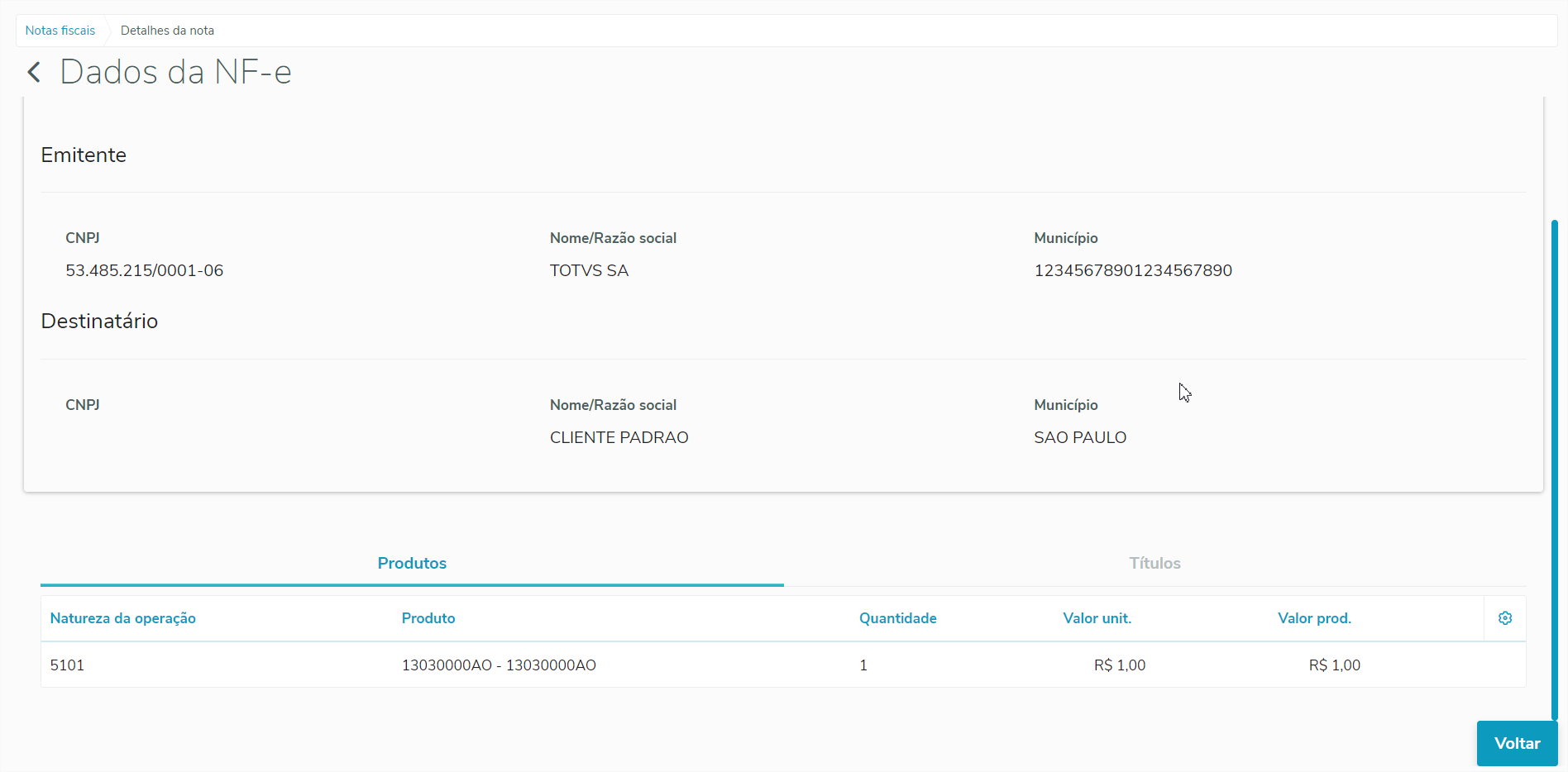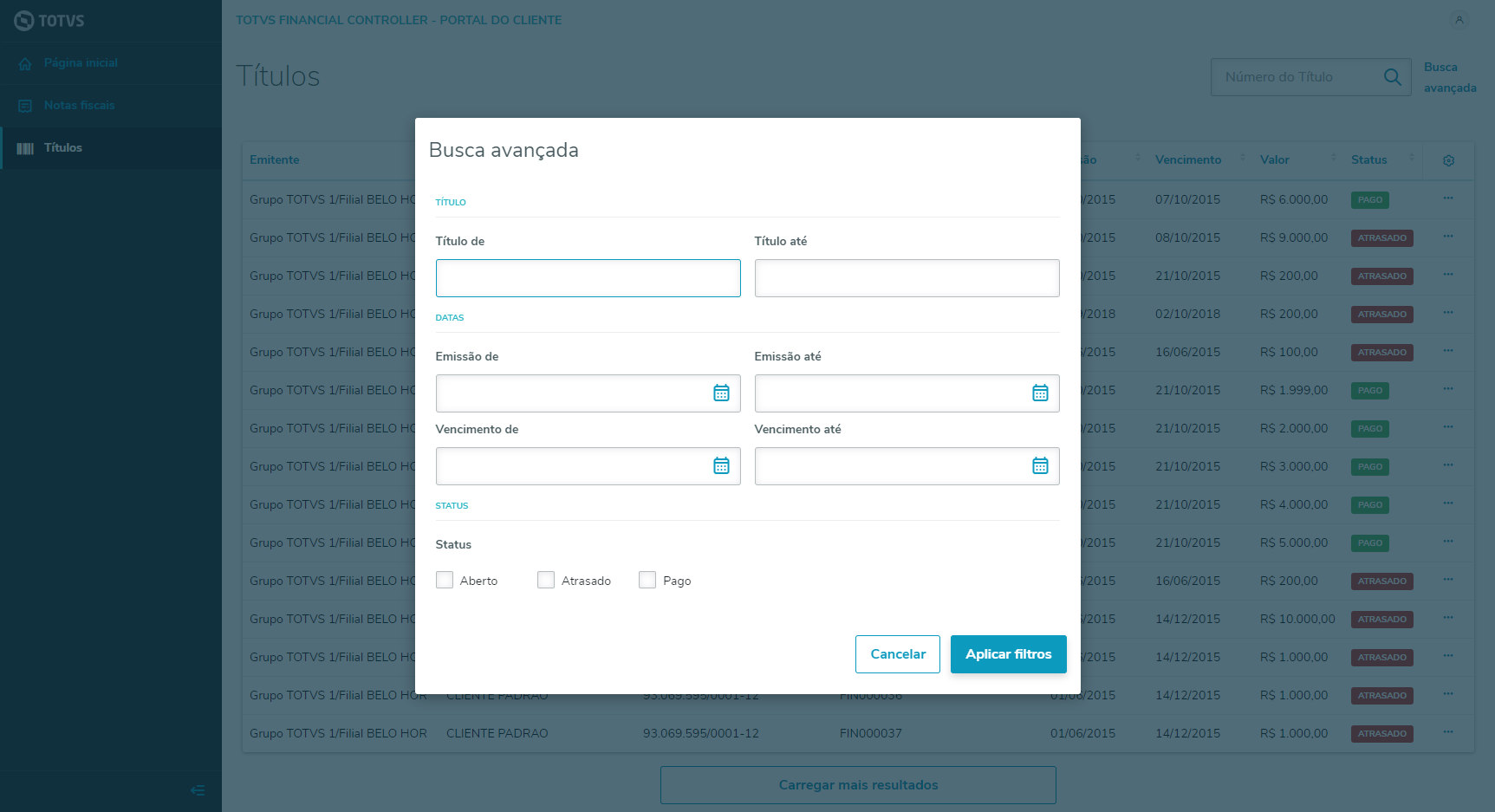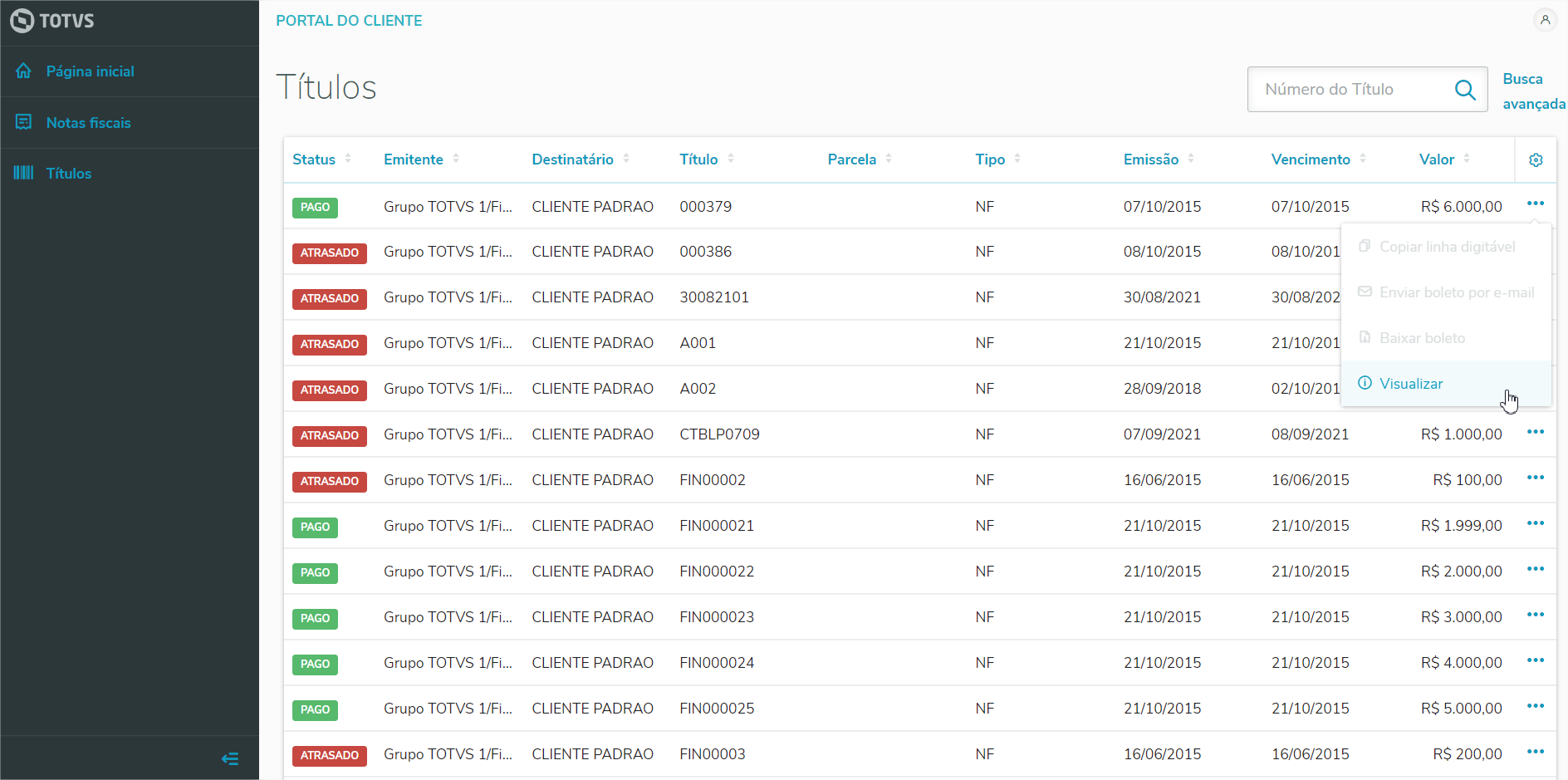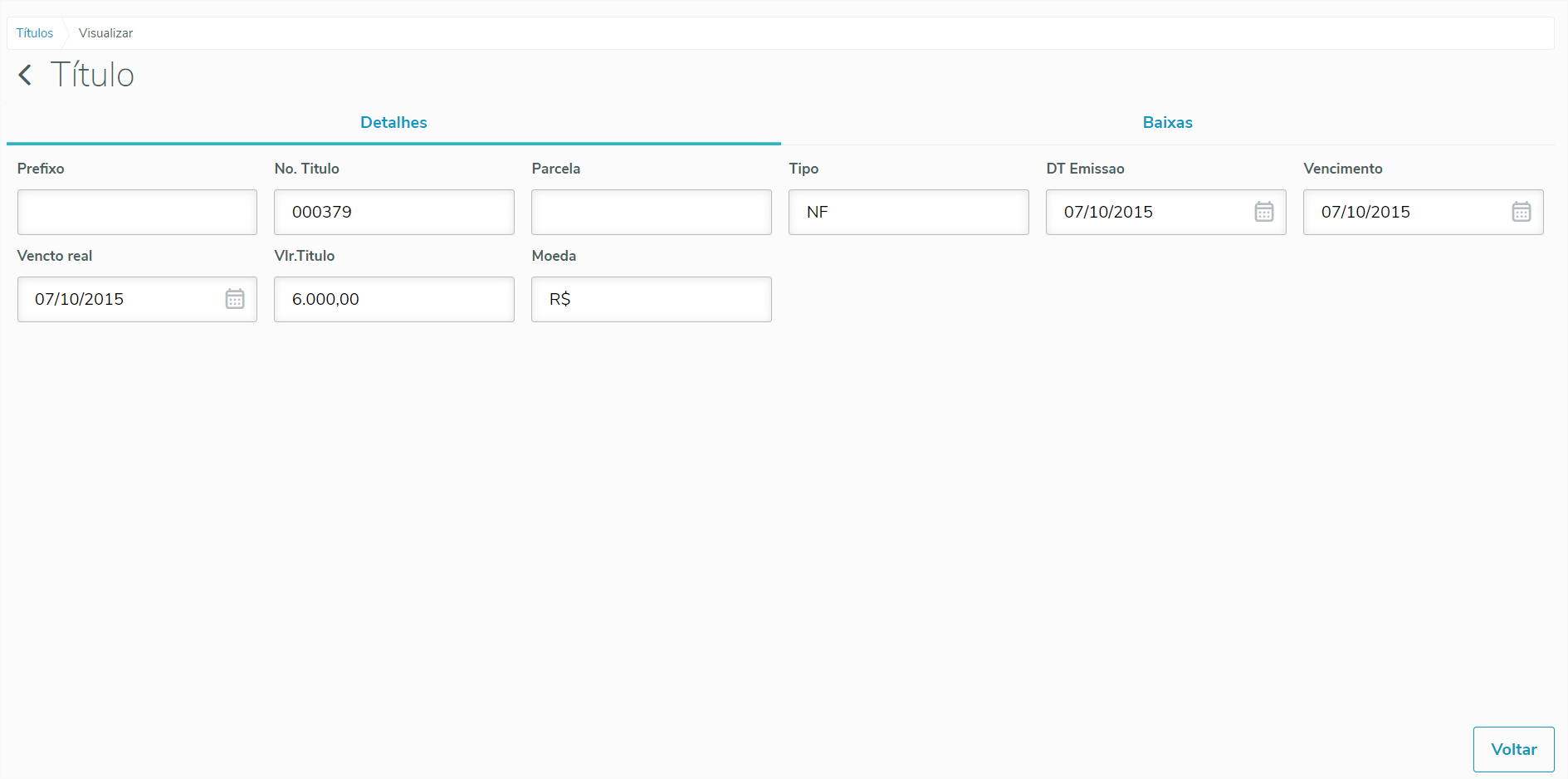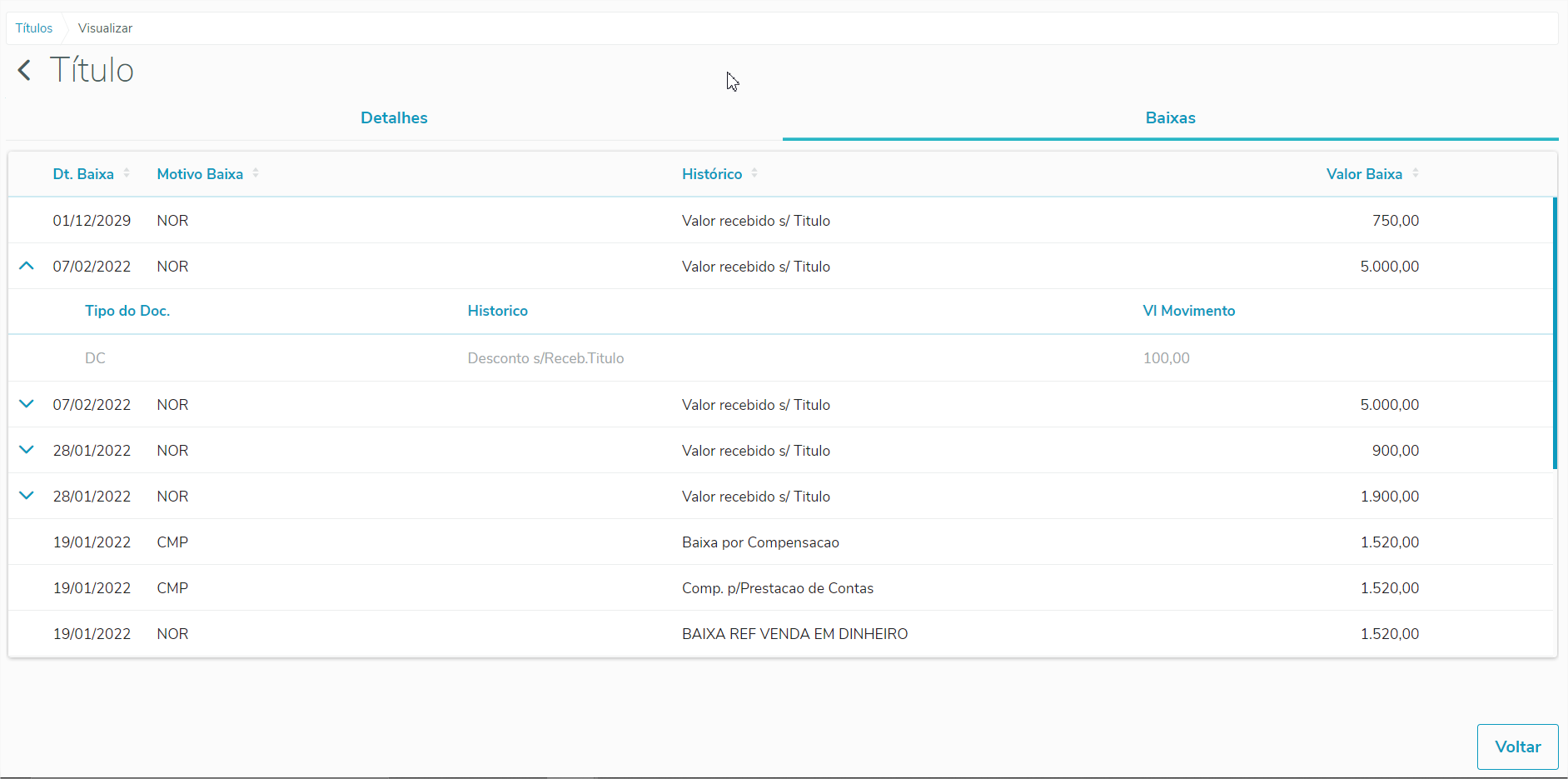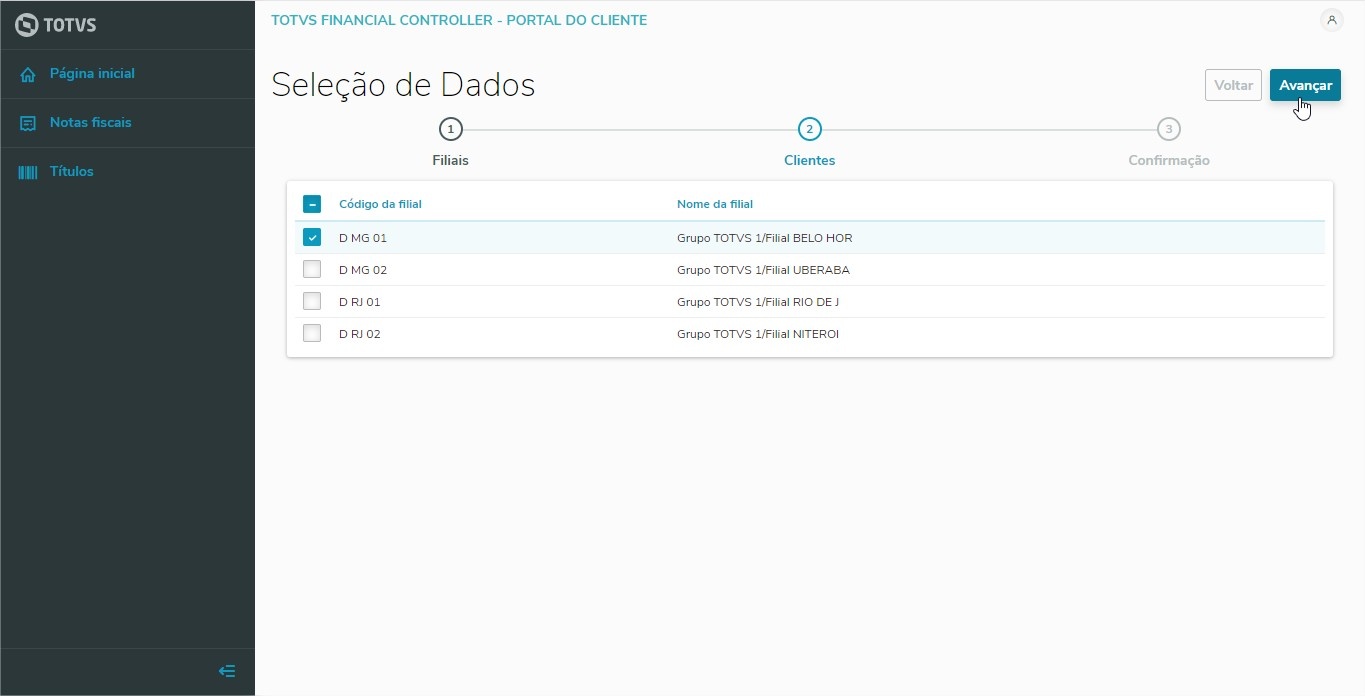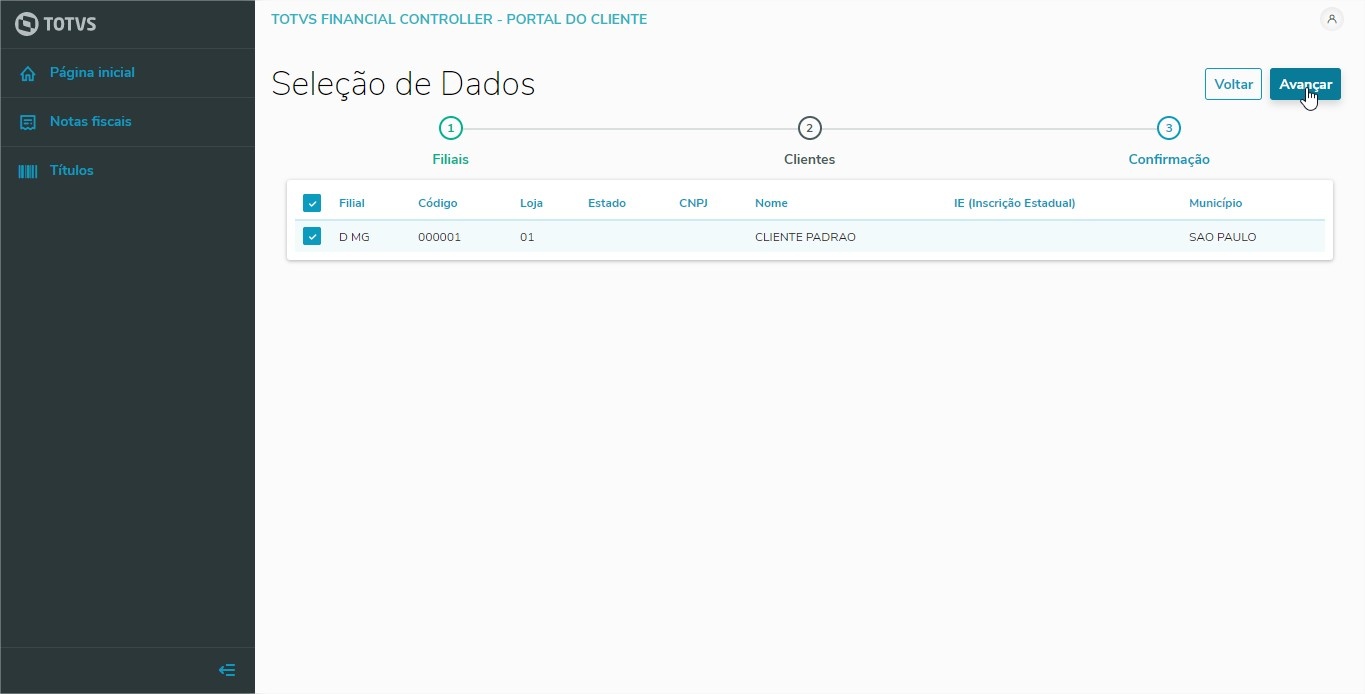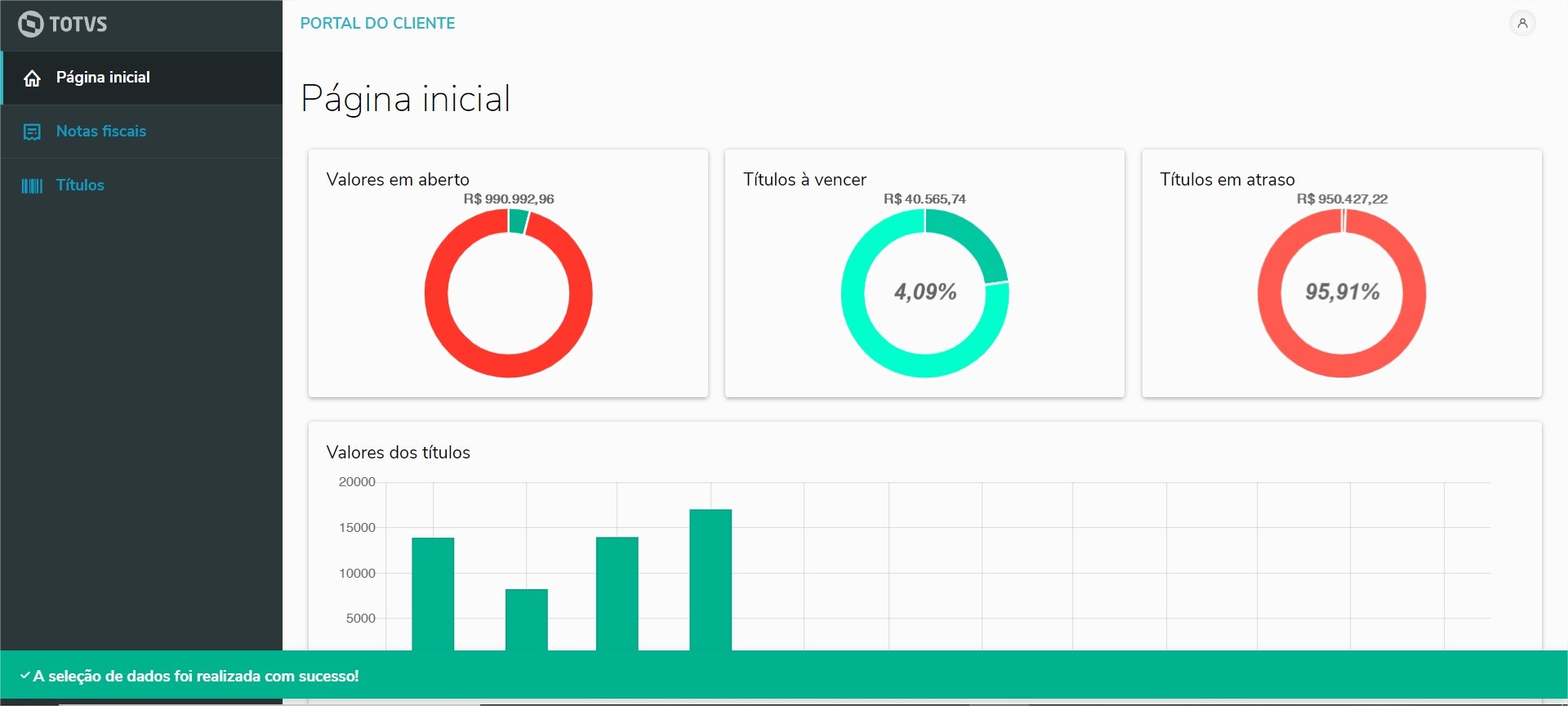Permite que o usuário acesse as informações da nota fiscal de serviço transmitida através do site da prefeitura em questão, sendo assim, caso a nota não tenha os dados de transmissão o botão ficará desabilitado. Para o uso correto da funcionalidade, é necessário que as URL's das prefeituras estejam previamente cadastradas. (Para mais detalhes sobre esse processo Cadastro de URL Prefeituras - FINA719).  Image Added Image Added
Para acessar as notas fiscais é necessário cadastrar a URL de cada município previamente na rotina de cadastros URL de município (FINA719). No cadastro deve ser informado qual a URL (link do site) da prefeitura do município desejado para consulta da nota fiscal de serviço.  Image Removed Image Removed
É possível acessar as notas fiscais de serviço através do botão Acessar Nota Fiscal. O botão ficará habilitado somente para as notas de serviço que foram transmitidas e possuem o numero de nota fiscal eletrônica.  Image Removed Image Removed
Ao acessar os dados de uma nota fiscal será apresentado uma tela contendo informações da nota e o botão Acessar Nota Fiscal, caso a exista uma URL configurada para o município da nota, ao clicar no botão Acessar Nota Fiscal será aberto em uma nova aba o site da prefeitura de acordo com o município da nota.  Image Removed Image Removed
| Informações |
|---|
| Para fazer o download da nota fiscal, é necessário preencher as informações solicitadas no site da prefeitura. |
Caso não exista uma URL cadastrada para o município da nota será o botão Acessar Nota Fiscal ficará desabilitado e será apresentada uma mensagem informando qual o município.  Image Removed Image Removed
Também é possível customizar a mensagem apresentada através do MV_FPCTURL, o parâmetro pode receber conteúdo de texto ou HTML.  Image Removed Image Removed
|