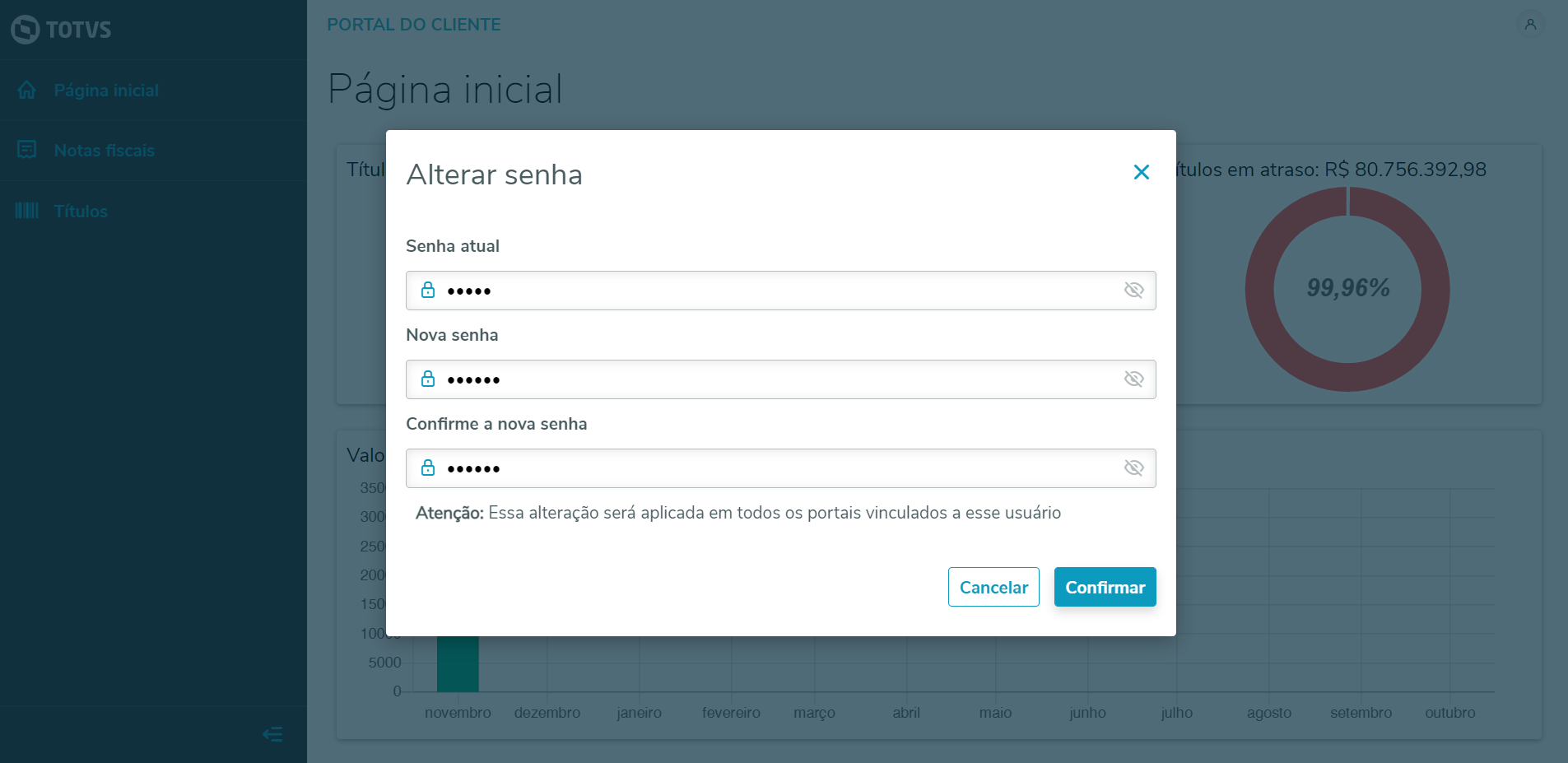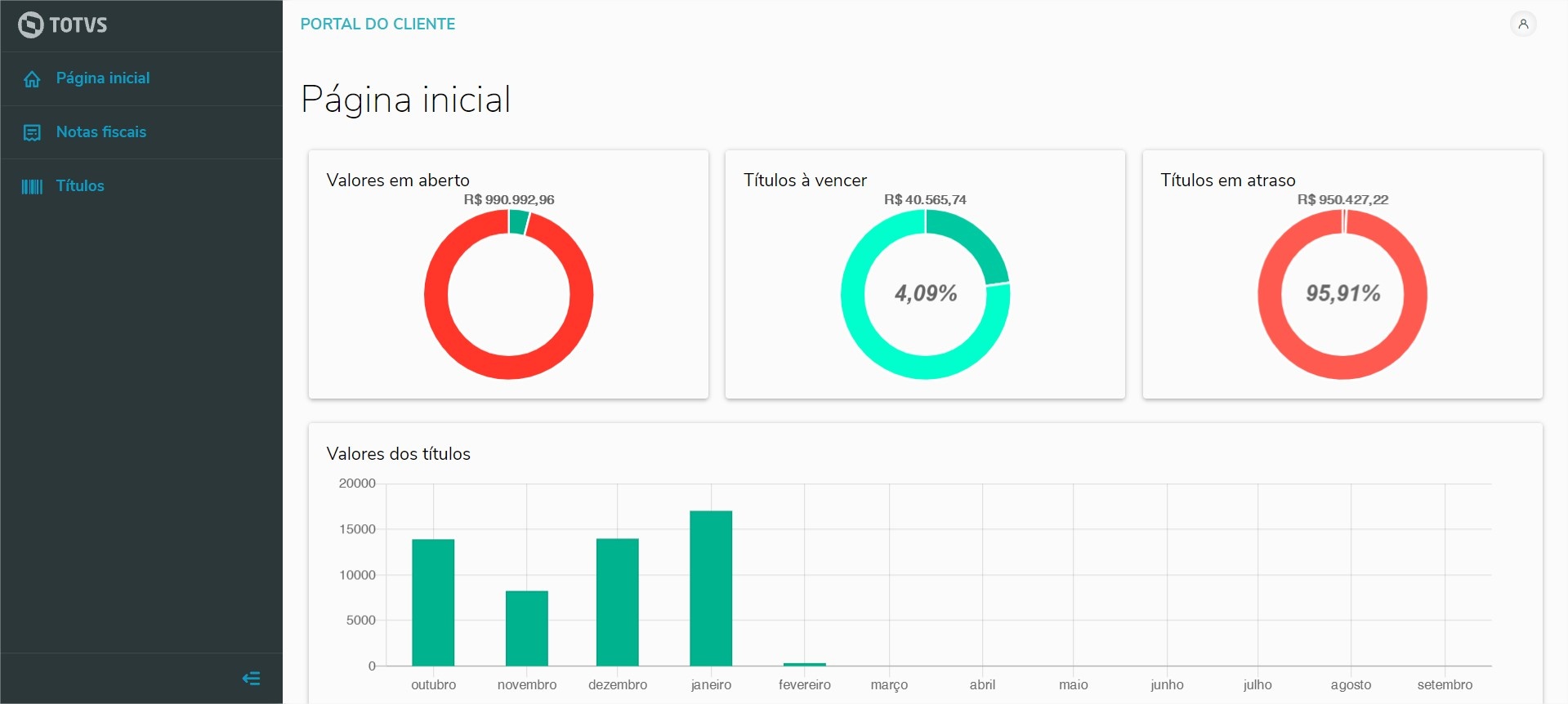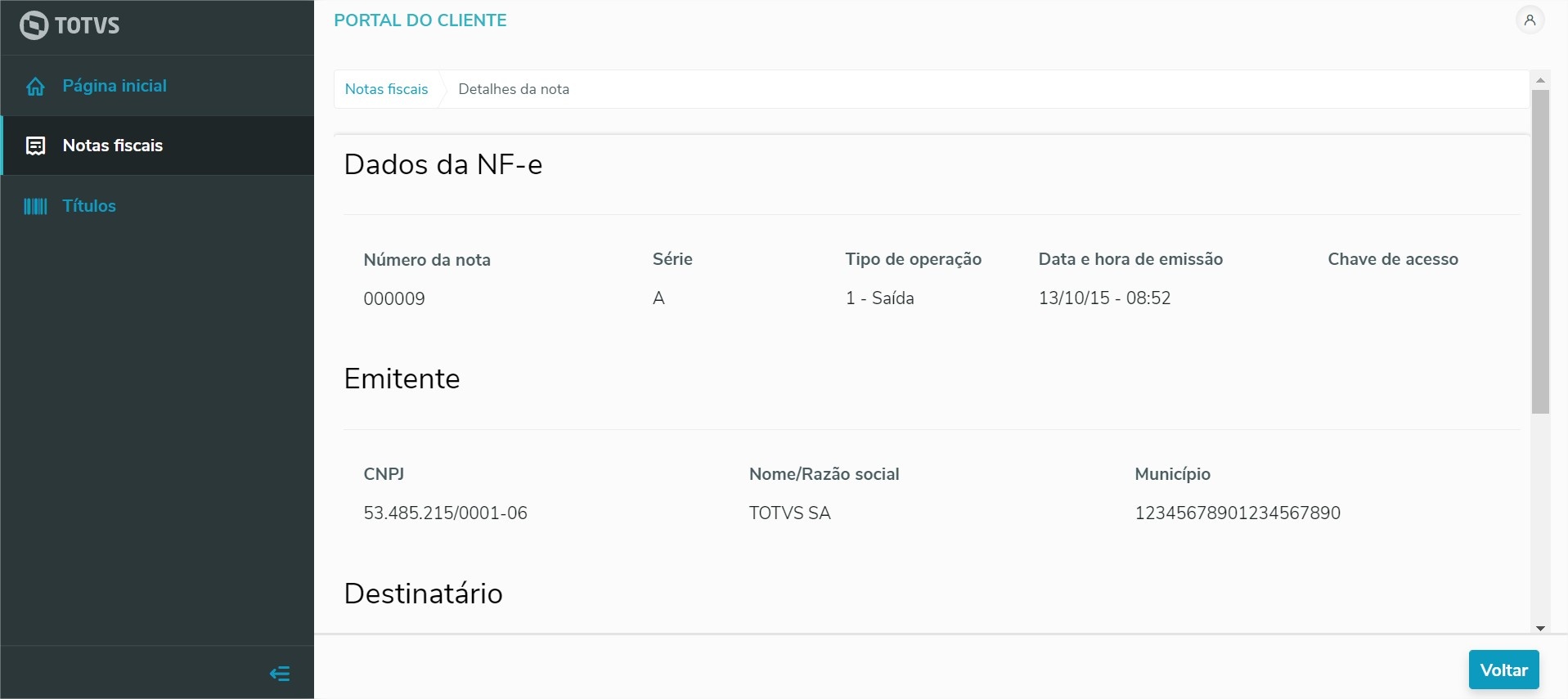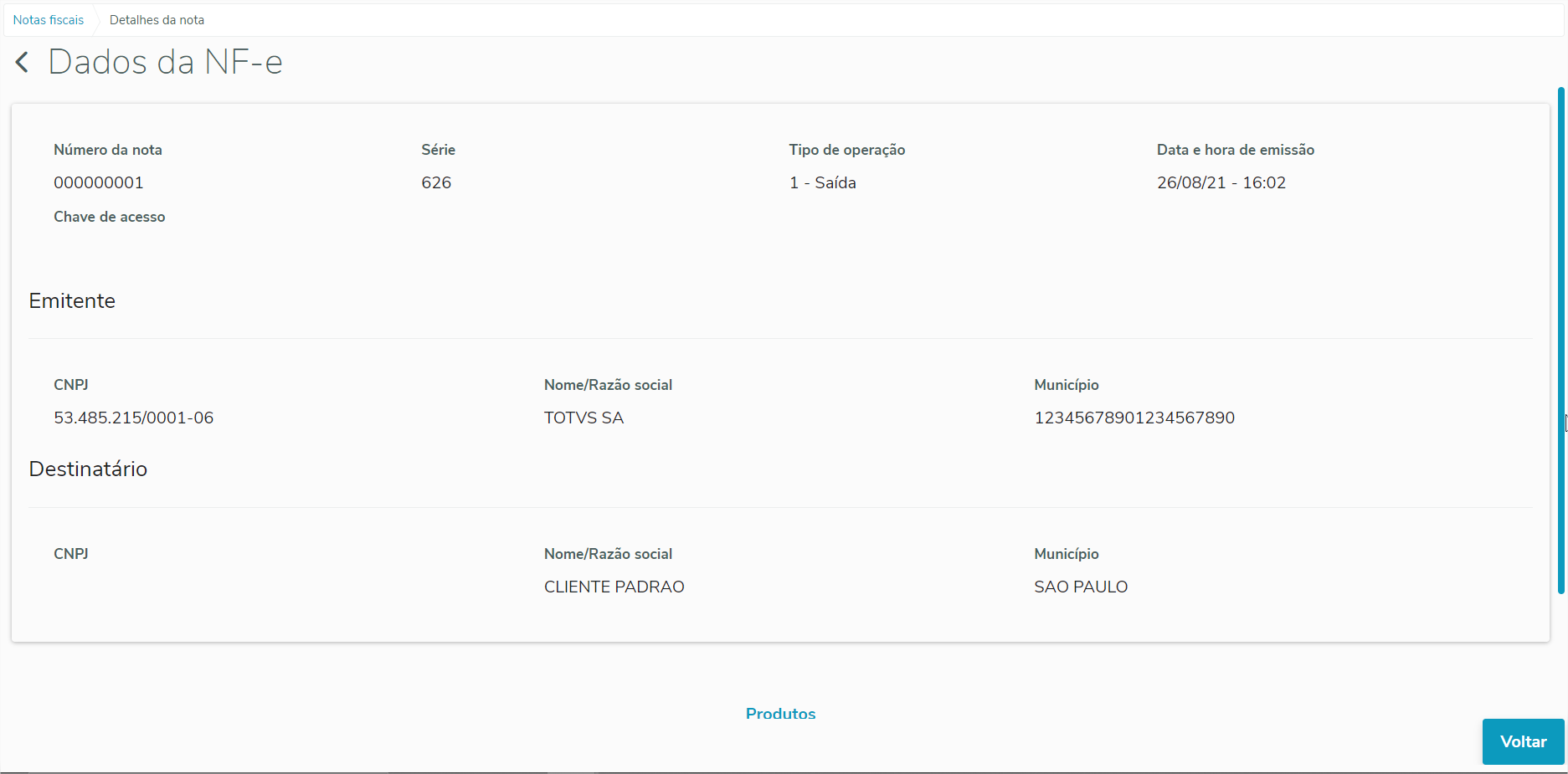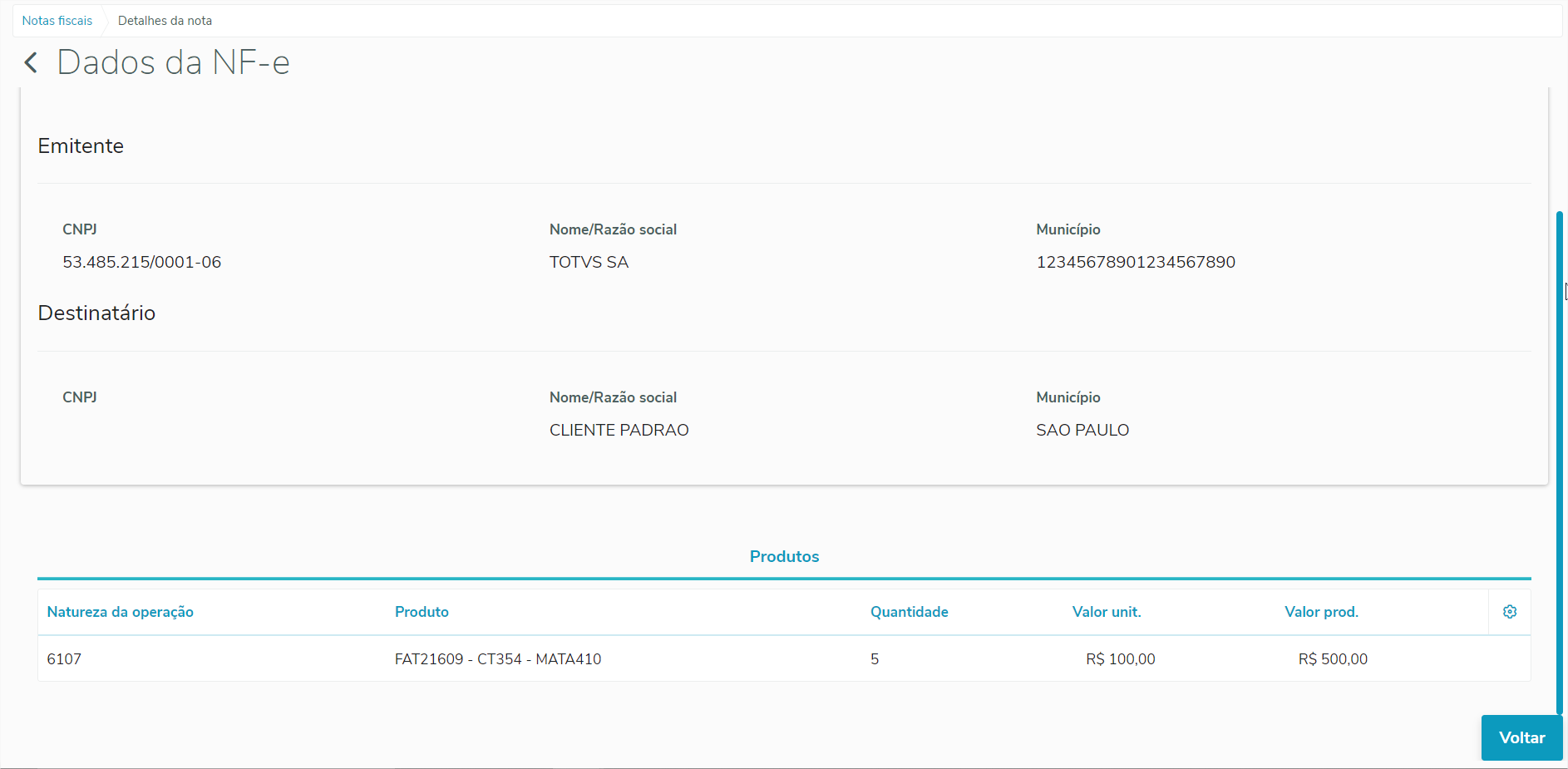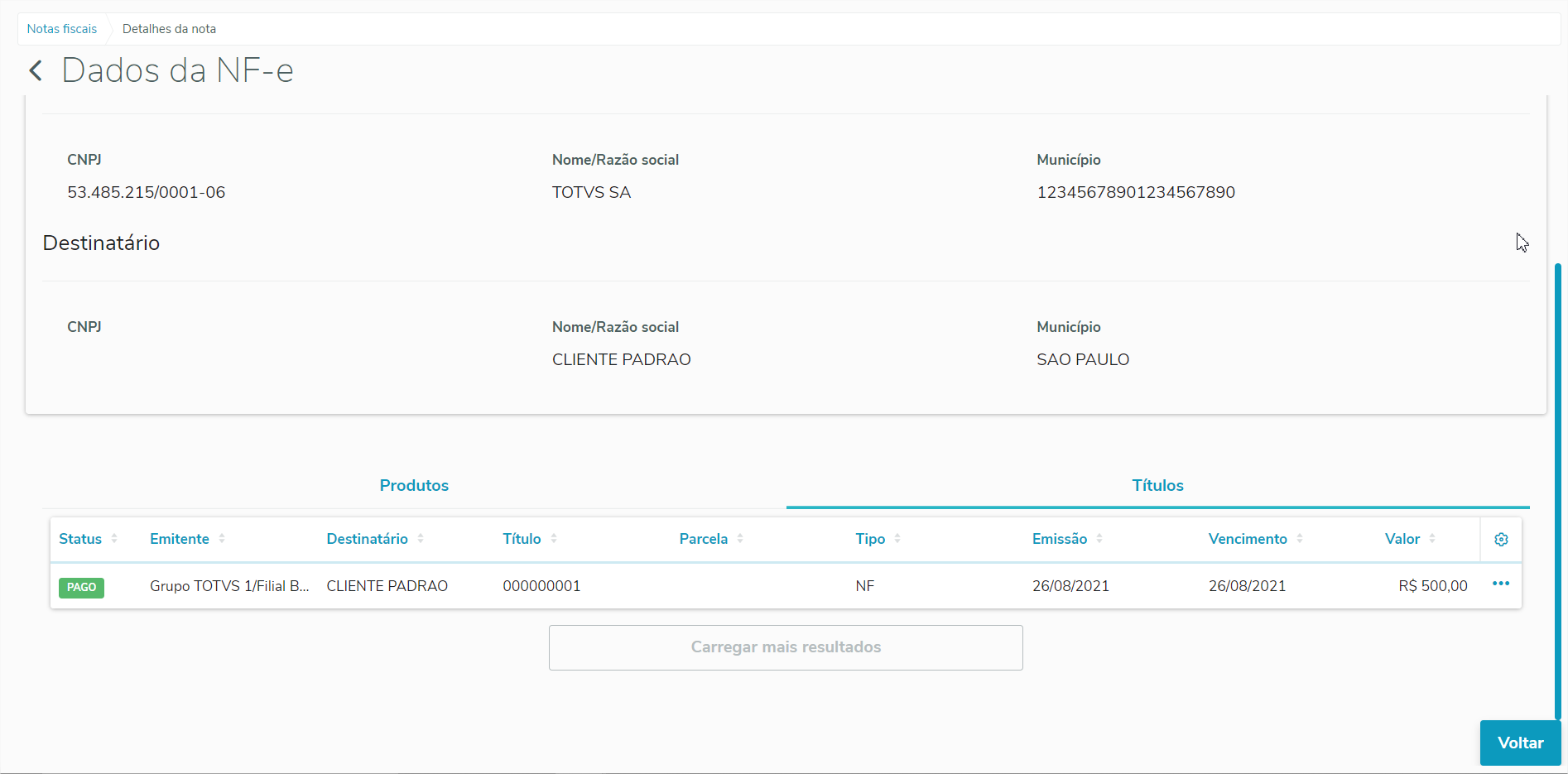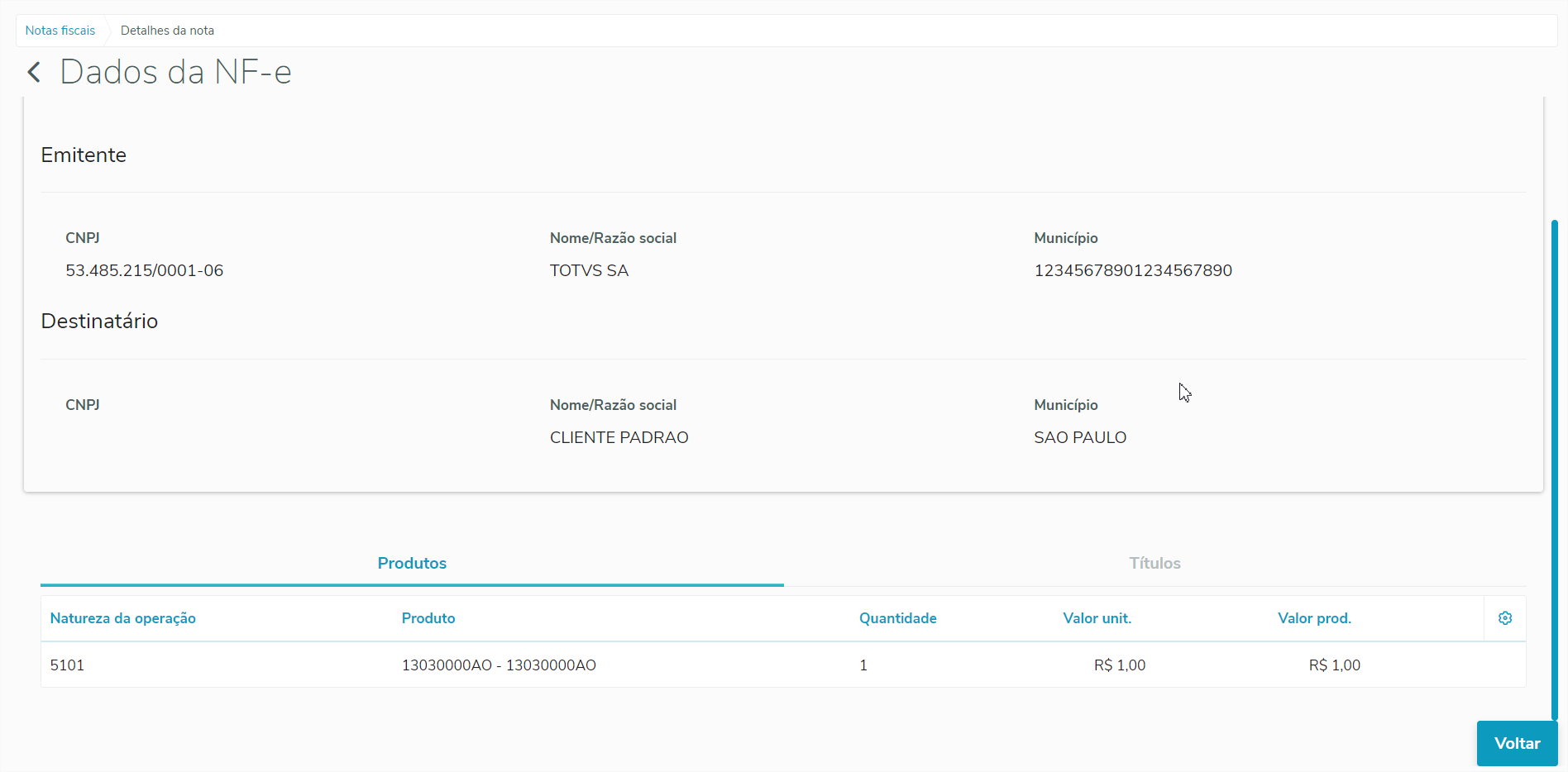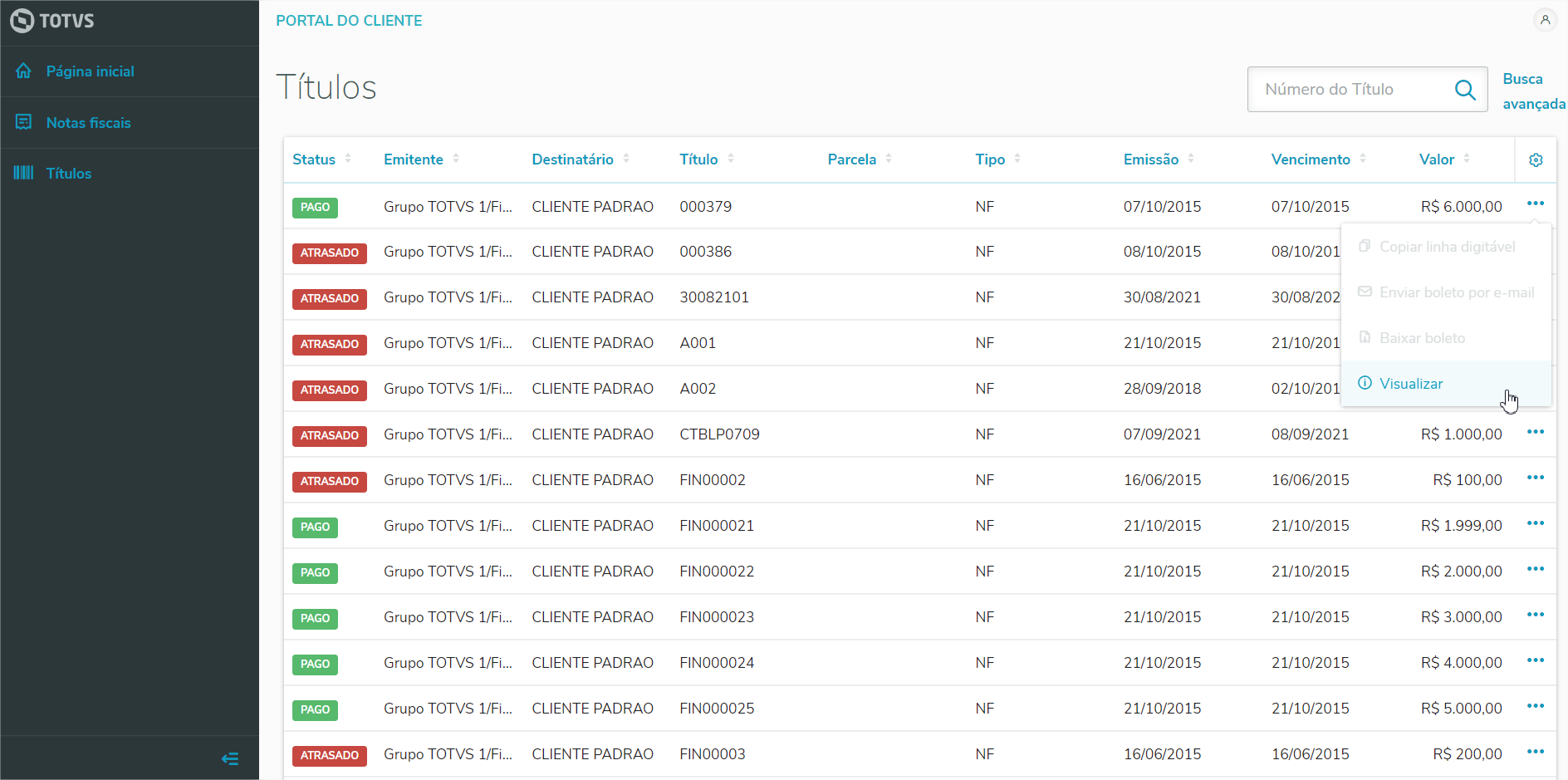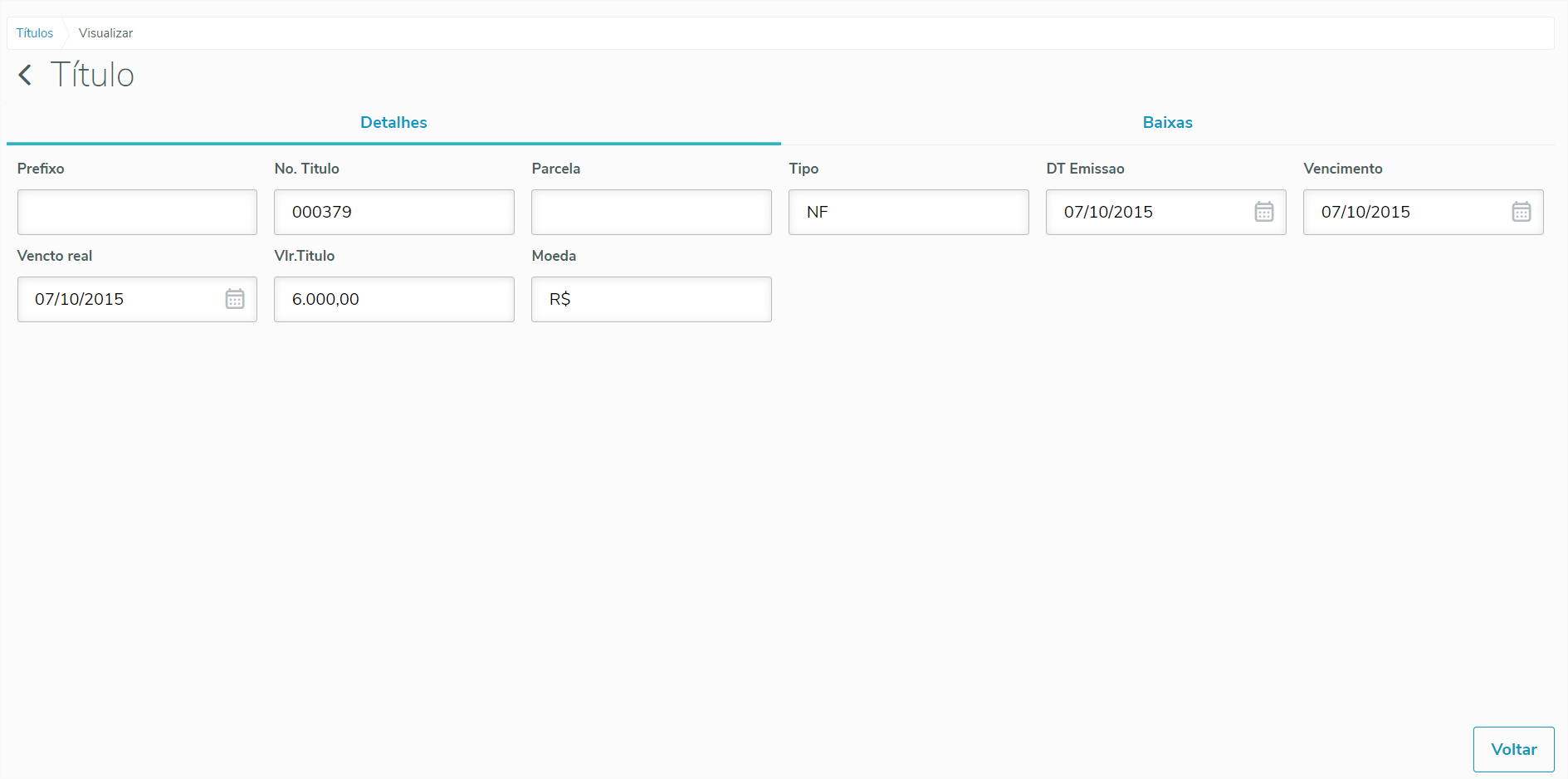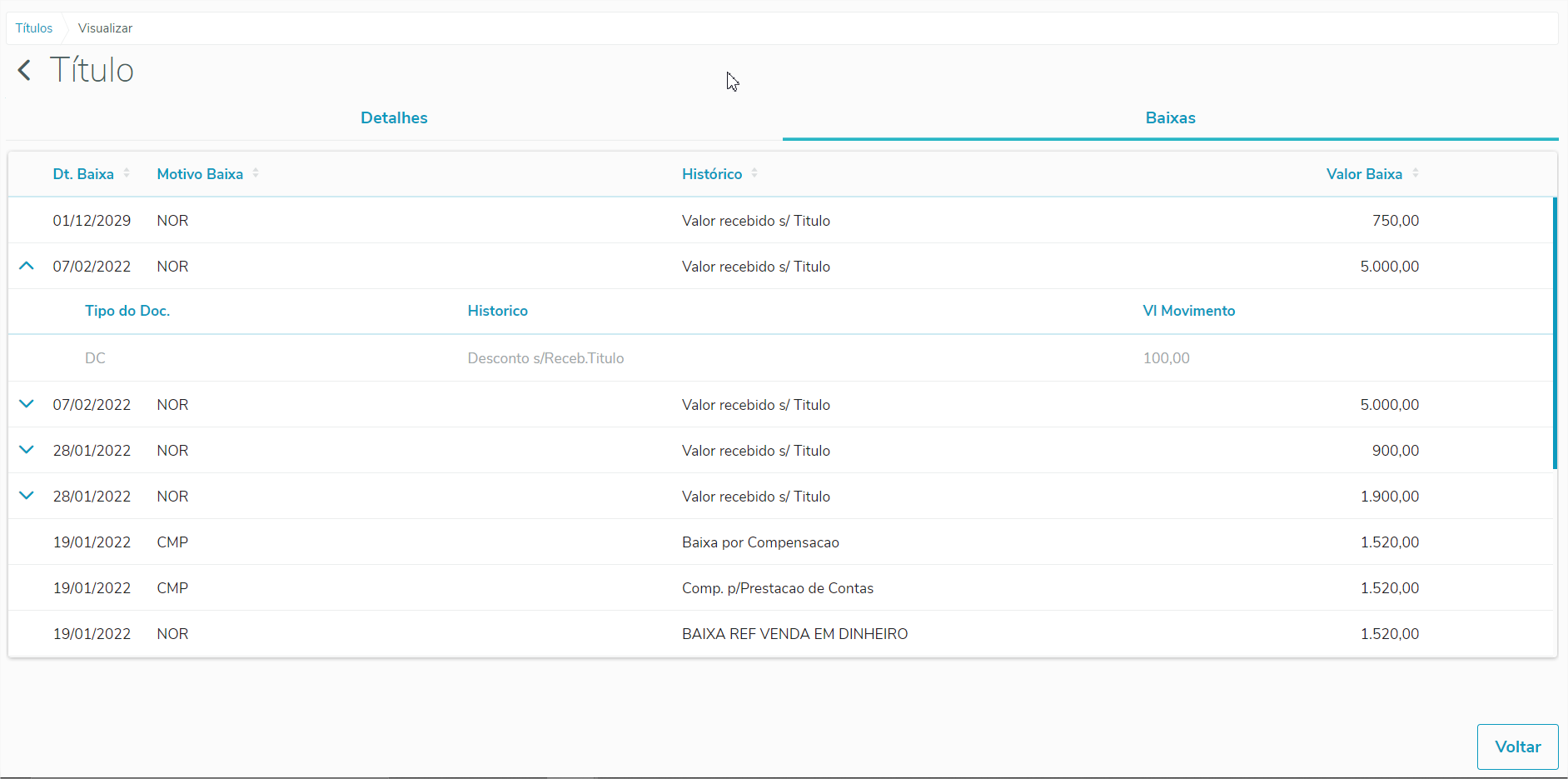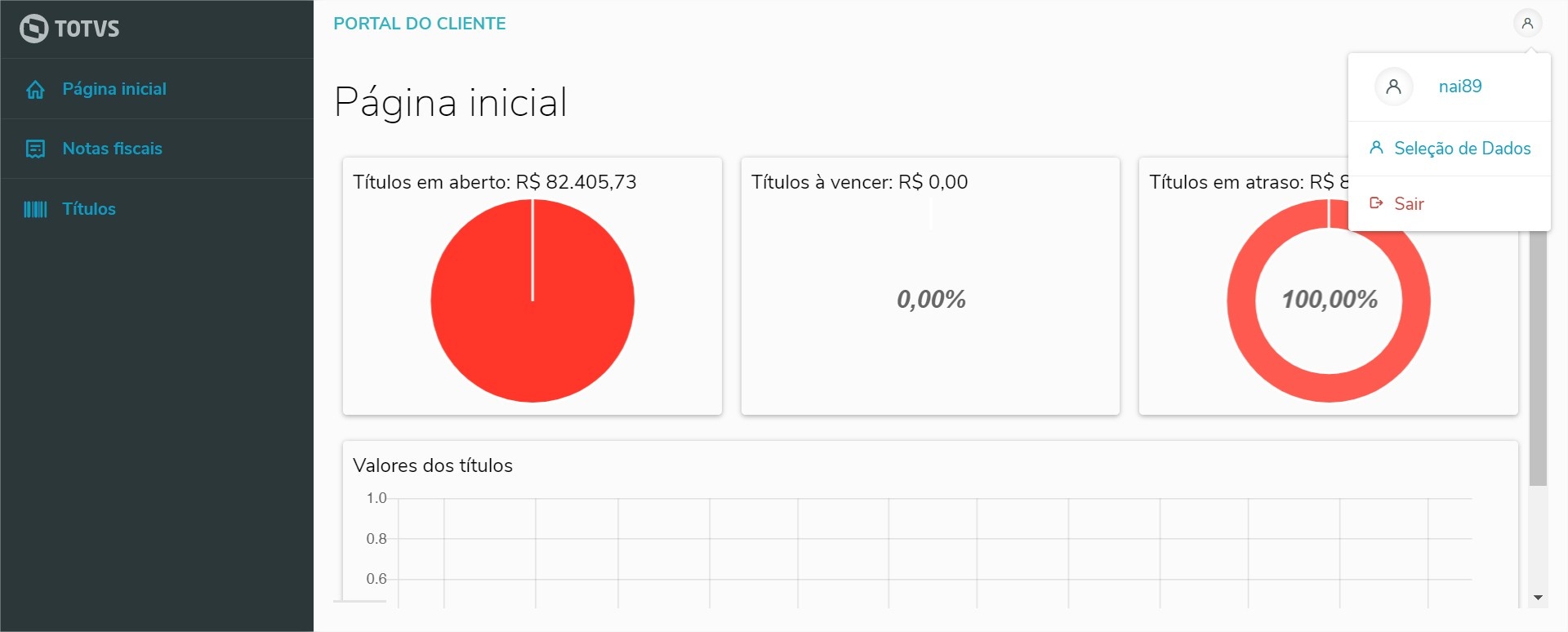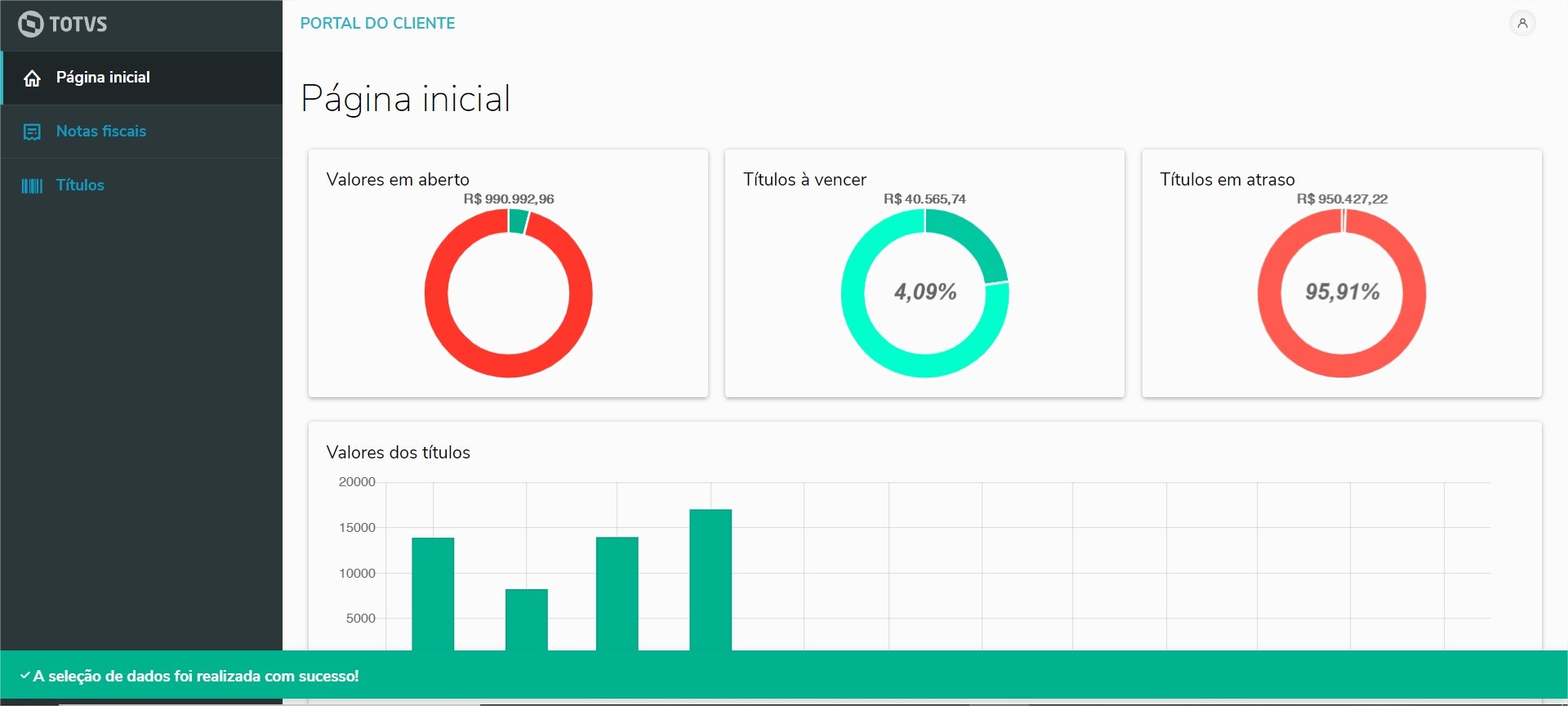01. LOGIN
Alias na URL
É possível carregar a tela de login com o ALIAS já preenchido, para isso bastar informar na URL de login o seu ALIAS.
Exemplo:
Alias: MINHAEMPRESA
Como fica o link: https://portalfinanceiroprotheus.totvs-solucoes.com.br/login/minhaempresa
Página Inicial de Login, com os seguintes campos de preenchimento:
Usuário: Login do Usuário conforme criado no Cadastro de Usuários de Portal (FATA220).
Senha: Senha do Usuário conforme criada no Cadastro de Usuários de Portal (FATA220).
Identificador da Empresa: ALIAS conforme cadastrado no Mingle.
Importante
É possível marcar a opção Manter usuário logado para que o usuário permaneça logado após fechar o navegador ou abrir uma nova aba.
Caso o usuário efetue o logout será necessário inserir as informações de login novamente, por questões de segurança também pode ser solicitado as informações de login após um determinado período logado.
Após realizar o Login é possível alterar a senha do usuário logado.
Para realizar a alteração basta clicar no ícone do Avatar no canto superior direito e depois na opção Alterar senha.
Será exibido uma interface com os campos para alteração:
Senha atual: Informe a senha usada atualmente pelo usuário.
Nova senha: Informe a nova senha do usuário. Está senha deve ser diferente da senha usada atualmente.
Confirme a nova senha: Confirme a nova senha do usuário. Está senha deve ser igual a nova senha informada.
Importante
A alteração da senha do usuário logado será aplicada em todos os portais vinculados a esse usuário
Importante
- A funcionalidade de recuperação de senha está disponível a partir da segunda expedição contínua de Abril de 2024.
- O servidor de e-mail deve estar devidamente configurado para o correto funcionamento da recuperação de senha.
Caso tenha esquecido a senha de login do portal do cliente é possível recuperá-la através da opção Esqueceu sua senha disponível na tela de login.
Para recuperar sua senha é necessário informar:
- O seu usuário de login.
- O e-mail cadastrado para esse usuário.
- E o alias da aplicação.
Caso as informações estejam corretas e o servidor de e-mail devidamente configurado será enviado um e-mail de recuperação para o usuário:
/Será enviado uma nova senha aleatória no e-mail do usuário.
02. PÁGINA INICIAL
Painel com informações financeiras para visualização rápida.
Valores em aberto: gráfico com os valores dos títulos em aberto.
Títulos a vencer: gráfico com percentual e valores dos títulos à vencer.
Títulos em atraso: gráfico com percentual e valores dos títulos em atraso.
Informações
É possível definir uma mensagem customizada no Portal do cliente, para mais detalhes clique aqui
03. NOTAS FISCAIS
- Lista de Notas Fiscais de Saída. (As notas fiscais de saída que são do tipo beneficiamento ou devolução não irão aparecer no portal do cliente)
- Ao visualizar as notas fiscais será possível verificar os produtos utilizados e os títulos gerados
- Busca avançada com os principais campos.
- Acessar nota fiscal (É possível acessar os dados das notas de serviço).
É possível visualizar os detalhes de uma nota. Para isso clique no link "Detalhes" no registro que deseja visualizar o detalhamento.
Ao clicar será exibido os detalhes da nota com os dados da NF-e e os produtos
Para versões mais recentes é possível também visualizar os títulos referentes à nota fiscal
Caso a nota fiscal não tenha títulos relacionados a aba de títulos é desabilitada
O Portal do Cliente permite baixar o DANFE e o XML das notas fiscais.
Algumas premissas precisam ser cumpridas para que esse recurso funcione corretamente (essas configurações devem ser feitas previamente pelo administrador do ambiente):
Protheus
- O REST do Protheus deve estar ativo
- A integração com o TSS deve estar devidamente configurada (para mais informações acesse Configurações Gerais do TSS)
- O parâmetro MV_FNPCTSS deve conter o endereço do servidor REST do TSS (exemplo: [seuip]:[suaporta]/[caminhorest]/)
- O parâmetro MV_SPEDGRV deve ter conteúdo igual a 2 (para mais informações acesse Criação do parâmetro MV_SPEDGRV)
- Para Protheus 12.1.2310 ou inferior:
- Deve estar atualizado com o pacote de expedição contínua do backoffice de data superior a para funcionar com o TSS 12.1.2310 e para funcionar com o TSS 12.1.2410
- A autenticação (segurança do socket) deve estar habilitada (security = 1, para mais informações acesse WebServices REST/Server - Configuração)
TSS
- O REST do TSS deve estar ativo
- Para TSS 12.1.2310 ou inferior:
- Deve possuir o end-point tssapidoc/v1/nfe/retornadoc/ (para validar a existência do end-point, acesse pelo navegador o endereço equivalente a "http://[seuip]:[suaporta]/[caminhorest]/tssapidoc/v1/nfe/retornadoc/")
- Deve estar atualizado com pacote de expedição continua de data superior a
- A autenticação (segurança do socket) deve estar desabilitada (security = 0)
A partir da release 12.1.2410, a autenticação (segurança do socket) estará sempre habilitada tanto no Protheus quanto no TSS (para mais informações acesse Framework - Bloqueio de REST e SOAP sem security)
No caso de não cumprimento das premissas estabelecidas acima, o Portal do Cliente exibirá a mensagem de ambiente desatualizado para o usuário.
O portal do cliente só permitirá Baixar Danfe e XML das notas que foram transmitidas e autorizadas pela SEFAZ (Secretaria de Estado da Fazenda).
A opção será desabilitada para casos em que a nota é uma NFS-e (nota fiscal de serviço eletrônica).
Permite que o usuário acesse as informações da nota fiscal de serviço transmitida através do site da prefeitura em questão, sendo assim, caso a nota não tenha os dados de transmissão o botão ficará desabilitado.
Para o uso correto da funcionalidade, é necessário que as URL's das prefeituras estejam previamente cadastradas. (Para mais detalhes sobre esse processo Cadastro de URL Prefeituras - FINA719).
04. TÍTULOS
Lista de Títulos a Receber.
Busca avançada com os principais campos.
As opções:
- Copiar linha digitavél
- Baixar boleto
- Enviar boleto por e-mail
Estarão desabilitadas caso o titulo esteja totalmente baixado, ou seja, seu saldo é igual á 0.
É possível visualizar os detalhes do título em qualquer tabela de títulos. Para isso clique nas ações do registro da tabela e selecione a opção "Visualizar"
Ao Clicar na opção será exibido uma tela com os detalhes do título selecionado conforme mostrado na figura abaixo:
Também é possível visualizar as baixas (movimentos) desse título clicando na aba de "Baixas"
Nas movimentações é possível visualizar os registros relacionados à baixa (caso existam), para isso clique no ícone da seta para baixo da linha que deseja expandir
Para voltar para tela que o usuário estava basta clicar no botão "Voltar" ou clicar na seta para esquerda ao lado da palavra "Título"
Download de boletos pelo portal do cliente.
Informações
Através da funcionalidade de comunicação bancária via API é possível, via implementação de pontos de entrada, personalizar seu boleto e disponibilizá-lo no Portal do Cliente. Saiba mais clicando no link abaixo
05. RELATÓRIOS
É possível configurar relatórios que ficarão disponíveis para download no Portal do Cliente no menu Relatórios.
A configuração dos relatórios que serão disponibilizados no portal deve ser realizada através do ponto de entrada PCREPORTS.
Os usuários do portal poderão realizar o download dos relatórios disponíveis, em formato pdf.
É possível efetuar o download dos relatórios clicando nos cards.
O relatório será baixado em formato pdf.
06. SELEÇÃO DE DADOS
Permite ao usuário selecionar as filiais e clientes que serão utilizados na sessão do portal do cliente. Este recurso afetará os dados que serão exibidos no portal, respeitando as filiais e clientes selecionados.
Após "logado" no sistema clicar no botão de perfil do usuário, localizado na parte superior direita de qualquer tela, e selecionar a opção de “Seleção de Dados”.
Usuário será redirecionado para o passo a passo de “Seleção de Dados”, onde contém os seguintes passo: Filiais, Clientes e Confirmação.
Nesse passo o usuário poderá selecionar uma ou mais filiais que serão usados no portal.
É obrigatório informar ao menos uma filial.
Após selecionar as filiais basta clicar no botão avançar para prosseguir para o próximo passo.
Nesse passo o usuário deverá selecionar os clientes das filiais, podendo ser selecionado um ou mais clientes.
Também é obrigatório informar ao menos um cliente.
Após selecionar o cliente, basta clicar no botão avançar para prosseguir para o próximo passo.
Último passo do processo onde o usuário poderá visualizar todos os valores selecionados no passos anteriores, clientes e filiais. Os registros exibidos são resumidos pelos clientes selecionados, contendo as filiais do cliente. Para exibir as filiais basta clicar no registro do cliente.
Para finalizar o processo basta clicar no botão de confirmar.
Ao confirmar, o usuário será redirecionado para a tela de origem da requisição da “Seleção de Dados”, ou seja, a tela que o usuário estava antes de clicar em “Seleção de Dados”.
07. PEDIDOS
Para saber mais sobre essa funcionalidade, clique aqui.