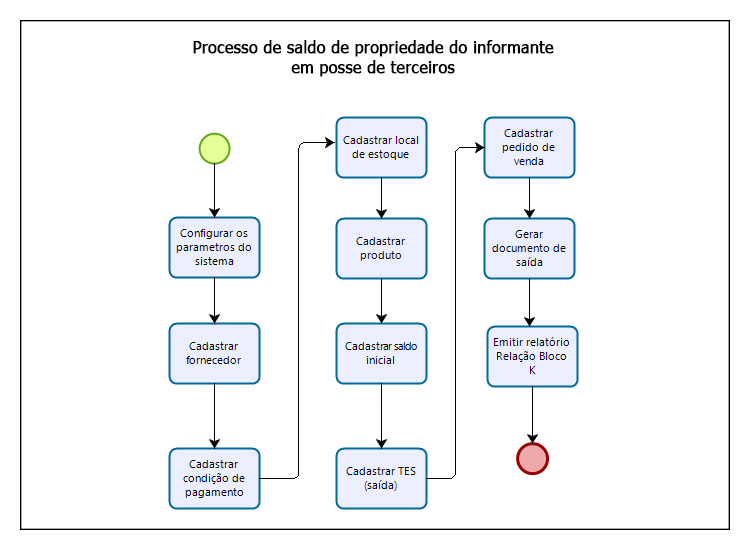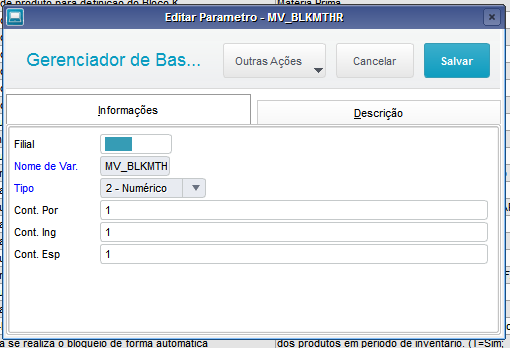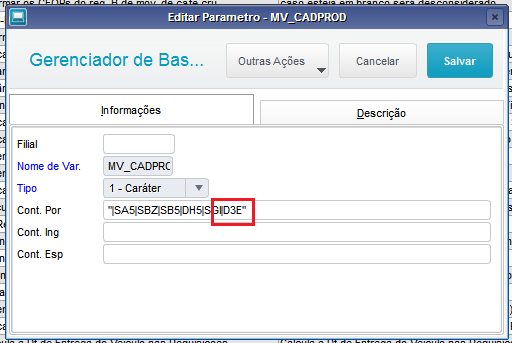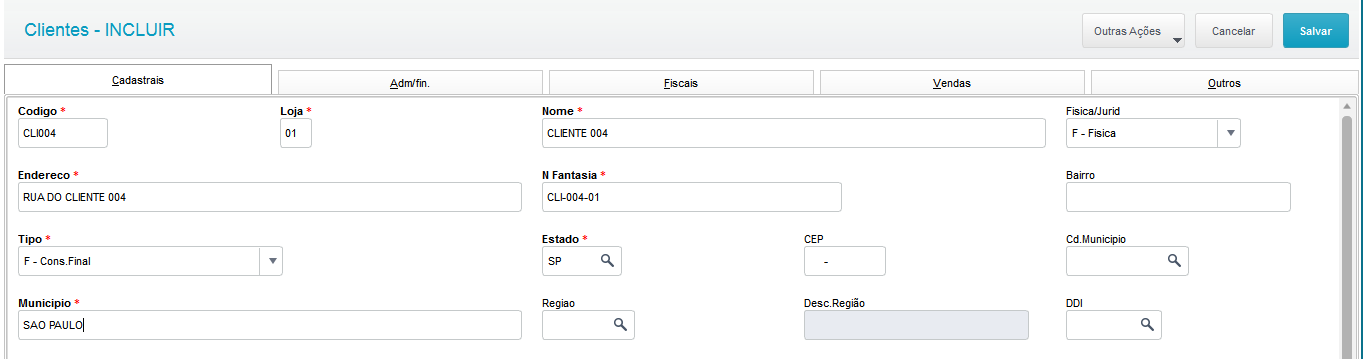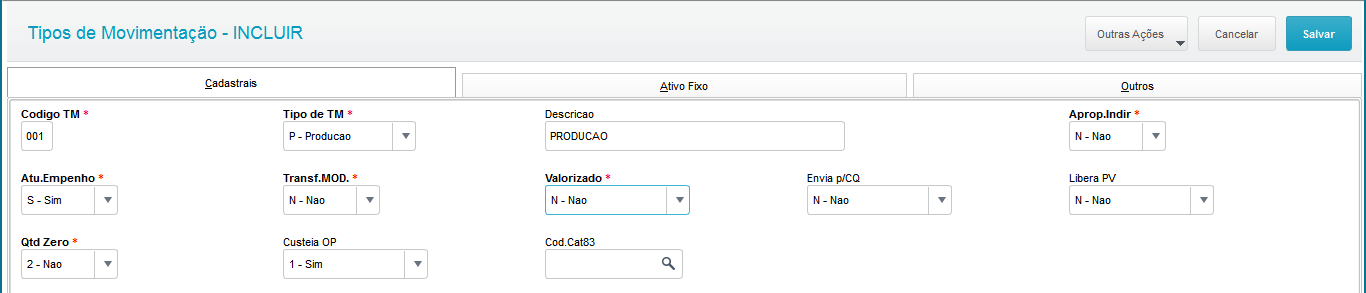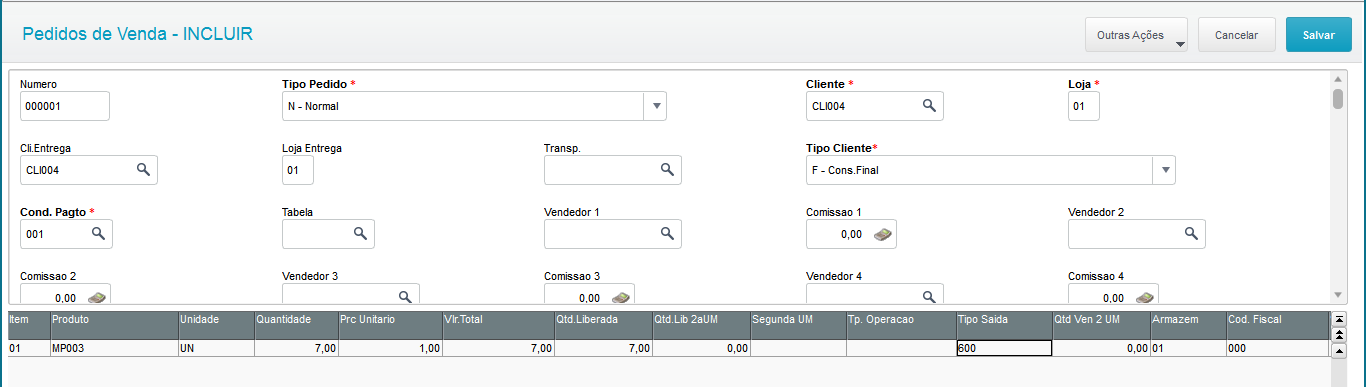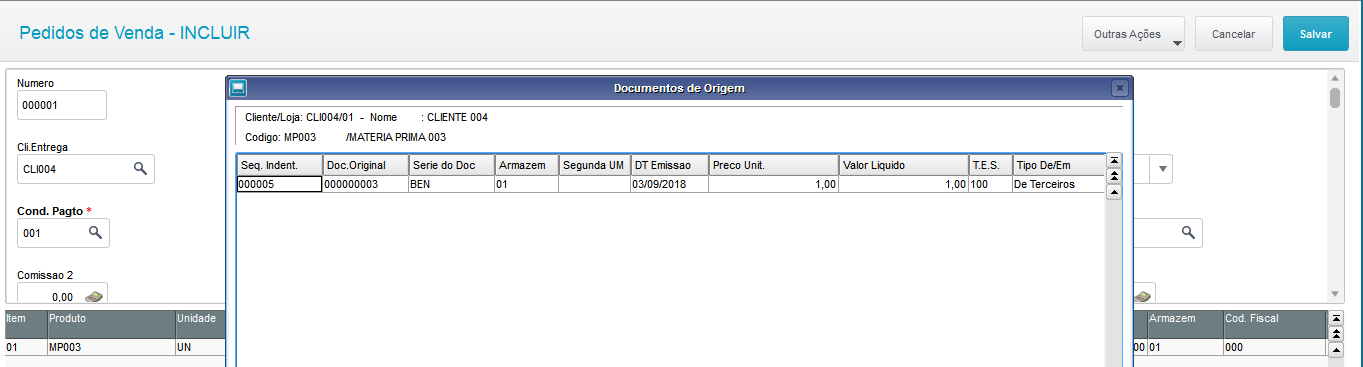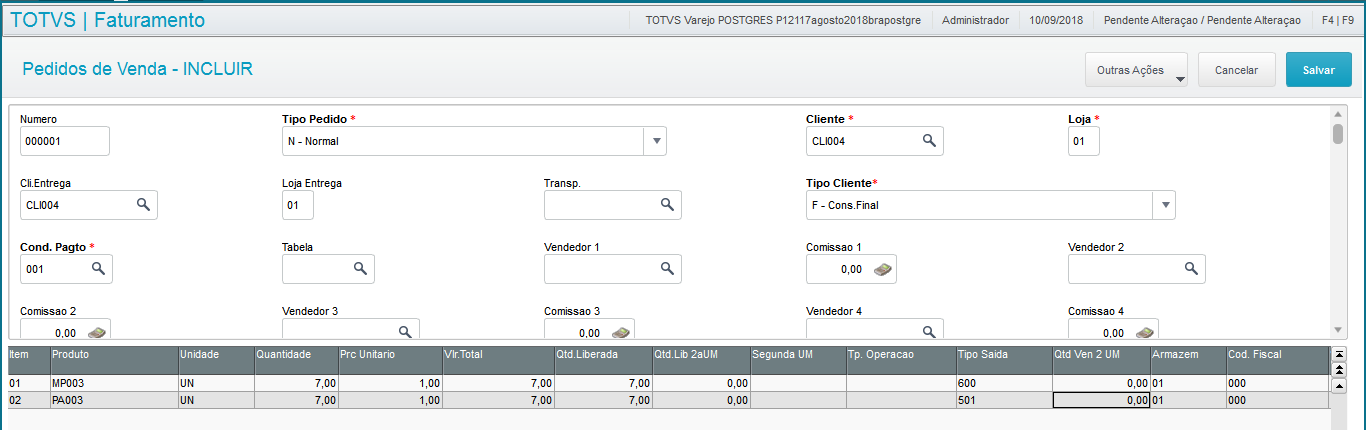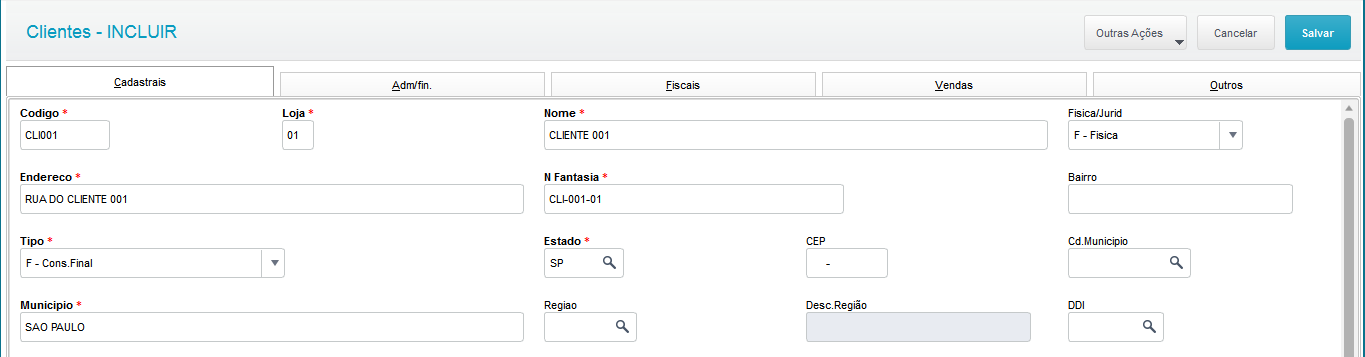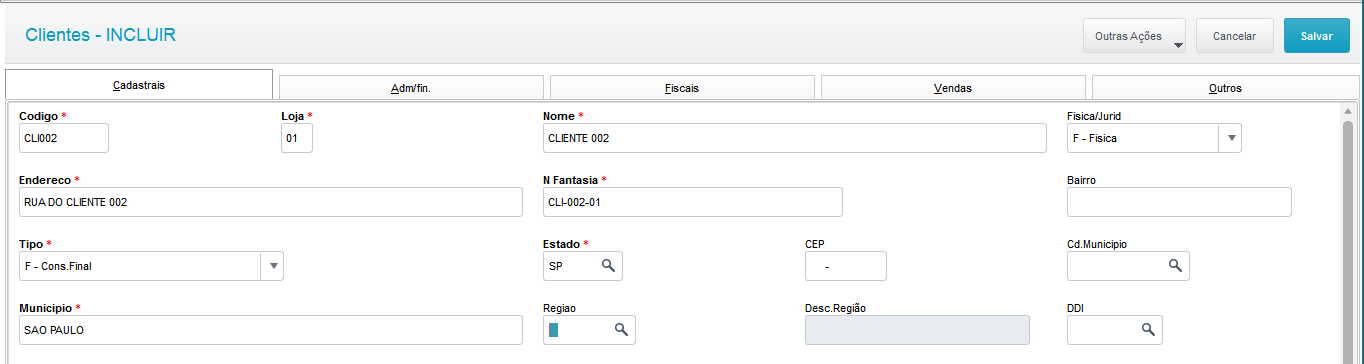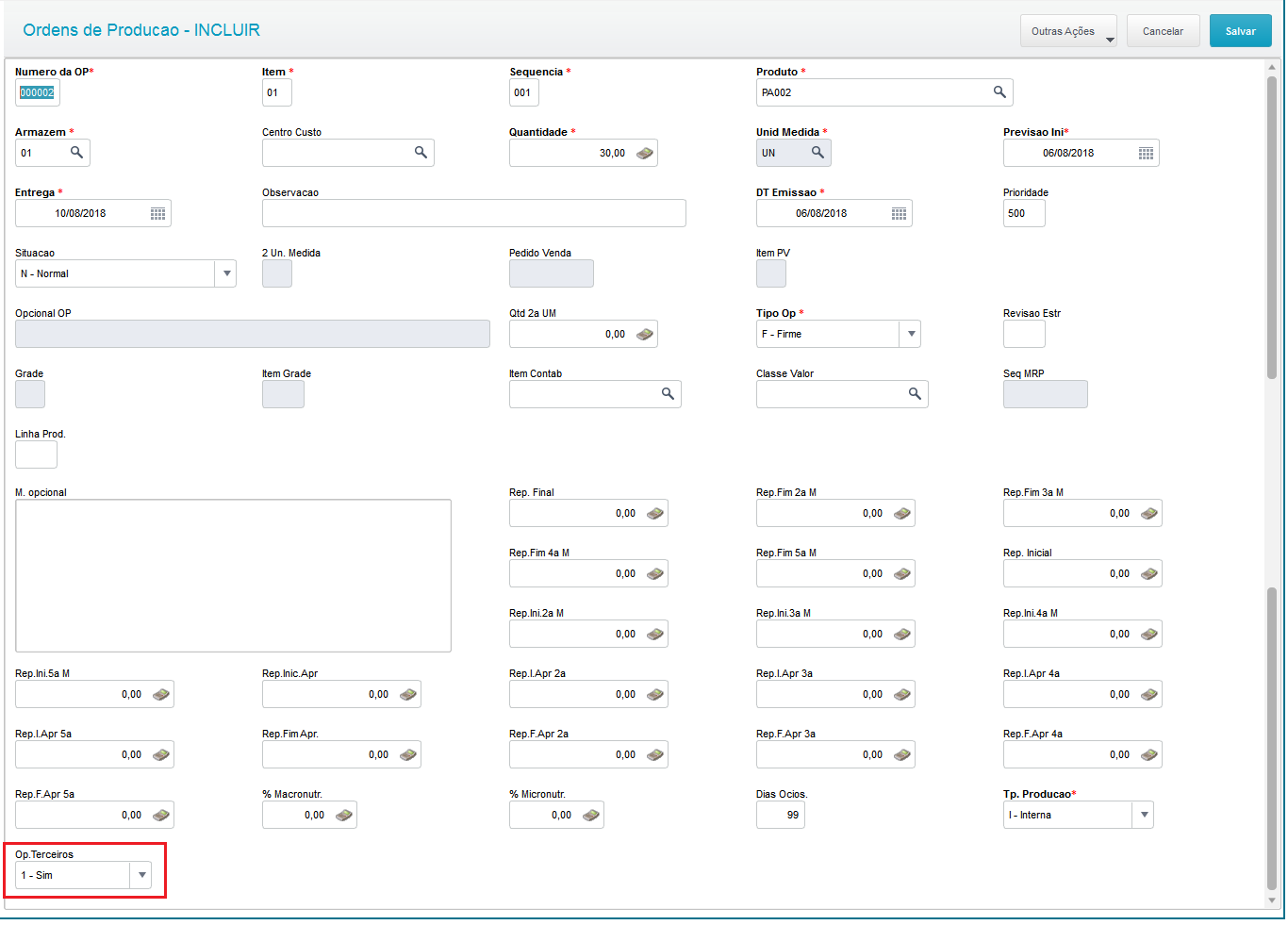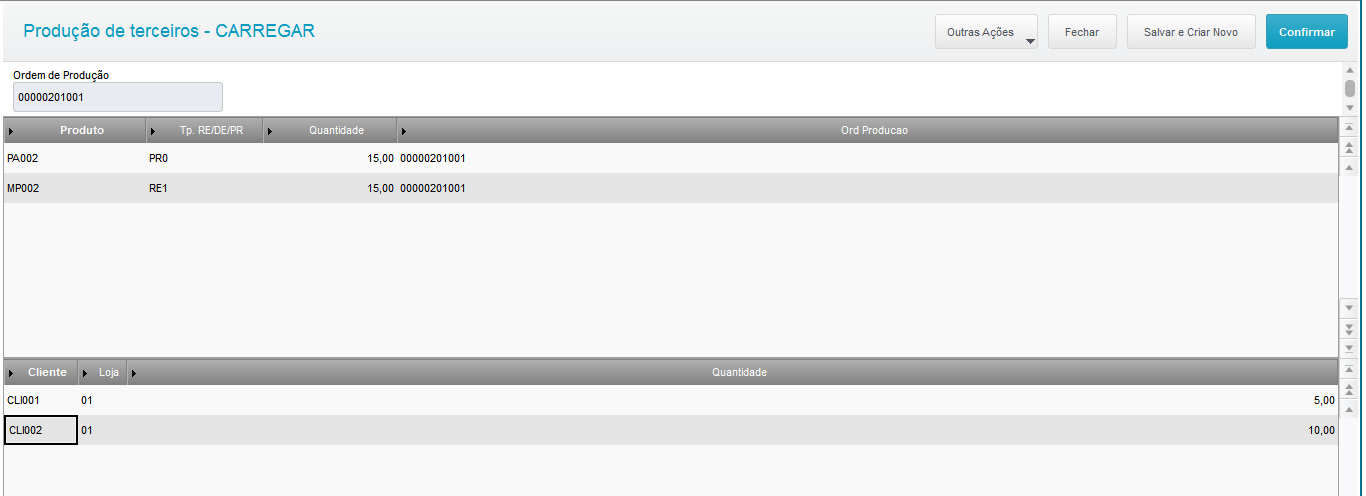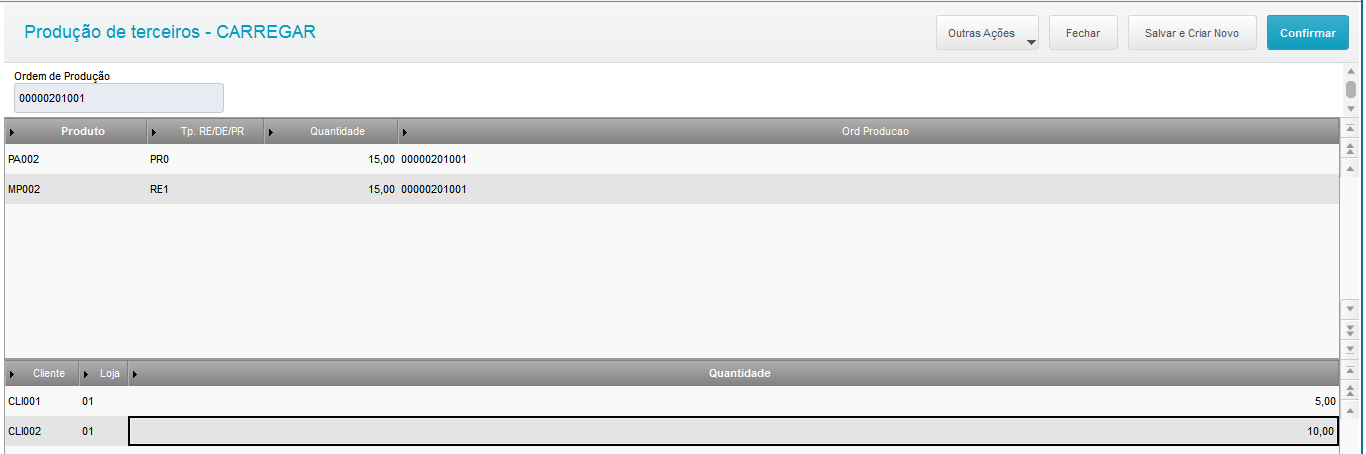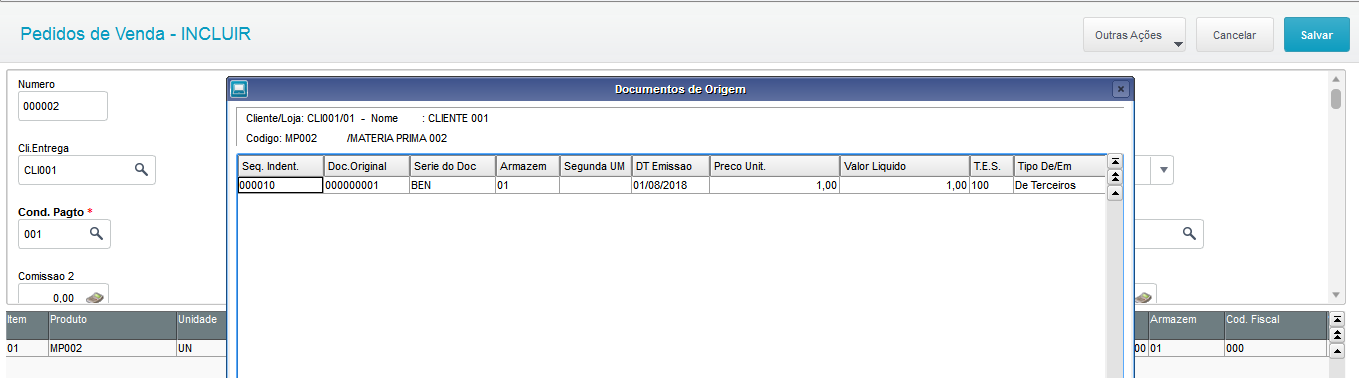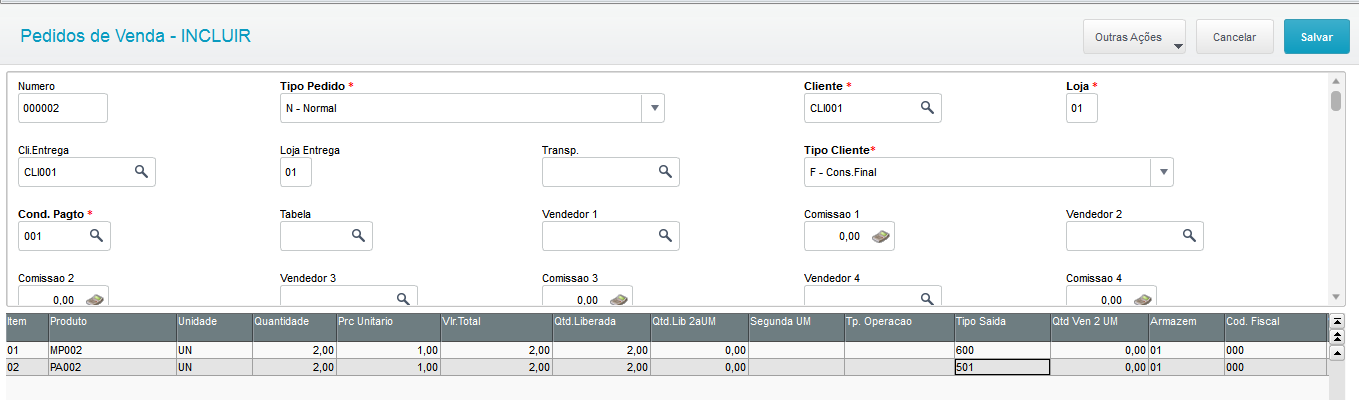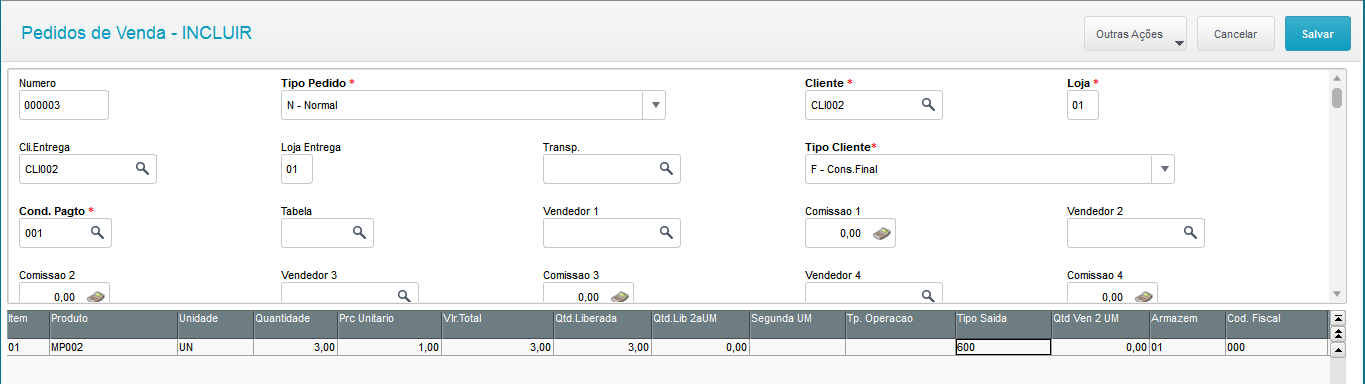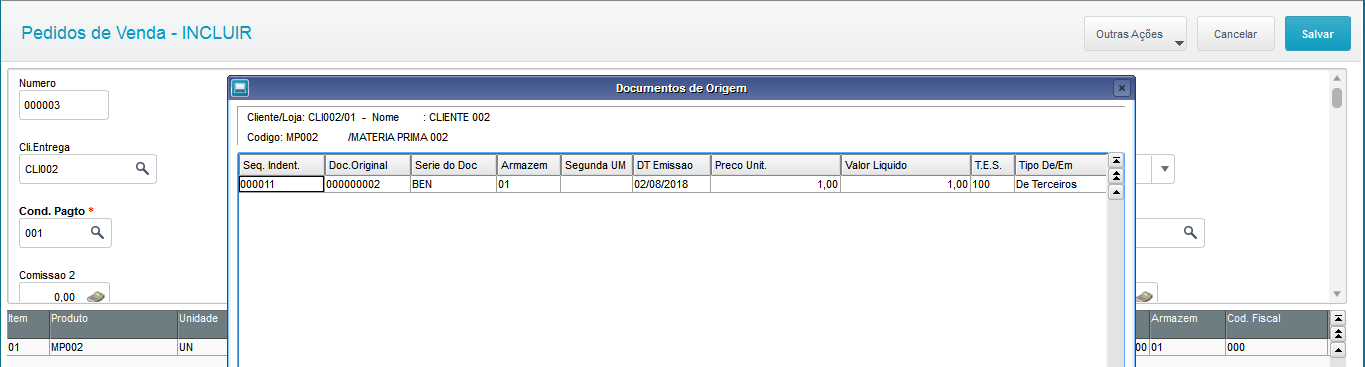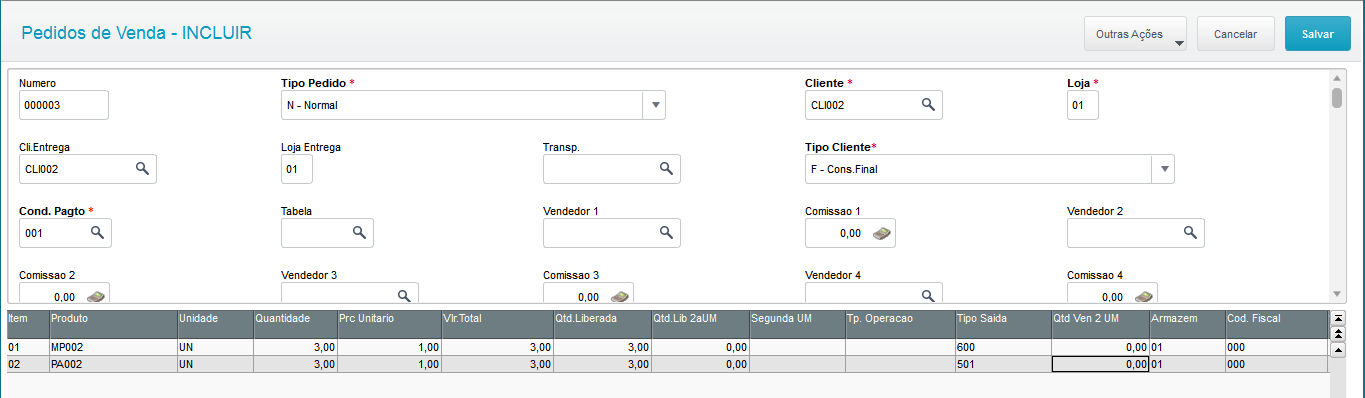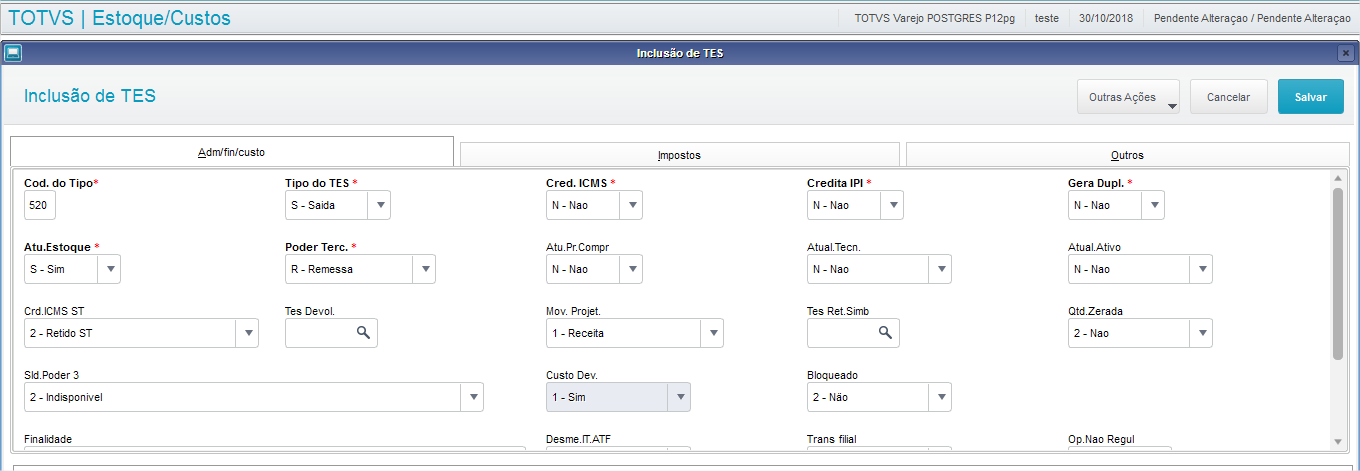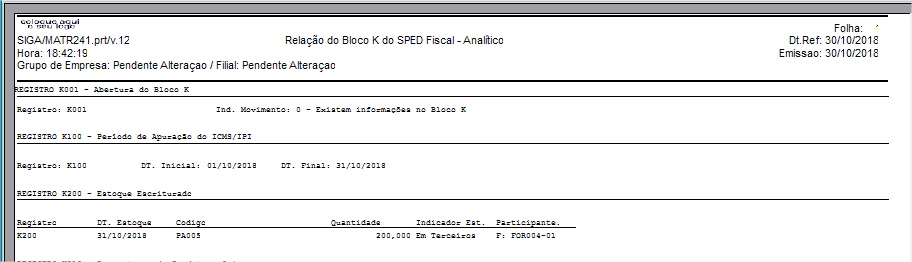| Painelinfo |
|---|
| title | Importante | Fluxo do Processo |
|---|
|
 Image Removed Image Removed
|
A partir do leiaute 17 que entra em vigor em 01/2023, o registro K200 será obrigatório nos tipos de leiaute completo, simplificado e restrito aos saldos de estoque. |
| Painel |
|---|
| title | Leiaute no Guia Prático EFD-ICMS/IPI | Introdução |
|---|
|
O registro K200 apresenta Apresenta o estoque final escriturado no período informado no registro K100. Serão enviados apenas os produtos com os Tipos 00, 01, 02, 03, 04, 05 e 10 (verificar tópico tipos de produtos). As informações são retiradas das tabelas SB1- Cadastro de Produtos e SB2 – Saldo Físico e Financeiro. Este registro não considera produtos fantasmas (B1_FANTASM <> S) em sua composição. |
Nº | Campo | Descrição | Tipo | Tam | Dec | Obrig |
01 | REG | Texto fixo contendo "K200" | C | 4 | - | O |
02 | DT_EST | Data do estoque final | N | 8 | - | O |
03 | COD_ITEM | Código do item (campo 02 do Registro 0200) | C | 60 | - | O |
04 | QTD | Quantidade em estoque | N | - | 3 | O |
05 | IND_EST | Indicador do tipo de estoque:
0 = Estoque de propriedade do informante e em seu poder;
1 = Estoque de propriedade do informante e em posse de terceiros;
2 = Estoque de propriedade de terceiros e em posse do informante. | C | 1 | - | O |
06 | COD_PART | Código do participante (campo 02 do Registros 0150): Proprietário/Possuidor que não seja o informante do arquivo. | C | 60 | - | OC |
- Campo DT_EST: Será preenchido com a data-base atual.
- Campo COD_ITEM: Será preenchido com o código do produto contido na tabela SB2 (B2_COD).
- Campo COD_PART: Será gravado com um prefixo (SA1 para Cliente e SA2 para fornecedor) +Código do Cliente/Fornecedor + Loja.
- Campo IND_EST e QTD: Serão preenchidos de acordo com as seguintes opções:
IND_EST = 0: Saldo de propriedade do informante em estoque. Composição do Saldo: último saldo inicial do produto (registro da tabela SB9) mais Movimentações de Estoque até a data limite de apuração contida no registro K100.
IND_EST = 1: Saldo de propriedade do informante em terceiros. Composição do Saldo: saldo em terceiros contido na tabela de controle de poder de terceiros SB6; a composição do saldo é realizada por meio das datas de apuração contidas no registro K100. Utiliza o parâmetro MV_SDTESN3.
IND_EST = 2: Saldo de terceiros em propriedade do informante. Composição do Saldo: saldo de terceiros contido na tabela de controle de poder de terceiros SB6; a composição do saldo é realizada por meio das datas de apuração contidas no registro K100. Utiliza o parâmetro MV_SDTESN3.
Para a montagem deste registro, são calculados os saldos na data do processamento do Bloco K, para cada registro existente na tabela SB2 de Saldo Físico e Financeiro. Para cada registro valido, será verificado o saldo próprio do produto, o saldo em terceiros e o saldo de terceiros, sempre considerando a data final do processamento do Bloco K.
MV_SDTESN3 – Considera TES que não atualiza estoque
O parâmetro MV_SDTESN3, utilizado no relatório de Registro de Inventário Modelo 7 (MATR460) também tem efeito para a geração do registro K200.
Suas opções disponíveis são:
- 0 (zero): Desconsidera saldo com registro da tabela SB6 (Saldo em/de poder de terceiros), que contém TES que não atualiza estoque (comportamento padrão).
- 1 (um): Considera saldo com TES que não atualiza estoque e, inclusive, subtrai da composição do saldo em estoque os itens que estão em poder de terceiros.
- 2 (dois): Considera saldo com TES que não atualiza estoque, porém, não realiza a subtração do saldo em poder de terceiros para composição do saldo em estoque.
Para melhoria de performance no registro K200, verifique se o Processo 14 de Stored Procedures está instalado.
Para consulta, acesse o módulo Configurador (SIGACFG).
Multi-Threads
Para configuração de multi-threads no processamento do Registro K200, é necessário incluir o parâmetro MV_BLKMTHR via configurador com as seguintes informações:
Variável | MV_BLKMTHR |
Tipo | Numérico |
Descrição | Define o número de threads que serão utilizadas
No processamento do Bloco K do SPED Fiscal.
(1 a 20 threads) |
Conteúdo | 1 |
O processamento multi-threads está limitado ao máximo de 20 threads. A alteração da quantidade de threads deve ser feita com critério, pois pode impactar na performance do sistema como um todo, pois depende da infraestrutura que o suporta.
Sugerimos que para definir a quantidade final de threads que serão utilizadas no ambiente, sejam realizados testes incrementando o valor do parâmetro para encontrar a maior quantidade de threads com a melhor performance.
Lembramos que o processamento Multi-Threads não consome licenças do Protheus, no entanto, caso o cliente utilize Ctree Server será consumida uma licença por Thread aberta.
Tipos de Produtos considerados
00, 01, 02, 03, 04, 05, 06 e 10.
Tabelas envolvidas
SB2 – Saldos Físicos e Financeiros
SB6 – Saldo de Terceiros
SB9 – Saldos Iniciais
SD1 – Itens das Notas Fiscais de Entrada
SD2 – Itens de Venda da Nota Fiscal
SD3 – Movimentações Internas
Para a montagem deste registro, são calculados os saldos na data do processamento do Bloco K, para cada registro existente na tabela SB2 de Saldo Físico e Financeiro. Para cada registro valido, será verificado o saldo próprio do produto, o saldo em terceiros e o saldo de terceiros, sempre considerando a data final do processamento do Bloco K.
| Painel |
|---|
|
Saldo próprio: | Expandir |
|---|
| title | Controlar o saldo de propriedade do informante |
|---|
|  Image Added Image Added
|
Atualmente no ERP Protheus para controlar saldo de terceiros, temos 2 formas: | Expandir |
|---|
| title | Controlar o saldo de terceiro, através do cadastramento do produto associado a um cliente |
|---|
|  Image Added Image Added
|
| Expandir |
|---|
| title | Controlar o saldo de terceiro, através do cadastramento de um único produto para vários clientes e proporcionando as requisições e produções para estes clientes |
|---|
|  Image Added Image Added
|
Controlar saldo em terceiros: | Expandir |
|---|
| title | Controlar o saldo de propriedade do informante em posse de terceiros |
|---|
| 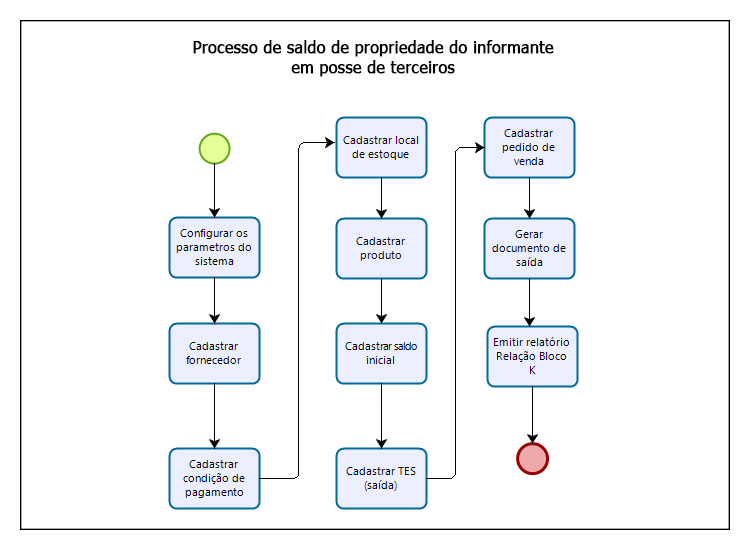 Image Added Image Added
|
|
| Painel |
|---|
| title | Leiaute no Guia Prático EFD-ICMS/IPI |
|---|
|
Nº | Campo | Descrição | Tipo | Tam | Dec | Obrig | 01 | REG | Texto fixo contendo "K200" | C | 4 | - | O | 02 | DT_EST | Data do estoque final | N | 8 | - | O | 03 | COD_ITEM | Código do item (campo 02 do Registro 0200) | C | 60 | - | O | 04 | QTD | Quantidade em estoque | N | - | 3 | O | 05 | IND_EST | Indicador do tipo de estoque:
0 = Estoque de propriedade do informante e em seu poder;
1 = Estoque de propriedade do informante e em posse de terceiros;
2 = Estoque de propriedade de terceiros e em posse do informante. | C | 1 | - | O | 06 | COD_PART | Código do participante (campo 02 do Registros 0150): Proprietário/Possuidor que não seja o informante do arquivo. | C | 60 | - | OC |
- Campo DT_EST: Será preenchido com a data-base atual.
- Campo COD_ITEM: Será preenchido com o código do produto contido na tabela SB2 (B2_COD).
- Campo COD_PART: Será gravado com um prefixo (SA1 para Cliente e SA2 para fornecedor) +Código do Cliente/Fornecedor + Loja.
- Campo IND_EST e QTD: Serão preenchidos de acordo com as seguintes opções:
IND_EST = 0: Saldo de propriedade do informante em estoque. Composição do Saldo: último saldo inicial do produto (registro da tabela SB9) mais Movimentações de Estoque até a data limite de apuração contida no registro K100.
IND_EST = 1: Saldo de propriedade do informante em terceiros. Composição do Saldo: saldo em terceiros contido na tabela de controle de poder de terceiros SB6; a composição do saldo é realizada por meio das datas de apuração contidas no registro K100.
IND_EST = 2: Saldo de terceiros em propriedade do informante. Composição do Saldo: saldo de terceiros contido na tabela de controle de poder de terceiros SB6; a composição do saldo é realizada por meio das datas de apuração contidas no registro K100.
Para melhoria de performance no registro K200, verifique se o Processo 14 de Stored Procedures está instalado. Para consulta, acesse o módulo Configurador (SIGACFG). Multi-ThreadsPara configuração de multi-threads no processamento do Registro K200, é necessário incluir o parâmetro MV_BLKMTHR via configurador com as seguintes informações: Variável | MV_BLKMTHR | Tipo | Numérico | Descrição | Define o número de threads que serão utilizadas
No processamento do Bloco K do SPED Fiscal.
(1 a 20 threads) | Conteúdo | 1 |
O processamento multi-threads está limitado ao máximo de 20 threads. A alteração da quantidade de threads deve ser feita com critério, pois pode impactar na performance do sistema como um todo, pois depende da infraestrutura que o suporta. Sugerimos que para definir a quantidade final de threads que serão utilizadas no ambiente, sejam realizados testes incrementando o valor do parâmetro para encontrar a maior quantidade de threads com a melhor performance. Lembramos que o processamento Multi-Threads não consome licenças do Protheus, no entanto, caso o cliente utilize Ctree Server será consumida uma licença por Thread aberta. Tipos de Produtos considerados00, 01, 02, 03, 04, 05, 06 e 10. Tabelas envolvidasSB2 – Saldos Físicos e Financeiros
SB6 – Saldo de Terceiros
SB9 – Saldos Iniciais
SD1 – Itens das Notas Fiscais de Entrada
SD2 – Itens de Venda da Nota Fiscal
SD3 – Movimentações Internas |
| Painel |
|---|
| title | Exemplo prático do processo utilizando o Protheus |
|---|
|
| Expandir |
|---|
| title | Cenário: Quando um código do produto por cliente (de terceiro) |
|---|
| | Aviso |
|---|
As informações aqui apresentadas visa no simples intuito de explicar didaticamente como gerar as informações para o registro K200 do bloco K. |
- Configurar os parâmetros do sistema
- Acessar o modulo Configurador
- Acessar o Menu > Ambiente > Cadastros > Parâmetros
- Pesquise pelo parâmetro MV_BLKMTHR
- Edite o parâmetro MV_BLKMTHR
- O campo Cont.Por. deve ser preenchido com a quantidade de threads desejadas para o processamento do registro K200
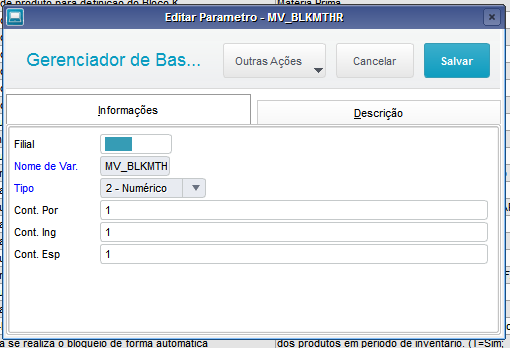 Image Added Image Added - Clique Salvar
- Pesquise pelo parâmetro MV_CADPROD
- Edite o parâmetro MV_CADPROD
O campo Cont Por. deve ser conter o texto D3E em seu conteudo
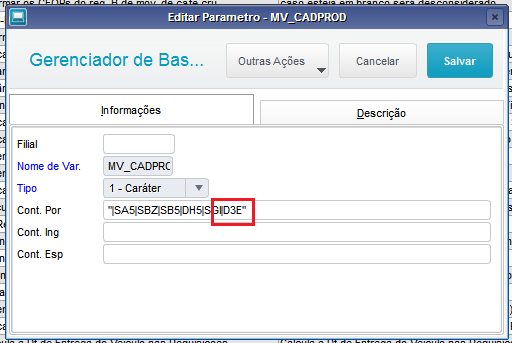 Image Added Image Added
- Cadastrar cliente
- Acessar o modulo Faturamento
- Acessar o Menu > Atualizações > Cadastros > Clientes
- Clique Incluir
- Informe os campos obrigatórios
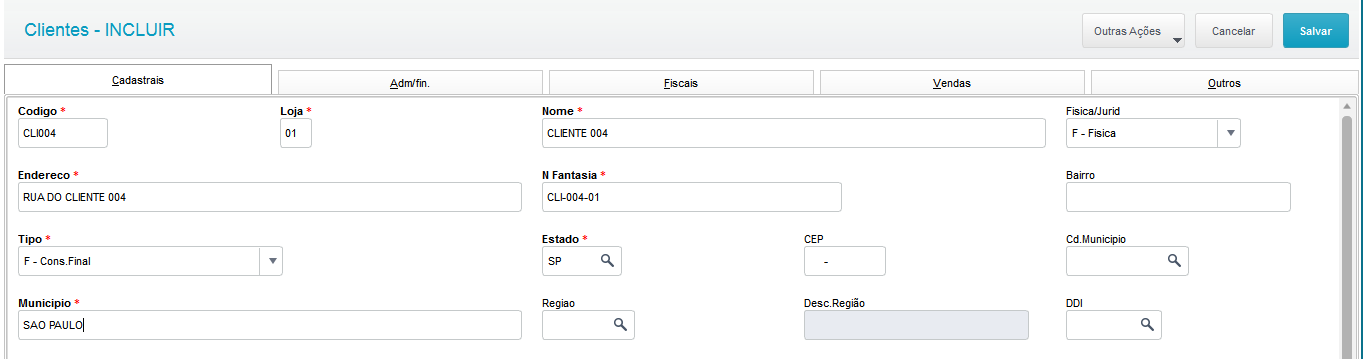 Image Added Image Added - Clique Salvar
- Cadastrar condição de pagamento
- Acessar o modulo Faturamento
- Acessar o Menu > Atualizações > Cadastros > Condições de pagamentos
- Clique Incluir
- Informe os campos obrigatórios
 Image Added Image Added - Clique Confirmar
Cadastrar local de estoque - Acessar o modulo Estoque/Custos
- Acessar o Menu > Atualizações > Cadastros > Produtos > Locais de estoque
- Clique Incluir
- Informe os campos obrigatórios
 Image Added Image Added - Clique Confirmar
- Cadastrar produto
- Acessar o modulo Estoque/Custos
- Acessar o Menu > Atualizações > Cadastros > Produtos >Produto
- Clique Incluir
- Informe os campos obrigatórios para o produto acabado
 Image Added Image Added - Na seção Dados Complementares do Produto(MATA036), informe o cliente e loja.
 Image Added Image Added - Clique Confirmar
- Clique Incluir
- Informe os campos obrigatórios para a matéria prima
 Image Added Image Added - Na seção Dados Complementares do produto(MATA036) informe o cliente e loja
 Image Added Image Added - Clique Confirmar
- Cadastrar estrutura
- Acessar o modulo Estoque/Custos
- Acessar o Menu > Atualizações > Engenharia > Estruturas >Estruturas
- Clique Incluir
- Informe o Produto Acabado
 Image Added Image Added - Clique Incluir
 Image Added Image Added - Clique Salvar
- Clique Ok
- Cadastrar tipo de movimento
- Acessar o modulo Estoque/Custos
- Acessar o Menu > Atualizações > Cadastros > Movimentações > Internas
- Clique Incluir
- Informe os campos obrigatórios
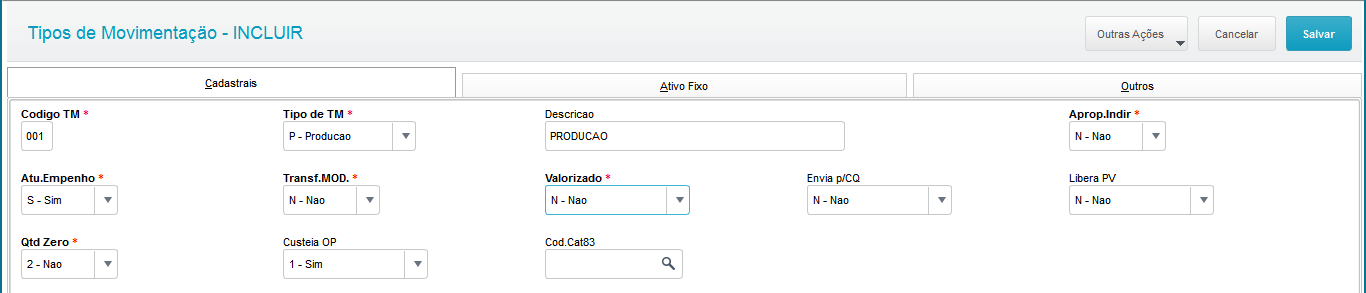 Image Added Image Added - Clique Salvar
- Cadastrar TES
- Acessar o modulo Estoque/Custos
- Acessar o Menu > Atualizações > Cadastros > Movimentações > Fiscais > Tes
- Clique Incluir
- Informe os campos obrigatórios, informando os campos Tipo do TES igual a E-Entrada, Atu.Estoque igual a S-Sim e Poder Terc. igual a N-Não Controla
 Image Added Image Added - Clique Salvar
- Informe os campos obrigatórios, informando os campos Tipo do TES igual a E-Entrada, Atu.Estoque igual a S-Sim e Poder Terc. igual a R-Remessa
 Image Added Image Added - Clique Salvar
- Informe os campos obrigatórios, informando os campos Tipo do TES igual a S-Saida, Atu.Estoque igual a S-Sim e Poder Terc. igual a N-Nao Controla
 Image Added Image Added - Clique Salvar
- Informe os campos obrigatórios, informando os campos Tipo do TES igual a S-Saída, Atu.Estoque igual a N-Não e Poder Terc. igual a D-Devolução
 Image Added Image Added - Clique Salvar
- Cadastrar documento de entrada
- Acessar o modulo Estoque/Custos
- Acessar o Menu > Movimentações > Fiscais > Documento de entrada
- Clique Incluir
- Informe os campos obrigatórios para os campo tipo da nota igual a Beneficiamento
- Na grade de produtos deve ser informado a matéria prima a ser beneficiada e o campo Tipo Entrada deve ser informado uma TES de Entrada onde Poder Terc. seja igual a R-Remessa
 Image Added Image Added - Clique Salvar
- Cadastrar ordem de produção
- Acessar o modulo Estoque/Custos
- Acessar o Menu > Movimentações > Internas > Produção > Ordens de Produção
- Clique Incluir
 Image Added Image Added - Clique Salvar
- Cadastrar apontamento de produção
- Acessar o modulo Estoque/Custos
- Acessar o Menu > Movimentações > Internas >Produção > Apontar Produção
- Clique Incluir
- Informe os campos obrigatórios
 Image Added Image Added - Clique Salvar
- Cadastrar pedido de venda
- Acessar o modulo Faturamento
- Acessar o Menu > Atualizações > Pedidos >Pedidos de Venda
- Clique Incluir
- Informe os campos obrigatórios
- Na grid de produtos, informe os campos obrigatórios e o campo produto deve ser conter a matéria prima a ser retornada e o campo Tipo Saída deve ser informado uma TES de saída onde Poder Terc. seja igual a D-Devolução
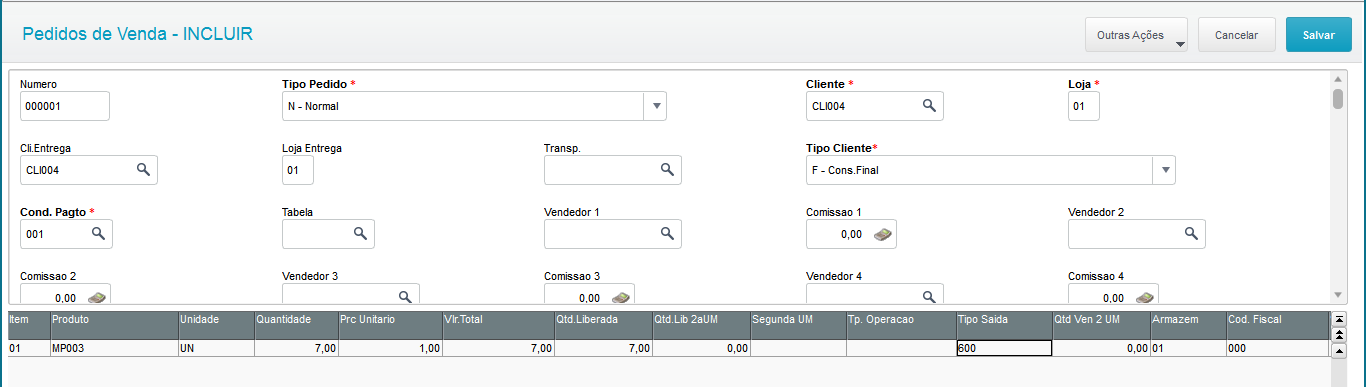 Image Added Image Added - Editar a celula Quantidade e pressionar a tecla <F4> e selecione o documento de entrada referente a devolução
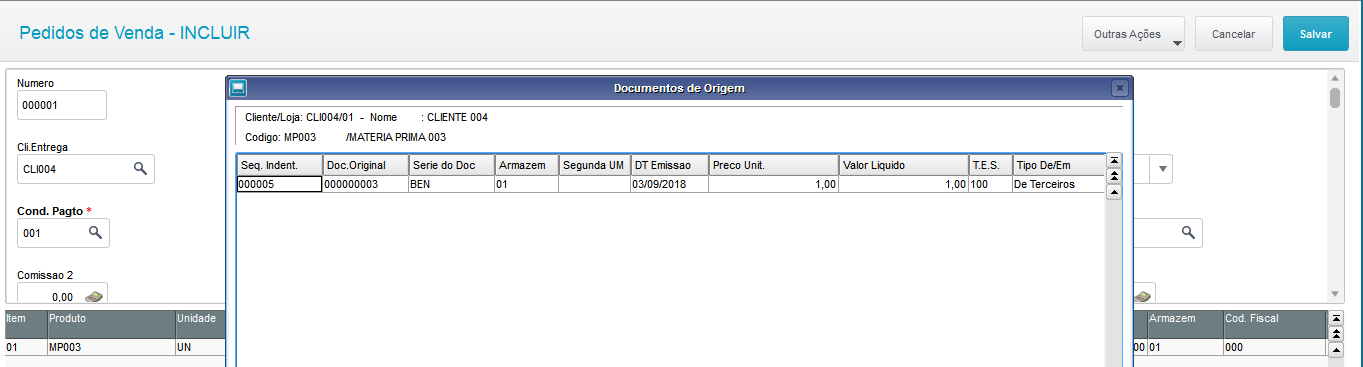 Image Added Image Added - Clique Ok
- Incluir uma segunda linha na grid de produto e informar o produto acabado e o campo Tipo de Saída deve ser informado uma TES de saída onde Poder Terc. seja igual a N-Não Controla
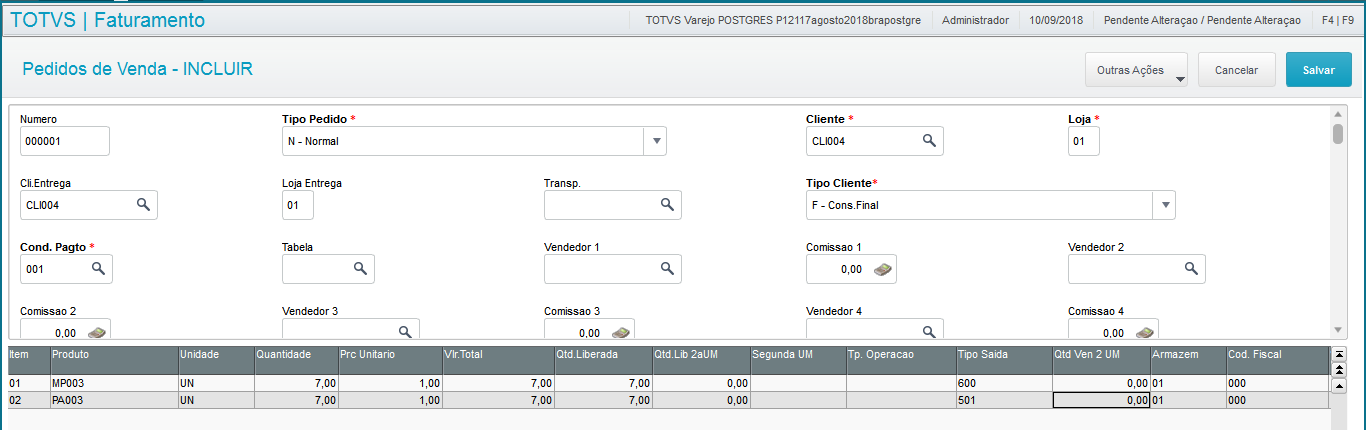 Image Added Image Added - Clique Salvar
- Cadastrar documento de saída
- Acessar o modulo Faturamento
- Acessar o Menu > Atualizações > Pedidos > Pedidos de Venda
- Selecione o pedido de venda desejado
- Clique Outras Ações
- Clique Prep.Doc. saída
- Clique Avançar
- Clique Avançar
- Clique Avançar
- Clique Finalizar
- Selecione a serie e numero da nota a ser gerada
- Clique Ok
- Revise os parâmetros
- Clique Ok
- Clique Salvar
- Emitir relatório relação bloco K
- Acessar o modulo Estoque/Custos
- Acessar o Menu > Relatórios > Legais > Relação Bloco K
- Clique Outras Ações
- Clique Parâmetros
- Revise os parâmetros
- O parâmetro "Reg. 0210 por Mov.?" deve ser igual a Não
Clique Imprimir
Sera apresentado os saldos dos produto no registro K200
As informações apresentadas se baseiam no documento de entrada, movimentos internos e documento de saída gerados da seguinte forma: Produto MP003 - Materia-Prima | Tabela | Quantidade | Saldo | Observação | | SD1 | | 60 | Documento de Entrada | | SD3 | | 45 | Movimento interno de Requisição |
Com isso, o saldo do produto MP003 é de 45 unidades Produto PA003 - Produto Acabado | Tabela | Quantidade | Saldo | Observação | | SD3 | | 15 | Movimento interno de Produção | | SD2 | 7 | 8 | Documento de Saída |
Com isso, o saldo do produto MP003 é de 8 unidades  Image Added Image Added
|
|
| Painel |
|---|
| title | Exemplo prático do processo utilizando o Protheus |
|---|
|
Exemplo prático do processo utilizando o ProtheusCenário: Quando um código de produto atende a vários cliente (terceiros) e/ou saldo próprio| Aviso |
|---|
As informações aqui apresentadas visa no simples intuito de explicar didaticamente como gerar as informações para o registros K300, K301 e K302 do bloco K. |
Configurar os parametros do sistemaAcessar o modulo ConfiguradorAcessar o Menu > Ambiente > Cadastros > ParâmetrosPesquise pelo parâmetro MV_BLKMTHREdite o parâmetro MV_BLKMTHRO campo Cont.Por. deve ser preenchido com a quantidade de threads desejadas para o processamento do registro K200
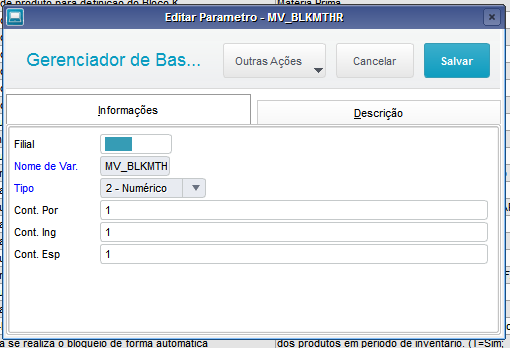 Image RemovedClique Salvar Image RemovedClique Salvar
Cadastrar clienteAcessar o modulo FaturamentoAcessar o Menu > Atualizações > Cadastros > ClientesClique IncluirInforme os campos obrigatórios para o 1o cliente
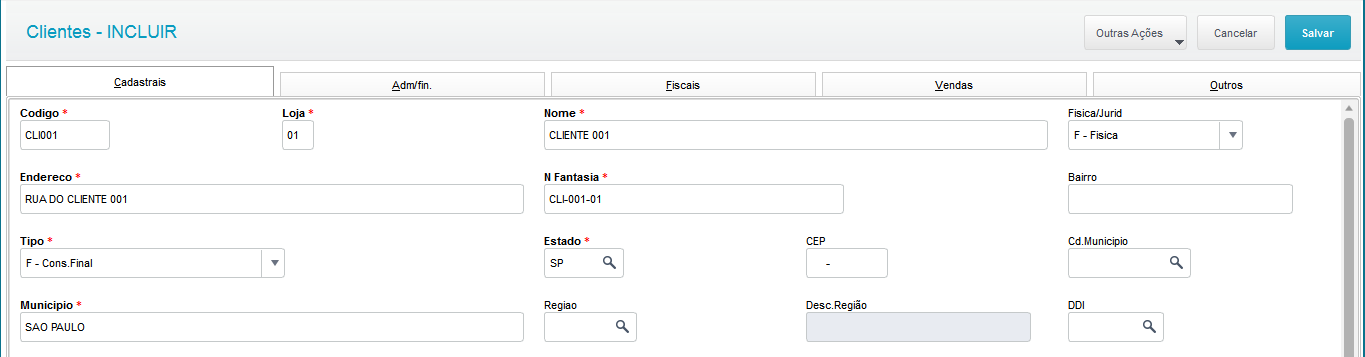 Image RemovedClique SalvarInforme os campos obrigatórios para o 2o cliente Image RemovedClique SalvarInforme os campos obrigatórios para o 2o cliente
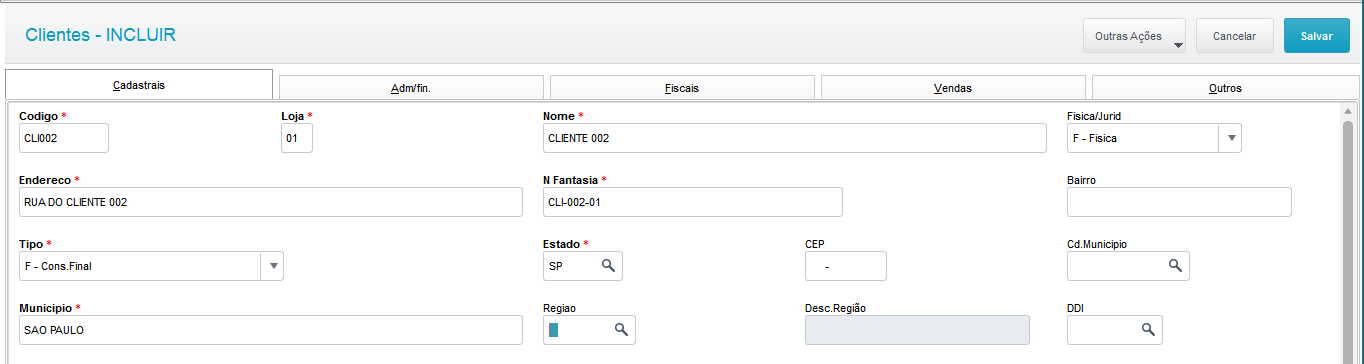 Image RemovedClique SalvarInforme os campos obrigatórios para o 3o cliente Image RemovedClique SalvarInforme os campos obrigatórios para o 3o cliente
 Image RemovedClique Salvar Image RemovedClique Salvar
Cadastrar condição de pagamentoAcessar o modulo FaturamentoAcessar o Menu > Atualizações > Cadastros > Condições de pagamentosClique IncluirInforme os campos obrigatórios
 Image RemovedClique Confirmar Image RemovedClique Confirmar
Cadastrar local de estoque- Acessar o modulo Estoque/Custos
- Acessar o Menu >
|
Atualizações Cadastros > Produtos > Locais de estoque- Internas >Produção > Apontar Produção
- Clique Incluir
- Informe os campos obrigatórios
|
 Image Removed Image Removed Image Added Image Added- Clique
|
Confirmar produto- produção terceiros(MATA037)
- Acessar o modulo Estoque/Custos
- Acessar o Menu >
|
Atualizações Cadastros > Produtos >ProdutoClique IncluirInforme os campos obrigatórios para o produto acabado
 Image RemovedClique ConfirmarClique IncluirInforme os campos obrigatórios para a materia prima Image RemovedClique ConfirmarClique IncluirInforme os campos obrigatórios para a materia prima
 Image Removed Image Removed- Internas >Produção > Produção de Terceiros
- Selecione a Ordem de Produção
- Clique Carregar
- Posicione no produto acabado na grid de produtos
 Image Added Image Added - Na grid de clientes informe os clientes envolvidos
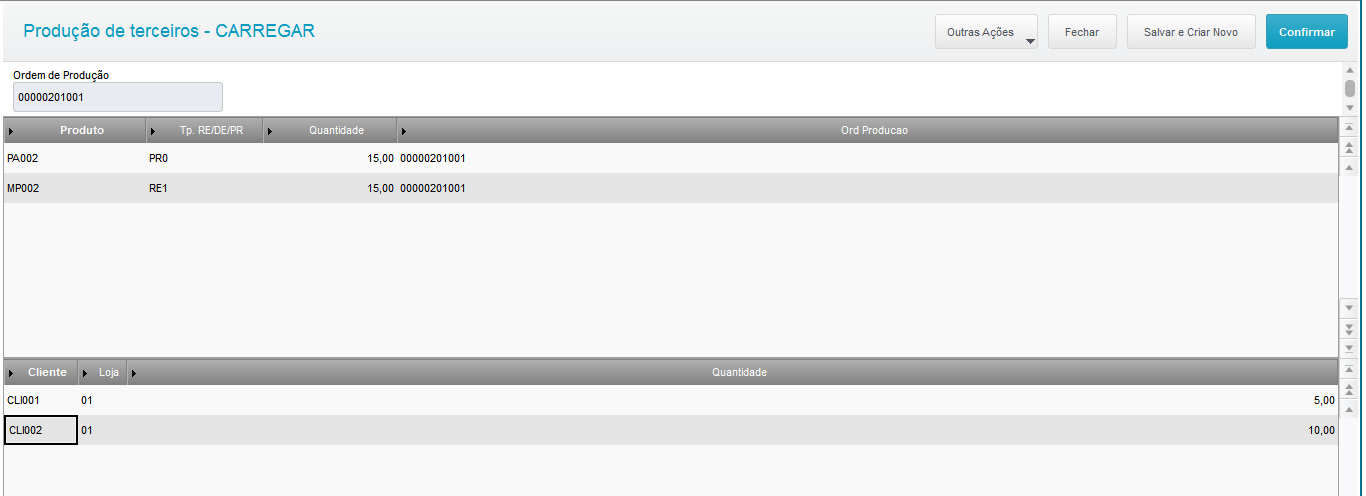 Image Added Image Added - Posicione na matéria prima na grid de produtos
 Image Added Image Added - Na grid de clientes informe os clientes envolvidos
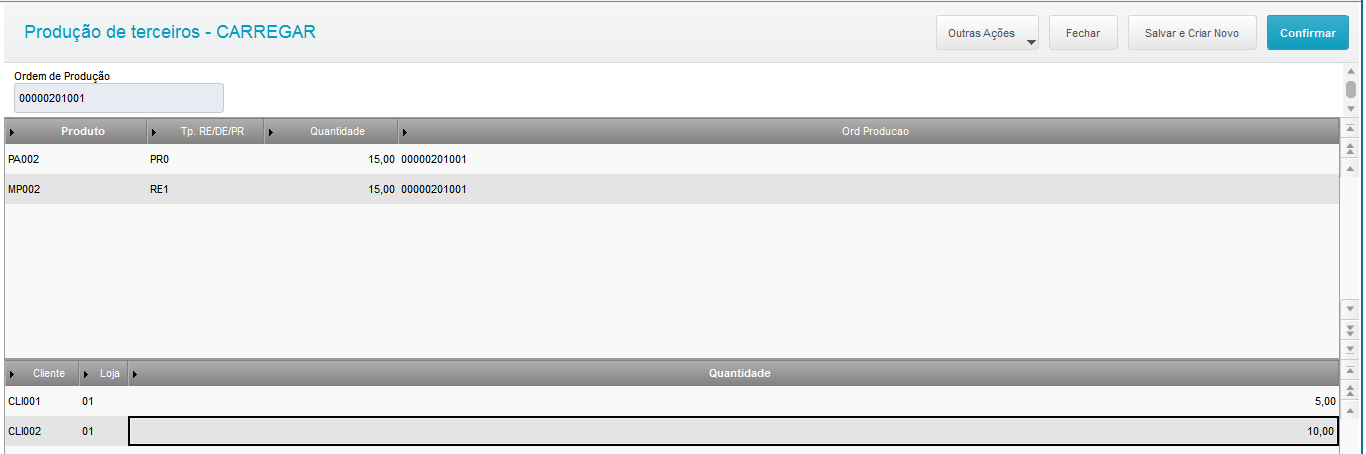 Image Added Image Added - Clique Confirmar
- Cadastrar pedido de venda
- Acessar o modulo Faturamento
|
Clique Confirmar
Cadastrar estruturaClique IncluirInforme o Produto Acabado
 Image RemovedClique Incluir Image RemovedClique Incluir
 Image RemovedClique SalvarClique Ok Image RemovedClique SalvarClique Ok
Cadastrar tipo de movimentoAcessar o modulo Estoque/Custos- Acessar o Menu > Atualizações >
|
Cadastros > Movimentações > InternasClique IncluirInforme os campos obrigatórios
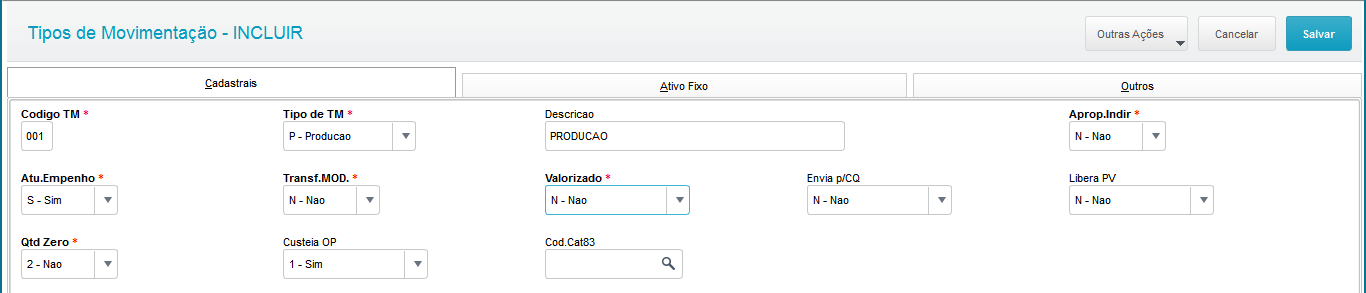 Image RemovedClique SalvarCadastrar TES Image RemovedClique SalvarCadastrar TES
Acessar o modulo Estoque/CustosAcessar o Menu > Atualizações > Cadastros > Movimentações > Fiscais > TesClique IncluirInforme os campos obrigatórios, informando os campos Tipo do TES igual a E-Entrada, Atu.Estoque igual a S-Sim e Poder Terc. - Pedidos >Pedidos de Venda
- Clique Incluir
- Informe os campos obrigatórios referente ao primeiro cliente
- Na grid de produtos, informe os campos obrigatórios e o campo produto deve ser conter a matéria prima a ser retornada e o campo Tipo Saída deve ser informado uma TES de saída onde Poder Terc. seja igual a D-Devolução
 Image Added Image Added - Editar a celula Quantidade e pressionar a tecla <F4> e selecione o documento de entrada referente a devolução
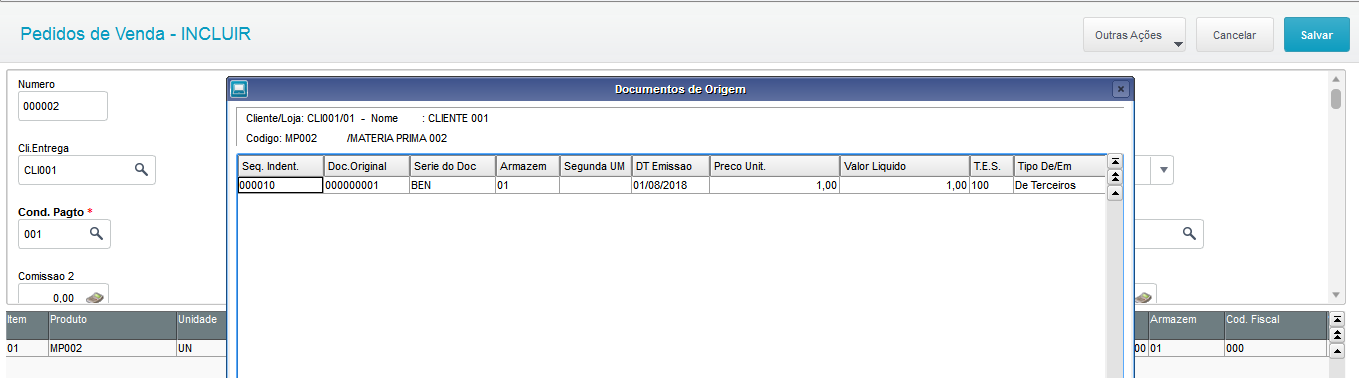 Image Added Image Added - Clique Ok
- Incluir uma segunda linha na grid de produto e informar o produto acabado e o campo Tipo de Saída deve ser informado uma TES de saída onde Poder Terc. seja igual a N-Não Controla
|
 Image Removed Image Removed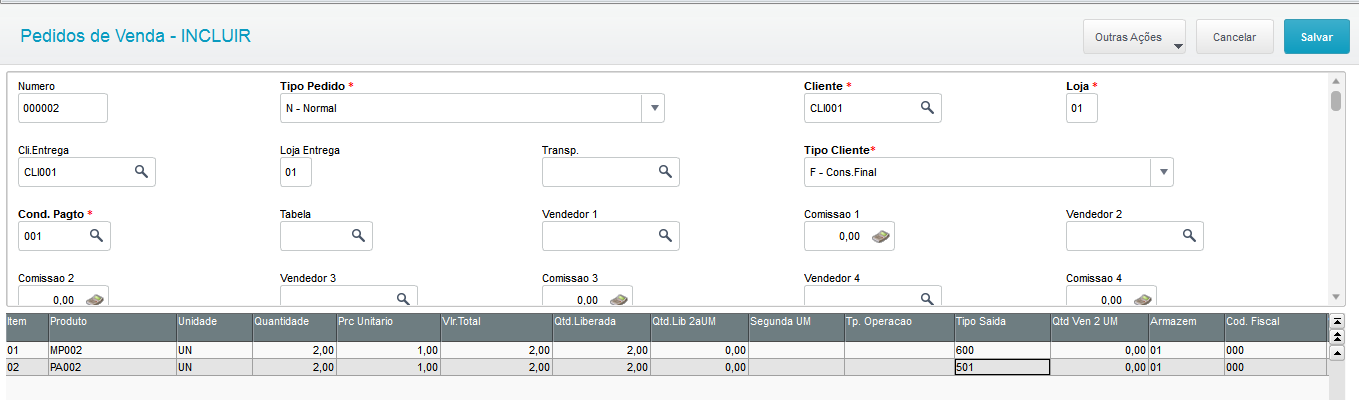 Image Added Image Added- Clique Salvar
- Clique Incluir
- Informe os campos obrigatórios
|
, informando os campos Tipo do TES igual a E-Entrada, Atu.Estoque igual a S-Sim e Poder Terc. igual a R-Remessa
 Image Removed Image Removed- referente ao segundo cliente
- Na grid de produtos, informe os campos obrigatórios e o campo produto deve ser conter a matéria prima a ser retornada e o campo Tipo Saída deve ser informado uma TES de saída onde Poder Terc. seja igual a D-Devolução
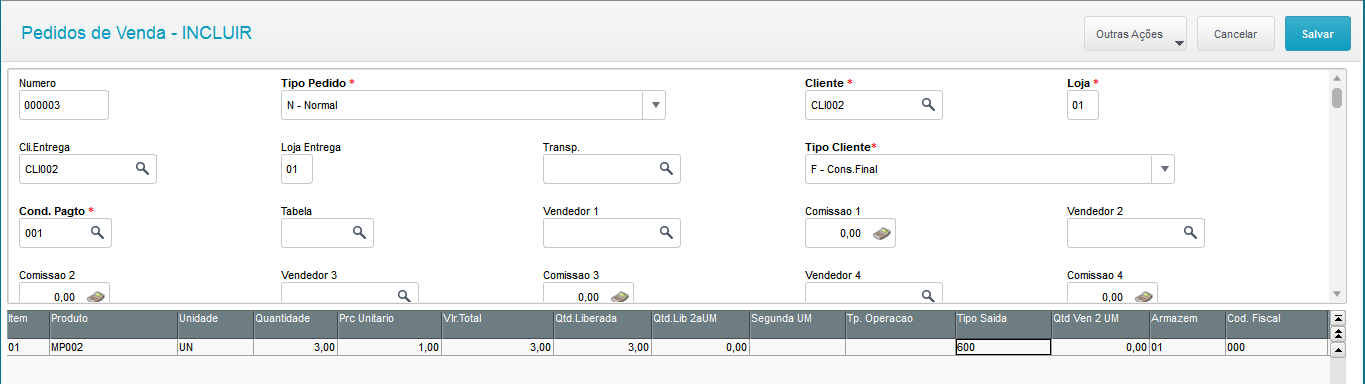 Image Added Image Added - Editar a célula Quantidade e pressionar a tecla <F4> e selecione o documento de entrada referente a devolução
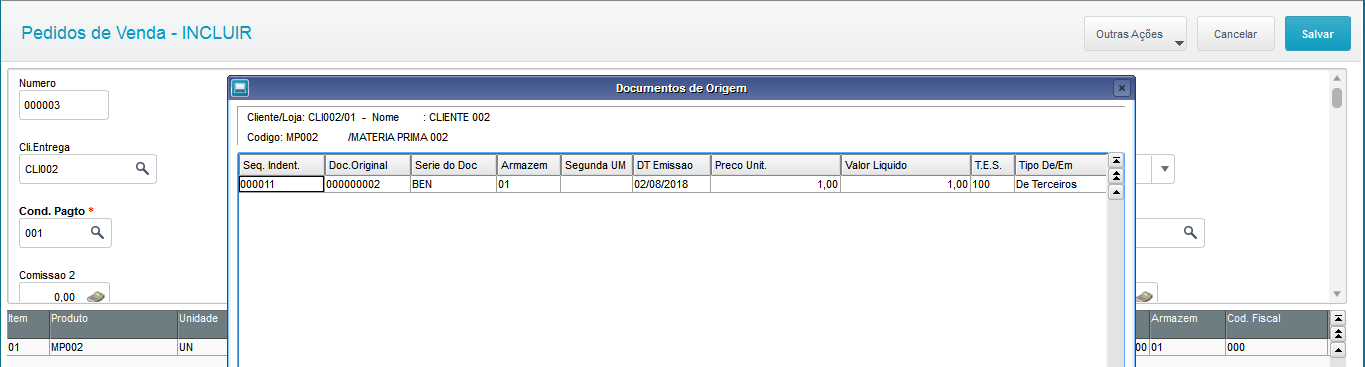 Image Added Image Added - Clique Ok
- Incluir uma segunda linha na grid de produto e informar o produto acabado e o campo Tipo de Saída deve ser informado uma TES de saída onde Poder Terc. seja igual a N-Não Controla
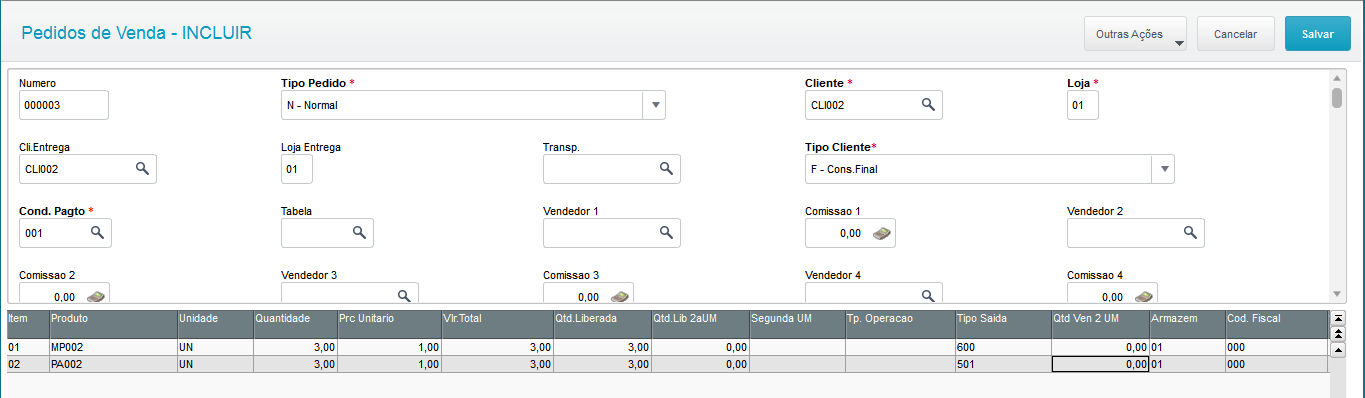 Image Added Image Added
|
Clique SalvarInforme os campos obrigatórios, informando os campos Tipo do TES igual a S-Saida, Atu.Estoque igual a S-Sim e Poder Terc. igual a N-Nao Controla
 Image RemovedClique SalvarInforme os campos obrigatórios, informando os campos Tipo do TES igual a S-Saida, Atu.Estoque igual a S-sim e Poder Terc. igual a D-Devolução Image RemovedClique SalvarInforme os campos obrigatórios, informando os campos Tipo do TES igual a S-Saida, Atu.Estoque igual a S-sim e Poder Terc. igual a D-Devolução
 Image Removed Image Removed- Clique Salvar
- Cadastrar documento de
|
entradaCadastrar ordem de produçãoGerar empenhoCadastrar requisiçõesCadastrar apontamento de produçãoCadastrar produção terceirosCadastrar pedido de vendaCadastrar documento de saídaEmitir relatório relação bloco KCenário: Quando um código do produto por cliente (terceiros)| Aviso |
|---|
As informações aqui apresentadas visa no simples intuito de explicar didaticamente como gerar as informações para o registros K300, K301 e K302 do bloco K. |
Configurar os parâmetros do sistema- Acessar o modulo Configurador
- Acessar o Menu > Ambiente > Cadastros > Parâmetros
- Pesquise pelo parâmetro MV_BLKMTHR
- Edite o parâmetro MV_BLKMTHR
- O campo Cont.Por. deve ser preenchido com a quantidade de threads desejadas para o processamento do registro K200
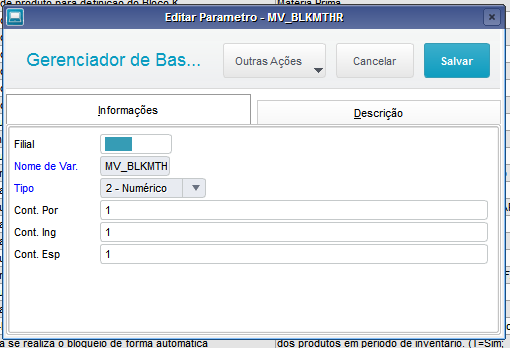 Image Removed Image Removed - Clique Salvar
- Pesquise pelo parâmetro MV_CADPROD
- Edite o parâmetro MV_CADPROD
O campo Cont Por. deve ser conter o texto D3E em seu conteudo
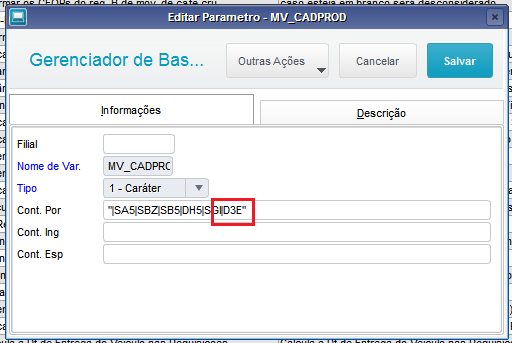 Image Removed Image Removed
Cadastrar clienteAcessar o modulo FaturamentoAcessar o Menu > Atualizações > Cadastros > ClientesClique IncluirInforme os campos obrigatórios
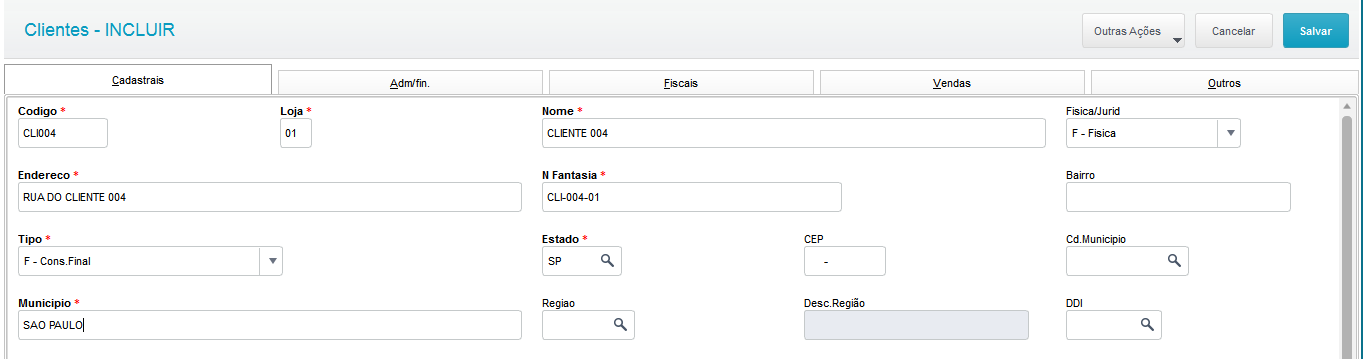 Image RemovedClique Salvar Image RemovedClique Salvar
Cadastrar condição de pagamentoAcessar o modulo FaturamentoAcessar o Menu > Atualizações > Cadastros > Condições de pagamentosClique IncluirInforme os campos obrigatórios
 Image RemovedClique Confirmar Image RemovedClique Confirmar
Cadastrar local de estoque Acessar o modulo Estoque/CustosAcessar o Menu > Atualizações > Cadastros > Produtos > Locais de estoqueClique IncluirInforme os campos obrigatórios
 Image RemovedClique Confirmar Image RemovedClique Confirmar
Cadastrar produtoAcessar o modulo Estoque/CustosAcessar o Menu > Atualizações > Cadastros > Produtos >ProdutoClique IncluirInforme os campos obrigatórios para o produto acabado
 Image RemovedNa seção Dados Complementares do Produt, informe o cliente e loja Image RemovedNa seção Dados Complementares do Produt, informe o cliente e loja
 Image RemovedClique ConfirmarClique IncluirInforme os campos obrigatórios para a materia prima Image RemovedClique ConfirmarClique IncluirInforme os campos obrigatórios para a materia prima
 Image RemovedNa seção Dados Complementares do produt informe o cliente e loja Image RemovedNa seção Dados Complementares do produt informe o cliente e loja
 Image RemovedClique Confirmar Image RemovedClique Confirmar
Cadastrar estruturaAcessar o modulo Estoque/CustosAcessar o Menu > Atualizações > Engenharia > Estruturas >EstruturasClique IncluirInforme o Produto Acabado
 Image RemovedClique Incluir Image RemovedClique Incluir
 Image RemovedClique SalvarClique Ok Image RemovedClique SalvarClique Ok
Cadastrar tipo de movimentoAcessar o modulo Estoque/CustosAcessar o Menu > Atualizações > Cadastros > Movimentações > InternasClique IncluirInforme os campos obrigatórios
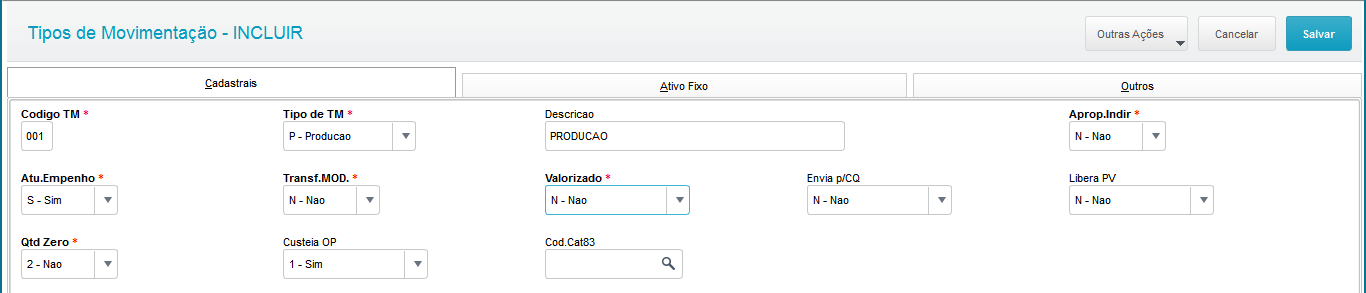 Image RemovedClique Salvar Image RemovedClique Salvar
Cadastrar TESAcessar o modulo Estoque/CustosAcessar o Menu > Atualizações > Cadastros > Movimentações > Fiscais > TesClique IncluirInforme os campos obrigatórios, informando os campos Tipo do TES igual a E-Entrada, Atu.Estoque igual a S-Sim e Poder Terc. igual a N-Não Controla
 Image RemovedClique SalvarInforme os campos obrigatórios, informando os campos Tipo do TES igual a E-Entrada, Atu.Estoque igual a S-Sim e Poder Terc. igual a R-Remessa Image RemovedClique SalvarInforme os campos obrigatórios, informando os campos Tipo do TES igual a E-Entrada, Atu.Estoque igual a S-Sim e Poder Terc. igual a R-Remessa
 Image RemovedClique SalvarInforme os campos obrigatórios, informando os campos Tipo do TES igual a S-Saida, Atu.Estoque igual a S-Sim e Poder Terc. igual a N-Nao Controla Image RemovedClique SalvarInforme os campos obrigatórios, informando os campos Tipo do TES igual a S-Saida, Atu.Estoque igual a S-Sim e Poder Terc. igual a N-Nao Controla
 Image RemovedClique SalvarInforme os campos obrigatórios, informando os campos Tipo do TES igual a S-Saida, Atu.Estoque igual a S-sim e Poder Terc. igual a D-Devolução Image RemovedClique SalvarInforme os campos obrigatórios, informando os campos Tipo do TES igual a S-Saida, Atu.Estoque igual a S-sim e Poder Terc. igual a D-Devolução
 Image Removed Image Removed- saída
- Acessar o modulo Faturamento
- Acessar o Menu > Atualizações > Pedidos > Pedidos de Venda
- Selecione o pedido de venda desejado
- Clique Outras Ações
- Clique Prep.Doc. saída
- Clique Avançar
- Clique Avançar
- Clique Avançar
- Clique Finalizar
- Selecione a serie e numero da nota a ser gerada
- Clique Ok
- Revise os parâmetros
- Clique Ok
- Clique Salvar
- Repita a operação para próximo pedidos de venda
- Emitir relatório relação bloco K
- Acessar o modulo Estoque/Custos
- Acessar o Menu > Relatórios > Legais > Relação Bloco K
- Clique Outras Ações
- Clique Parâmetros
- Revise os parâmetros
- O parâmetro "Reg. 0210 por Mov.?" deve ser igual a Não
- Clique Imprimir
- Sera apresentado os saldos dos produto no registro K200
- As informações apresentadas se baseiam no documento de entrada, movimentos internos e documento de saída gerados da seguinte forma:
- Produto MP002 - Matéria Prima
Saldo de terceiro CLI001-01 | Tabela | Quantidade | Saldo | Observação | | SD1 | 10 | 10 | Documento de entrada | | SD3/D3K | 5 | 5 | Requisição por movimento interno | | SD2 | 0 | 5 | Documento de saída |
Com isso, o saldo do terceiro CLI001-01 do produto MP002 é de 5 unidades
Saldo do terceiro CLI0002-01 | Tabela | Quantidade | Saldo | Observação | | SD1 | 20 | 20 | Documento de entrada | | SD3/D3K | 10 | 10 | Requisição por movimento interno | | SD2 | 0 | 10 | Documento de saída |
Com isso, o saldo do terceiro CLI002-01 do produto MP002 é de 10 unidades
- Produto PA002 - Produto Acabado
Saldo do terceiro CLI0001-01 | Tabela | Quantidade | Saldo | Observação | | SD3/D3K | 5 | 5 | Requisição por movimento interno | | SD2 | 2 | 3 | Documento de saída |
Com isso, o saldo do terceiro CLI001-01 do produto PA002 é de 2 unidades
Saldo do terceiro CLI0002-01 | Tabela | Quantidade | Saldo | Observação | | SD3/D3K | 10 | 10 | Requisição por movimento interno | | SD2 | 3 | 7 | Documento de saída |
Com isso, o saldo do terceiro CLI002-01 do produto PA002 é de 7 unidades
 Image Added Image Added
|
Clique Salvar
Cadastrar documento de entrada| Expandir |
|---|
| title | Cenário: Saldo em poder de terceiros |
|---|
| | Aviso |
|---|
As informações aqui apresentadas visa no simples intuito de explicar didaticamente como gerar as informações para o registro K200 do bloco K. |
- Configurar os parâmetros do sistema
- Acessar o modulo Configurador
- Acessar o Menu > Ambiente > Cadastros > Parâmetros
- Pesquise pelo parâmetro MV_BLKMTHR
- Edite o parâmetro MV_BLKMTHR
- O campo Cont.Por. deve ser preenchido com a quantidade de threads desejadas para o processamento do registro K200
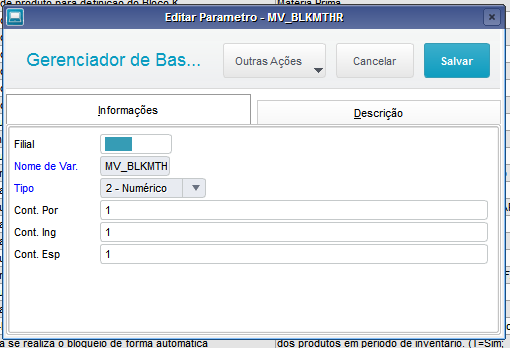 Image Added Image Added
- Cadastrar Fornecedor
|
- Acessar o modulo Estoque/Custos
- Acessar o Menu >
|
Movimentações Fiscais Documento de entradaClique Salvar
Cadastrar ordem de produção- Fornecedores
- Clique Incluir
- Informe os campos
|
obrigatorios para os campo tipo da nota igual a BeneficiamentoNa grade de produtos deve ser informado a materia prima a ser beneficiada e o campo Tipo Entrada deve ser informado uma TES de Entrada onde Poder Terc. seja igual a R-Remessa Image Removed Image Removed- obrigatórios
 Image Added Image Added
- Cadastrar condição de pagamento
|
- Acessar o modulo Estoque/Custos
- Acessar o Menu >
|
Movimentações Internas Produção Ordens ProduçãoClique Salvar Image Removed Image Removed- Informe os campos obrigatórios
 Image Added Image Added
|
apontamento produção- estoque
- Acessar o modulo Estoque/Custos
- Acessar o Menu > Atualizações >
|
Movimentações Internas >Produção > Apontar ProduçãoClique Salvar- Produtos > Locais de estoque
- Clique Incluir
- Informe os campos obrigatórios
|
 Image Removed Image Removed
 Image Added Image Added
|
pedido de venda Faturamento- Estoque/Custos
- Acessar o Menu > Atualizações
|
> Pedidos >Pedidos de Venda- > Cadastros > Produtos >Produto
- Clique Incluir
- Informe
|
os campos obrigatóriosNa grid de produtos, informe os campos obrigatorios e o campo produto deve ser conter a materia prima a ser retornada e o campo Tipo Saida deve ser informado uma TES de saida onde Poder Terc. seja igual a D-Devolução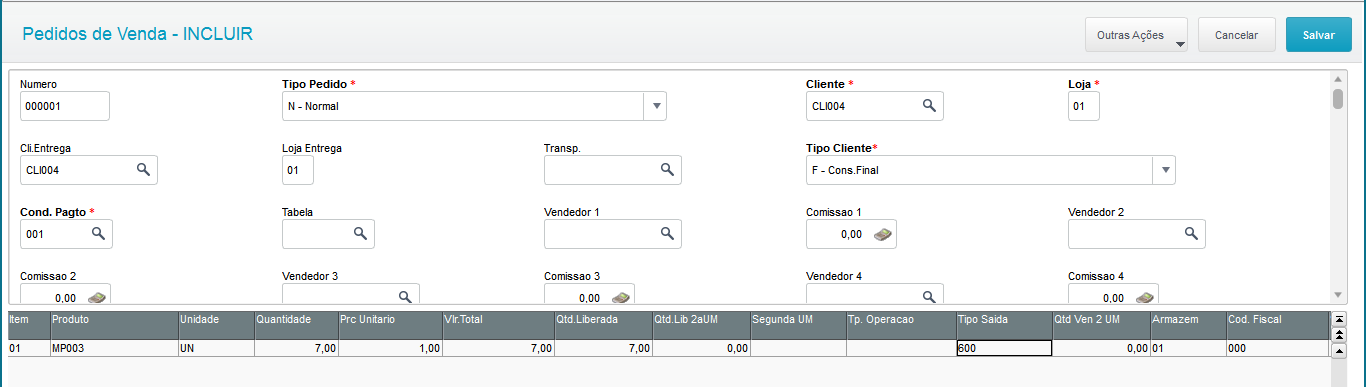 Image RemovedEditar a celula Quantidade e pressionar a tecla <F4> e selecione o documento de entrada referente a devolução Image RemovedEditar a celula Quantidade e pressionar a tecla <F4> e selecione o documento de entrada referente a devolução
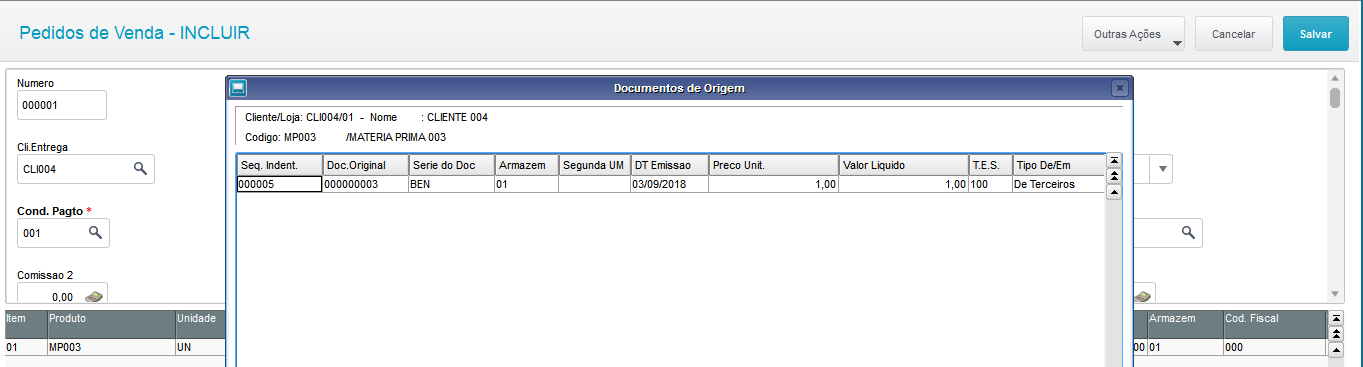 Image RemovedClique OkIncluir uma segunda linha na grid de produto e informar o produto acabado e o campo Tipo de Saida deve ser informado uma TES de saida onde Poder Terc. seja igual a N-Não Controla Image RemovedClique OkIncluir uma segunda linha na grid de produto e informar o produto acabado e o campo Tipo de Saida deve ser informado uma TES de saida onde Poder Terc. seja igual a N-Não Controla
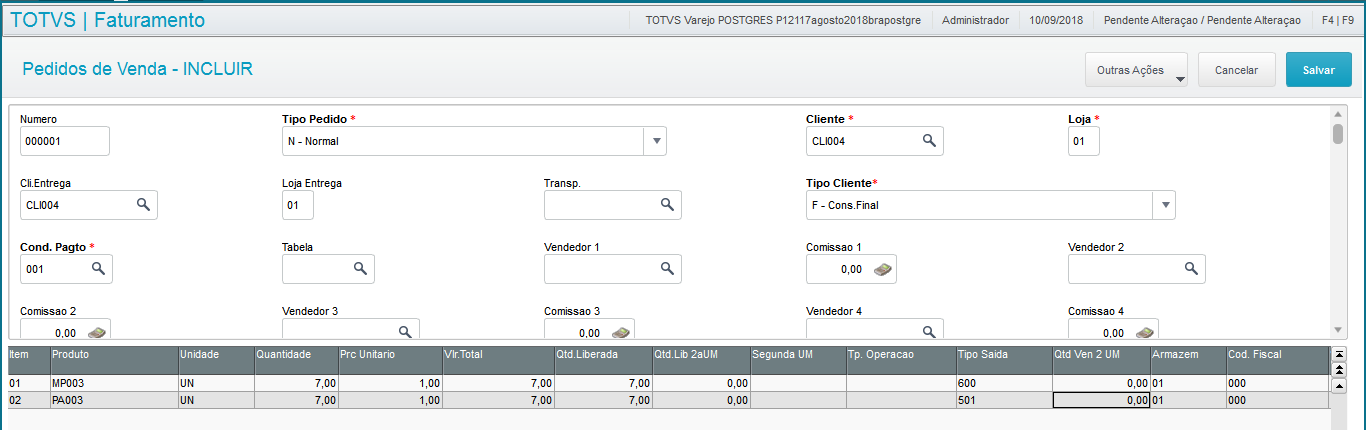 Image RemovedClique Salvar Image RemovedClique Salvar- os campos obrigatórios
 Image Added Image Added
- Cadastrar saldo inicial
- Acessar o modulo Estoque/Custos
- Acessar o Menu > Atualizações > Saldos > Inicial
- Clique Incluir
- Informe os campos obrigatórios da matéria prima
 Image Added Image Added
- Cadastrar TES
- Acessar o modulo Estoque/Custos
|
Cadastrar documento de saídaAcessar o modulo Faturamento- Acessar o Menu > Atualizações > Cadastros > Movimentações >
|
Pedidos Pedidos de VendaSelecione o pedido de venda desejadoClique Outras AçõesClique Prep.Doc. saídaClique AvançarClique AvançarClique AvançarClique FinalizarSelecione a serie e numero da nota a ser geradaClique OkRevise os parametrosClique OkClique Salvar- Tes
- Clique Incluir
- Informe os campos obrigatórios, informando os campos Tipo do TES igual a S-Saída, Atu.Estoque igual a S-Sim e Poder Terc. igual a R-Remessa
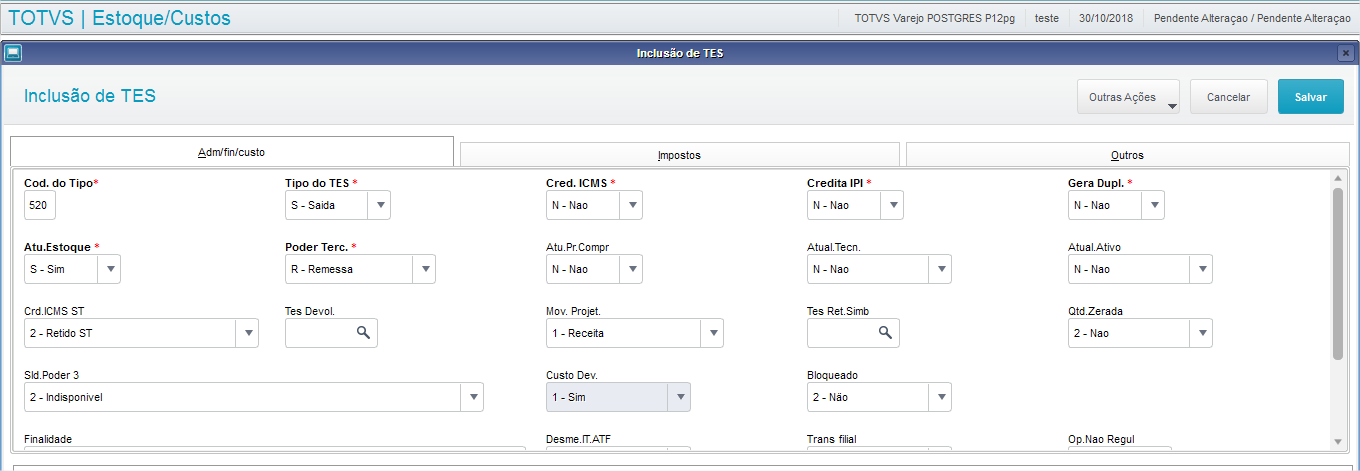 Image Added Image Added
 Image Added Image Added
- Cadastrar pedido de venda
- Acessar o modulo Faturamento
- Acessar o Menu > Atualizações > Pedidos >Pedidos de Venda
- Clique Incluir
- Informe os campos obrigatórios. O campo Tipo Pedido de ser B - Utiliza Fornecedor.
- Na grid de produtos, informe os campos obrigatórios.O campo produto deve conter a matéria prima a ser enviada e o campo Tipo Saída deve ser informado uma TES de saída onde Poder Terc. seja igual a R-Remessa
 Image Added Image Added - Acessar o modulo Faturamento
- Acessar o Menu > Atualizações > Pedidos > Pedidos de Venda
- Selecione o pedido de venda desejado
- Clique Outras Ações
- Clique Prep.Doc. saída
- Clique Avançar
- Clique Avançar
- Clique Avançar
- Clique Finalizar
- Selecione a serie e numero da nota a ser gerada
- Clique Ok
- Revise os parâmetros
- Clique Ok
- Clique Salvar
- Emitir relatório relação bloco K
- Acessar o modulo Estoque/Custos
- Acessar o Menu > Relatórios > Legais > Relação Bloco K
- Clique Outras Ações
- Clique Parâmetros
Revise os parâmetros Clique Imprimir
Sera apresentado os saldos dos produto no registro K200
As informações apresentadas se baseiam no documento de entrada e/ou saldos iniciais, movimentos internos e documento de saída: 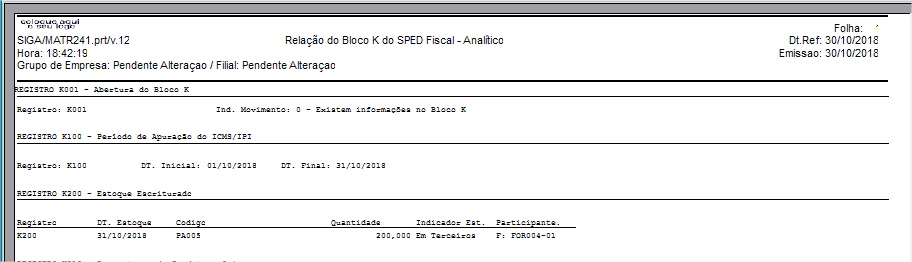 Image Added Image Added
|
Emitir relatório relação bloco KAcessar o modulo Estoque/CustosAcessar o Menu > Relatorios > Legais > Relação Bloco KClique Outras AçõesClique ParametrosRevise os parametrosO parametro "Reg. 0210 por Mov.?" deve ser igual a NãoClique Imprimir
Sera apresentado os saldos dos produto no registro K200
As informações apresentadas se baseiam no documento de entrada, movimentos internos e documento de saída gerados da seguinte forma: Produto MP003 - Materia-Prima |
| Tabela | Quantidade | Saldo | Observação |
| SD1 | | 60 | Documento de Entrada |
| SD3 | | 45 | Movimento interno de Requisição |
| SD2 | 7 | 38 | Documento de Saída |
Com isso, o saldo do produto MP003 é de 38 unidades
Produto PA003 - Produto Acabado
| Tabela | Quantidade | Saldo | Observação |
| SD3 | | 15 | Movimento interno de Produção |
| SD2 | 7 | 7 | Documento de Saída |
Com isso, o saldo do produto MP003 é de 7 unidades
 Image Removed
Image Removed