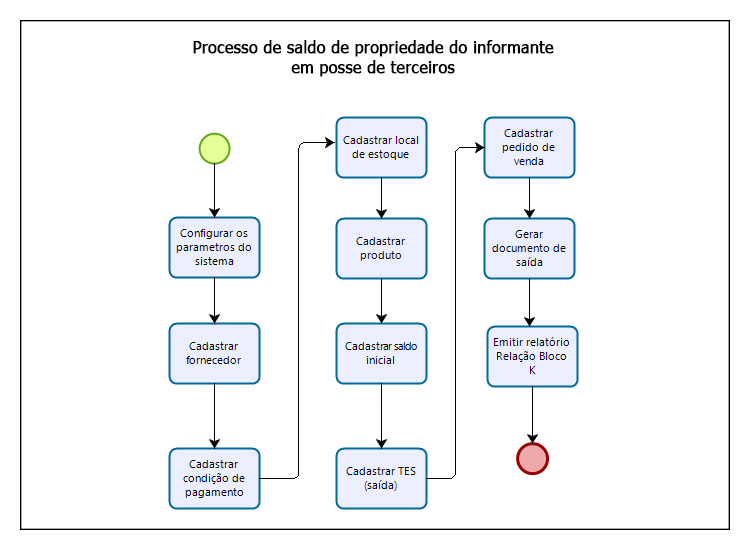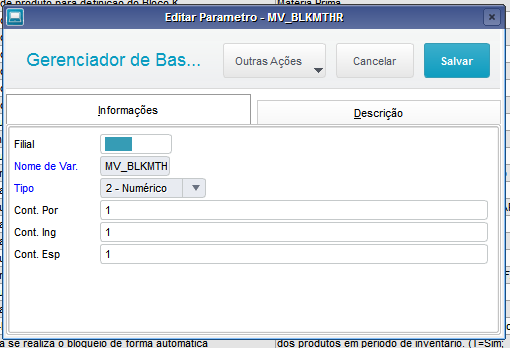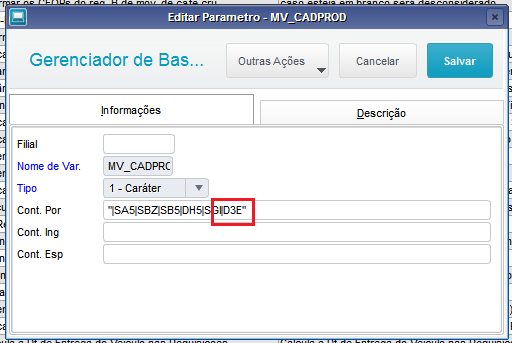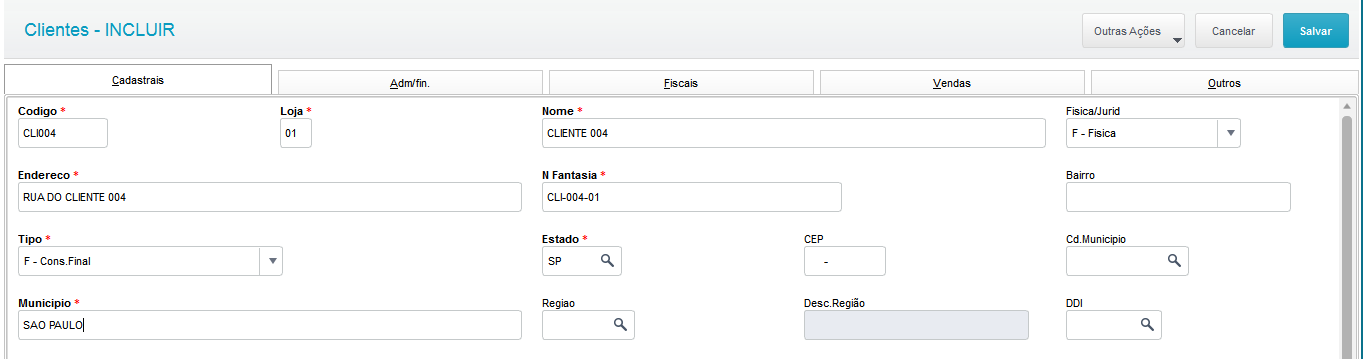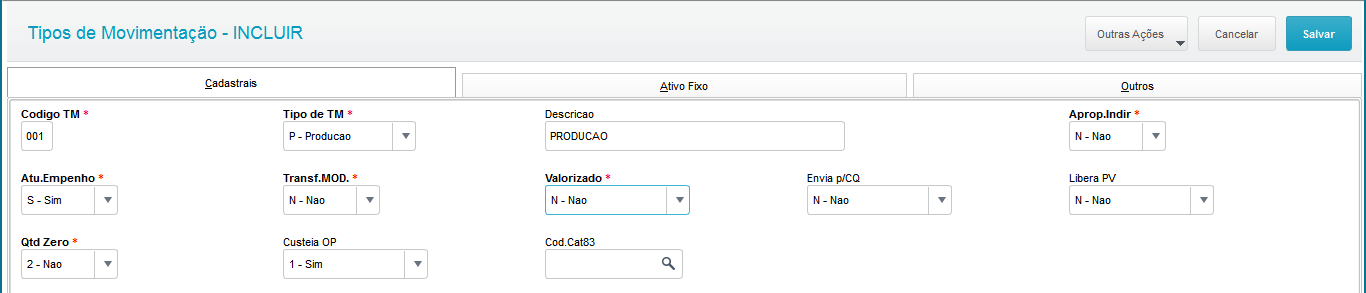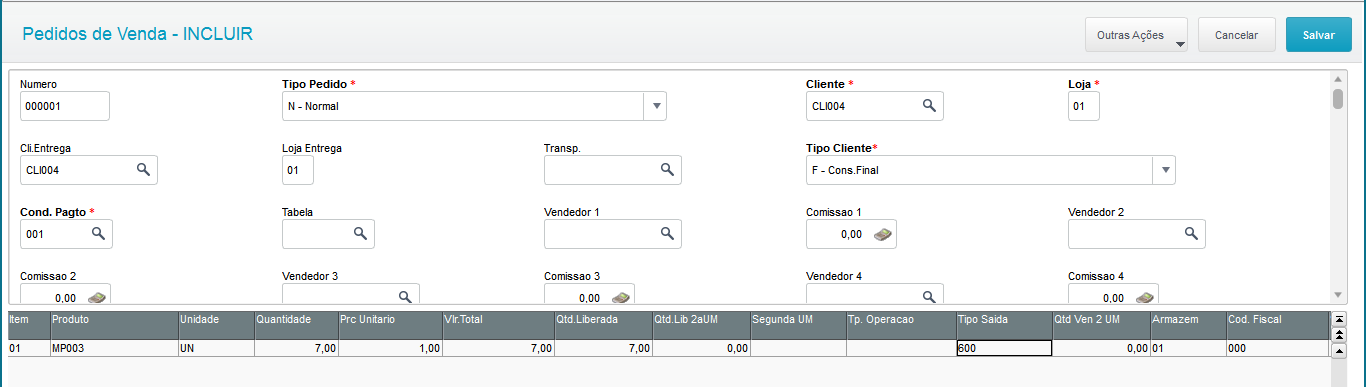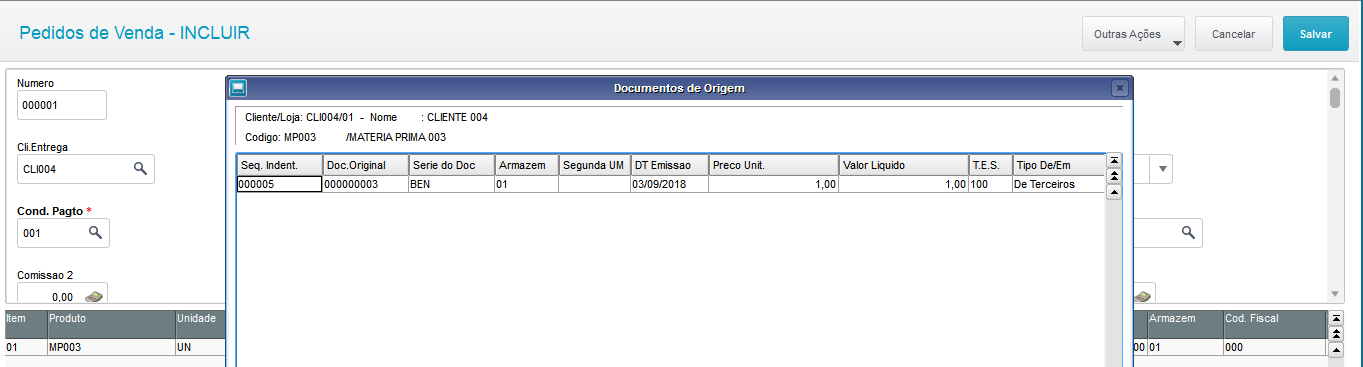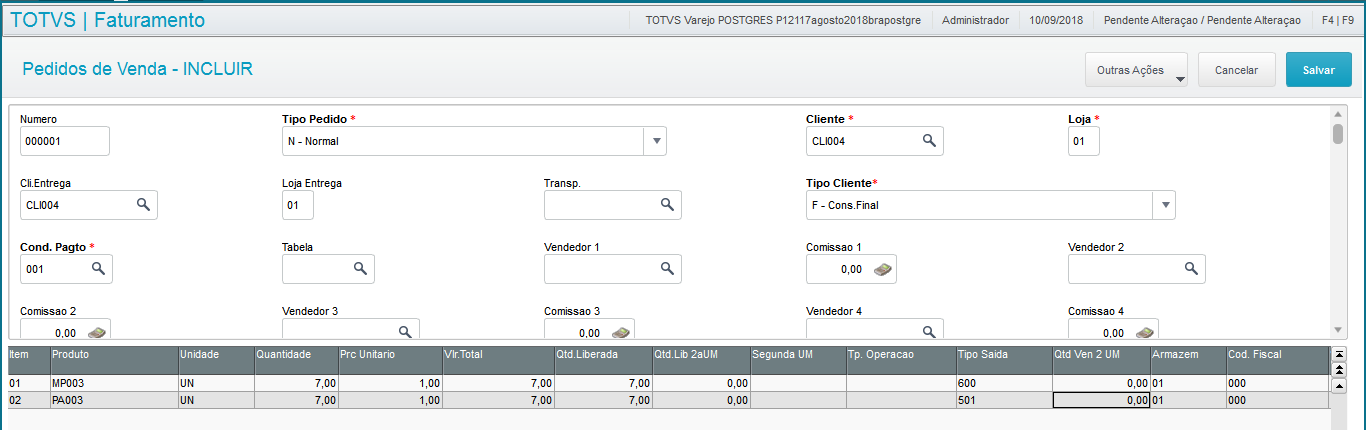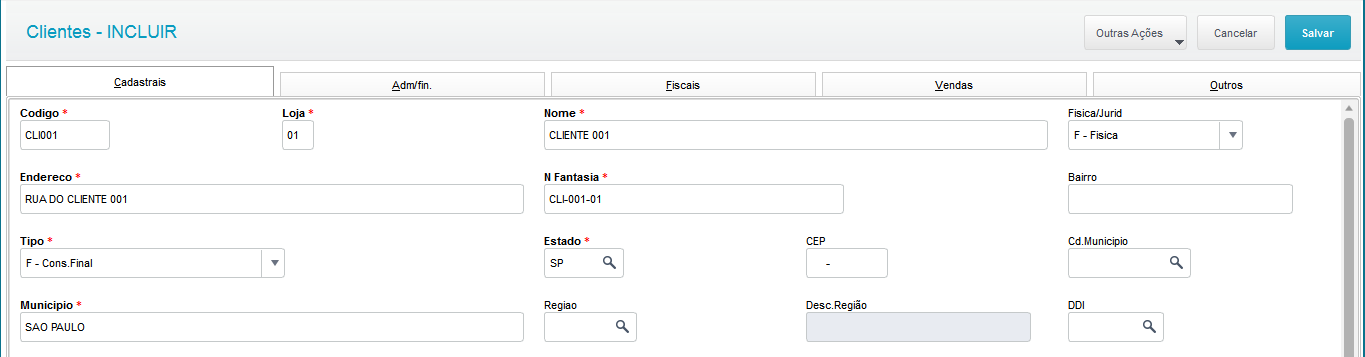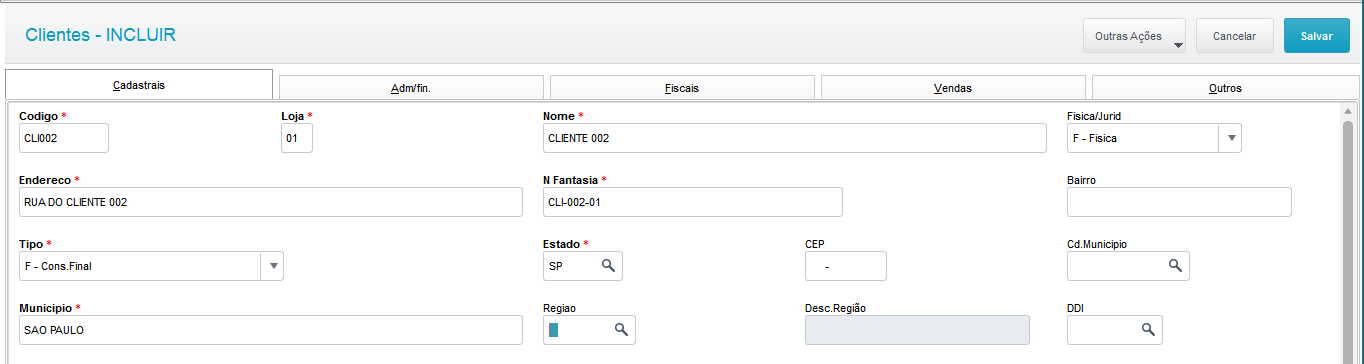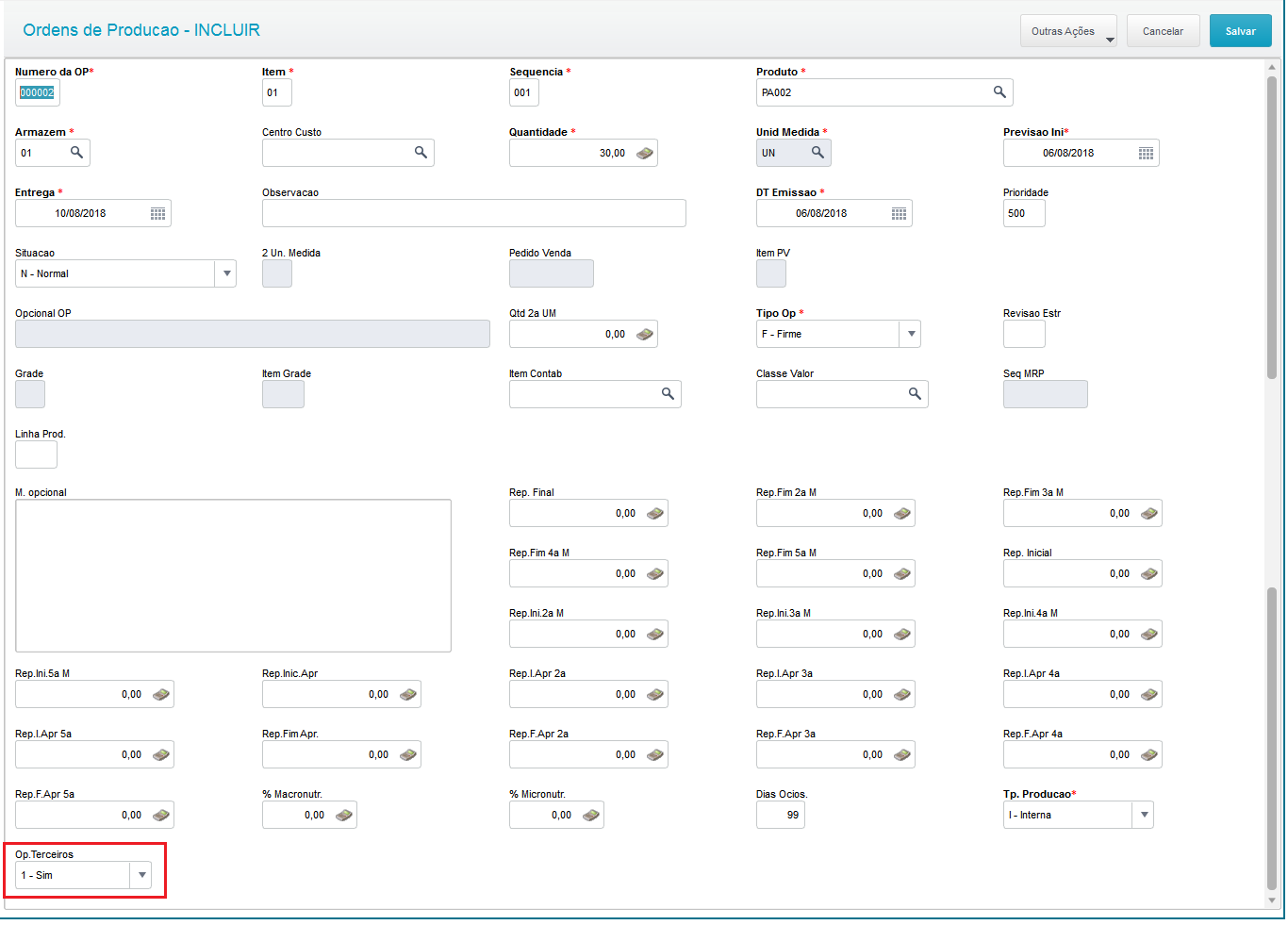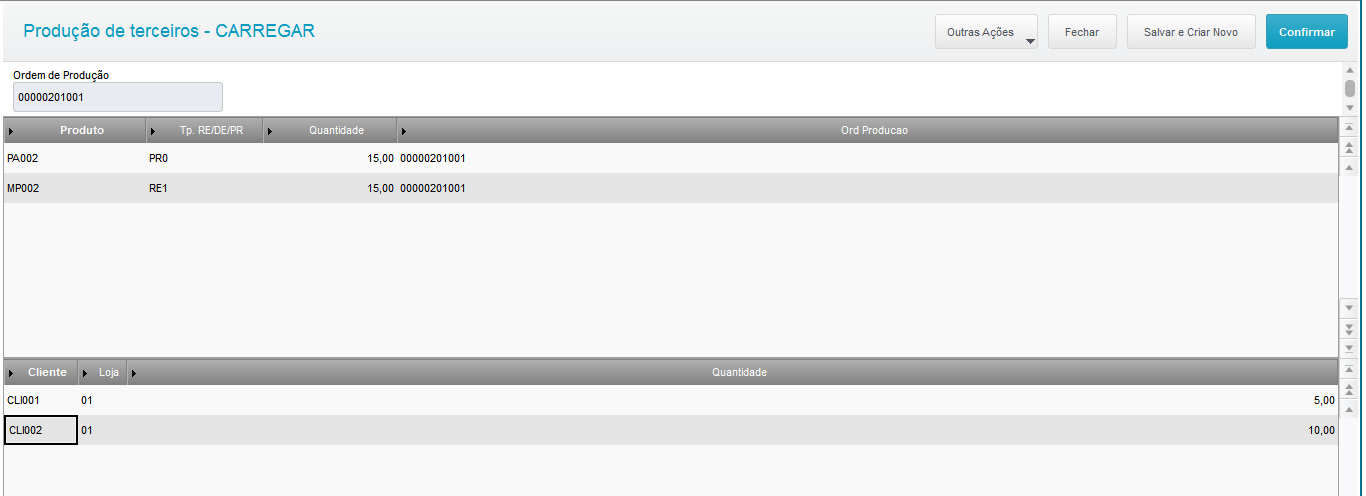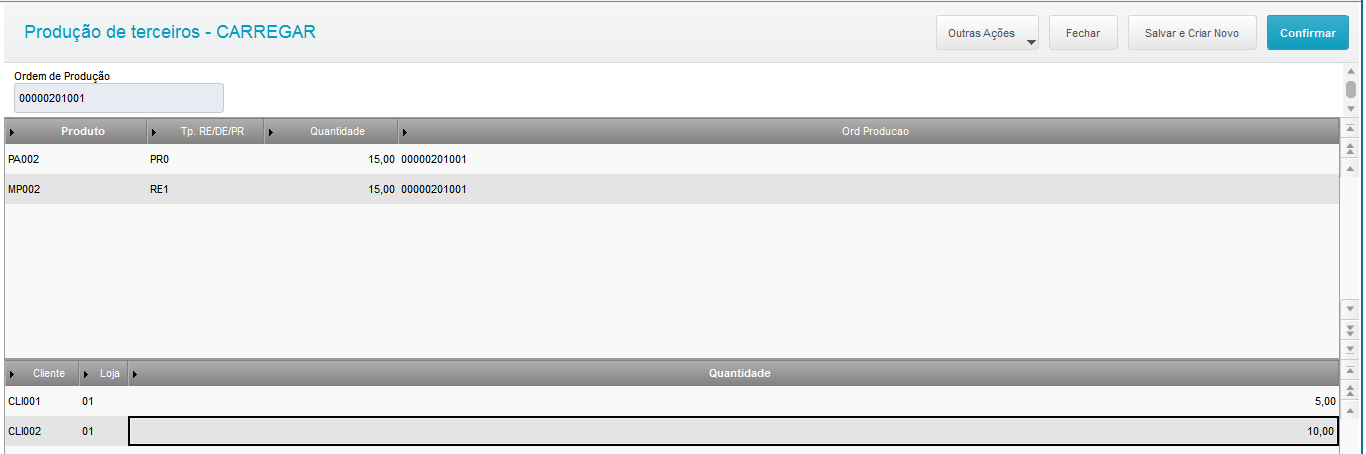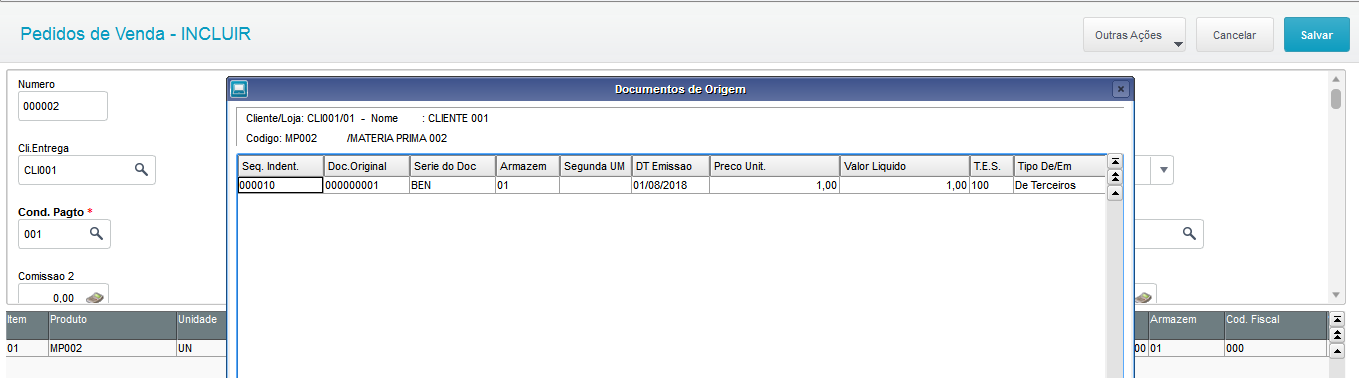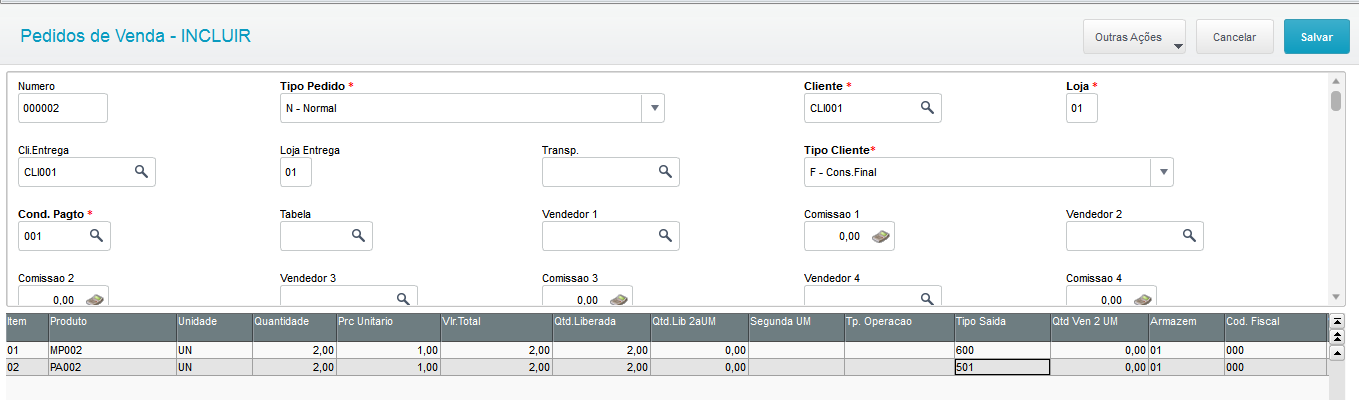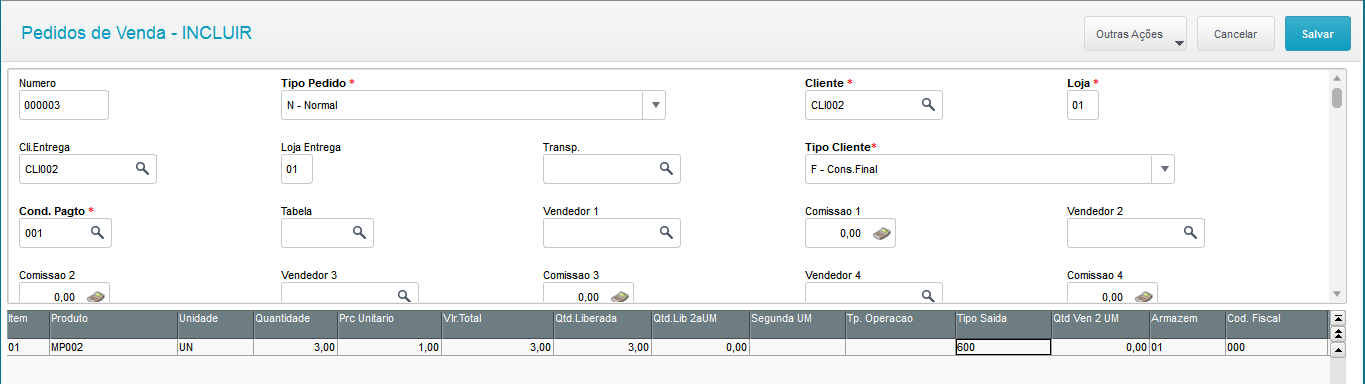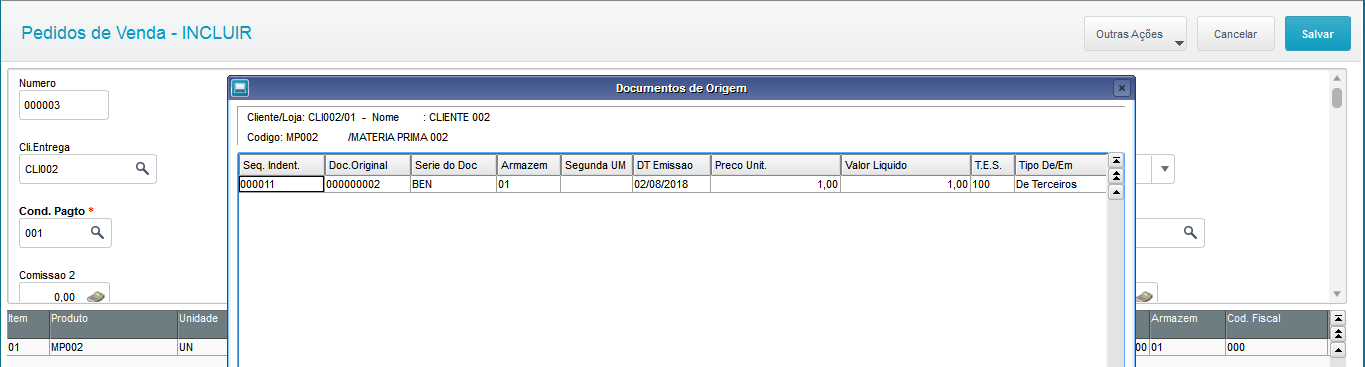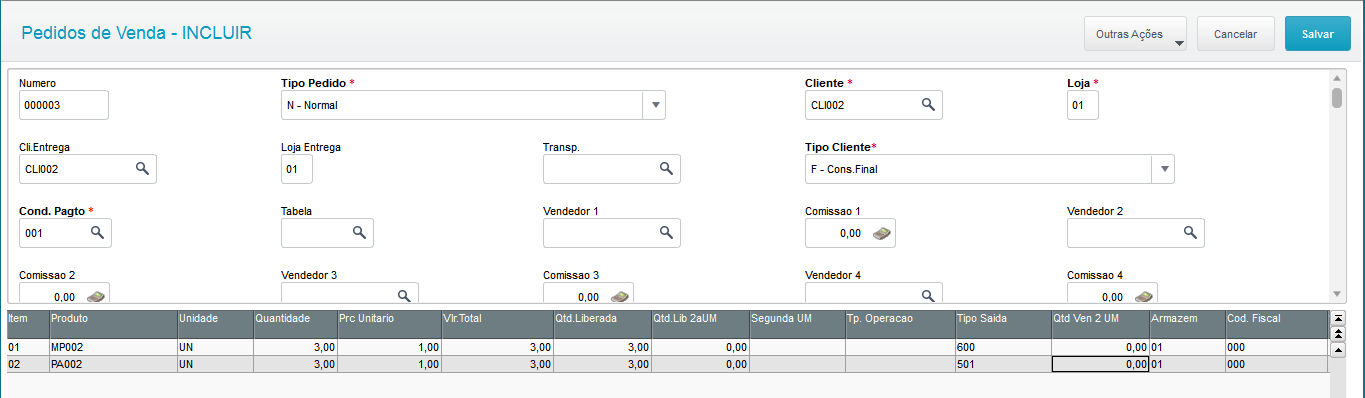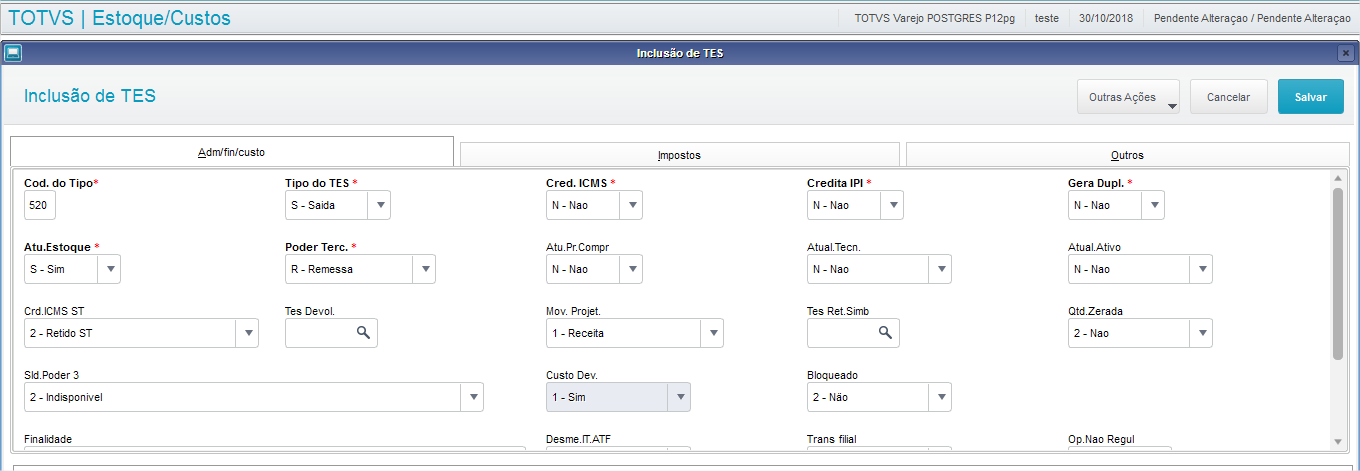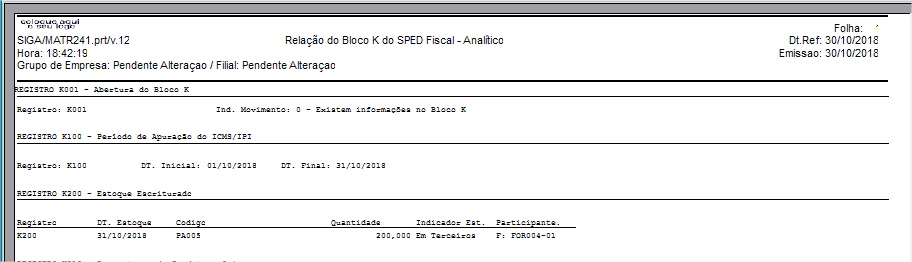Histórico da Página
| Painelinfo | |||
|---|---|---|---|
| |||
A partir do leiaute 17 que entra em vigor em 01/2023, o registro K200 será obrigatório nos tipos de leiaute completo, simplificado e restrito aos saldos de estoque. |
| Painel | ||||||
|---|---|---|---|---|---|---|
| ||||||
O registro K200 apresenta Apresenta o estoque final escriturado no período informado no registro K100. Serão enviados apenas os produtos com os Tipos 00, 01, 02, 03, 04, 05 e 10 (verificar tópico tipos de produtos). As informações são retiradas das tabelas SB1- Cadastro de Produtos e SB2 – Saldo Físico e Financeiro. Este registro não considera produtos fantasmas (B1_FANTASM <> S) em sua composição. | ||||||
Nº | Campo | Descrição | Tipo | Tam | Dec | Obrig |
01 | REG | Texto fixo contendo "K200" | C | 4 | - | O |
02 | DT_EST | Data do estoque final | N | 8 | - | O |
03 | COD_ITEM | Código do item (campo 02 do Registro 0200) | C | 60 | - | O |
04 | QTD | Quantidade em estoque | N | - | 3 | O |
05 | IND_EST | Indicador do tipo de estoque: | C | 1 | - | O |
06 | COD_PART | Código do participante (campo 02 do Registros 0150): Proprietário/Possuidor que não seja o informante do arquivo. | C | 60 | - | OC |
Variável | MV_BLKMTHR | |||||
Tipo | Numérico | |||||
Descrição | Define o número de threads que serão utilizadas | |||||
Conteúdo | 1 |
| Painel | ||||||||||||||||||||
|---|---|---|---|---|---|---|---|---|---|---|---|---|---|---|---|---|---|---|---|---|
| ||||||||||||||||||||
Saldo próprio:
Atualmente no ERP Protheus para controlar saldo de terceiros, temos 2 formas:
Controlar saldo em terceiros:
|
| Painel | |||||||||||||||||||||||||||||||||||||||||||||||||||||||||
|---|---|---|---|---|---|---|---|---|---|---|---|---|---|---|---|---|---|---|---|---|---|---|---|---|---|---|---|---|---|---|---|---|---|---|---|---|---|---|---|---|---|---|---|---|---|---|---|---|---|---|---|---|---|---|---|---|---|
| |||||||||||||||||||||||||||||||||||||||||||||||||||||||||
PerformancePara melhoria de performance no registro K200, verifique se o Processo 14 de Stored Procedures está instalado. Para consulta, acesse o módulo Configurador (SIGACFG). Multi-ThreadsPara configuração de multi-threads no processamento do Registro K200, é necessário incluir o parâmetro MV_BLKMTHR via configurador com as seguintes informações:
O processamento multi-threads está limitado ao máximo de 20 threads. A alteração da quantidade de threads deve ser feita com critério, pois pode impactar na performance do sistema como um todo, pois depende da infraestrutura que o suporta. Sugerimos que para definir a quantidade final de threads que serão utilizadas no ambiente, sejam realizados testes incrementando o valor do parâmetro para encontrar a maior quantidade de threads com a melhor performance. Lembramos que o processamento Multi-Threads não consome licenças do Protheus, no entanto, caso o cliente utilize Ctree Server será consumida uma licença por Thread aberta. Tipos de Produtos considerados00, 01, 02, 03, 04, 05, 06 e 10. Tabelas envolvidasSB2 – Saldos Físicos e Financeiros |
| Painel | |||||||||||||||||||||||||||||||||||||||||||||||||||||||||||||||||||||||||||||||||||||||||||||||||||||||
|---|---|---|---|---|---|---|---|---|---|---|---|---|---|---|---|---|---|---|---|---|---|---|---|---|---|---|---|---|---|---|---|---|---|---|---|---|---|---|---|---|---|---|---|---|---|---|---|---|---|---|---|---|---|---|---|---|---|---|---|---|---|---|---|---|---|---|---|---|---|---|---|---|---|---|---|---|---|---|---|---|---|---|---|---|---|---|---|---|---|---|---|---|---|---|---|---|---|---|---|---|---|---|---|
| |||||||||||||||||||||||||||||||||||||||||||||||||||||||||||||||||||||||||||||||||||||||||||||||||||||||
| |||||||||||||||||||||||||||||||||||||||||||||||||||||||||||||||||||||||||||||||||||||||||||||||||||||||
| Painel | |||||||||||||||||||||||||||||||||||||||||||||||||||||||||||||||||||||||||||||||||||||||||||||||||||||||
| |||||||||||||||||||||||||||||||||||||||||||||||||||||||||||||||||||||||||||||||||||||||||||||||||||||||
Exemplo prático do processo utilizando o ProtheusCenário: Quando um código de produto atende a vários cliente (terceiros) e/ou saldo próprio
Cadastrar cliente
Cadastrar condição de pagamento Cadastrar local de estoque Cadastrar produto
Cadastrar estrutura
Cenário: Quando um código do produto por cliente (terceiros)
Cadastrar condição de pagamento Cadastrar local de estoque Cadastrar produto Cadastrar estrutura Cadastrar tipo de movimento Cadastrar TES
Cadastrar documento de entrada
Cadastrar ordem de produção
Cadastrar apontamento de produção
| |||||||||||||||||||||||||||||||||||||||||||||||||||||||||||||||||||||||||||||||||||||||||||||||||||||||
| Tabela | Quantidade | Saldo | Observação | ||||||||||||||||||||||||||||||||||||||||||||||||||||||||||||||||||||||||||||||||||||||||||||||||||||
| SD1 | 60 | 60 | Documento de Entrada | ||||||||||||||||||||||||||||||||||||||||||||||||||||||||||||||||||||||||||||||||||||||||||||||||||||
| SD3 | 15 | 45 | Movimento interno de Requisição | ||||||||||||||||||||||||||||||||||||||||||||||||||||||||||||||||||||||||||||||||||||||||||||||||||||
| SD2 | 7 | 38 | Documento de Saida |
|