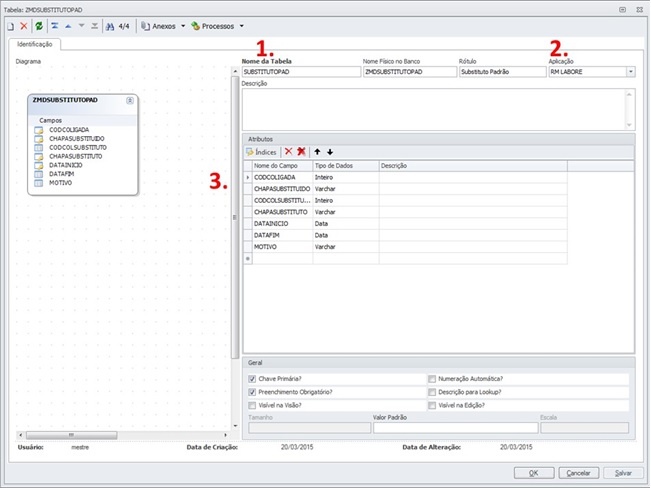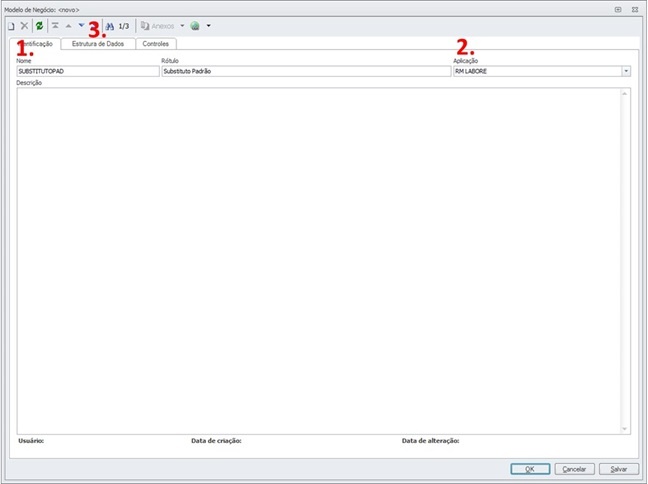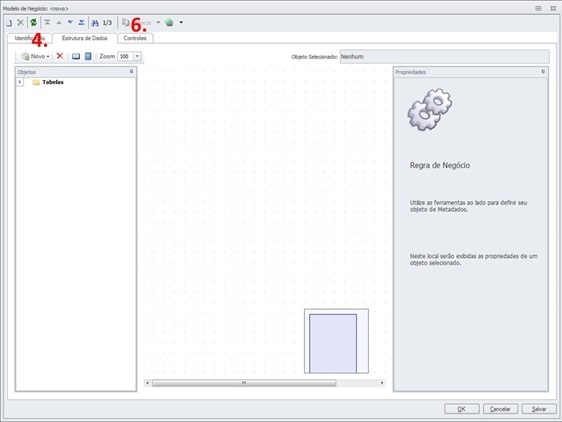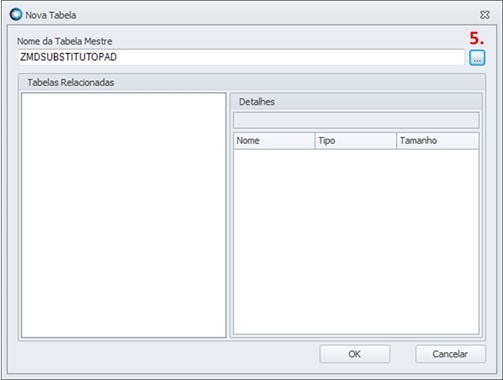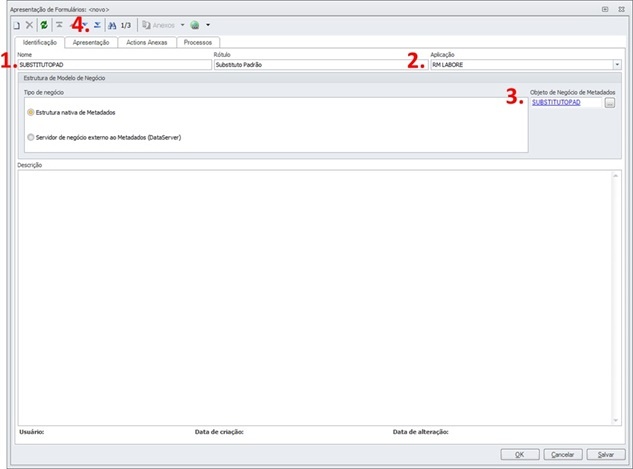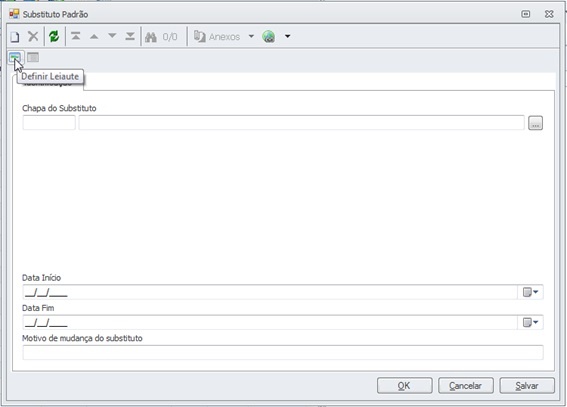Histórico da Página
...
Para acessar a criação de tabelas, siga o seguinte caminho: Serviços Globais > Metadados (Beta) >Tabela
Foto 1
- Dê um nome e rótulo para a tabela.
- Escolha onde esta tabela será aplicada.
- Execute os seguintes passos:
- Crie as colunas: CODCOLIGADA, CHAPASUBSTITUIDO, CODCOLSUBSTITUTO, CHAPASUBSTITUTO, DATAINICIO, DATAFIM E MOTIVO como demonstra conforme a foto abaixo ("Foto 1)-1".
- Coloque as colunas CODCOLIGADA, CHAPASUBSTITUIDO, CHAPASUBSTITUTO, DATAINICIO como chave primariaprimaráa.
- Para as colunas CHAPASUBSTITUIDO, CHAPASUBSTITUTO E MOTIVO informe respectivamente no campo “Tamanho” 100,100,200.
- Deixe as colunas CODCOLIGADA, CHAPASUBSTITUIDO E CODCOLSUBSTITUTO invisíveis, ou seja, desmarque as seguintes checkboxes:
- Visível na Visão?
- Visível na Edição?
...
Passo 2 – Criação do Modelo de Negócio
...
Para acessar a criação do Modelo de NegocioNegócio, siga o seguinte caminho: Serviços Globais > Metadados (Beta) > Modelo de Negocio Negócio
Parte 1.
Foto 2
- Dê um nome e rótulo para o Modelo de Negócio.
- Escolha onde o Modelo de Negócio será aplicado.
- Clique na aba “Estrutura de Dados”.
- Acesse o menu Novo -> Tabela. (Foto 3)
- Selecione a tabela criada no passo 1. (Foto 4)
- Clique na aba “Controles” e clique em salvar para liberar o acesso aos campos. (Foto 3)
...
Foto 3
Foto 4
Parte 2 – Configurando os campos.
...
Para acessar a criação de Formulários, siga o seguinte caminho: Serviços Globais > Metadados (Beta) >Formulários
Foto 7
- Dê um nome e rótulo para o Formulário.
- Escolha onde o Formulário será aplicado.
- Selecione o “Modelo de Negócio” criado no passo anterior.
- Clique na aba “Apresentação” e em seguida clique em “Salvar”. Revise o que foi feita na Parte 2 do Passo 2 e faça as correções necessárias.
Foto 7
Passo 4 – Criação do Projeto.
...
- Dê um nome para o Projeto.
- Informe a versão.
- Escolha onde o ele Metadados será aplicado.
- Selecione o formulário criado no passo 3
- Selecione o Segmento.
- Gere um ID de Segurança.
- Selecione onde este metadados Metadados será disponibilizado.
- Marque a checkbox do projeto criado e vá em Processos -> Gerar Projeto de Metadados para finalizar a criação.
Passo 5
...
Após a criação do metadadosMetadados, recrie o ".broker” e então vá em Serviços Globais -> Serviços -> Actions do sistema -> Processos -> Atualização de actions cadastradas.
Lembre-se de dar permissão aos perfis desejados, para os perfis desejado. que os mesmos tenham acesso aos Metadados criados.
Passo 6 – Configurando o anexo.
...
Siga o passo 7 para configurar os campos.
Passo 7 – Configurando o Leiaute do
...
Formulário
...
- Acesse Funcionário novamente par atualizar e então entre no Anexo criado.
- Crie um novo filtro e em seguida clique em “INCLUIR”.
- Clique em "definir Leiaute".
- Utilizaremos o recurso “Item Vazio” como demostra a foto a baixo para customizar o formulário.
...