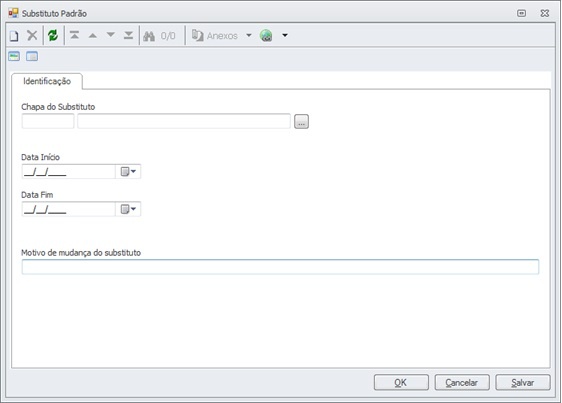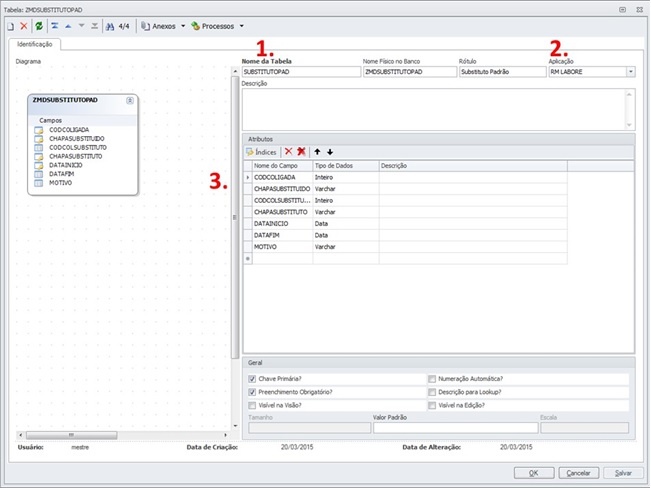
Produto | : | TOTVS Folha de pagamento |
Processo | : | Metadados |
Subprocesso | : | Incluir um anexo em funcionário |
Versão | : | 12.1.3 |
Este documento possui o objetivo de auxiliar o usuário no processo de criação de um anexo em funcionários, que tem a finalidade de informar um "Substituto Padrão" para um determinado funcionário, será utilizado o Metadados para a criação deste anexo.
Substituto padrão é o substituto "natural" de um funcionário, na ausência do funcionário, quem responderá por ele será o substituto padrão.
Processo de criação
Para acessar a criação de tabelas, siga o seguinte caminho: Serviços Globais > Metadados (Beta) >Tabela
Foto 1
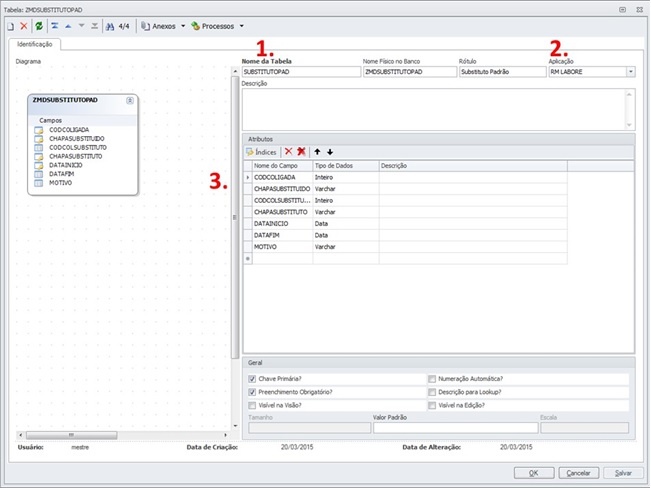
Para acessar a criação do Modelo de Negócio, siga o seguinte caminho: Serviços Globais > Metadados (Beta) > Modelo de Negócio
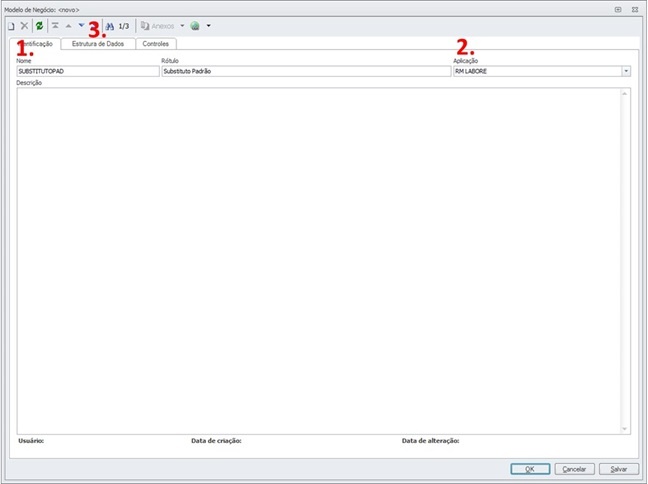
Foto 3
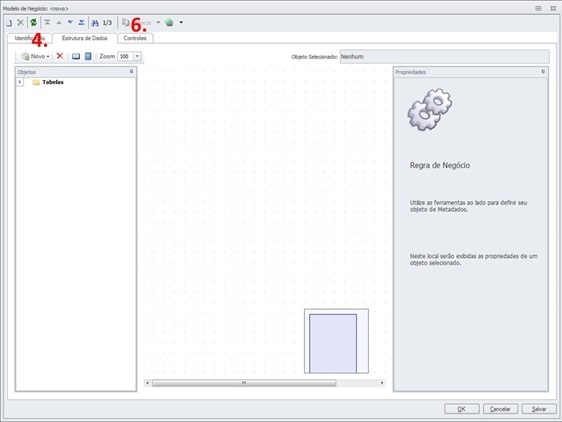
Foto 4
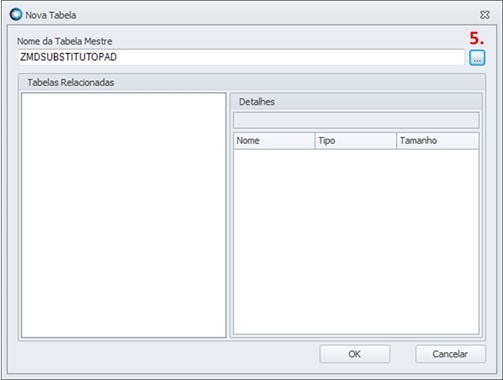
Foto 5

· Exemplo:

· Realize esta operação para todas as colunas, fazendo com que fique mais agradável.
2. No campo “Tipo de Controle” realize as seguintes modificações.
· Coloque o tipo “Data” para as colunas DATAFIM E DATAINICIO, com essa modificação o usuário terá a opção de abrir o calendário e selecionar a data.
· No campo “CHAPASUBSTITUTO” realize a seguinte operação para a criação de um Lookup:
Ø Em “Action fonte de dados” selecione Funcionário.
Ø Faça o relacionamento, igual é demonstrado na Foto 6.
Ø Informe que a “descrição da fonte de dados” será o campo Nome.
Foto 6
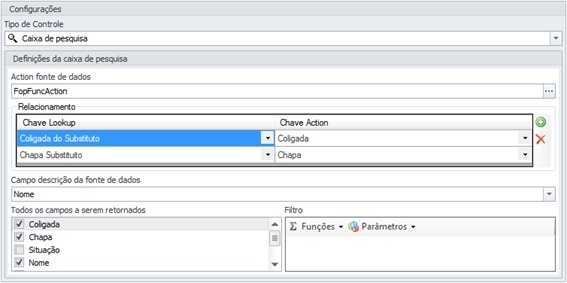
Para acessar a criação de Formulários, siga o seguinte caminho: Serviços Globais > Metadados (Beta) >Formulários
Foto 7
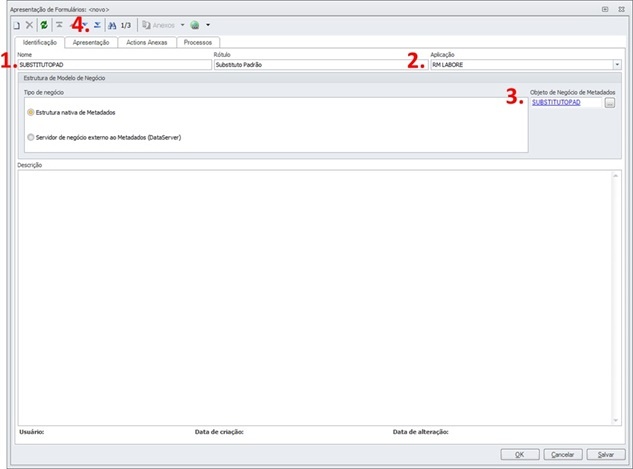
Para acessar a criação de Projeto, siga o seguinte caminho: Serviços Globais > Metadados (Beta) > Projeto
Foto 8


Após a criação do Metadados, recrie o ".broker” e então vá em Serviços Globais -> Serviços -> Actions do sistema -> Processos -> Atualização de actions cadastradas.
Lembre-se de dar permissão aos perfis desejados, para que os mesmos tenham acesso aos Metadados criados.
Acesse RH -> Folha de pagamento -> Funcionário -> Anexo -> Configurar Anexo.
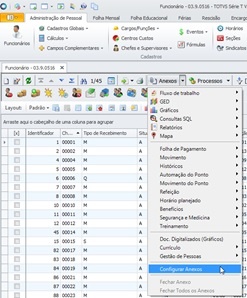
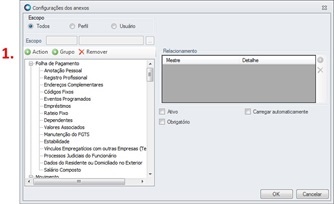
2. Procure o metadados criado e selecione o mesmo.

3. Selecione a action adicionada.
4. Faça o relacionamento da tabela criada com a tabela de funcionário.
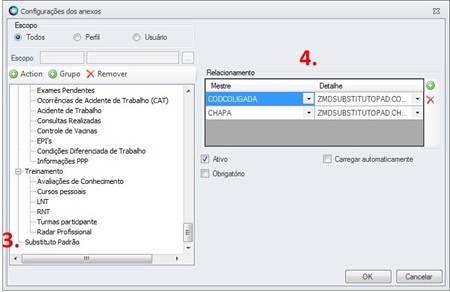
Pronto ! O anexo já está disponível no cadastro do funcionário conforme imagem abaixo.

Agora precisamos melhorar a visualização do formulário, pois alguns campos ficam com tamanhos desproporcionais aos valores.
Siga o passo 7 para configurar os campos.
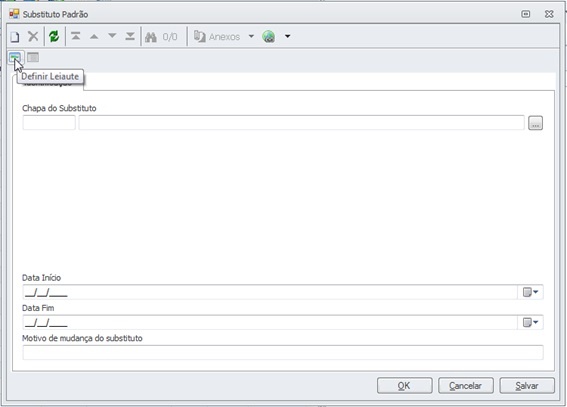
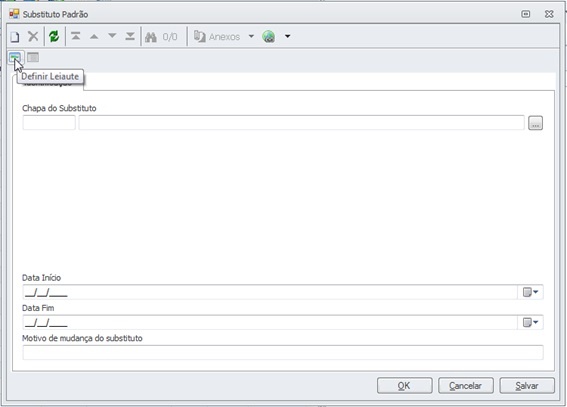
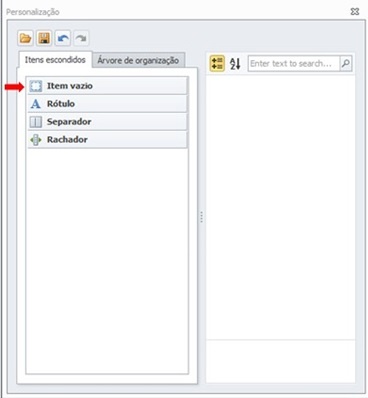
Arraste o “item vazio” para o fim do formulário, ficando embaixo de todos os campos.
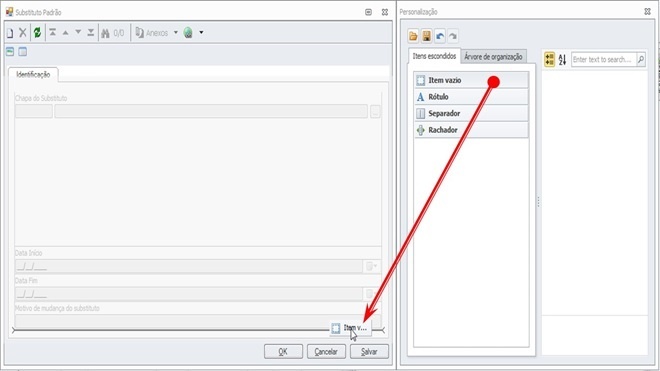
Arraste o campo “Data Início” para cima.
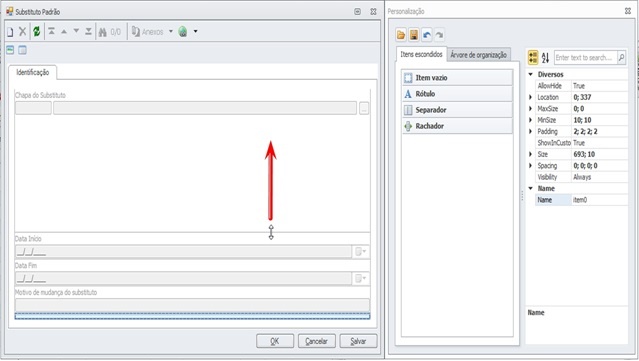
Adicione um “Item Vazio” na frente do campo “Chapa Substituto”, fazendo com que o ganhe liberdade para aumentar ou diminuir o tamanho do campo.

Agora que compreendeu um pouco melhor o assunto, personalize os formulários criados pelo metadados do jeito que melhor lhe convém.
Exemplo de Leiaute:
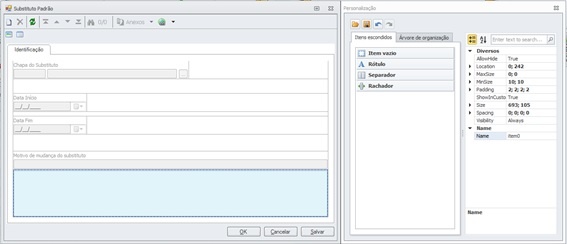
O formulário está pronto para ser utilizado.