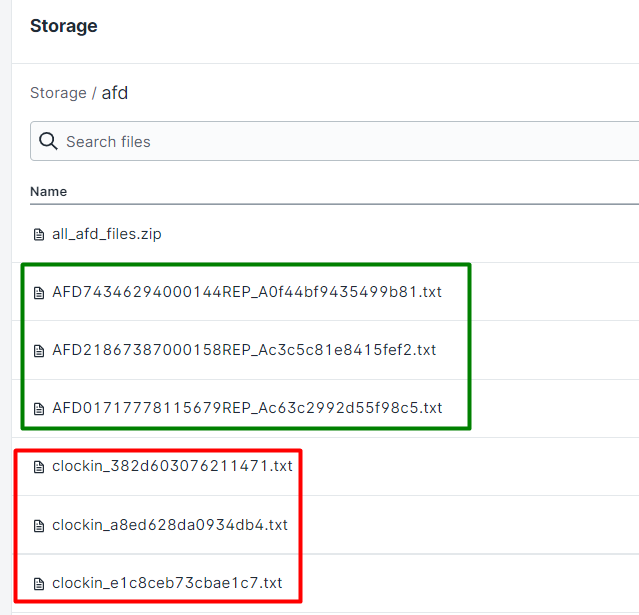Histórico da Página
CONTEÚDO
| Índice |
|---|
01.
...
Esta documentação tem como objetivo orientar/explicar sobre a Geração do AFD.
A Portaria em questão foi criada em 11/2021, regulamentando uma série de tratativas referentes à legislação trabalhista.
02. Arquivo AFD
VISÃO GERAL
O A mesma aborda um tema essencial junto ao Clock In, falamos do Arquivo AFD (Arquivo de fonte de dados) , que trata-se é um documento que reúne todas as informações sobre o registro de ponto dos seus colaboradores que devem ser gerados a partir do layout disponibilizada pelo Governo.Dentro do arquivo AFD no ponto eletrônico, é possível encontrar algumas informações importantes, como:
NSR – Número Sequencial de Registro;
Dia, mês e ano da marcação de ponto;
Hora e minuto do ponto registrado;
Número do PIS do seu colaborador;
Tipo do registro de ponto;
CNPJ ou CPF do empregador.
Este documento é de utilização exclusiva do auditor fiscal do trabalho para avaliar o AFD é utilização pelo Ministério do Trabalho para auditar as rotinas de jornada de trabalho nas empresas. Vale lembrar que não é possível alterar as informações deste documento, uma vez que ele conta com os dados brutos relacionados à jornada do colaborador.
Ou seja: o arquivo AFD no ponto eletrônico veio para garantir a transparência entre a empresa e o Ministério do Trabalho.
03. Clock In e Plataforma Carol
Como tudo isso se relaciona ao Clock IN ?
Tivemos que nos adequar a Portaria citada e apresentaremos neste documento os pontos mais relevantes para aprendizado e consulta.
como eu vejo que o ambiente encontra-se configurado/migrado?
A versão instalada deve ser a “12.1.22100002”
O que temos de novo nesta versão?
...
04. Arquivos no Storage
Com a implantação do AFD, teremos agora 2 arquivos no Storage da Plataforma Carol, como diferenciar um do outro?
Através da nomenclatura.
No formato antigo (em destaque na cor vermelha) tínhamos a string “clockin” associada ao dispositivo.
No formato novo e atual (cor verde) temos a string “AFD” associada a outros dados.
Com a geração dos AFDs no formato novo, logo não teremos mais contato com o formato antigo.
05. Clock In Records
Na tabela Clock In Records (onde normalmente visualizamos as marcações realizadas),é possível visualizar o campo (coluna) "Collective Agreement".
Na qual se refere a Portaria 671 e a adequação a convenção coletiva.
06. Possíveis Problemas
Possíveis problemas:
Na ocorrência de um erro em uma task referente ao AFD, solicita-se a verificação no Log para check quanto ao preenchimento corretos dos campos.
Como citado anteriormente, há um padrão de preenchimento de campos e o mesmo deve ser respeitado.
Nesse começo prevemos uma grande ocorrência de erros por causa de campos preenchidos de forma incorreta.
...
Caso o erro avaliado não se refira a conteúdo de campo informado pela task, sugere-se abertura de ticket.
Esta documentação tem como objetivo orientar sobre o processo de geração do AFD, observando a regra da Portaria 671 a partir da versão de Backoffice 12.1.22100000 que está disponível em 31/10/2022. Principais mudanças:
- Os registros impressos no arquivo são os registros conforme documentação do layout disponibilizada pelo Governo:
- 1 - Cabeçalho,
- 3 - Marcações e
- 9 - Trailer
- A nomenclatura do arquivo mudou para o REP-A para conter a seguinte junção "AFD" + CNPJ/CPF do empregador + "REP_A" + código do dispositivo + ".txt"
02. PROCESSO PARA ASSINATURA DIGITAL DO ARQUIVO AFD
Conforme determinado pela Portaria no 671/2021 o arquivo AFD deverá ser assinado digitalmente pela empresa fabricante/desenvolvedor do REP, utilizando seu certificado digital válido e emitido no âmbito da ICP-Brasil. As assinaturas eletrônicas podem ser verificadas sempre que surgirem dúvidas em relação à autenticidade e integridade dos arquivos gerados; por exemplo, para fins de utilização em fiscalização ou processos judiciais. (item 32 e 33 - Perguntas e Resposta - Portaria no 671/2021)
Para o arquivo AFD, as assinaturas eletrônicas geradas pelo REP-A devem ser no padrão CAdES (CMS Advanced Electronic Signature) e devem ser armazenadas em um arquivo no formato p7s destacado (detached). Preencher o registro (última linha do arquivo) referente à assinatura digital com o texto literal “ASSINATURA_DIGITAL_EM_ARQUIVO_P7S” e espaços à direita para complementar os 100 caracteres. Ademais, o arquivo p7s deve ser nomeado com nome do arquivo AFD incluindo a extensão “.p7s”. Por exemplo, o arquivo AFD “00000000000000REP_A.txt” deve ter arquivo de assinatura p7s nomeado como “00000000000000REP_A.txt.p7s”. (item 28 - Perguntas e Resposta - Portaria no 671/2021) .
Para possibilitar a efetivação da assinatura digital utilizando o certificado da TOTVS, foi disponibilizado um processo que irá permitir que os clientes efetuem assinatura digital quando solicitado pelo Ministério do Trabalho. Segue abaixo o procedimento para Assinatura Digital do arquivo AFD:
Para assinar digitalmente o arquivo AFD (Arquivo de Fonte de Dados) deverá seguir o seguinte procedimento:
- Abra o ticket para o CST ou entre em contato com os canais de atendimento da TOTVS, por meio do Central de Atendimento TOTVS, opção CST - Central de Serviços TOTVS, ou telefone 011 4003 0015, opção 4, sub opção 9. Caso não tenha acesso aos nossos canais de atendimento, entre em contato com o telefone 11 4003 0015, opção 7.
- Deverá utilizar o template abaixo para abertura do ticket:
- Assunto: Assinatura Digital dos arquivos fiscais da Portaria 671
- Descrição:
- Produto: TOTVS RH Clockin
- Data da Extração: 18/01/23
- Solicitação: Assinatura digital do(s) arquivo(s) AFD111111_A_02.pdf
- Anexar os arquivos AFD que foram gerados pelo ERP TOTVS no formato PDF.
- Anexar o termo de responsabilidade ABAIXO, garantindo que o arquivo gerado não tem nenhuma alteração com relação ao que foi extraído pelo ERP TOTVS
03. CONFIGURAÇÃO NO SETTINGS
Para que seja possível efetuar efetuar a geração do AFD é necessária efetuar configurações no Settings do ambiente do Backoffice. Para isso, acessar a Plataforma, após o Menu Lateral da Plataforma pressionar opção Carol Apps, selecionar a opção do "Carol App Backoffice" e por fim selecionar a Aba Settings. Abaixo os campos que deverão ser informados para a geração do AFD:
- AFD - Código Convenção Coletiva: help do campo está localizado no grupo AFD do Settings. Para entender quais as regras do campo verificar o Help do Campo no Settings.
- AFD - CNPJ do desenvolvedor: help do campo está localizado no grupo AFD do Settings. Para entender quais as regras do campo verificar o Help do Campo no Settings.
- AFD - Data Final da geração do AFD: help do campo está localizado no grupo AFD do Settings. Para entender quais as regras do campo verificar o Help do Campo no Settings.
- AFD - Data Inicial da geração do AFD: help do campo está localizado no grupo AFD do Settings. Para entender quais as regras do campo verificar o Help do Campo no Settings.
- AFD - lista de CNPJ: help do campo está localizado no grupo AFD do Settings. Para entender quais as regras do campo verificar o Help do Campo no Settings.
- AFD - Versão do Layout: help do campo está localizado no grupo AFD do Settings. Para entender quais as regras do campo verificar o Help do Campo no Settings.
Para geração de arquivo AFD com filtro o arquivo disponibilizado no "Storage" da Plataforma será sobreposto, para gerar a informação completa o arquivo deverá ser gerado novamente sem os filtros no Settings.
04. INFORMAR CONVENÇÃO COLETIVA PARA O DISPOSTIVO
A Portaria 671 determina que no Layout do AFD a informação da Convenção Coletiva para o REP-A é do tipo numérico e seja informado com 17 dígitos no máximo e que caso o número seja menor que 17 dígitos seja preenchido com zeros a esquerda até completar os 17 dígitos.
Com a Portaria 671 também foi disponibilizada duas formas de informar a Convenção Coletiva para que seja gerada no AFD:
- Campo AFD - Código Convenção Coletiva no Settings: informar o código aqui quando existe somente uma convenção coletiva utilizada para a todas ou a maioria das empresas do grupo. ao informar este campo a medida que as marcações são integradas no Backoffice, se não existir convenção coletiva informada para o dispositivo então a convenção coletiva informada neste campo é considerada para a marcação. Para informar esse campo acessar a Plataforma Carol > Selecionar o Menu Lateral opção Carol Apps, Selecionar o Aplicativo Backoffice e selecionar a aba Settings na interface.
- Campo Convenção Coletiva no Cadastro de Dispositivo ou Dispositivo Não Reconhecido do Backoffice: informar o código da convenção coletiva aqui quando a mesma existe para um grupo de funcionários do mesmo dispositivo. Este campo serve para quando é necessário separar os funcionários por grupos de sindicados com convenções específicas, observando que os funcionários devem estar no mesmo dispositivo. Quando as marcações deste dispositivo for integrada com o Backoffice, mesmo que tenha sido informado o campo AFD - Código Convenção Coletiva no Settings o código da convenção considerado será o informado no dispositivo da marcação. Para informar o campo é necessário acessar o cadastro de dispositivo, editar o dispositivo que vai informar o código da convenção coletiva, informar o campo e salvar o registro. Para saber mais poderá acessar as documentações Cadastro de Dispositivo e sobre o Dispositivo Não Reconhecido
05. O PROCESSO DE GERAÇÃO DO AFD
O processo de geração de AFD do Clockin efetua a geração de todas as marcações encontradas no período de geração sem nenhum filtro especificado exceto o filtro informado no Settings. Para efetuar a geração do AFD, deverá ser acessada a Plataforma e através do Menu Lateral selecionar "Carol Apps", selecionar a opção Backoffice e na interface selecionar a aba "Process". O processo que gera o arquivo de AFD é o "clockin_export_data". Este processo poderá ser executado pontualmente através do botão "Run Now" ou efetuado agendamento através do botão "Edit", para ser gerado de tempos em tempos. Abaixo imagem que mostra o processo e quais is botões que devem ser pressionados:
Após efetuar a parametrização ou a geração do arquivo, este é gerado na aba "Storage" cujo o processo está descrito no item 06 desta documentação.
| Aviso |
|---|
Recomendamos que o parâmetro "Data início exportação Arquivo de Dados" do Settings esteja sempre informado para que a geração possa ser de informações de um período determinado. Caso o campo não esteja preenchido a geração considera todos os registros de marcações para a geração o que pode acarretar em erros de execução na geração devido ao volume de dados. Também recomendados que o parâmetro data AFD - Data Final da geração do AFD do Settings seja informado somente quando for efetuada uma geração pontual que será necessário um período determinado. Para gerações com agendamento não é necessário ter a data final, o processo de geração do AFD irá gerar das informações irá gerar até o dia anterior ao atual. |
06. ARQUIVOS NO STORAGE
Atualmente podemos ter dois arquivos AFD com nomenclatura diferente sendo gerados no Storage Com a implantação do AFD:
- No formato do Layout da Portaria 1510 (tela abaixo em destaque na cor vermelha), o nome deste arquivo é gerado com a palavra “clockin” mais o código do dispositivo. Este formato é gerado quando o campo AFD - Versão do Layout do AFD do Settings estiver selecionado como 1 - Layout Portaria 1510.
- No formato do novo Layout da Portaria 671 (tela abaixo em destaque cor verde), o nome deste arquivo tem a palavra “AFD” mais o CNPJ/CPF, mais a palavra "REP_A" e mais o código do dispositivo. Este formato é gerado quando o campo AFD - Versão do Layout do AFD do Settings estiver selecionado como 2 - Layout Portaria 671.
07. BAIXAR ARQUIVOS AFD NO BACKOFFICE
Como facilitador temos também opções no próprio Backoffice do Clockin para efetuar a baixa dos arquivos. Para isso pode-se acessar a opção Monitor do Menu lateral do Backoffice, nesta interface o usuário encontrará uma caixa de seleção bem a direita no título da consulta dos dispositivos, onde é possível selecionar forma de exportar os arquivos AFD dos dispositivos:
- Exportar para todos os arquivos - esta opção possibilita o "download" de uma arquivo compactado (zip) contendo todos os arquivos gerados no "Storage" (observar item 05 e 06 desta documentação)
- Exportar arquivos selecionados - esta opção possibilita o "download" de um arquivo compactado (zip) contendo os AFDs dos dispositivos selecionados na tela e que se encontram gerados no "Storage" (observar item 05 e 06 desta documentação).
08. PROBLEMAS E SOLUÇÕES
Na ocorrência de um possível problema em um processo de geração do AFD, sugere-se a verificação do log da geração. Para acessar o log da geração do processo, acessar o menu lateral da Plataforma Carol, selecionar a opção Carol App e selecionar o aplicativo Backoffice, na tela selecionar a aba "Process". No processo "clockin_export_data" o status da ultima geração do processo e verificar. Ao clicar no status que está sendo demonstrado é possível efetuar a consulta do log de geração.
- Caso seja "Failed" indica que o processo não efetuou a geração devido a uma falha interna do aplicativo. Para esse caso sugere-se a abertura de ticket para que seja avaliado.
- Caso seja "Complete" indica que o processo efetuou a geração com os parâmetros informados no Settings com sucesso. Em caso de não ter gerados as informações ou ter gerado de forma incompleta é necessário observar os parâmetros informados no Settings.
- 'taxidsExportAFD' set using default value '' - esse campo indicar quais os CNPJ utilizados para a geração do NSR. Este campo pode ser informado no Settings. Neste exemplo não foi informado os CNPJS então desta forma está sendo gerados todos os CNPJS do ambiente.
- ordinanceVersionExportAFD' set to '2 - Layout Portaria 671'. Este campo indica qual foi o layout definido no settings
'developerTaxidExportAFD' set to '53113791000122'. - este descritivo indica qual o CNPJ está sendo gerado (pode ter mais de um)
'collectiveAgreementExportAFD' set using default value '99999999999'. - este campo indica qual convenção coletiva está sendo usado, neste caso está sendo usado o "default" porque não foi informado nem no settings e nem no cadastro do dispositivo
'finalDateExportAFD' set to '2023-01-30'. - neste log indica qual a data final que está sendo considerada para a geração
'initialDateExportAFD' set to '2023-01-02'- neste log indica qual a data inicial que está sendo considerada para a geração.
Abaixo, tela mostrando onde é possível visualizar as informações do log de geração:
...