03. DESMONTAR KITPara desmontar kit basta clicar em: Processos > Desmontar kit. A seguinte tela é apresentada: 
Para adicionar um kit deve selecionar o kit através do lookup "Código do kit a ser desmontado" Em seguida, o grid da esquerda será carregado com os itens que foram montados naquele kit. O grid da direita é o kit pré-montado(modelo) que foi cadastrado para aquele produto. Como é mostrado na imagem abaixo: 
Para desmontar um kit o usuário deve selecionar os itens no grid da direita ou bipar o item no campo "Código do material". Após selecionar um item no grid da esquerda o usuário deve clicar no botão "Retirar Item". Assim, os itens do grid da direita vão ficando em negrito e os itens do grid da esquerda ficam cinza. Para retirar um item controlado por lote será necessário selecionar o material e o lote nos campos (Código do material e Lote) abaixo da grid da esquerda, ou então apenas informar o código de barras no campo Código do material, desta forma, o lote será preenchido automaticamente. Quando todos os itens forem retirados o botão concluir desmontagem fica habilitado. 
Para cancelar um item, o usuário deve selecionar um item no grid da direita e clicar no cancelar item. Dessa forma, o botão cancelar fica habilitado. 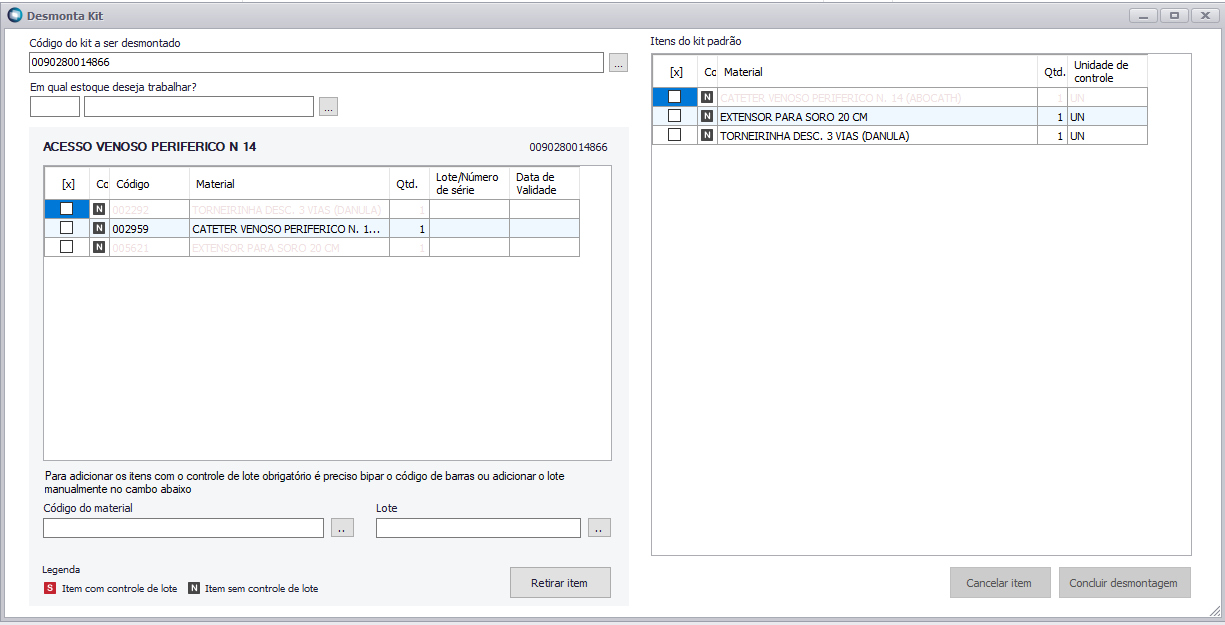
Validações - O lookup de local de estoque é obrigatório:
- O campo de centro de custo é visivel quando o sistema é integrado com EMS ou Protheus.
- O código de barras de kit inserido deve ser válido, correspondente a um kit montado que conste em local de estoque.
- Devem constar no grid os itens que constem em kit de estoque, itens esses que foram lançados no ato da montagem.
- Códigos de barras e lote devem ser válidos e devem constar no kit montado, caso contrário não devem ser aceitos na desmontagem. Caso um item que não conste no kit tente ser desmontado, deverá aparecer a seguinte mensagem: “Ação bloqueada. Este item não pertence ao [NOME DO KIT]”
- Botão cancelar itens deve cancelar itens selecionados em checkbox no grid do lado direito. e então eles devem ser excluídos deste e constar em grid do lado esquerdo
- Kit só pode ser desmontado em sua totalidade. Portanto, para ser desmontado o kit deve conter todos os itens. Um kit cobrado para algum paciente deverá apenas ser devolvido, e não desmontado.
|