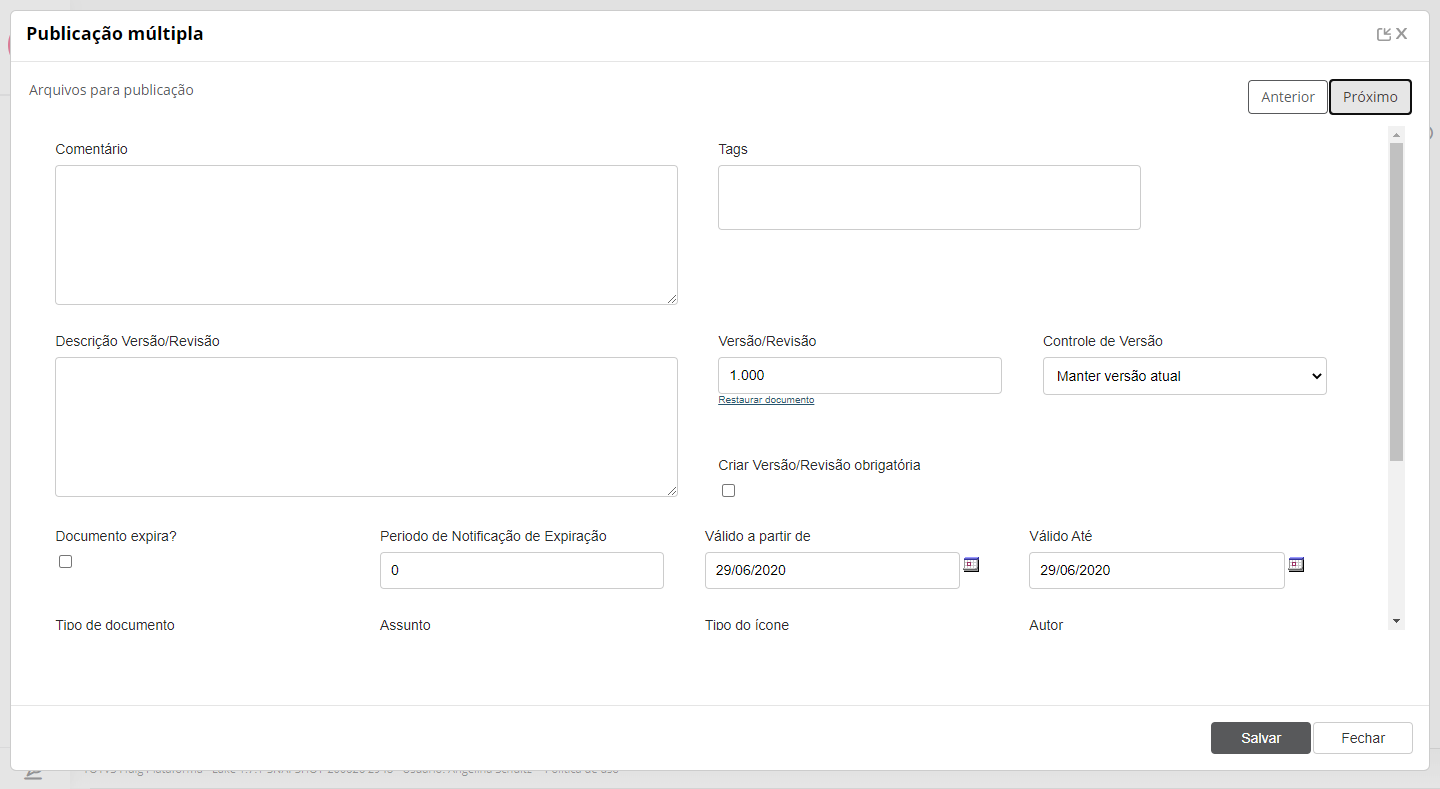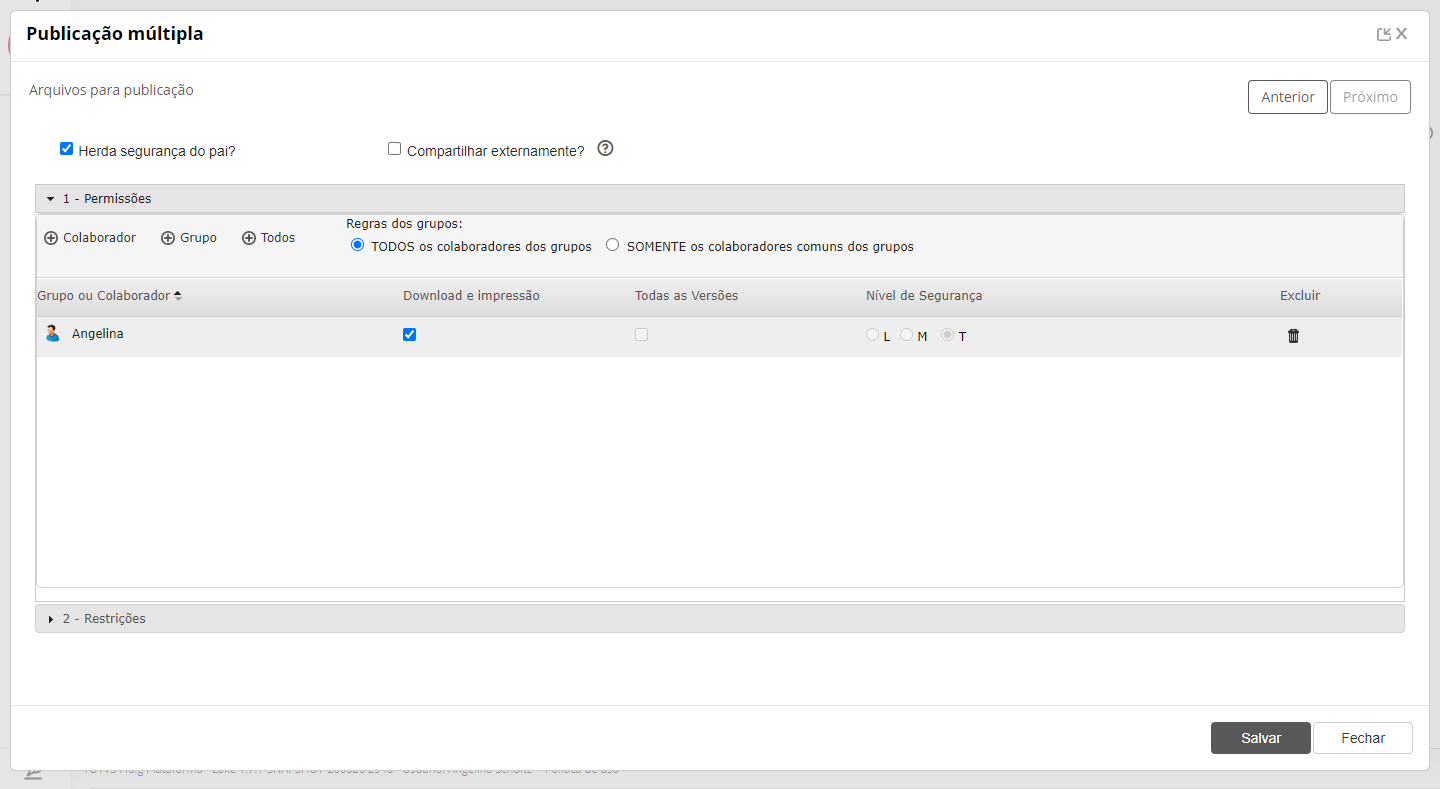Histórico da Página
Índice
| Índice | ||||||
|---|---|---|---|---|---|---|
|
Falando de
...
publicação múltipla...
A publicação múltipla é um recurso que permite a publicação de vários documentos e/ou várias pastas de uma única vez. Ela é realizada a realizada via drag-and-drop ou a partir de um arquivo (.zip) que ZIP que contém as pastas ou documentos a serem publicados. Além disso
Na publicação múltipla, é possível utilizar um arquivo utilizar um arquivo descritor. Este arquivo possui informações que serão utilizadas na publicação e serve para reaproveitar as mesmas informações para todos os documentos. Essas informações podem ser:
• Nome do arquivo (campo obrigatório);
• Descrição;
• Palavra-chave;
• Comentários adicionais;
• Autor;
• Descrição da versão ou revisão;
• Data de expiração.
Informações sobre a forma de criação e utilização do arquivo descritor podem ser obtidas em ECM 036 - Publicar diretórios na publicação múltipla.
Quando a pasta possui aprovadores, somente os arquivos publicados diretamente na pasta serão enviados para aprovação. As subpastas e seus arquivos não são enviados para aprovação, seguindo o mesmo conceito de uma publicação comum com aprovadores.
| Dica | ||
|---|---|---|
| ||
Para grandes volumes de documentos, recomendamos a utilização da técnica de Taxonomia de documentos, que auxiliará na organização e ordenação correta dos arquivos. Para mais detalhes consulte a página Taxonomia de documentos. |
...
Caminho básico
| Deck of Cards | |||||||||||||||
|---|---|---|---|---|---|---|---|---|---|---|---|---|---|---|---|
| |||||||||||||||
|
Efetuar publicação múltipla sem arquivo descritor
...
01. Navegar até o local onde a pasta será criada.
02. Acionar a opção Novo logo depois Publicação múltipla.
03. Na janela aberta01. Depois de acionar a opção Publicação múltipla no local onde ela será criada, acionar Escolher arquivos, localizado no lado esquerdo da janela logo abaixo do quadro de arquivos.
0204. Localizar e selecionar o arquivo compactado no formato ZIP que contém as pastas ou documentos a serem publicados.
| Painel |
|---|
O arquivo compactado deve ter menos de 600 arquivos, caso contrário o upload dos documentos não será realizado. Também deve obedecer ao limite de tamanho estabelecido no campo "Tamanho máximo de upload pela web" – do recurso Parâmetros no Painel de Controle. |
0503. Acionar o ícone Descompactar exibido ao lado do nome do arquivo que foi selecionado para exibir o seu conteúdo.
04.06 Na coluna Principal, assinalar os arquivos que devem ser considerados na publicação.
| Painel |
|---|
| Pelo menos um arquivo precisa ser selecionado como principal. |
05. Na coluna Descritor, selecionar o arquivo que é o descritor para a publicação múltipla.
| Painel |
|---|
| O arquivo descritor é utilizado para que seja possível publicar múltiplos documentos e cada arquivo tenha suas propriedades específicas. A utilização não obrigatória. |
06. 07. Definir as demais informações solicitadas.
| Painel |
|---|
Publicar diretórios Limpar diretório de upload ao publicar |
0708. Acionar Próximo.
08. Relacionar as informações que foram definidas no arquivo descritor às informações que são solicitadas ao publicar documentos.
| Painel |
|---|
| Esse passo somente é necessário se for utilizado um arquivo descritor. Se não for utilizado, essa janela nem é exibida. |
09. Acionar Próximo.10. Inserir as demais informações solicitadas.
...
as informações
...
para todos os documentos que estão sendo publicados.
...
| Âncora | ||||
|---|---|---|---|---|
|
| Painel |
|---|
A maioria das informações requisitadas nessa aba são comuns em todos os documentos, por isso podem ser conferidas na documentação de Propriedades do documento. |
10. Acionar Próximo.
11. Definir os critérios de segurança para os
Se um arquivo descritor está sendo utilizado, somente é possível definir as informações que não foram definidas nele. E essas informações – que serão definidas nesse passo por não estarem no descritor – também serão válidas para todos os documentos que estão sendo publicados.
Comentário
Breve descrição com informações relevantes que será atribuída a todos os documentos que estão sendo publicados.
Tags
Rótulos que serão atribuídos a todos os documentos para facilitar a busca posteriormente. As tags funcionam como palavras-chave e permitem etiquetar o documento de maneira mais informal e pessoal. É possível encontrar o documento por navegação ou na busca. Inserir com ou sem o caractere "#" para ativar o auto complete das tags no campo de tags. O auto complete exibe uma lista suspensa com as cinco tags mais utilizadas a partir dos caracteres digitados depois do caractere "#".
...
documentos que estão sendo publicados.
Versão/revisão
Número da versão/revisão inicial dos documentos que estão sendo publicados. Este campo somente é habilitado na inclusão de documentos e quando o campo "Controle manual da versão inicial" do recurso Parâmetros da guia Gerais no Painel de Controle está assinalado. Quando o campo do Painel de Controle não está assinalado, é automaticamente atribuída a versão/revisão "1.000" para os documentos e não é possível alterá-la. O formato desse campo é numérico (999.999), sendo que os três primeiros números representam a versão e os três demais representam a revisão. Após a primeira publicação, a plataforma controla automaticamente a evolução de versões e revisões, não permitindo a alteração dos números.
Criar versão/revisão obrigatória
Quando selecionado, determina que não é possível alterar os documentos e manter a mesma versão/revisão, ou seja, somente é possível efetivar alterações criando uma nova versão ou revisão deles. Se na publicação dos documentos esse campo for assinalado, ele permanece desabilitado ao editar suas propriedades.
Documento expira?
Quando assinalado, determina que os documentos expirarão na data informada no campo "Válido até". Caso contrário, os documentos não expirarão e a data informada no campo "Válido até" não é considerada. Essa opção será exibida assinalada quando o campo "Documento expira?" – do recurso Parâmetros da guia Gerais do Painel de Controle – estiver assinalado.
Período de notificação de expiração
Período de antecedência – em dias – a partir do qual a emissão de notificação de expiração dos documentos se iniciará. Se for inserido zero (0) será considerado o número de dias informado nos parâmetros gerais da plataforma.
Válido a partir de
Data a partir da qual os documentos estarão disponível para os usuários – de acordo com as permissões de acesso. Essa data permite ao autor dos documentos agendar sua visualização para os demais usuários da plataforma, pois eles somente serão exibidos a partir dessa data. Quando os documentos são válidos somente a partir de uma data futura, para o autor eles são exibidos identificados com uma seta vermelha que representa que são documentos futuros. A data para publicação futura não pode ser menor que a data corrente e a publicação futura não envia e-mail de notificação (aprovação, nova versão/revisão dos documentos etc.).
Válido até
Data a partir da qual os documento serão considerados como expirados quando a opção "Documento expira?" estiver assinalada. A data de expiração é sugerida considerando o campo "Dias expiração documentos" – do recurso Parâmetros da guia Gerais do Painel de Controle – quando ele tiver algum valor definido. Se o campo "Documento expira" desse recurso não estiver assinalado, essa data é desconsiderada.
Tipo de documento
Tipo ao qual os documentos pertencem.
Assunto
Assunto ao qual os documentos estão relacionados.
Tipo de ícone
Elemento gráfico para representar os documentos. Quando não é escolhido, é associado um ícone padrão com base na extensão do arquivo.
Autor
Usuário autor dos documentos que estão sendo publicados.
Idioma
Idioma ao qual os documentos serão relacionados. O idioma é utilizado para indexar as informações do conteúdo e do documento. As informações indexadas são utilizadas nas buscas por conteúdo. Como padrão, é exibido o idioma determinado nas preferências do usuário. Se não estiver definido no perfil do usuário, é sugerido o idioma padrão definido nos Parâmetros gerais da plataforma.
Notificar?
Quando assinalado, determina que os usuários que possuem o assunto relacionado aos documentos como assunto de interesse serão notificados sobre a sua publicação. Se o assunto relacionado aos documentos é um assunto obrigatório, todos os usuários ativos serão notificados, independente de terem ou não o assunto como interesse.
Permite download e impressão?
Quando assinalado, determina que os documentos permitem que sejam efetuados download e impressão do seu conteúdo por usuários que possuem permissão para isso, ou seja, a opção Download e impressão na aba Segurança do documento está assinalada para um usuário ou um grupo ao qual ele pertence.
Atualiza propriedades de cópia controlada?
Quando assinalado, efetua a atualização das informações nas propriedades dos documentos, necessárias para a impressão da cópia controlada dos documentos.
Utiliza visualizador interno?
Quando assinalado, determina que os documentos serão exibidos no visualizador interno da plataforma. Na publicação múltipla esta opção vale somente para arquivos de extensão PDF ou imagens que não necessitam de conversão.
| Painel |
|---|
| Mais informações sobre o procedimento podem ser obtidas em Definir critérios de segurança para pasta ou para documento. |
12. Acionar Salvar.
| Painel |
|---|
Após salvar, a estrutura de diretórios será publicada na plataforma. |
Efetuar publicação múltipla com arquivo descritor
...
Para realizar essa ação, é necessário criar um arquivo descritor com a extensão DAT. Para saber como criar o arquivo descritor, consulte o item Criar arquivo descritor.
01. Navegar até o local onde a pasta será criada.
02. Acionar a opção Novo logo depois Publicação múltipla.
03. Na janela aberta, acionar Escolher arquivos, localizado no lado esquerdo da janela logo abaixo do quadro de arquivos.
04. Localizar e selecionar o arquivo compactado no formato ZIP que contém as pastas ou documentos a serem publicados.
| Painel |
|---|
O arquivo compactado deve ter menos de 600 arquivos, caso contrário o upload dos documentos não será realizado. Também deve obedecer ao limite de tamanho estabelecido no campo "Tamanho máximo de upload pela web" – do recurso Parâmetros no Painel de Controle. |
05. Acionar o ícone Descompactar exibido ao lado do nome do arquivo que foi selecionado para exibir o seu conteúdo.
06 Na coluna Principal, assinalar os arquivos que devem ser considerados na publicação.
| Painel |
|---|
| Pelo menos um arquivo precisa ser selecionado como principal. |
07. Na coluna Descritor, selecionar o arquivo que é o descritor para a publicação múltipla. Veja o passo a passo
08. Definir as demais informações solicitadas.
| Painel |
|---|
Publicar diretórios Limpar diretório de upload ao publicar |
09. Acionar Próximo.
10. Relacionar as informações que foram definidas no arquivo descritor às informações que são solicitadas ao publicar documentos. Veja a imagem
| Painel |
|---|
Além dos tipos de informação disponíveis, é possível utilizar a opção Ignorar, para que a informação da coluna não seja adicionada ao documento em questão. |
11. Acionar Próximo.
12. Inserir as demais informações solicitadas.
| Painel |
|---|
Como um arquivo descritor está sendo utilizado, somente é possível configurar as informações que não foram definidas no arquivo. E essas informações serão válidas para todos os documentos que estão sendo publicados. O detalhamento dos campos pode ser consultado na documentação de Propriedades do documento. |
13. Acionar Próximo.
14
11. Acionar Próximo.
12. Definir os critérios de segurança para os documentos que estão sendo publicados.
| Painel |
|---|
| Mais informações sobre o procedimento podem ser obtidas em Definir critérios de segurança para pasta ou para documento. |
1315. Acionar Salvar.
| Painel |
|---|
Após salvar, a estrutura de diretórios será publicada na plataforma. |
Criar arquivo descritor
...
O arquivo descritor é utilizado para que seja possível publicar múltiplos documentos e cada arquivo tenha suas propriedades específicas. Esse arquivo deve ser criado em um editor de texto de sua preferência e, no momento de salvar, deve conter a extensão DAT (por exemplo, descritor.dat). Veja a imagemÂncora descritor descritor
| Painel | ||
|---|---|---|
| ||
|
| Informações | ||
|---|---|---|
| ||
Esta documentação é válida a partir da atualização 1.57.100 - Lake. Se você utiliza uma atualização anterior, ela pode conter informações diferentes das quais você vê na sua plataforma. |
...