| Índice |
|---|
| outline | true |
|---|
| exclude | .*ndice |
|---|
| style | none |
|---|
|
Existem diversas propriedades que podem ser definidas para um formulário que está sendo criado especificamente para um processo. A seguir são detalhados os procedimentos necessários para definir essas configurações.
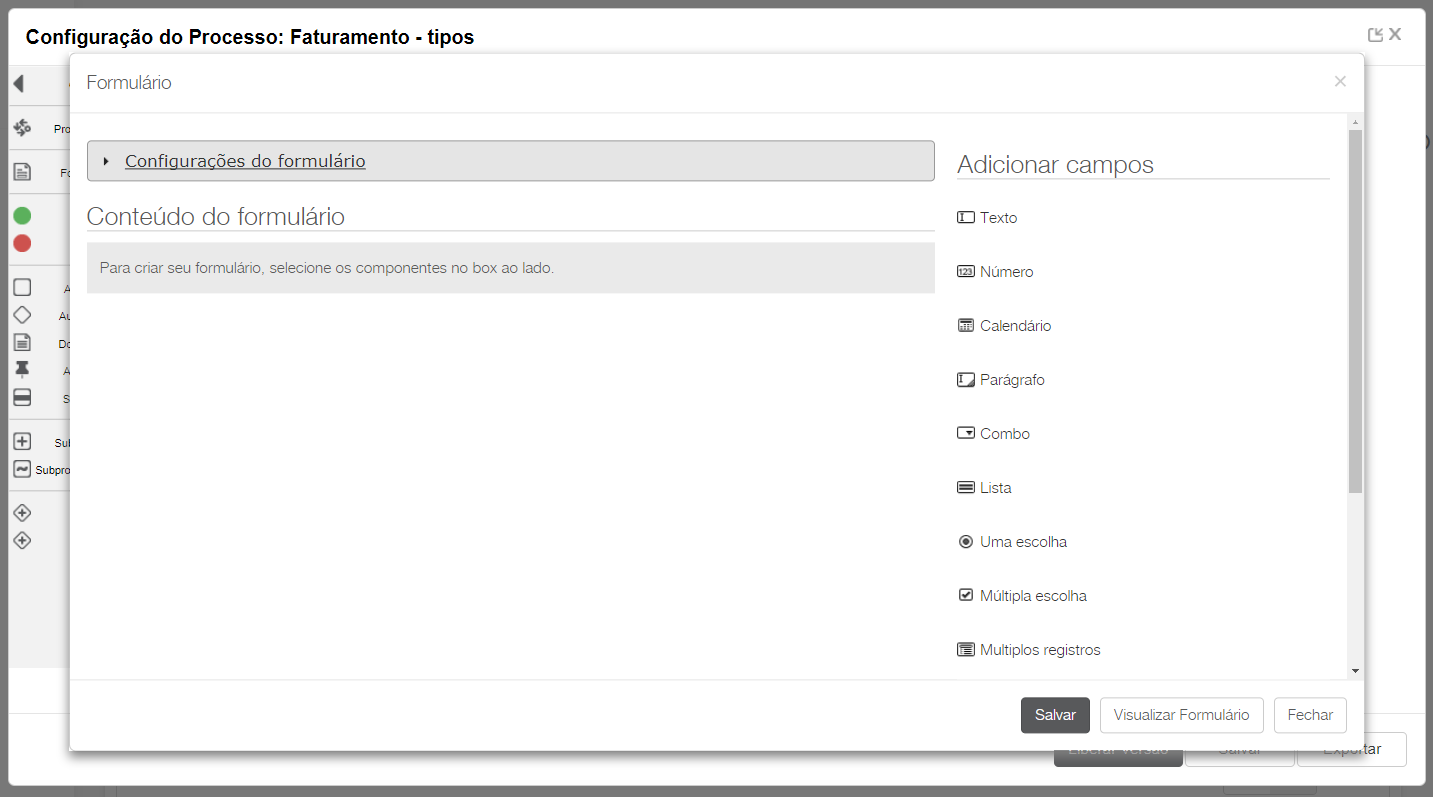
...
01. Depois de acionar Criar formulário a partir das configurações do processo, acionar Configurações do formulário na janela exibida.
...
| Painel |
|---|
Para incluir um campo no formulário, basta clicar sobre ele na lista de campos disponíveis. Os campos podem ser incluídos em qualquer ordem e quantidade. Para alterar a ordem de um campo, basta clicar sobre ele e arrastá-lo para a posição desejada. Para excluir um campo incluído, acionar o ícone representado por um X, localizado canto superior direito do quadro correspondente ao campo. Os tipos de campo disponíveis são: Texto
Permite a inclusão de uma linha de texto. NúmeroNumérico
Permite a inclusão de dados numéricos. Calendário
Permite a inclusão de uma data formatada, no padrão dd/mm/aaaa. Parágrafo
Permite a inclusão de um texto. Combo
Permite a inclusão de um campo do tipo combobox com opções pré-definidas ou com opções carregadas dinamicamente de um dataset. Lista
Permite a inclusão de campos do tipo list com opções pré-definidas ou com opções carregadas dinamicamente de um dataset. Uma escolha
Permite a inclusão de campos do tipo radio button, permitindo a seleção de apenas uma opção das cadastradas pelo usuário. Múltipla escolha
Permite a inclusão de campos do tipo checkbox, permitindo a seleção de múltiplas opções pelo usuário. Múltiplos registros
Permite a inclusão de uma tabela de múltiplos registros. Essa tabela pode ser utilizada para o cadastro de diversas informações em um único campo, sendo permitido ao usuário incluir quantas linhas for necessário ao preenchimento. Pesquisa
Permite a inclusão de um campo do tipo pesquisa. Avaliação
Permite a inclusão de um campo do tipo rating star, onde o usuário pode selecionar uma escala de 0 a 5 estrelas. |
...
| Painel |
|---|
As informações necessárias para definir uma regra são: Campo
Campo para o qual a regra será definida. Atividade
Atividade na qual a regra definida para o campo deve ser executada. Ação
Ação que será executada para o campo na atividade definida. As opções disponíveis são: - Desabilitar: quando selecionada, determina que o campo será exibido desabilitado quando a solicitação estiver na atividade selecionada na regra.
- Desaparecer: quando selecionada, determina que o campo não será exibido quando a solicitação estiver na atividade selecionada na regra.
- Validar: quando selecionada, determina que será executada uma validação no campo quando a solicitação estiver na atividade selecionada na regra. Ao selecionar essa opção, é necessário definir os critérios que serão considerados na validação do campo. Informações sobre como definir os critérios de validação podem ser obtidas no caminho alternativo Definir critérios de validação.
- Definir valor: quando selecionada, determina que será atribuído um valor específico para o campo quando a solicitação estiver na atividade selecionada na regra. Nesse caso, é necessário definir o valor que será atribuído. Informações sobre como definir esse valor podem ser obtidas no caminho alternativo Definir valor para campo.
É possível filtrar as regras inseridas a partir de Filtrar por atividades. |
| Nota |
|---|
|
Campos de Múltiplos registros não permitem utilização de regras de formulário. |
08. Para as regras em que foi selecionada a ação Validar, acionar o ícone representado por uma lupa que é exibido ao lado direito do campo Ação.
...
| Painel |
|---|
Campos fato são campos do tipo Numérico. |
18. Depois de definir a ordem desejada para os campos, acionar Salvar.
19. Em todos os campos, exceto campo Avaliação, é possível configurar o item Privacidade, podendo dizer que este campo possui dado pessoal ou sensível, assegurando assim o sigilo da informação e a proteção de acesso a dados pessoais de forma não autorizada, seja acidentalmente ou de forma ilícita.
Para isso, acione o botão Adicionar dado pessoal.
| Painel |
|---|
O item Privacidade se dá devido a implementação da regulamentação da Lei Geral de Proteção de Dados Pessoais (LGPD ou LGPDP) na organização. Para mais informações e esclarecimentos de como a organização irá atuar mediante a conduta LGPD, acesse aqui. |
20. Na tela de Adicionar dado pessoal, preencha os campos, configurando de acordo com sua necessidade.
| Painel |
|---|
Tipo: permite selecionar um tipo de dado que será marcado como sensível ou oculto.
Os tipos disponíveis são: Nome, e-mail, CPF, RG, Carteira habilitação, Carteira trabalho, Título eleitor, Passaporte ou outros, dependendo do tipo de componente o qual a privacidade está sendo configurada. Este dado é sensível? Habilite esta opção, para que o dado seja considerado sensível.
| Painel |
|---|
Indica que o dado é classificado como sensível e que ele será informado no relatório de dados do usuário (Exportação de Dados). É considerado sensível todo dado de origem racial ou étnica, convicção religiosa, opinião política, filiação a sindicato ou a organização de caráter religioso, filosófico ou político, dado referente a saúde ou a vida sexual, dado genético ou biométrico, quando vinculado a uma pessoa natural. |
É possível anonimizar este dado? Habilite esta opção, para que o dado possa ser ocultado. | Painel |
|---|
Quando estiver com essa opção marcada, indica que o dado pode ser ocultado do banco de dados, caso o usuário, dono do dado, solicite a anonimização, porém os campos continuam aparecendo normalmente no formulário. |
Classificação e justificativa: Classificação: A classificação permite selecionar qual dos motivos gerou a necessidade de configuração da privacidade dos dados.
Os tipos de classificação disponíveis são: Execução de contrato, Obrigação Legal, Consentimento, Execução de políticas públicas, Estudo por órgão de pesquisa, Exercício regular do direito, Para a proteção da vida, Para tutela de saúde, Interesse legítimo e Proteção de crédito. Justificativa: Permite incluir uma justificativa por extenso, do motivo pelo qual o dado é solicitado e para que ele é utilizado. | Painel |
|---|
Para inserir uma nova classificação e sua justificativa, acione o botão Adicionar, localizado ao lado do menu de Classificação e justificativa. Para remover, acione o ícone da Lixeira, localizado ao lado direito da Classificação e justificativa. |
|
21. Acione Salvar, para incluir a privacidade no campo.
22. Finalizadas as configurações desejadas para o formulário, acionar Visualizar formulário para verificar como ele será publicado, se desejado.
2023. Depois de fechar a visualização do formulário, acionar Salvar para salvar todas as informações definidas para ele.
| Nota |
|---|
|
Depois de acionar Salvar, as alterações feitas no formulário já serão válidas para novas solicitações do processo. |
| Informações |
|---|
|
Esta documentação é válida a partir da atualização 1.56.114 - Waterdrop. Se você utiliza uma atualização anterior, ela pode conter informações diferentes das quais você vê na sua plataforma. |
...