Índice

Falando de configurar formulário...
Existem diversas propriedades que podem ser definidas para um formulário que está sendo criado especificamente para um processo. A seguir são detalhados os procedimentos necessários para definir essas configurações.
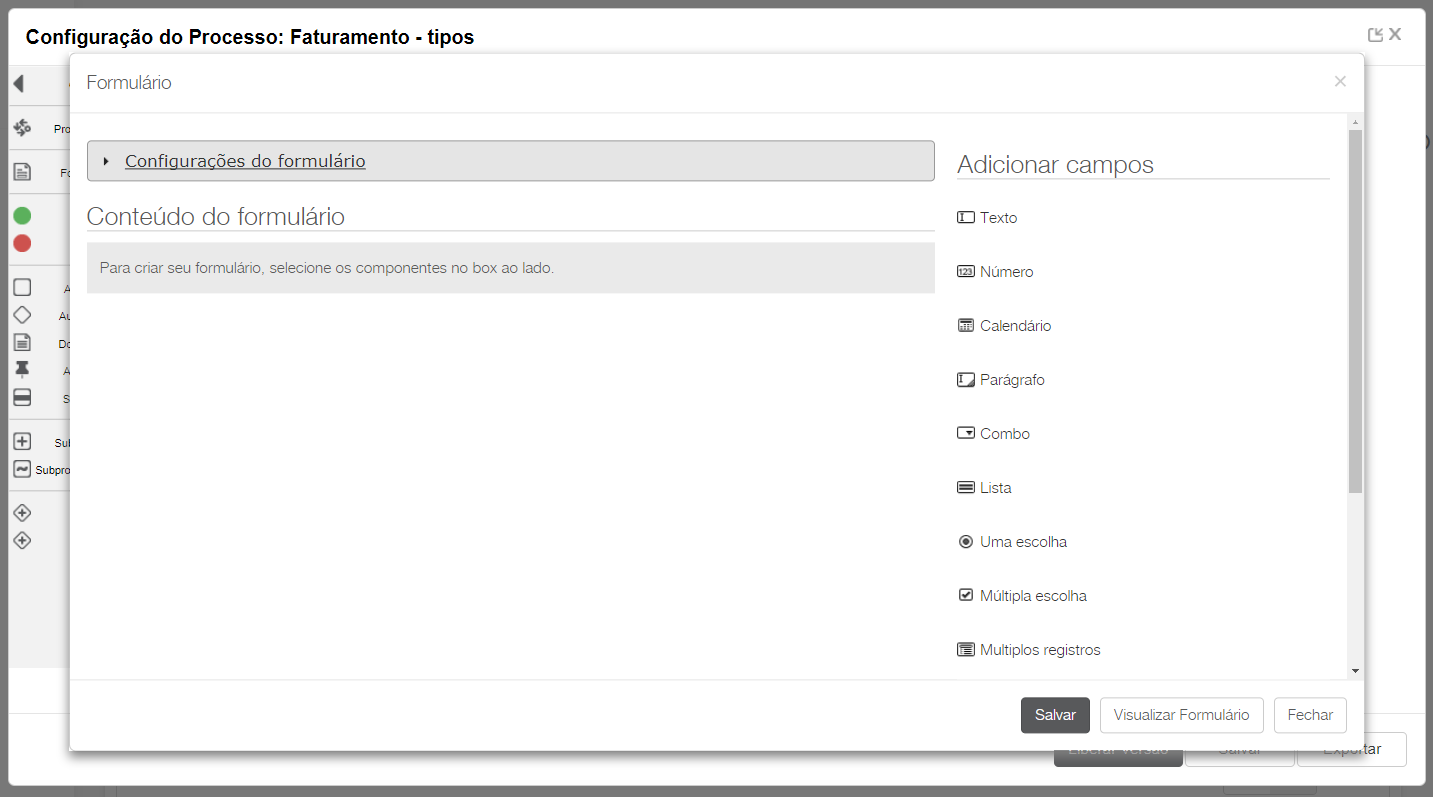
Configurar formulário
01. Depois de acionar Criar formulário a partir das configurações do processo, acionar Configurações do formulário na janela exibida.
02. Definir as informações solicitadas.
É possível editar o título e a descrição inserida previamente. As demais informações solicitadas são: Descrição principal dos registros
Descrição que será atribuída aos registros do formulário ao criá-los. É possível escolher entre a descrição padrão e a descrição de relatório dos campos incluídos. Se não for incluído nenhum campo no formulário, apenas a opção Descrição padrão estará disponível para seleção. Na descrição padrão é exibida a data, no formato dia mês e ano, seguido do usuário que respondeu o formulário. Se for selecionada a descrição de relatório, será exibido o nome do campo e o valor que o usuário informou. Utilizar logo da empresa no formulário
Quando assinalado, determina que o logotipo definido para a empresa será adicionado ao formulário. Template
Estilo visual no qual o formulário será criado. |
03. Em Conteúdo do formulário, inserir os campos desejados - que estão disponíveis na área Adicionar campos - para compor o formulário.
Para incluir um campo no formulário, basta clicar sobre ele na lista de campos disponíveis. Os campos podem ser incluídos em qualquer ordem e quantidade. Para alterar a ordem de um campo, basta clicar sobre ele e arrastá-lo para a posição desejada. Para excluir um campo incluído, acionar o ícone representado por um X, localizado canto superior direito do quadro correspondente ao campo. Os tipos de campo disponíveis são: Texto
Permite a inclusão de uma linha de texto. Número
Permite a inclusão de dados numéricos. Calendário
Permite a inclusão de uma data formatada, no padrão dd/mm/aaaa. Parágrafo
Permite a inclusão de um texto. Combo
Permite a inclusão de um campo do tipo combobox com opções pré-definidas ou com opções carregadas dinamicamente de um dataset. Lista
Permite a inclusão de campos do tipo list com opções pré-definidas ou com opções carregadas dinamicamente de um dataset. Uma escolha
Permite a inclusão de campos do tipo radio button, permitindo a seleção de apenas uma opção das cadastradas pelo usuário. Múltipla escolha
Permite a inclusão de campos do tipo checkbox, permitindo a seleção de múltiplas opções pelo usuário. Múltiplos registros
Permite a inclusão de uma tabela de múltiplos registros. Essa tabela pode ser utilizada para o cadastro de diversas informações em um único campo, sendo permitido ao usuário incluir quantas linhas for necessário ao preenchimento. Pesquisa
Permite a inclusão de um campo do tipo pesquisa. Avaliação
Permite a inclusão de um campo do tipo rating star, onde o usuário pode selecionar uma escala de 0 a 5 estrelas. |
04. Acionar o ícone de edição, representado por um lápis e localizado no canto superior direito do quadro correspondente ao campo, e definir as configurações desejadas para o campo.
Cada campo possui opções específicas dependendo do tipo de dado que será incluído ou definido como padrão ou fonte de dados. Descrição
Nome que será atribuído campo no formulário. Descrição de relatório
Nome do campo que será exibido nos relatórios e poderá ser utilizado como Descrição principal dos registros, conforme visto anteriormente. Esse campo é preenchido automaticamente com base na descrição, podendo ser alterado. Dica de preenchimento
Placeholder do campo, ou seja, a instrução que será exibida no campo quando um usuário estiver preenchendo o formulário. Valor
Valor pré-definido para o campo e que suprime a dica de preenchimento, porém, o usuário poderá alterá-lo. Máscara
Formato pré-definido no qual o valor do campo será exibido. Tamanho do campo
Tamanho no qual o campo será exibido no formulário. As opções disponíveis são: Obrigatório
Quando assinalado, determina que o preenchimento do campo será obrigatório e validado. Não está presente em todos os campos. Usar Analytics
Quando assinalado, determina que os dados recebidos por esse campo serão enviados para a ferramenta de análise de dados Analytics. É permitido enviar dez campos do tipo Texto e dez campos do tipo Número. Essa opção não está presente em todos os campos, apenas para campos dos tipos Texto, Número e Parágrafo. Dataset
Permite a seleção de um dataset para inclusão dinâmica de dados neles. Está presente nos campos Combo e Pesquisa. Valores definidos
Quando selecionado, determina que as opções do campo serão definidas no formulário. Valores de dataset
Quando selecionado, determina que as opções do campo serão obtidas a partir de um dataset. Campo descrição
Colunas disponíveis no dataset do sistema. Preview
Preview dos dados do dataset selecionado. Opções
Opções estarão disponíveis para o usuário selecionar. Está presente nos campos do tipo Combo, Lista, Uma escolha, Múltipla escolha e múltiplos registros. Texto de inclusão
Texto atribuído ao botão que será utilizado para incluir registros em um campo do tipo Múltiplos registros. Código para serviço de dados
Código único para o campo que será utilizado em futuras consultas em desenvolvimentos sobre a plataforma. |
05. Depois de incluir e configurar todos os campos desejados para o formulário, acionar Regras do formulário, localizado em Avançado.
Regras de formulário são eventos que podem ocorrer no formulário criado, em determinada atividade e em um campo específico. Estes eventos ocorrem apenas em atividades normais ou atividade de início de um processo. Como ações, é possível escolher entre desabilitar um campo, validar valor, definir um valor e desaparecer com o campo na tela. Este procedimento gera um evento de formulário com as configurações definidas. |
06. Na janela Regras do formulário, acionar Adicionar.
07. Selecionar as informações solicitadas para definir a regra.
As informações necessárias para definir uma regra são: Campo
Campo para o qual a regra será definida. Atividade
Atividade na qual a regra definida para o campo deve ser executada. Ação
Ação que será executada para o campo na atividade definida. As opções disponíveis são: - Desabilitar: quando selecionada, determina que o campo será exibido desabilitado quando a solicitação estiver na atividade selecionada na regra.
- Desaparecer: quando selecionada, determina que o campo não será exibido quando a solicitação estiver na atividade selecionada na regra.
- Validar: quando selecionada, determina que será executada uma validação no campo quando a solicitação estiver na atividade selecionada na regra. Ao selecionar essa opção, é necessário definir os critérios que serão considerados na validação do campo. Informações sobre como definir os critérios de validação podem ser obtidas no caminho alternativo Definir critérios de validação.
- Definir valor: quando selecionada, determina que será atribuído um valor específico para o campo quando a solicitação estiver na atividade selecionada na regra. Nesse caso, é necessário definir o valor que será atribuído. Informações sobre como definir esse valor podem ser obtidas no caminho alternativo Definir valor para campo.
É possível filtrar as regras inseridas a partir de Filtrar por atividades. |
Campos de Múltiplos registros não permitem utilização de regras de formulário. |
08. Para as regras em que foi selecionada a ação Validar, acionar o ícone representado por uma lupa que é exibido ao lado direito do campo Ação.
09. Na janela Configuração de regras, definir como as condições devem ser consideradas na regra.
Satisfazer todas as condições
Quando selecionado, determina que todas as condições definidas precisam ser satisfeitas para que a mensagem de validação seja emitida. Satisfazer uma das condições
Quando selecionado, determina que basta apenas que uma das condições seja satisfeita para que a mensagem de validação seja emitida. Qual mensagem deve ser utilizada nesta validação?
Mensagem que será emitida ao efetuar a validação e as condições definidas forem satisfeitas. |
10. Selecionar as validações e/ou os campos disponíveis nos quadros Validações e Campos respectivamente para compor as condições que devem ser consideradas na validação, bem como o operador para cada condição.
11. Depois de definir todas as condições necessárias, acionar Salvar na janela Configuração de regras.
12. Para as regras em que foi selecionada a ação Definir valor, acionar o ícone representado por uma lupa que é exibido ao lado direito do campo Ação.
13. Na janela Configuração de regras, selecionar a informação que deve ser atribuída ao campo.
As opções disponíveis são: Valor específico
Quando selecionado, determina que um valor predefinido será atribuído ao campo em questão. O campo em branco vazio, que será exibido ao lado, é um valor específico que será atribuído ao campo em questão. Esse campo somente é exibido quando a opção de atribuição de valor selecionada é Valor customizado. |
Número da solicitação
Quando selecionado, determina que o número da solicitação será atribuído ao campo em questão.
Usuário logado
Quando selecionado, determina que a matrícula do usuário autenticado será atribuída ao campo em questão. Data atual
Quando selecionado, determina que a data corrente será atribuída ao campo em questão. Vazio
Quando selecionado, determina se o campo permanecerá igual ou diferente de vazio. E-mail
Quando selecionado, permite verificar se o e-mail incluído é um e-mail válido. CPF
Quando selecionado, permite verificar se o CPF incluído é um CPF válido.
CNPJ
Quando selecionado, permite verificar se o CNPJ incluído é um CNPJ válido. IP
Quando selecionado, permite verificar se a máscara do IP é válida. |
14. Acionar Salvar na janela Configuração de regras.
15. Depois de definir todas as regras desejadas para o formulário, acionar Salvar na janela Regras do formulário.
16. Na janela de configuração dos campos do formulário, acionar Ordenar campos do Analytics, localizado em Avançado.
17. Na janela Ordenar campos do Analytics, definir a ordem de prioridade desejada para os campos nos quadros Campo fato e Campos texto por meio das setas de movimentação para cima e para baixo.
Campos fato são campos do tipo Numérico. |
18. Depois de definir a ordem desejada para os campos, acionar Salvar.
19. Em todos os campos, exceto campo Avaliação, é possível configurar o item Privacidade, podendo dizer que este campo possui dado pessoal ou sensível, assegurando assim o sigilo da informação e a proteção de acesso a dados pessoais de forma não autorizada, seja acidentalmente ou de forma ilícita.
Para isso, acione o botão Adicionar dado pessoal.
O item Privacidade se dá devido a implementação da regulamentação da Lei Geral de Proteção de Dados Pessoais (LGPD ou LGPDP) na organização. Para mais informações e esclarecimentos de como a organização irá atuar mediante a conduta LGPD, acesse aqui. |
20. Na tela de Adicionar dado pessoal, preencha os campos, configurando de acordo com sua necessidade.
Tipo: permite selecionar um tipo de dado que será marcado como sensível ou oculto.
Os tipos disponíveis são: Nome, e-mail, CPF, RG, Carteira habilitação, Carteira trabalho, Título eleitor, Passaporte ou outros, dependendo do tipo de componente o qual a privacidade está sendo configurada. Este dado é sensível? Habilite esta opção, para que o dado seja considerado sensível.
Indica que o dado é classificado como sensível e que ele será informado no relatório de dados do usuário (Exportação de Dados). É considerado sensível todo dado de origem racial ou étnica, convicção religiosa, opinião política, filiação a sindicato ou a organização de caráter religioso, filosófico ou político, dado referente a saúde ou a vida sexual, dado genético ou biométrico, quando vinculado a uma pessoa natural. |
É possível anonimizar este dado? Habilite esta opção, para que o dado possa ser ocultado. Quando estiver com essa opção marcada, indica que o dado pode ser ocultado do banco de dados, caso o usuário, dono do dado, solicite a anonimização, porém os campos continuam aparecendo normalmente no formulário. |
Classificação e justificativa: Classificação: A classificação permite selecionar qual dos motivos gerou a necessidade de configuração da privacidade dos dados.
Os tipos de classificação disponíveis são: Execução de contrato, Obrigação Legal, Consentimento, Execução de políticas públicas, Estudo por órgão de pesquisa, Exercício regular do direito, Para a proteção da vida, Para tutela de saúde, Interesse legítimo e Proteção de crédito. Justificativa: Permite incluir uma justificativa por extenso, do motivo pelo qual o dado é solicitado e para que ele é utilizado. Para inserir uma nova classificação e sua justificativa, acione o botão Adicionar, localizado ao lado do menu de Classificação e justificativa. Para remover, acione o ícone da Lixeira, localizado ao lado direito da Classificação e justificativa. |
|
21. Acione Salvar, para incluir a privacidade no campo.
22. Finalizadas as configurações desejadas para o formulário, acionar Visualizar formulário para verificar como ele será publicado, se desejado.
23. Depois de fechar a visualização do formulário, acionar Salvar para salvar todas as informações definidas para ele.
Depois de acionar Salvar, as alterações feitas no formulário já serão válidas para novas solicitações do processo. |
Esta documentação é válida a partir da atualização 1.6.4 - Waterdrop. Se você utiliza uma atualização anterior, ela pode conter informações diferentes das quais você vê na sua plataforma. |