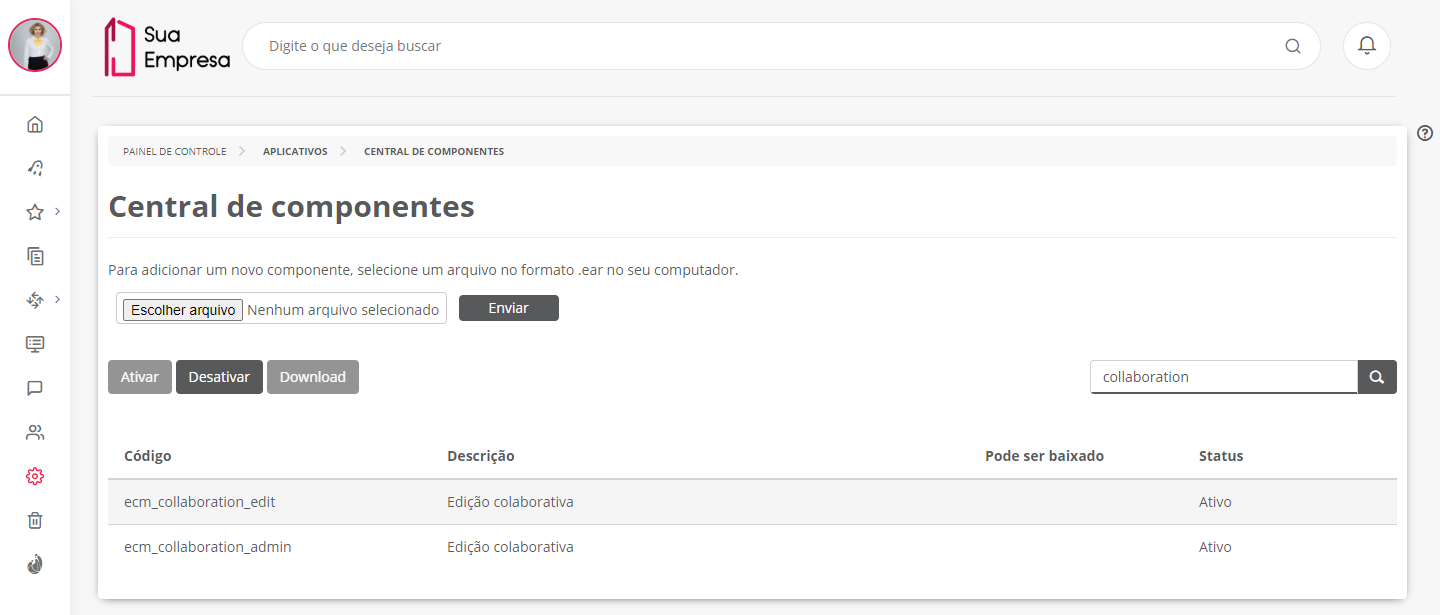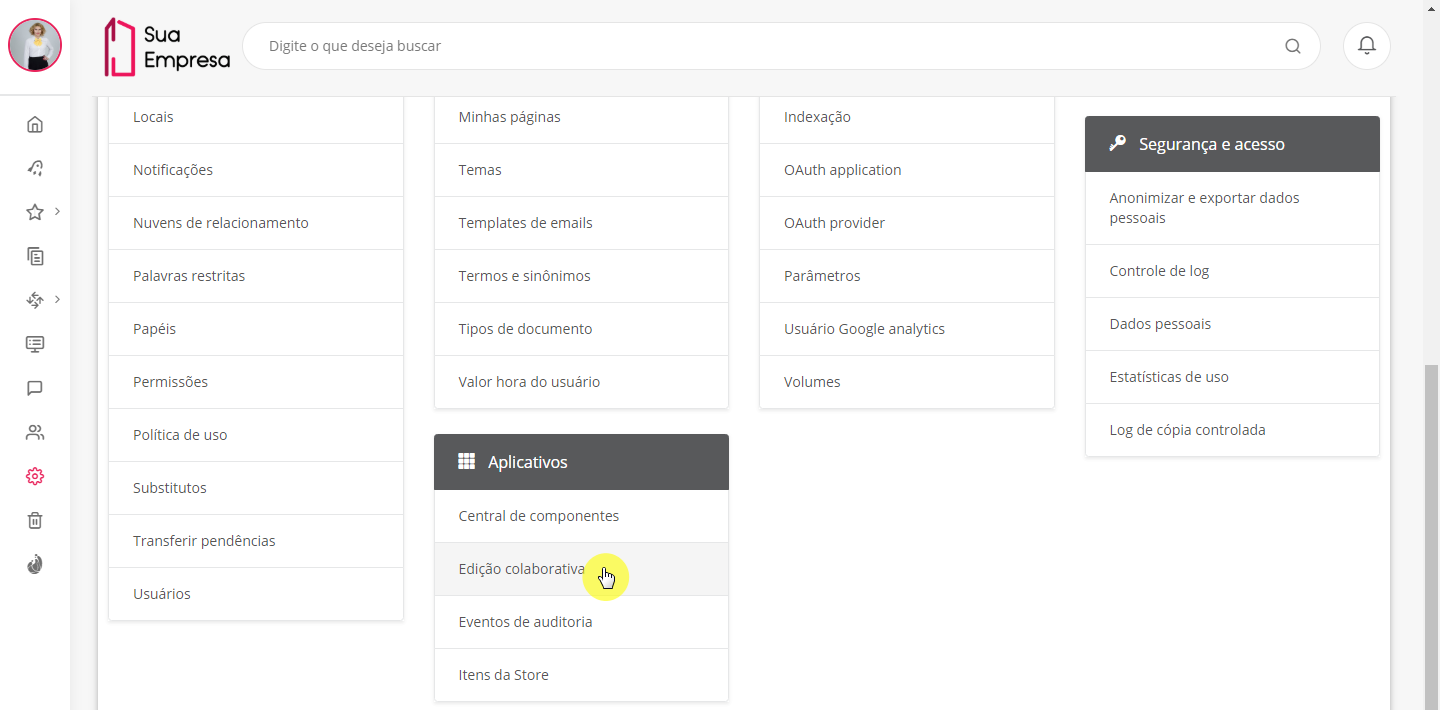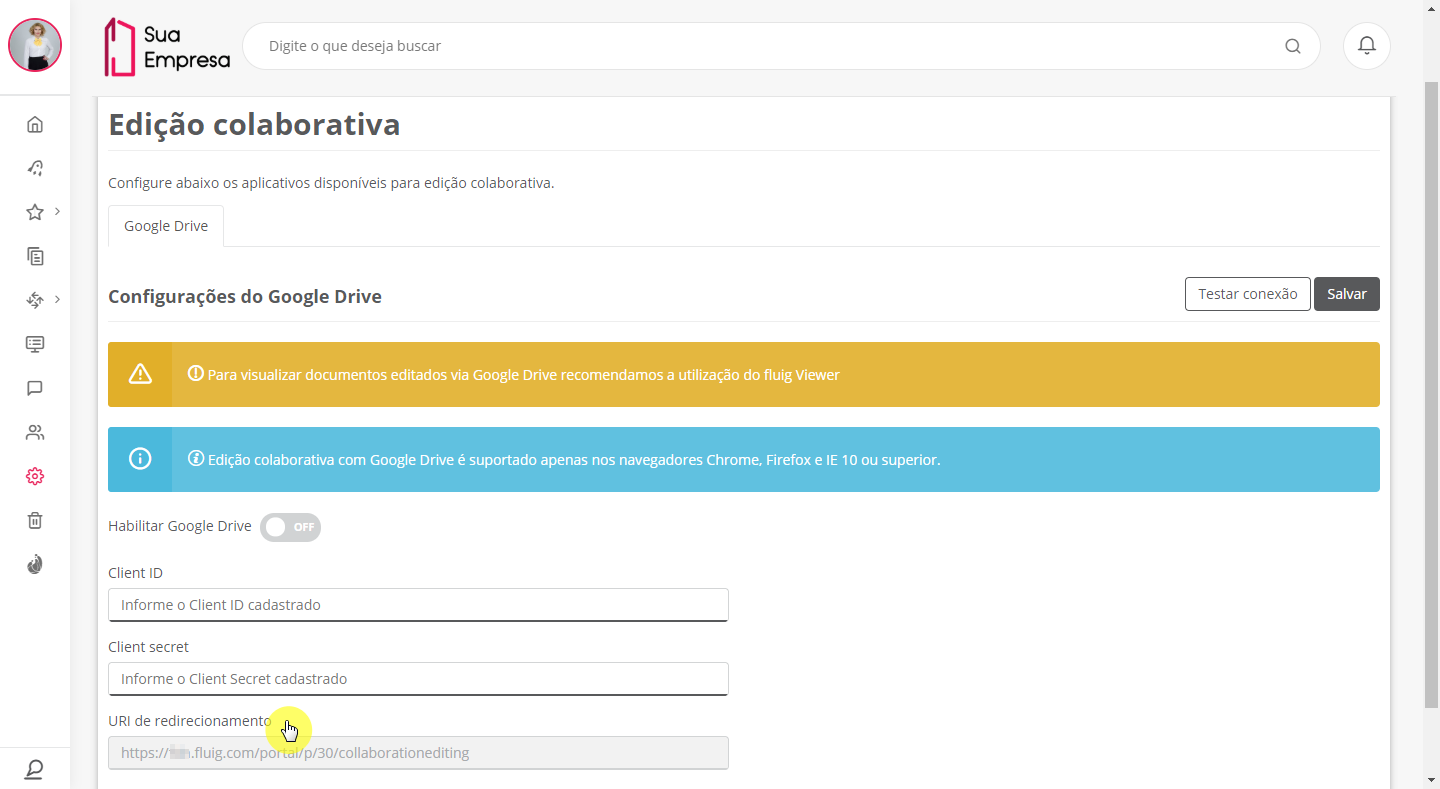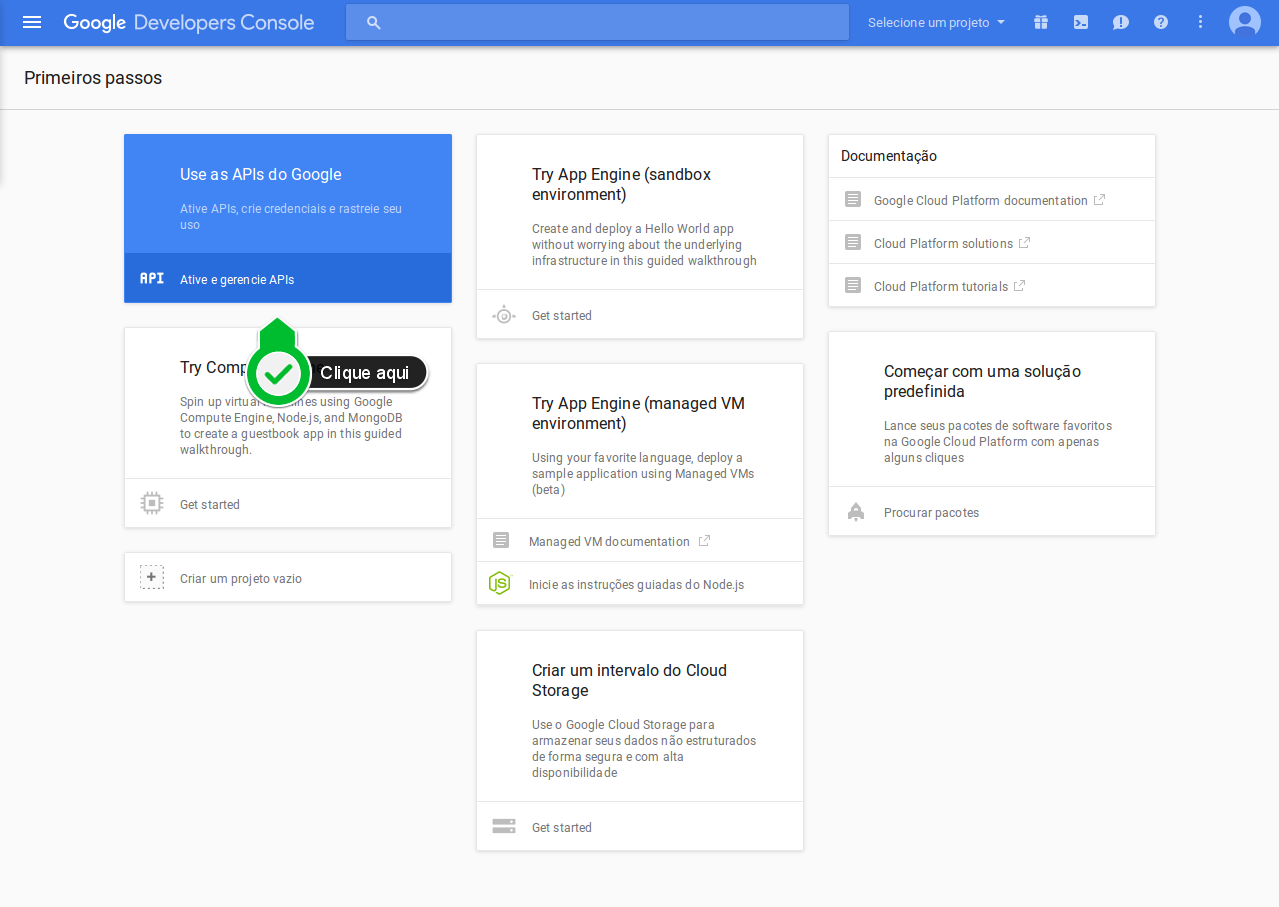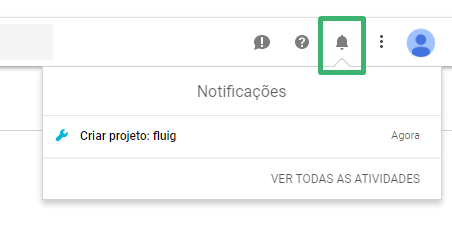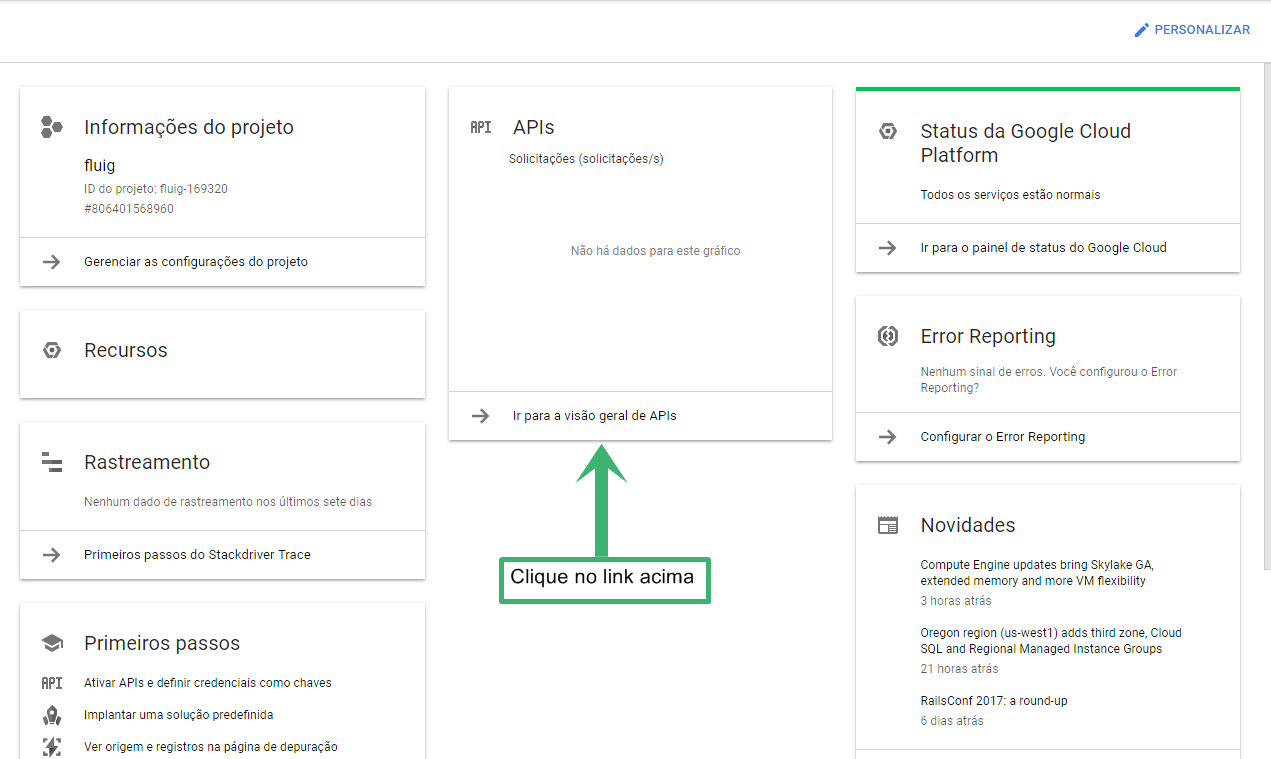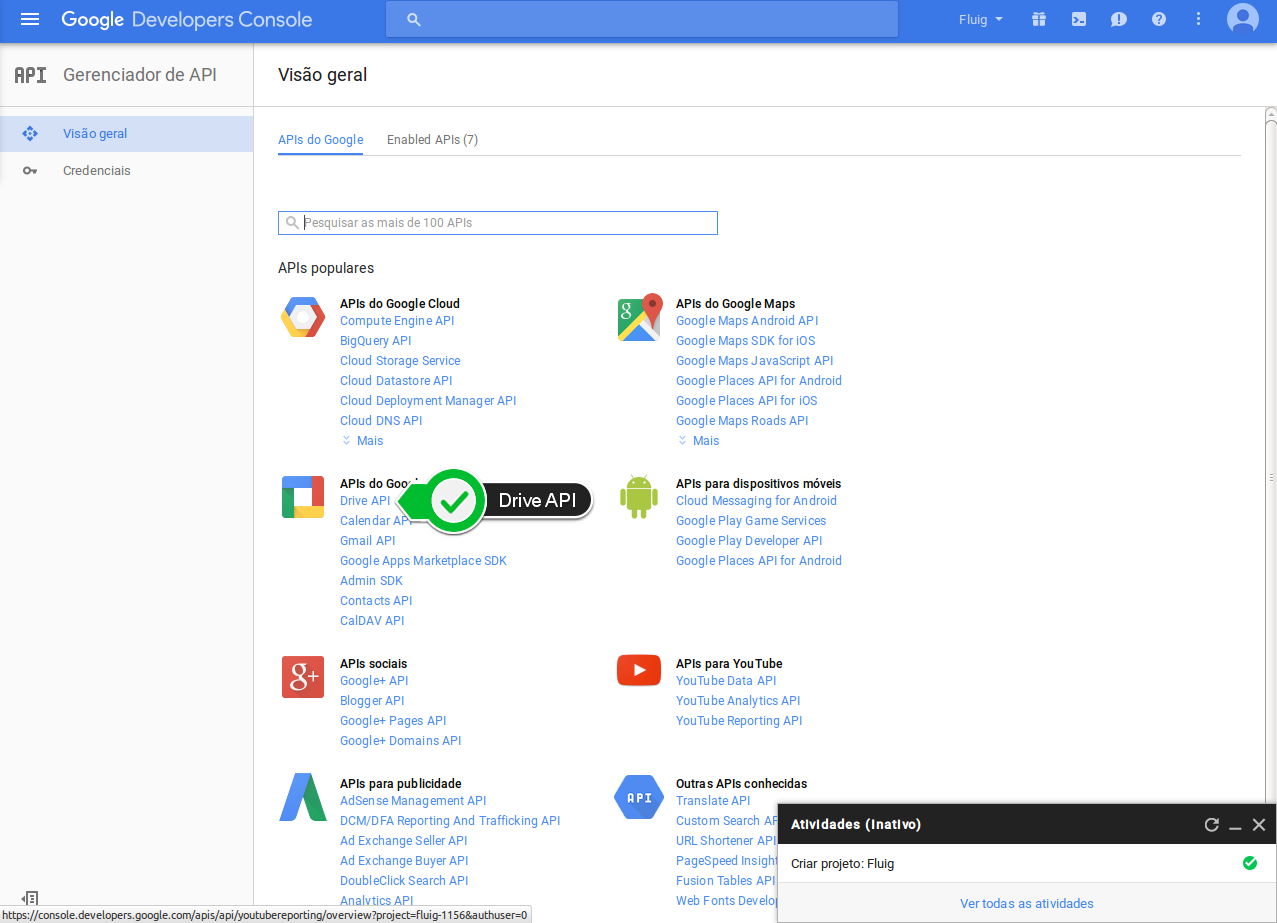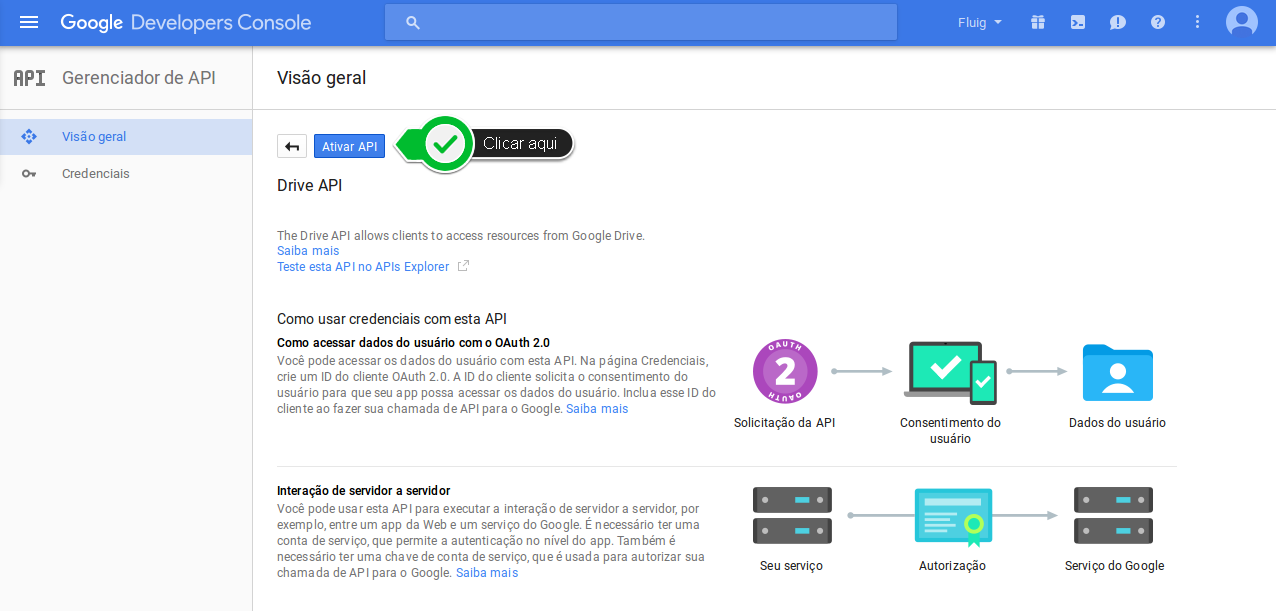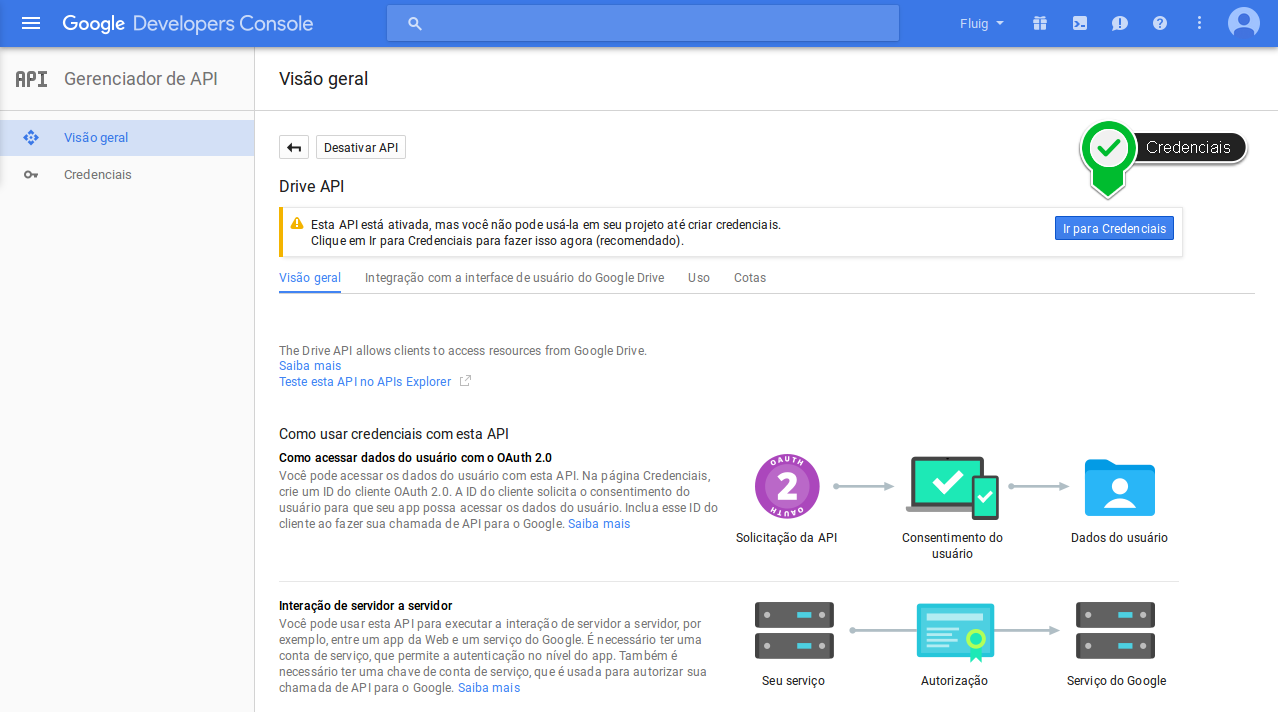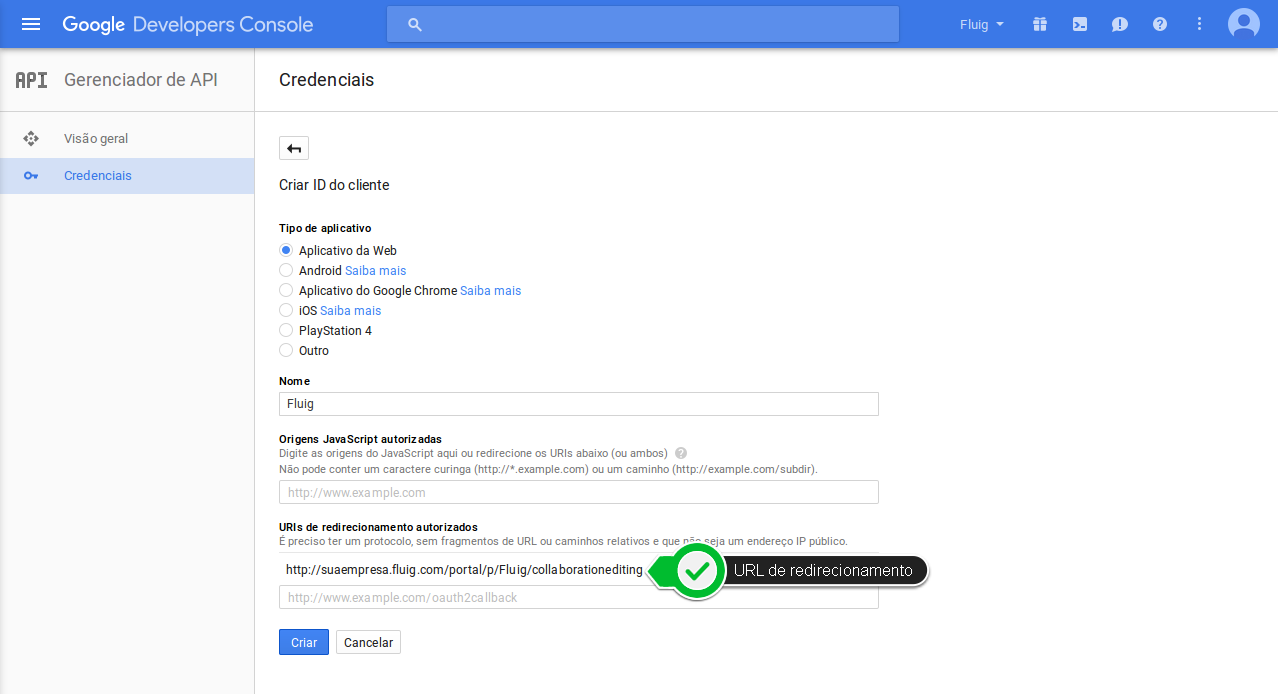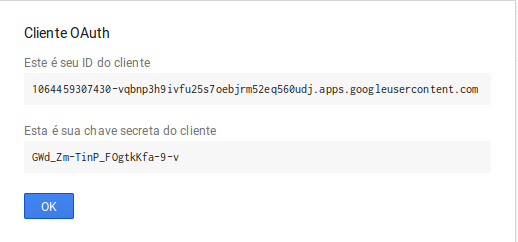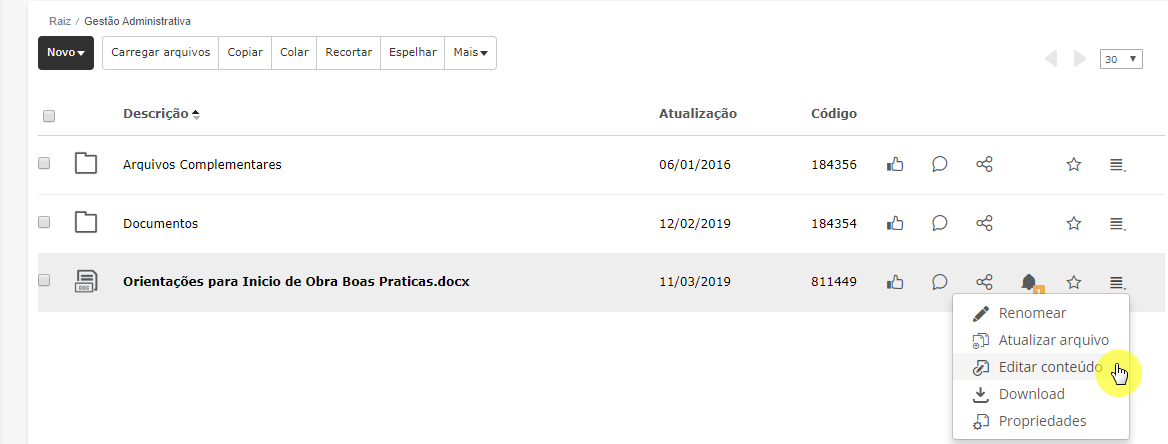Objetivo
...
Este guia tem o objetivo de apresentar os passos necessários de configuração para uso da edição colaborativa no TOTVS Fluig Plataforma.
Pré-requisitos
...
É necessário que a plataforma tenha acesso externo (a partir da internet) para utilizar esta funcionalidade
- A edição em modo colaborativo depende da extensão do arquivo. Arquivos em PDF, por exemplo, não são editáveis, e devem ser convertidos para posterior edição.
Utilizar como exemplo esta documentação: Configurar notificações SMS
Índice
| Índice |
|---|
| outline | true |
|---|
| exclude | .*ndice |
|---|
| style | none |
|---|
|
Edição colaborativa com Google Drive
Agora no fluig será possível editar documentos usando o Google Drive.
| Nota |
|---|
|
Para habilitar a edição colaborativa usando o Google Drive você deverá ter instalado em seu Fluig o componente de edição colaborativo disponível na Fluig Store e possuir uma conta no Google. |
Instalação do componente de Edição colaborativa
...
A plataforma disponibiliza o recurso de edição colaborativa de documentos, por meio do Google Drive. Para utilizar esse recurso, é necessário instalar e configurar um componente específico, conforme orientações abaixo.
Download do pacote
- Para baixar o componente, acesse o Portal do Cliente.
- Selecione Download e Atualizações (essa é a mesma página onde está disponível a mais recente atualização da plataforma).
- Acesse o diretório FLUIG STORE e selecione FLUIG.
- Faça o download do arquivo FLUIG-COLLABORATION-GOOGLEDRIVE.
 Image Added
Image Added
Instalação do componente
Descompacte o arquivo Ao acessar a Fluig Store e adquirir o componente de edição colaborativa, você terá acesso ao download do arquivo edicao-colaborativa.zip. Descompacte-o em uma pasta de sua preferência, que aqui chamaremos de <Diretorio_EdicaoColaborativa>.
| Deck of Cards |
|---|
| startHidden | false |
|---|
| effectDuration | 0.5 |
|---|
| history | false |
|---|
| id | Componente |
|---|
| effectType | fade |
|---|
|
| Card |
|---|
| default | true |
|---|
| id | 1 |
|---|
| label | Passo1 |
|---|
| | Acesse a instalação de seu Fluig plataforma com o perfil de Administrador administrador e em seguida acesse : Painel de controle > WCM > Controle → agrupador Aplicativos → Central de componentes.
 Image Added Image Added  Image Removed Image Removed
|
| Card |
|---|
|  Image Removed Image Removed Image Added Image Added
|
| Card |
|---|
| |  Image Removed Image Removed; - Reinicie os serviços fluig_RealTime, fluig_Indexer e fluig.
|
| Card |
|---|
|  Image Removed Image Removed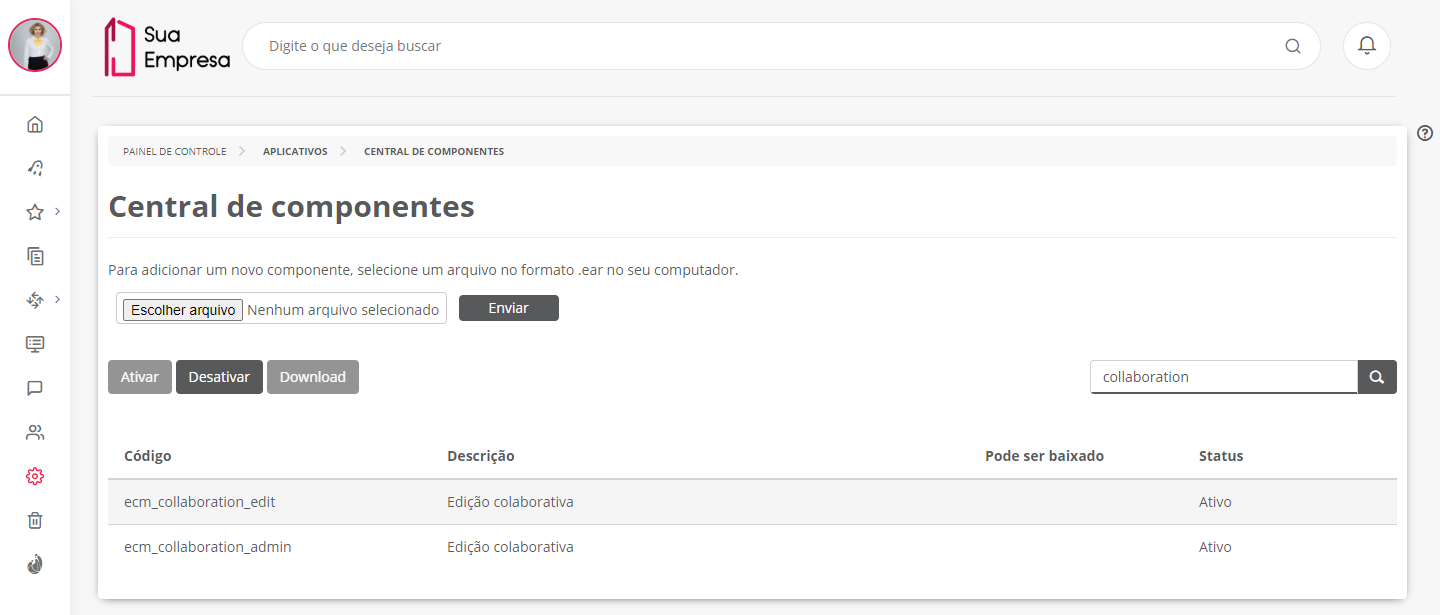 Image Added Image Added
|
| Card |
|---|
| | 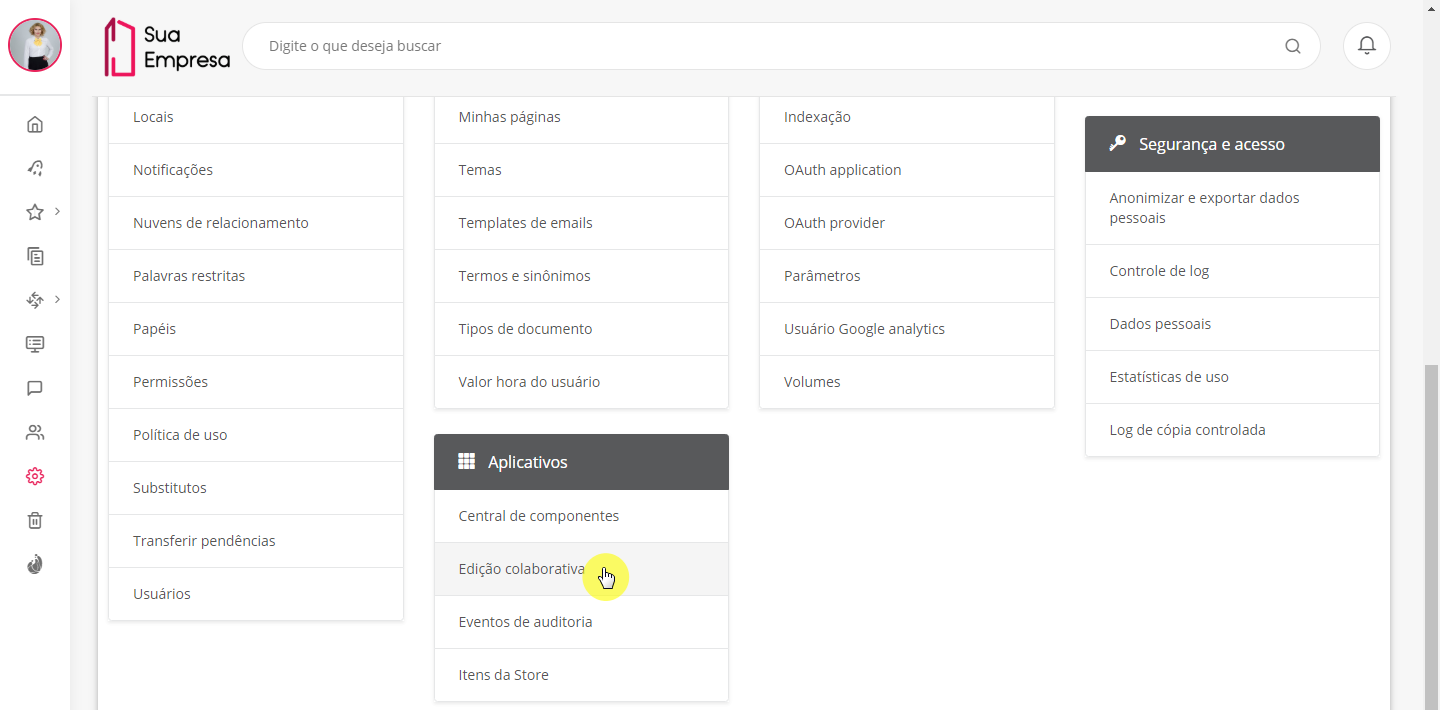 Image Added Image Added
 Image Removed Image Removed
|
| Card |
|---|
| 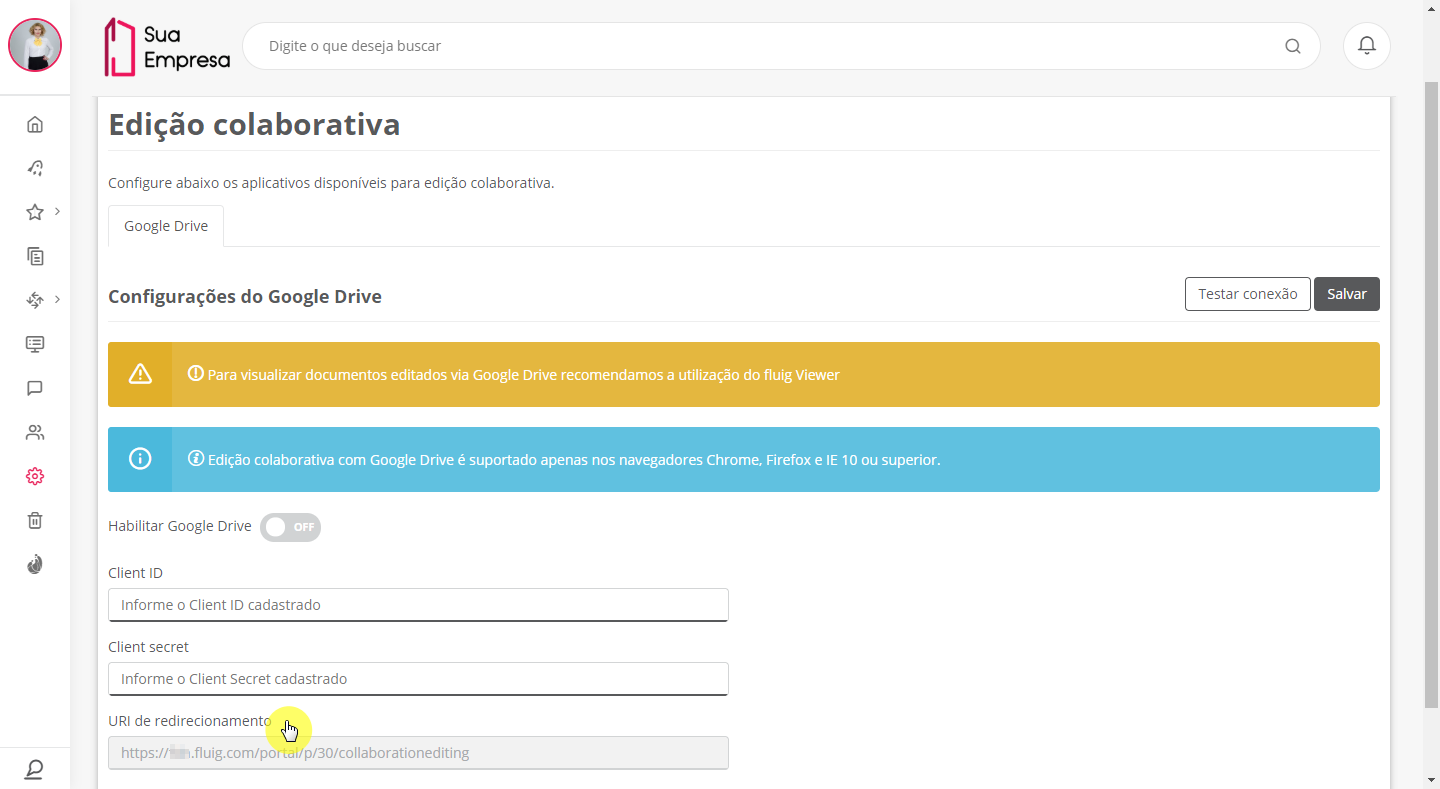 Image Modified Image Modified
| Aviso |
|---|
| A URL de redirecionamento será utilizada na configuração do Aplicativo WEB do Google no próximos passos. |
|
|
Em ambientes em que o Fluig está instalado em mais de um servidor você deverá publicar manualmente o arquivo application-collaboration-googledrive-ear.ear na pasta {INSTALAÇÃO_FLUIG}/jboss/apps/ de todos os servidores disponíveis. E executar o Passo 4.
Configurando o
...
seu Google Drive
...
Para que seja possível a integração entre o fluig TOTVS Fluig Plataforma e o Google Drive será necessário realizar os passos abaixo.
| Deck of Cards |
|---|
| effectDuration | 0.5 |
|---|
| history | false |
|---|
| id | Google Drive |
|---|
| effectType | fade |
|---|
|
| Card |
|---|
| default | true |
|---|
| id | 1 |
|---|
| label | Passo 1 |
|---|
| 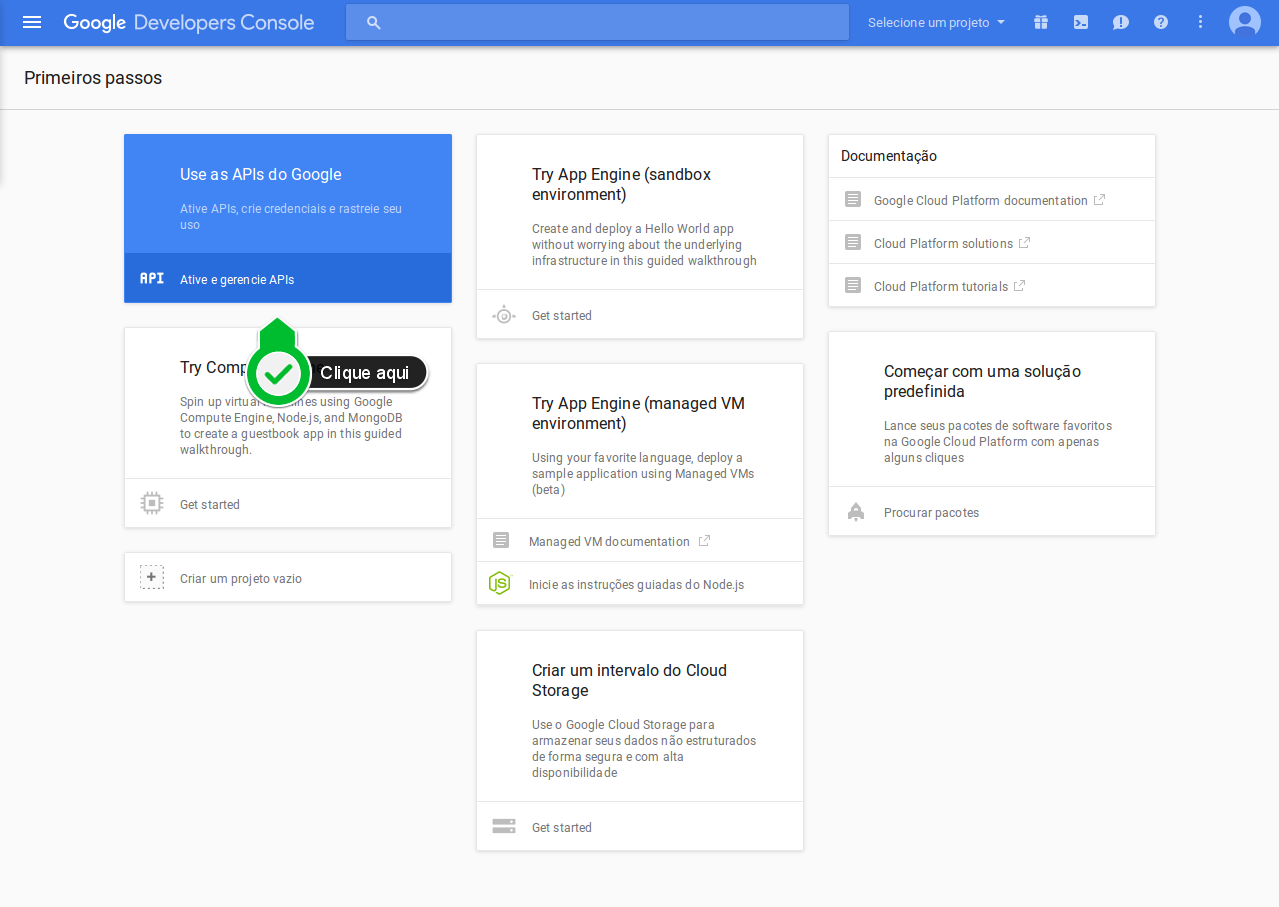 Image Removed Image Removed- e crie um projeto, seguindo um dos exemplos abaixo:
|
| Card |
|---|
| Após avançar, escolha um nome para o seu projeto. Em seguida, clique em Criar.
 Image Added Image Added
 Image Removed Image Removed
|
| Card |
|---|
| 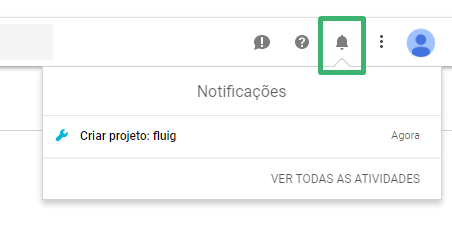 Image Added Image Added - Após a criação, selecionar o projeto e em sequência clicar em Ir para visão geral de APIs, conforme a imagem:
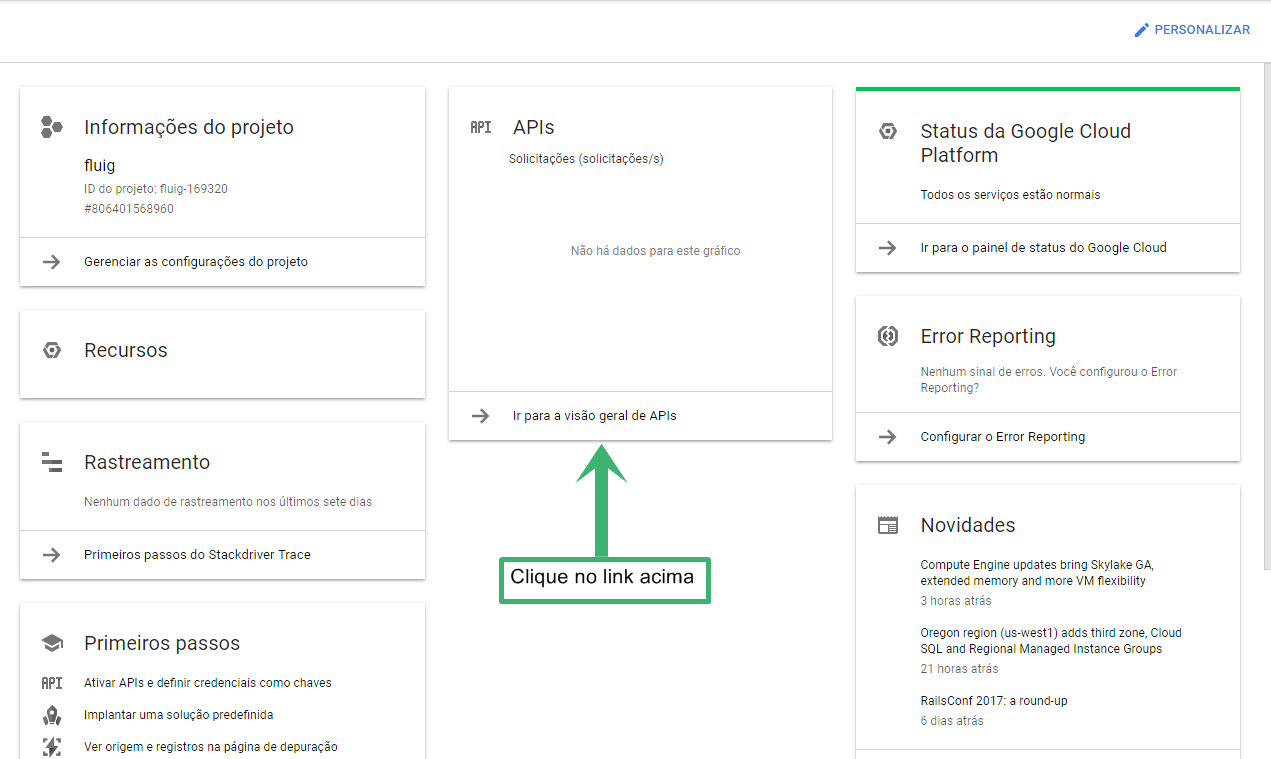 Image Added Image Added
|
| Card |
|---|
| 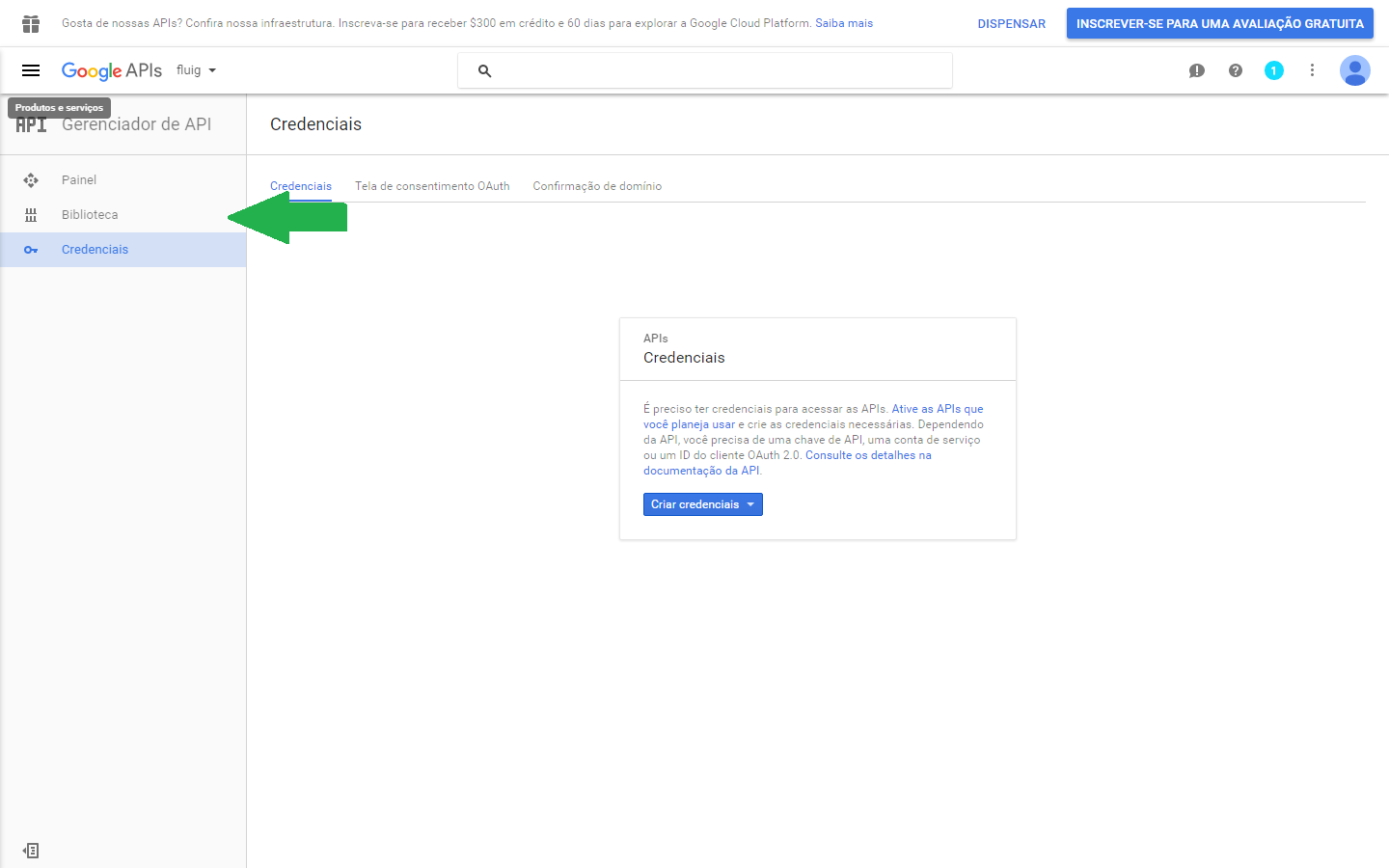 Image Added Image Added
|
| Card |
|---|
| 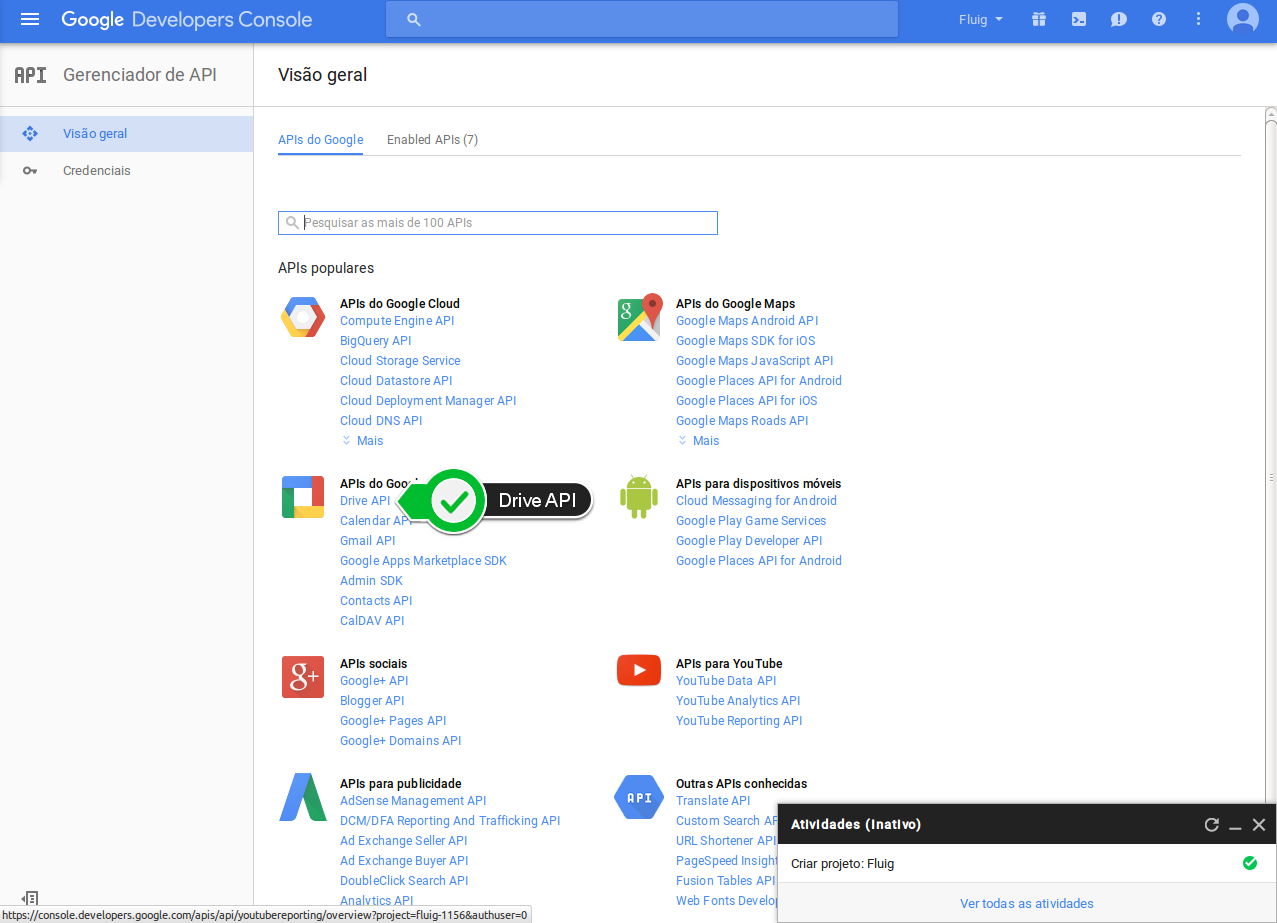 Image Removed Image Removed Image Added Image Added
|
| Card |
|---|
| - Acione o botão Ativar, caso essa tela apareça.
Se não pule para o passo 7.
 Image Added Image Added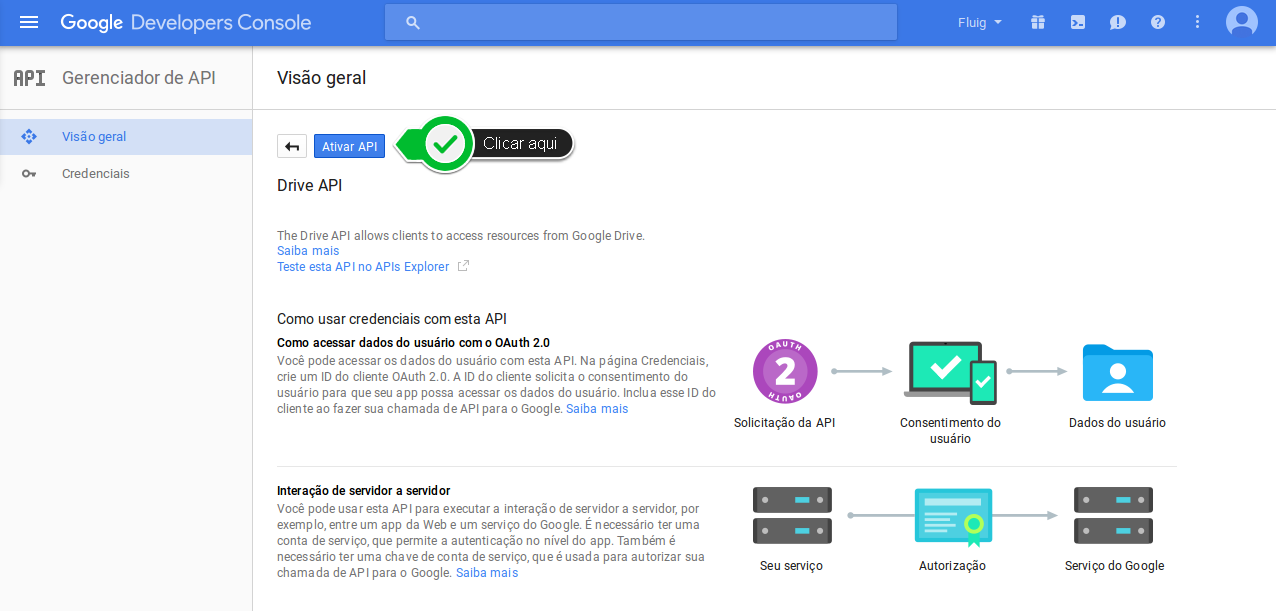 Image Removed Image Removed
|
| Card |
|---|
|  Image Removed Image Removed
| Card |
|---|
|  Image Removed Image Removed
|
| Card |
|---|
| - Após configurar o consentimento acionar Ir para credenciais
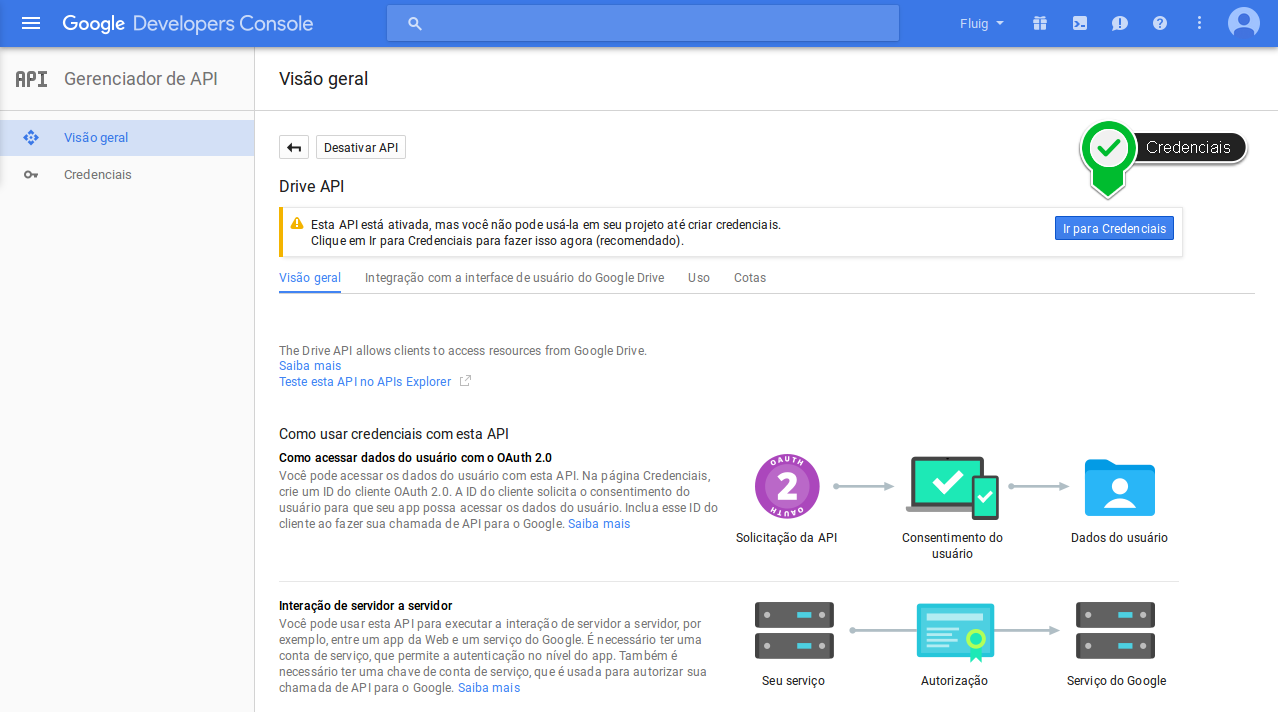 Image Removed Image Removed
|
| Card |
|---|
| - Selecionar a opção Aplicativo WEB e preencher nome e URI de redirecionamento autorizados com a URL de redirecionamento e acione a opção criar.
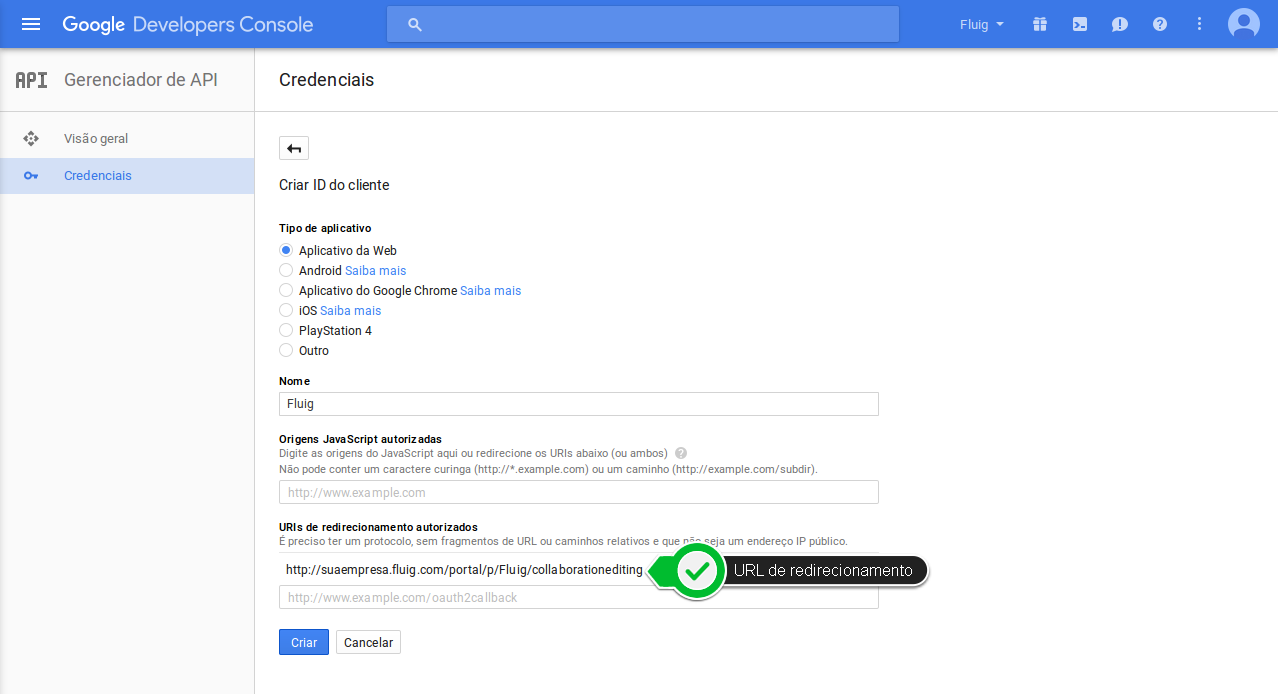 Image Removed Image Removed
|
- Com a API ativada, clique no botão Criar credenciais.
 Image Added Image Added
|
| Card |
|---|
| - Precisamos de credenciais do tipo ID do cliente OAuth para realizar a integração, portanto este passo pode ser ignorado clicando no botão Cancelar.
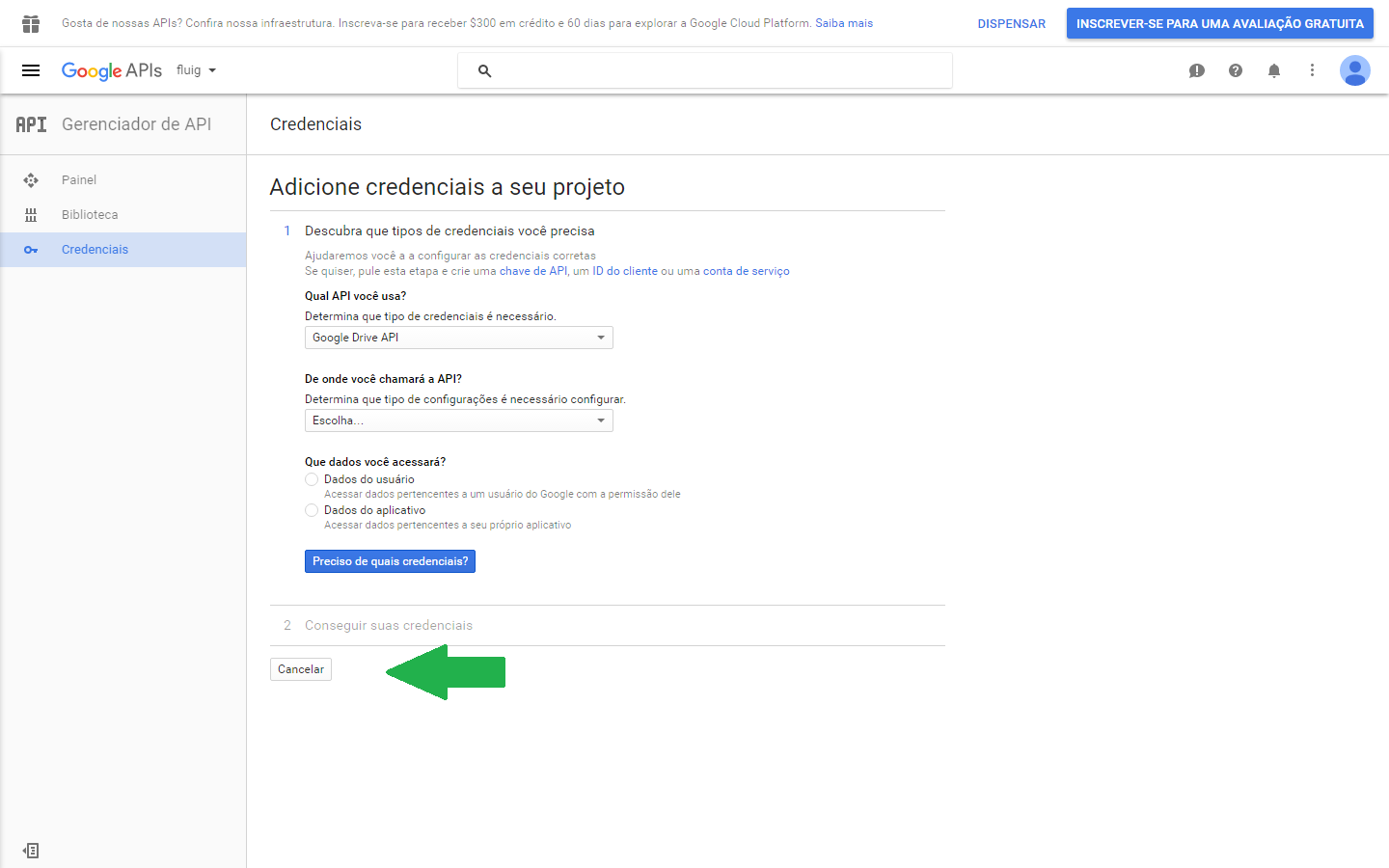 Image Added Image Added
|
| Card |
|---|
|  Image Added Image Added
|
| Card |
|---|
| - Clique em Configurar a tela de consentimento.
 Image Added Image Added
|
| Card |
|---|
| - Informe um nome de sua preferência e acione Salvar.
 Image Added Image Added
|
| Card |
|---|
| | Aviso |
|---|
| A URL de redirecionamento autorizada deve ser cadastrada com a URL de redirecionamento recuperada no Passo 6 da instalação do componente. |
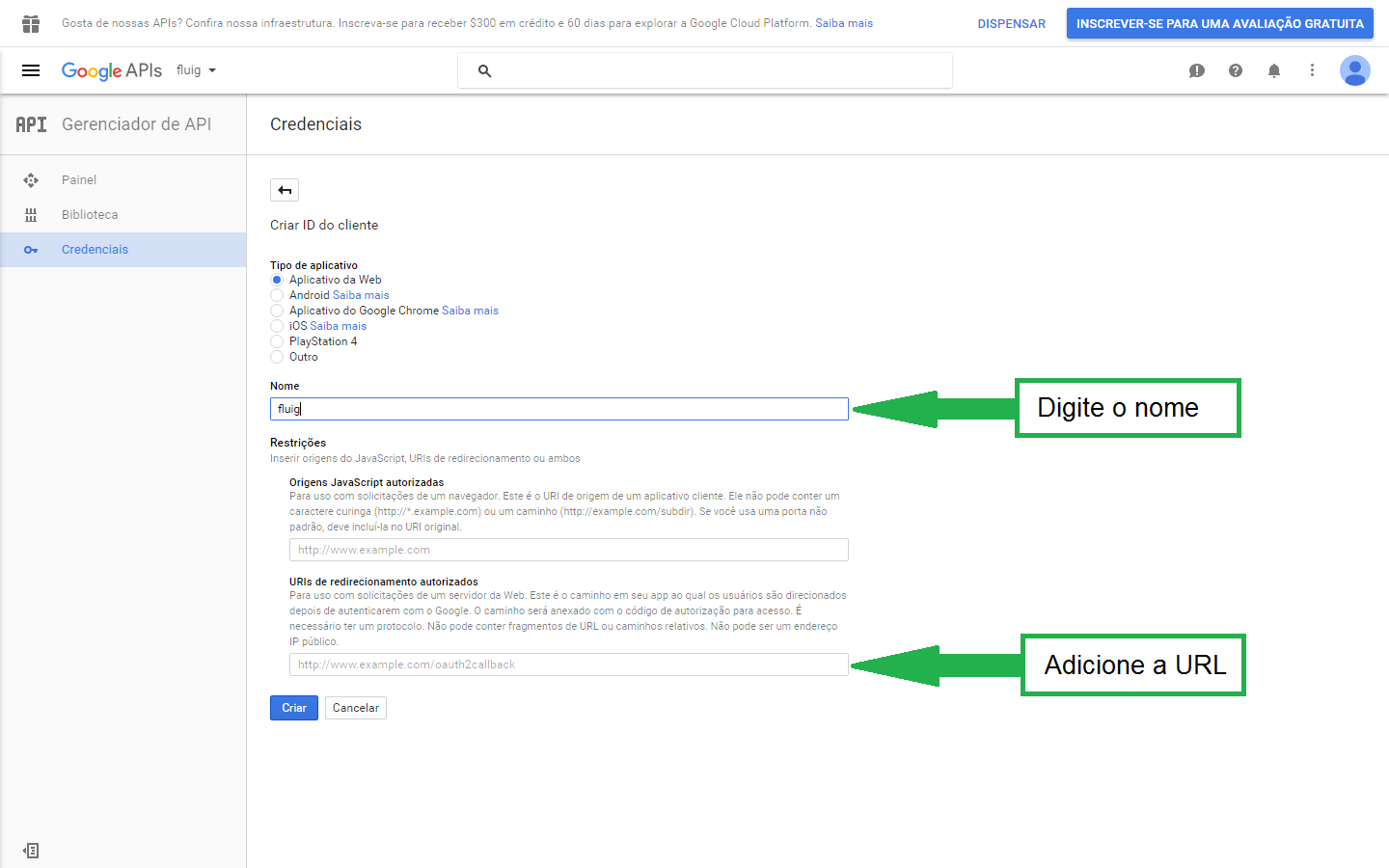 Image Added Image Added
|
| Card |
|---|
| | Card |
|---|
| - Após criar o Aplicativo WEB serão apresentadas as chaves OAuth para seram serem cadastradas no fluigTOTVS Fluig Plataforma.
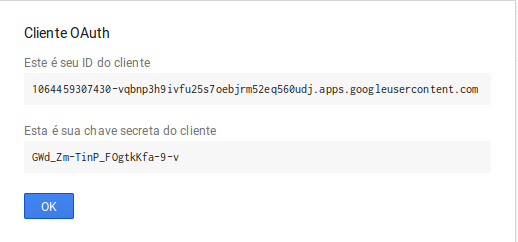 Image Modified Image Modified
|
|
...
| Card |
|---|
| - Você também pode personalizar seu app de edição colaborativa acessando a opção de menu Credenciais na aba Tela de consentimento OAuth.
- Aproveite para adicionar o logo da plataforma.
 Image Added Image Added
|
|
| Nota |
|---|
As telas acima podem apresentar diferenças em relação ao que está demonstrado, devido a constantes atualizações da Google. |
Habilitar edição colaborativa
...
na plataforma
...
Após realizar as configurações necessárias no Google Drive, é necessário fazer as configurações no fluig TOTVS Fluig Plataforma para completar a integração entre fluig a plataforma e o Google Drive.
| Deck of Cards |
|---|
| effectDuration | 0.5 |
|---|
| history | false |
|---|
| id | Configuração fluig |
|---|
| effectType | fade |
|---|
|
| Card |
|---|
| default | true |
|---|
| id | 1 |
|---|
| label | Passo 1 |
|---|
| - Acesse Painel de Controle > Documentos agrupador Aplicativos > Edição Colaborativa e adicione as chaves adiquiridas no OAuth adquirida adquiridas no Passo 913 da configuração do Google Drive.
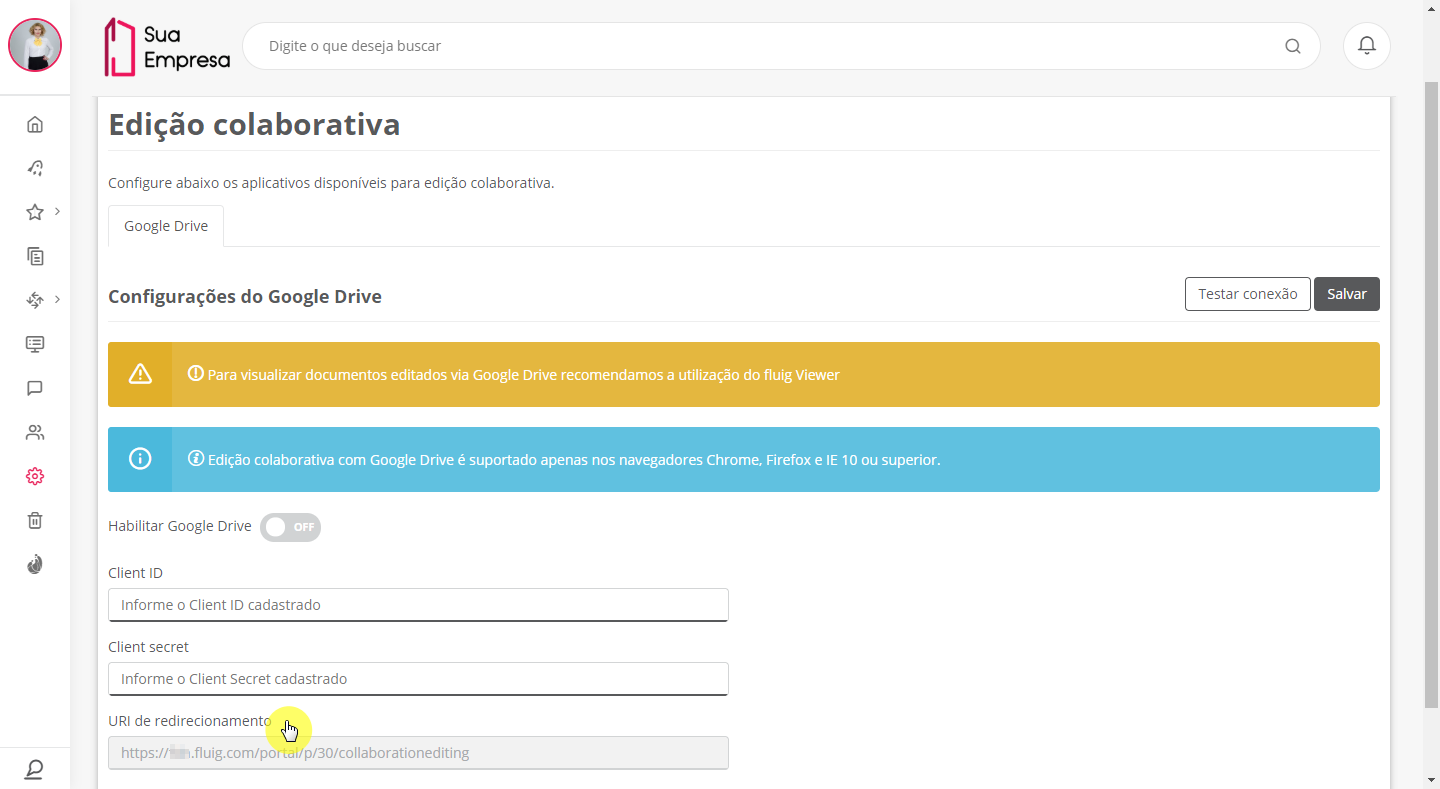 Image Modified Image Modified
|
| Card |
|---|
| 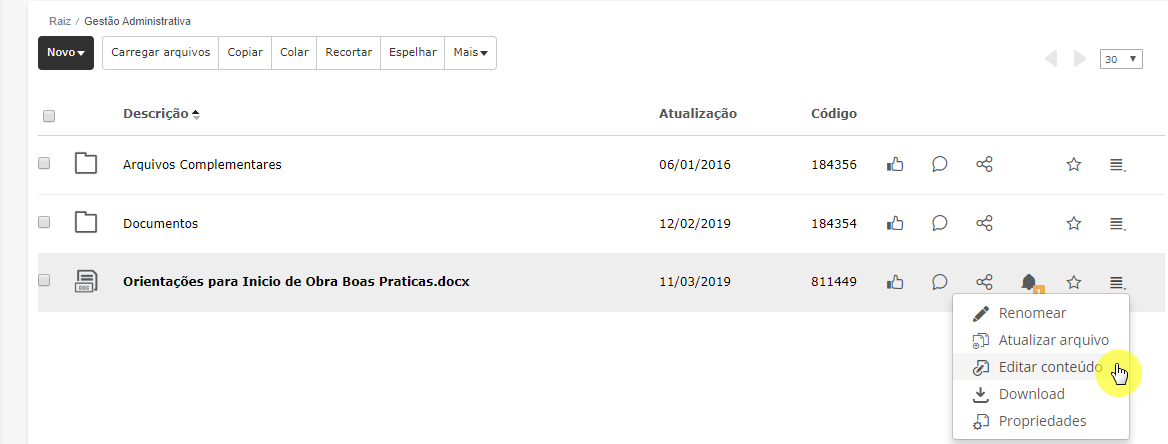 Image Added Image Added
 Image Removed Image Removed |
| Card |
|---|
|  Image Added Image Added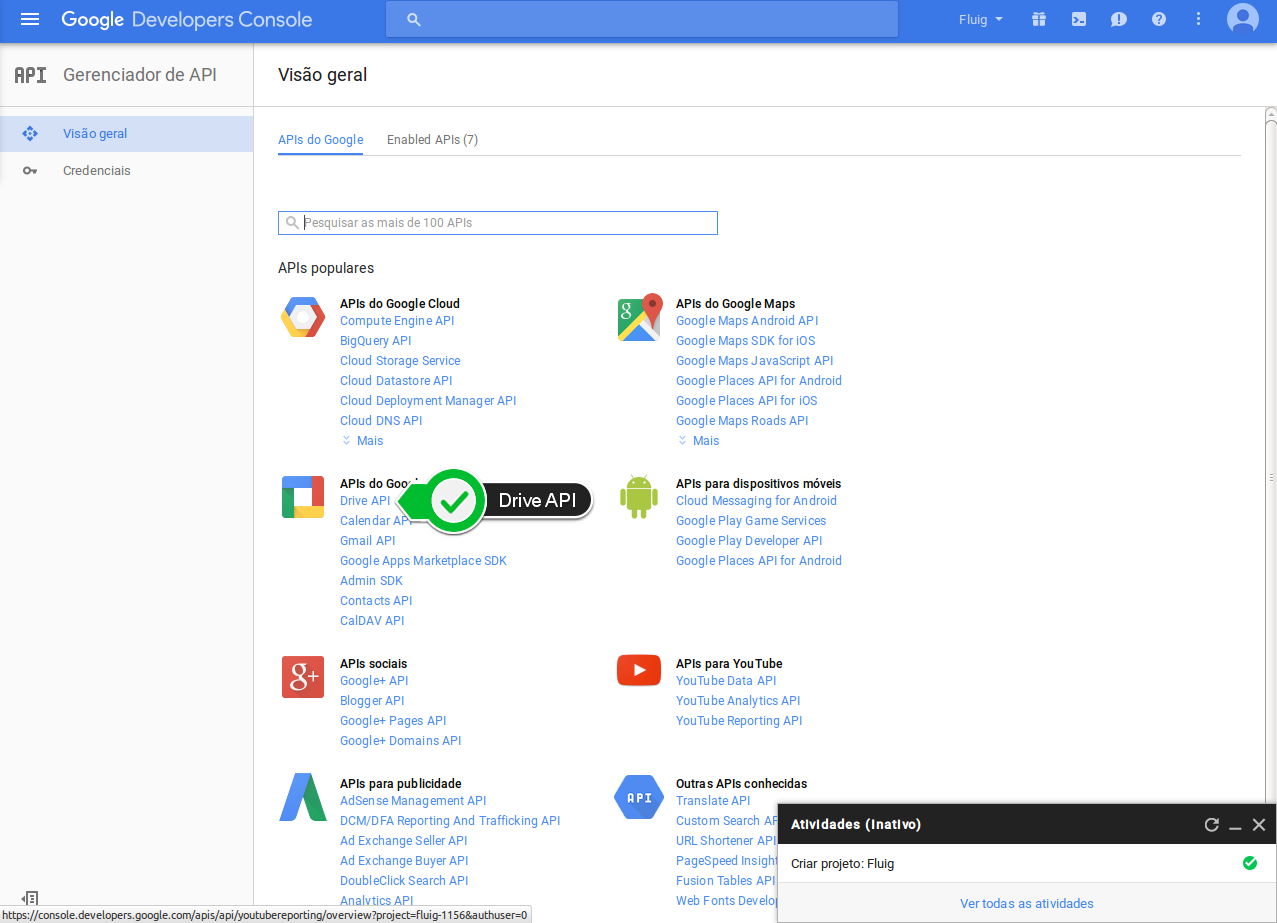 Image Removed Image Removed
|
| Card |
|---|
| Acione o botão Ativar.
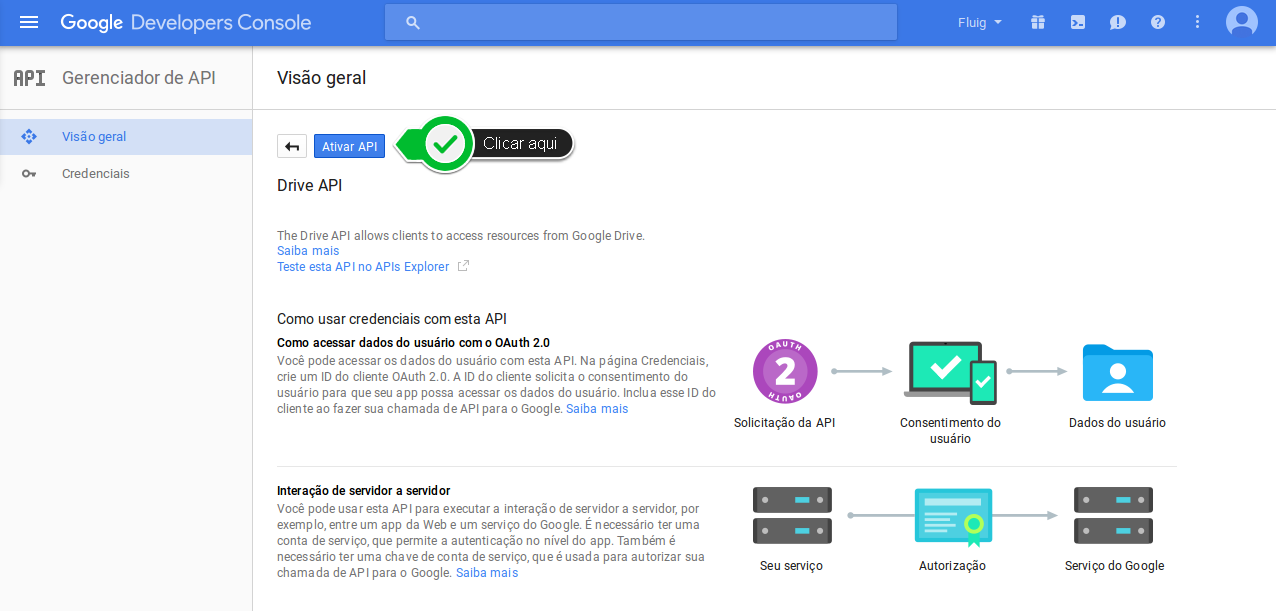 Image Removed Image Removed
| Card |
|---|
| - Após ativar a API você será direcionado para Será apresentada a tela abaixo , onde deve será necessário acionar a opção Configurar tela de consentimento
 Image Removed Image Removed  Image Added Image Added
|
| Card |
|---|
|  Image Removed Image Removed
|
| Card |
|---|
| - Após configurar o consentimento acionar Ir para credenciais
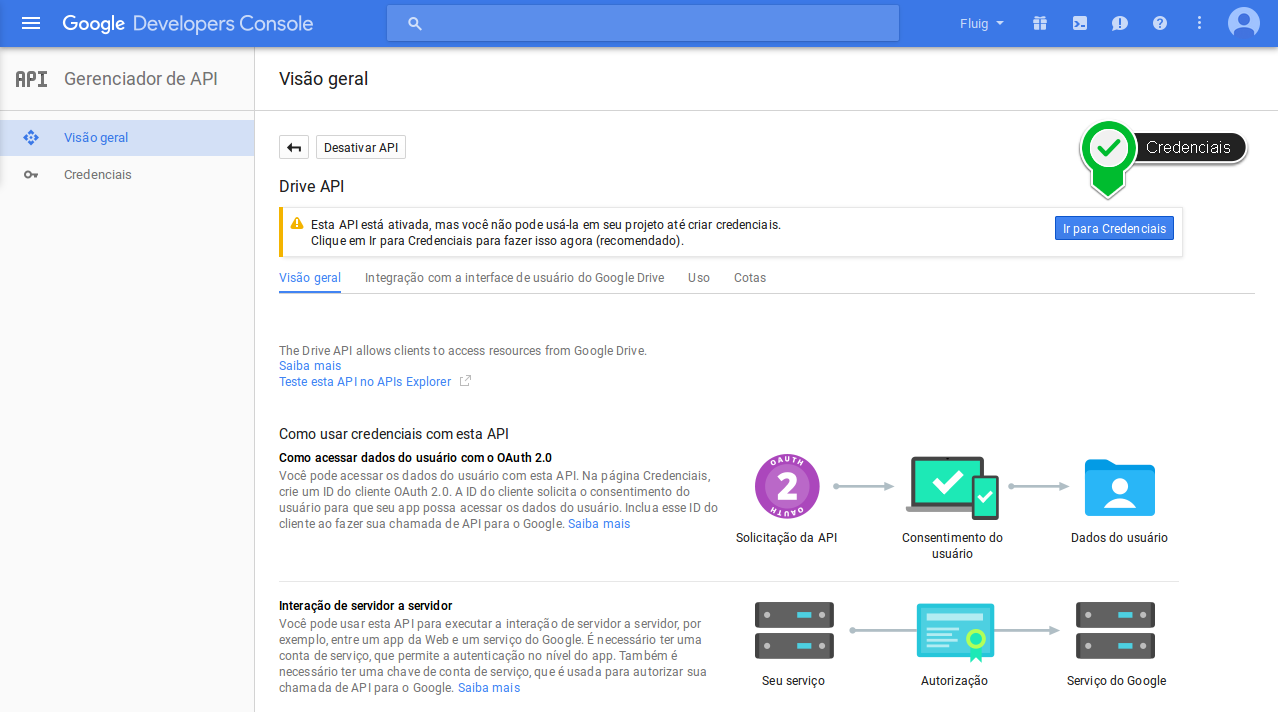 Image Removed Image Removed
|
| Card |
|---|
| - Selecionar a opção Aplicativo WEB e preencher nome e URI de redirecionamento autorizados com a URL de redirecionamento e acione a opção criar.
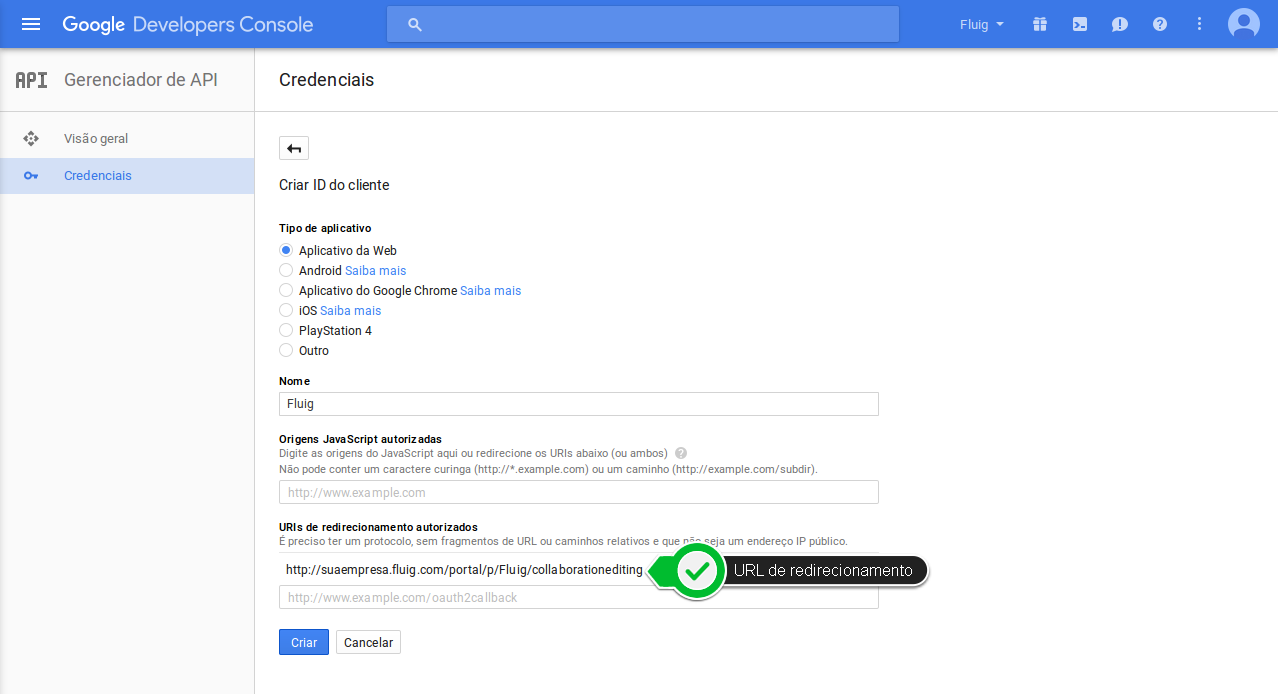 Image Removed Image Removed
|
| Card |
|---|
| - Após criar o Aplicativo WEB serão apresentadas as chaves OAuth para seram cadastradas no fluig
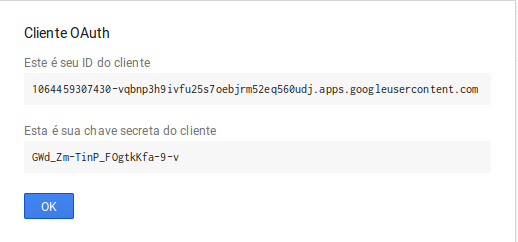 Image Removed Image Removed
|
|
Edição de conteúdo após a conclusão da configuração
...
Após realizar as configurações necessárias no Google Drive e no TOTVS Fluig Plataforma, o passo a passo para editar o conteúdo desejado pode ser consultado na documentação Editar conteúdo de documento.
| Painel |
|---|
É possível editar pelo Google Drive apenas documentos que possuem uma das seguintes extensões suportadas pelo recurso: - Documentos: doc, docx, odt;
- Planilhas: xls, xlsx, ods;
- Apresentações: ppt, pptx, odp.
|
...