Histórico da Página
Versões comparadas
Chave
- Esta linha foi adicionada.
- Esta linha foi removida.
- A formatação mudou.
Índice
| Índice | ||
|---|---|---|
|
Páginas Relacionadas
| Exibir filhos |
|---|
Introdução
Para que o TReports Smart View seja capaz de recuperar dados externos para utilização de seus recursos, como por exemplo, a geração de relatórios retornando informações de um determinado Produto ERP TOTVS, é necessário que o sistema consiga se comunicar com esse Produto ERP, fazendo dele um Provedor de Dados para as informações do Relatório. Essa comunicação é feita através de um Conector.
A comunicação e busca de dados que será realizada pelo TReports necessita de uma conexão entre o TReports e o Provedor. Dessa forma, o Conector servirá como o cadastro que indica a qual Provedor o TReports irá se comunicar para retornar os dados.Um conector pode estabelecer comunicação com dois tipos de provedores:
- Provedor Nativo - Provedor de dados oriundo de ERP TOTVS que disponibiliza objetos de negócio previamente cadastrados;
- Provedor SQL - Provedor de dados oriundo de um Banco de Dados ou ERP Totvs via provedor integrado. Nesse tipo de provedor é necessário a criação dos objetos de negócios no próprio TReports.
| Aviso | ||
|---|---|---|
| ||
O cadastro e gerenciamento de Conectores é restrito ao usuário definido como Administrador do TReportsutilizado na configuração do Agent, na etapa do Provedor de Segurança (ver Configurações do Sistema (Versões 3.5 e Anteriores)). Para os demais usuários, o menu de Conectores não estará disponível. |
| Aviso | ||
|---|---|---|
| ||
Clientes CLOUD não possuem o gerenciamento de Conectores. A configuração é realizada automaticamente no momento do provisionamento do Smart View. Além disso, em CLOUD não será disponibilizado Provedor Sql. |
| Aviso |
|---|
Não é possível apagar um conector que possua objetos de negócios associados à recursos de quaisquer usuários. |
Provedor Nativo
- O endereço do Provedor deve ser informado para o cadastro e validação da conexão.
O Conector do tipo Provedor Nativo permite que os dados fornecidos para geração de relatórios, assim como o gerenciamento desses dados, sejam feitos pelo próprio Produto.
| Dica |
|---|
A integração dos Produtos para servirem como Provedores de Dados para o TReports é realizada conforme especificado na RFC010001. |
Provedor Sql
O nome do Provedor deve ser informado juntamente com os parâmetros de configuração para o cadastro e validação da conexão.Para adicionar um novo parâmetro basta clicar no botão de mais '+', informar nome e valor, depois é preciso clicar novamente no botão de mais '+' para adiciona-lo ou no botão de excluir para deleta-lo.
 Image Removed
Image RemovedNo cadastro do Provedor Nativo é necessário informar um nome para o Conector e a URL disponibilizada pelo ERP TOTVS. Após o preenchimento das informações, deve-se validar a conexão com o Provedor Nativo através do botão "Testar conexão". Após confirmação de que o Conector está funcionando, clicar em "Salvar" para concluir o cadastro.
Abaixo um exemplo de configuração de Conector com Provedor Nativo:
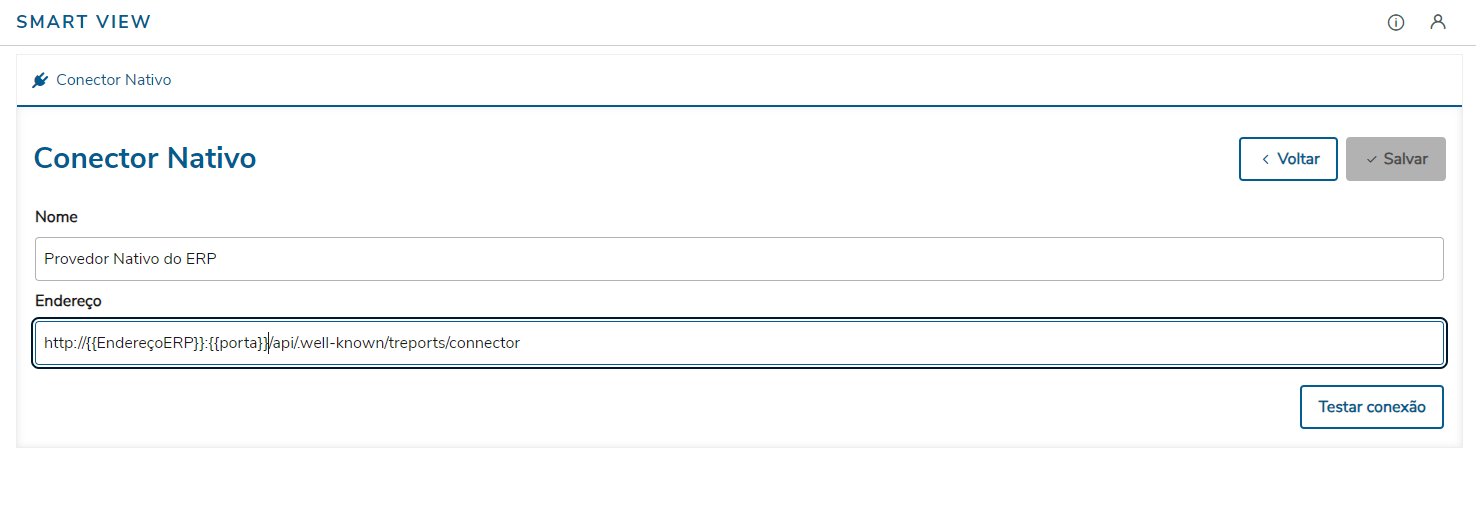 Image Added
Image Added
| Dica | ||
|---|---|---|
| ||
Consulte a documentação específica do seu ERP para saber qual o endereço deve ser preenchido na configuração do conector: |
Provedor Sql
| Aviso |
|---|
Desaconselhamos o acesso direto ao banco de dados e sugerimos a utilização do Provedor Nativo para acesso aos Objetos de Negócios criados pela TOTVS ou desenvolvidos diretamente no ERP, os quais fornecem uma maior segurança, respeitando os acessos definidos pelo ERP. Acesse os links abaixo para descobrir como criar Objetos de Negócio no seu ERP: |
Cadastro de Provedor Sql
No cadastro de Provedor Sql é necessário primeiramente escolher o tipo de provedor a ser utilizado, podendo ser:
- ORACLE;
- MySQL;
- PostgreSQL;
- SQL Server;
| Nota | ||
|---|---|---|
| ||
A opção de Provedor Integrado foi descontinuada na versão 3.3 do Smart View; |
Em seguida, deve-se informar um nome para o Provedor de Dados e preencher os parâmetros de configuração, os quais dependem do tipo de provedor escolhido. Para cada tipo de provedor são solicitados os parâmetros básicos para conexão, porém caso seja necessário incluir algum parâmetros, pode-se clicar no botão abaixo:
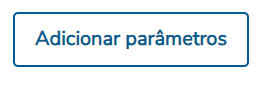 Image Added
Image Added
Em seguida deve-se preencher os campos Nome e Valor do parâmetro:
 Image Added
Image Added
Caso um parâmetro não seja necessário, basta clicar no ícone de Lixeira à sua frente.
SQL Server
Para o Provedor de Dados SQL Server, os parâmetros de configuração básicos são:
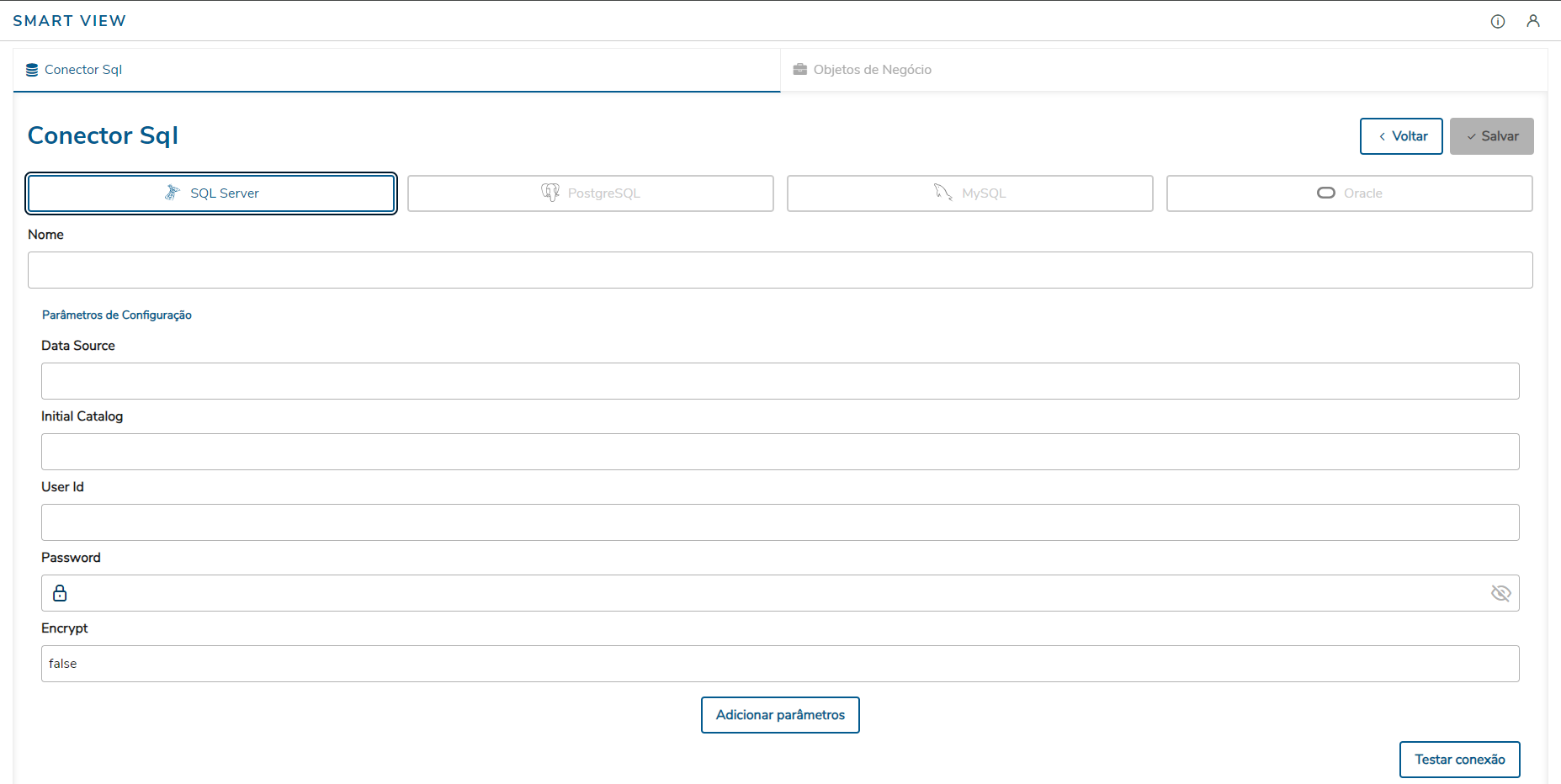 Image Added
Image Added
Após o preenchimento dos parâmetros, deve-se clicar em Testar conexão para validar a configuração. Caso a conexão esteja válida, deve-se clicar em Salvar antes de seguir para a etapa de configuração dos Objetos de Negócios.
PostgreSQL
Para o Provedor de Dados PostgreSQL, os parâmetros de configuração básicos são:
 Image Added
Image Added
Após o preenchimento dos parâmetros, deve-se clicar em Testar conexão para validar a configuração. Caso a conexão esteja válida, deve-se clicar em Salvar antes de seguir para a etapa de configuração dos Objetos de Negócios.
MySQL
Para o Provedor de Dados MySQL, os parâmetros de configuração básicos são:
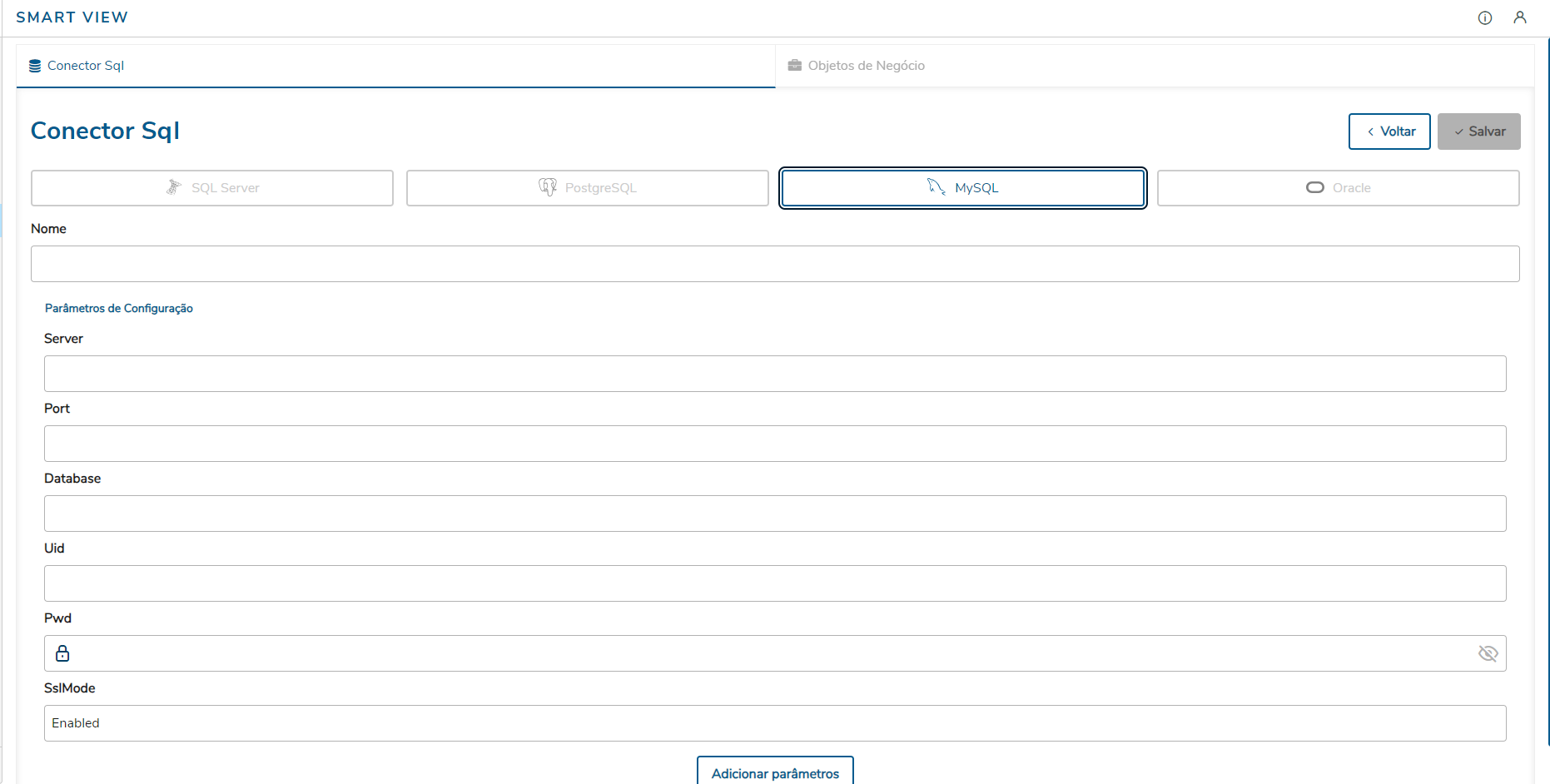 Image Added
Image Added
Após o preenchimento dos parâmetros, deve-se clicar em Testar conexão para validar a configuração. Caso a conexão esteja válida, deve-se clicar em Salvar antes de seguir para a etapa de configuração dos Objetos de Negócios.
ORACLE
Para o Provedor de Dados ORACLE, os parâmetros de configuração básicos são:
 Image Added
Image Added
Após o preenchimento dos parâmetros, deve-se clicar em Testar conexão para validar a configuração. Caso a conexão esteja válida, deve-se clicar em Salvar antes de seguir para a etapa de configuração dos Objetos de Negócios.
Objetos de Negócio
Após a configuração do Provedor Sql, deve-se cadastrar os Objetos de Negócios a serem disponibilizados pelo conector para o Smart View.
Nessa etapa devem ser preenchidos os campos obrigatórios abaixo:
- Nome - Nome do Objeto de Negócio a ser cadastrado;
- Descrição - Descrição do Objeto de Negócio a ser cadastrado;
- Área - Área a qual o Objeto de Negócio é vinculado;
Para configurar a Área é necessário clicar no botão Incluir após o preenchimento do campo. Dessa forma é possível configurar mais de uma área para um mesmo Objeto de Negócio, as quais serão listadas abaixo do campo de preenchimento:
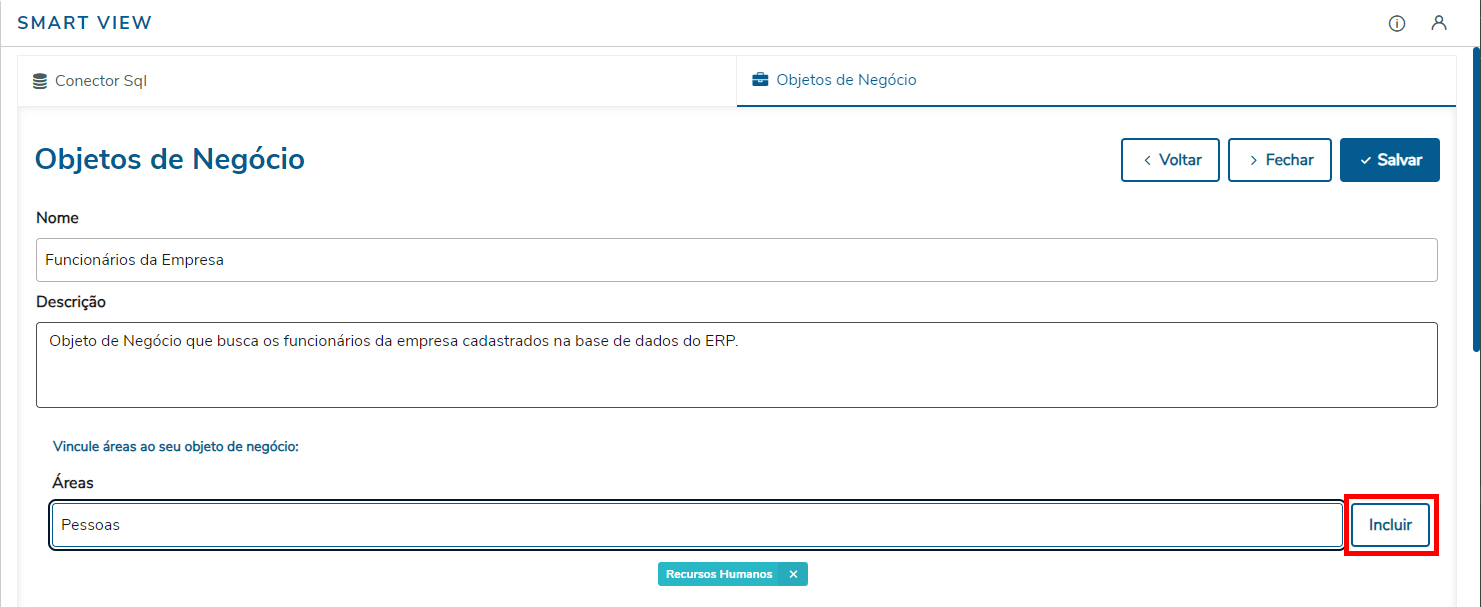 Image Added
Image Added
Em seguida deve ser preenchida a consulta SQL que retornará os dados do Provedor de Dados configurado, que correspondem ao Objeto de Negócios a ser cadastrado. A consulta pode ser pré-visualizada para validação. Em seguida, deve-se clicar em Salvar para concluir a configuração do Objeto de Negócio.
Após a conclusão da configuração é mostrada a tela de listagem dos objetos de negócios, onde é possível realizar as seguintes ações:
- Editar, apagar ou exportar um Objeto de Negócio já cadastrado;
- Adicionar um novo Objeto de Negócio;
- Exportar Objetos de Negócios selecionados;
- Importar Objetos de Negócios.
 Image Added
Image Added
Os bancos de dados disponiveis são: Oracle, MySQL, PostgreSQL e SQLServer, também é possivel utilizar Provedor Integrado.
Objetos de Negócio
Para que um Relatório retorne os dados de um Conector, é necessário que essas informações sejam buscadas de um Objeto de Negócio.
Ao contrário do Provedor Nativo onde os Objetos de Negócio são previamente definidos, para o Provedor Sql os Objetos de Negócio serão cadastrados diretamente na aplicação.
O nome, descrição e as áreas desejadas são totalmente customizáveis, além disso, é necessario uma consulta SQL para informar os dados que o objeto de negócio fornecerá. Para salvar todas as infomações é necessário fazer a pré-visualização dos dados.| Informações | |||||||||||||||
|---|---|---|---|---|---|---|---|---|---|---|---|---|---|---|---|
| |||||||||||||||
|
| Informações | |||||||||||||||
|---|---|---|---|---|---|---|---|---|---|---|---|---|---|---|---|
| |||||||||||||||
|
- Desenvolvido por Confluence da Atlassian 7.19.17
- Impresso pelo Confluence da Atlassian 7.19.17
- Reportar um problema
- Notícias da Atlassian