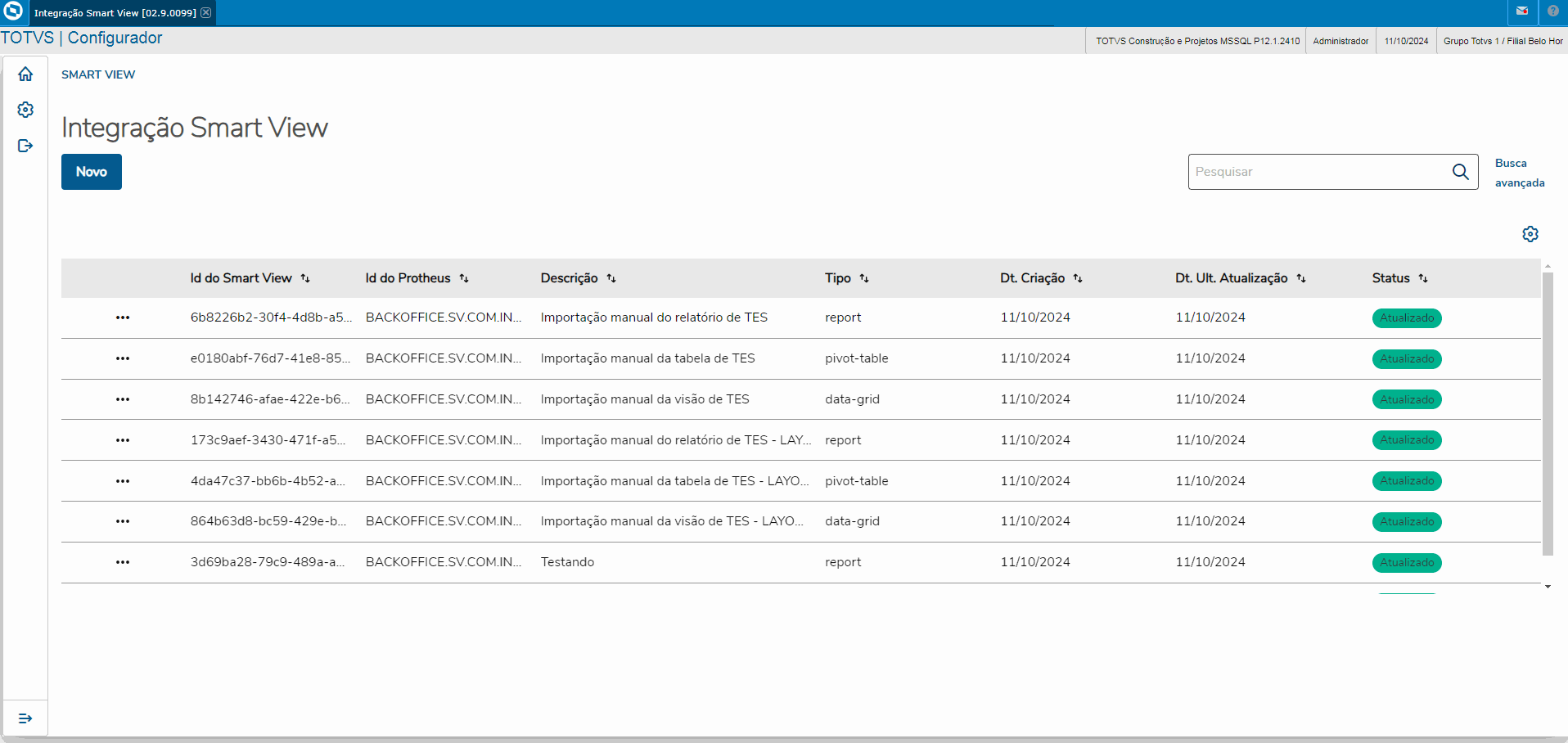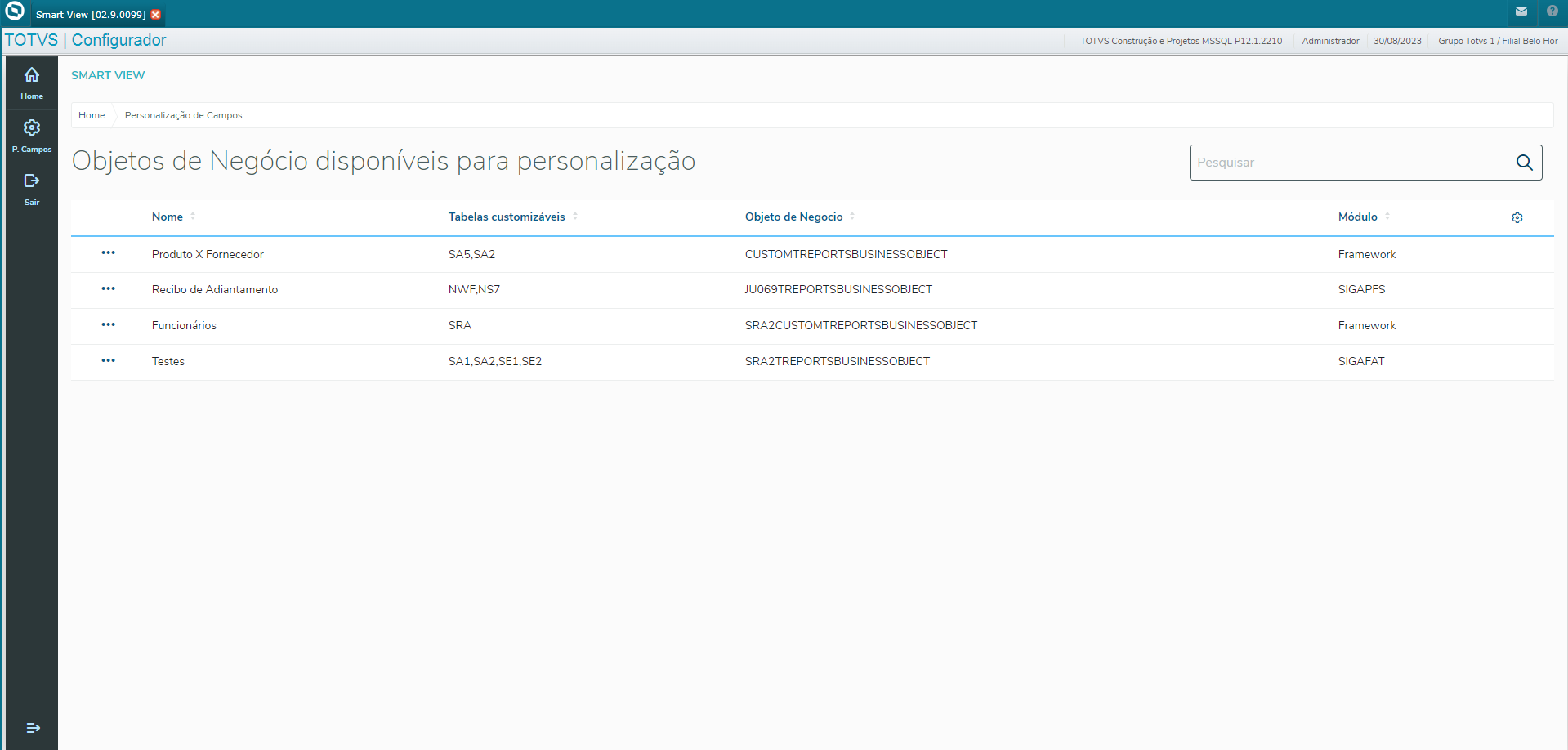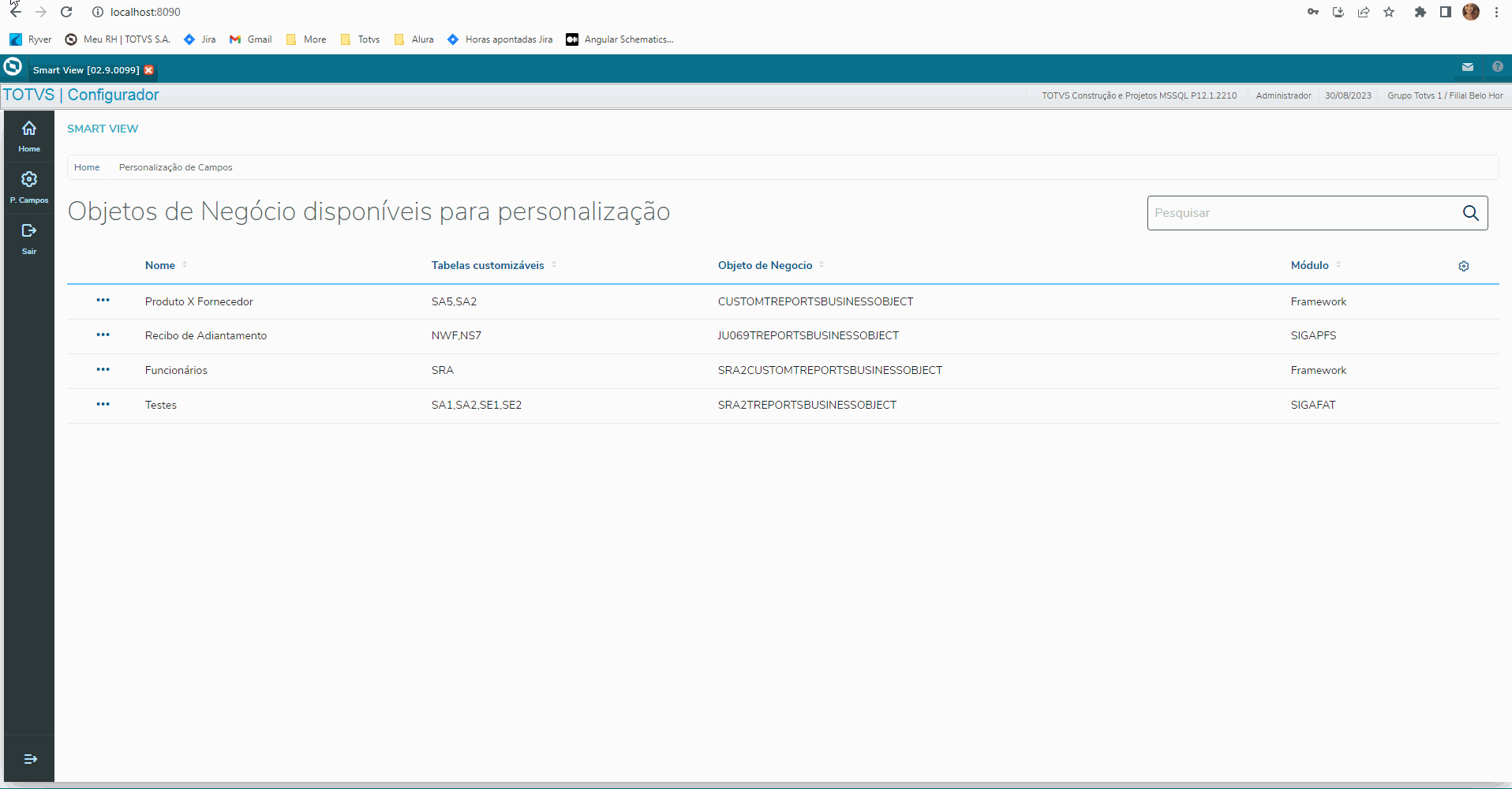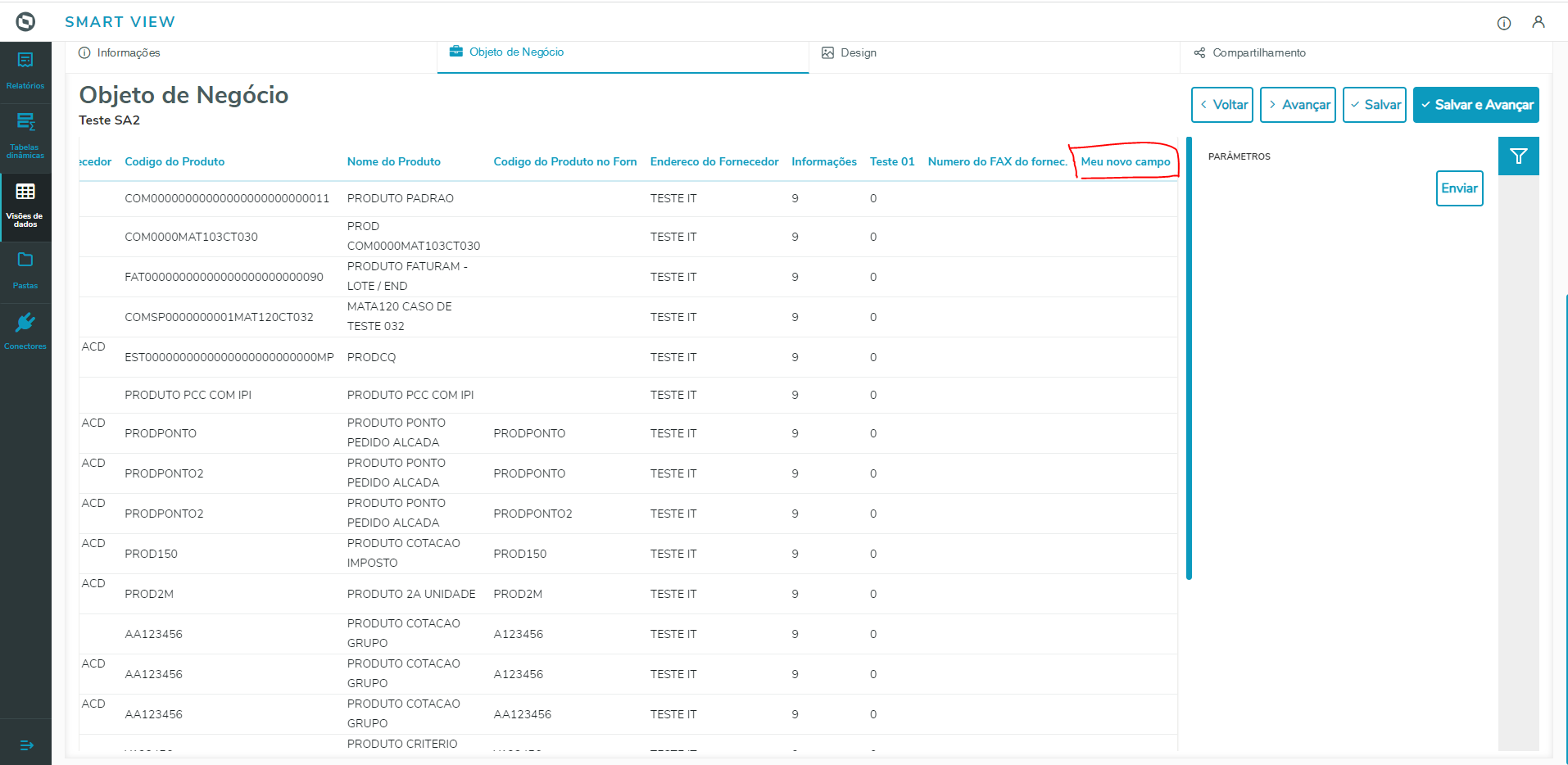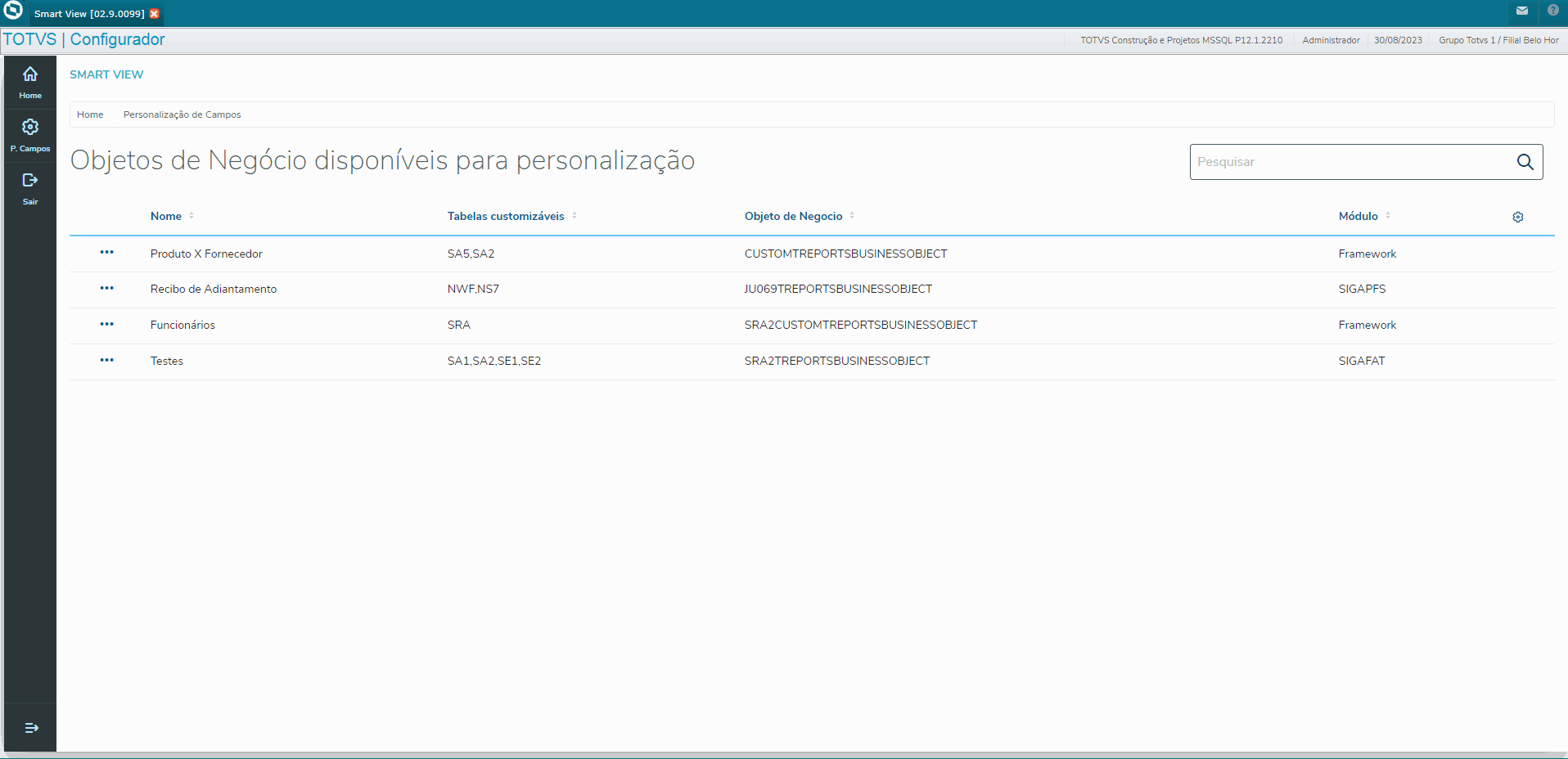O processo de amarração Protheus x Smart View consiste em uma ferramenta que simplifica a utilização e manutenção dos recursos criados via Smart View. A ferramenta disponibiliza uma interface para que o administrador Protheus consiga visualizar todos os recursos disponíveis, realizar alterações, mudar a amarração entre um relatório padrão e um relatório customizado e cadastrar novos recursos customizados.
Os recursos cadastrados na tabela de amarração (Home) podem ser executados através da classe totvs.framework.smartview.callSmartView
Observação:
A ferramenta estará disponível no menu do Configurador a partir da release 12.1.2310, porém é possível adicioná-la manualmente, chamando a função APCFG770.
Pré-requisitos:
- A amarração Protheus x Smart View encontra-se disponível a partir da lib 20230626;
- Obrigatória ativação da Porta Multiprotocolo e Interface Protheus com PO UI (vide Nova interface do Protheus com PO UI);
- Novo Smart View implantado.
Documentações complementares: