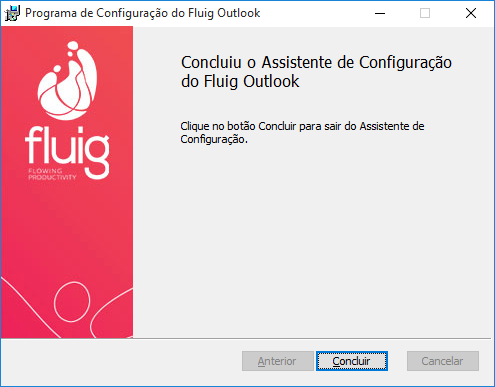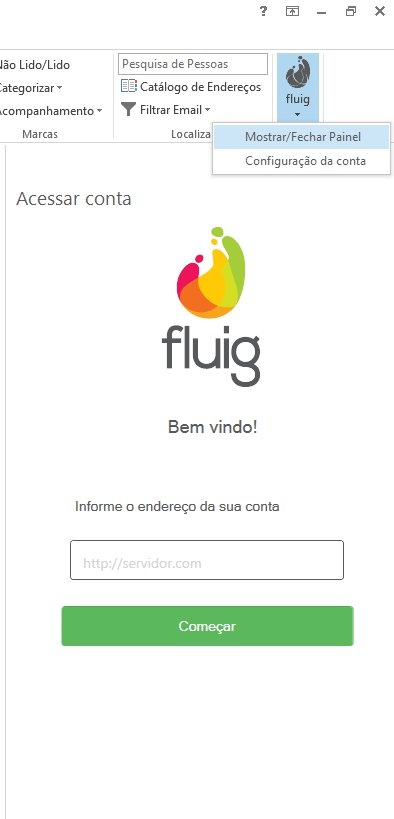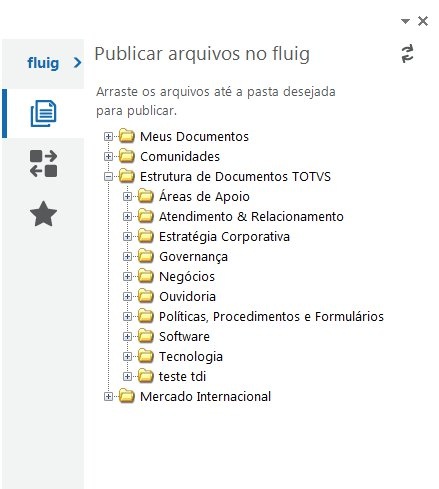Histórico da Página
...
| Índice | ||||||
|---|---|---|---|---|---|---|
|
Introdução
...
O fluig integrado ao Microsoft® Outlook® permite ao usuário publicar os e-mails na sua pasta particular ou em pastas em que o mesmo possui privilégios de gravação, além de ter a visão da sua Central de Tarefas e Favoritos do fluig dentro de um painel do Outlook®. É possível publicar mais de um e-mail por vez, arrastando-os para o painel com a listagem de pastas, porém para cada e-mail publicado, um novo documento no fluig será criado. O e-mail publicado será salvo no fluig no formato “.msg”, sendo assim, qualquer visualizador que suporte o formato poderá renderizá-lo, além disso anexos do e-mail também são publicados. Além de e-mails, é permitido também publicar arquivos e pastas do computador, bastando arrastá-los para o painel no Outlook®. É Também é possível também, através do painel do fluig, abrir itens da Central de Tarefas e dos Favoritos para que possam ser visualizados ou movimentados no fluig.
| Nota | ||
|---|---|---|
| ||
A integração com o Outlook® funciona somente para as versões Microsoft® Office 2007, 2010 e 2013, as versões anteriores não são suportadas. A E a integração com o Outlook® está está disponível somente no idioma do sistema operacional. |
Instalação - Pré-requisitos
...
| Nota | ||
|---|---|---|
| ||
1) Antes de iniciar a instalação do plugin, certifique-se que não tenha nenhum aplicativo do pacote Microsoft® Office sendo executado. Caso o plugin tenha sido instalado com algum aplicativo Office em execução, e a opção de integração com o fluig não esteja disponível no menu do Outlook®, o plugin deverá ser desinstalado e instalado novamente sem nenhum aplicativo Office em execução. 2) Para utilizar o novo plugin do outlook Outlook® é necessário ter a versão “1.5.4” ou superior do fluig instalada. |
Instalação do Plugin
...
Para realizarmos a instalação do Plugin do fluig no Outlook® é necessário realizar o download, a partir do Portal do Cliente.
Selecione a linha de produto "fluig" e a versão "fluig 1.6". O arquivo para download está disponível no item "PLUGIN_DO_FLUIG_PARA_MS_OUTLOOK".
- Após realizar o download, descompacte o arquivo .zip em um diretório do seu computador.
| Nota |
|---|
Verifique se todos os usuários tem permissão total sobre o documento compactado, caso contrário é possível que ocorram erros durante a instalação do plugin. Para dar permissão total ao documento, edite suas propriedades e na aba Segurança dê permissão total para o grupo de usuários Everyone ou Todos. |
- O processo de instalação poder ser iniciado ao clicar duas vezes no item PLUGIN_DO_FLUIG_PARA_MS_OUTLOOK.msi que encontra-se na pasta salva em seu ambiente.
...
| Informações | ||
|---|---|---|
| ||
Algumas telas de solicitação de instalação de componentes adicionais poderão aparecer, caso isto aconteça, instale-os e a instalação do Plugin prosseguirá normalmente. |
- Uma tela de confirmação para instalação deverá aparecer, clique na opção Seguinte para iniciar a instalação.
- Em seguida uma tela de confirmação para aceitar a licença deverá aparecer, clicando em
...
- Seguinte a instalação estará concluída.
- Clique em Concluir para finalizar.
| Nota | ||
|---|---|---|
| ||
Para instalar o plugin do Outlook via GPO será necessário que o próprio usuário da plataforma instale o plugin utilizando esta Documentação. |
...
Configuração do Plugin Plugin
...
A próxima etapa é a configuração do plugin do fluig para realizarmos a publicação de e-mail na navegação de documentos ou visualizar as pendências da central de tarefas do fluig.
Inicie o Outlook® clique no menu fluig, em seguida, clique em Conta e depois em Configurações de Acesso. A tela de login será exibida em seguida.
Defina o endereço do servidor e clique em começarem Começar, após isso defina seu usuário e senha. Para mais detalhes consulte o administrador do fluig.
Utilização
...
Após a configuração do Plugin para realizar o acesso ao fluig as demais funcionalidades estarão liberadas. Clique no Menu fluig > Mostrar/Fechar Painel.
Publicação de Arquivos e E-mails no fluig
Para realizar a publicação o usuário deverá arrastar os seus arquivos ou pastas do computador ou e-mails para dentro da árvore de diretórios, para isso clique em Publicar arquivos no fluig e arraste e solte os emails/arquivos sobre sobre a pasta desejada, porém cada arquivo não pode exceder o limite de 100 MB. Para cada e-mail enviado, será criado um documento no fluig e no caso de envio de pastas, a mesma estrutura de pastas e arquivos enviada será criada dentro da navegação de documentos do fluig.
- Ao final da publicação, será exibido um alerta de confirmação da publicação dos itens
...
- ou então uma mensagem indicando os arquivos que, por algum motivo (falha na conexão, limite excedido, etc.) não foram enviados.
- Para confirmar a publicação basta acessar o fluig pelo navegador e verificar se o arquivo ou e-mail foi publicado na pasta desejada.
Central de tarefas
- Para visualizar as tarefas pendentes clique em Central de tarefas.
...
- Ao clicar em qualquer um dos links disponíveis, abrirá um novo painel no mesmo lugar, com a listagem das respectivas tarefas e suas principais informações.
- Ao dar um duplo clique em qualquer item da listagem, abrirá o fluig com a respectiva tarefa.
- Para visualizar seus processos e documentos favoritos, clique em
...
- Favoritos.
...
- Ao clicar em um dos itens da lista de documentos e processos favoritos, abrirá o fluig para visualização do documento ou inicialização da solicitação.