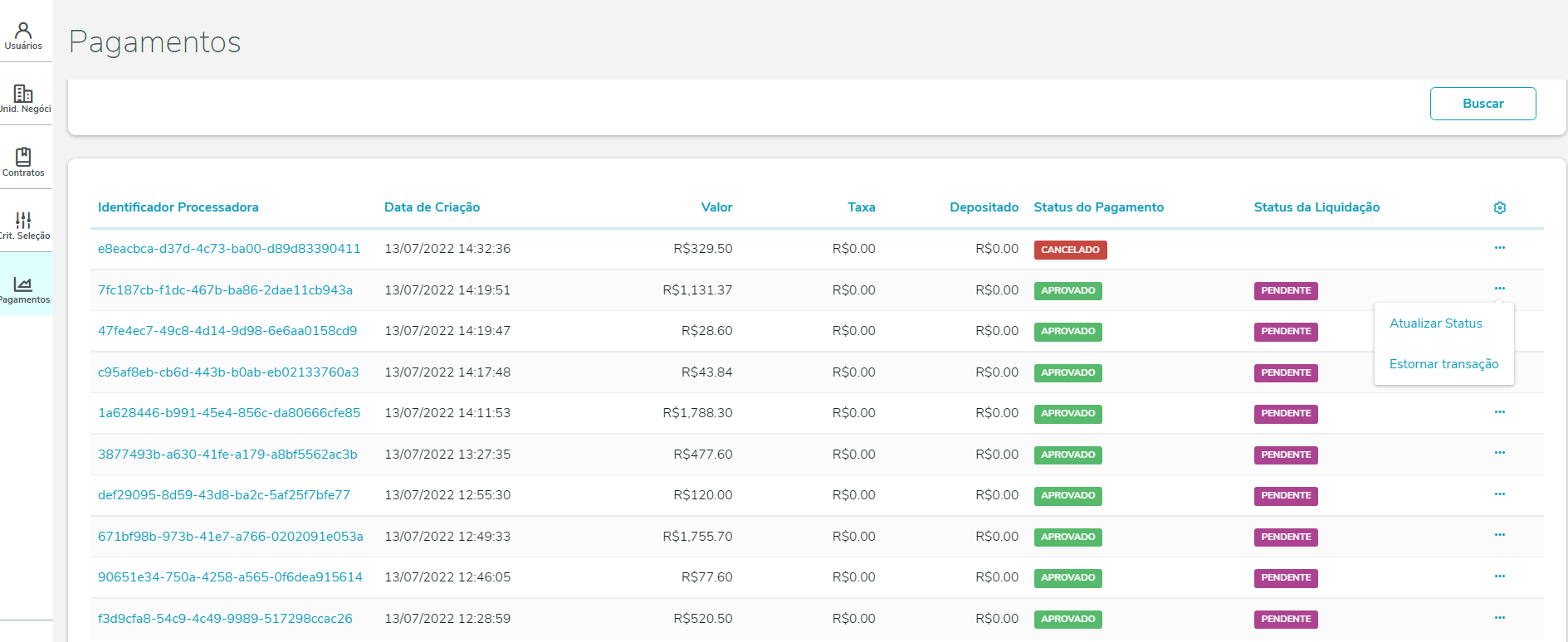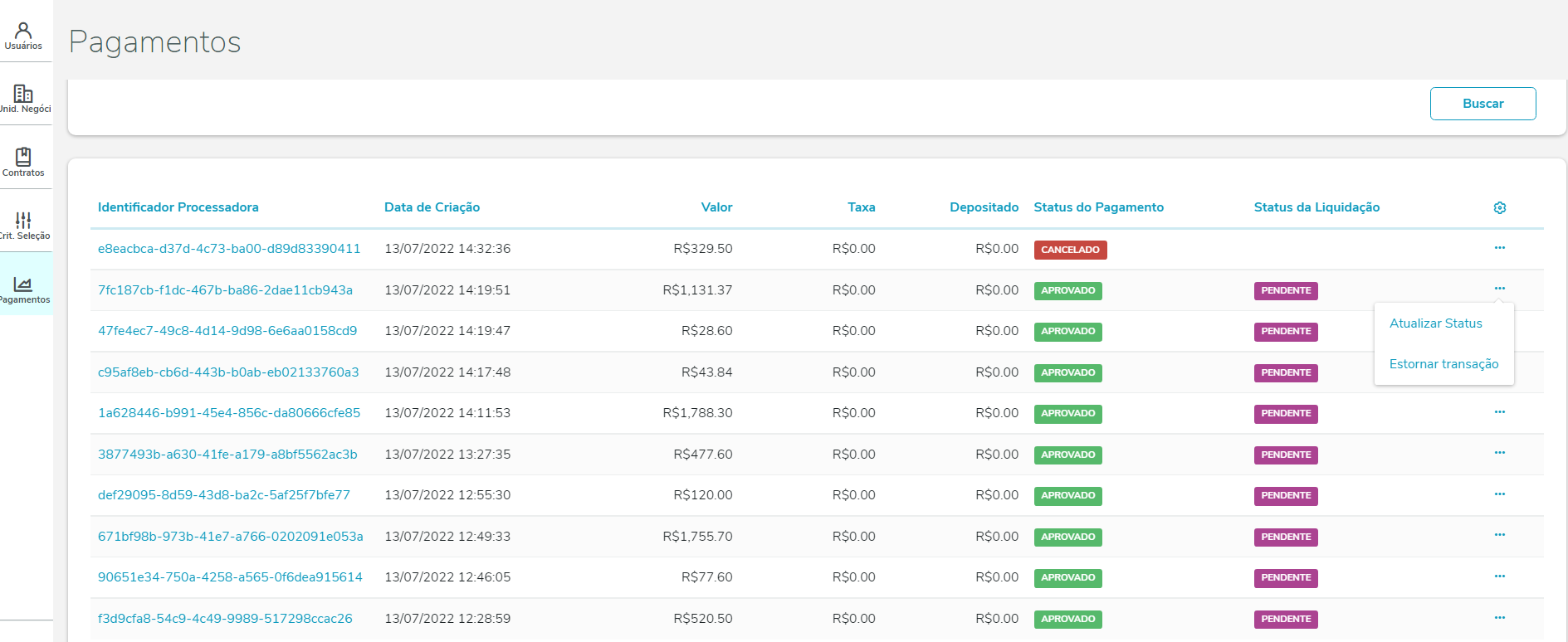Histórico da Página
CONTEÚDO
- Selecionando o Menu
- Acompanhando transações por filtros
- Reprocessando transações
- Estornando transações, caso necessário.
- Apresentando outras exibições em tela
Índice exclude CONTEÚDO
- Link: https://NOMEDAEMPRESA.raas.varejo.totvs.com.br/app/pay-hub/configuring/organization/userhome
Visão Geral
Import HTML Content
Conteúdo das Ferramentas
Tarefas