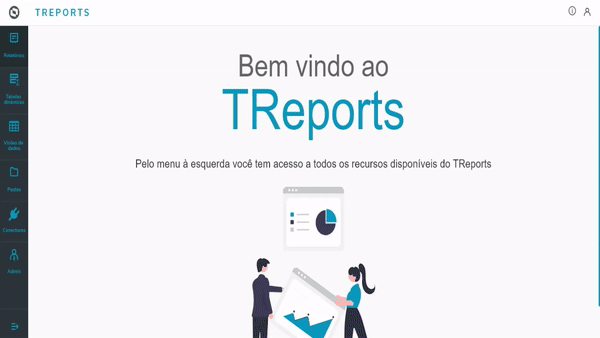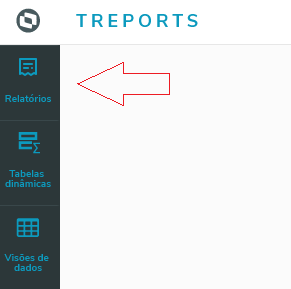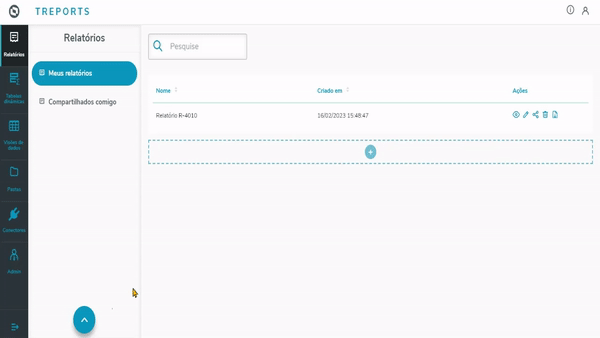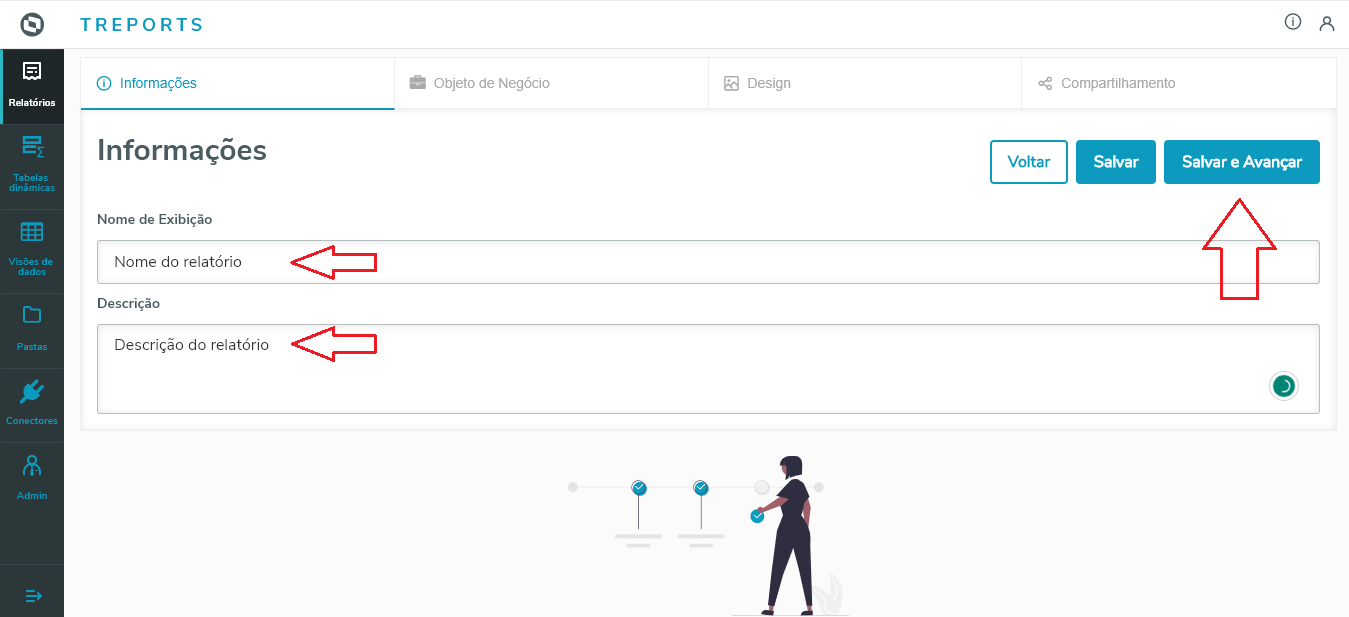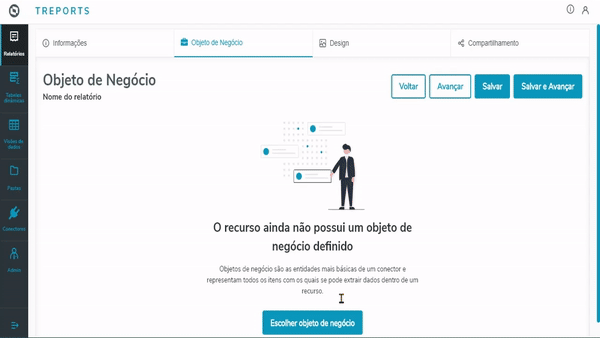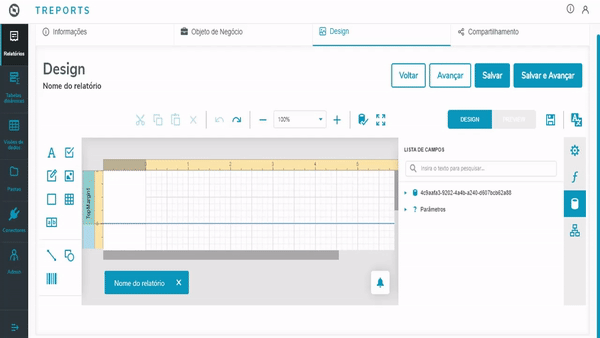Histórico da Página
O relatório possui maior customização de exibição, com opção de utilizar os campos disponíveis do objeto de negócio para visualização e elementos de exibição, como cabeçalho e rodapé. Os dados incluídos no corpo do relatório serão repetidos quantas vezes houverem dados a serem preenchidos. Caso desejado, também é possível incluir os parâmetros utilizados para selecionar os lançamentos como informações do relatório, e também é possível informar o mesmo campo mais de uma vez, caso necessário.
| Expandir | ||
|---|---|---|
| ||
Siga o passo a passo abaixo para criar uma tabela dinâmica no Smart View:
| Deck of Cards | ||||||||||||||||||||||||||||||
|---|---|---|---|---|---|---|---|---|---|---|---|---|---|---|---|---|---|---|---|---|---|---|---|---|---|---|---|---|---|---|
| ||||||||||||||||||||||||||||||
|