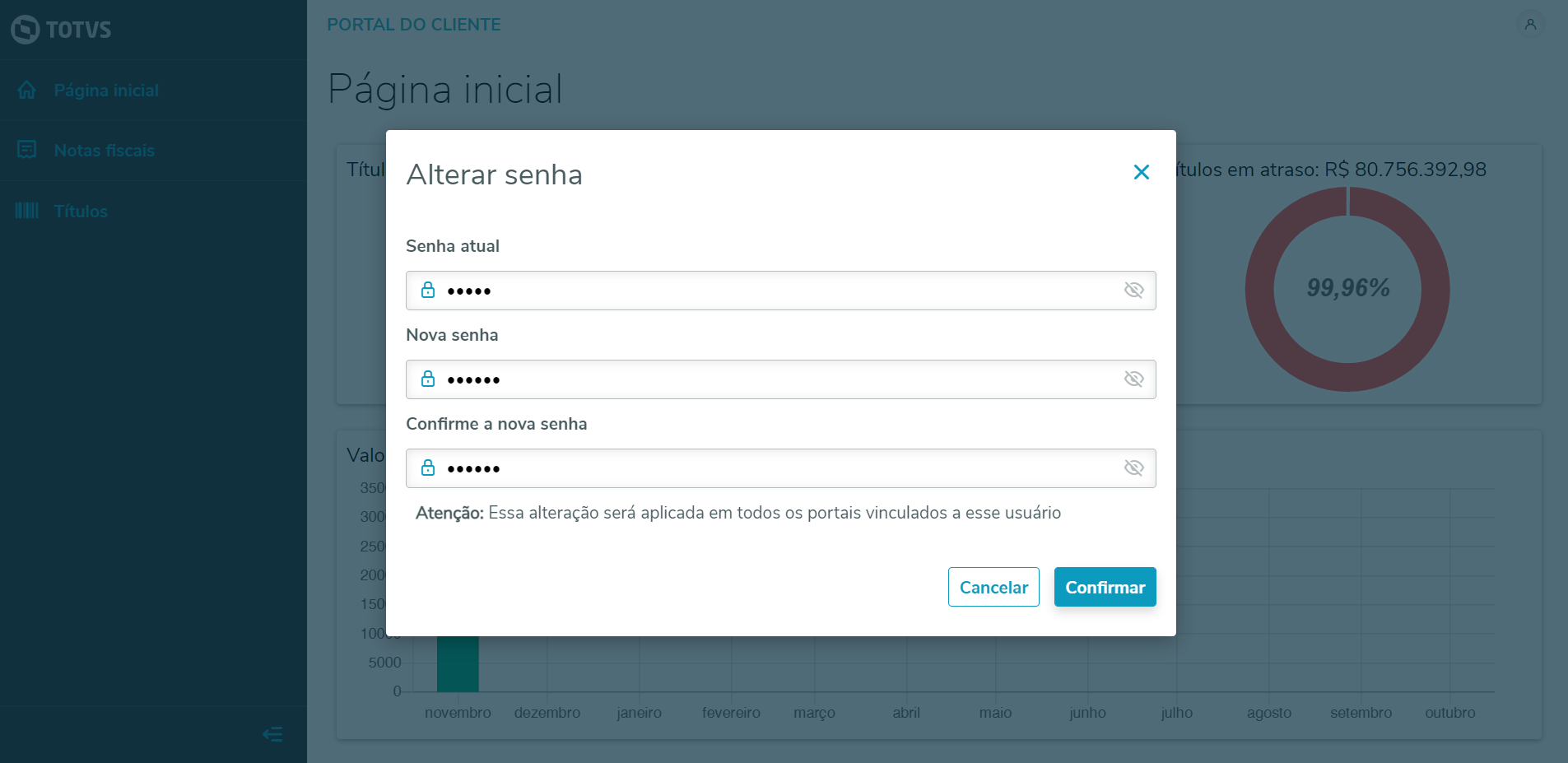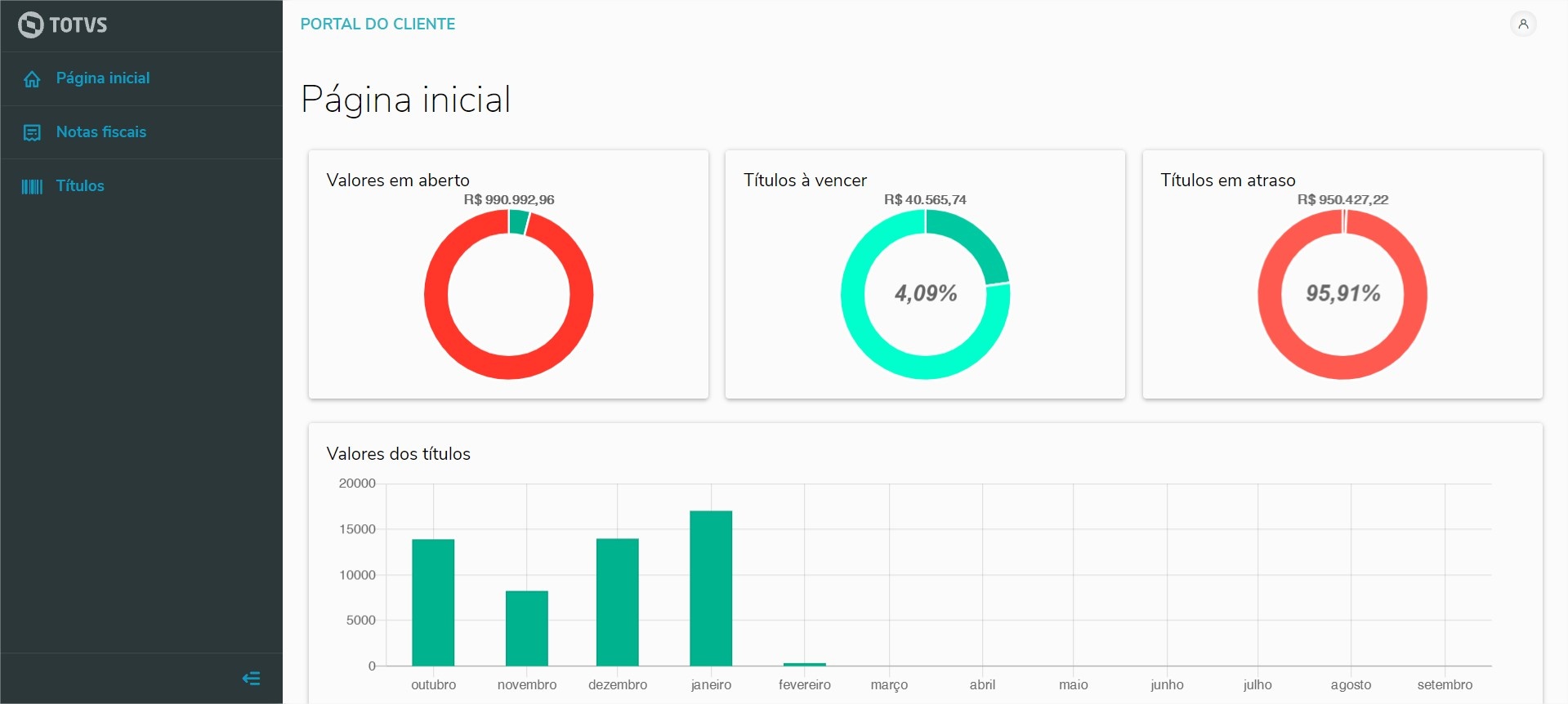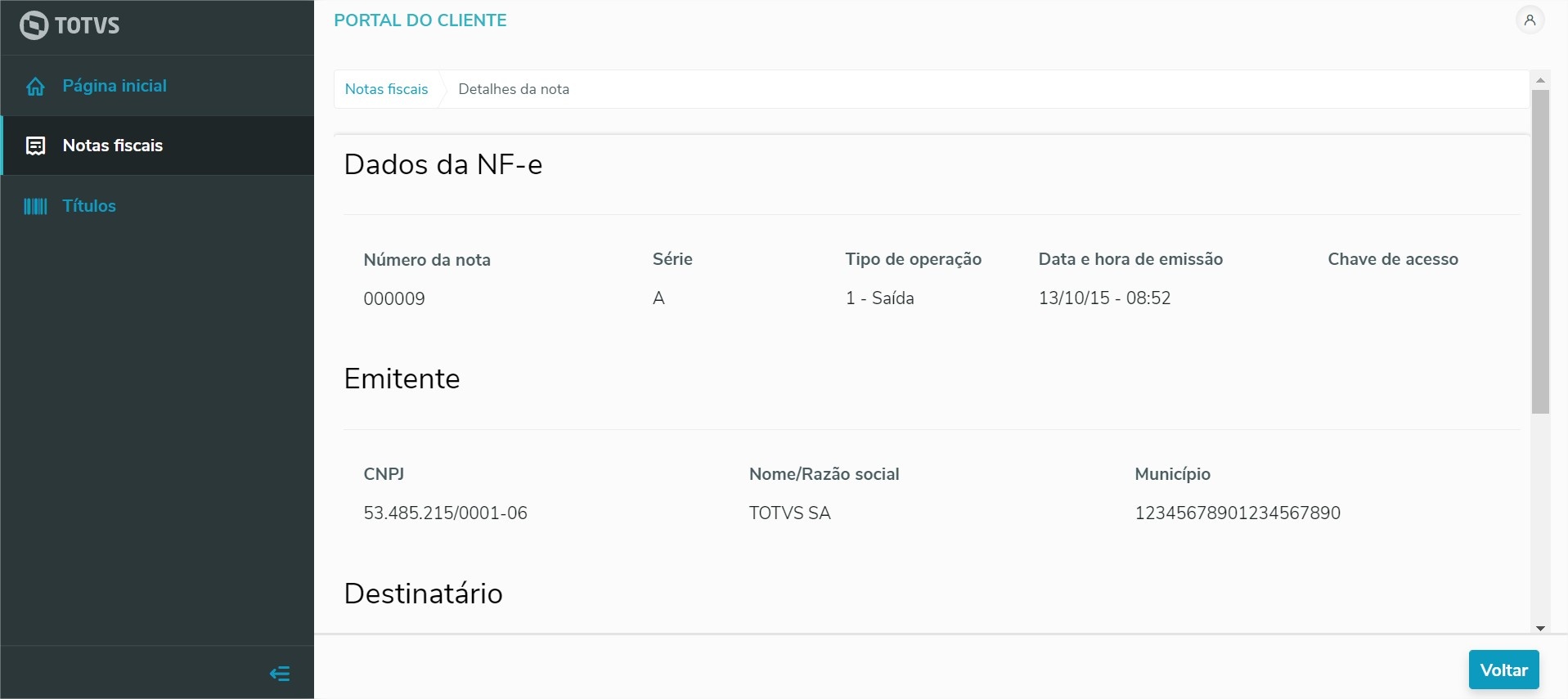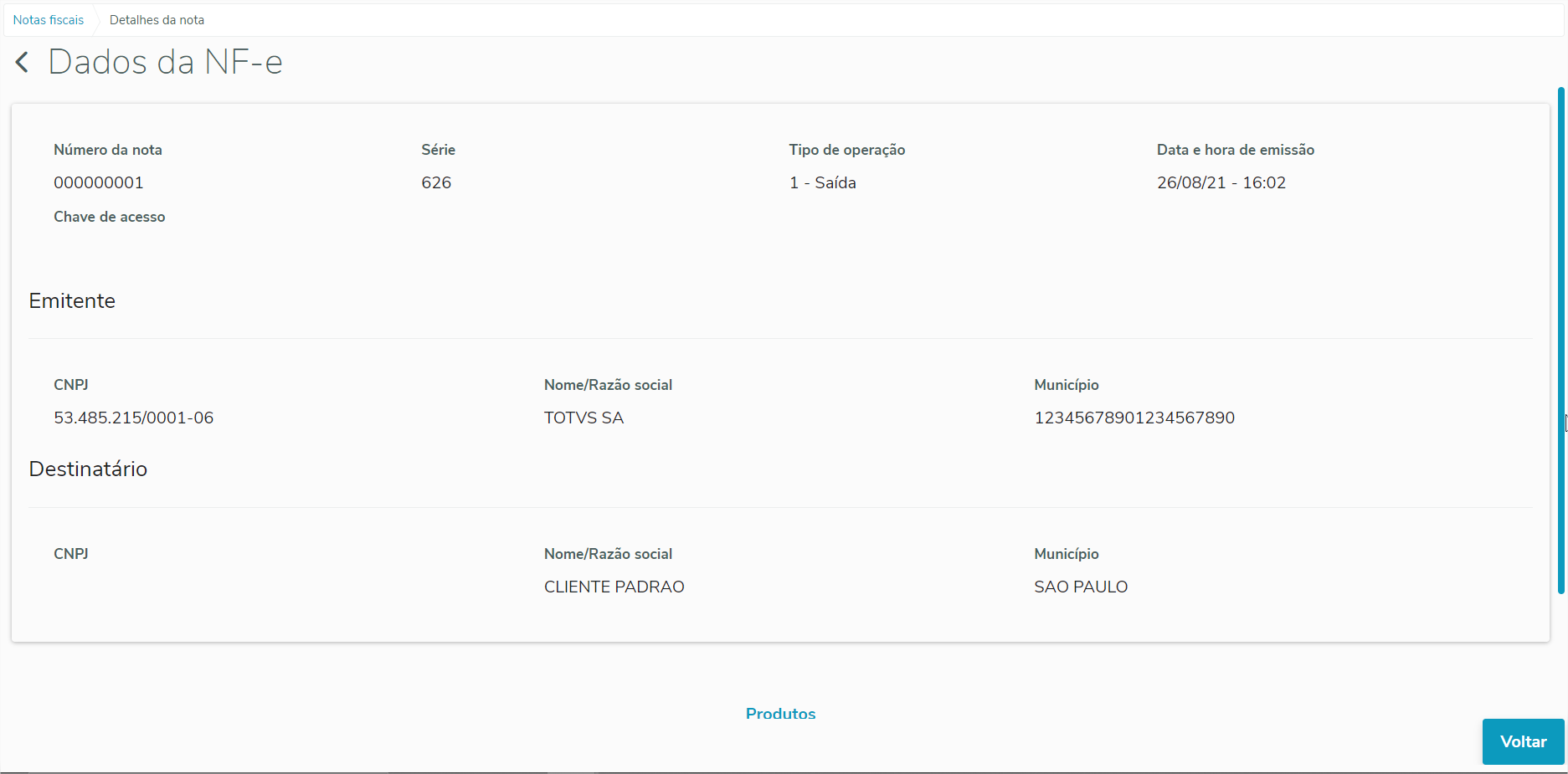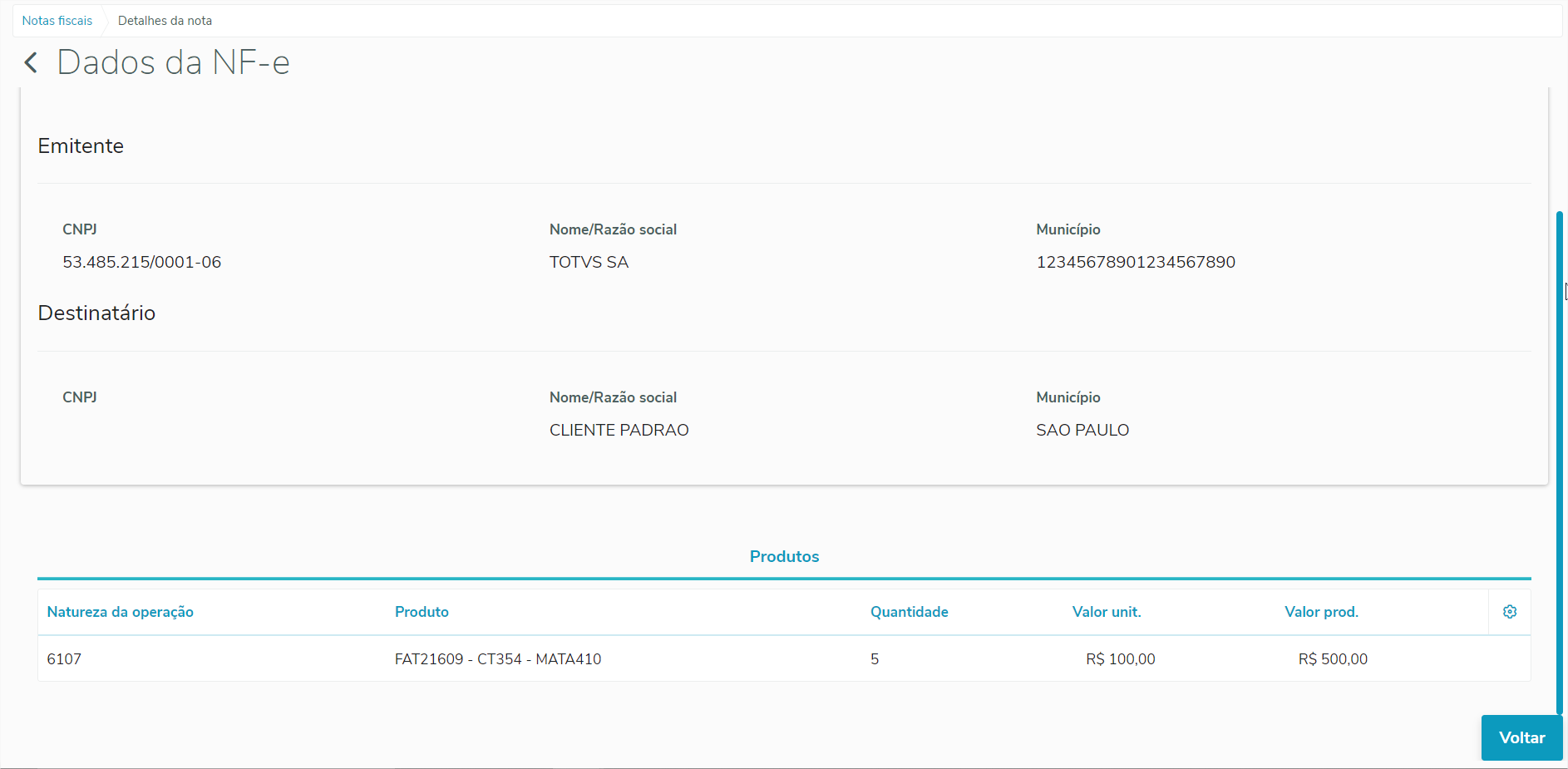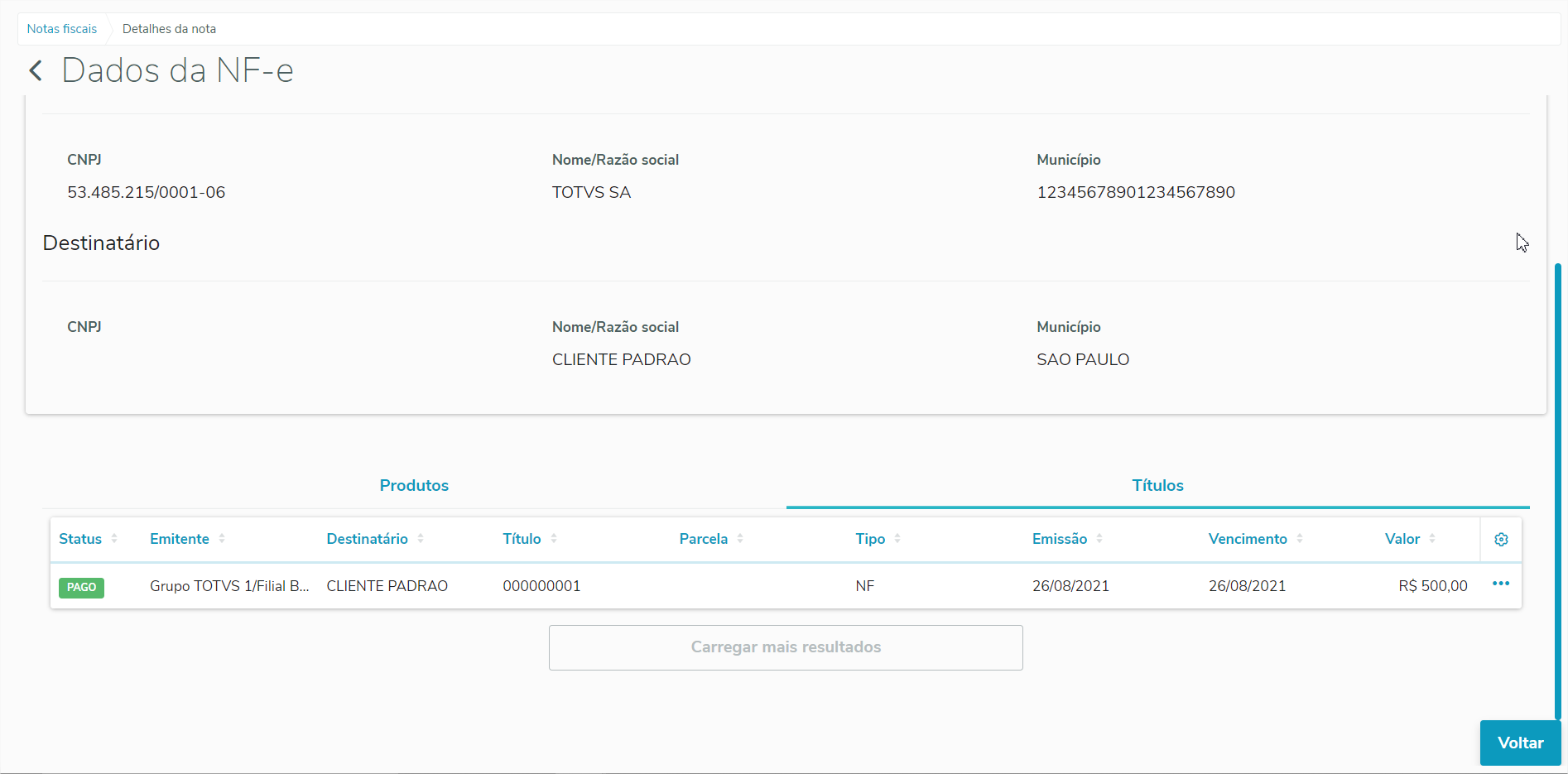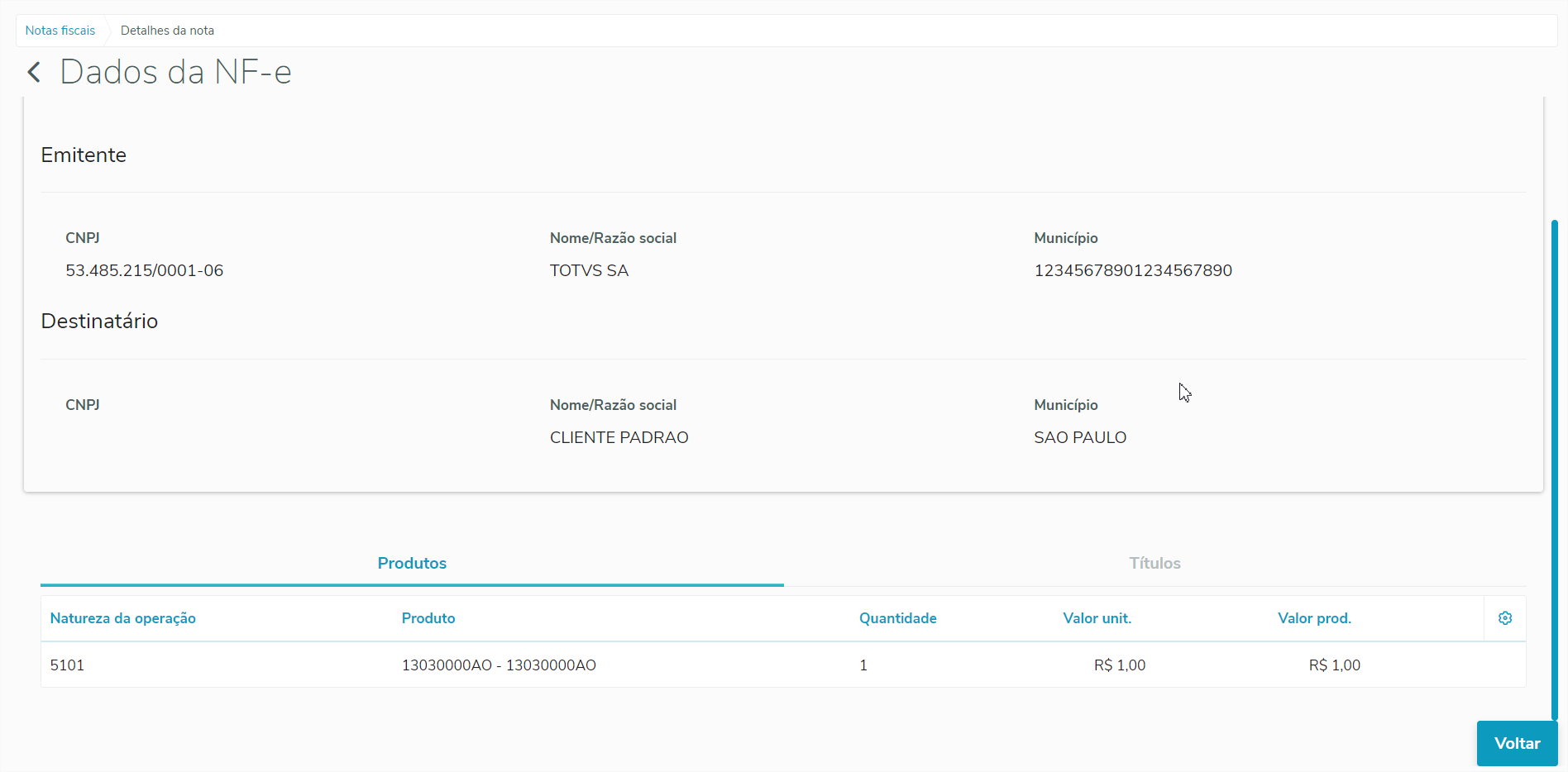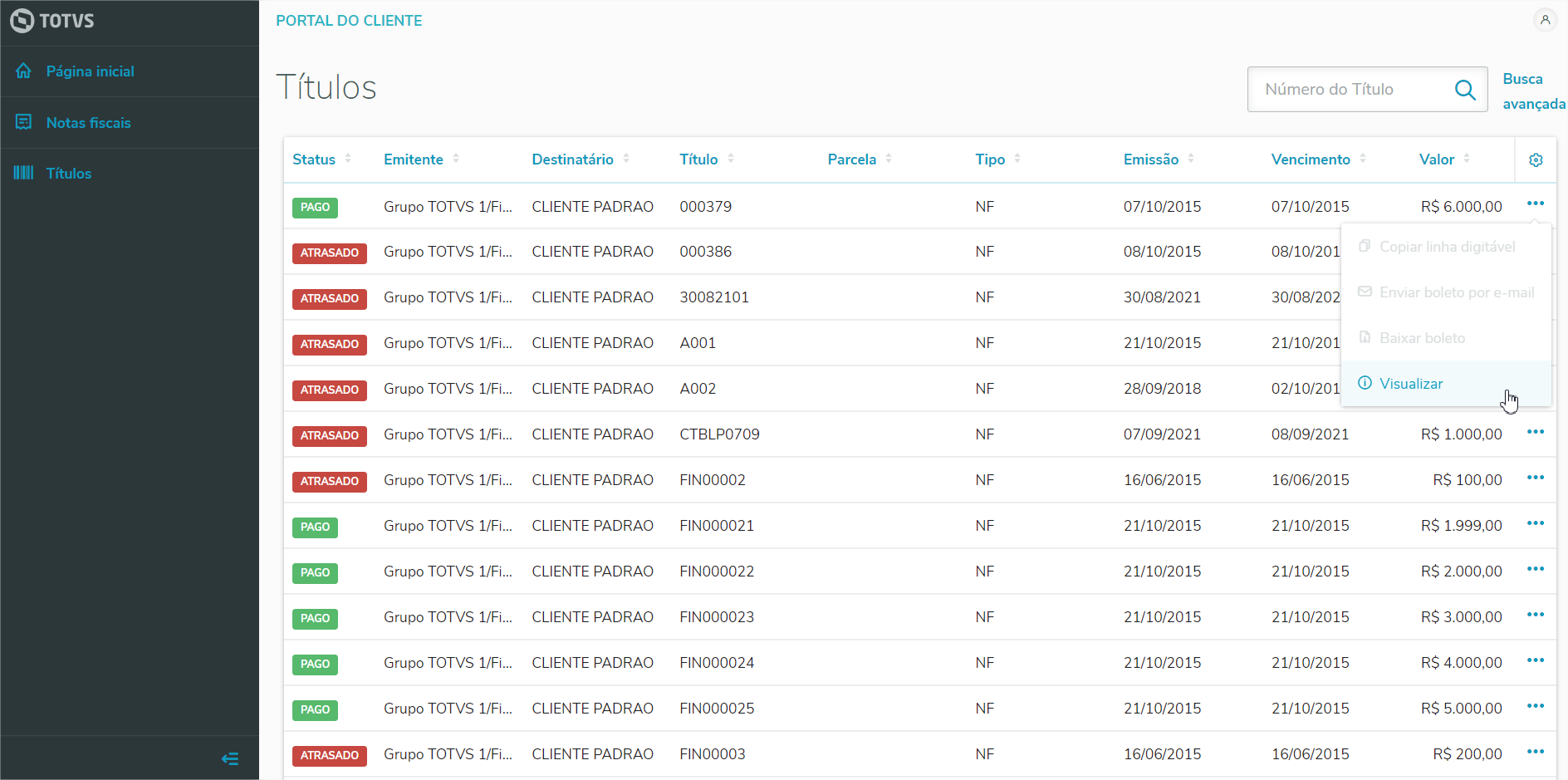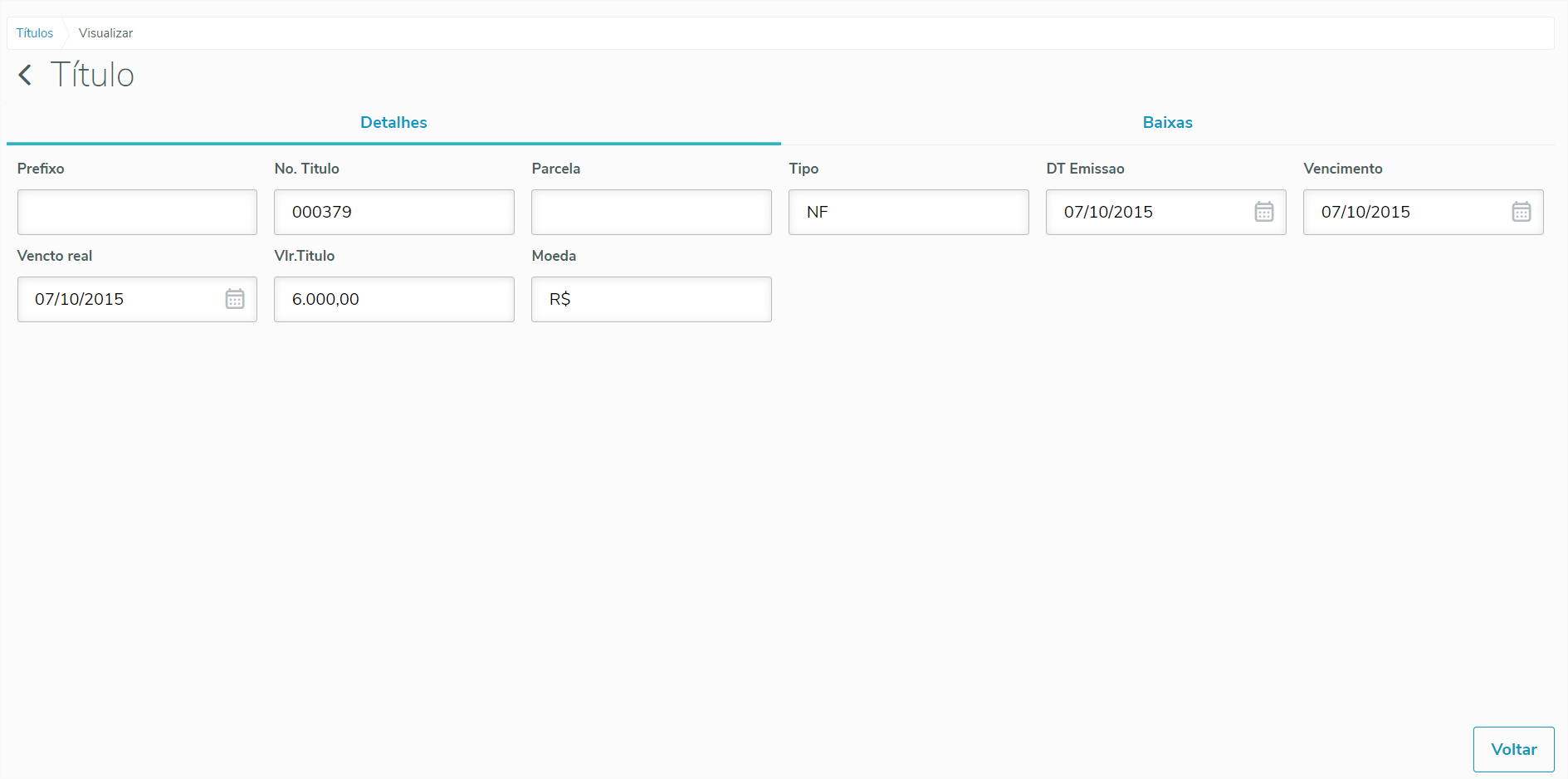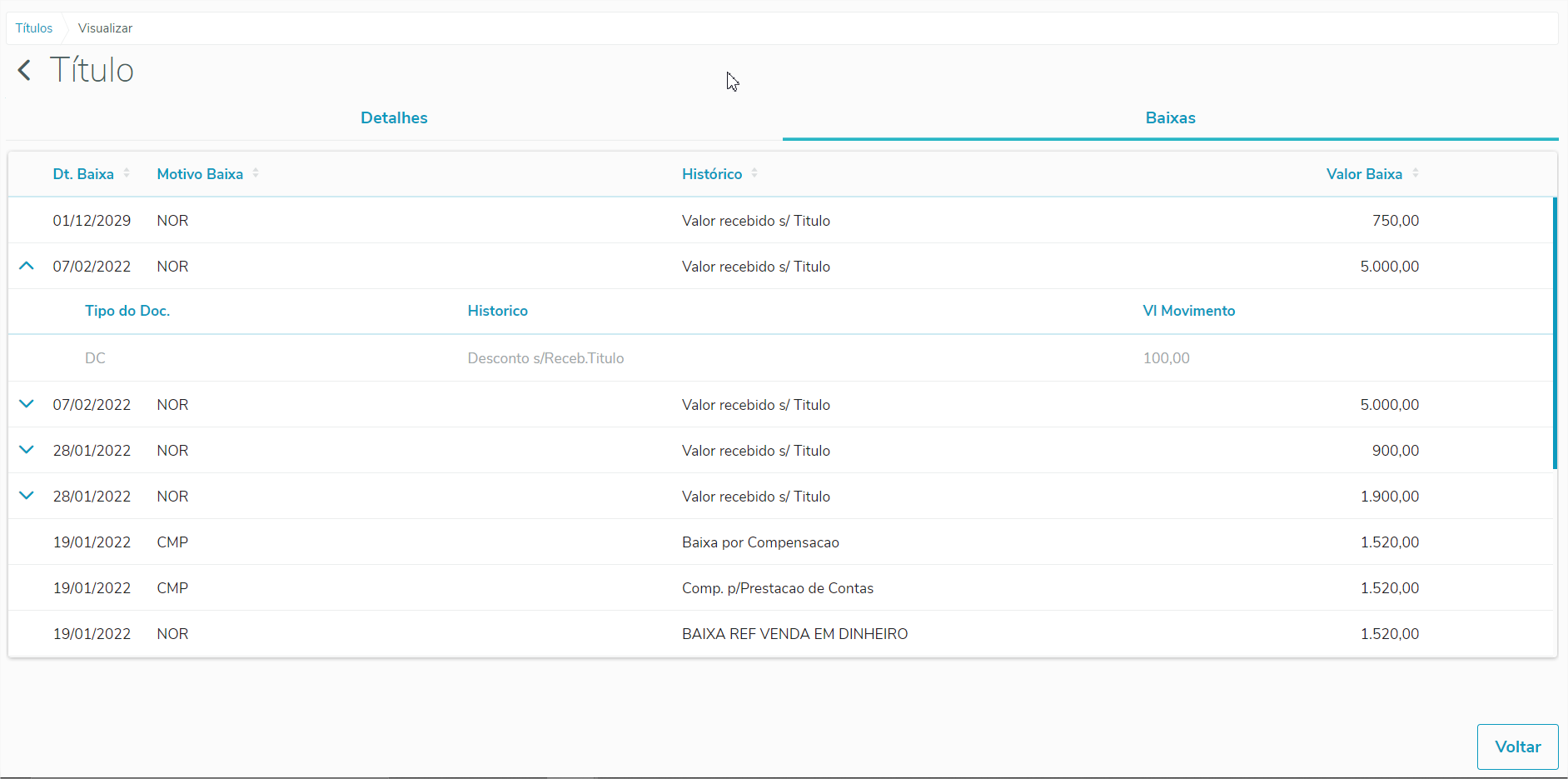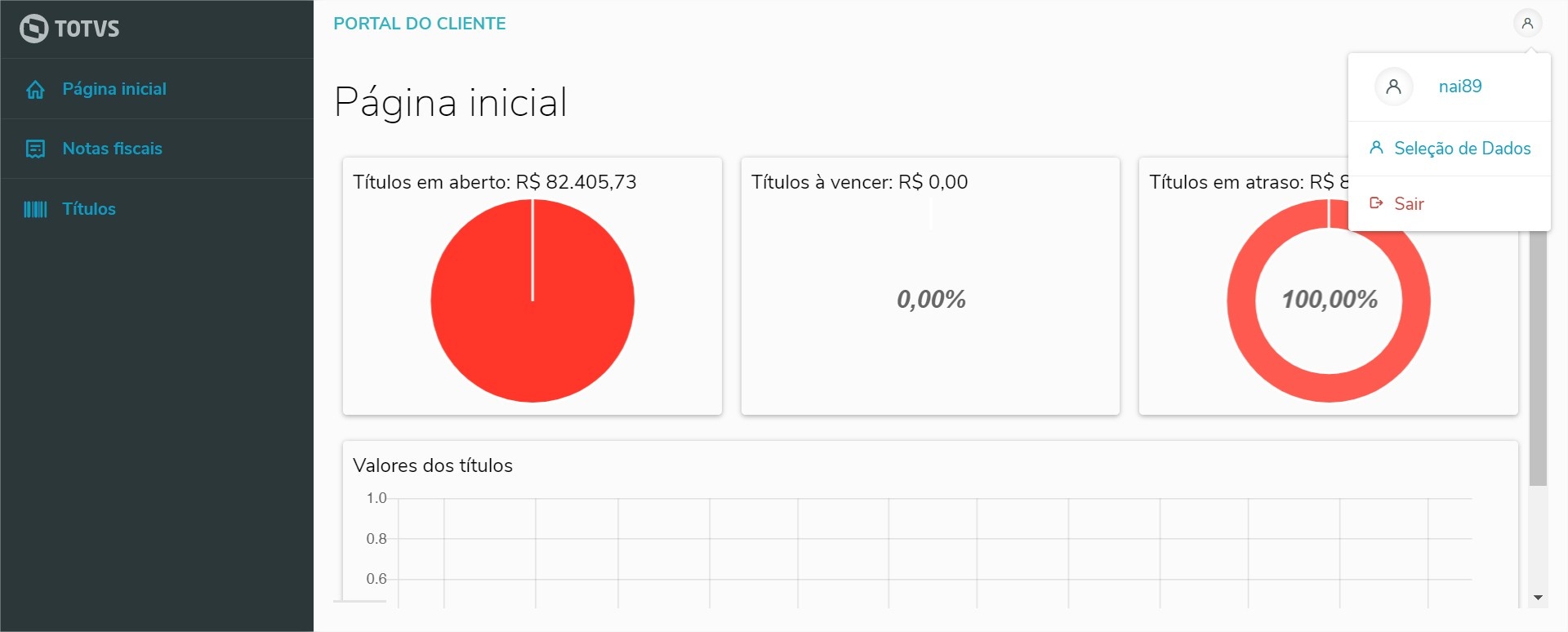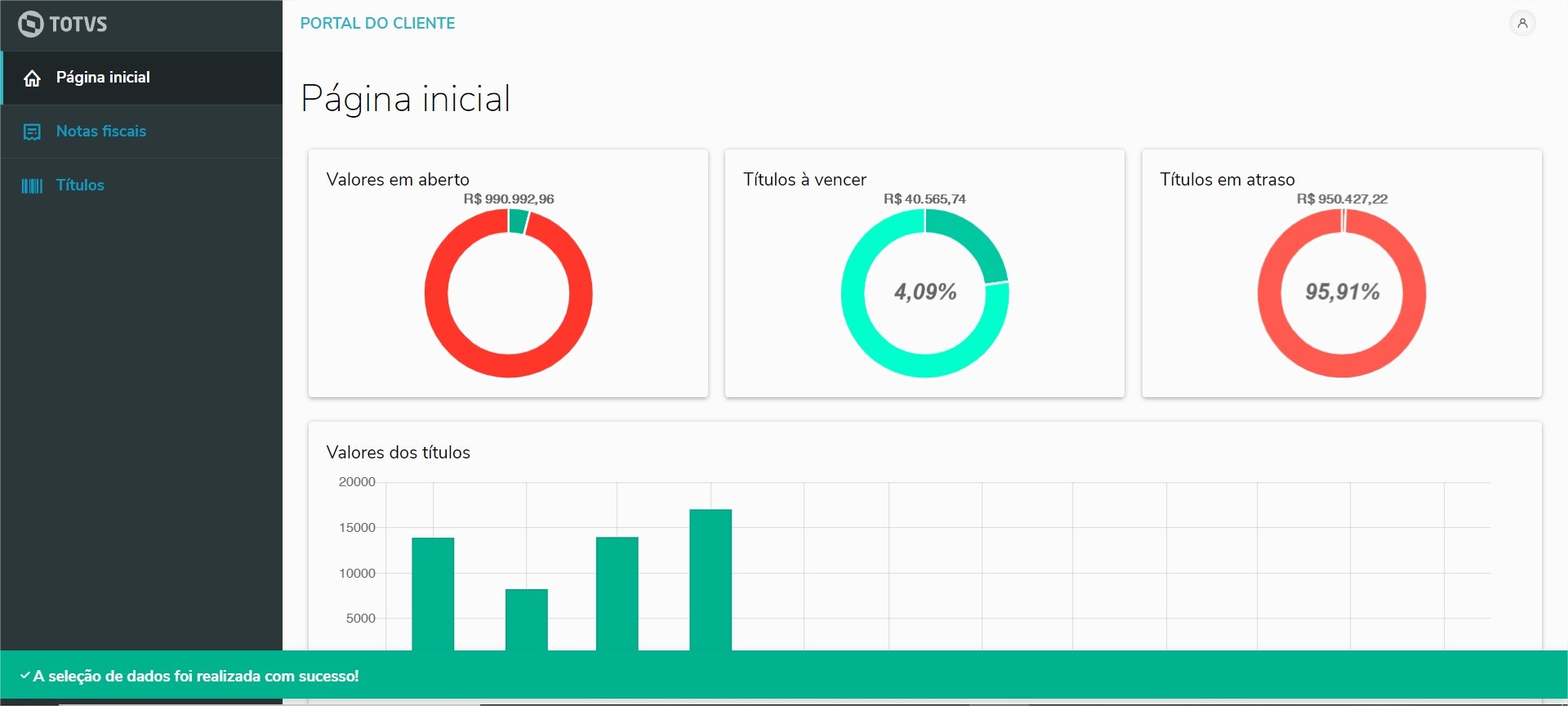| default | yes |
|---|
| referencia | usuarios_conceito |
|---|
| Cadastro responsável pela manutenção de Usuários do Portal, rotina FATA220, disponível nos seguintes módulos:
- SIGAFAT (5)
- SIGATCF (18)
- SIGATEC (28)
- SIGAPLS (33)
- SIGATMS (43)
- SIGAPMS (44)
- SIGAGAC (59)
- SIGAVDF (86)
O sistema apresenta a janela de inclusão, dividida em cabeçalho e itens.
No cabeçalho da parte superior da janela, são informados os dados de identificação do usuário. Observe os seguintes campos:
Usuário
Informe nesse campo o texto que identificará o usuário no Portal.
Senha
Informe a senha do usuário. Mesmo que esse usuário tenha privilégio de grupo, é obrigatória a criação de uma senha para o grupo, pois se trata da senha que o administrador do grupo utilizará para sua manutenção.
Nome
Informe o nome do usuário que está sendo criado.
Privilégio
Informe nesse campo o tipo do usuário, que pode ser:
Usuário - usuário comum que pode acessar o portal com os diretos configurados nesta tela;
Administrador - usuário com direitos de administrador; poderá criar/alterar/excluir novos usuários no portal;
Grupo - usuário que se comporta como um grupo; facilitará a atribuição dos direitos aos usuários que farão parte do grupo.
Usuário Interno
Caso esse usuário seja um funcionário da empresa, como um vendedor, técnico, etc., é necessário vinculá-lo a um usuário interno.
Grupo de Usuários
Para vincular esse usuário a um grupo, clique em Pesquisa para selecioná-lo e, em seguida, clique em Carrega direitos, para que sejam herdados todos os direitos do grupo.
É solicitada confirmação para sobrescrever os direitos do usuário pelos direitos do grupo.
Na área de itens, defina a quais clientes esse usuário terá acesso, pois os dados que serão visualizados no Portal do Cliente são dos clientes anteriormente selecionados.
O Login e Senha deverá repetir-se em todas as filiais em que deseja que o usuário tenha acesso, devido ao fato de o cadastro de Usuários do Portal ser exclusivo entre filiais.
Ao incluir, alterar ou excluir um Usuário de Portal que use na Aba "Direitos" o "PORTALCLIENTEMINGLE" referente ao Mingle, será integrado junto à plataforma o usuário de acordo com a operação executada.
|