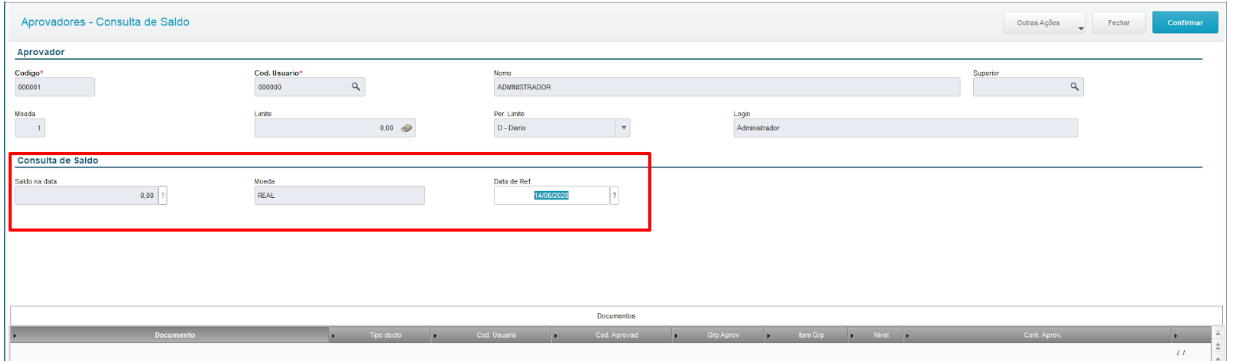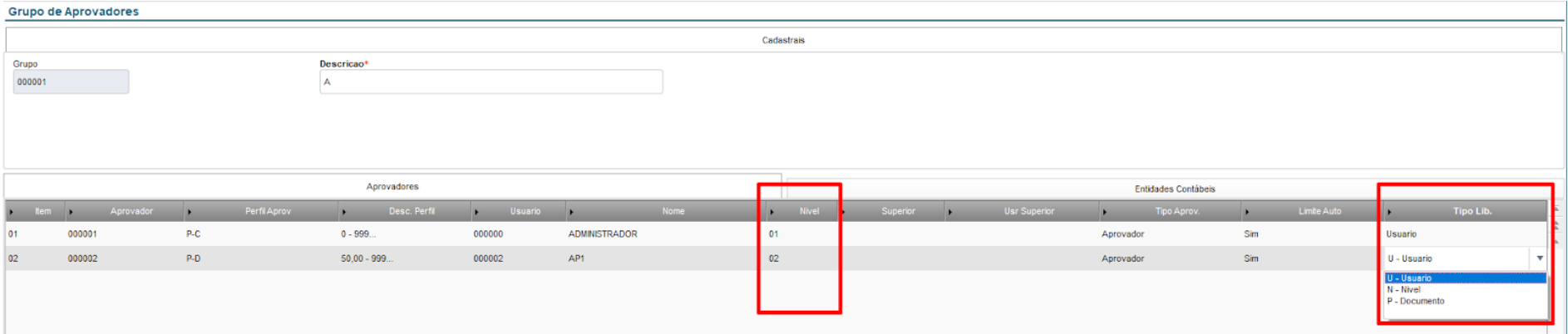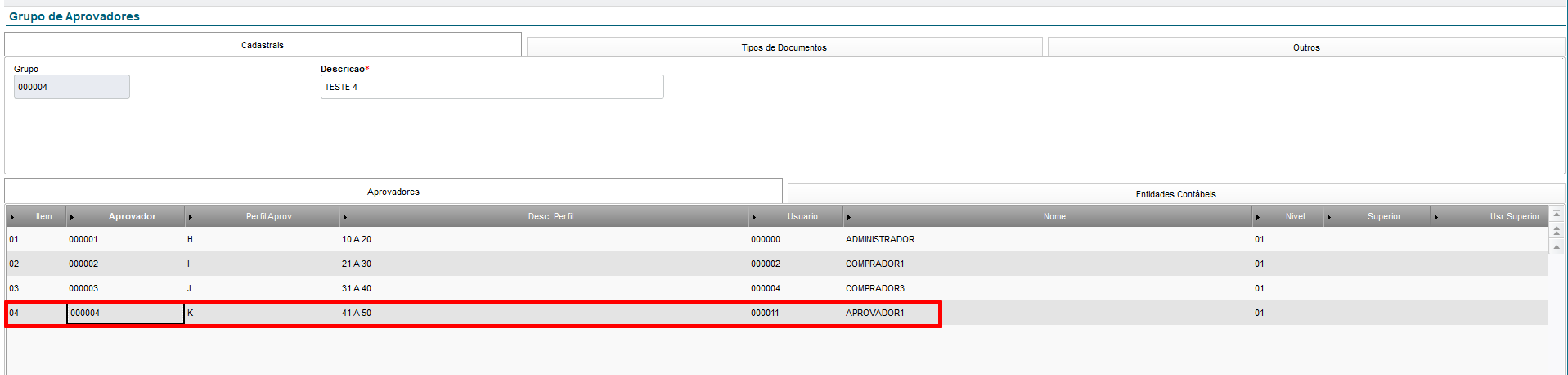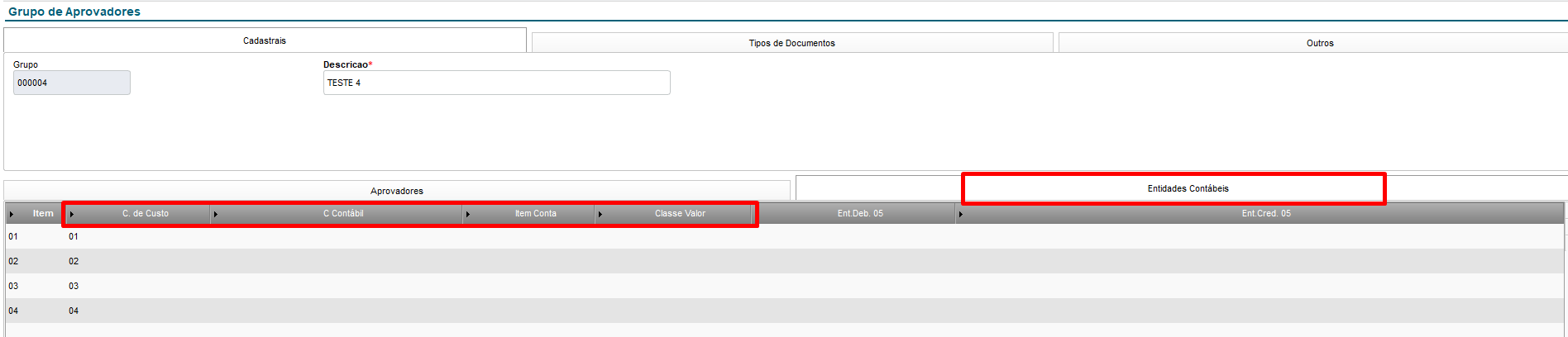O valor determina o quanto aquele aprovador pode liberar, não está relacionado ao centro de custo. O que definirá o centro de custo é o cadastro de grupo de aprovação.
No cadastro do aprovador é determinado o valor do limite que será atribuído ao aprovador de acordo com o seu tipo :
D - Limite Diário
S - Limite Semanal
M - Limite Mensal
- No exemplo abaixo o aprovador 1 consegue liberar R$ 99.999.999.999,99 por dia.
 Image Added Image Added
- No cadastro de Perfil de Aprovação é definido de quanto a quanto determinada aprovação cairá para determinado aprovador, ou seja, qual o valor mínimo e o valor máximo
 Image Added Image Added
- Na imagem abaixo consta uma amarração do Aprovador 1 com o Perfil de Aprovação K, ou seja, se o documento possui o valor entre R$ 41,00 e R$ 50,00 cairá para o Aprovador 1 liberar o registro.
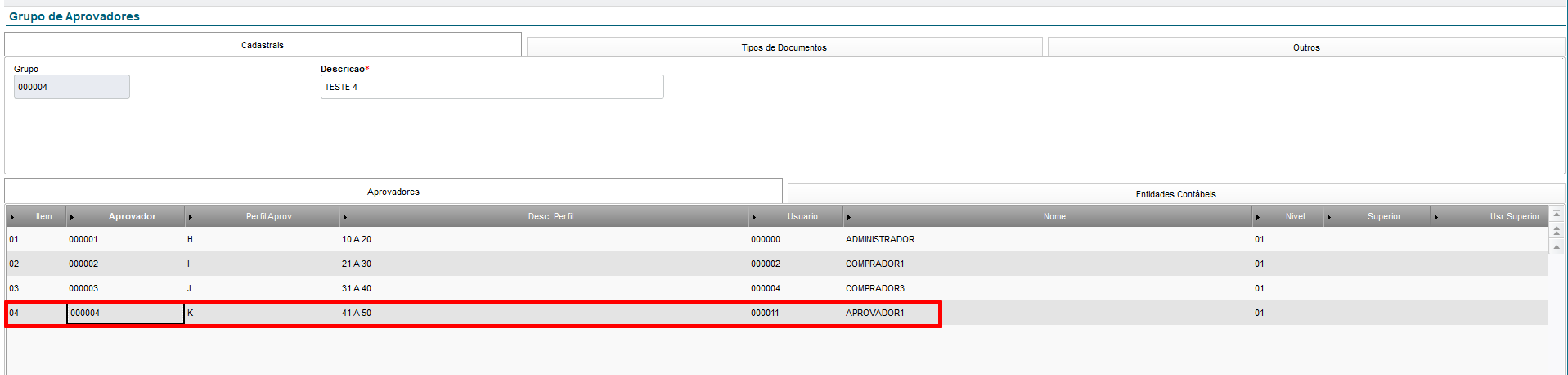 Image Added Image Added
Ainda no cadastro de Grupo de Aprovação existe a aba de Entidade Contábil, nesta guia são preenchidas as informações contábeis para que o sistema também possa considerar cada item do documento.
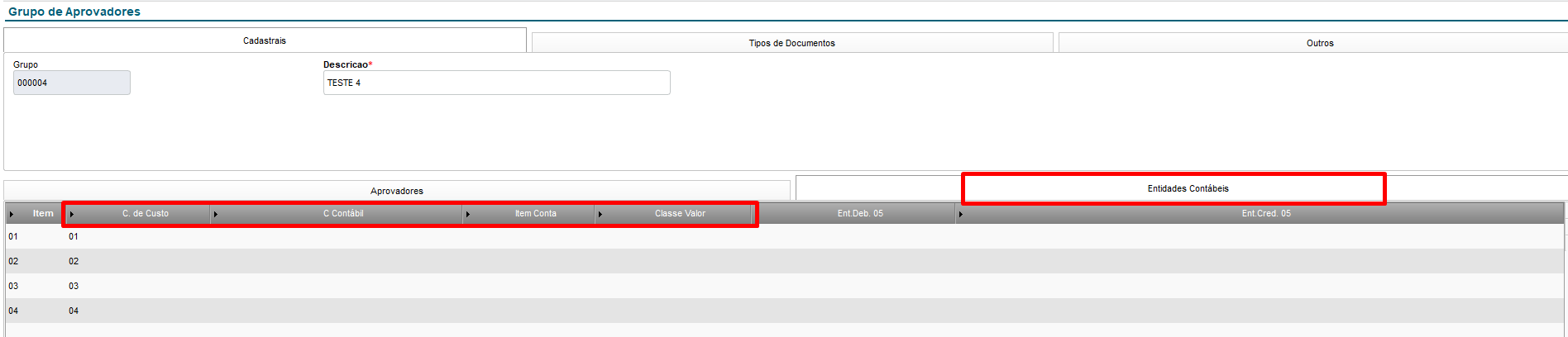 Image Added Image Added
- Nesta situação, por exemplo for incluso um Pedido de Compras com valor entre R$ 41,00 e R$ 50,00, com um dos centros de custos que constam no Grupo de Aprovação e com o parâmetro relacionado a controle de alçadas por entidade contábil ativo (MV_APRPCEC), o sistema direcionará a liberação do documento para o Aprovador 1, pois ele se enquadra em todas as regras, ou seja, a informação de entidade contábil é determinada no cadastro de Grupo de Aprovação e não no cadastro de Aprovador ou Perfil do Aprovador.
Abaixo consta um artigo com exemplo quando há controle de Entidade contábil para que possa verificar: MP - SIGACOM - Exemplo de Alçada com Centro de custo, tipo documento IP
|