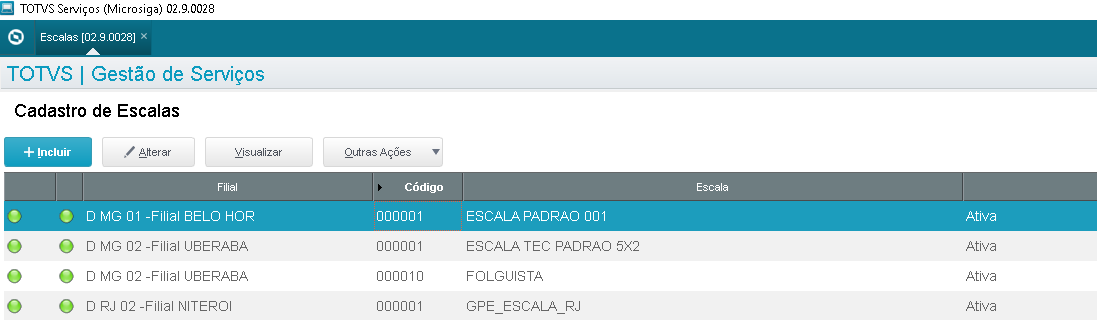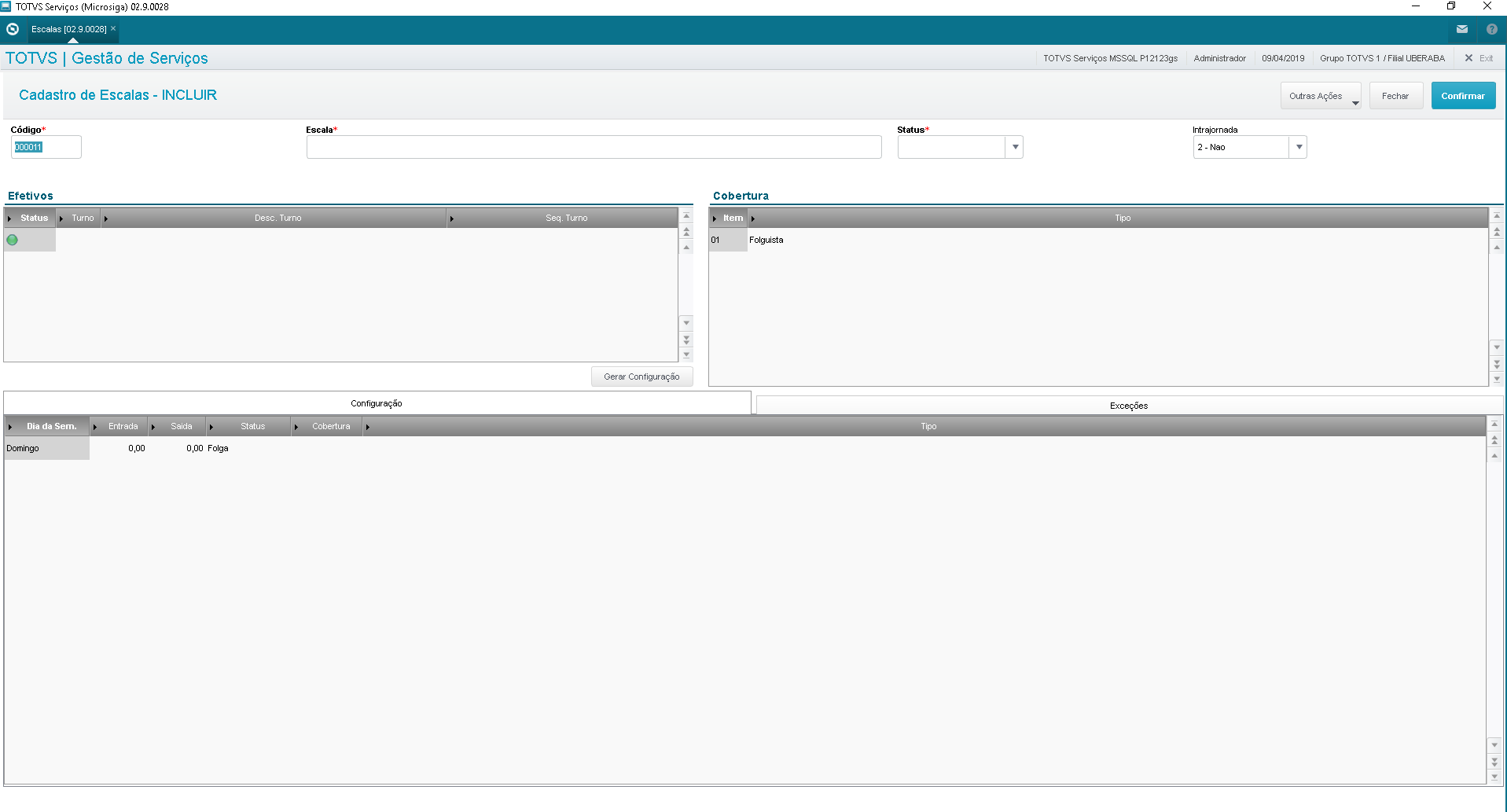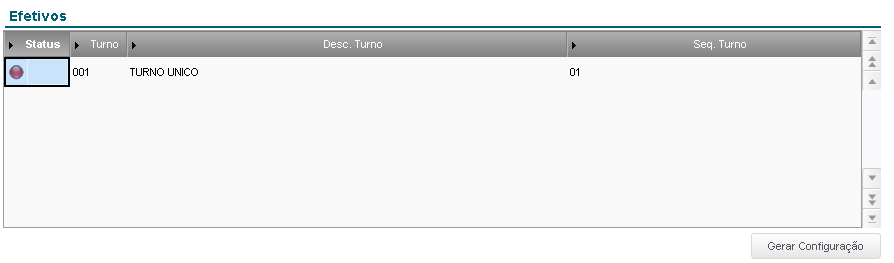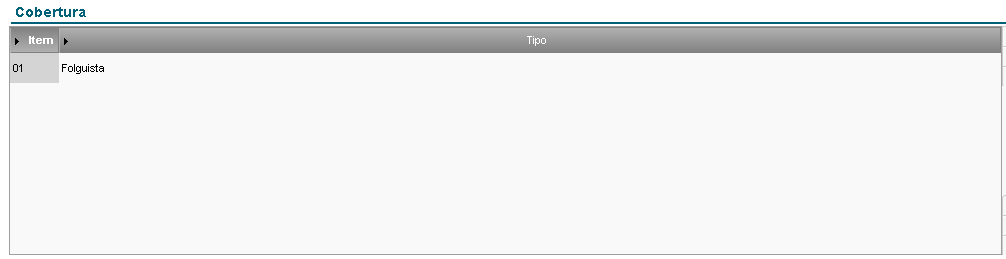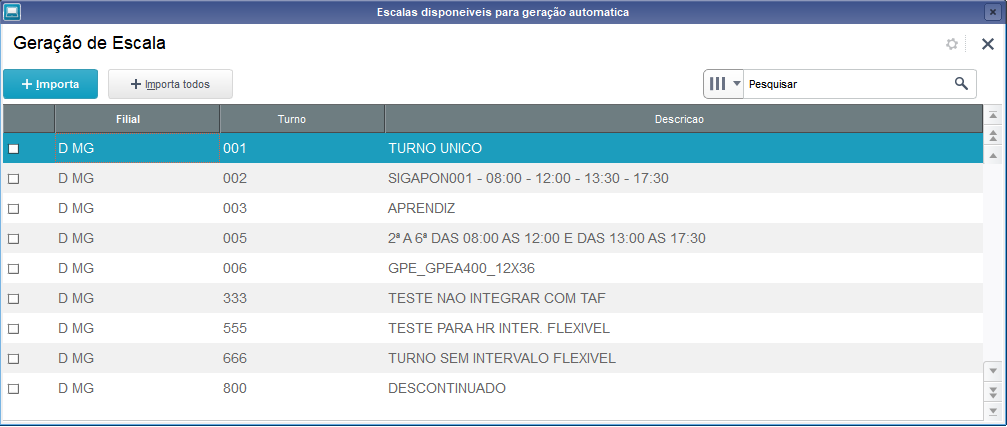A funcionalidade de cadastro e geração de Manutenções Programadas (TECA580G) está habilitada caso o sistema cumpra os seguintes requisitos: → fontes TECA580G.prw, TECA330.PRW, TECA330A.PRW, TECA550.prw, TECA580.PRW, teca190D.prw, TECA190E.PRW, TECA870.PRW e TECXFUNB.prw na versão 27/11/2019 ou superior; → Tabela TXH configurada no dicionário de dados.
Utilização: Ao acessar o Cadastro de Escalas (TECA580) e ALTERAR ou VISUALIZAR um registro, o sistema apresentará dentro do botão "Outras Ações" a opção "Manutenções Planejadas". É possível planejar manutenções para cada uma das sequências da Escala.  Image Added Image Added
Imagem 1 - Opção "Manutenções Planejadas"
Ao acessar a rotina, o sistema apresentará uma tela de cadastro segmentada em três seções. A seção superior, apenas visualização, contém os dados da Escala e da Sequência da escala em que as Manutenções Programadas estão vinculadas. A segunda seção contém os dias trabalhados da sequência da Escala. Apesar de também ser apenas visualização, os registros inseridos na terceira seção estão relacionados com o dia trabalhado da segunda seção. Isso significa que ao selecionar um dia na segunda seção e inserir registros na terceira sessão, o vinculo desses registros inseridos é realizado com o registro selecionado da segunda seção.  Image Added Image Added
Imagem 2 - Cadastro de Manutenções Programadas
Os campos disponíveis para Manutenção Programada são: Código da Manutenção (TXH_MANUT): Código de uma manutenção de Hora Extra. Campo obrigatório. Horário Inicial (TXH_HORAIN): Horário de início da jornada. Caso este campo não seja alterado, o sistema não modificará o horário de entrada dos atendentes naquela Escala / Sequência. Caso este campo seja modificado, o sistema aplicará automaticamente uma Manutenção de Hora Extra modificando o horário de entrada do(s) atendente(s). Horário Final (TXH_HORAFI): Horário de término da jornada. Caso este campo não seja alterado, o sistema não modificará o horário de saída dos atendentes naquela Escala / Sequência. Caso este campo seja modificado, o sistema aplicará automaticamente uma Manutenção de Hora Extra modificando o horário de saída do(s) atendente(s). Código do Posto (TXH_CODTFF): Campo opcional. Código do posto (TFF_COD) em que o sistema deve considerar para aplicar as manutenções de hora extra. Caso o campo esteja em branco, o sistema aplicará em todos os postos vinculados naquela Escala. Código do Tipo de Movimentação (TXH_CODTCU): Campo opcional. Código do Tipo de Movimentação (TCU_COD) em que o sistema deve considerar para aplicar as manutenções de hora extra. Caso o campo esteja em branco, o sistema aplicará em todos os tipos de movimentação da Escala.
A partir da versão 09/03/2020 do fonte TECA580G foi implementada a seguinte funcionalidade no botão outras ações: Replicar Manutenções. Caso a rotina esteja no modo edição (inclusão, alteração), esta funcionalidade replica todas as manutenções cadastradas para o horário posicionado nos demais dias da sequência da escala, sobrepondo as manutenções que já tenham sido cadastradas.
A imagem abaixo ilustra uma Hora Extra entre 14:00 e 15:00 para uma jornada entre 08:00 e 14:00. A manutenção está configurada para a Escala de código 000015 e sequência 01. Ao gerar a agenda na Mesa Operacional (TECA190D), no Gestão de Escalas (TECA330A) ou na Troca de Efetivos , o sistema automaticamente aplicará essa H.E. neste dia e sequência:  Image Added Image Added
Imagem 3 - Manutenção Programada para dia da escala
Ao gerar as agendas do atendente para a Escala com Manutenções Programadas, o sistema automaticamente incluirá as H.E.:  Image Added Image Added
Imagem 4 - Geração das agendas
O sistema apresentará uma barra de progresso indicando que a operação está sendo executada:
 Image Added Image Added
Imagem 5 - Barra de progresso das Manutenções Programadas
Verifique que a H.E. foi inserida:
 Image Added Image Added
Imagem 6 - Agenda com H.E. planejada
O processo pode ser replicado na geração das agendas via Gestão de Escalas ou Troca de Efetivos, além da Mesa Operacional.
A partir da versão 18/03/2020 do fonte TECA580G foi implementada a seguinte funcionalidade Manutenção Planejada com Horários Flexíveis. Informações sobre Horários Flexíveis: https://tdn.totvs.com.br/pages/releaseview.action?pageId=501478324
Caso o parâmetro de Horários Flexíveis - MV_GSGEHOR esteja ligado o comportamento da rotina mudará, e não olhará mais para o Cadastro de Escalas passará a olhar para o Editor de Horários na Mesa Operacional. Podemos observar que no domingo é dia trabalhado no período de 06:00 às 12:00 e 13:00 às 17:00, temos uma manutenção programada de hora extra de 06:00 às 13:00 ou seja o total de 01:00 extra.
 Image Added Image Added
Imagem 1 - Tela de Manutenções Programadas
No momento da implantação na Mesa Operacional vamos alterar o horário de 06:00 às 12:00 e 13:00 às 17:00 para 04:00 às 11:00 e 12:00 às 15:00.
 Image Added Image Added
Imagem 2 - Editor de Horários da Mesa Operacional.
Ao realizar a projeção das agendas, observe foi projetado com os horários informados no Editor de Horários.  Image Added Image Added
Imagem 3 - Mesa Operacional Projeção de Alocação.
Após a gravação da alocação podemos verificar que a manutenção de hora extra no total de 01:00 foi aplicada na agenda.  Image Added Image Added
Imagem 4 - Resultado final da Manutenção Planejada com Horários Flexíveis.
|