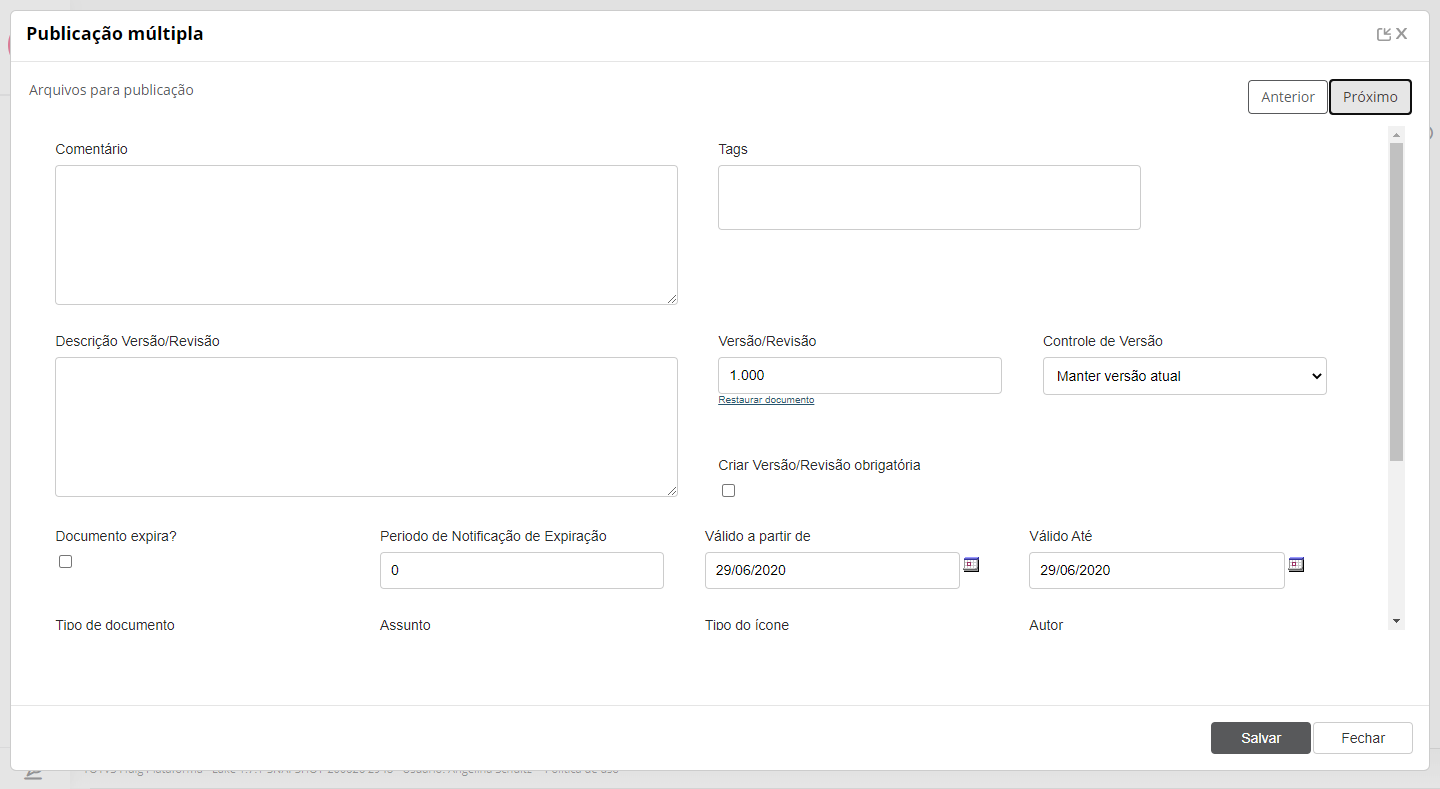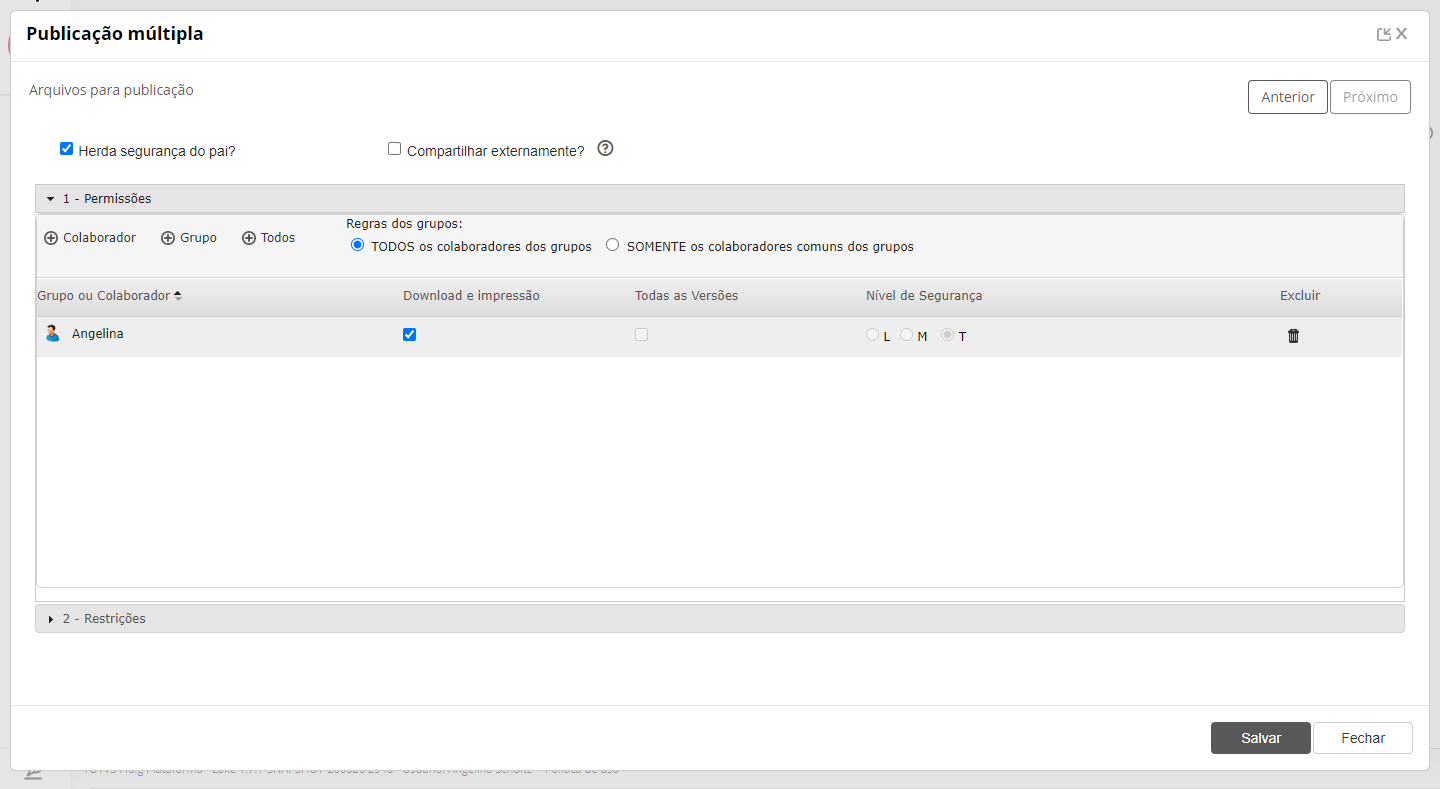Histórico da Página
Índice
| Índice | ||||||
|---|---|---|---|---|---|---|
|
Falando de publicação múltipla...
A publicação múltipla é um recurso que permite a publicação de vários documentos e/ou várias pastas de uma única vez. Ela é realizada via drag-and-drop ou a partir de um arquivo ZIP que contém as pastas ou documentos a serem publicados.
Na publicação múltipla, é possível utilizar um arquivo descritor. Este arquivo possui informações que serão utilizadas na publicação e serve para reaproveitar as mesmas informações para todos os documentos. Essas informações podem ser:
• Nome do arquivo (campo obrigatório);
• Descrição;
• Palavra-chave;
• Comentários adicionais;
• Autor;
• Descrição da versão ou revisão;
• Data de expiração.
Quando a pasta possui aprovadores, somente os arquivos publicados diretamente na pasta serão enviados para aprovação. As subpastas e seus arquivos não são enviados para aprovação, seguindo o mesmo conceito de uma publicação comum com aprovadores.
| Dica | ||
|---|---|---|
| ||
Para grandes volumes de documentos, recomendamos a utilização da técnica de Taxonomia de documentos, que auxiliará na organização e ordenação correta dos arquivos. Para mais detalhes consulte a página Taxonomia de documentos. |
| Deck of Cards | |||||||||||||||
|---|---|---|---|---|---|---|---|---|---|---|---|---|---|---|---|
| |||||||||||||||
|
Efetuar publicação múltipla sem arquivo descritor
...
01. Navegar até o local onde a pasta será criada.
02. Acionar a opção Novo logo depois Publicação múltipla.
03. Na janela aberta, acionar Escolher arquivos, localizado no lado esquerdo da janela logo abaixo do quadro de arquivos.
04. Localizar e selecionar o arquivo compactado no formato ZIP que contém as pastas ou documentos a serem publicados.
| Painel |
|---|
O arquivo compactado deve ter menos de 600 arquivos, caso contrário o upload dos documentos não será realizado. Também deve obedecer ao limite de tamanho estabelecido no campo "Tamanho máximo de upload pela web" – do recurso Parâmetros no Painel de Controle. |
05. Acionar o ícone Descompactar exibido ao lado do nome do arquivo que foi selecionado para exibir o seu conteúdo.
06 Na coluna Principal, assinalar os arquivos que devem ser considerados na publicação.
| Painel |
|---|
| Pelo menos um arquivo precisa ser selecionado como principal. |
07. Definir as demais informações solicitadas.
| Painel |
|---|
Publicar diretórios Limpar diretório de upload ao publicar |
08. Acionar Próximo.
09. Inserir as informações para todos os documentos que estão sendo publicados.
| Âncora | ||||
|---|---|---|---|---|
|
| Painel |
|---|
A maioria das informações requisitadas nessa aba são comuns em todos os documentos, por isso podem ser conferidas na documentação de Propriedades do documento. |
10. Acionar Próximo.
11. Definir os critérios de segurança para os documentos que estão sendo publicados.
| Painel |
|---|
| Mais informações sobre o procedimento podem ser obtidas em Definir critérios de segurança para pasta ou para documento. |
12. Acionar Salvar.
| Painel |
|---|
Após salvar, a estrutura de diretórios será publicada na plataforma. |
Efetuar publicação múltipla com arquivo descritor
...
Para realizar essa ação, é necessário criar um arquivo descritor com a extensão DAT. Para saber como criar o arquivo descritor, consulte o item Criar arquivo descritor.
01. Navegar até o local onde a pasta será criada.
02. Acionar a opção Novo logo depois Publicação múltipla.
03. Na janela aberta, acionar Escolher arquivos, localizado no lado esquerdo da janela logo abaixo do quadro de arquivos.
04. Localizar e selecionar o arquivo compactado no formato ZIP que contém as pastas ou documentos a serem publicados.
| Painel |
|---|
O arquivo compactado deve ter menos de 600 arquivos, caso contrário o upload dos documentos não será realizado. Também deve obedecer ao limite de tamanho estabelecido no campo "Tamanho máximo de upload pela web" – do recurso Parâmetros no Painel de Controle. |
05. Acionar o ícone Descompactar exibido ao lado do nome do arquivo que foi selecionado para exibir o seu conteúdo.
06 Na coluna Principal, assinalar os arquivos que devem ser considerados na publicação.
| Painel |
|---|
| Pelo menos um arquivo precisa ser selecionado como principal. |
07. Na coluna Descritor, selecionar o arquivo que é o descritor para a publicação múltipla. Veja o passo a passo
08. Definir as demais informações solicitadas.
| Painel |
|---|
Publicar diretórios Limpar diretório de upload ao publicar |
09. Acionar Próximo.
10. Relacionar as informações que foram definidas no arquivo descritor às informações que são solicitadas ao publicar documentos. Veja a imagem
| Painel |
|---|
Além dos tipos de informação disponíveis, é possível utilizar a opção Ignorar, para que a informação da coluna não seja adicionada ao documento em questão. |
11. Acionar Próximo.
12. Inserir as demais informações solicitadas.
| Painel |
|---|
Como um arquivo descritor está sendo utilizado, somente é possível configurar as informações que não foram definidas no arquivo. E essas informações serão válidas para todos os documentos que estão sendo publicados. O detalhamento dos campos pode ser consultado na documentação de Propriedades do documento. |
13. Acionar Próximo.
14. Definir os critérios de segurança para os documentos que estão sendo publicados.
| Painel |
|---|
| Mais informações sobre o procedimento podem ser obtidas em Definir critérios de segurança para pasta ou para documento. |
15. Acionar Salvar.
| Painel |
|---|
Após salvar, a estrutura de diretórios será publicada na plataforma. |
Criar arquivo descritor
...
O arquivo descritor é utilizado para que seja possível publicar múltiplos documentos e cada arquivo tenha suas propriedades específicas. Esse arquivo deve ser criado em um editor de texto de sua preferência e, no momento de salvar, deve conter a extensão DAT (por exemplo, descritor.dat). Veja a imagemÂncora descritor descritor
| Painel | ||
|---|---|---|
| ||
|
| Informações | ||
|---|---|---|
| ||
Esta documentação é válida a partir da atualização 1.7.0 - Lake. Se você utiliza uma atualização anterior, ela pode conter informações diferentes das quais você vê na sua plataforma. |