Para realizar a publicação de um documento, clique no botão indicado na imagem abaixo. Nota: Usuários externos não poderão publicar documentos, ficando a cargo apenas dos colaboradores habilitados e vinculados à alguma empresa.
Clique em “Adicionar documentos”. 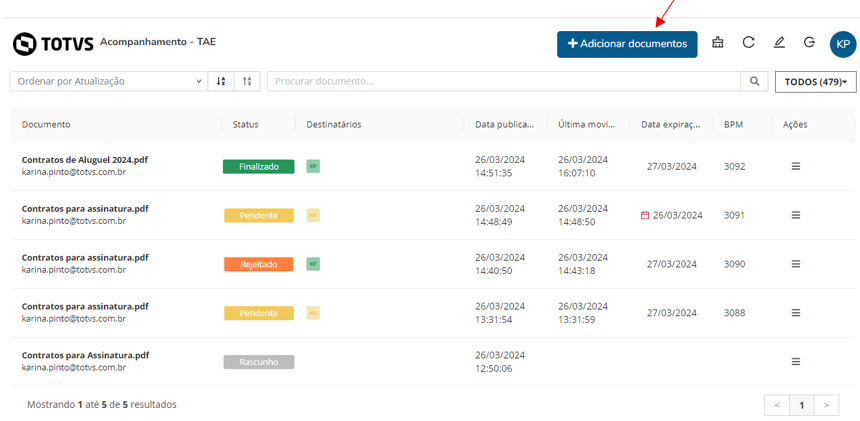
No modal aberto. informe os dados do Envelope a ser enviado para assinatura: Envelope: Nome do envelope a ser enviado. Salvar arquivos do desktop no ECM em: Informar em qual pasta o envelope deverá ser salvo no ECM do Fluig. Buscar documento no Meu computador: Permite o envio de Arquivos do próprio computador. Buscar documento no ECM: Permite o envio de Arquivos que estão no TOTVS Fluig - ECM.
Após a inclusão das informações, Clique em "Próxima Etapa" 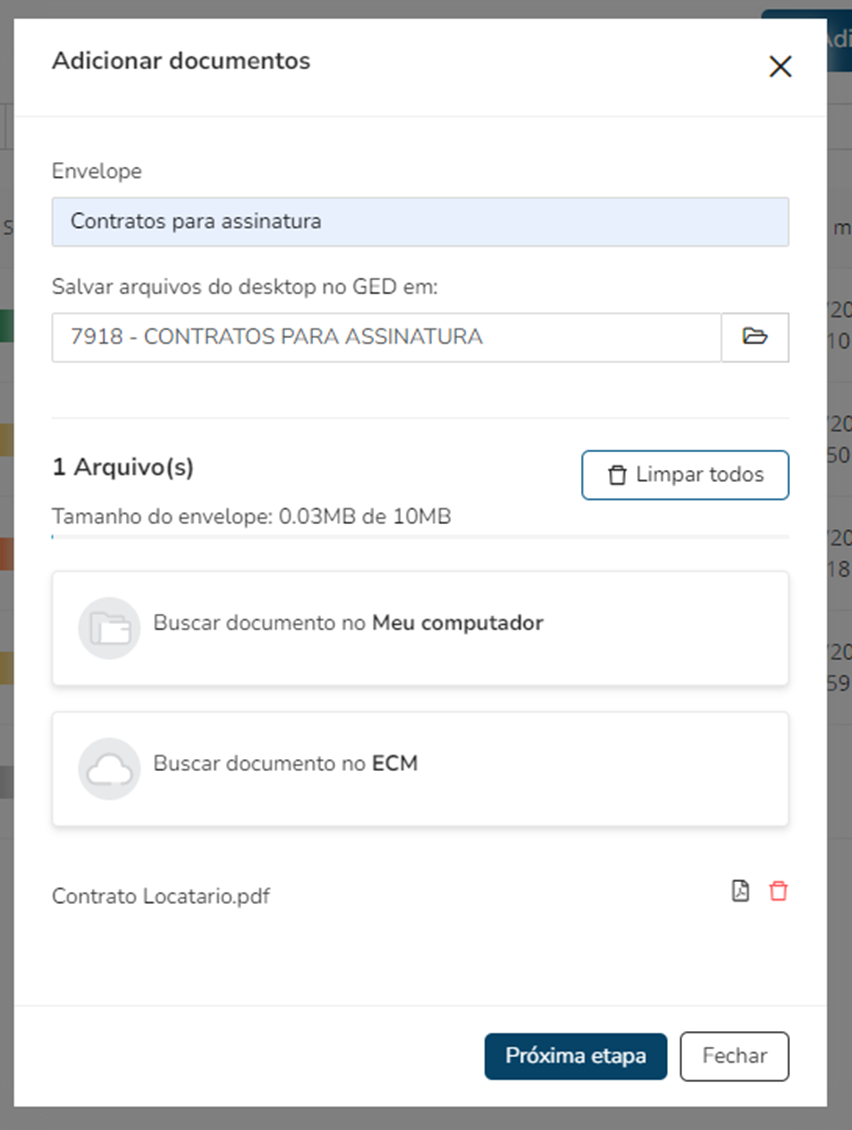
É permitido subir até 10 MB ou plano contratado de arquivos por envelope (conjunto de documentos).
Na tela exibida, informe os Destinatários: ABA - Destinatários: Desejo assinar o documento e enviar Se selecionada está opção, o documento será assinado automaticamente, podendo selecionar a opção de Assinatura Eletrônica ou Testemunha. Caso não participe da assinatura/validação do documento deixe a opção “Desejo assinar o documento e enviar” desmarcada.

Definir ordem de assinaturas: Possibilita definir ordenação para as assinaturas (workflow). Basta marcar a opção “Definir Ordem de Assinaturas”. É possível escolher a ordem dos assinantes ou até mesmo definir a ordenação utilizando grupos. No exemplo a seguir o documento seria enviado inicialmente para a Karina, quando ele assinasse seria disparado o e-mail para o Gabriel e assim por diante. O Fluxo só continua quando a pessoa atual realiza a assinatura.
Para alterar a ordem dos destinatários basta clicar sobre as numerações e arrastar para a posição desejada. 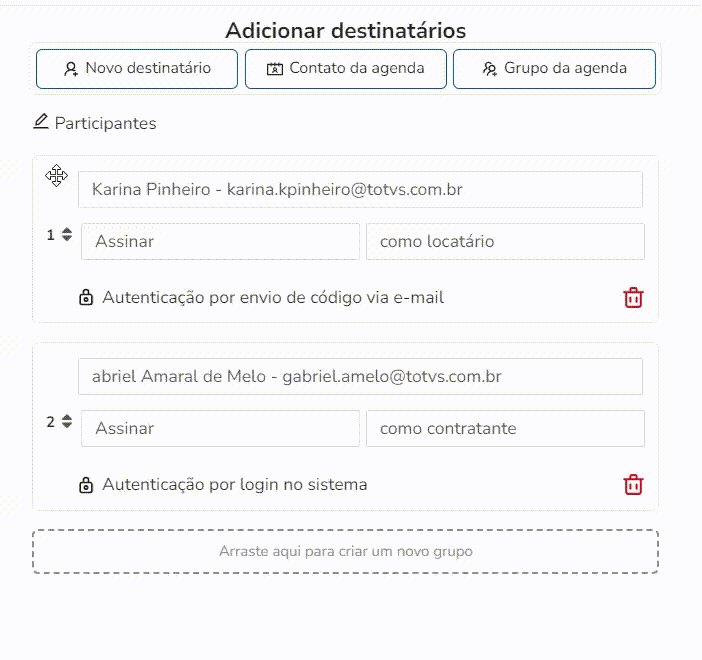
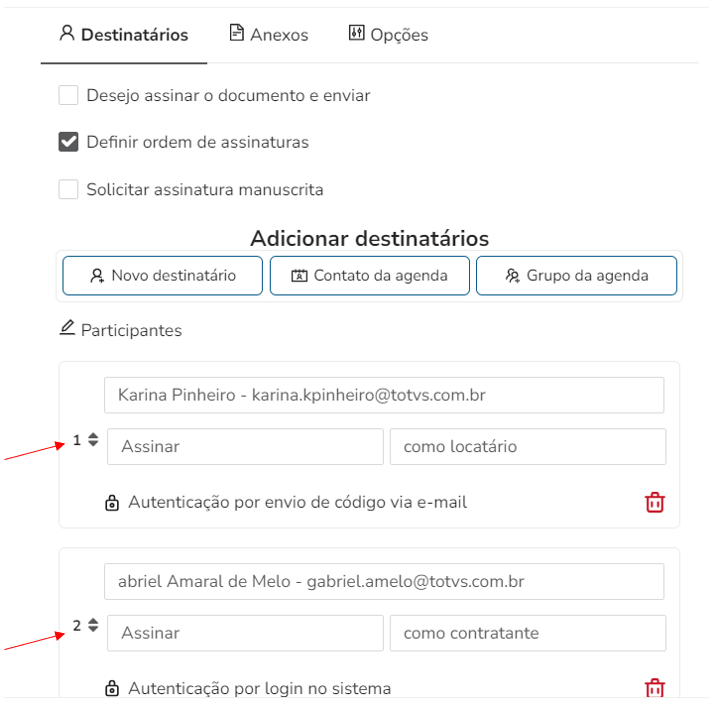
Solicitar assinatura manuscrita: Marcando essa opção o autor define como obrigatório o uso de assinaturas manuscritas e rubricas no documento. 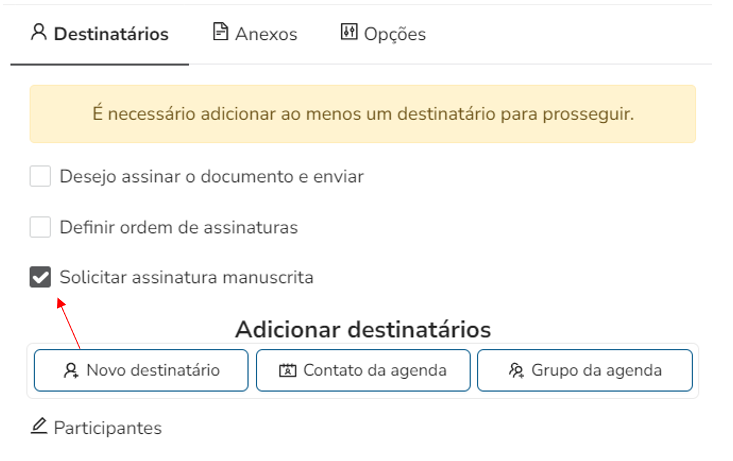
Adicionar Destinatários:
Nota: Os usuários da plataforma TOTVS Fluig não são listados no campo de destinatários. Somente os contatos da sua agenda no TOTVS Assinatura Eletrônica (TAE) serão exibidos.
Selecione os usuários que assinarão o documento como assinante, testemunha ou validador, de acordo com a finalidade pretendida. - Assinantes: Usuários que assinarão eletronicamente via TOTVS Fluig Plataforma. Para assinar digitalmente, utilizando certificados A1/A3, o usuário deverá utilizar o PORTAL WEB TAE pelo link recebido no e-mail;
- Testemunhas: Usuários que irão testemunhar o documento.
- Validadores: Usuários que irão apenas validar o documento, não participam da assinatura e servem apenas para definir se o documento está “OK”.
- Observadores: Usuários que acompanharam o processo sem nenhuma ação sobre com o documento.
Nota: Quando um documento é enviado com a ação: ASSINAR, o destinatário poderá usar qualquer plataforma para assinar esse documento: App no TOTVS Fluig Plataforma, App "Minha Assinatura Eletrônica" disponível para Android e IOs ou via PORTAL WEB TAE. Caso o destinatário queira realizar a assinatura digital, utilizando certificado digital A1/A3, precisará realizá-la exclusivamente via portal web.
Formas de Inclusão: Novo destinatário, Contato da agenda e Grupo da agenda.
Novo Destinatário: 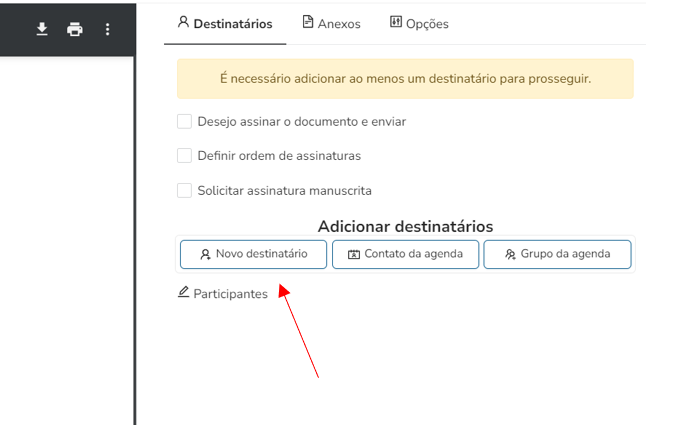
Informa os campos obrigatórios: EMAIL: e-mail para quem será enviado o documento para assinatura; AÇÃO: Informar qual ação deve ser tomada no Documento, sendo elas: Assinar, Validar, Testemunhar, Observar e Assinar com Certificado (A1 / A3). PAPEL NA ASSINATURA: Opção não é obrigatória: Informar qual o papel do assinante, com as opções: - como administrador
- como contratante
- como gestor
- para aprovar
*Entre outras opções
TIPO DE AUTENTICAÇÃO: Informe o tipo de Autenticação com as opções: - Login no Sistema (TAE): Será necessário efetuar o login no TAE.
- Envio do código por E-mail: Link do documento é enviado para o e-mail informado, com um código para acesso. Não é necessário login no TAE.
Se selecionado “Envio do código por E-mail” informe os campos abaixo: DADOS PARA AUTENTICAÇÃO VIA ENVIO DE CÓDIGO POR E-MAIL NOME COMPLETO: Nome de quem receberá o documento que será exibido na assinatura do documento TIPO DE IDENTIFICAÇÃO: Selecione o tipo de Identificação com as opções: - Brasil (CPF ou CNPJ): Informe no campo “DOCUMENTO DE IDENTIFICAÇÃO” os dados da documentação.
- Id Internacional: Informe no campo “DOCUMENTO DE IDENTIFICAÇÃO” os dados da documentação.
- Não Possui (Não Solicitar): Destinatário não possui ou não é necessário documentação.
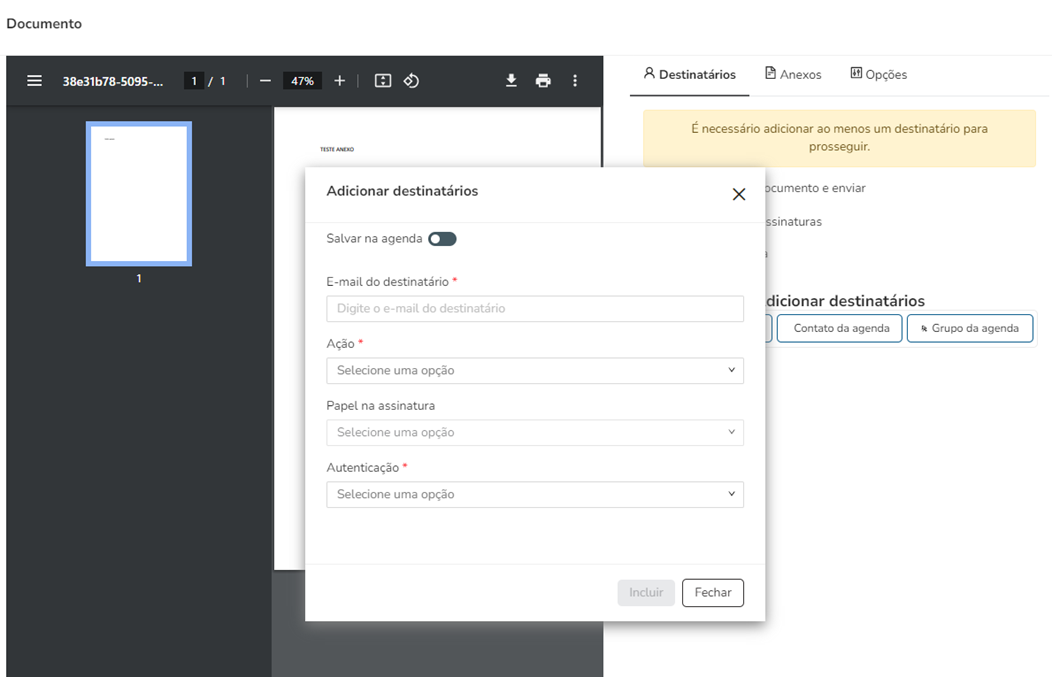
Contatos da agenda: Ao digitar são listados os e-mails dos usuários que você já enviou algum documento anteriormente e que já realizaram acesso ao TOTVS Assinatura Eletrônica (TAE). Caso o usuário ainda não tenha cadastro no TAE ou ainda não tenha realizado o primeiro acesso, basta digitar seu e-mail no campo destinatário e teclar “ENTER” para que ele seja inserido na lista. Então você poderá selecioná-lo como um assinante/validador/testemunha/observador.
Nota: Os usuários da plataforma TOTVS Fluig não são listados no campo de destinatários. Somente os contatos da sua agenda no TOTVS Assinatura Eletrônica (TAE) serão exibidos, conforme detalhado acima.
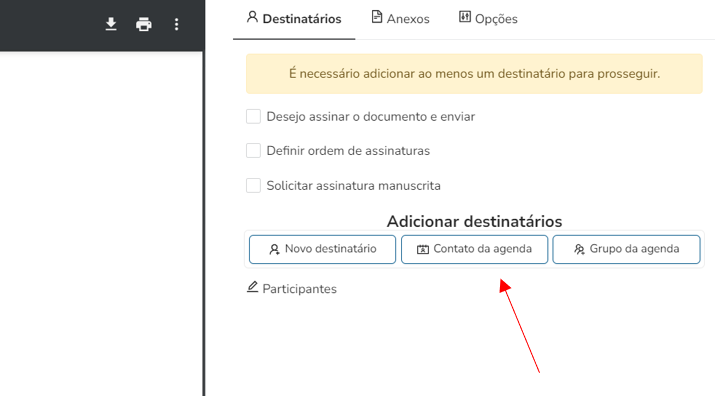
Na tela apresentada, selecione o usuário da agenda que deverá efetuar a assinatura, depois clique em "Selecionar". 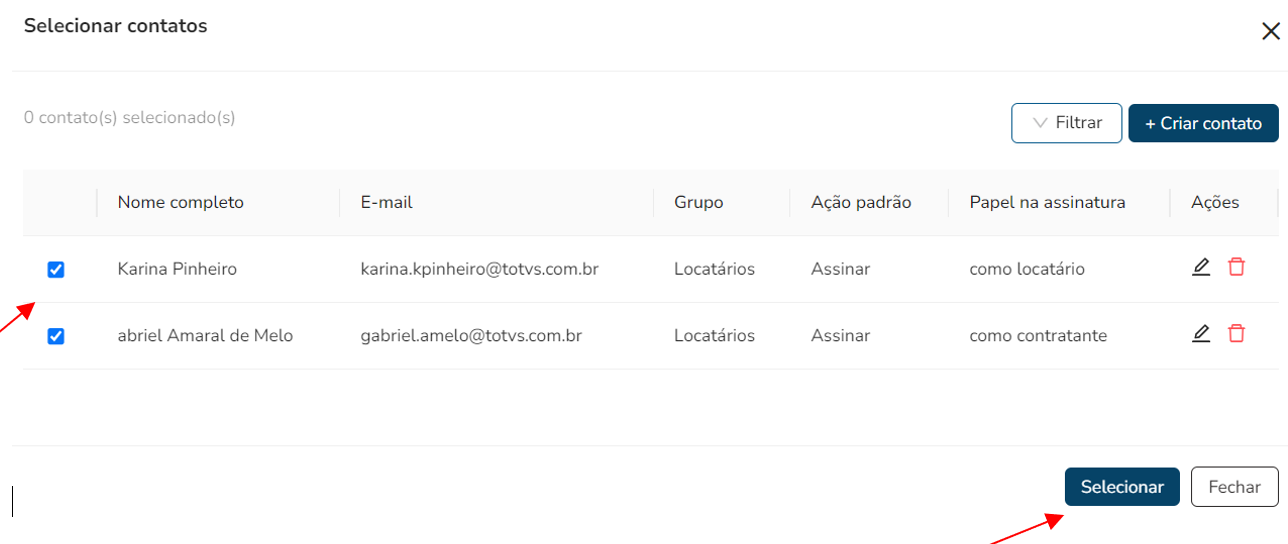
Editar contato Também é possível Editar a participação do usuário no processo, clicando no ícone "lápis": 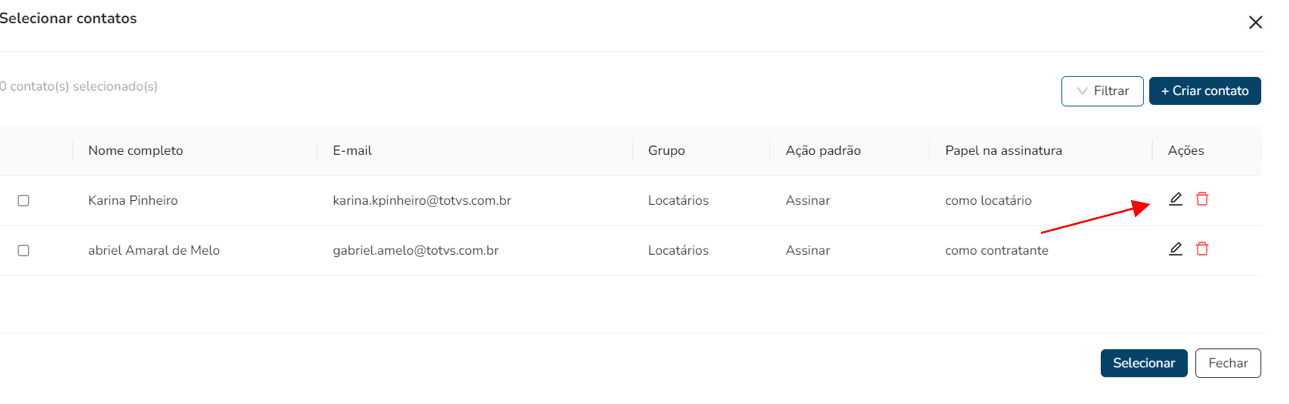
Tela apresentada para edição: Nota: Todos os campos abaixo são editáveis.
Após alterações, clique em "Incluir" 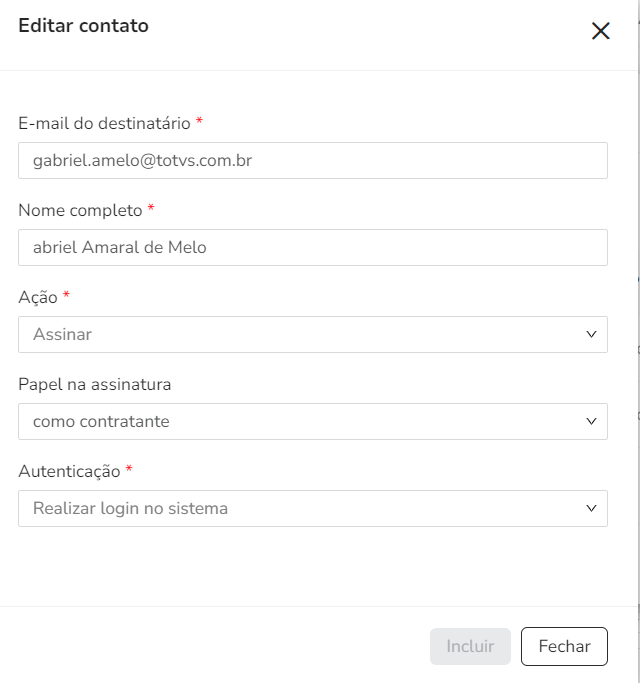
Grupo da Agenda: 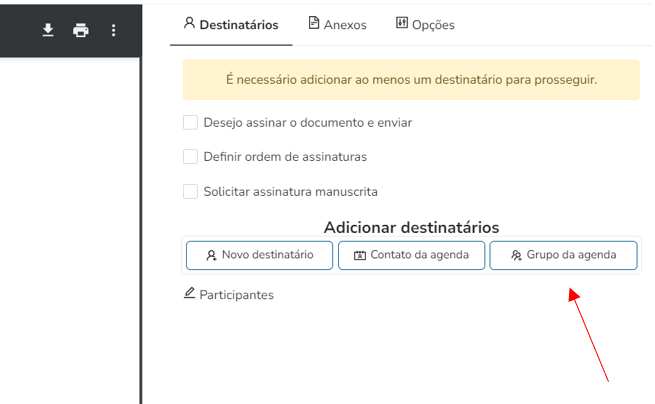
Na tela apresentada, selecione os grupos pré-cadastrados no TOTVS Assinatura Eletrônica (TAE) que devem assinar os documentos e em seguida clique em "Selecionar": 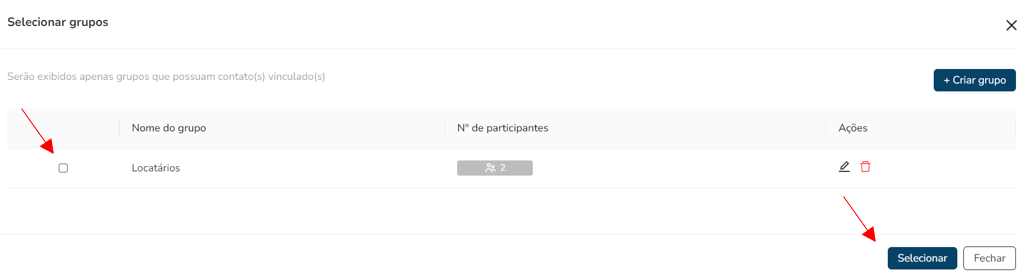
Editar Contato Também é possível Editar a participação do usuário no processo, clicando no ícone "lápis": 
Na tela apresentada, é possível alterar as informações do grupo:
Nota: Os usuários da plataforma TOTVS Fluig não são listados no campo de destinatários. Somente os contatos da sua agenda no TOTVS Assinatura Eletrônica (TAE) serão exibidos, conforme detalhado acima.
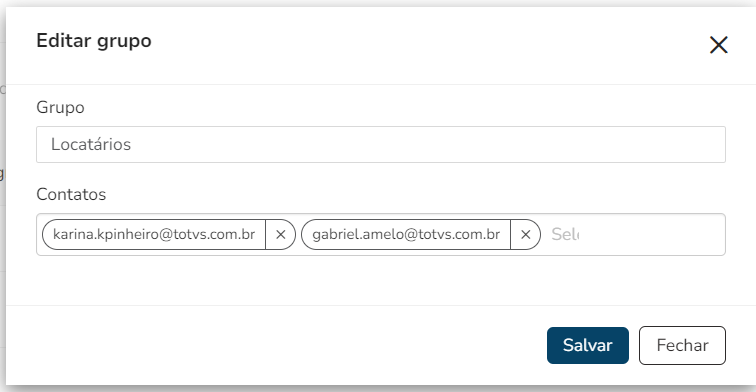
ABA - Anexos: O TOTVS Assinatura Eletrônica também permite adicionar um ou mais anexos à um determinado documento. Os anexos não são assinados, são documentos complementares. Exemplo: Foto de documentos, atas de reuniões, ou qualquer outro documento necessário. Nota: Os anexos não são assinados, são documentos complementares. Exemplo: Foto de documentos, atas de reuniões, ou qualquer outro documento necessário.
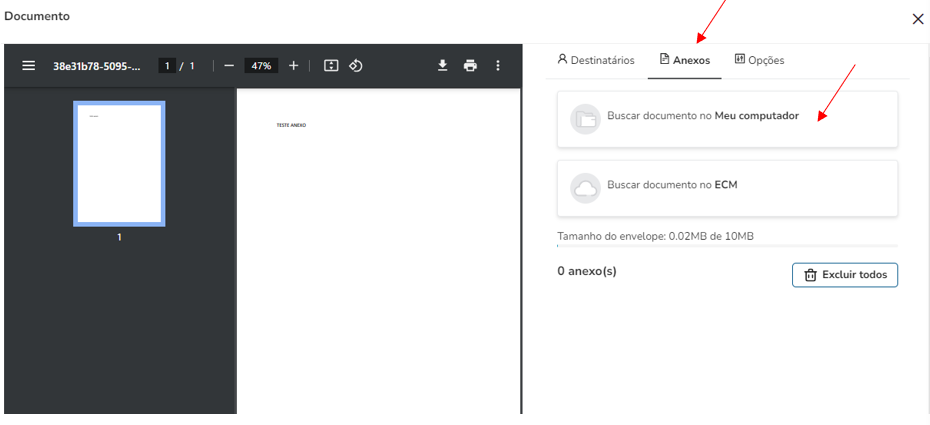
Caso escolha Buscar documento no Meu computador o modal abaixo se abrirá.
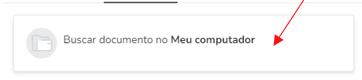
Ao clicar na área vermelha escolha um documento e clique em “Abrir”. 
Caso escolha Buscar documento ECM o modal abaixo se abrirá. Selecione o documento e clique em "Confirmar" 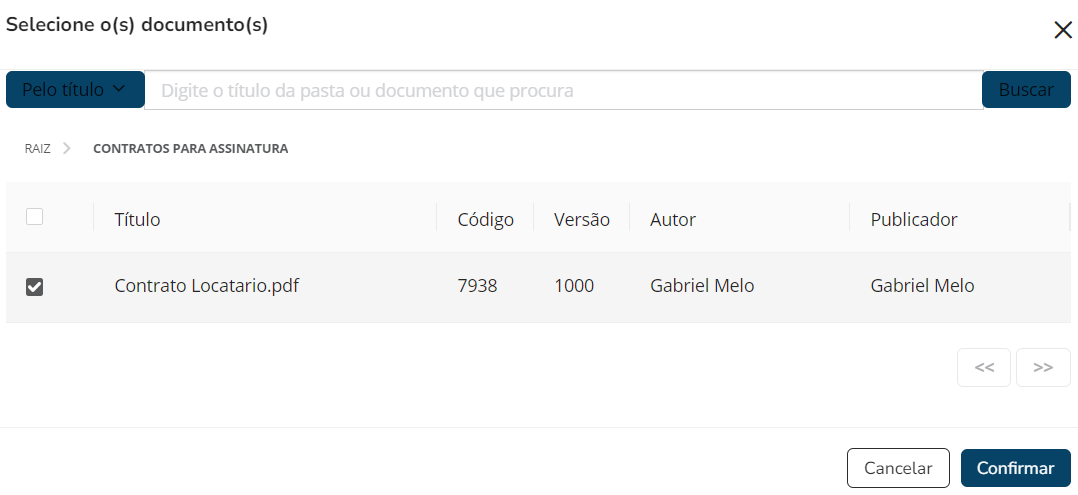
Após a inclusão o documento é listado abaixo: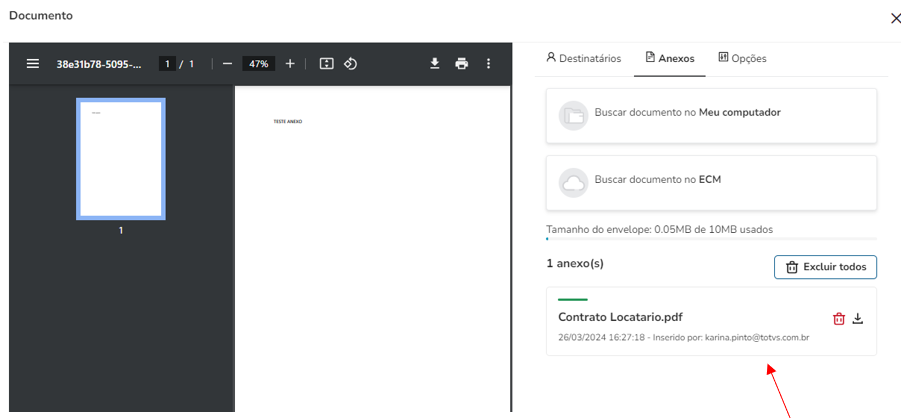
É permitido subir até 10 MB ou plano contratado de arquivos por envelope (conjunto de documentos).
É possível realizar o download de cada anexo, excluir ou excluir todos. 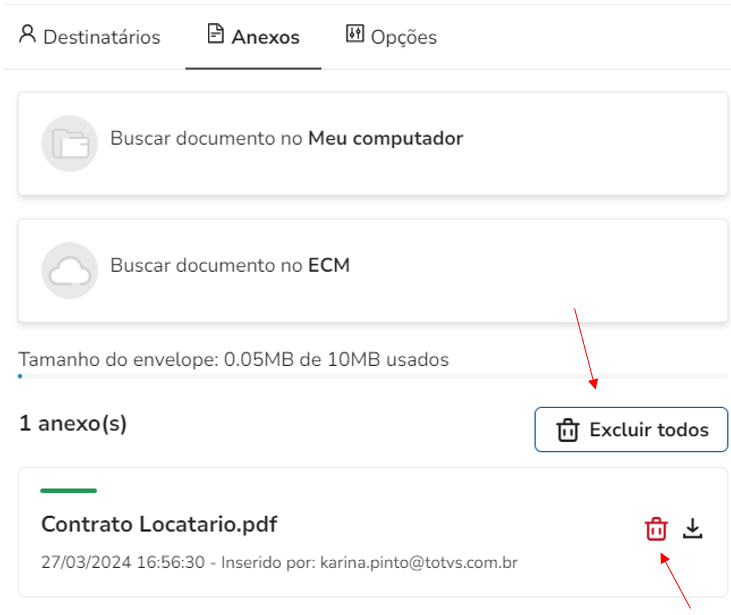
Ao clicar em excluir será exibida uma janela de confirmação para a ação: 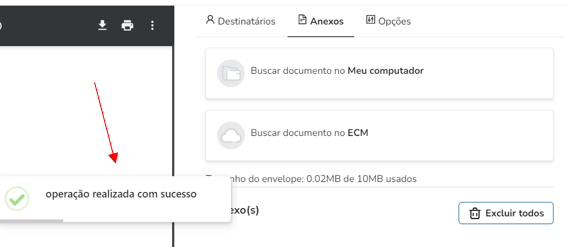
ABA - Opções: Data limite para assinaturas: Informe uma data de expiração para assinatura. Lembretes automáticos via e-mail: opções: - A cada 1 dia
- A cada 2 dias
- A cada 3 dias
- A cada 5 dias
- A cada 7 dias
- A cada 14 dias
Permitir rejeitar o Documento? Se selecionado, o destinatário poderá rejeitar a assinatura do documento. Personalizar e-mail: Assunto da Mensagem: Informar o assunto do e-mail enviado ao destinatário Corpo da Mensagem: Informar um texto para ser exibido no corpo do e-mail enviado ao destinatário. Essas opções serão usadas para personalizar o envio do e-mail de notificação de documento pendente para seus destinatários.
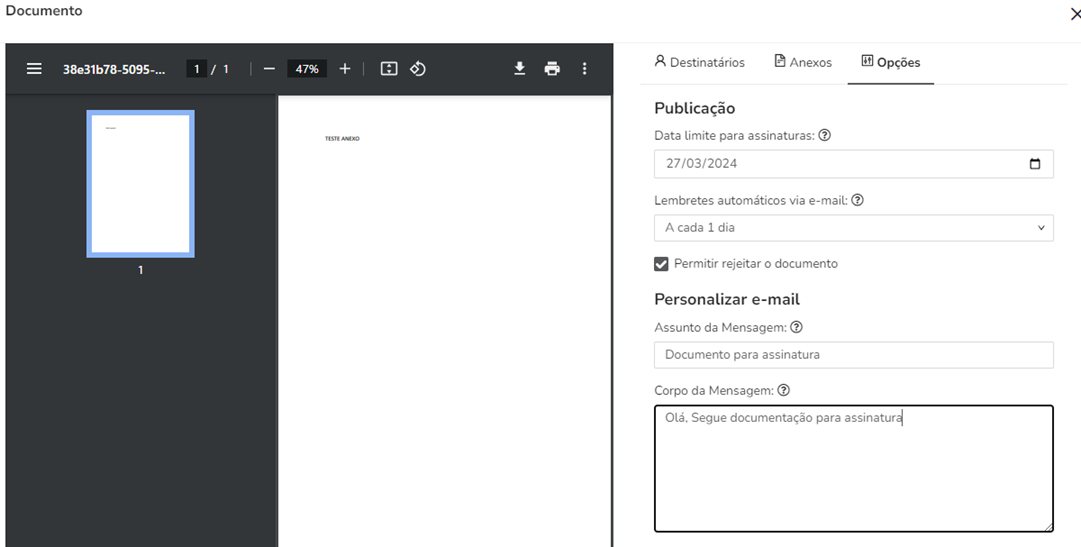
Após efetuar as inclusões das informações, clique no botão "Enviar Documento": 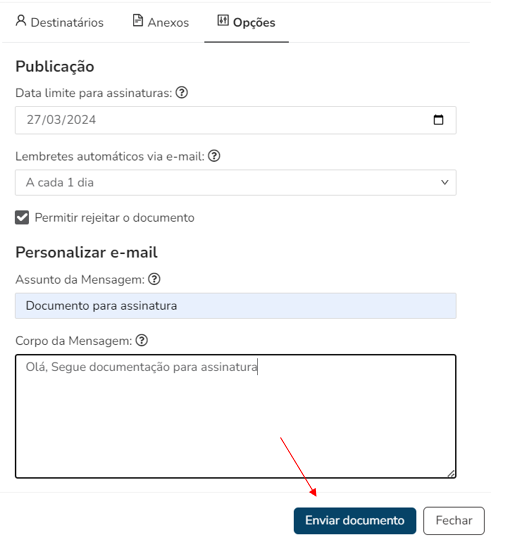
Nessa nova tela você irá definir a forma de assinatura, quem serão os assinantes/validadores e a data de expiração caso tenha uma. Após o envio será exibida uma tela com as informações do envelope que foi enviado para assinatura, sendo possível efetuar a inclusão de novos destinatários e o envio da documentação novamente para assinatura:
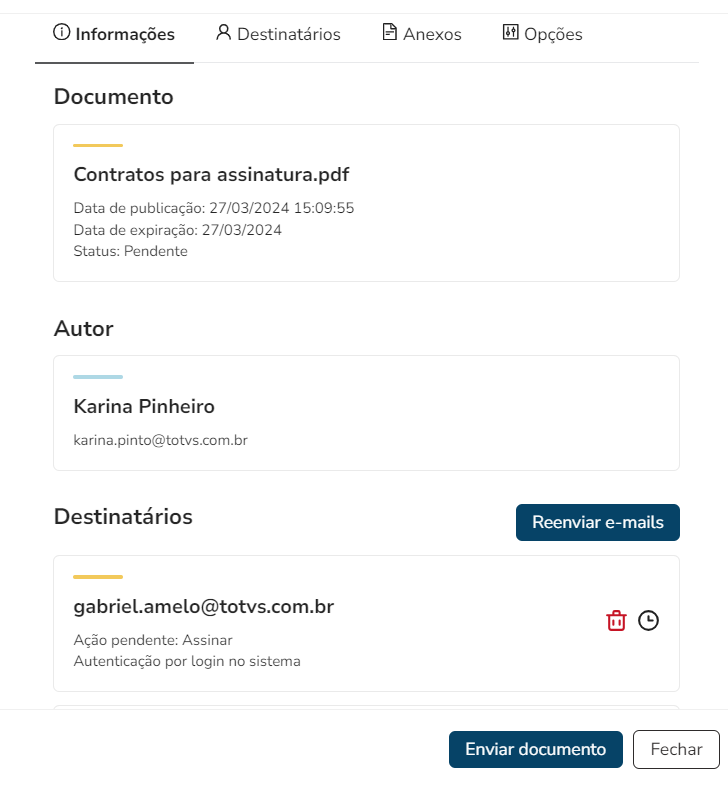
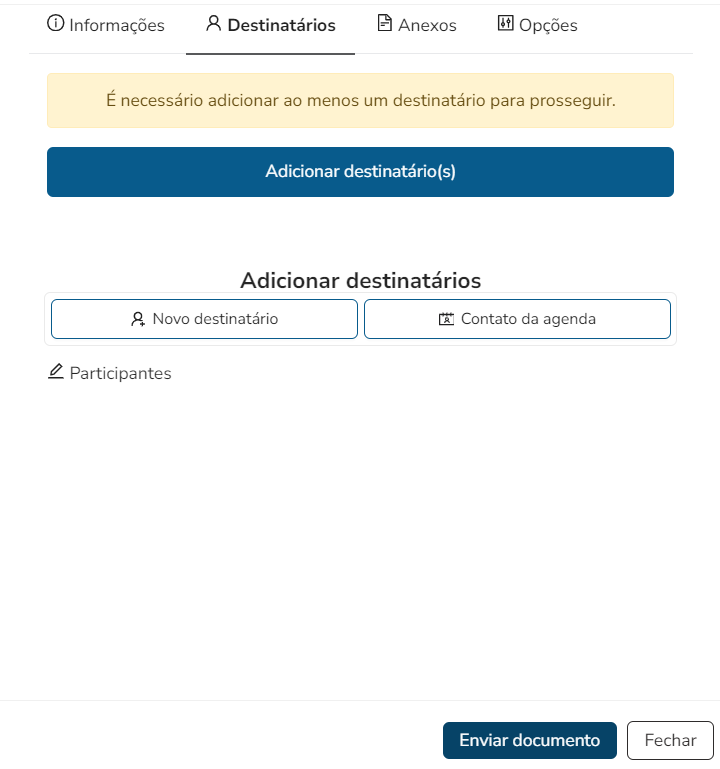
Ao clicar em "Fechar", o painel retornará à tela inicial, exibindo os documentos enviados anteriormente: 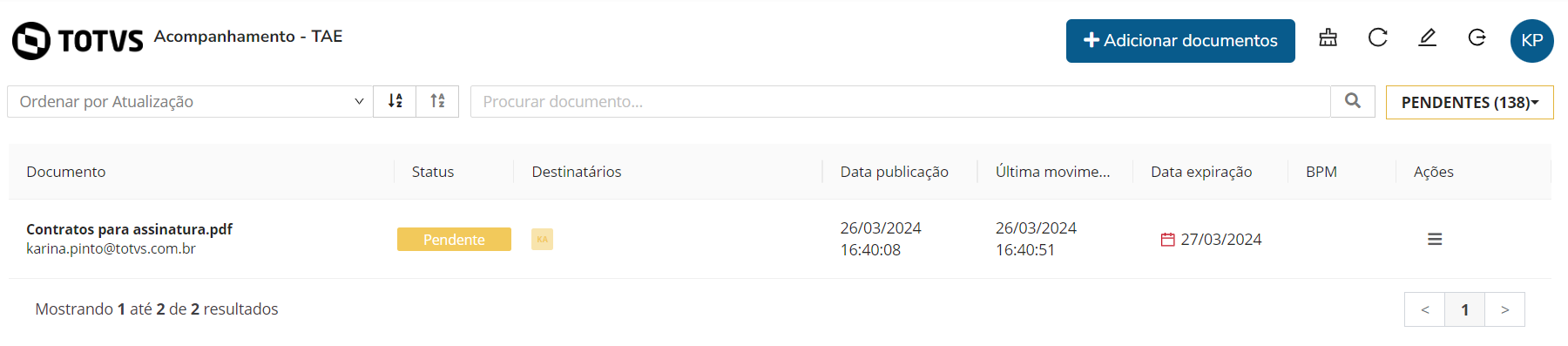
|