Histórico da Página
Versões comparadas
Chave
- Esta linha foi adicionada.
- Esta linha foi removida.
- A formatação mudou.
Índice
| Índice | ||
|---|---|---|
|
Páginas Relacionadas
| Exibir filhos |
|---|
Introdução
Para que o Smart View seja capaz de possa recuperar dados externos para utilização de e utilizar seus recursos, como por exemplo, a geração de relatórios retornando com informações de um determinado ERP TOTVS, é necessário que o sistema consiga se comunicar comunique com esse ERP, fazendo dele tornando-o um Provedor de Dados para as informações do Relatórioos relatórios. Essa comunicação é feita através estabelecida por meio de um Conector.
Um conector Conector pode estabelecer comunicação com dois tipos de provedores:
- Provedor Nativo - : Provedor de dados oriundo originário de um ERP TOTVS, que disponibiliza objetos de negócio previamente cadastrados;.
- Provedor SQL - : Provedor de dados oriundo originário de um Banco de Dados ou ERP Totvs via TOTVS, por meio de um provedor integrado. Nesse tipo de provedor, é necessário a criação dos criar os objetos de negócios no próprio TReports. negócio diretamente no Smart View.
| Aviso | ||
|---|---|---|
| ||
O cadastro e gerenciamento de Conectores conectores é restrito ao usuário utilizado na configuração do Agent, na etapa do Provedor de Segurança Configurações da Integração (ver ver Configurações do Sistema). Para os demais usuários, o menu de Conectores não estará disponível |
| Aviso | ||
|---|---|---|
| ||
Clientes CLOUD não possuem o gerenciamento de Conectores. A configuração é realizada automaticamente no momento do provisionamento do Smart View. Além disso, em CLOUD não será disponibilizado Provedor SQL. |
| Aviso |
|---|
Não é possível apagar excluir um conector que possua objetos tenha Objetos de negócios Negócio associados à a recursos de quaisquer usuáriosqualquer usuário. |
Provedor Nativo
No cadastro do Provedor Nativo, é necessário informar um nome para o Conector e a URL disponibilizada pelo ERP TOTVS. Após o preenchimento das preencher essas informações, deve-se validar a conexão com o Provedor Nativo através do clicando no botão "Testar conexão". Após Com a confirmação de que o Conector está funcionando, clicar clique em "Salvar" para concluir o cadastro.
Abaixo A seguir, um exemplo de configuração de um Conector com Provedor Nativo:
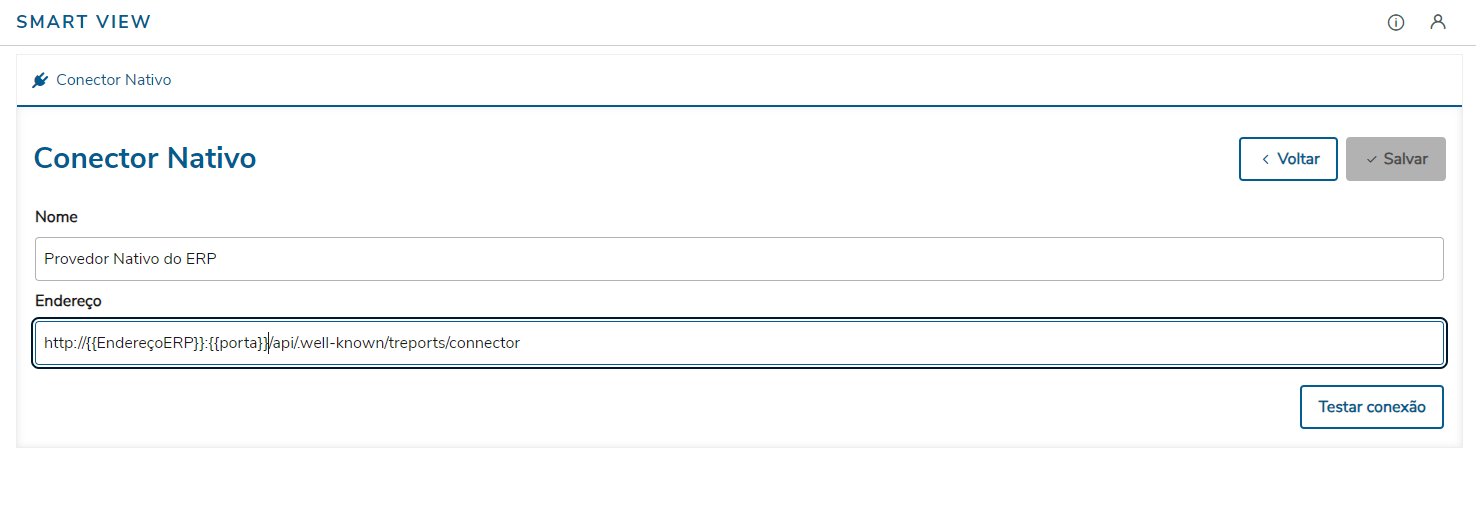 Image Removed
Image Removed Image Added
Image Added
 Image Added
Image Added
| Dica | ||
|---|---|---|
| ||
Consulte a documentação específica do seu ERP para saber qual o endereço deve ser preenchido na configuração do conector: |
Provedor
SqlSQL
| Aviso |
|---|
Desaconselhamos o acesso direto ao banco de dados e sugerimos recomendamos a utilização do Provedor Nativo para acesso aos acessar os Objetos de Negócios Negócio criados pela TOTVS ou desenvolvidos diretamente no ERP, os quais fornecem uma . Essa abordagem oferece maior segurança, respeitando os acessos definidos pelo as permissões definidas no ERP. Acesse os links abaixo para descobrir saber como criar Objetos de Negócio no seu ERP: |
Cadastro de Provedor
SqlSQL
 Image Added
Image Added
No cadastro de Provedor Sql SQL é necessário primeiramente escolher o tipo de provedor a ser utilizado, podendo ser:
- ORACLESQL Server;
- MySQLPostgreSQL;
- PostgreSQLMySQL;SQL Server;
- Oracle.
| Nota | ||
|---|---|---|
| ||
A opção de Provedor Integrado foi descontinuada na versão 3.3 do Smart View; |
Em seguida, deve-se é necessário informar um nome para o Provedor de Dados e preencher os parâmetros de configuração, os quais dependem do que variam conforme o tipo de provedor escolhido. Para cada tipo de provedor, são solicitados os parâmetros básicos para conexão, porém caso de conexão. Caso seja necessário incluir adicionar algum parâmetros, pode-se clicar parâmetro adicional, clique no botão abaixo: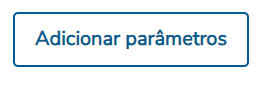 Image Removed
Image Removed![]() Image Added
Image Added
Em seguida deve-se preencher os campos Nome e Valor do parâmetro: Image Removed
Image Removed Image Added
Image Added
Caso um parâmetro não seja necessário, basta clicar no ícone de Lixeira à sua frente.
SQL Server
Para o Provedor de Dados SQL Server, os parâmetros de configuração básicos são: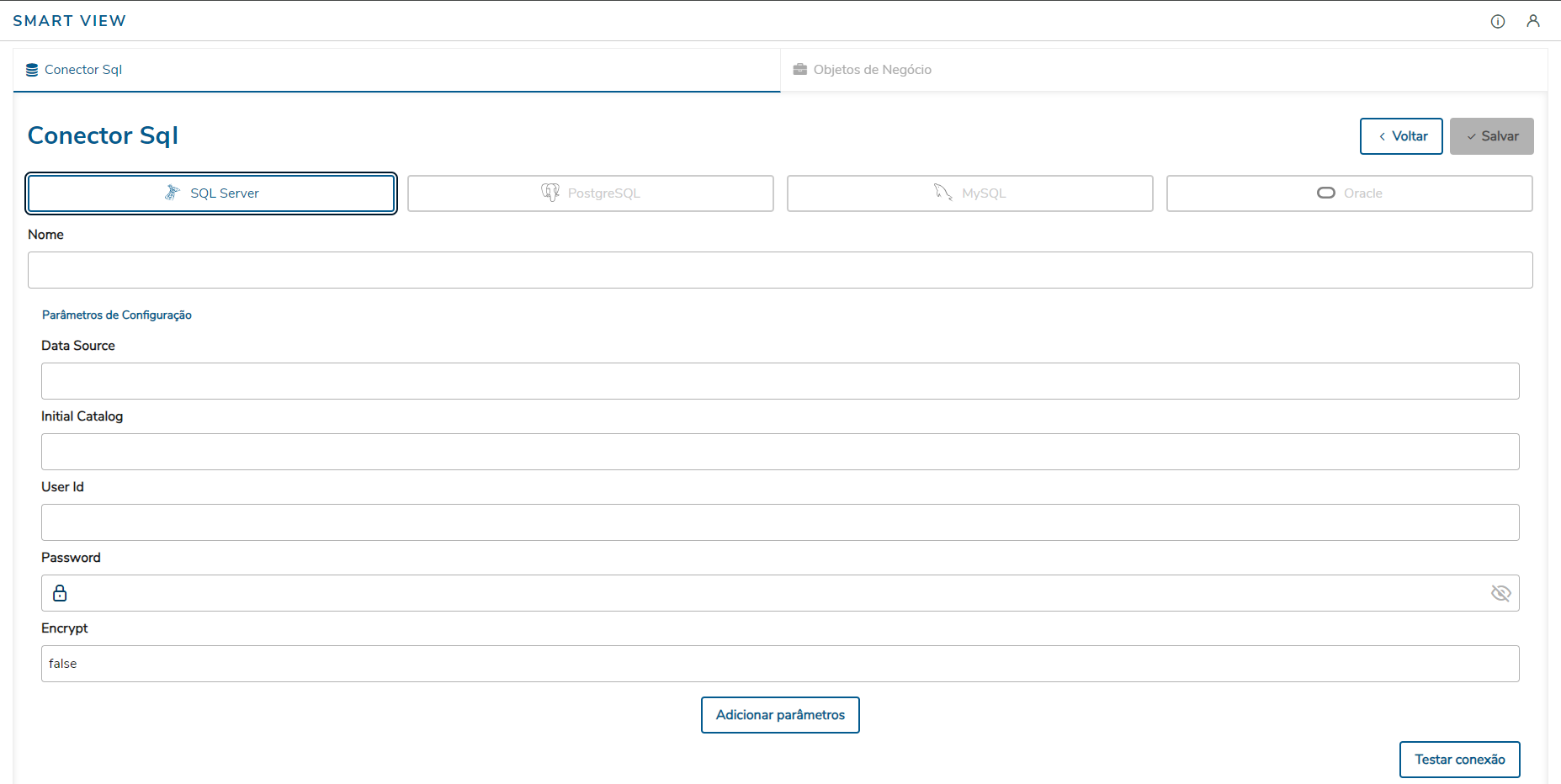 Image Removed
Image Removed Image Added
Image Added
Após o preenchimento dos parâmetros, deve-se clicar em Testar conexão para validar a configuração. Caso a conexão esteja válida, deve-se clicar em Salvar antes de seguir para a etapa de configuração dos Objetos de Negócios.
PostgreSQL
Para o Provedor de Dados PostgreSQL, os parâmetros de configuração básicos são: Image Removed
Image Removed Image Added
Image Added
Após o preenchimento dos parâmetros, deve-se clicar em Testar conexão para validar a configuração. Caso a conexão esteja válida, deve-se clicar em Salvar antes de seguir para a etapa de configuração dos Objetos de Negócios.
MySQL
Para o Provedor de Dados MySQL, os parâmetros de configuração básicos são: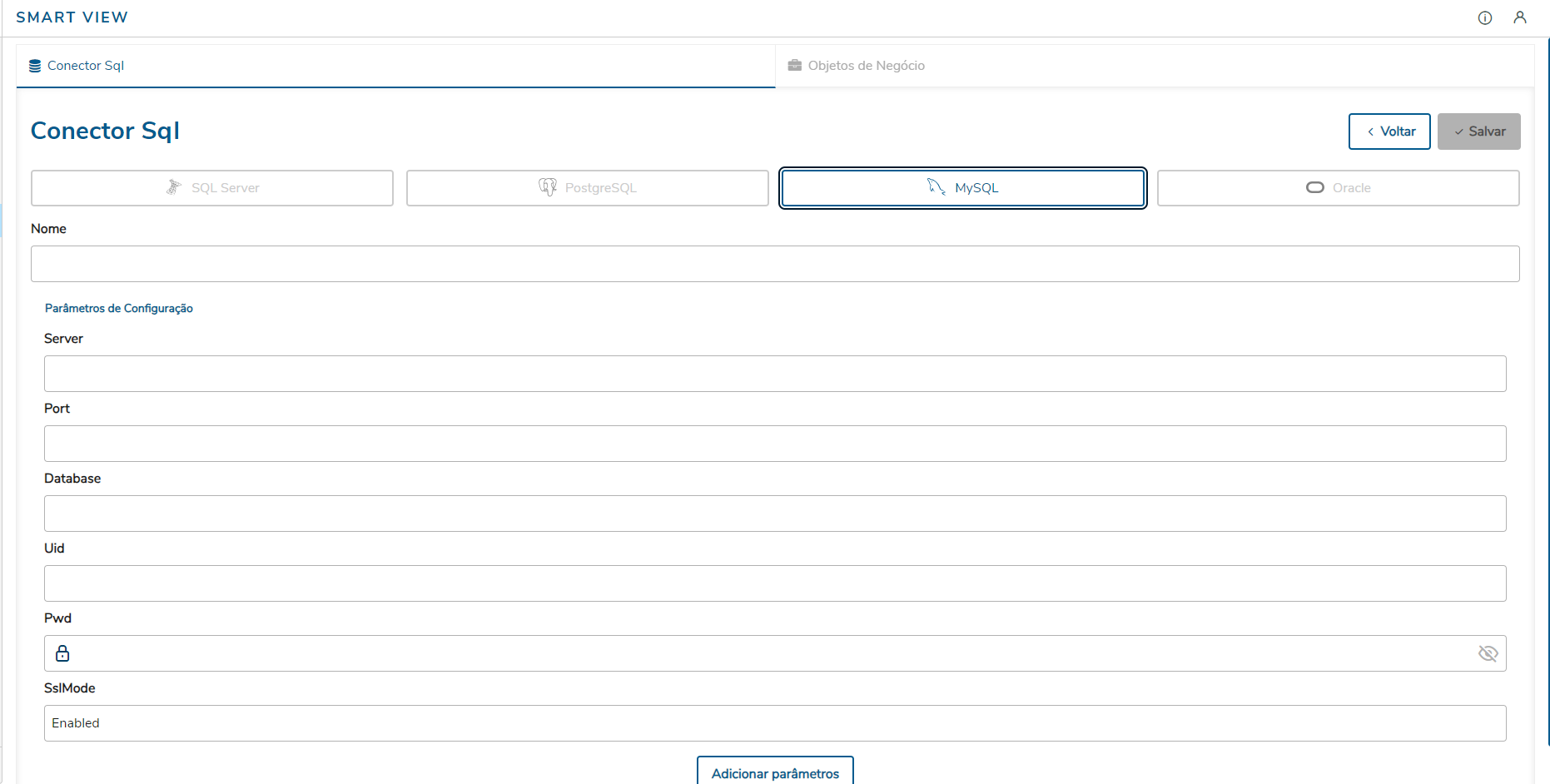 Image Removed
Image Removed Image Added
Image Added
Após o preenchimento dos parâmetros, deve-se clicar em Testar conexão para validar a configuração. Caso a conexão esteja válida, deve-se clicar em Salvar antes de seguir para a etapa de configuração dos Objetos de Negócios.
ORACLEOracle
Para o Provedor de Dados ORACLEOracle, os parâmetros de configuração básicos são: Image Removed
Image Removed Image Added
Image Added
Após o preenchimento dos preencher os parâmetros, deve-se clicar clique em "Testar conexão" para validar a configuração. Caso Se a conexão esteja válida, deve-se clicar em Salvar antes de seguir for validada com sucesso, clique em "Salvar" antes de prosseguir para a etapa de configuração dos Objetos de Negócios.Objetos de Negócio
Após a configuração do Provedor Sql, deve-se cadastrar os Objetos de Negócios a serem disponibilizados pelo conector para o Smart View.
Nessa etapa devem ser preenchidos os campos obrigatórios abaixo:
- Nome - Nome do Objeto de Negócio a ser cadastrado;
- Descrição - Descrição do Objeto de Negócio a ser cadastrado;
- Área - Área a qual o Objeto de Negócio é vinculado;
Para configurar a Área é necessário clicar no botão Incluir após o preenchimento do campo. Dessa forma é possível configurar mais de uma área para um mesmo Objeto de Negócio, as quais serão listadas abaixo do campo de preenchimento:
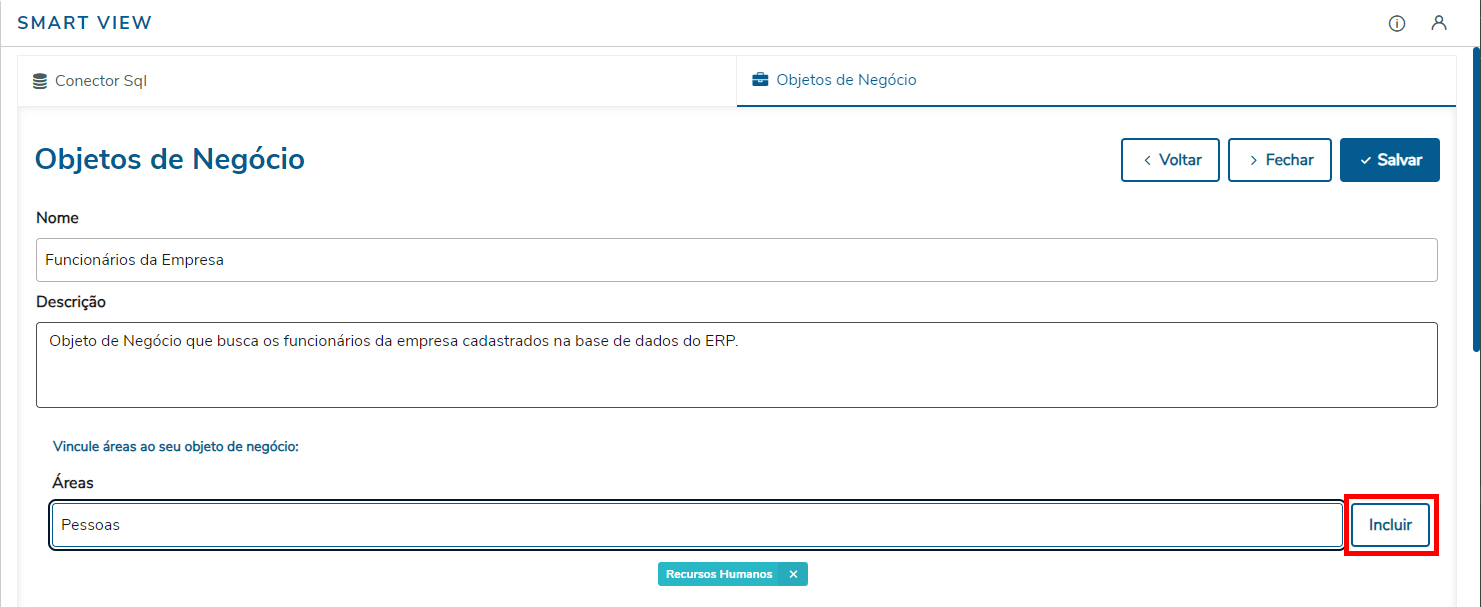 Image Removed
Image Removed
Em seguida deve ser preenchida a consulta SQL que retornará os dados do Provedor de Dados configurado, que correspondem ao Objeto de Negócios a ser cadastrado. A consulta pode ser pré-visualizada para validação. Em seguida, deve-se clicar em Salvar para concluir a configuração do Objeto de Negócio.Após a conclusão da configuração é mostrada a tela de listagem dos objetos de negócios, onde é possível realizar as seguintes ações:
- Editar, apagar ou exportar um Objeto de Negócio já cadastrado;
- Adicionar um novo Objeto de Negócio;
- Exportar Objetos de Negócios selecionados;
- Importar Objetos de Negócios.
 Image Removed
Image Removed
| Informações | ||||||||||
|---|---|---|---|---|---|---|---|---|---|---|
| ||||||||||
|
| Informações | ||||||||||||||||||||||
|---|---|---|---|---|---|---|---|---|---|---|---|---|---|---|---|---|---|---|---|---|---|---|
| ||||||||||||||||||||||
|
|
- Desenvolvido por Confluence da Atlassian 7.19.17
- Impresso pelo Confluence da Atlassian 7.19.17
- Reportar um problema
- Notícias da Atlassian