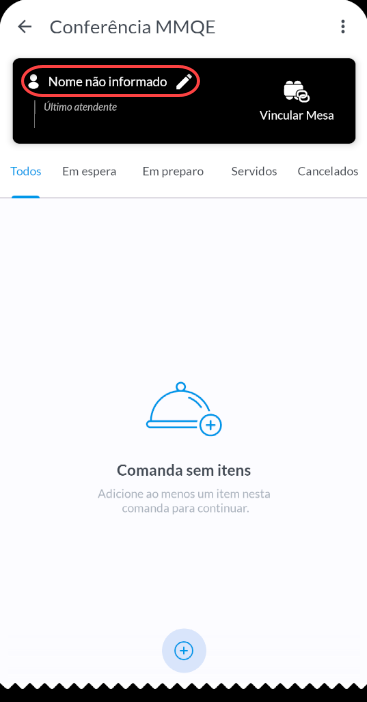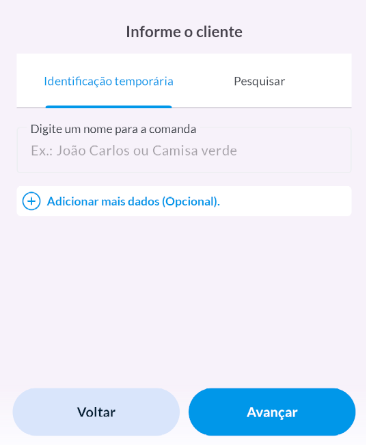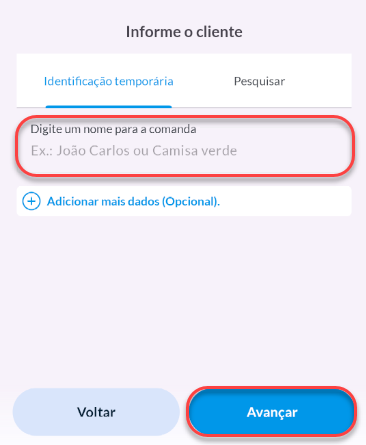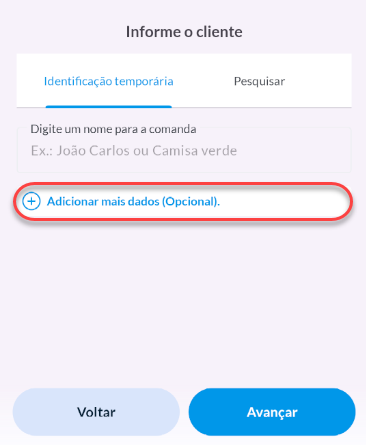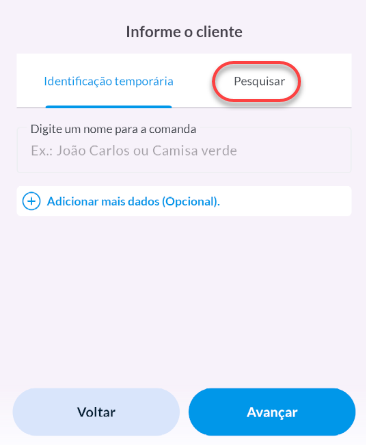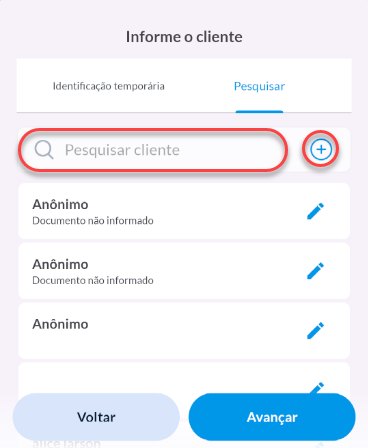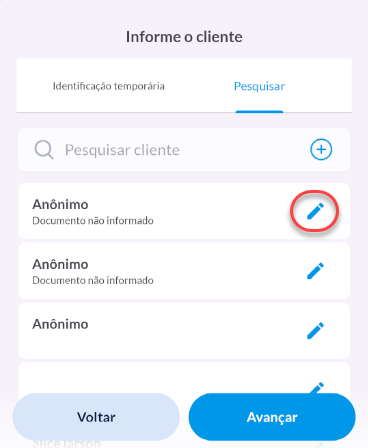- Para vincular um cliente à comanda, basta clicar sobre a opção de vínculo. Caso haja algum cliente vinculado, o mesmo pode ser alterado clicando na mesma opção.
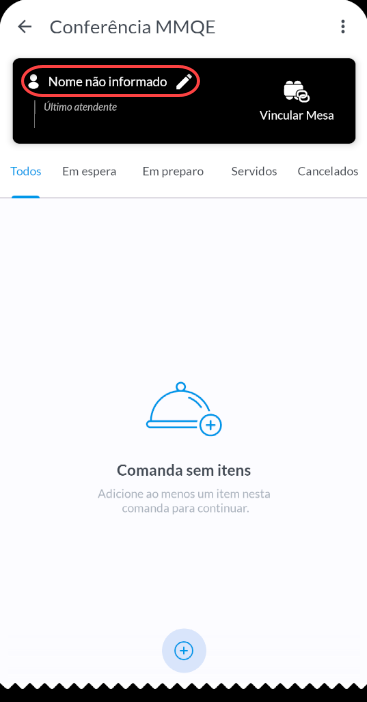
2. É exibida a tela para seleção do cliente.
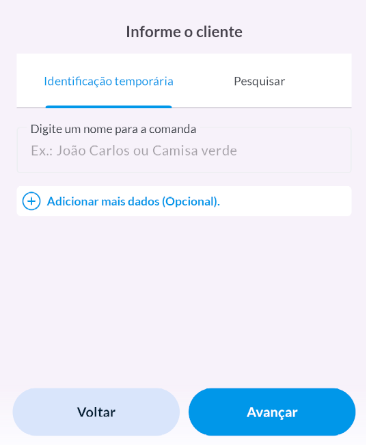
3. Nesta tela é possível incluir uma identificação temporária para o cliente, digitando o texto que desejar no campo Digite um nome para a comanda, e após, clicar no botão Avançar.
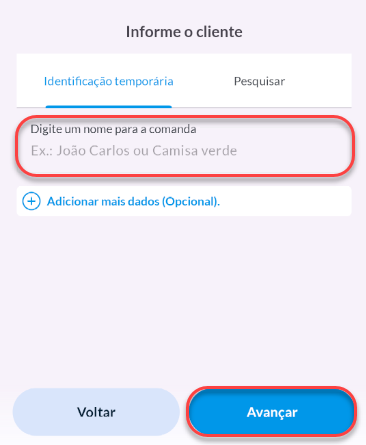
4. Caso queira incluir mais dados do cliente, basta clicar sobre a opção Adicionar mais dados (Opcional). Selecionando esta opção, será aberta a tela de cadastro de clientes.
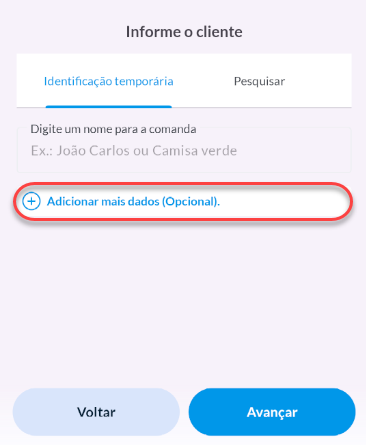
5. Também é possível selecionar um cliente já cadastrado, acessando a aba Pesquisar.
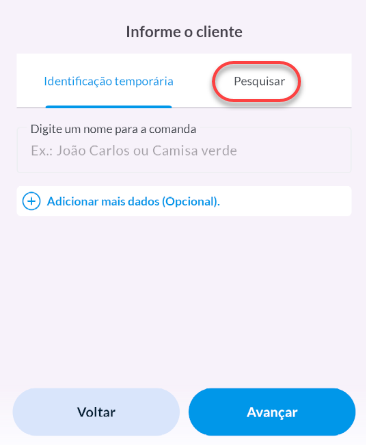
6. Nesta tela é possível pesquisar um cliente já cadastrado pela barra de pesquisa ou cadastrar um novo cliente clicando no botão +, que irá redirecionar para a tela de cadastro de clientes.
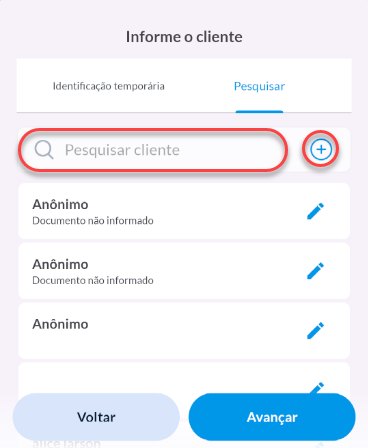
7. Também é possível editar um cliente listado, clicando sobre o ícone de lápis, sendo assim aberta a tela de cadastro de clientes com os dados do cliente selecionado.
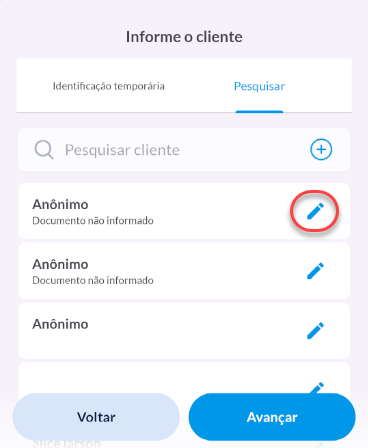
8. Para vincular o cliente, basta selecionar o cliente desejado e clicar no botão Avançar.
 
|