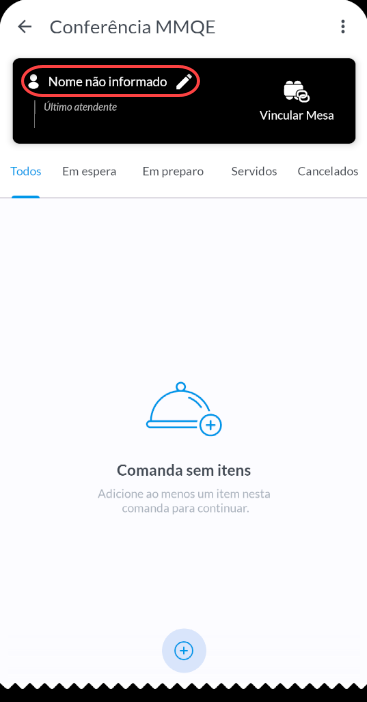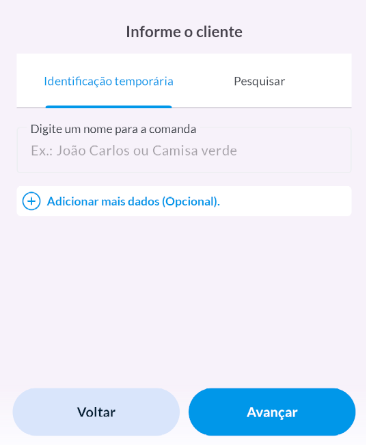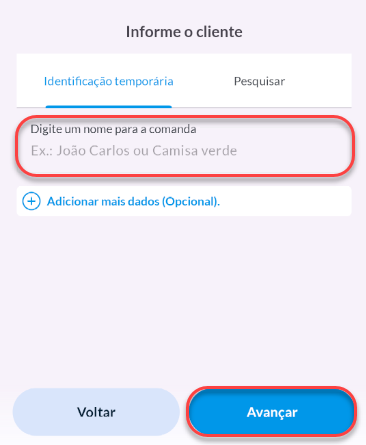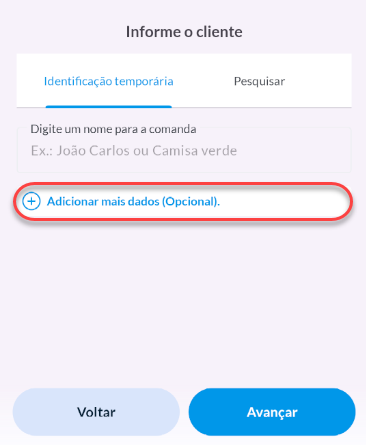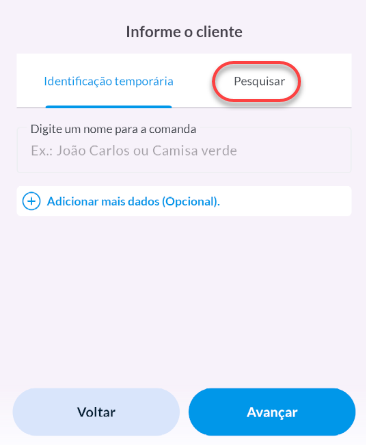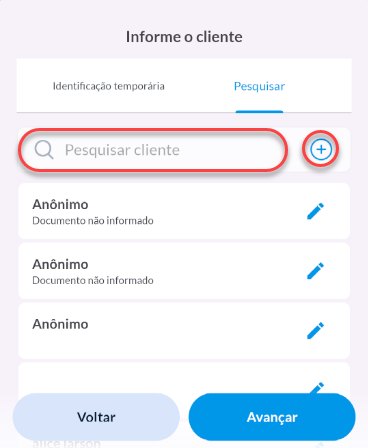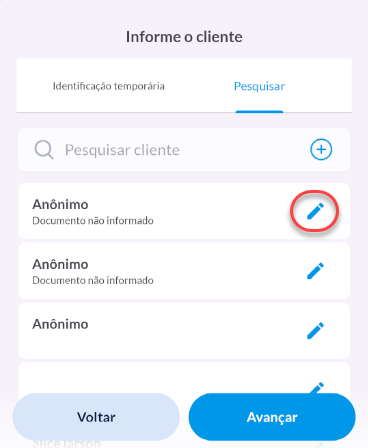CONTEÚDO
- Visão Geral
- Pré requisitos
- Exemplo de utilização
- Comanda.
- Vínculo de cliente.
- Vínculo de mesa.
- Listagem de itens.
- Transferência de itens.
- Remover itens.
- Adicionar/Remover desconto e taxa de serviço.
- Resumo da comanda.
- Receber comanda.
01. VISÃO GERAL
Na comanda, você pode realizar a adição/remoção de itens do pedido, desconto, vincular cliente e mesa à comanda, além de ter uma visão dos status dos itens contidos na comanda.
02. PRÉ REQUISITOS
- Android 6.0 ou Superior.
03. EXEMPLO DE UTILIZAÇÃO
- Na parte superior da tela da comanda serão exibidas as informações de identificação da comanda, juntamente com as opções de vínculo de cliente, vínculo de mesa e último atendente que interagiu na comanda, seguidos dos status.
No tablet a tela da comanda se encontra no lado direito da tela.
2. Ainda na parte superior da tela da comanda, é exibido o botão para acesso à Impressão da conferência, Reimpressão no ponto de produção, Cancelar pedido e Histórico de pedidos, que ao ser clicado, exibe as opções para acesso.
3. Abaixo constam as abas de classificação dos status dos itens da comanda, seguidas da listagem dos itens e botão para registro de novos itens, este que redirecionará para a tela de cardápio.
- Para vincular um cliente à comanda, basta clicar sobre a opção de vínculo. Caso haja algum cliente vinculado, o mesmo pode ser alterado clicando na mesma opção.
2. É exibida a tela para seleção do cliente.
3. Nesta tela é possível incluir uma identificação temporária para o cliente, digitando o texto que desejar no campo Digite um nome para a comanda, e após, clicar no botão Avançar.
4. Caso queira incluir mais dados do cliente, basta clicar sobre a opção Adicionar mais dados (Opcional). Selecionando esta opção, será aberta a tela de cadastro de clientes.
5. Também é possível selecionar um cliente já cadastrado, acessando a aba Pesquisar.
6. Nesta tela é possível pesquisar um cliente já cadastrado pela barra de pesquisa ou cadastrar um novo cliente clicando no botão +, que irá redirecionar para a tela de cadastro de clientes.
7. Também é possível editar um cliente listado, clicando sobre o ícone de lápis, sendo assim aberta a tela de cadastro de clientes com os dados do cliente selecionado.
8. Para vincular o cliente, basta selecionar o cliente desejado e clicar no botão Avançar.
- Para vincular a comanda atual à uma mesa, selecione a opção Vincular Mesa.
Caso a comanda já possua uma mesa vinculada, através desta mesma opção é possível realizar a transferência da comanda para outra mesa. - Será exibida a tela para seleção de uma mesa contida na listagem. Nesta tela também há a possibilidade de buscar uma mesa específica através da barra de pesquisa.
- Selecionando a mesa desejada, será exibida uma mensagem para confirmação do vínculo.
- Após a confirmação, a comanda estará vinculada à mesa selecionada anteriormente.
- Cada item na comanda, será exibido contendo a quantidade, descrição e preço, além dos botões para mais detalhes do item e o botão de expansão para um resumo de valores do item.
- Clicando sobre o ícone de detalhes do item, será exibida uma tela contendo informações detalhadas sobre o produto, com a possibilidade de inclusão ou remoção de taxa de serviço e desconto.
- Clicando sobre o botão de expansão, será exibido um resumo de valores do item, com a possibilidade de inclusão ou remoção de taxa de serviço e desconto.
- Selecione a caixa de seleção à esquerda do(s) item(s) desejados. Será exibido o botão para transferência do item na parte superior direita da tela.
- Clicando sobre o ícone de transferência, será exibida uma tela as demais comandas registradas no sistema, podendo também ser realizada uma busca através da barra de pesquisa.
- Basta selecionar a comanda de destino do item e este será transferido.
- Selecione a caixa de seleção à esquerda do(s) item(s) desejados. Será exibido o botão para remoção do item na parte superior direita da tela.
- Clicando sobre o ícone de remoção, será exibida uma tela para confirmação da remoção do item.
- Confirmando a remoção, o item é cancelado da comanda.
- Para adicionar desconto ou taxa de serviço ao item, basta clicar sobre o botão de expansão para ter acesso às opções de desconto e taxa de serviço.
- Clicando na opção de desconto será exibida a tela para inserção do valor desejado ou remoção de um valor de desconto já aplicado. O desconto pode ser inserido tanto por porcentagem quanto por valor em Reais (R$).
- Ao digitar o valor do desconto, é exibida uma mensagem mostrando o limite de desconto que pode ser aplicado para o item atual.
- Após digitar o valor, clicando no botão Aplicar, o desconto será aplicado ao item.
- Para adicionar ou remover a taxa de serviço basta clicar sobre a opção de taxa de serviço. Será aplicada a taxa máxima de serviço ao item de acordo com o que está configurado no ambiente de gestão. Caso a taxa de serviço esteja aplicada, ao clicar na opção de taxa de serviço, esta será removida.
- Para acessar o resumo da comanda, basta clicar sobre a opção Total da comanda na parte inferior esquerda da tela.
- Para receber a comanda, basta clicar sobre o botão Receber comanda na parte inferior direita da tela ou no botão Receber comanda contido na tela de resumo da comanda.
Ao acionar o botão, será aberta a tela de pagamentos.