Através da Manutenção de Convênios é possível criar um novo convênio. Este processo acontece na Manutenção de Convênios | Pesquisa | Edição Para editar um convênio, clique o ícone "Edição" 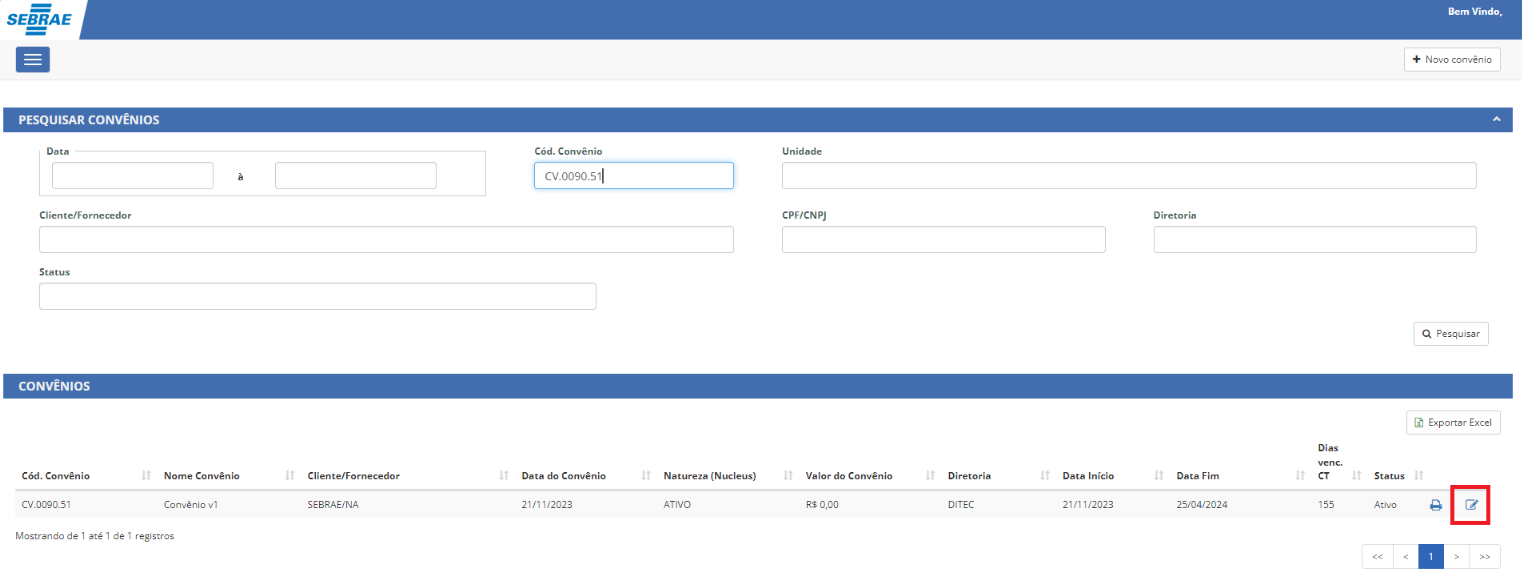
Nesta etapa iremos dar continuidade na edição do convênio incluindo as informações referente a Dotação Orçamentária, Itens do Convênios e Anexos. 
Dotação Orçamentária Na raia "Dotação Orçamentária" o usuário poderá cadastrar rateios clicando no ícone "Novo Rateio" e preenchendo os campos a seguir: Observação: Somente é possível adicionar um rateio, após colocar o item(s) do convênios. 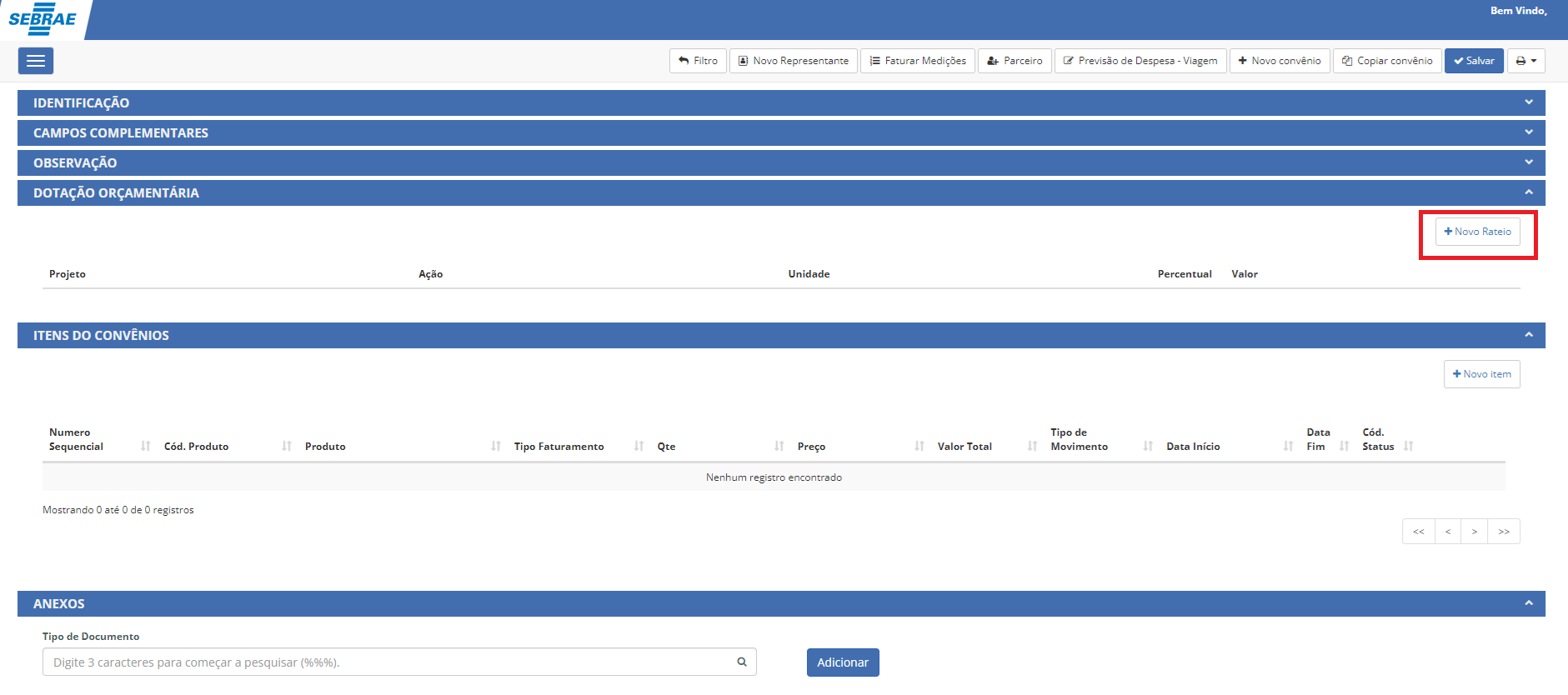
● Projeto: Deve ser selecionado o projeto do Centro de Custo;
● Ação: Deve ser selecionado a ação do Centro de Custo;
● Unidade: Deve ser selecionado a Unidade do Centro de Custo;
● Percentual: Deve ser informado o percentual do rateio;
● Valor: Informe o valor referente ao percentual informado no rateio;
● Observação: campos para descrever informações complementares do rateio (opcional).
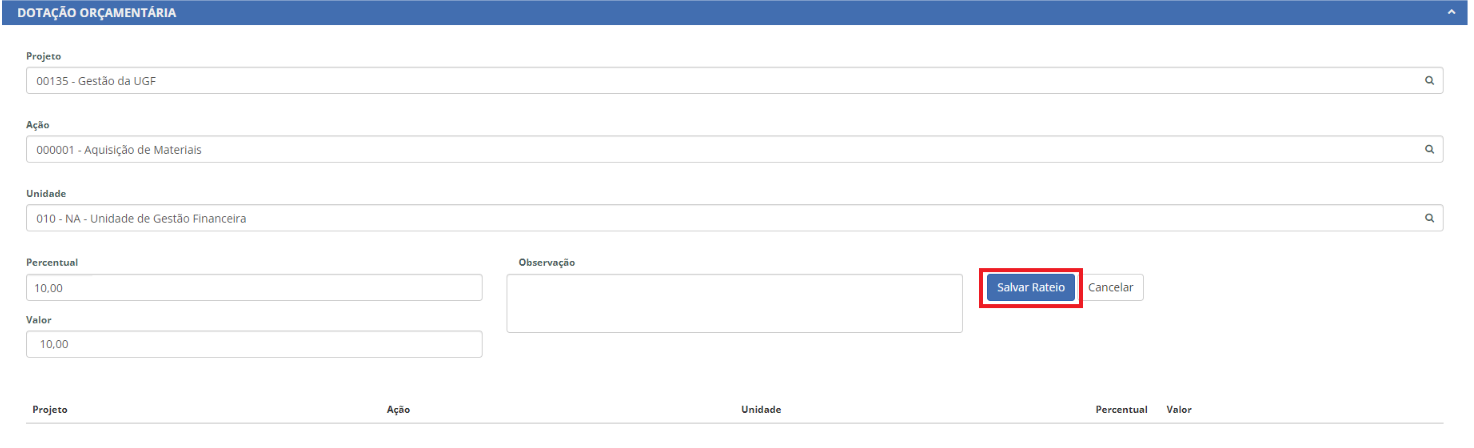
Observação: a soma do percentual do rateio tem que ser 100%. 
Itens do Convênios Na raia "Itens do Convênios" o usuário poderá cadastrar rateios clicando no ícone "Novo Item" e preenchendo os campos a seguir:

Ao abrir a tela de Item do Convênios, os seguintes campos serão preenchidos automaticamente de acordo com as informações preenchidas na criação do Convênio:
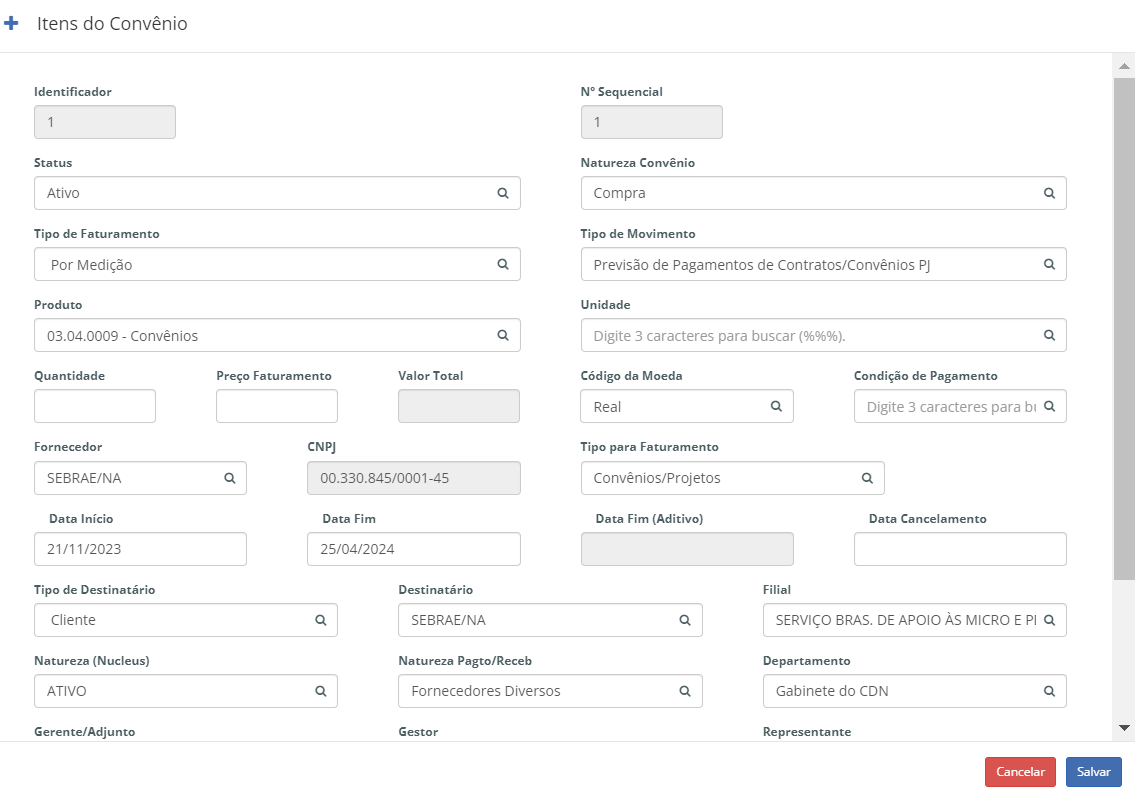
Já os demais campos poderão ser preenchidos: ● Unidade: Unidade do convênio (preenchimento obrigatório);
● Quantidade: Quantidade (preenchimento obrigatório);
● Preço Faturamento: (preenchimento obrigatório);
● Valor total: este campo é preenchido após o preenchimento dos campos: quantidade e preço faturamento (trata-se de uma multiplicação);
● Data cancelamento: data do cancelamento do convênio;
● Observação: campos para descrever informações complementares do item do convênio (opcional); Após o preenchimento, clique em "Salvar": 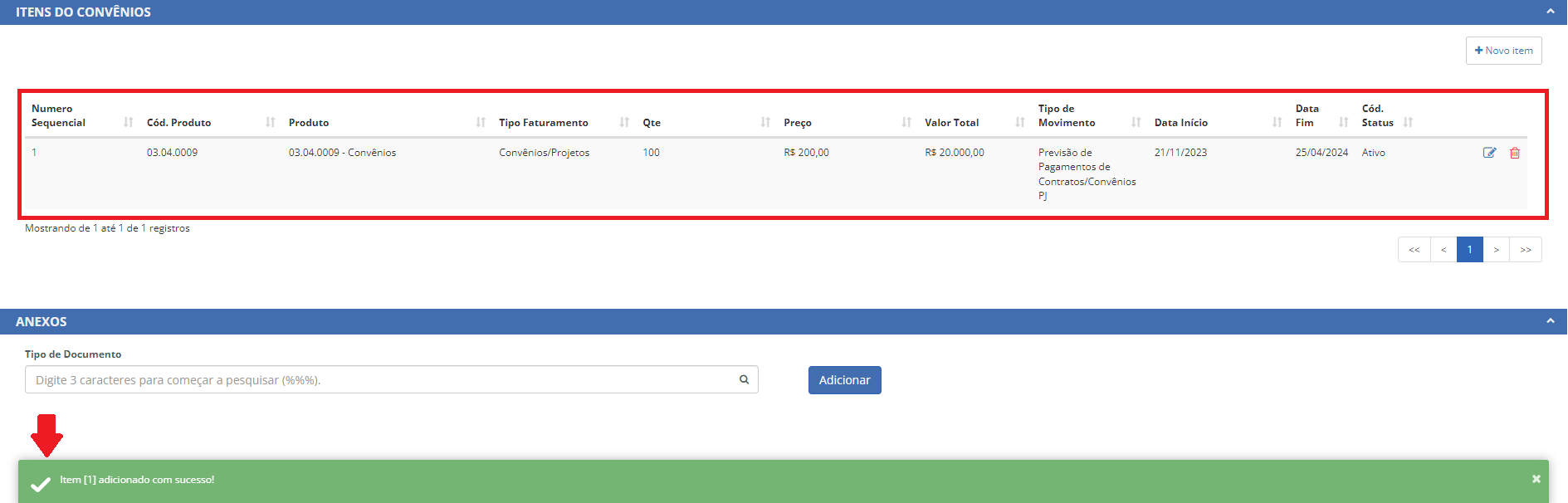
Anexos Na raia "Anexos" o usuário poderá incluir anexos clicando na opção "Adicionar". 
Selecione o anexo que deseja incluir clicando na opção "Tipo de Documento".

Para anexar um documento clique em "Escolher Arquivo" e localize o arquivo desejado em seu diretório para upload.

Após a inclusão do Tipo de Documento, o registro é inserido na grid abaixo. O documento só será salvo após salvar o Contrato.
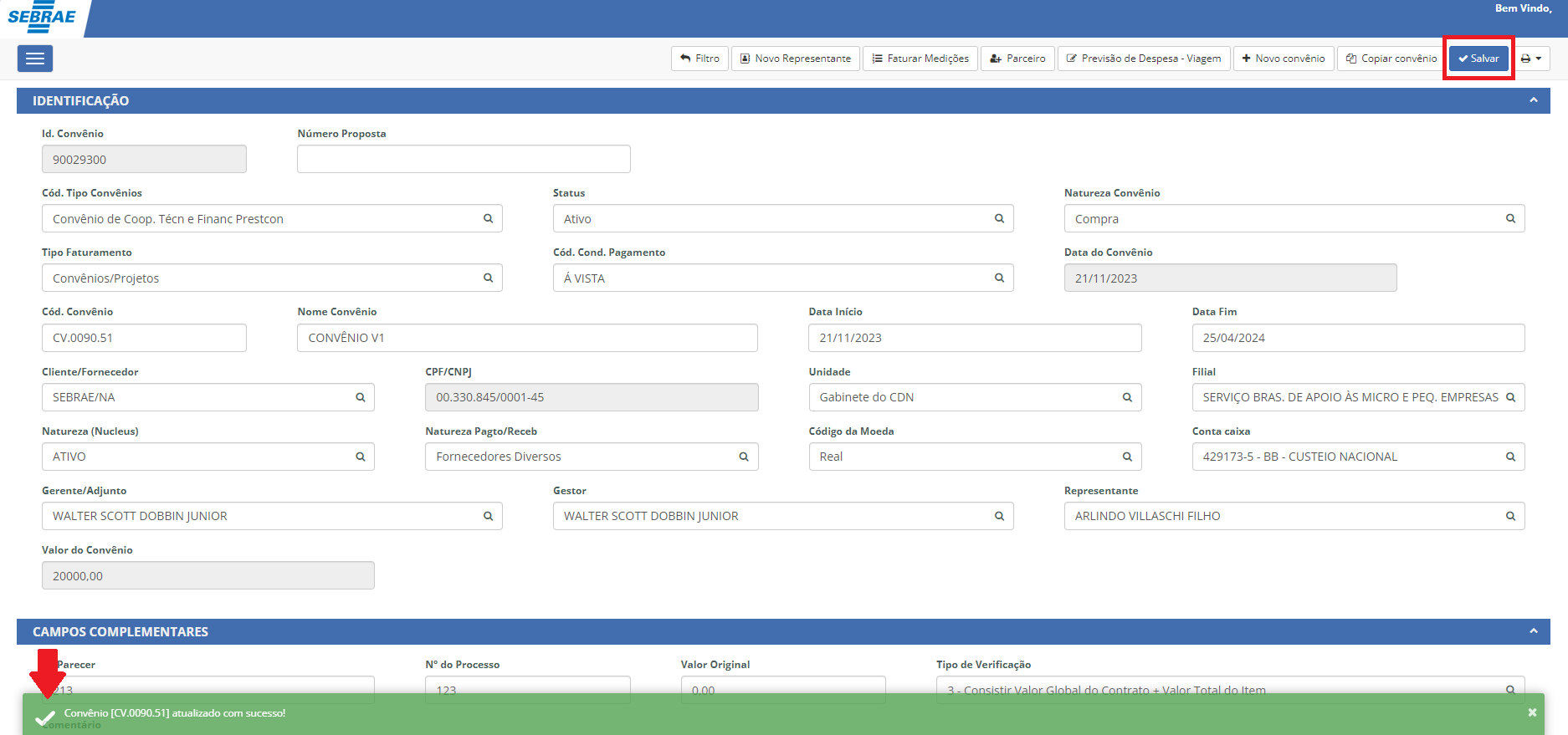
Após salvar o convênio com um documento que foi incluído, um e-mail será enviado de acordo com os destinatários parametrizados para o Tipo de Documento em questão. 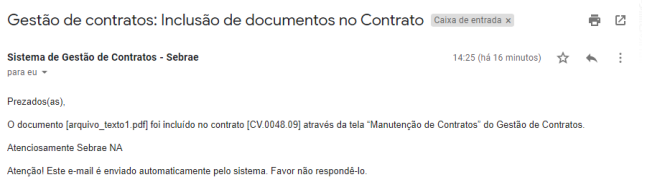
Após anexados, caso o usuário logado possua perfil de validador (Usuário financeiro Sebrae), os campos [Validado], [Excluir] e [Arquivo] ficarão habilitados. 
Para validar, o usuário deverá clicar no ícone "Validado" e validação será indicada com a mudança da cor para o tom verde. 
Caso não seja o perfil de validador, os campos ficarão desabilitados para o usuário, possibilitando apenas baixar o arquivo. 
Os rateios, itens do convênios e anexos somente serão salvos após salvar o Convênio. Para salvar o convênio com todas as informações preenchidas o usuário deverá clicar no botão “Salvar”. O sistema irá verificar os campos preenchidos de acordo com as regras do RM – Gestão de estoque, compras e faturamento > Manutenção de Contratos. Caso os campos preenchidos não atenda à alguma validação, será exibida uma mensagem e o contrato não será salvo. Caso todos os campos estejam de acordo, o contrato
será salvo e uma mensagem de “salvo com sucesso” será exibida.

Dados Customizados
Regras para acesso a opção "Dados Customizados do Convênio": - Na criação de um novo convênio irá aparecer somente após salvar as informações contidas nas raias abaixo.;
- Na edição do convênio;
- Para Convênios do PresteContas;
Esta opção trata-se de dados complementares do convênio que era realizado no RM, sendo possível agora realizar esta etapa na WEB 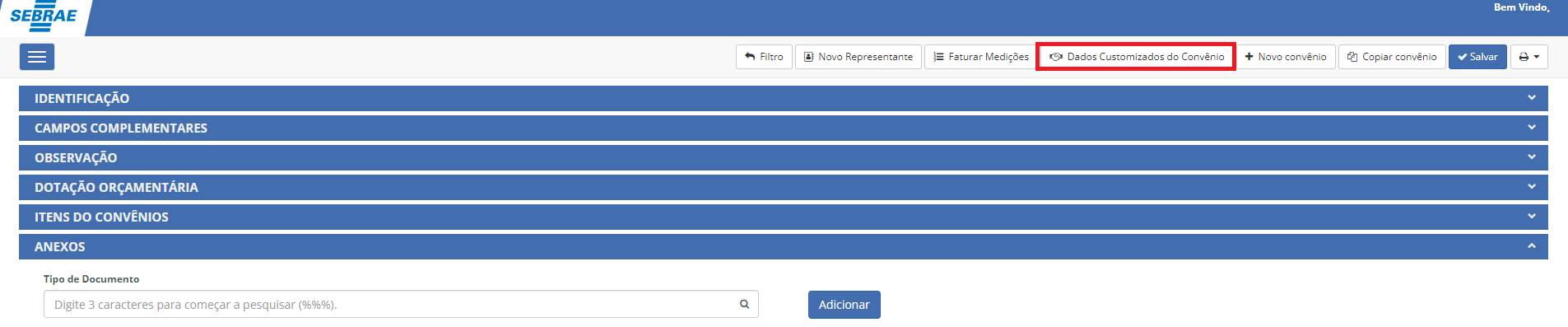
Visualização RM BackOffice | Contratos | Manutenção de Contrato | Prestecontas | Anexos | Dados Customizados Contratos/Convênios
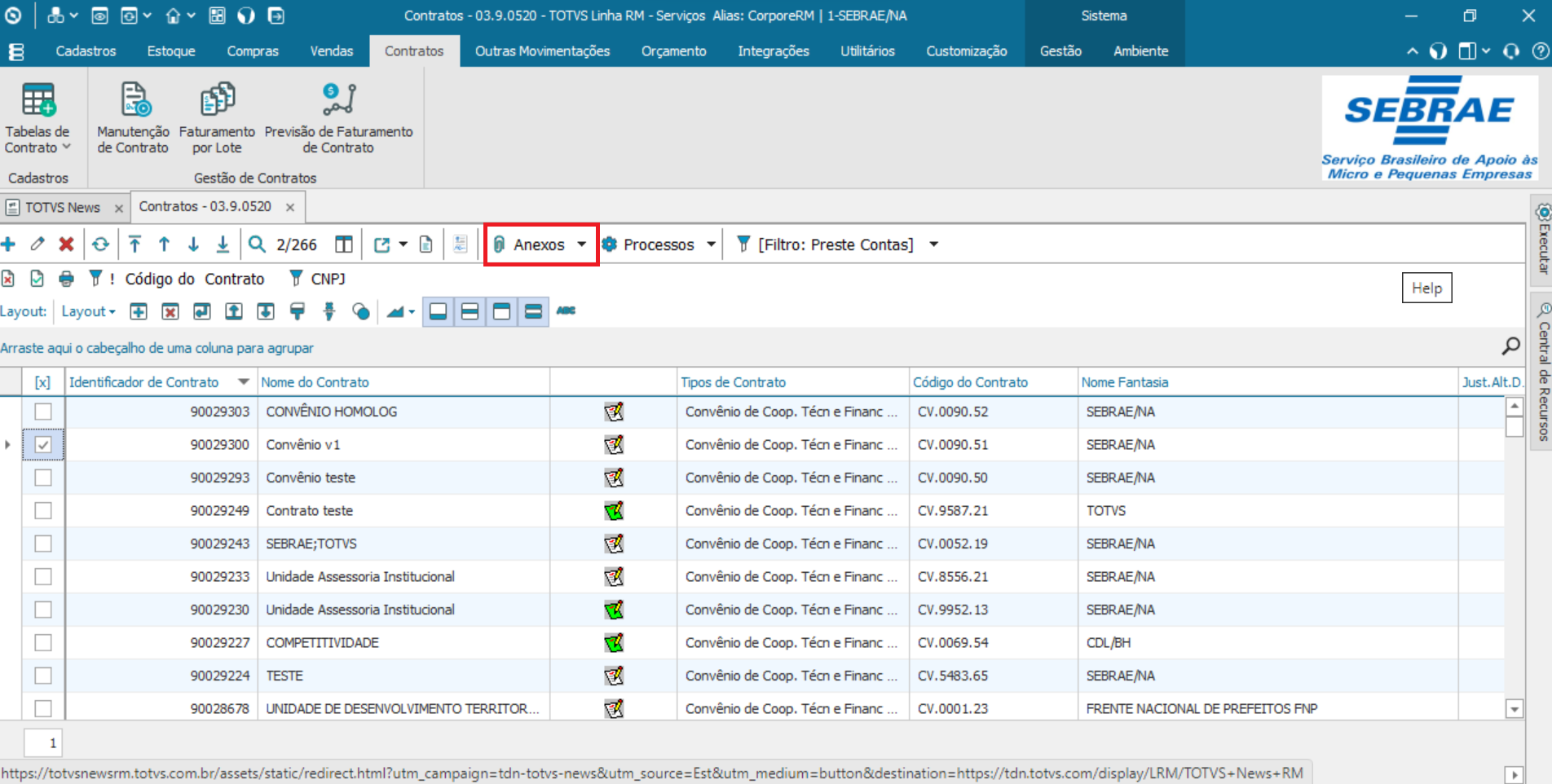
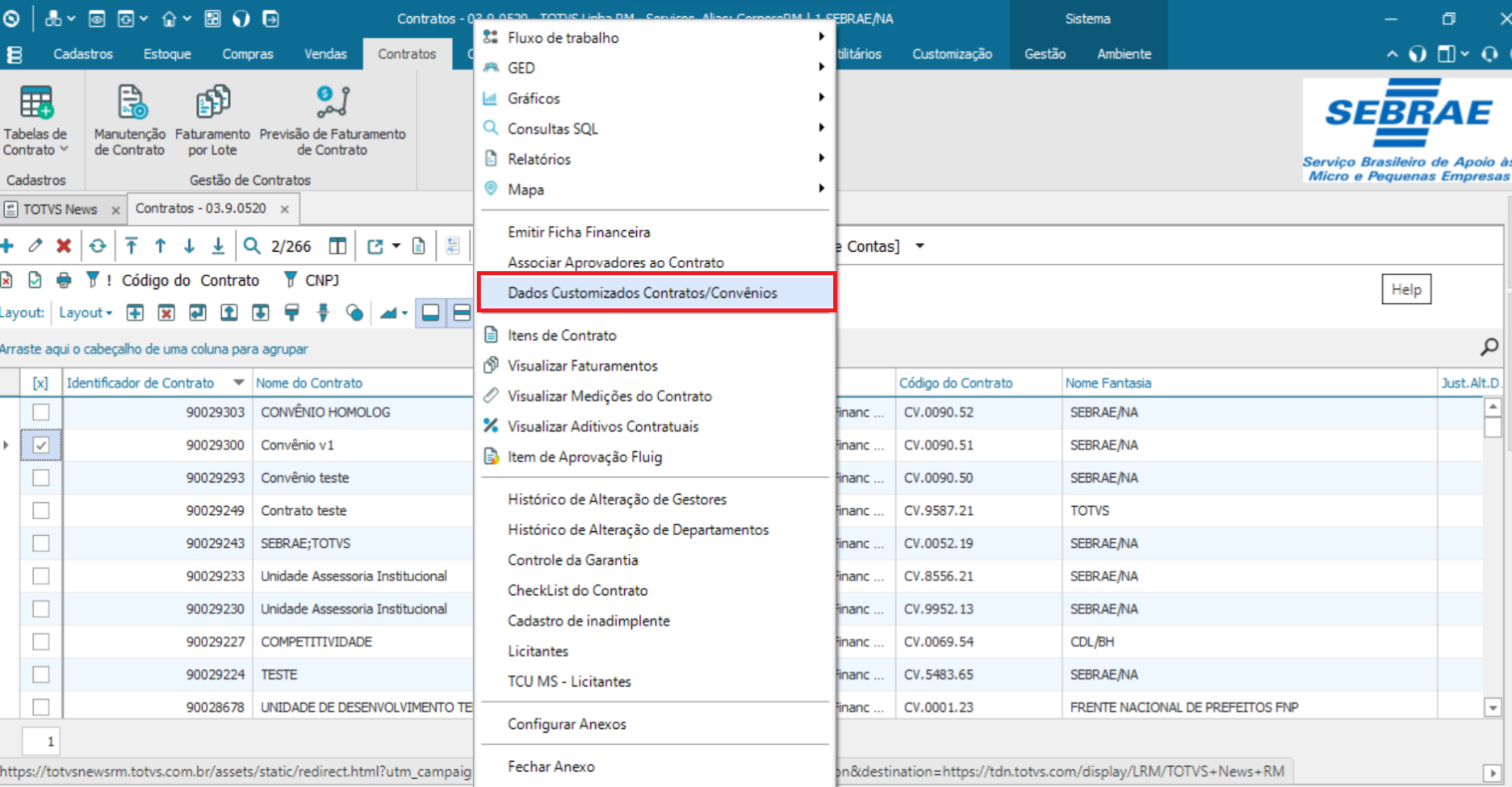
Serão detalhados as seguintes abas: - Dados do Convênio
- Dados Complementares
- Partícipes Concedentes
- Partícipes Executores
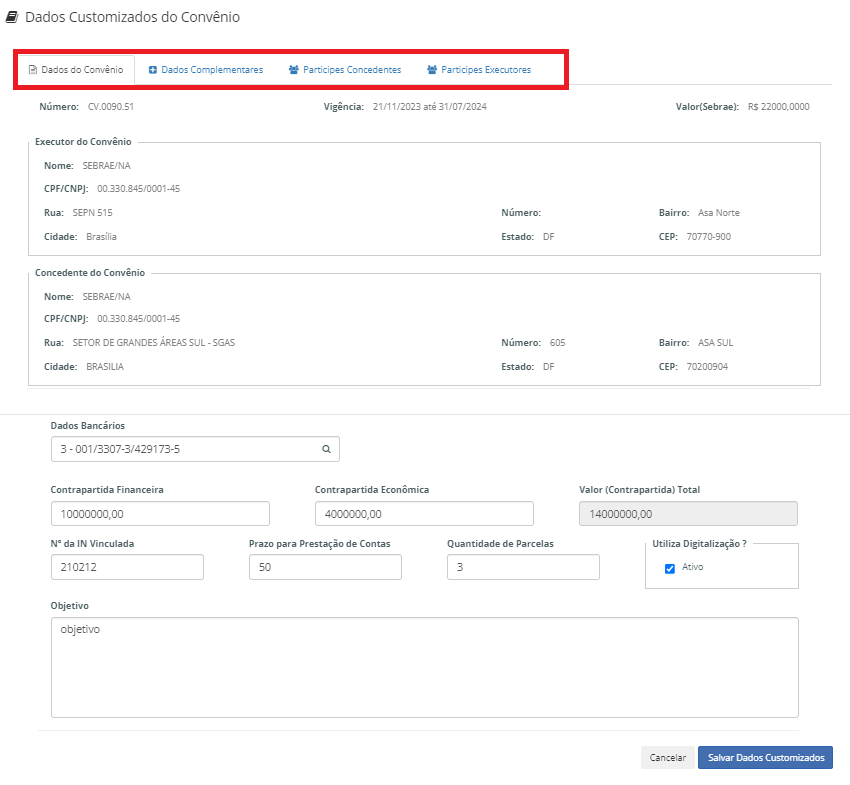
- Dados Convênio
Na aba “Dados do Convênio” da Manutenção de Convênios serão visualizadas algumas informações nativas do módulo de Contratos/Convênios do RMNucleus e cadastrar informações complementares do módulo de Prestação de Contas. 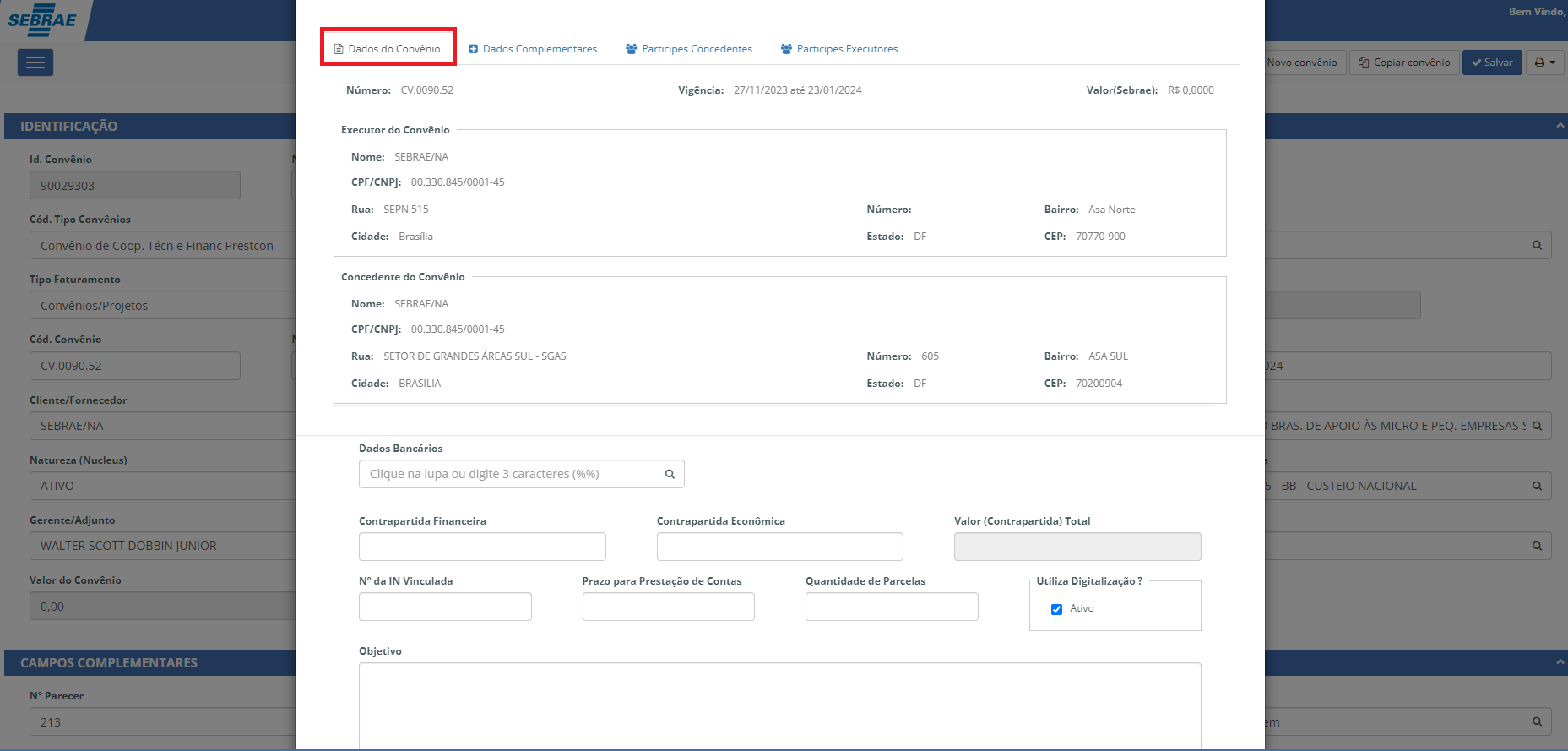
Informações Nativas do Contratos/Convênios do RMNucleus: - Número: Referente ao número do convênio.
- Vigência: Referente às datas inicial e final do convênio.
- Valor(Sebrae): Referente ao valor do convênio.
- Executor do Convênio: Referente ao Cliente/Fornecedor do convênio.
- Concedente: Referente à empresa da coligada corrente.
Cadastro complementares do módulo de Prestação de Contas: - Dados Bancários: Apresentará os registros dos Dados Bancários do cliente\fornecedor do convenio para ser selecionado.
- Contrapartida Financeira.
- Contrapartida Econômica.
- Valor (Contrapartida) Total.
- Nº da IN Vinculada.
- Prazo para prestação de contas.
- Quantidade de parcelas.
- Utiliza Processo de Digitalização.
- Objetivo.
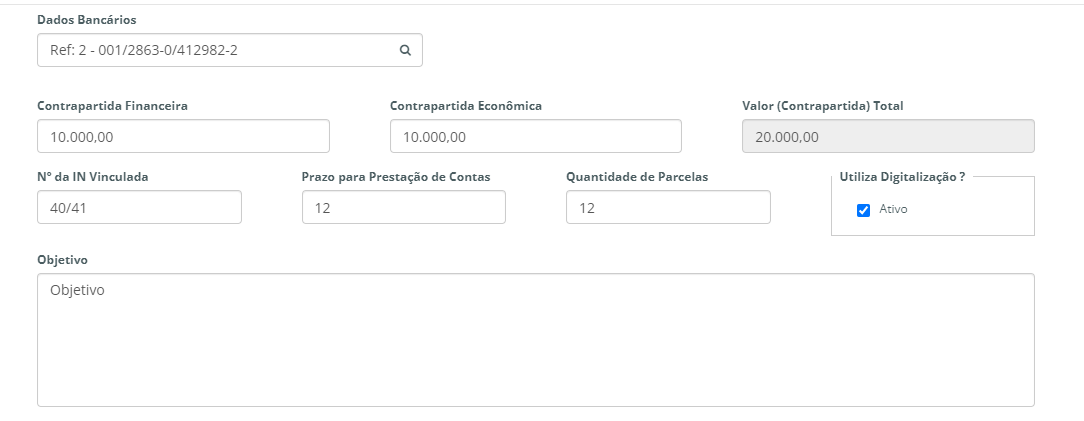
Observação: Somente será possível salvar os dados após preencher todas as abas: Dados do Convênio, Dados Complementares, Partícipe Concedentes e Partícipes Executores. 2. Dados Complementares Cadastro de dados complementares do módulo de Prestação de Contas: 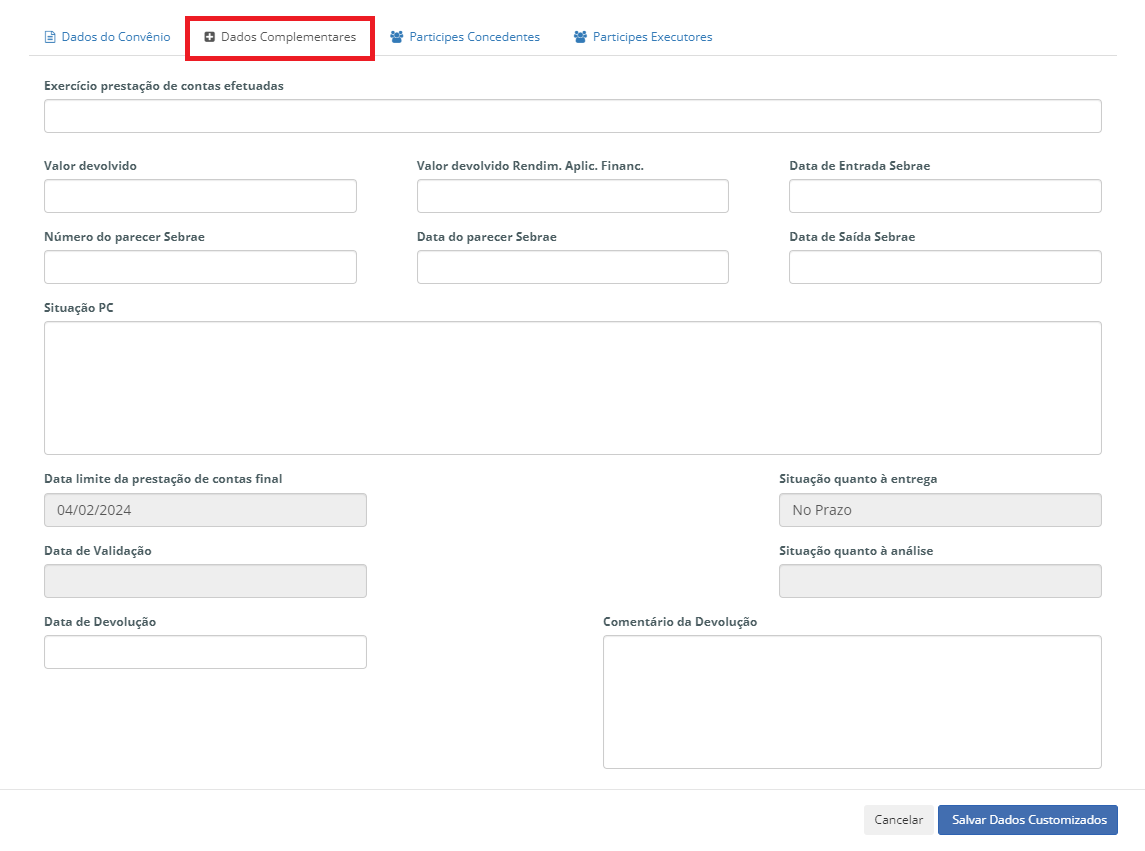
- Exercício Prestação Contas Efetuadas.
- Valor Devolvido.
- Valor Devolvido Rendim. Aplic. Finan.
- Data de Entrada Sebrae.
- Número do parecer Sebrae.
- Data do parecer Sebrae.
- Data de Saída Sebrae.
- Situação do PC.
- Data limite da prestação de contas final: este campo será preenchido automaticamente pelo sistema e exibirá a soma de: data fim do contrato ou data fim do aditivo (se houver) acrescido do campo “Prazo para Prestação de Contas”.
Quando um aditivo for criado ou a data do aditivo for alterada o sistema irá recalcular o campo “Data limite da prestação de contas final”. - Situação quanto à entrega: este campo será preenchido automaticamente e exibirá a seguintes opções: “Recebido”, “Pendente” e “No Prazo”. O sistema deverá seguir a seguinte regra para exibir a opção:
- Recebido: será exibida se o campo “Data entrada SEBRAE” estiver preenchido.
- Pendente: será exibida se o campo "Data entrada SEBRAE" estiver vazio e a data atual for superior a "Data Limite da Prestação de Contas".
- No prazo: será exibida se o campo "Data entrada SEBRAE" estiver vazio e a data atual for inferior ou igual "Data Limite da Prestação de Contas".
- Situação quanto à análise: neste campo o usuário deve informar a situação da prestação de contas final. Serão exibidas as seguintes opções: “Recebido”, “Devolvido” e “Validada”:
- Recebido: o sistema permitirá que o usuário selecione esta opção somente se o campo “Data entrada SEBRAE” estiver preenchido.
- Devolvida: se esta opção for selecionada o sistema deverá exibir os campos abaixo:
- Data de devolução: usuário poderá informar a data de devolução.
- Comentários: usuário poderá informar um comentário.
- Validada: esta opção poderá ser selecionada a qualquer momento no sistema.
- Data de Validação.
- Data de Devolução.
- Comentário da Devolução.
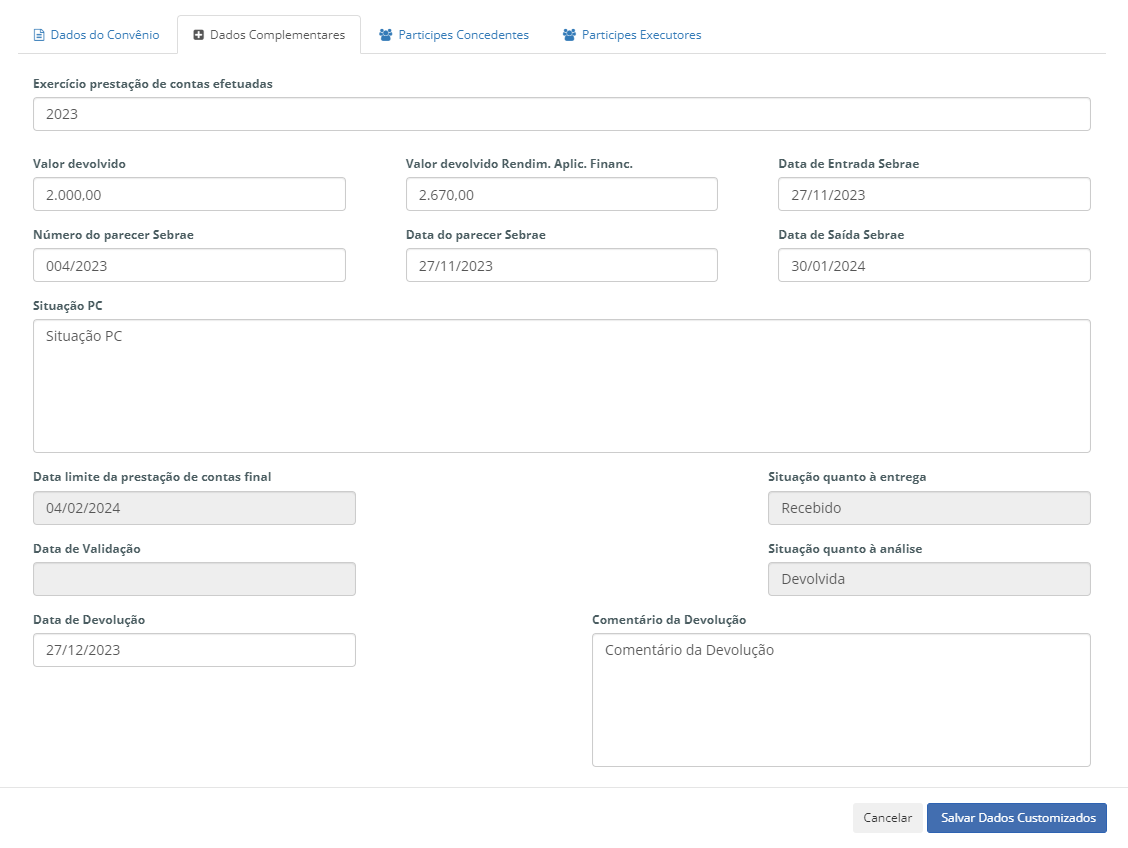
3. Partícipes Concedentes 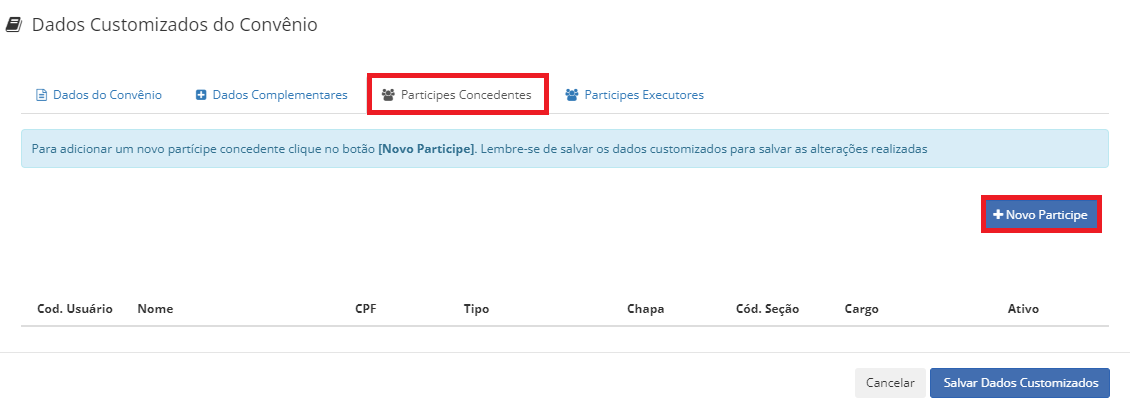
As informações sobre os Participantes Concedentes serão gravadas por tipo do responsável, conforme descrito a seguir: Representantes Legais: TIPO = “L”; Gestor: TIPO = “G”; Para o Tipo “Gestor e Representantes Legais” serão apresentados os seguintes campos e todos serão obrigatórios o preenchimento: - Nome
- Identidade
- Órgão Emissor
- CPF
- Chapa
- Cód. Seção
- E-mail
- Função
- Telefone

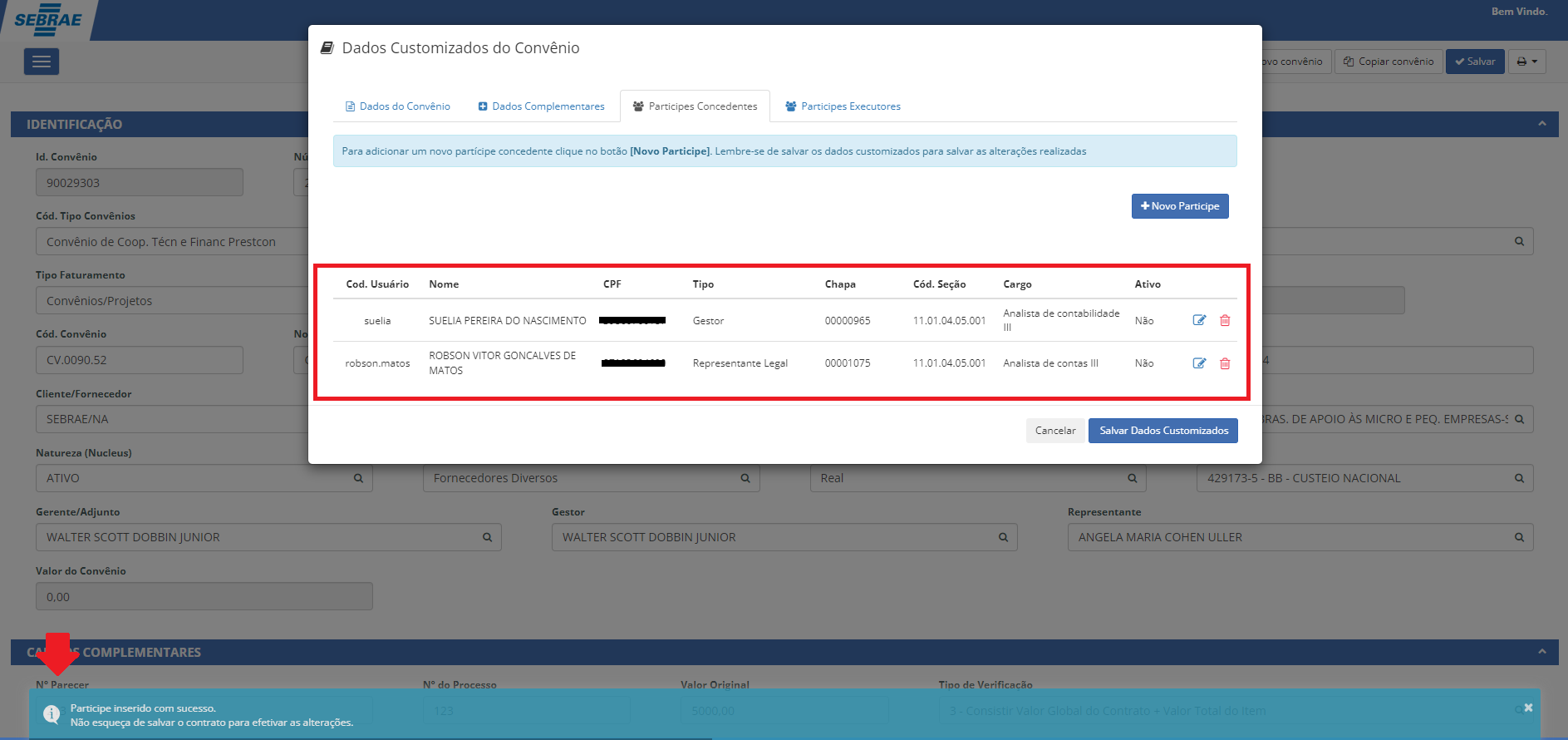
4. Partícipes Executores As informações sobre os Participantes Executores serão gravadas por tipo do responsável, conforme descrito a seguir: Representantes Legais: TIPO = “L”; Gestor: TIPO = “G”; Responsável Técnico: TIPO = “T.” 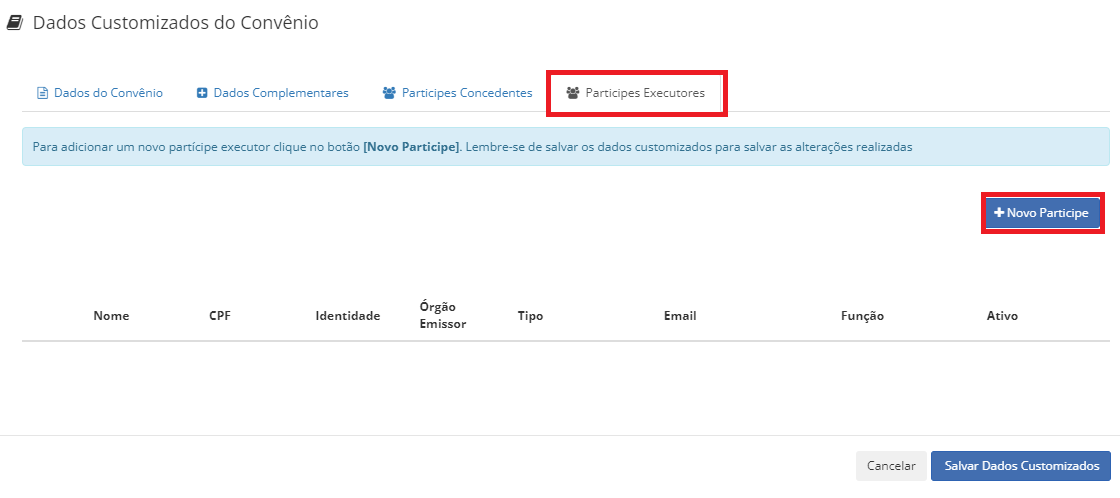
Para o Tipo “Gestor, Representantes Legais e Representantes Técnicos” serão apresentados os seguintes campos e todos serão obrigatórios o preenchimento: - Nome
- Identidade
- Órgão Emissor
- CPF
- E-mail
- Função
- Telefone
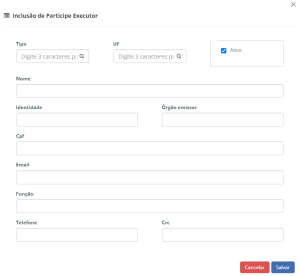
E após o preenchimento de todas as informações clique em "Salvar Dados Customizados". 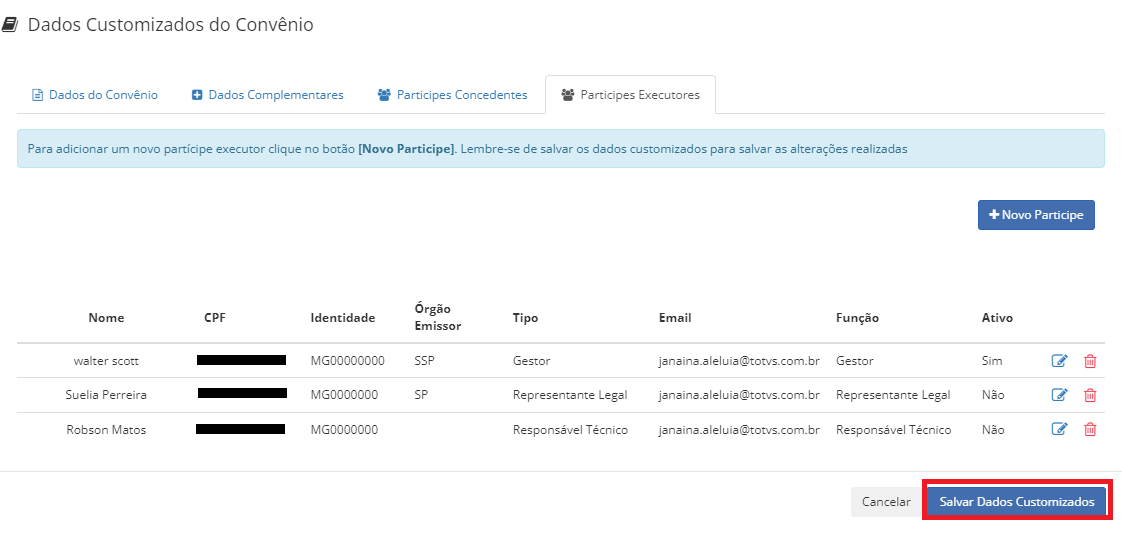
Logo, as informações preenchidas serão alimentadas em suas respectivas aba no RM NUCLEUS | Contratos | Manutenção de Contratos | Prestecontas | Anexos | Dados Customizados Contratos/Convênios.

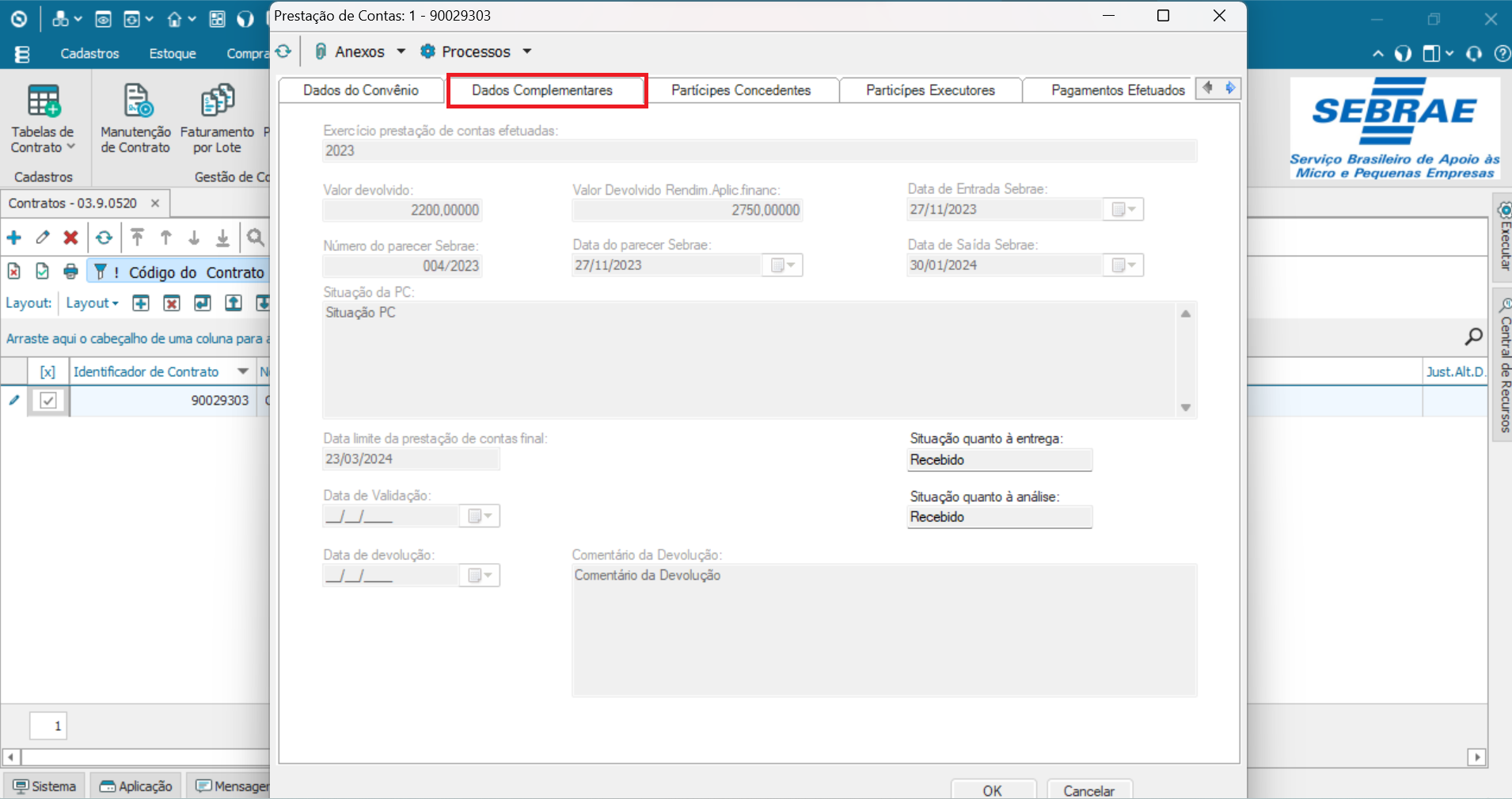
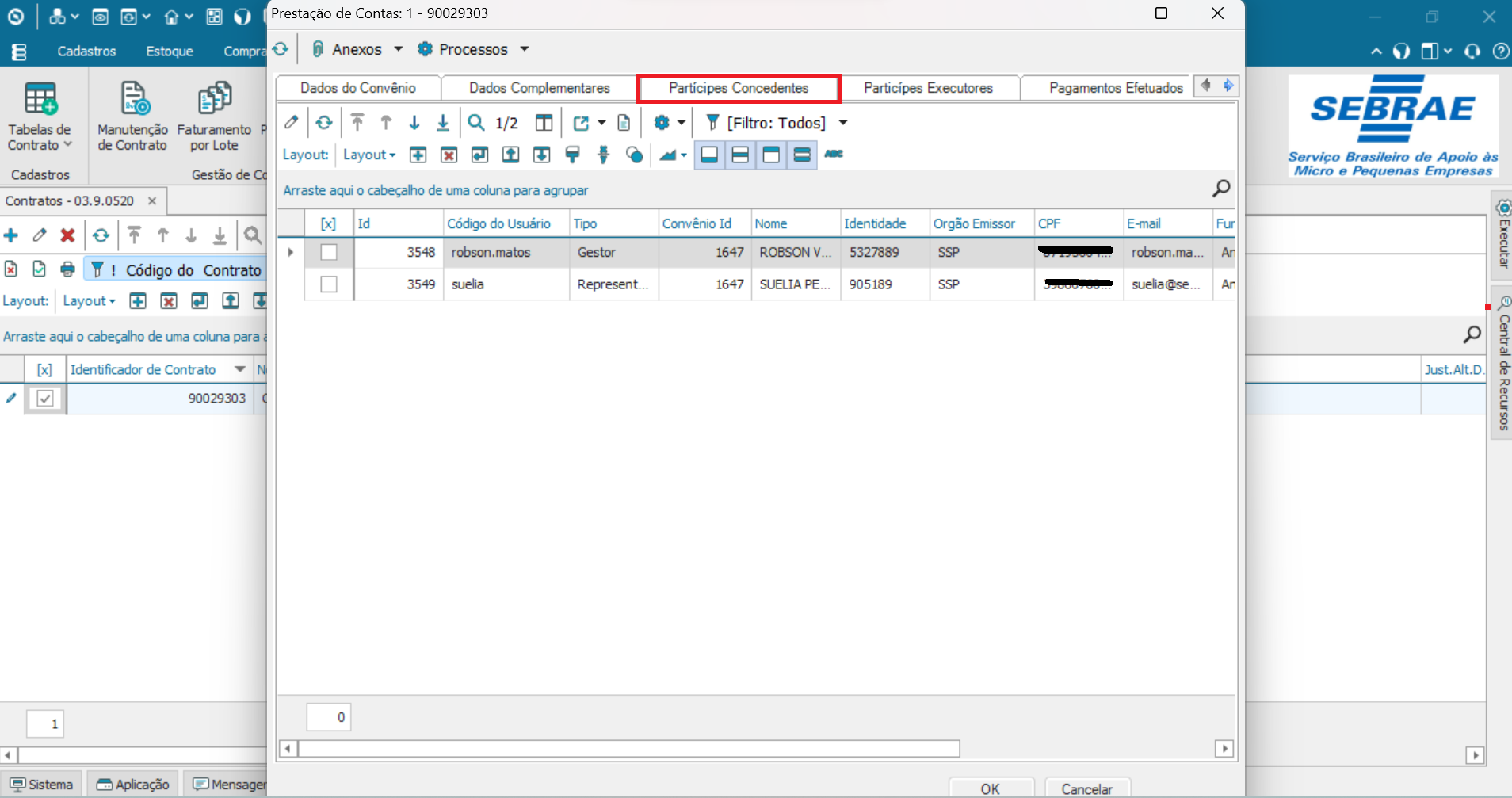
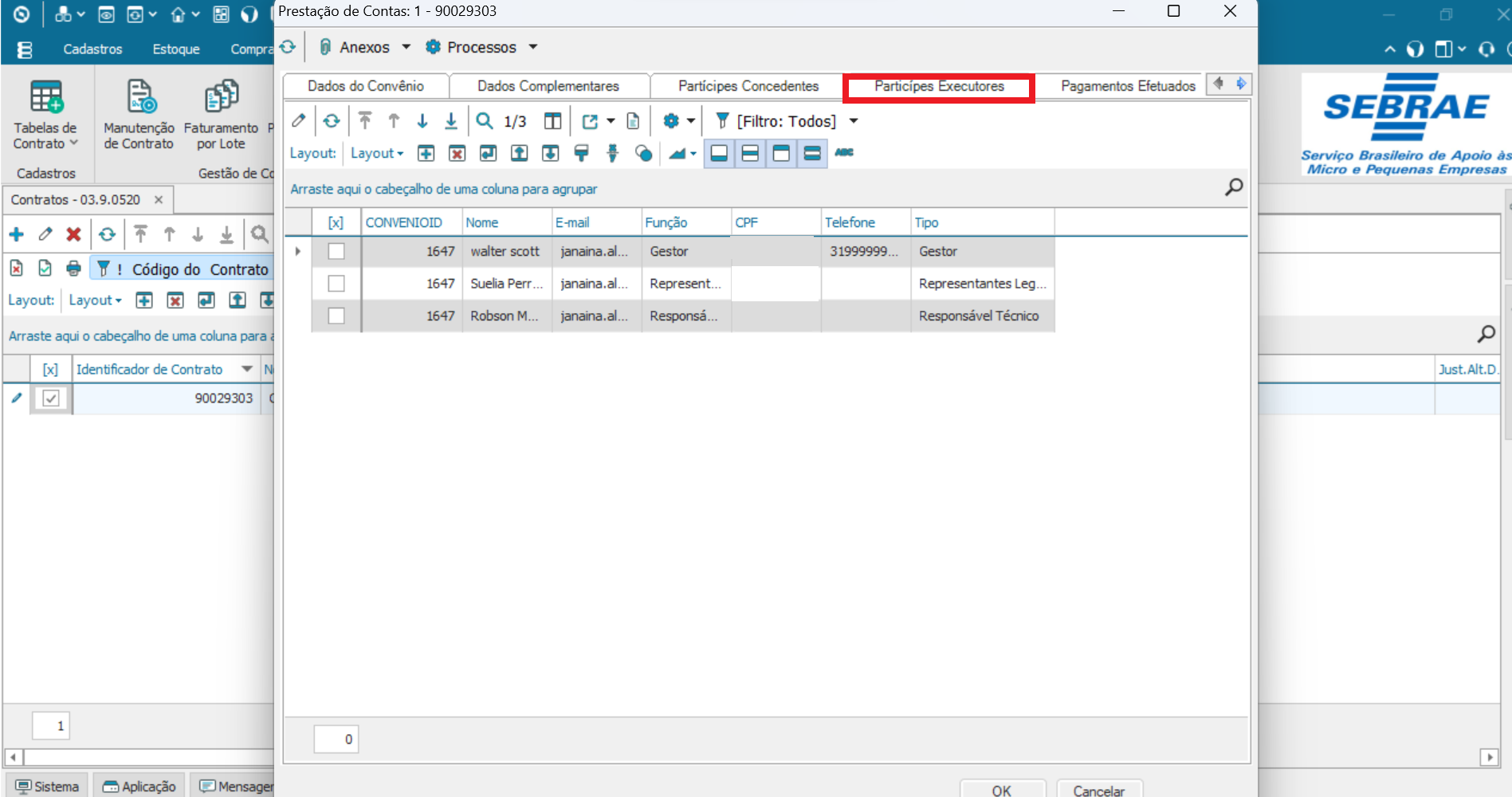
|