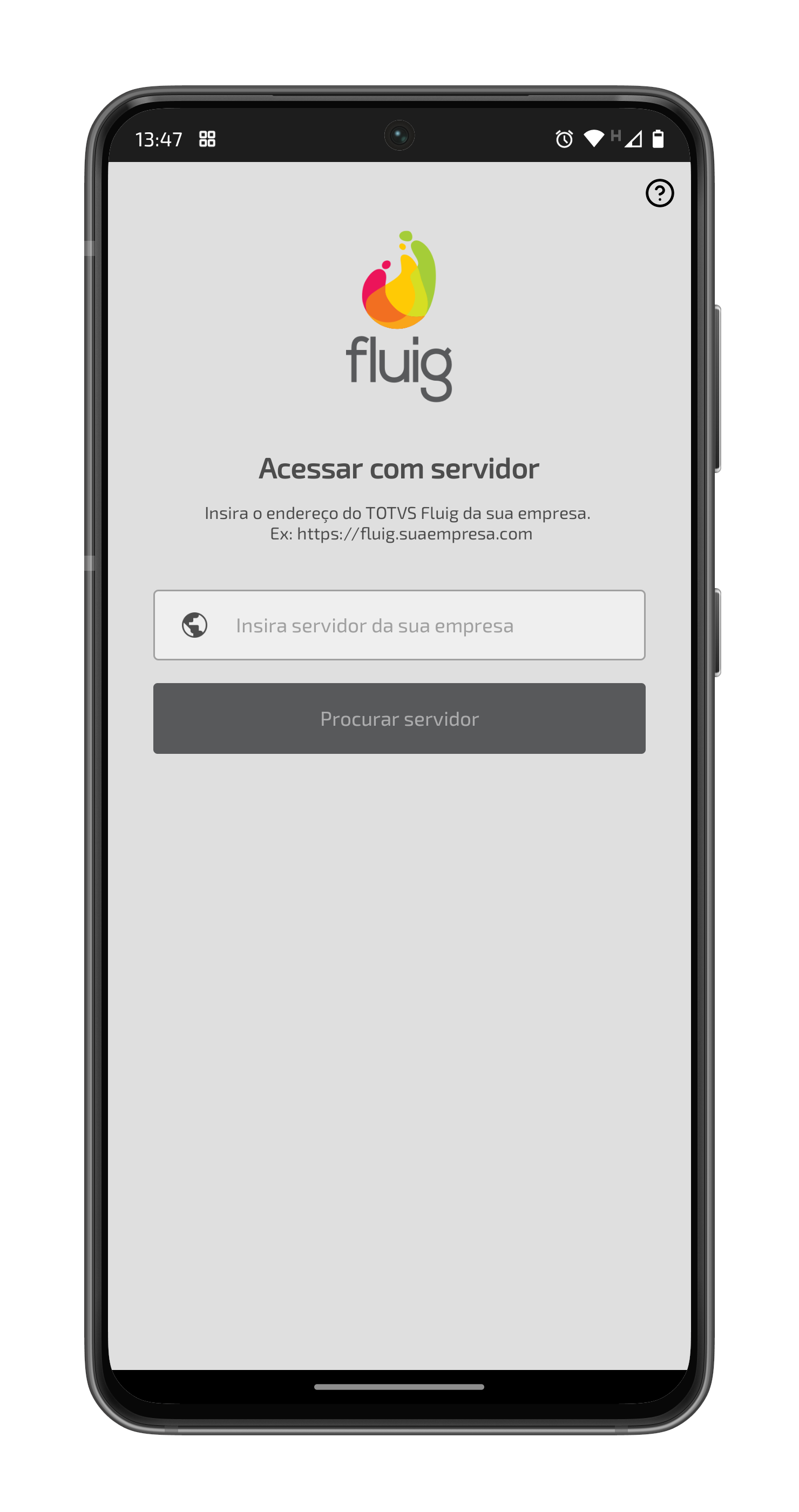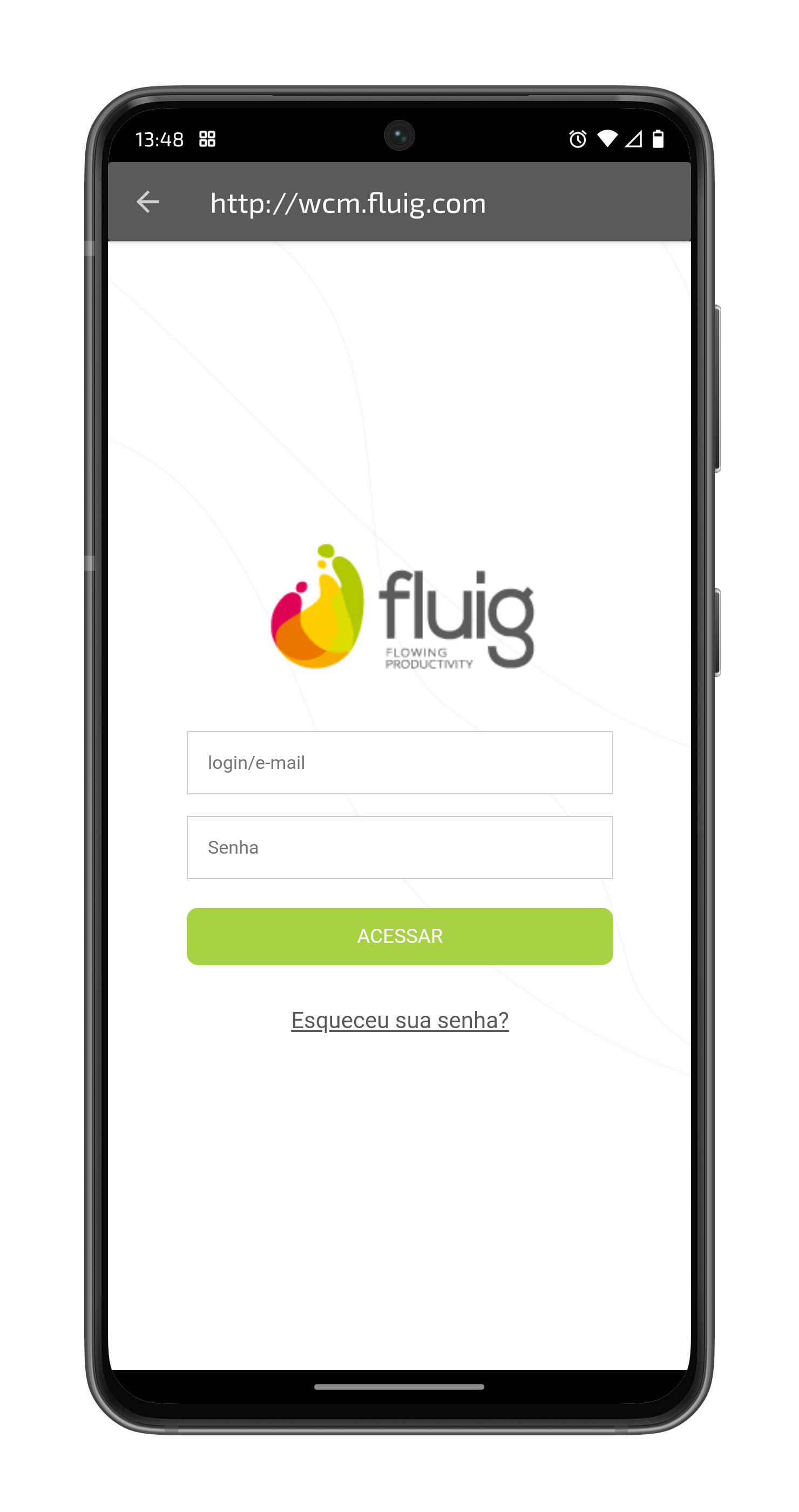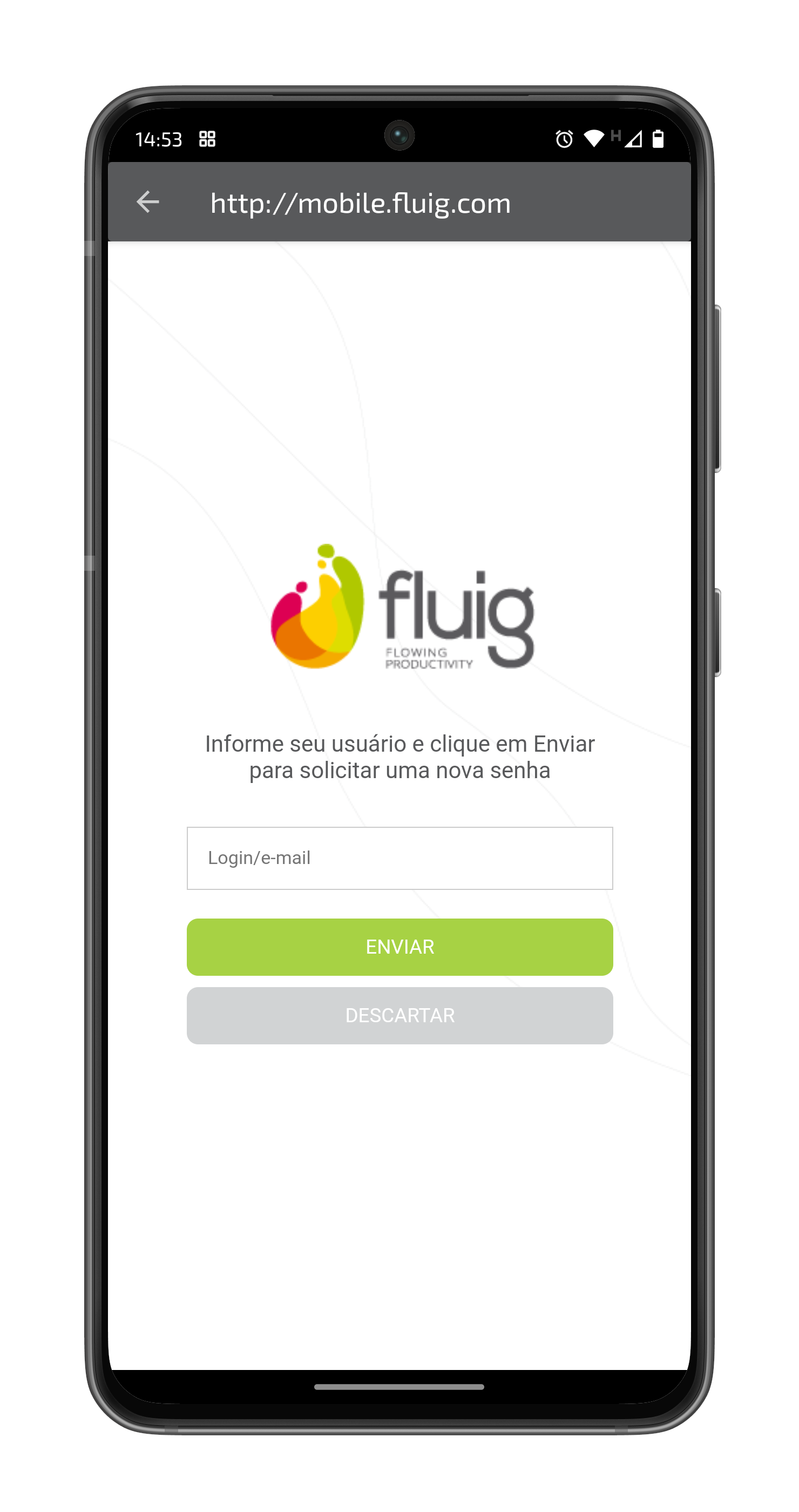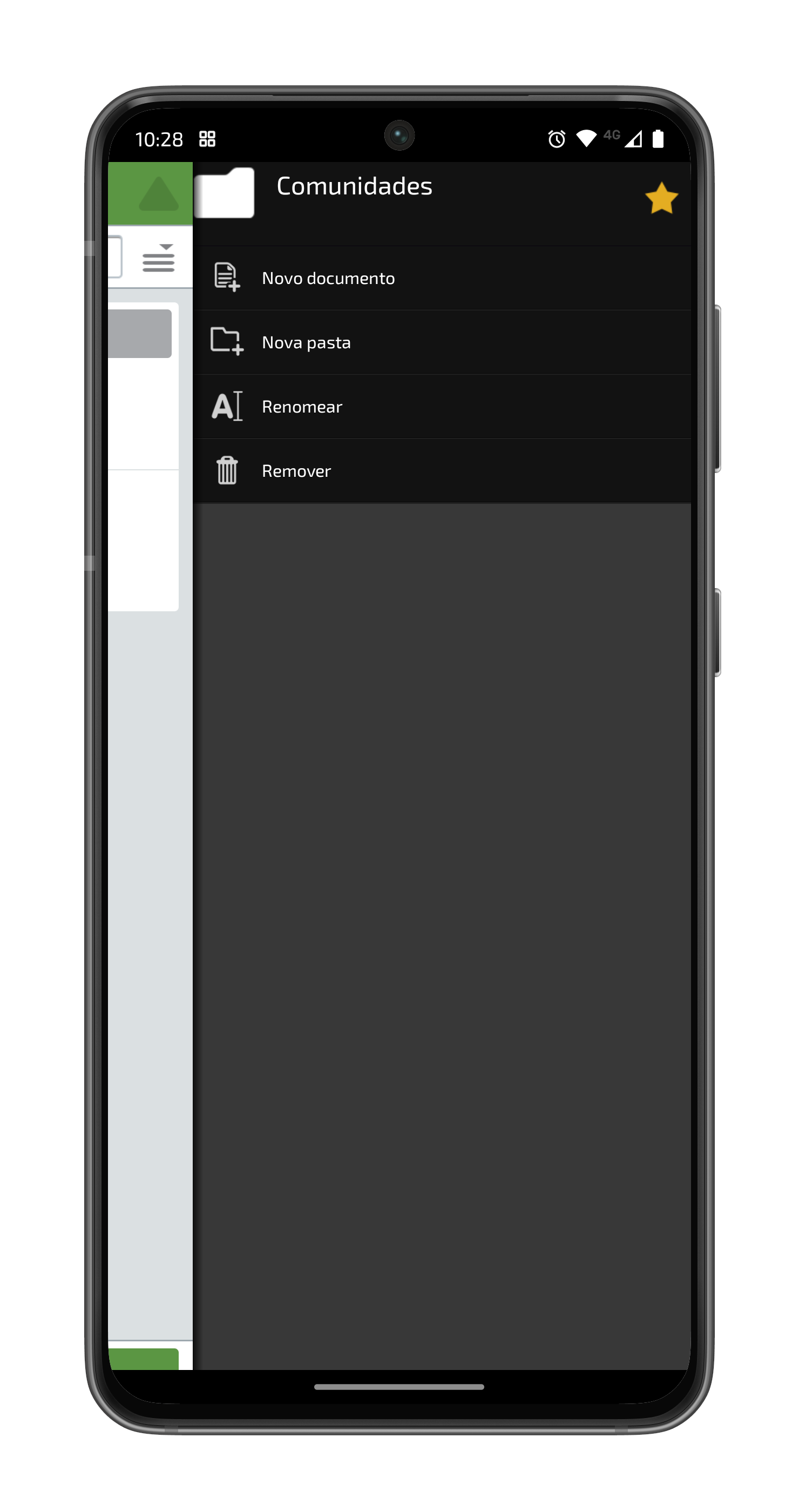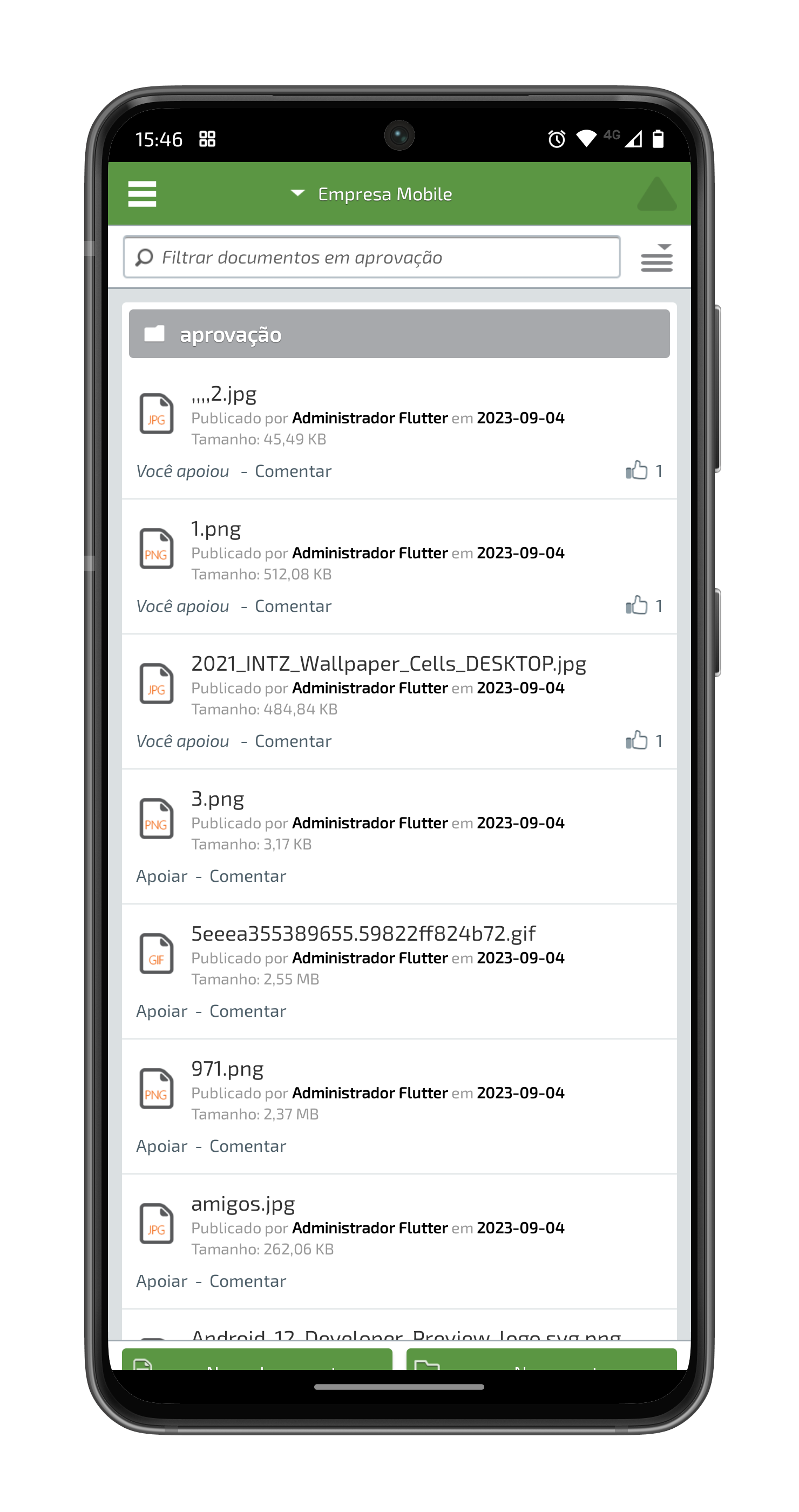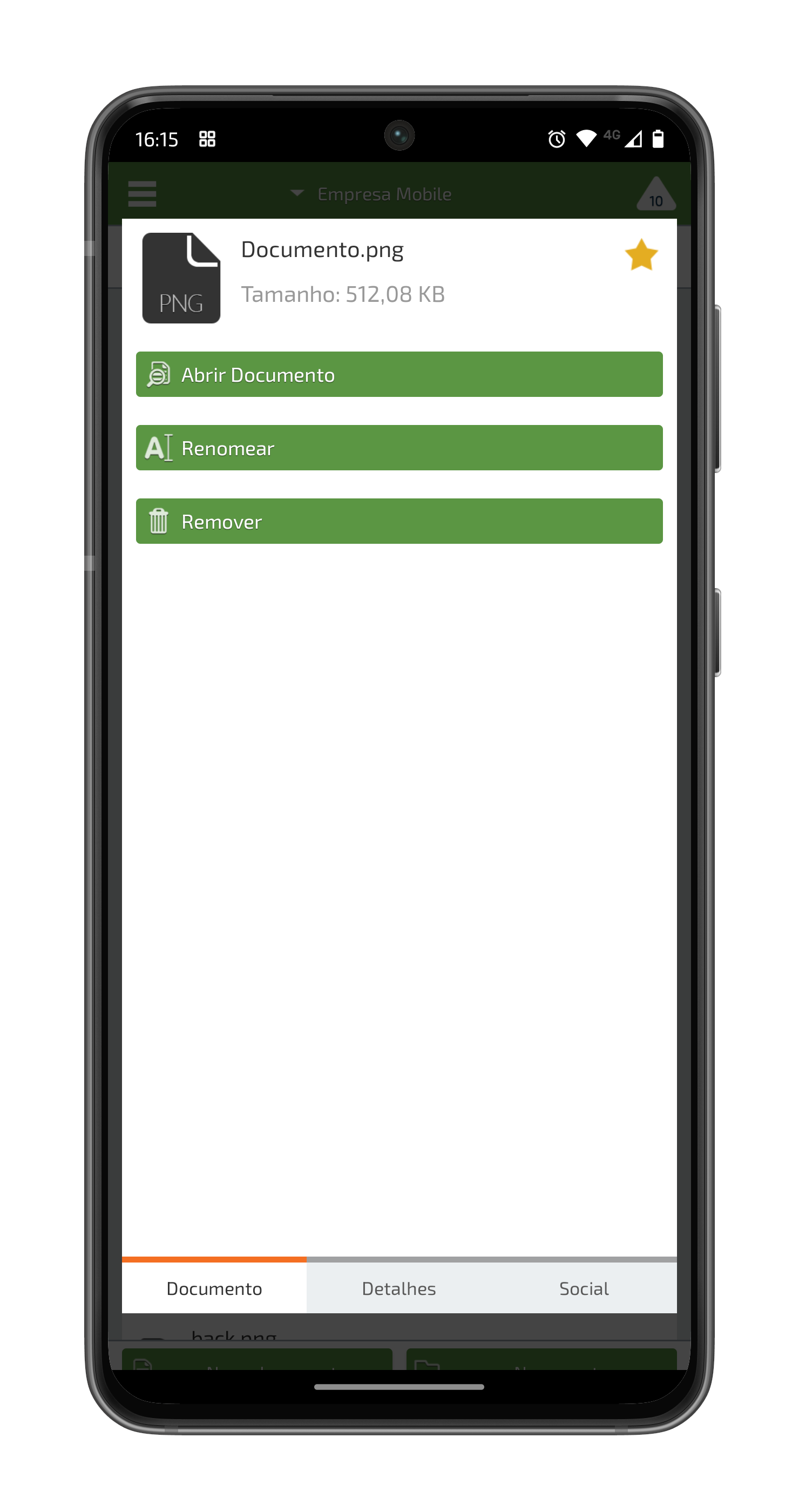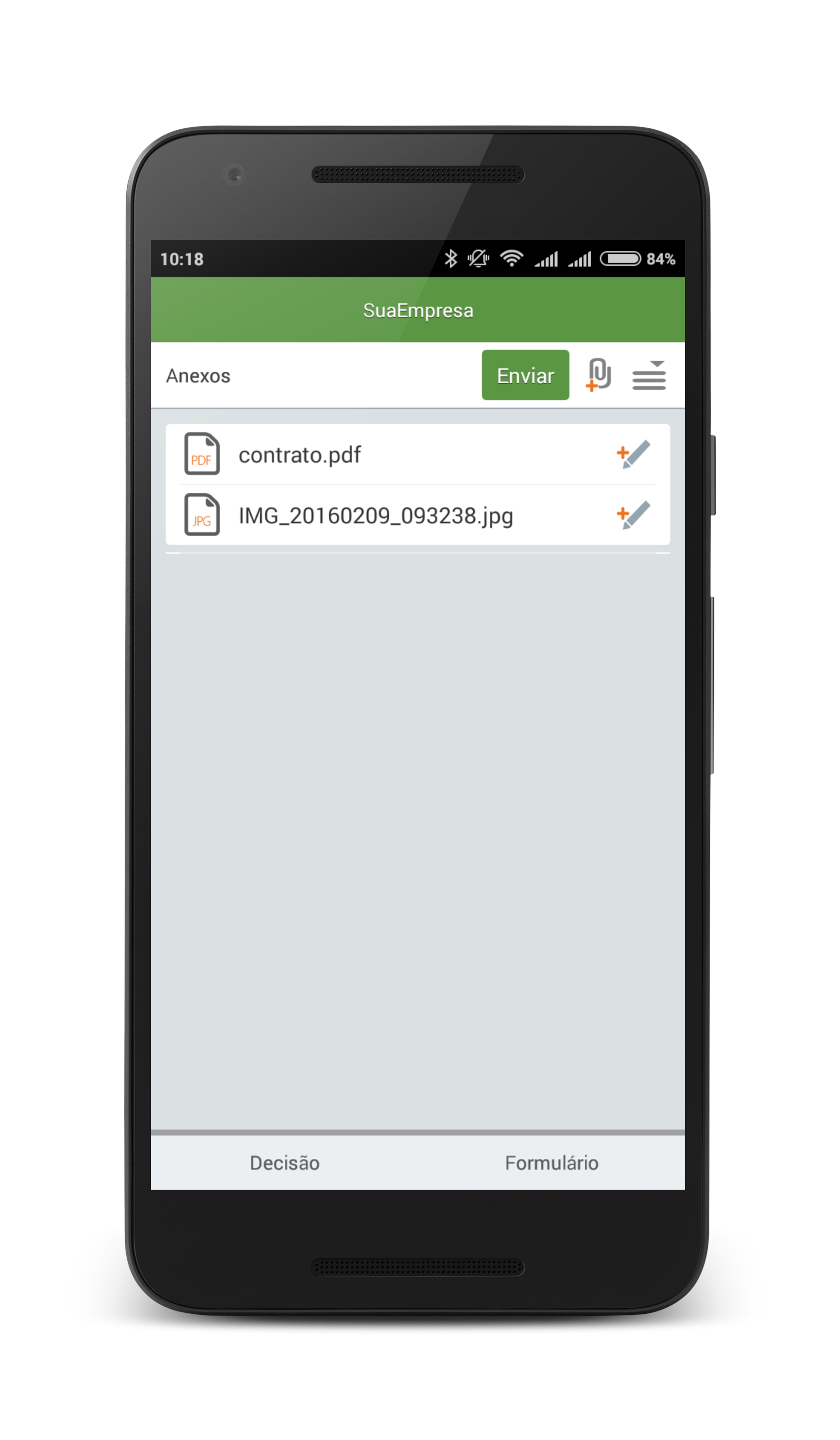...
| Deck of Cards |
|---|
| effectDuration | 0.5 |
|---|
| history | false |
|---|
| id | samples |
|---|
| effectType | fade |
|---|
|
| Card |
|---|
| default | true |
|---|
| id | 1 |
|---|
| label | Passo1 |
|---|
| - Ao iniciar o aplicativo, insira o servidor da empresa que será acessada.
| Nota |
|---|
| É necessário informar o endereço do TOTVS Fluig Plataforma (não do TOTVS Identity) no aplicativo para acessá-lo. Em caso de dúvidas procure o administrador da plataforma,. |
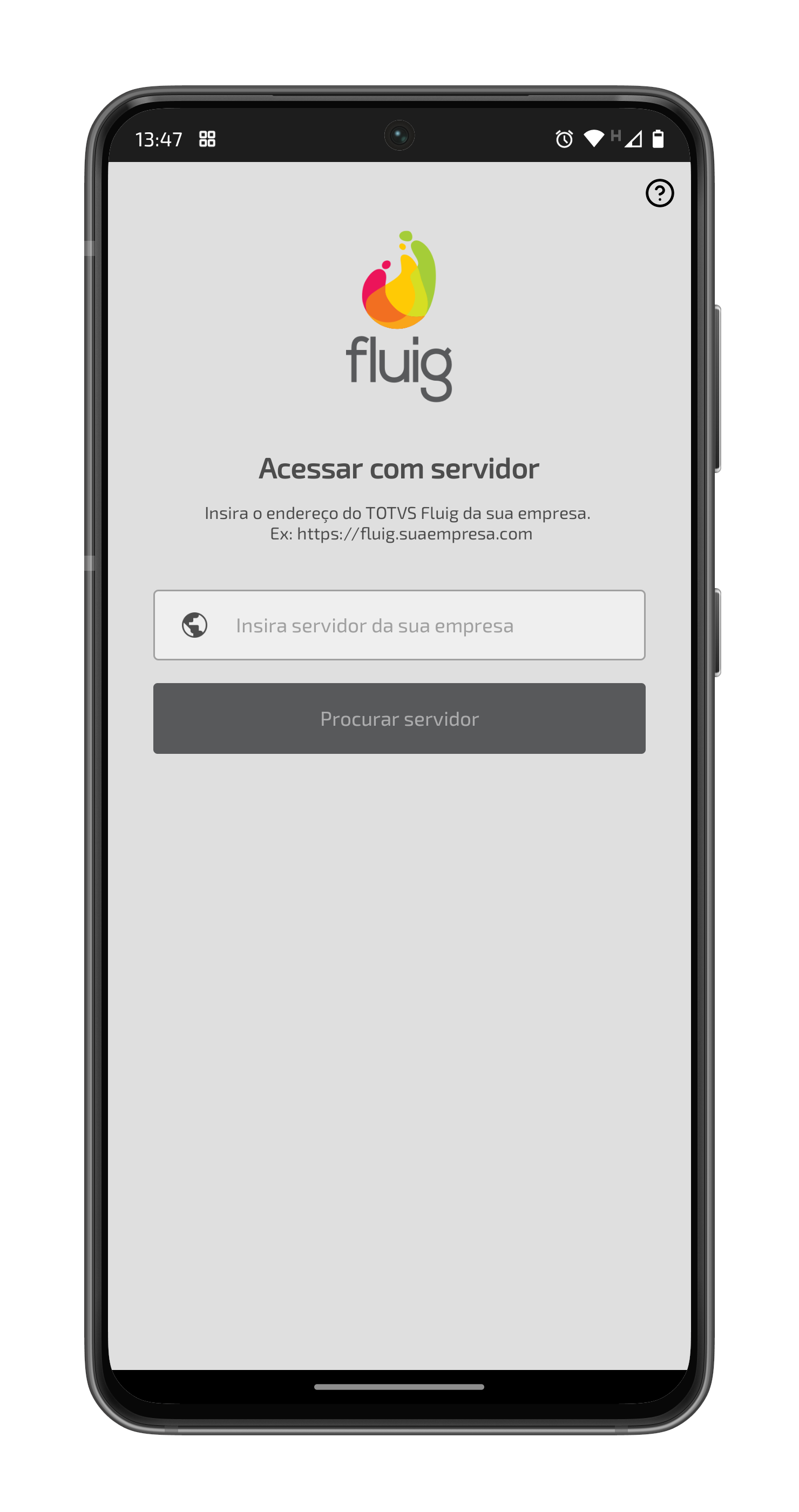
|
| Card |
|---|
| - Após informar o servidor, informe o login/e-mail e senha e toque em Acessar;
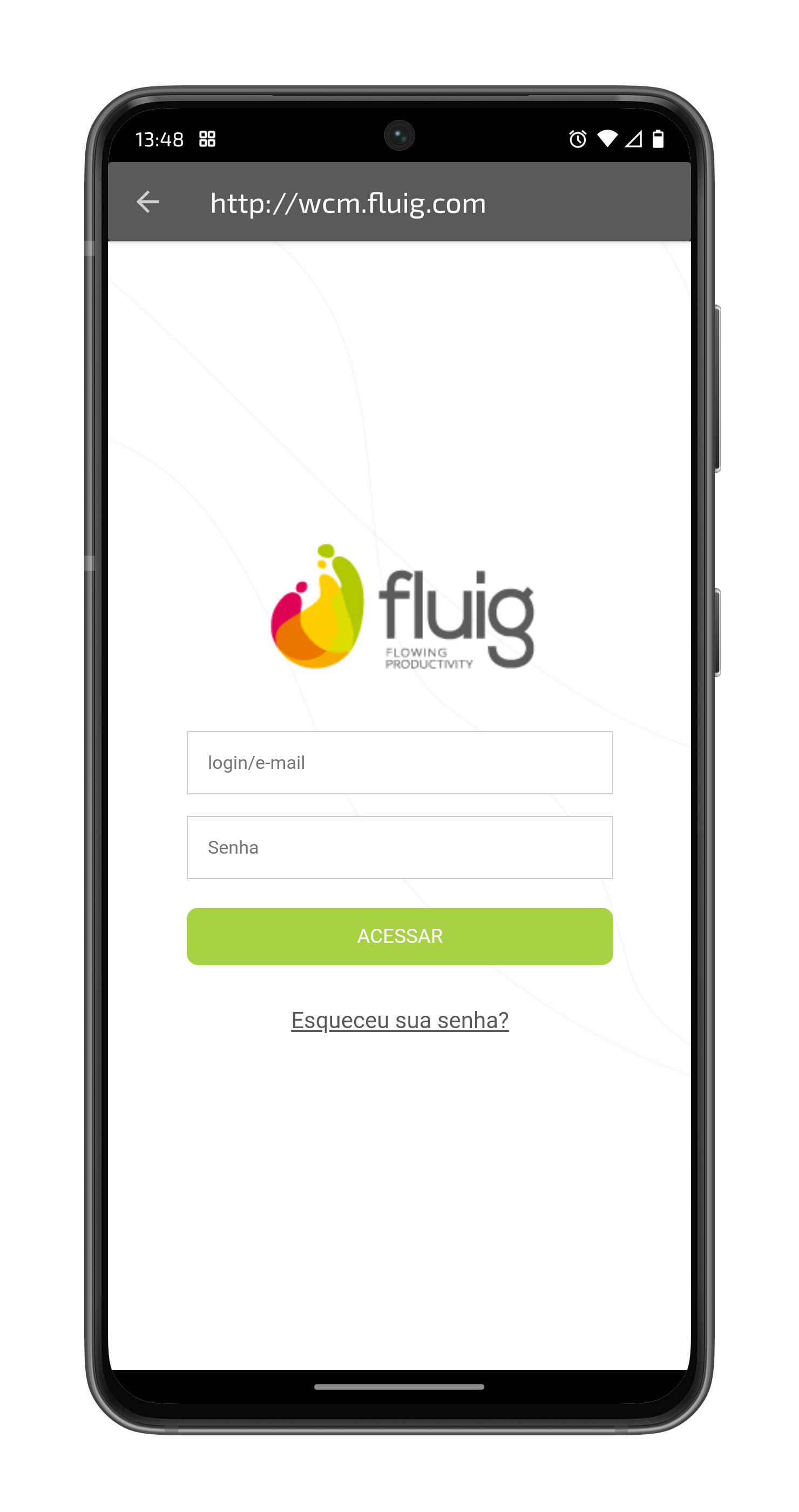
|
| Card |
|---|
| - Após realizar o login, você será direcionado para a Central de Tarefas, onde poderá consultar as tarefas e pendências do seu usuário.

|
| Card |
|---|
| id | 5 |
|---|
| label | Esqueceu sua senha? |
|---|
| - Caso tenha esquecido sua senha, é possível solicitar uma nova. Basta tocar em Esqueceu sua senha?.
| Painel |
|---|
| borderColor | #f2f2f2 |
|---|
| bgColor | #f2f2f2 |
|---|
| - Esse recurso é apresentado ao encerrar a sessão no aplicativo, logo abaixo do campo Senha.
- Ao inserir o e-mail/login um e-mail é enviado para que a senha seja redefinida.
| Nota |
|---|
Para que esse recurso funcione como o esperado, a configuração de e-mails precisa estar habilitada e configurada na plataforma Fluig. Saiba mais em Configuração de envio de e-mail. |
|
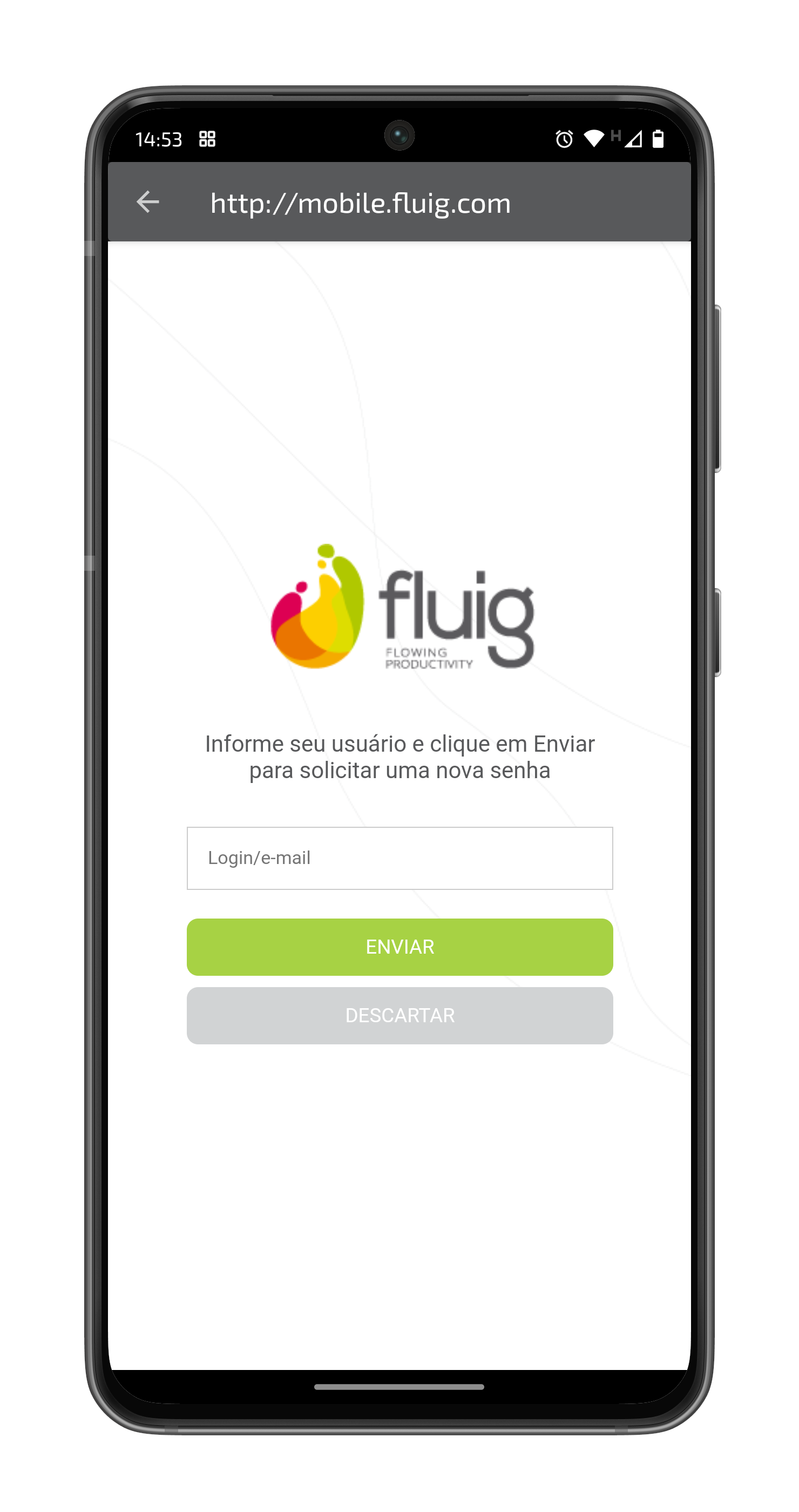
|
|
Utilizando o My Fluig
...
Ao abrir o aplicativo (ou após adicionar Após realizar o login com a sua conta, na primeira inicialização do aplicativo), você visualizará a sua central de tarefas, com suas tarefas pendentes.
Porém, antes de conhecer a central de tarefas, vamos conhecer o menu principal do Fluig Mobile. Para acessá-lo, toque no no canto superior esquerdo:
Este é o menu principal do Fluig Mobile, que permite o acesso à todos os recursos disponíveis no aplicativo
 Image Removed
Image Removed
chegou a hora de conhecer um pouco mais sobre o My Fluig. Vamos começar pelo menu principal? Clicando no ícone de menu  Image Added o menu é apresentado com todos os itens de menu. Vamos falar um pouco sobre cada item a diante na documentação.
Image Added o menu é apresentado com todos os itens de menu. Vamos falar um pouco sobre cada item a diante na documentação.
- Foto de perfil: a partir da foto de perfil é possível acessar o perfil do usuário que está com a sessão ativa no aplicativo. Também é possível trocar a foto de perfil a partir do ícone de lápis
 Image Added.
Image Added. - Home: visualize a
- Foto do perfil: Troque a foto do perfil tocando sobre a mesma. Observação: Para fotos importadas diretamente do dispositivo, é necessário que o dispositivo possua pelo menos um aplicativo de biblioteca multimídia, sendo nativo do sistema ou não.
- Home: Visualize a página inicial do Fluig com todas as widgets disponíveis para o mobile.
- Central de Tarefas: Visualize e execute tarefas, aprove documentos e visualize alertas;
- Processos: Inicie solicitações workflow;
- Documentos: Visualize documentos, bem como suas informações (propriedades);
- Páginas: Visualize a listagem de todas as páginas disponíveis para o mobile
- Social: Interaja em comunidades e com suas conexões do Fluig;
- Comunidades: Visualize todas as comunidades que você participa, e acesse-as rapidamente;
- Conexões: Visualize suas conexões e acesse os perfis de forma simples e rápida;
- Rascunhos: Permite visualizar todos os processos salvos enviados para o rascunho.
- Favoritos: Tenha acesso rápido e fácil aos seus favoritos (documentos, processos ou colaboração).
- Configurações: Configure o Fluig Mobile conforme a sua preferência.
- Busca: Deseja localizar determinado conteúdo do Fluig? Utilize a busca!
...
- aplicativo. Pode-se visualizar postagens de documentos em comunidades, posts, artigos, comentários e muito mais.
- Documentos: visualize as pastas e documentos da plataforma na palma da sua mão, além disso, também é possível tomar ações como abrir o documento, renomear, remover, assim como visualizar informações a partir das abas detalhes, documento e social.
- Processos: acesse os processos, inicie solicitações, define um processo como favorito, além de poder torná-lo offline para visualizar suas informações sem conexão com internet.
- Central de tarefas: na central de tarefas você acompanha todas as tarefas e solicitações para o seu usuário, bem como pode visualizar as tarefas em atraso, e conta com o atalho para a pasta Meus documentos (pasta pessoal de cada usuário).
- Social: na parte social do aplicativo, é possível visualizar comunidades, as conexões e a timeline social do aplicativo, onde é possível ver as postagens de outros usuários em comunidades. Também e possível interagir comentando, curtindo e compartilhando a postagem.
- Comunidades: em comunidades é possível visualizar as comunidades em que participa e todas as comunidades, além disso, é possível definir uma comunidade como favorita ou remove-la dos favoritos, também pode acessar ou deixar de participar da comunidade.
- Páginas: em páginas é possível acessar as páginas já criadas na plataforma a partir do aplicativo My Fluig.
- Substitutos: em substitutos é possível acessar o histórico de ações dos substitutos, além disso também é possível adicionar um usuário como seu substituto, acessar a área do usuário que você substitui e acessar as notificações relacionadas as ações de substitutos.
- Conexões: aqui você visualiza as conexões que está seguindo, seus seguidores e todas as conexões. Além disso, é possível pesquisar por uma conexão específica no campo de busca e tomar algumas ações como visualizar o perfil da conexão, definir como favorito e solicitar pedido de conexão.
- Rascunhos: aqui você acessa todos os rascunhos disponíveis, como processos, documentos, social e comentários de documentos.
 Image Added
Image Added
Conhecendo a Central de Tarefas
No My Fluig, você pode ter acesso a todas as pendências através da Central de Tarefas. Conheça cada item da central de tarefas.
- Tarefas a concluir: neste atalho da central de tarefas você pode acessas todas as tarefas a concluir que são ordenadas das mais antigas para as mais novas. Além disso, no ícone
 Image Addedvocê pode tornar offline as tarefas e fazer movimentação em bloco.
Image Addedvocê pode tornar offline as tarefas e fazer movimentação em bloco. - Tarefas em pool: neste atalho você pode consultar todas as tarefas em pool do seu usuário, que são separadas por Grupos e Papéis. São ordenadas das mais antigas para as mais novas e conta com filtro para selecionar grupos ou papéis específicos.
- Solicitações: neste atalho você acompanha todas as solicitações sob sua gerência e solicitações abertas por você. Também são ordenadas das mais antigas para as mais novas.
- Meus documentos: este atalho dá acesso a pasta Meus documentos, que é uma pasta pessoal e cada usuário tem a sua. Sendo de gerência do próprio usuário. Ao acessar o atalho você pode verificar os documentos pelas abas Para aprovar e Meus documentos.
- Aprovação de documentos pendentes: esse atalho fica na seção Meus documentos e aqui você pode acessar os documentos pendentes de aprovação.
- Rascunhos: quando houver rascunhos ele ficará identificado por uma tarja cinza identificando a quantidade de rascunhos. Clicando nele, é possível tomar as ações para rascunho.
- Caixa de saída: quando houver itens na caixa de saída também ficarão identificados por uma tarja cinza identificando a quantidade de itens na caixa de saída. Clicando nele, é possível tomar as ações para caixa de saída.
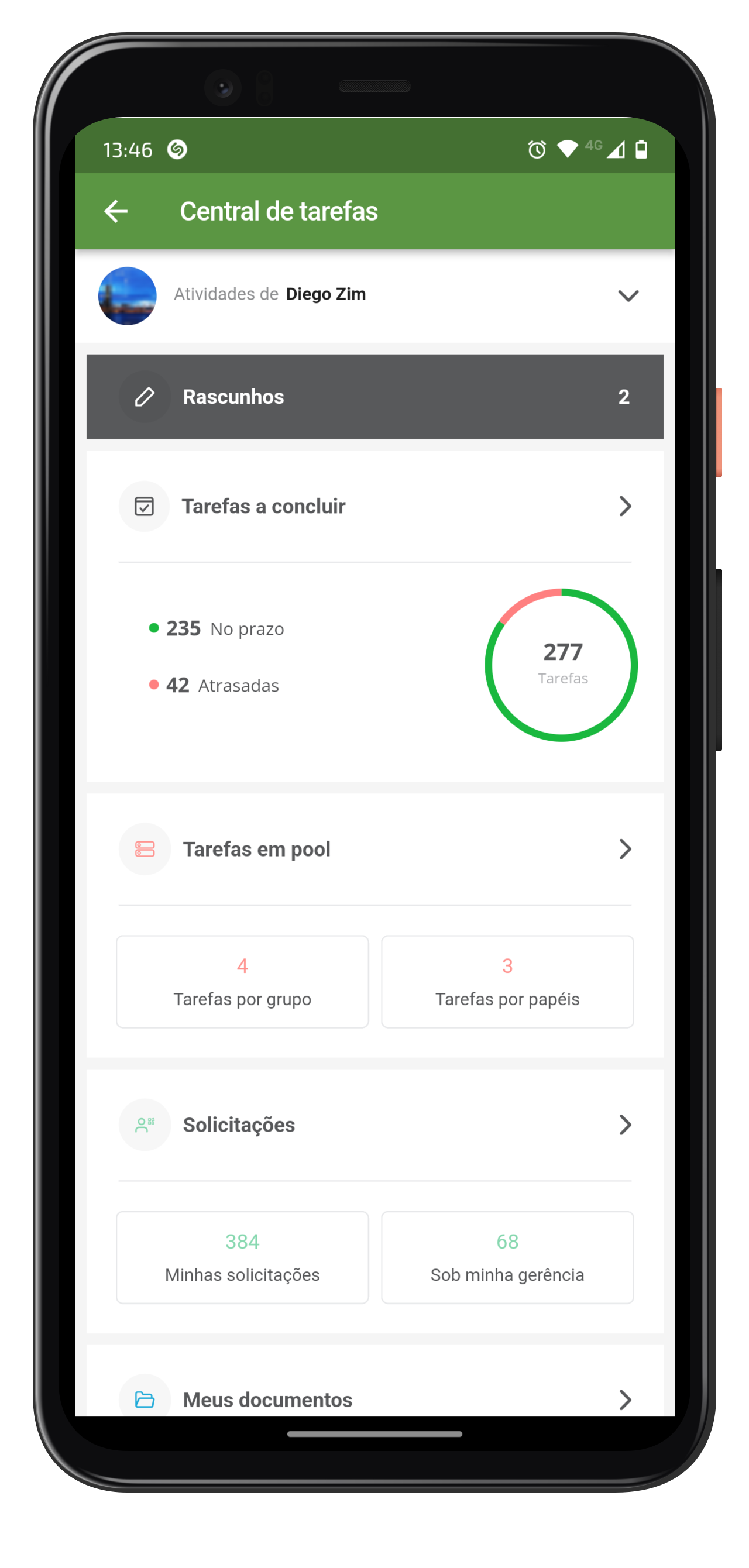 Image Added
Image Added
Home
...
Na home do My Fluig você pode acompanhar todas as notícias, novidades e comunicados importante da sua empresa e tem por objetivo reunir os recursos que são mais utilizados pelas pessoas. É possível definir widgets específicos – por exemplo: widgets de pendências, documentos populares, mural – que serão exibidas ao acessar a Home, após a autenticação ou a partir da opção Home localizada no menu principal.
| Painel |
|---|
| borderColor | #f2f2f2 |
|---|
| bgColor | #f2f2f2 |
|---|
|
Todas essas preferencias devem ser configuradas a partir do TOTVS Fluig Plataforma. Para saber mais detalhes sobre as configurações acesse as documentações Home, Layout e Widgets. |
Já no aplicativo você pode tomar algumas ações nas postagens disponíveis como apoiar, comentar, compartilhar e ser notificado.
Documentos
...
No My Fluig, você pode acessar a navegação de documentos através da opção Documentos do Menu Principal. Nesta opção você pode ter acesso aos documentos e pastas publicados no TOTVS Fluig Plataforma que seu usuário tenha permissão.
Publicando documentos ou pastas
Veja abaixo como você pode publicar documentos como imagens ou arquivos em pastas que seu usuário possui permissão.
| Deck of Cards |
|---|
| effectDuration | 0.5 |
|---|
| history | false |
|---|
| id | samples |
|---|
| effectType | fade |
|---|
|
| Card |
|---|
| Navegue até a pasta que deseja publicar a imagem.  Image Added Image Added
|
| Card |
|---|
| Existem duas opções disponíveis para publicação na parte inferior da tela: - Nova Pasta: Cria uma pasta, antes de sua criação você atribui um nome para ela.
- Novo Documento: Permite publicar uma foto ou arquivos existentes no seu dispositivo, ou tirar uma foto para publicar naquele momento.
| Painel |
|---|
| borderColor | #f2f2f2 |
|---|
| bgColor | #f2f2f2 |
|---|
| A opção Novo Documento só é apresentada habilitada ao acessar uma pasta. Pois não é possível adicionar um documento fora da estrutura de pastas. Para mais detalhes acesse o guia Documentos. |
 Image Added Image Added Image Added Image Added
| Nota |
|---|
| Quando o usuário não tem permissão para publicar documentos ou pastas, os botões Novo Documento e Nova Pasta ficam desabilitados. Também é necessário que o dispositivo possua um aplicativo de galeria multimídia para importação de imagens através do botão Novo Documento, sendo nativo do sistema ou não. |
|
| Card |
|---|
| No menu contextual da pasta você pode realizar as seguintes ações: - Novo documento: Incluir uma nova imagem.
- Nova pasta: Incluir uma nova pasta dentro da pasta acessada (subpasta).
- Renomear: Renomear a pasta corrente.
- Remover: Remover a pasta corrente.
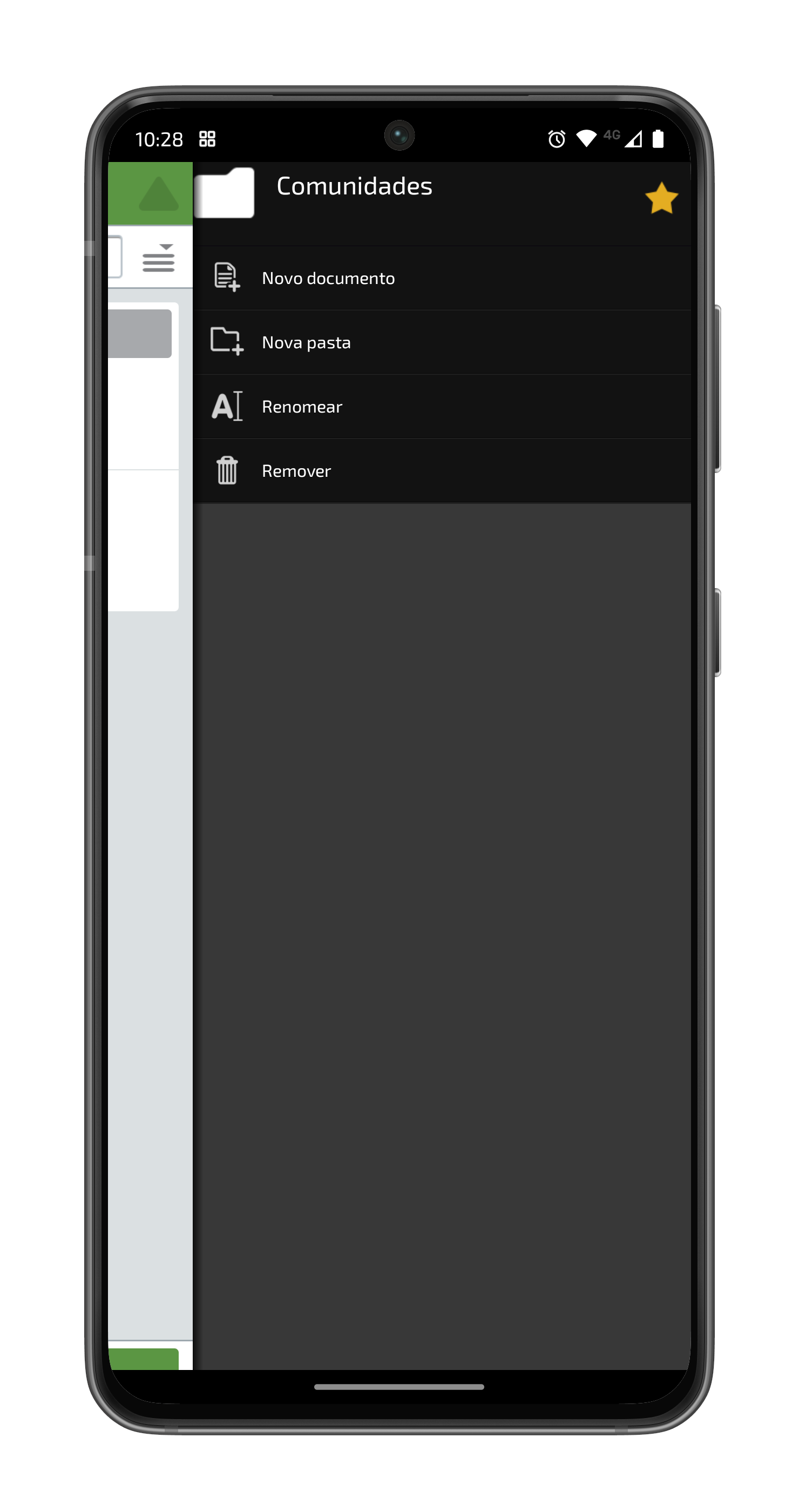 Image Added Image Added
| Nota |
|---|
| Além dos recursos principais no menu contextual, também é possível adicionar a pasta aos favoritos tocando no ícone em formato de estrela. |
|
| Card |
|---|
| id | 5 |
|---|
| label | Publicar Documentos |
|---|
| A publicação de documentos por meio do My Fluig é possível através do recurso Enviar para ou Compartilhar  Image Added presente nos dispositivos mobile. (Sendo os documentos com formatos suportados pelo TOTVS Fluig Plataforma). Image Added presente nos dispositivos mobile. (Sendo os documentos com formatos suportados pelo TOTVS Fluig Plataforma). - Selecione o documento ao qual será publicado no My Fluig e toque em "Enviar Para" ou "Compartilhar" (dependendo do dispositivo).
- Toque no aplicativo My Fluig.
| Painel |
|---|
| borderColor | #f2f2f2 |
|---|
| bgColor | #f2f2f2 |
|---|
| O documento será publicado na pasta escolhida. |
 Image Added Image Added Image Added Image Added Image Added Image Added
|
|
Mais ações de documentos ou pastas
Veja abaixo como fazer as outras ações disponíveis para documentos e pastas no My Fluig.
| Deck of Cards |
|---|
| effectDuration | 0.5 |
|---|
| history | false |
|---|
| id | samples |
|---|
| effectType | fade |
|---|
|
| Card |
|---|
| - Acesse o item de menu Documentos;
- O diretório com as pastas será apresentado. Na pasta escolhida toque em Apoiar. Ao apoiar uma pasta ela fica identificada pelo ícone
 Image Added. Image Added.
 Image Added Image Added
|
| Card |
|---|
| - Na pasta escolhida toque em Comentar;
- A tela para inserir o comentário será aberta, insira o comentário e toque em Publicar.
| Painel |
|---|
| borderColor | #f2f2f2 |
|---|
| bgColor | #f2f2f2 |
|---|
| Pasta com comentário tem identificação do ícone  Image Added Image Added Caso a pasta já tenha comentários, será exibido os demais comentários. O comentário é limitado a 10.000 caracteres. |
 Image Added Image Added
|
| Card |
|---|
| - Na estrutura raiz de pastas toque no botão Nova pasta;
- Insira uma descrição para a pasta e toque em Confirmar.
| Painel |
|---|
| borderColor | #f2f2f2 |
|---|
| bgColor | #f2f2f2 |
|---|
| Também é possível adicionar uma nova pasta através do ícone  Image Added > Nova pasta. Image Added > Nova pasta. |
 Image Added Image Added
|
| Card |
|---|
| - Acesse a pasta na qual o documento que deseja apoiar está localizado;
- Ao localizar o documento toque em Apoiar.
| Painel |
|---|
| borderColor | #f2f2f2 |
|---|
| bgColor | #f2f2f2 |
|---|
| Os documentos apoiados são identificados pelo ícone  Image Added. Image Added. |
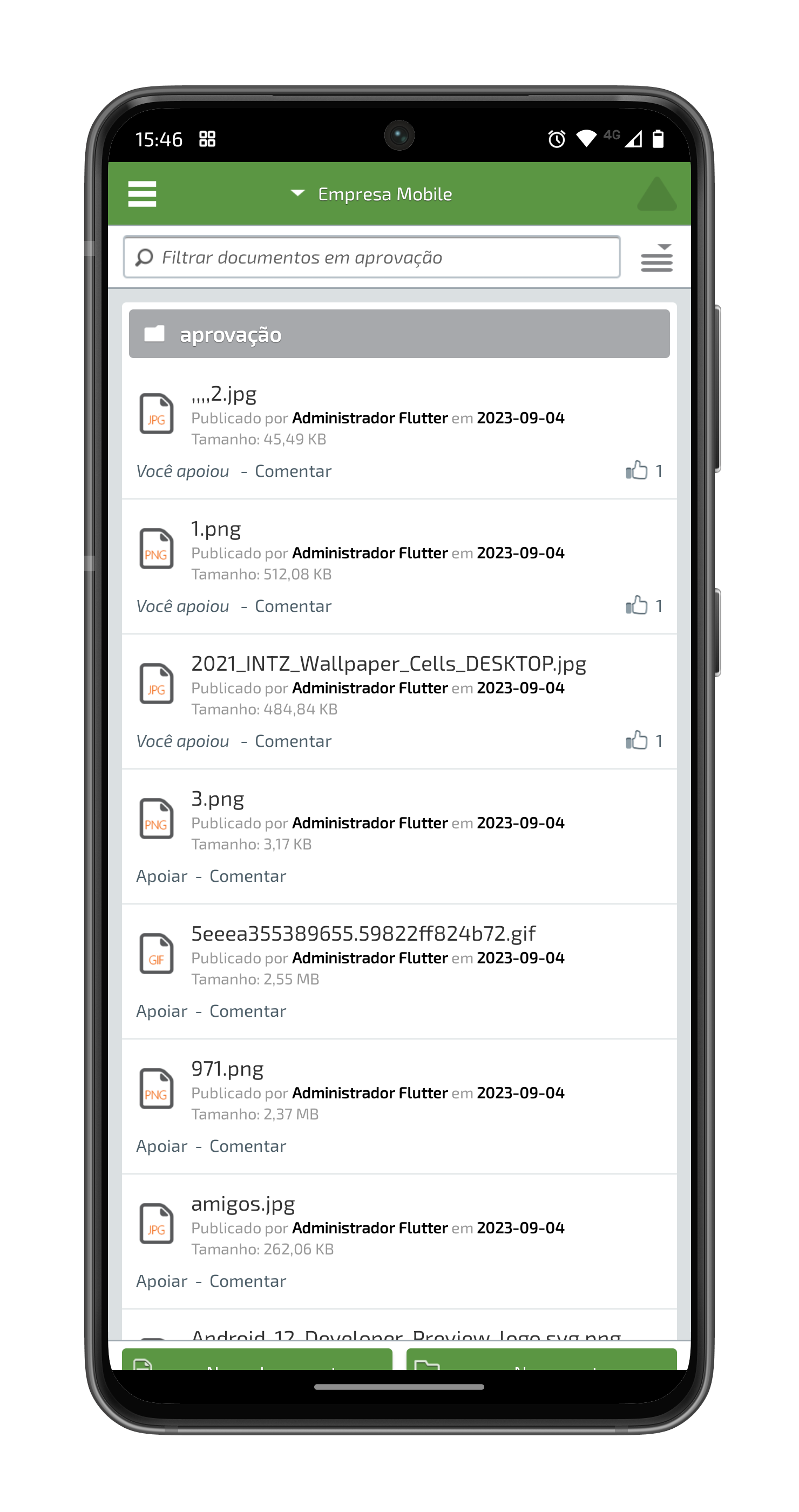 Image Added Image Added
|
| Card |
|---|
| id | 5 |
|---|
| label | Comentar documento |
|---|
| - Acesse a pasta na qual está o documento a ser comentado;
- Localize o documento a ser comentado;
- Toque em Comentar;
- Insira o comentário e toque em Publicar;
| Painel |
|---|
| borderColor | #f2f2f2 |
|---|
| bgColor | #f2f2f2 |
|---|
| Documento com comentário tem identificação do ícone  Image Added Image Added Caso o documento já tenha comentários, será exibido os demais comentários. O comentário é limitado a 10.000 caracteres. |
 Image Added Image Added
|
| Card |
|---|
| id | 6 |
|---|
| label | Acessar documento |
|---|
| Ao acessar o documento é apresentada três ações que vamos detalhar abaixo: - Localize na estrutura de pastas em qual pasta está localizado o documento que deseja acessar;
- Toque sobre o documento para abrir as ações: Abrir documento, Renomear e Remover.
- Abrir documento: abre o documento para visualização;
- Renomear: abre para renomear o documento acessado;
- Remover: abre para remover o documento.
Além disso, são apresentadas três abas na parte inferior da tela onde também é possível acessar alguns detalhes. As abas são: - Documento: é aberta por padrão trazendo as informações acima;
- Detalhes: apresentada as informações do documento como quem publicou, o identificador, descrição e versão do documento. Além de apresentar a opção Enviar por e-mail;
- Social: apresentada as informações da parte social do documento, como os apoios e comentários do documento.
Também é possível definir o documento como favorito através do ícone de estrela Image Added. Image Added. 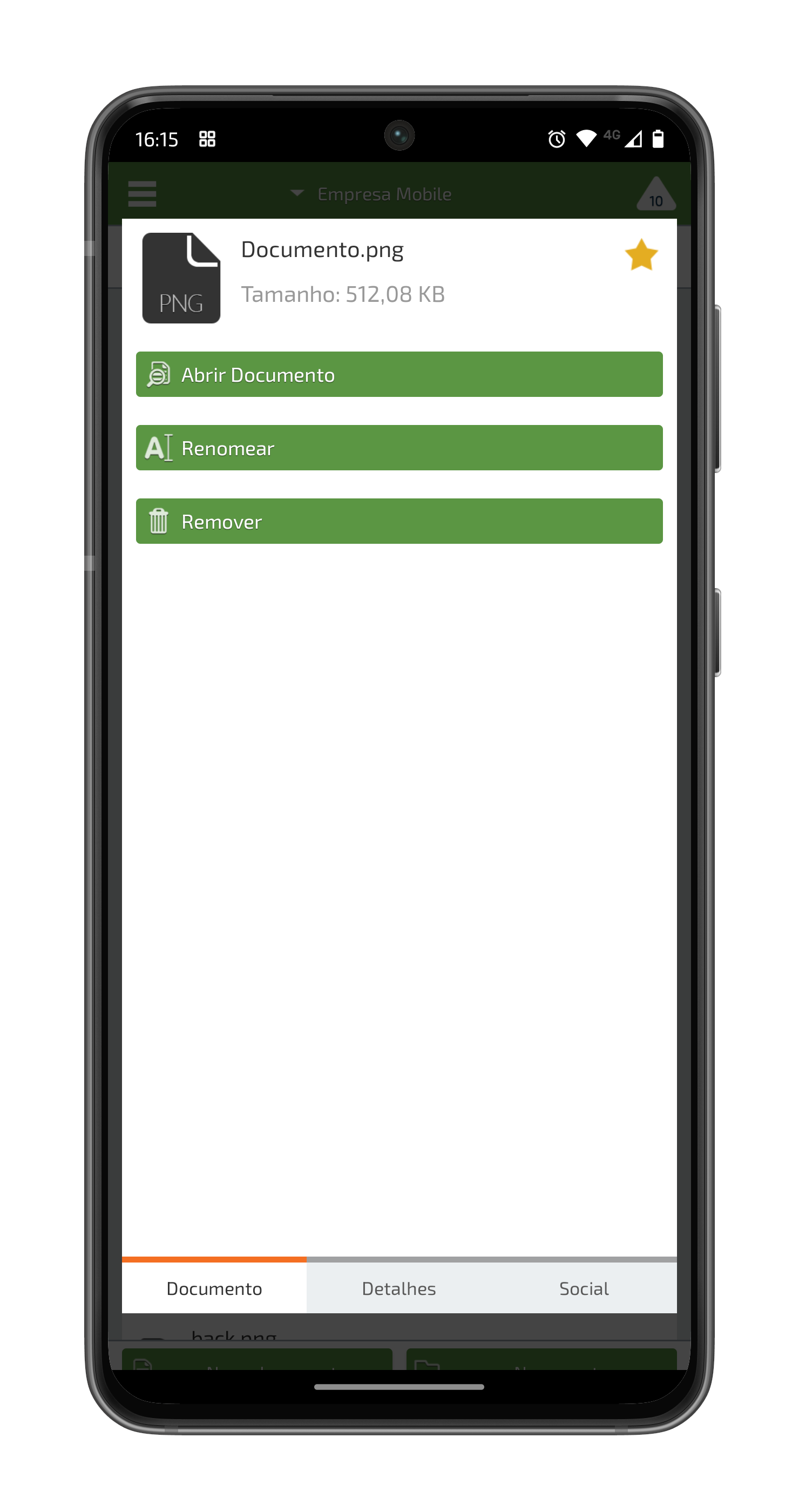 Image Added Image Added
|
| Card |
|---|
| - Na pasta na qual deseja adicionar o documento toque no botão Novo documento ou toque no ícone
 Image Added. Ambas opções abrem para adicionar o documento; Image Added. Ambas opções abrem para adicionar o documento; - Defina entre Adicionar da biblioteca para adicionar documentos a partir da biblioteca do dispositivo ou Adicionar da câmera para adicionar uma imagem diretamente na câmera do dispositivo.
 Image Added Image Added
|
|
Processos
...
Iniciar Solicitações
Através do My Fluig
No Fluig, o usuário tem acesso a todas as suas pendências através da Central de Tarefas. Os itens disponíveis na Central são:
- Notificações: Acessa as notificações sociais do usuário
- Tarefas a concluir: Tarefas pendentes para o usuário corrente.
- Minhas Solicitações: Solicitações iniciadas pelo usuário corrente.
- Em Pool: Tarefas pendentes para um grupo ou papel do qual seu usuário faz parte. Para movimentar a tarefa, é necessário assumi-la.
- Meus Documentos: Meus documentos que estão aguardando aprovação.
- Documentos a aprovar: Documentos que estão pendentes de aprovação pelo usuário corrente.
- Caixa de saída: Processos movimentados de forma offline pelo usuário corrente. Posteriormente serão enviados quando o dispositivo estiver conectado a internet.
 Image Removed
Image Removed
Processos
Iniciando Solicitações
Através do Fluig Mobile, você pode iniciar todos os processos que estão disponíveis no seu TOTVS Fluig Plataforma.
| Deck of Cards |
|---|
| effectDuration | 0.5 |
|---|
| history | false |
|---|
| id | samples |
|---|
| effectType | fade |
|---|
|
| Card |
|---|
| default | true |
|---|
| id | 1 |
|---|
| label | Passo1 |
|---|
| - No menu principal, selecione
processos: Image Removed Image Removed Image Added Image Added
|
| Card |
|---|
| Serão exibidos todos e suas categorias- serão exibidos separados por categorias;

|
| Card |
|---|
| Ao tocar em um processo da lista de processos disponíveis, serão exibidos os dados do processo. Os dados do processo são divididos em: - Decisão: selecione a atividade destino, bem como o usuário responsável (se necessário)
- Formulário: visualize e preencha o formulário
- Fluxo: visualize o fluxo do processo
- Histórico: visualize o histórico do processo
- Anexos: adicione, remova anexos, ou publique no ECM (de acordo com a segurança definida no processo)

|
|
...
| Deck of Cards |
|---|
| effectDuration | 0.5 |
|---|
| history | false |
|---|
| id | samples |
|---|
| effectType | fade |
|---|
|
| Card |
|---|
| default | true |
|---|
| id | 1 |
|---|
| label | Passo 1 |
|---|
| No menu contextual da solicitação, acione Anexos. 
|
| Card |
|---|
| Na listagem de anexos, é possível visualizar ou editar os anexos.
Para visualizar é necessário tocar no anexo na listagem, enquanto para editar é necessário tocar o ícone de Lápis. As opções disponíveis na edição são: - Renomear: Permite renomear o documento anexado.
- Remover: Remove o documento anexado.
- Publicar no ECM: Essa opção só está disponível para Anexos Upload, com ela é possível escolher em qual pasta da navegação do documento o anexo será publicado.
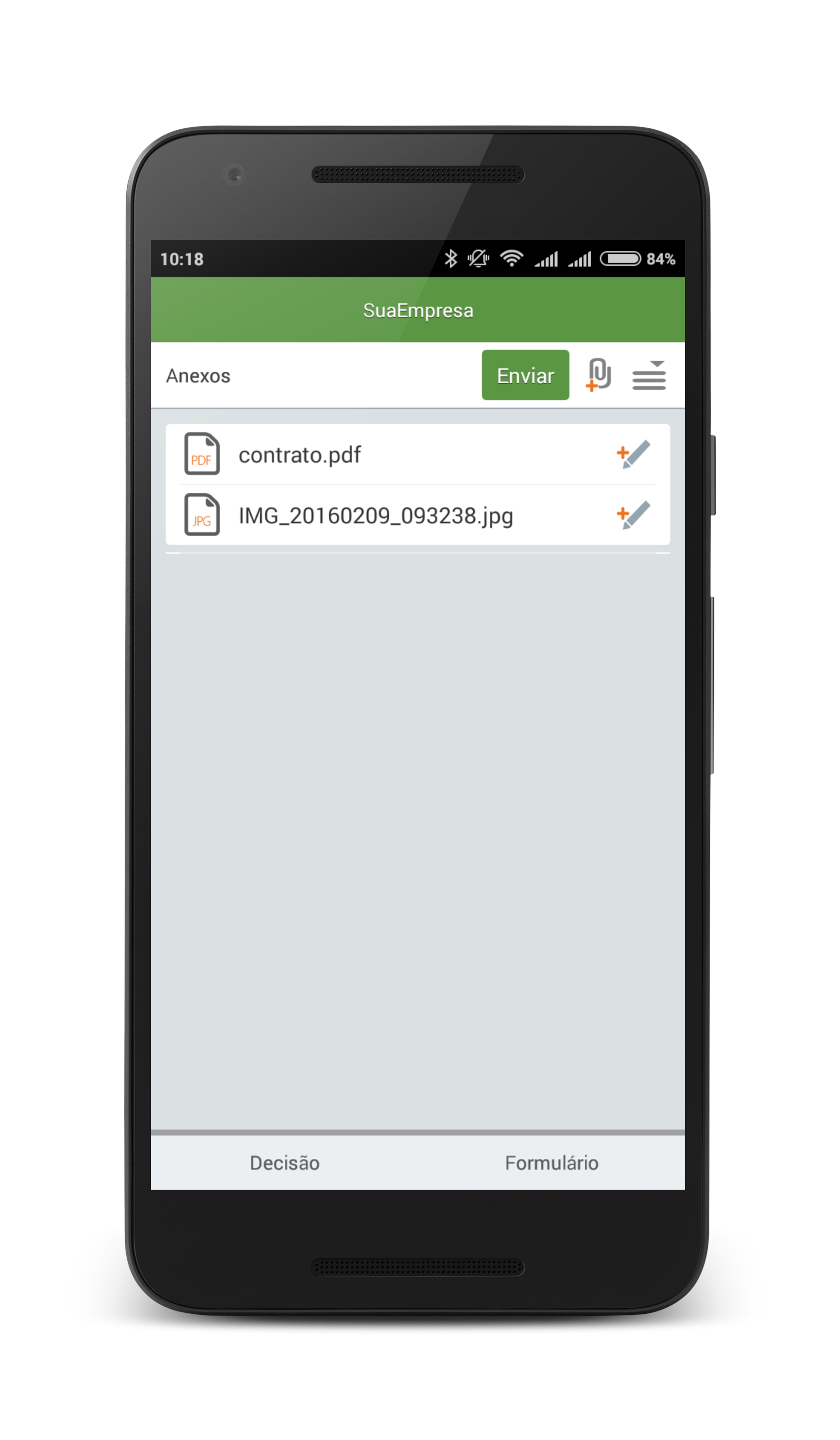
|
|
Documentos
No Fluig Mobile, você pode acessar a navegação de documentos através da opção Documentos do Menu Principal. Nesta opção você pode ter acesso aos documentos e pastas publicados no TOTVS Fluig Plataforma que seu usuário tenha permissão.
Publicando documentos ou pastas
Através do Fluig Mobile, você pode publicar documentos em pastas que seu usuário possui permissão.
...
| Nota |
|---|
|
Ao salvar o rascunho de uma solicitação através do Fluig Mobile, os dados informados são armazenados no próprio dispositivo e não serão enviados ao servidor do Fluig até que seja acionado o botão Enviar. Este comportamento difere do Fluig acessado via navegador web, onde o envio dos dados da solicitação para o servidor é realizado assim que o botão Salvar é acionado. Isso significa, por exemplo, que ao salvar o rascunho de uma nova solicitação via Mobile, ela não será iniciada, enquanto que na web, algumas informações, como o número da solicitação, serão gerados já no momento em que a solicitação é salva. |
Páginas
Home
Através do Fluig Mobile, você pode visualizar todas as widgets Mobile da Home.
| Deck of Cards |
|---|
| effectDuration | 0.5 |
|---|
| history | false |
|---|
| id | samples |
|---|
| effectType | fade |
|---|
|
| Card |
|---|
| default | true |
|---|
| id | 1 |
|---|
| label | Passo1 |
|---|
| No menu principal, selecione Home: 
|
| Card |
|---|
| Serão exibidas todas as widgets Mobile da Home 
|
|
Páginas
Através do Fluig Mobile, você pode visualizar as widgets Mobile de uma página.
| Deck of Cards |
|---|
| effectDuration | 0.5 |
|---|
| history | false |
|---|
| id | samples |
|---|
| effectType | fade |
|---|
|
| Card |
|---|
| default | true |
|---|
| id | 1 |
|---|
| label | Passo1 |
|---|
| No menu principal, selecione Páginas: 
|
| Card |
|---|
| Uma lista de páginas serão exibidas 
Existe uma maneira de filtrar para aparecer apenas as páginas Mobile, basta tocar no ícone:
| Nota |
|---|
| Serão listadas apenas as páginas personalizadas, as páginas internas não são apresentadas. |
|
| Card |
|---|
| Ao tocar na página desejada, o usuário será direcionado para visualização das widgets Mobile da página em questão. 
Caso a página tenha sub-páginas, elas são acessíveis através do ícone:  |
|
Configurando o Fluig Mobile
Através do ícone de Engrenagem no menu principal você pode acessar as configurações do Fluig Mobile.

Os itens disponíveis nas configurações são:
Configurações do Aplicativo: Defina a qualidade de imagem, limpe o cache e outras configurações conforme a plataforma que está sendo utilizada.
Gerenciar contas: No Fluig Mobile você pode inserir diversas contas e nesse item você pode fazer configurações específicas para cada um deles:
- Cache: Defina a frequência que o Fluig Mobile atualiza as informações.
- Mostrar Notificações: Permite habilitar ou desabilitar a visualização de notificações.
- Download de documentos favoritos: Se habilitado, baixa os documentos favoritos de até 5 MB quando o dispositivo estiver em uma rede Wi-Fi.
- Sincronização automática de processos: Sincroniza automaticamente os processos da caixa de saída. Pois quando o usuário encontra-se offline e envia um processo, ele cai automaticamente na caixa de saída. Quando o usuário estiver online novamente, os processos começarão a ser enviados.
- Sincronização diária de processos offline: Diariamente realiza a sincronização de todos os processos offline.
- Tema: Permite escolher uma cor de tema para o aplicativo.
- Limpar Cache: Limpa o cache da conta.
- Sobre: Veja as informações legais, a política de privacidade e os termos de uso do Fluig Mobile.
- Encerrar Sessão: Desconecta todas as contas cadastradas e exclui todas as informações pessoais armazenadas no dispositivo.

...