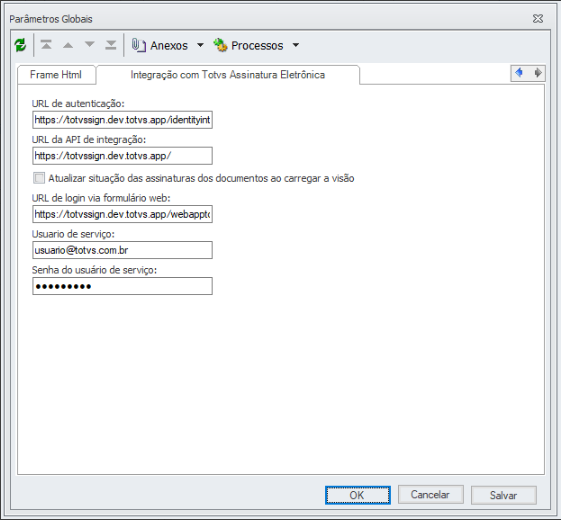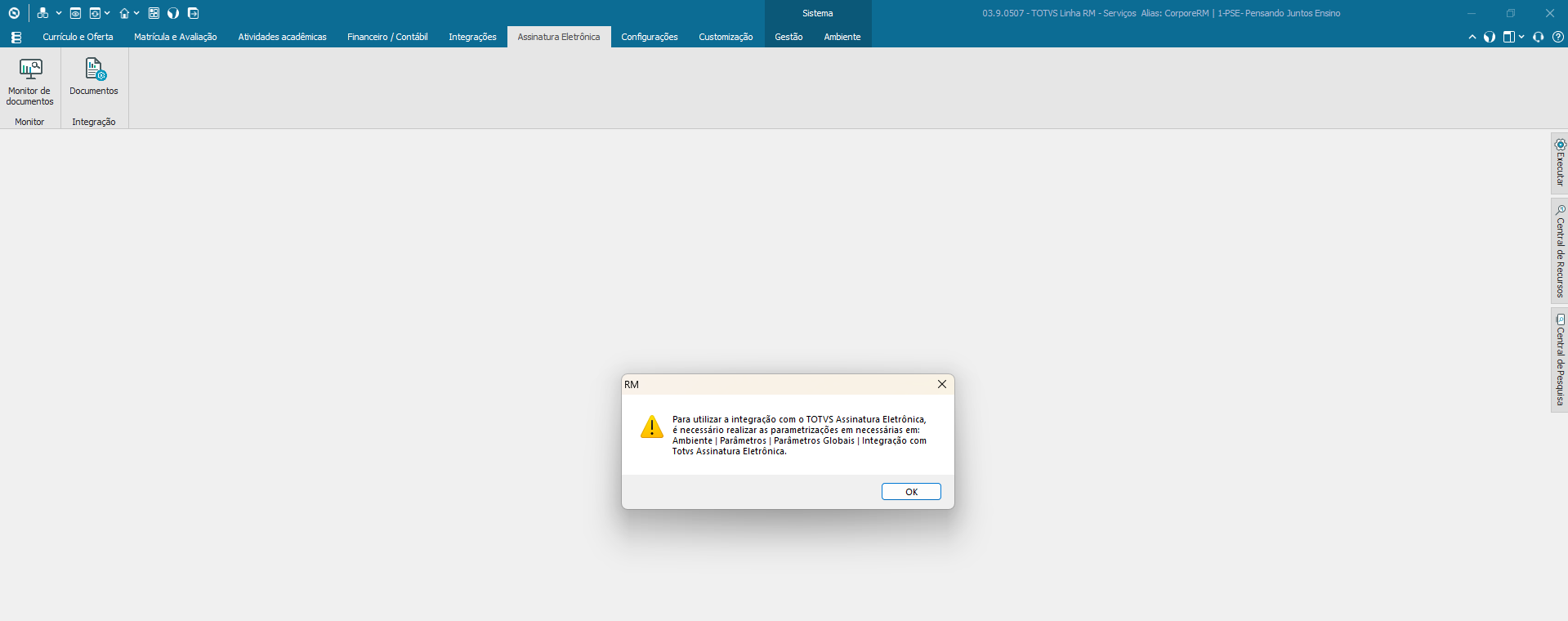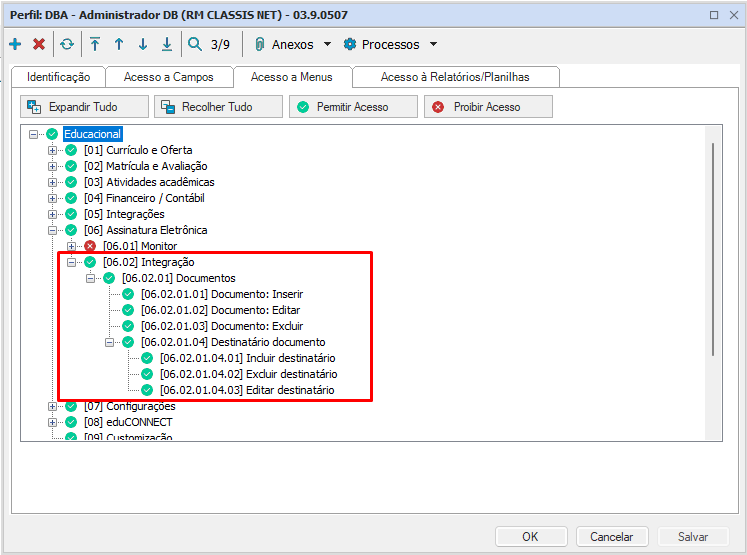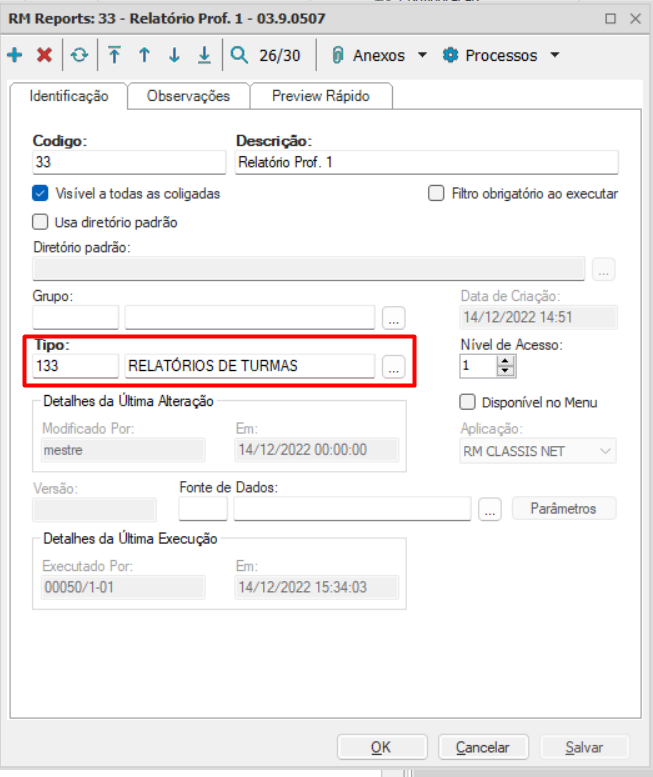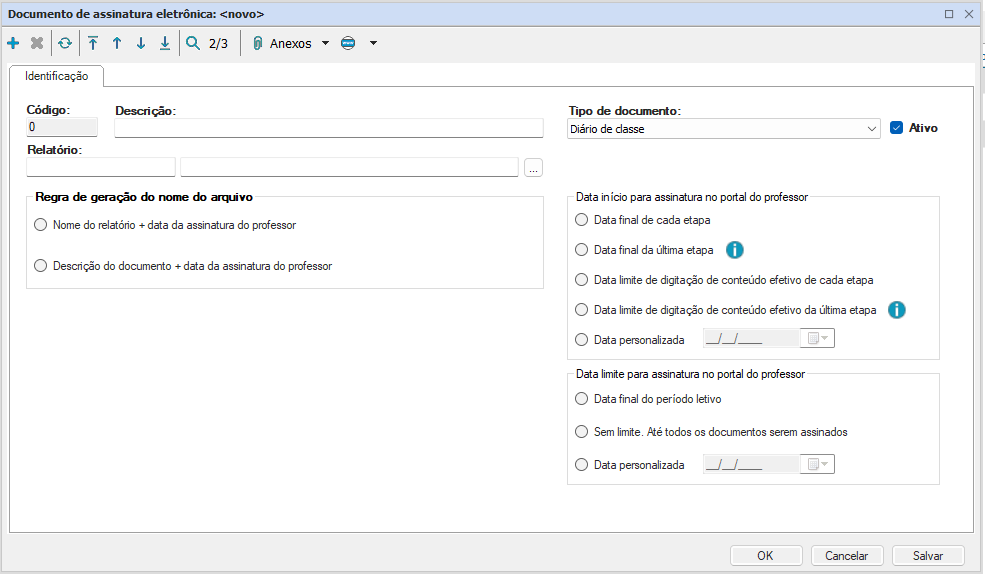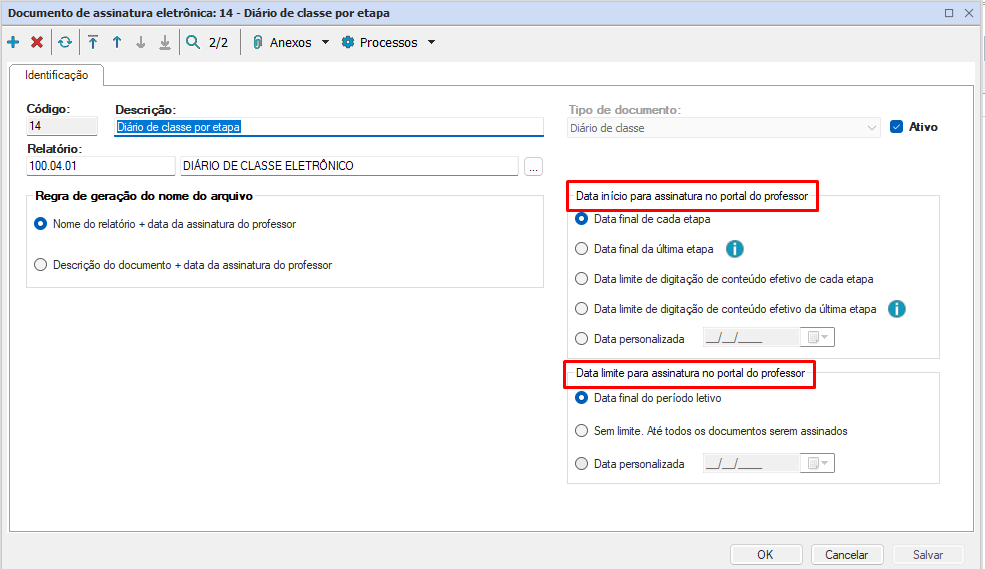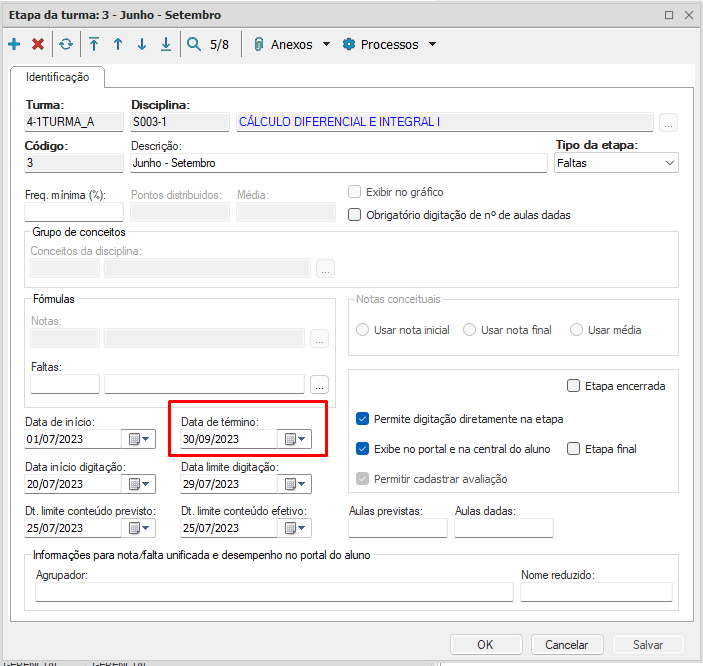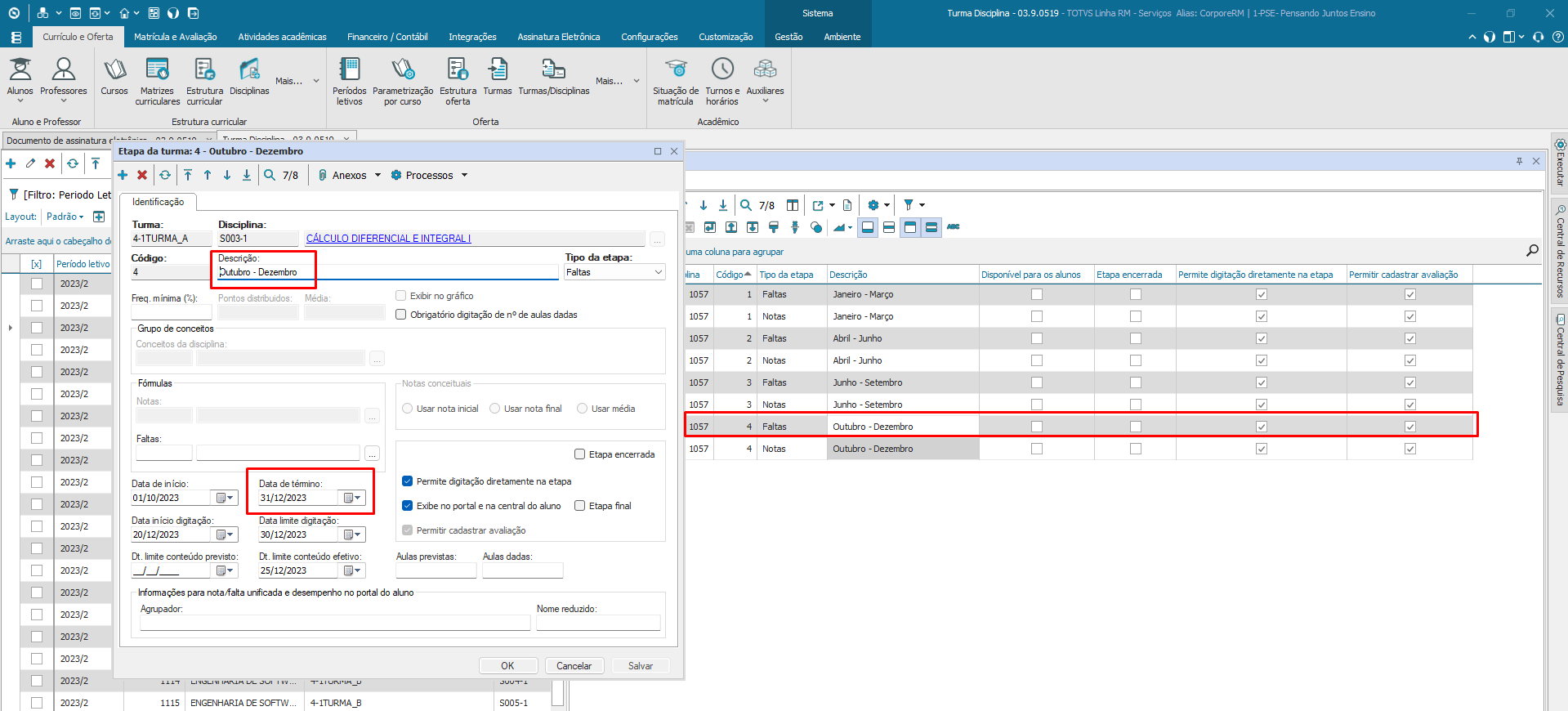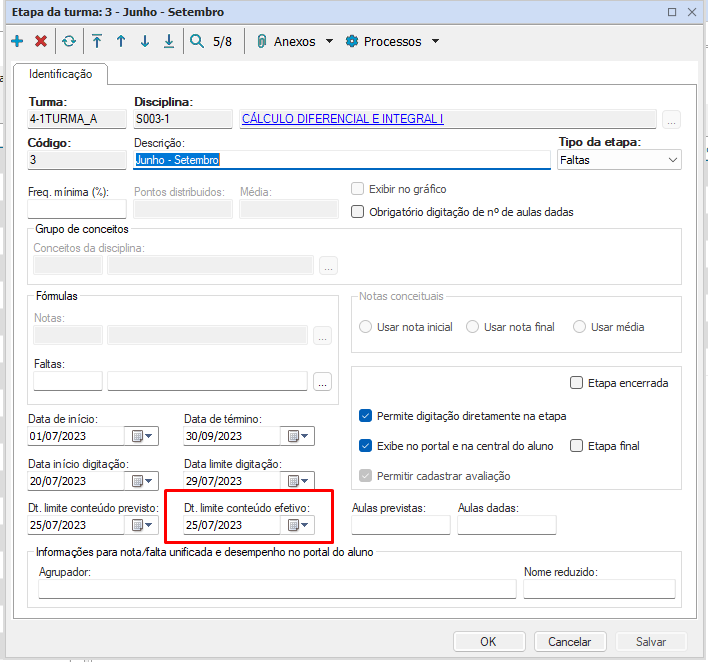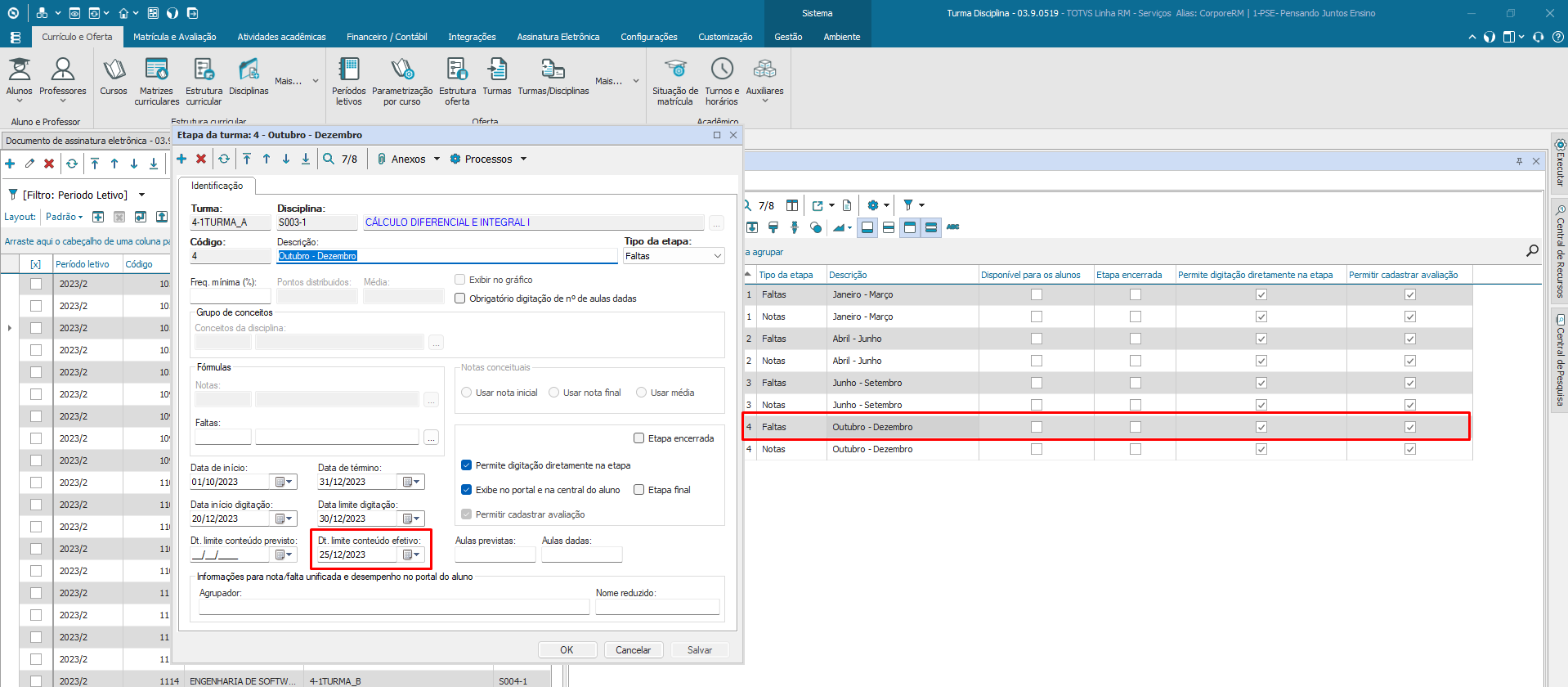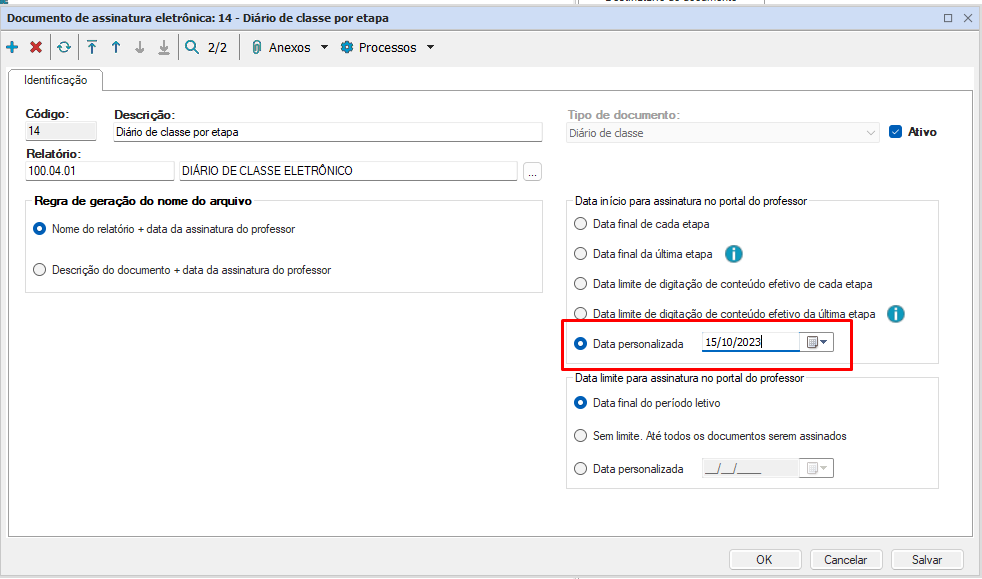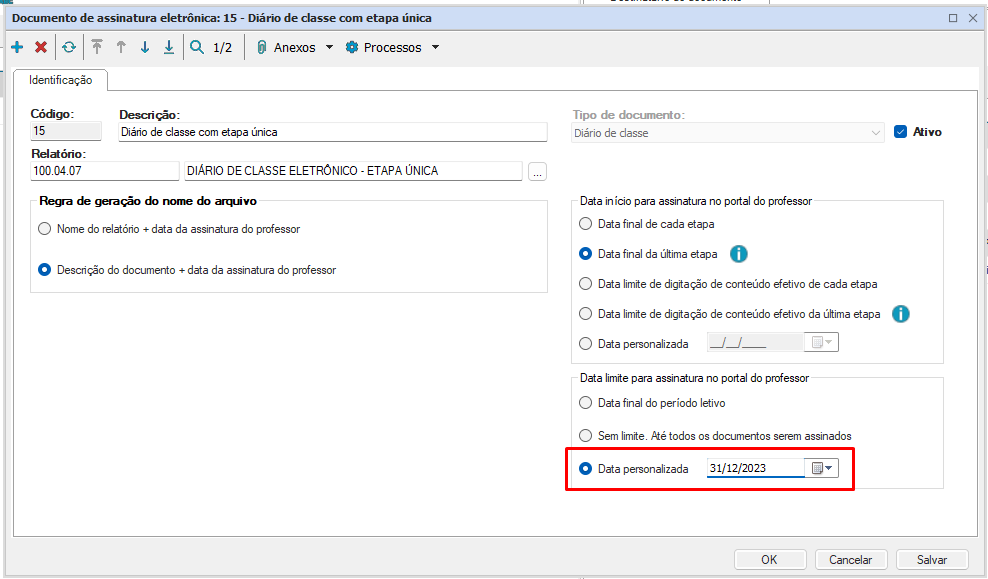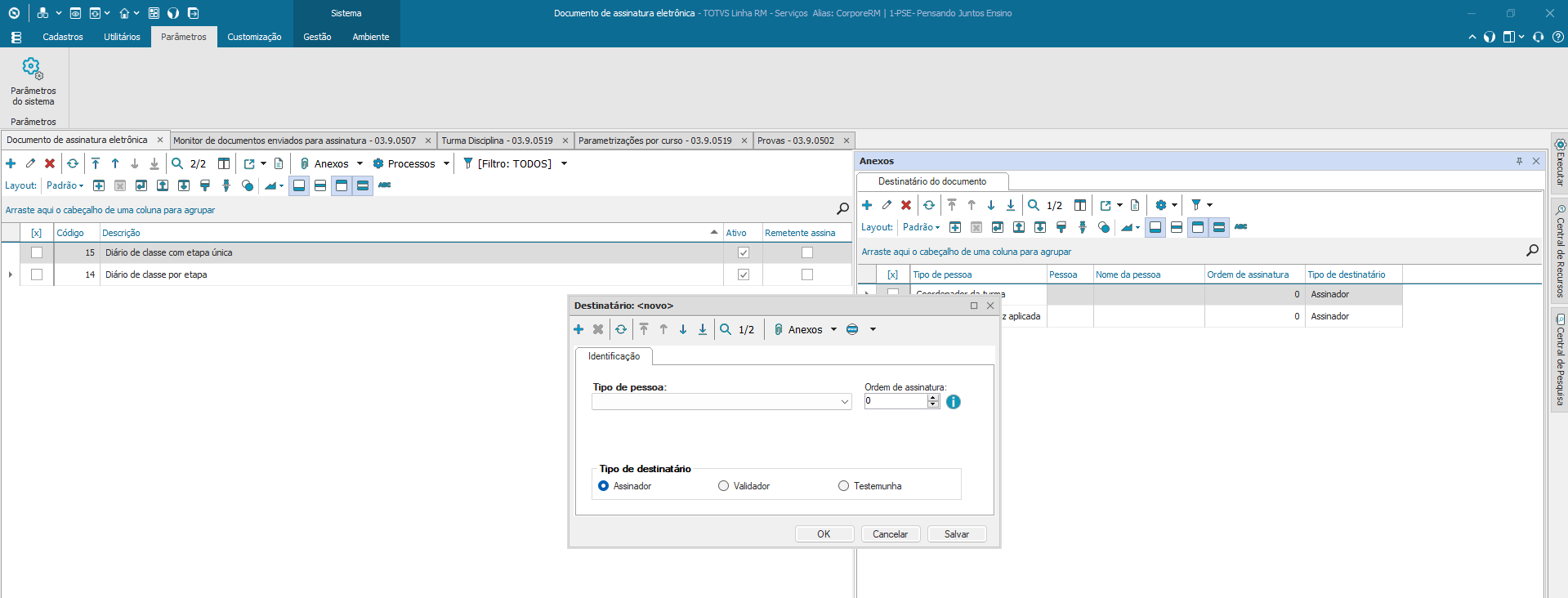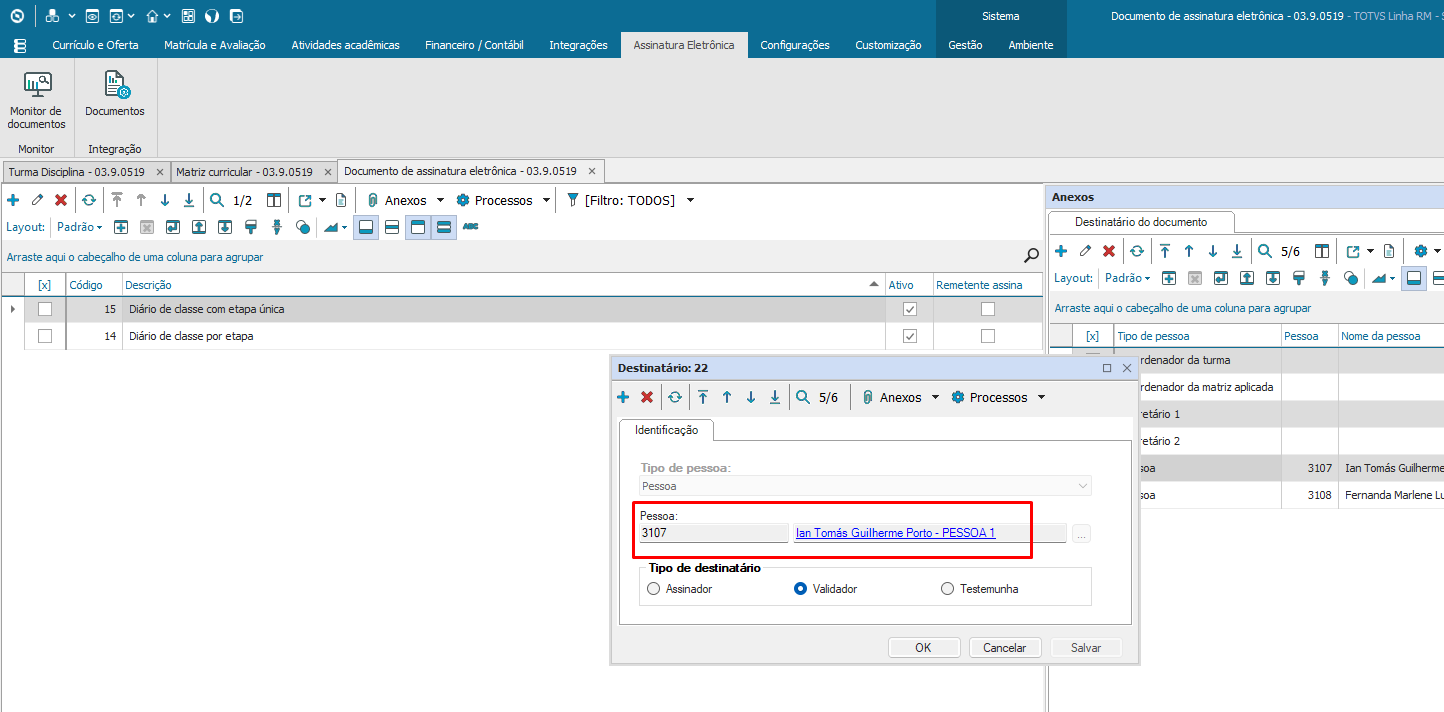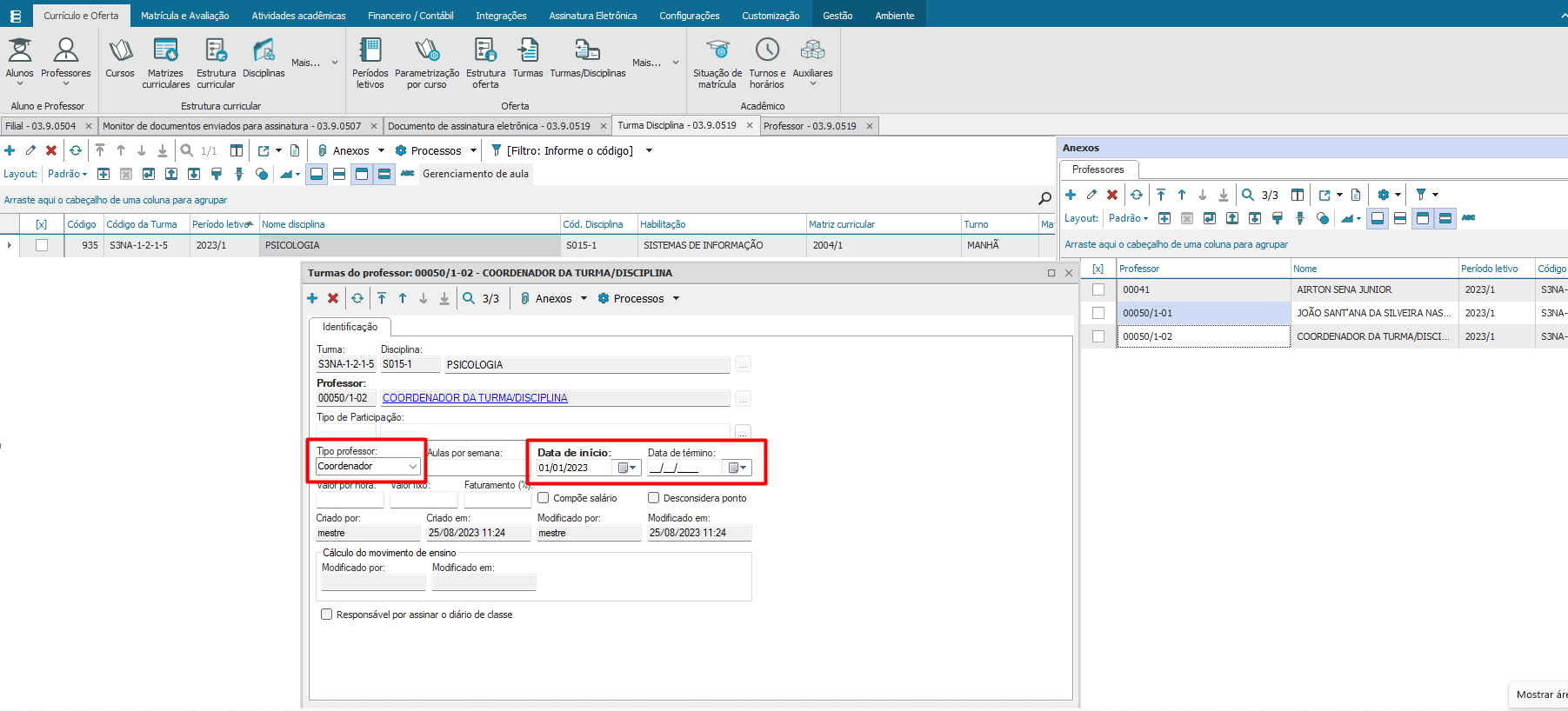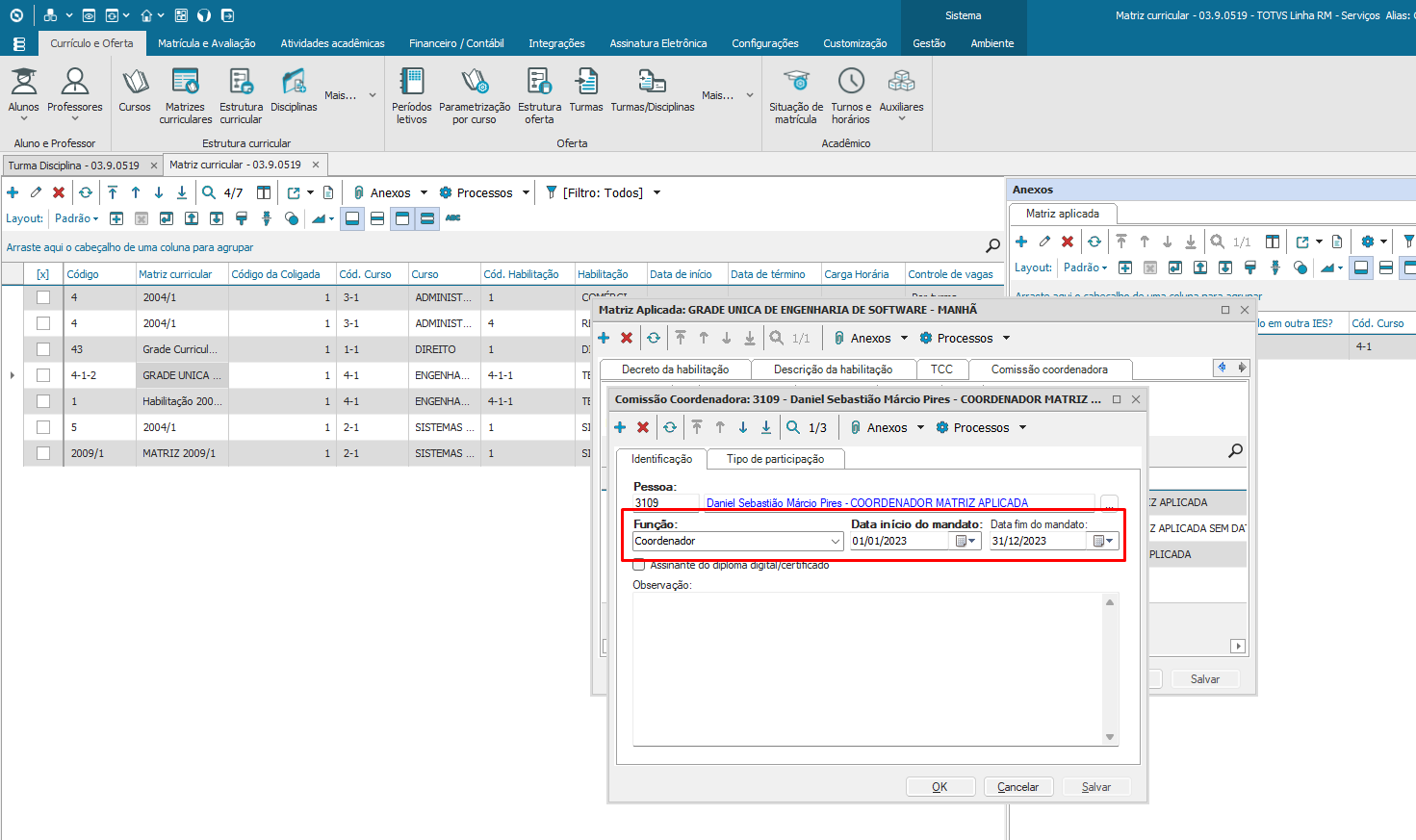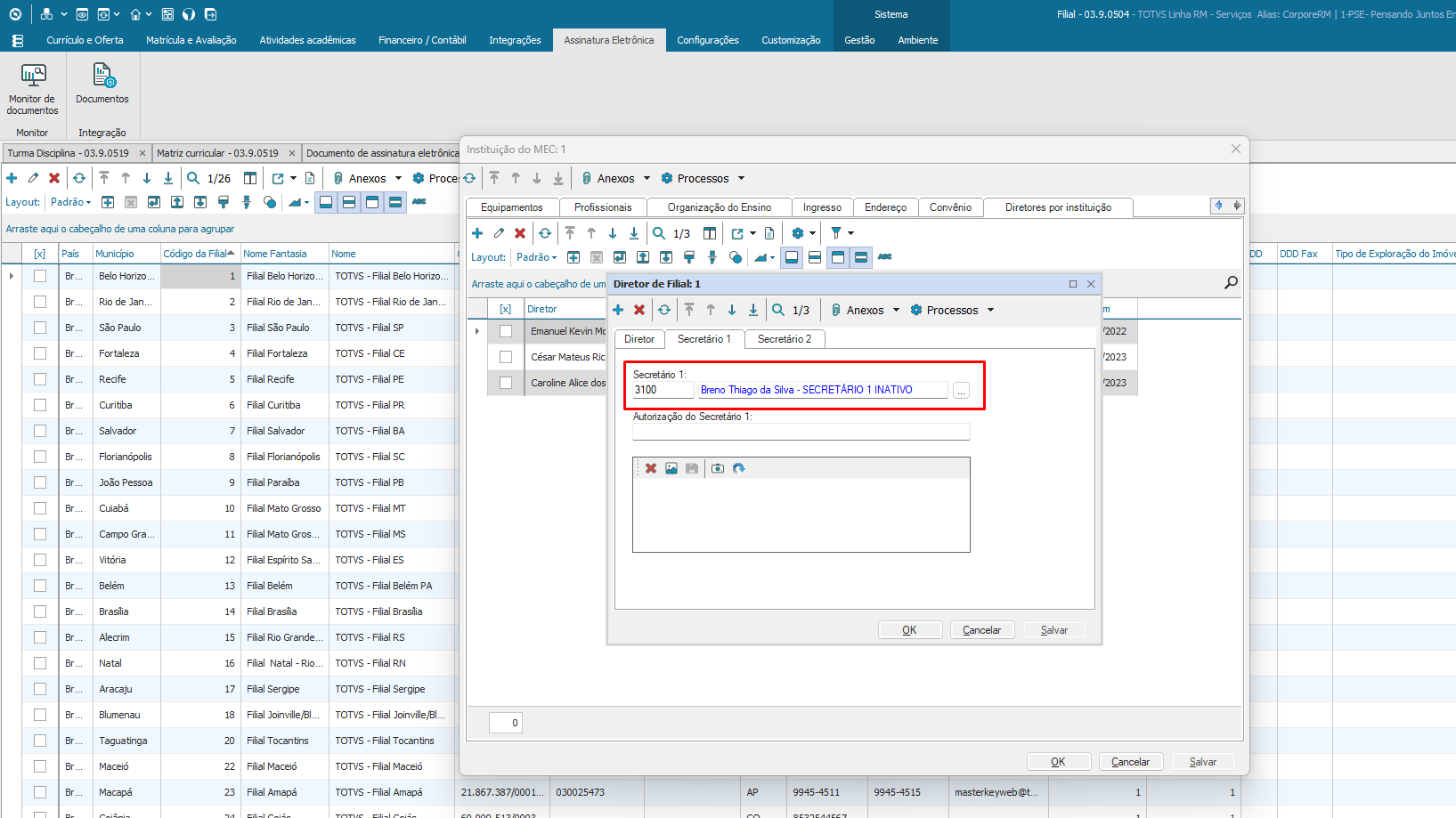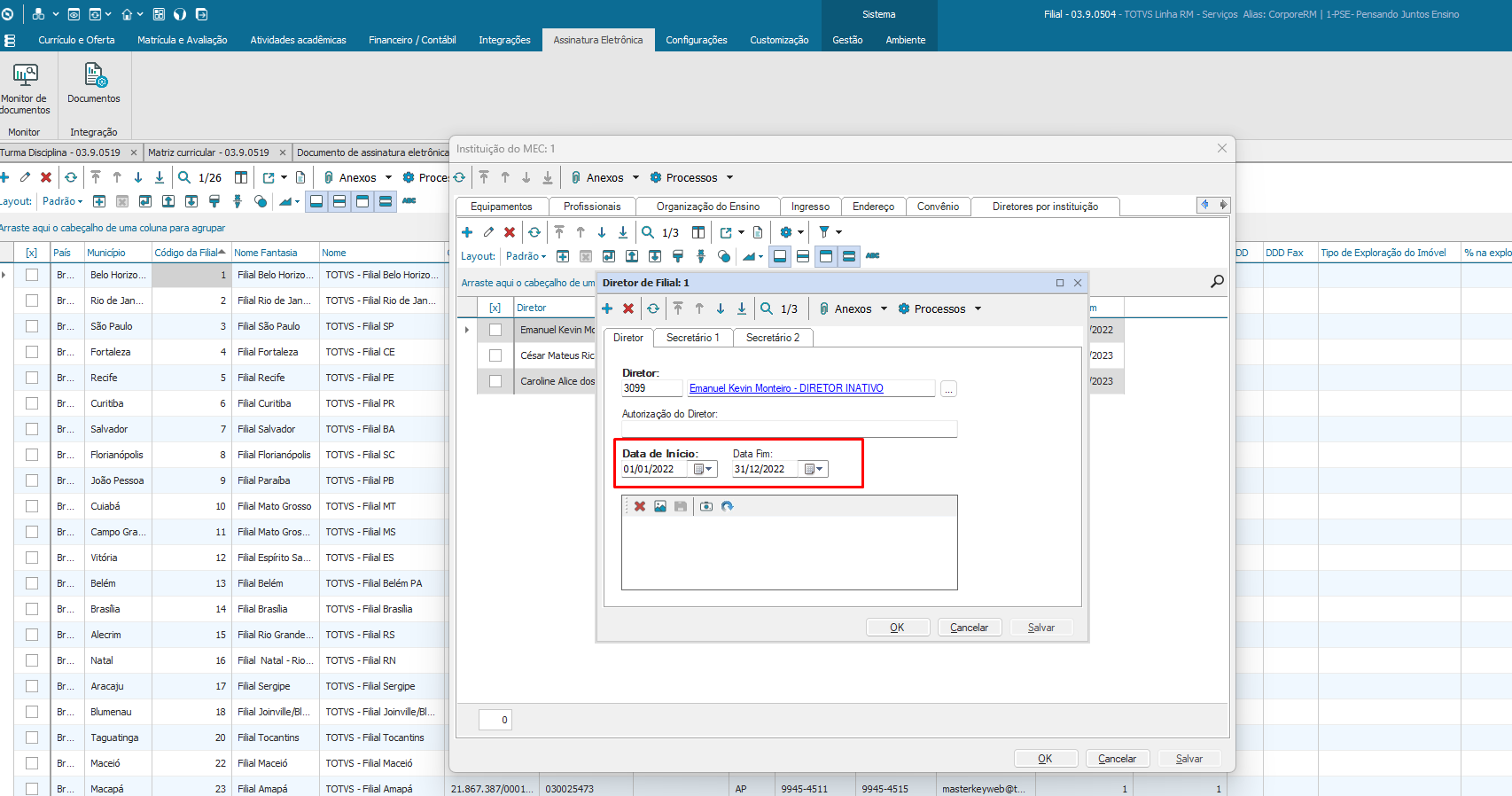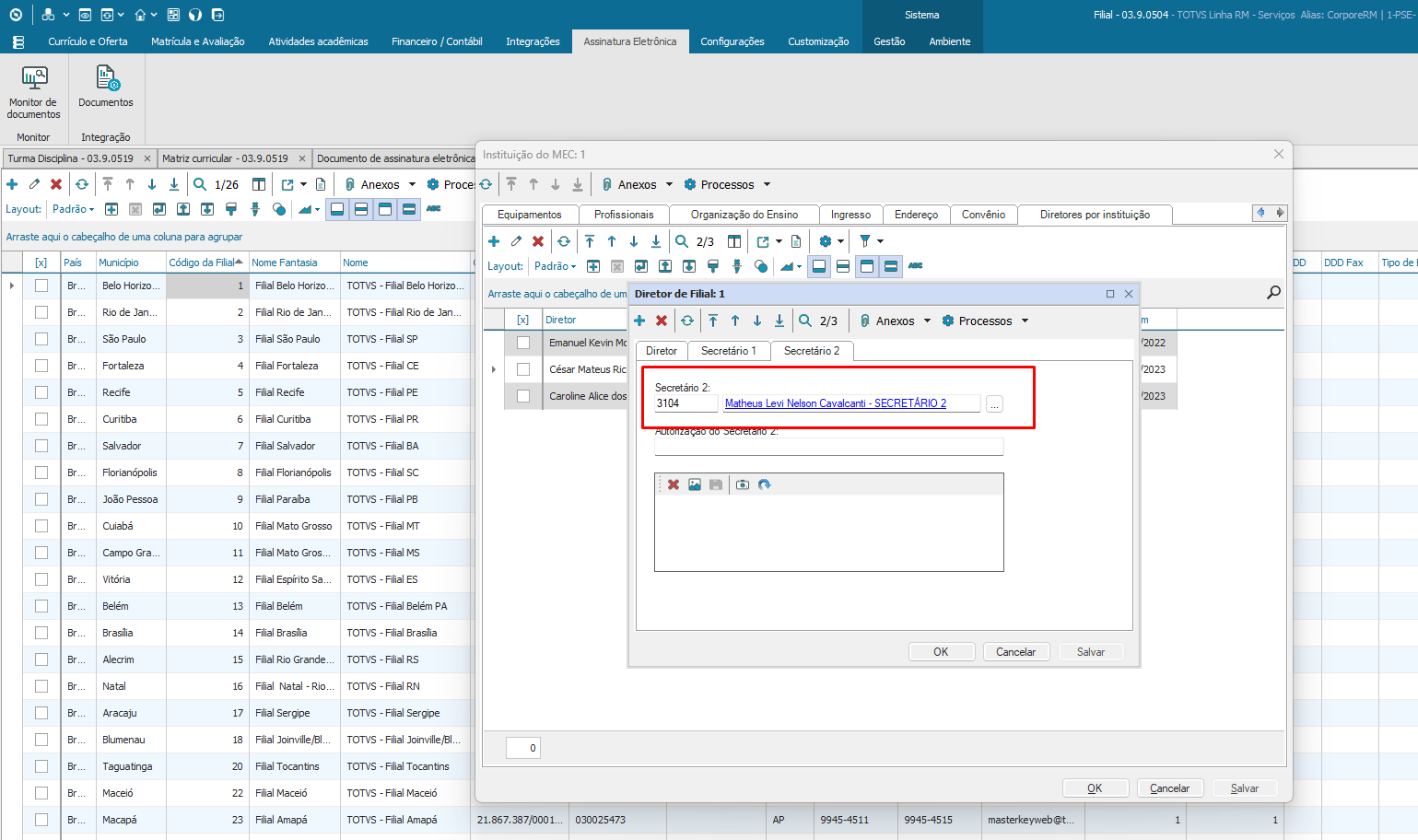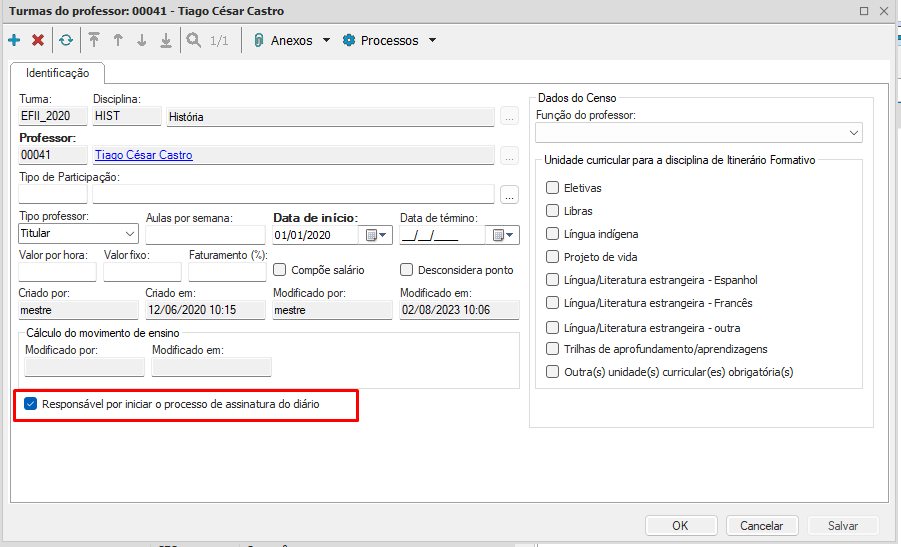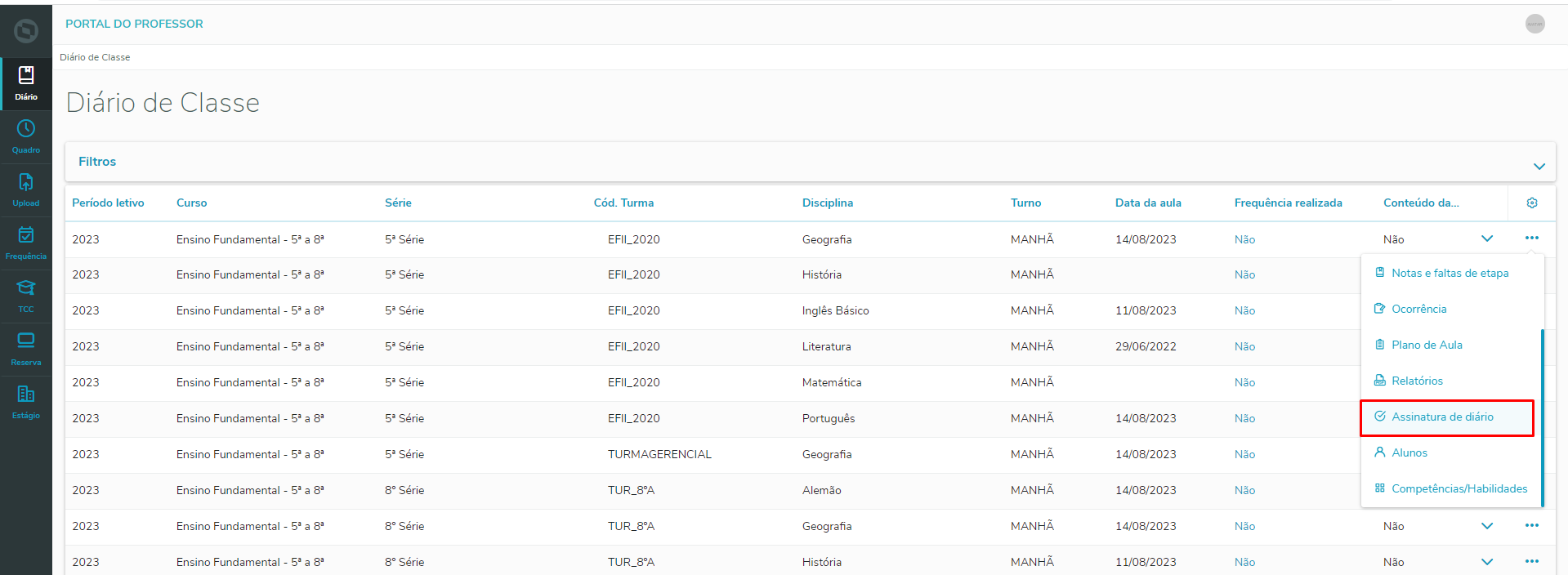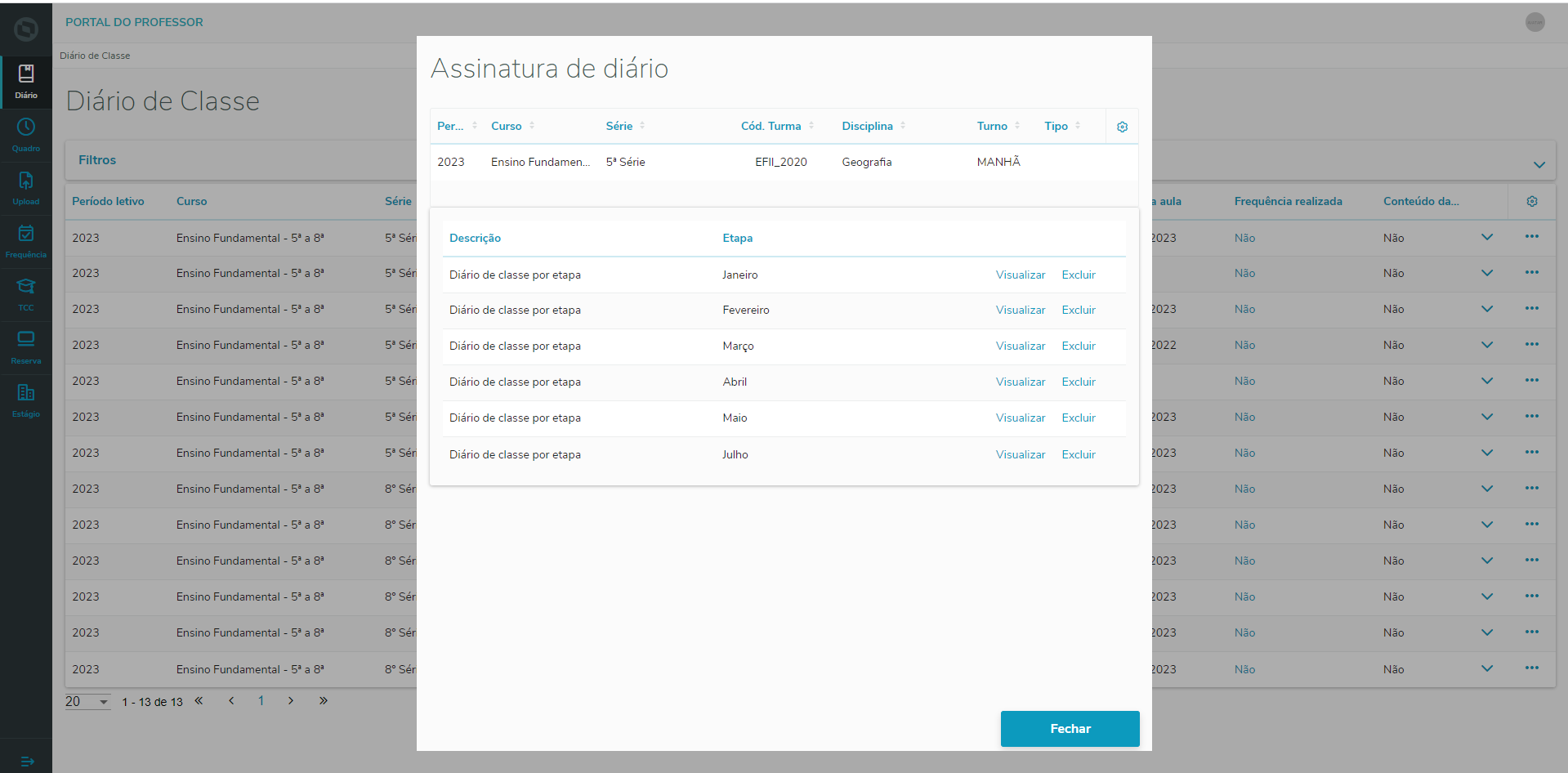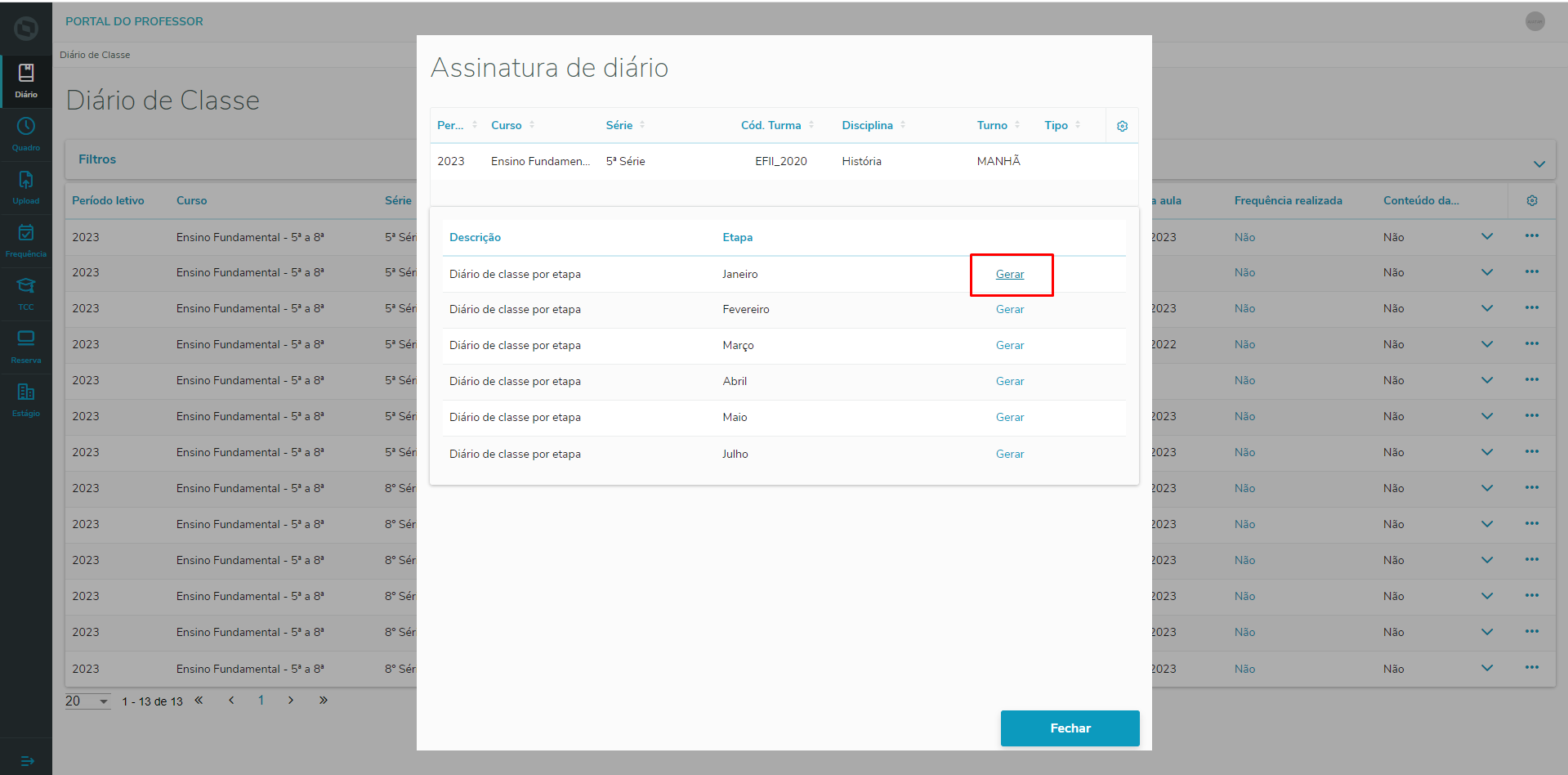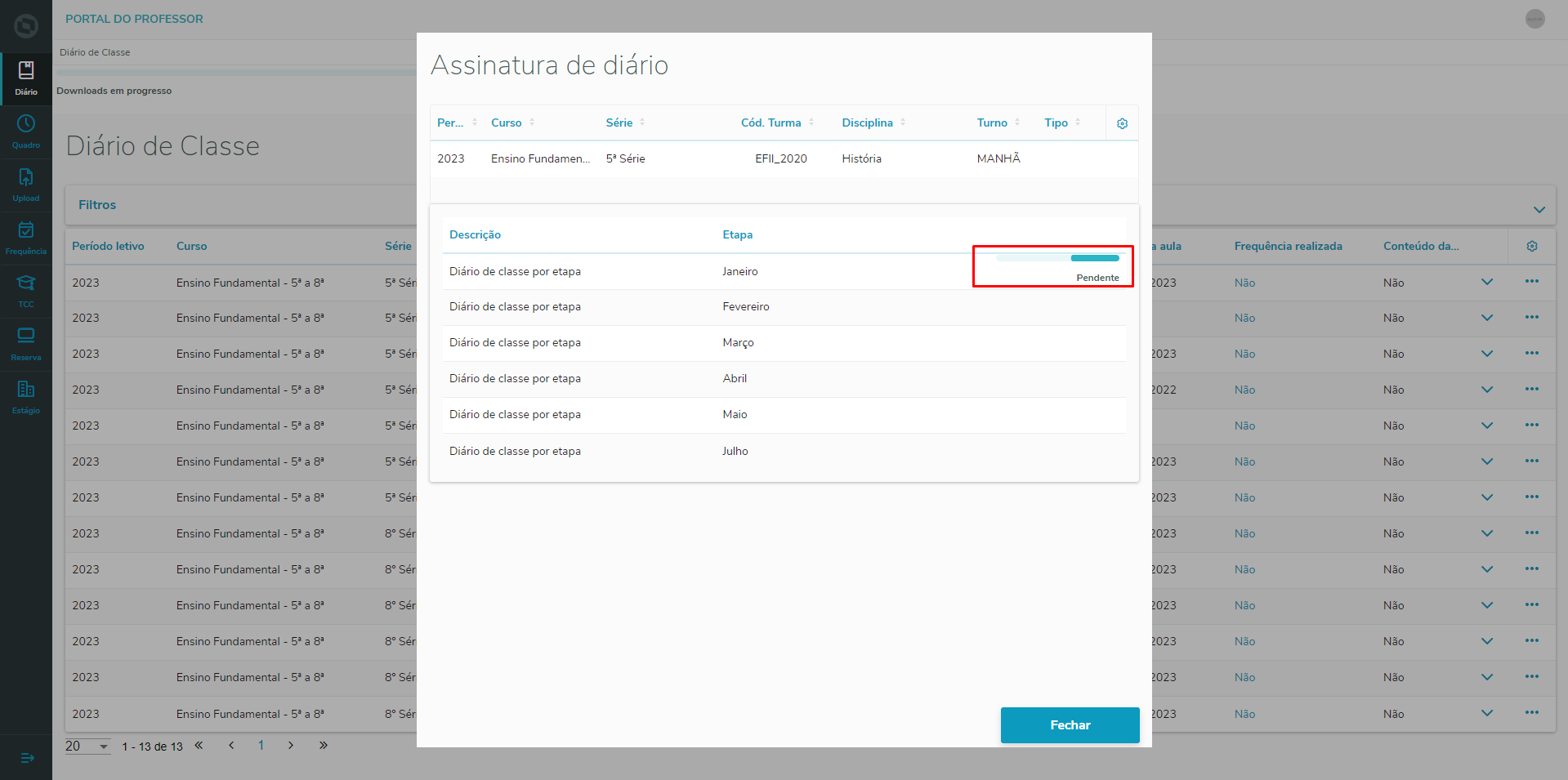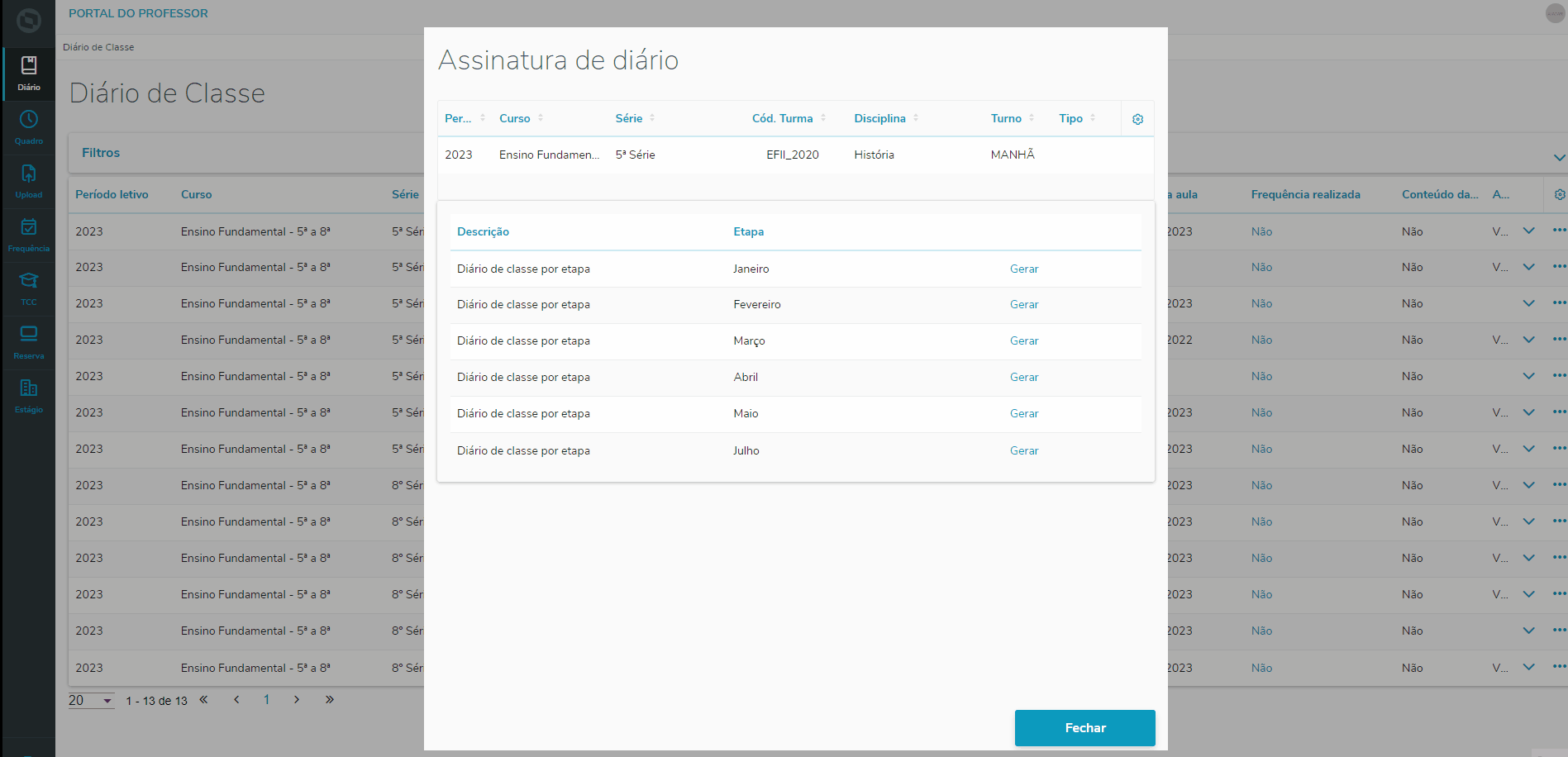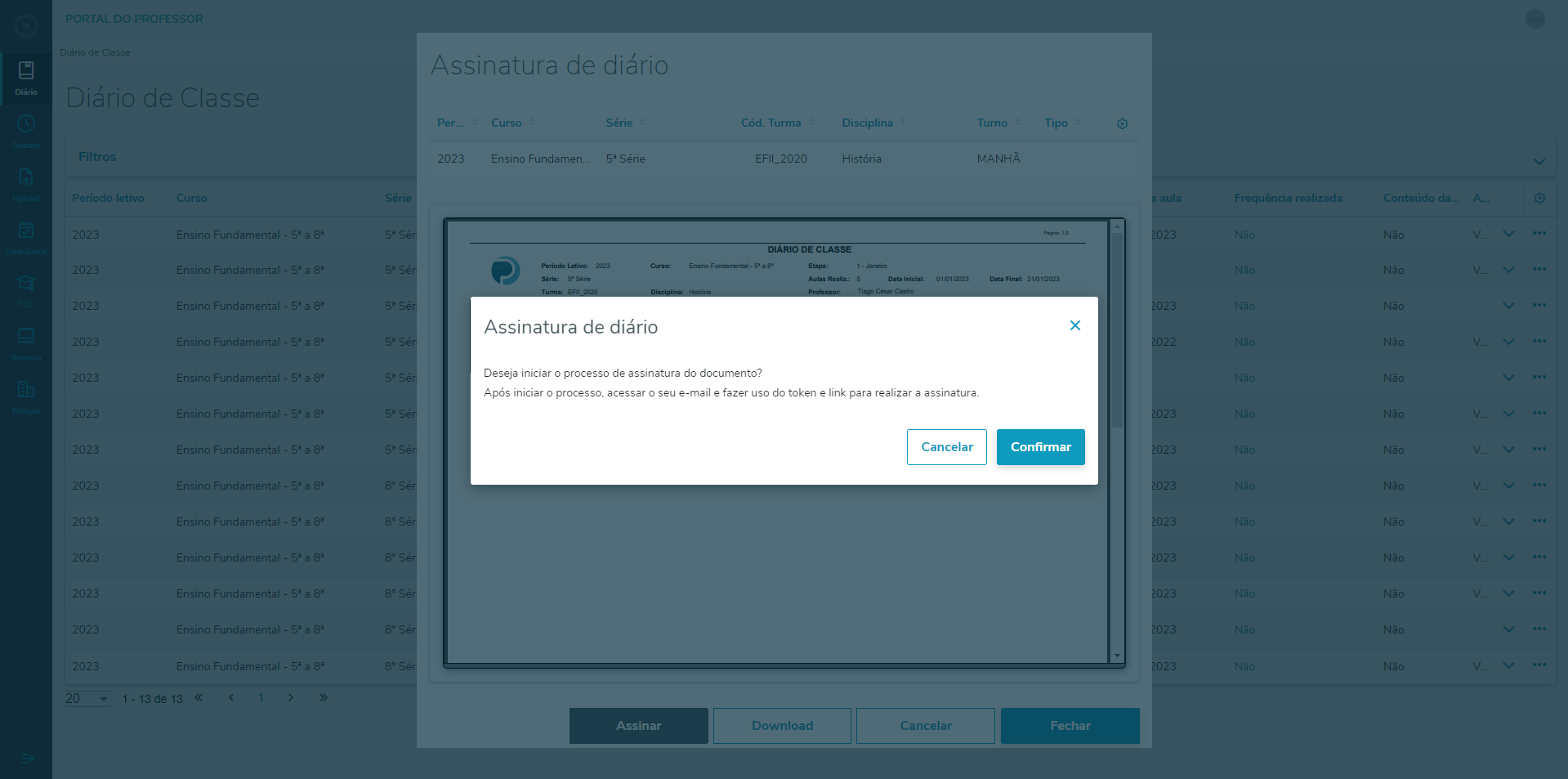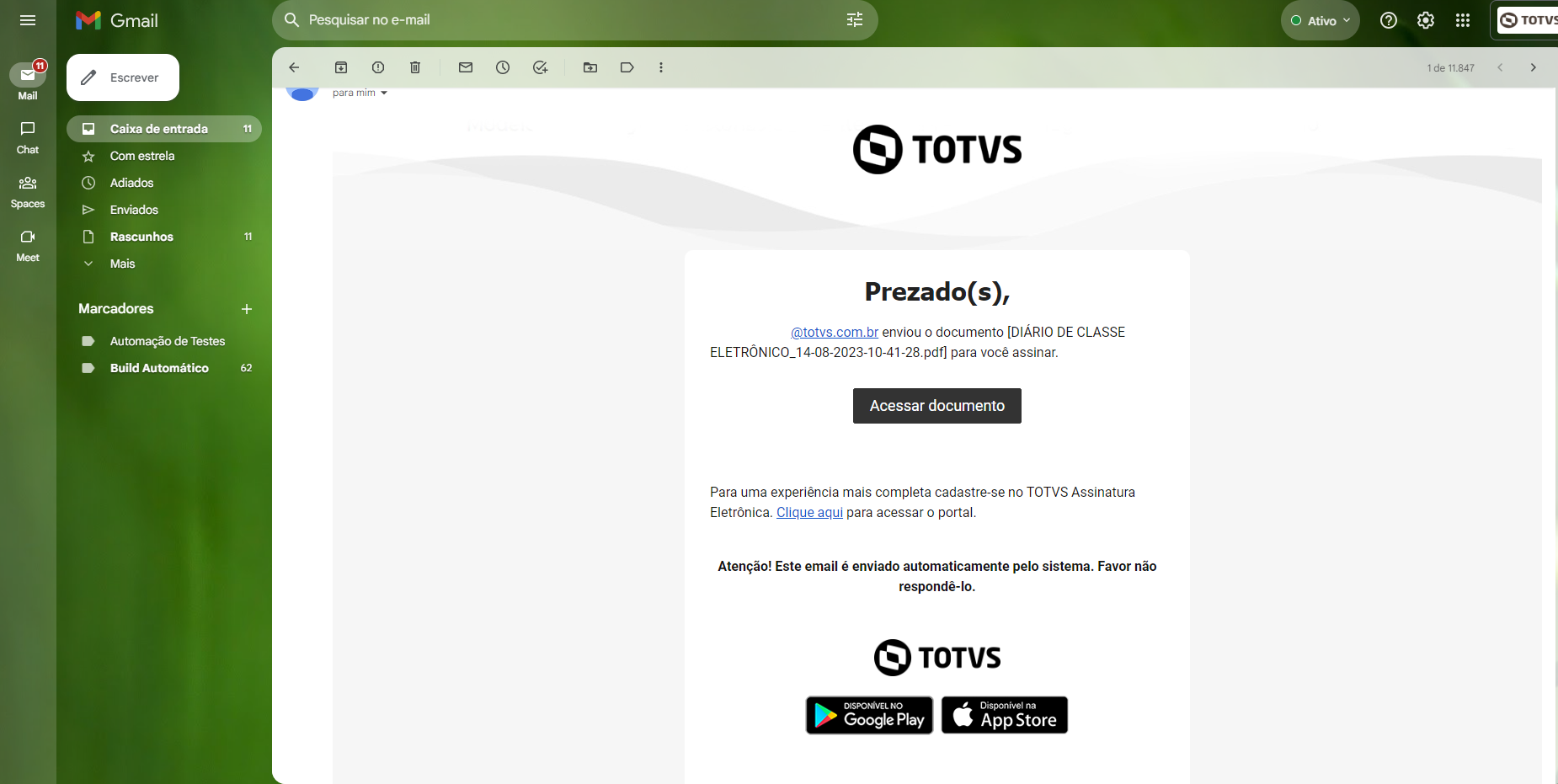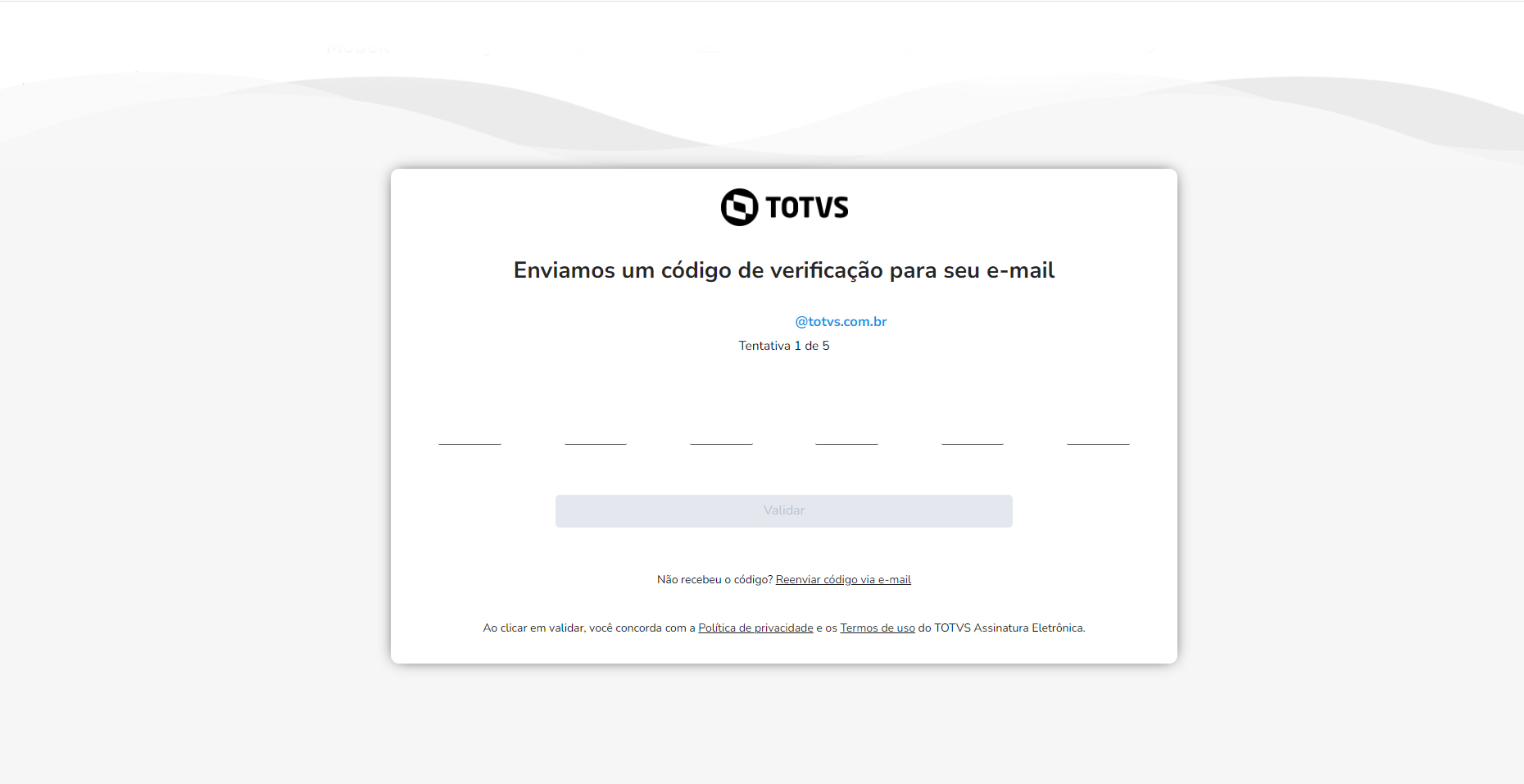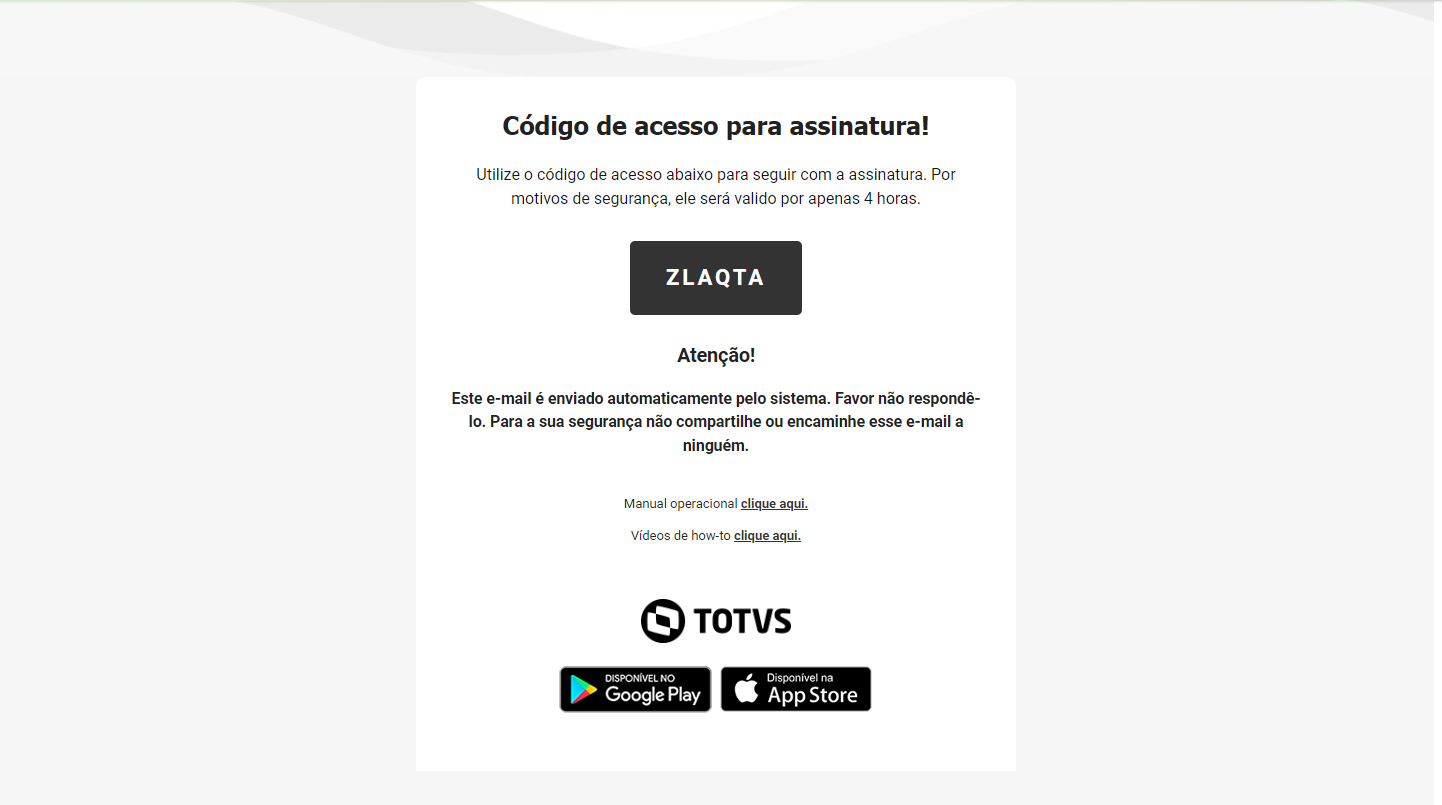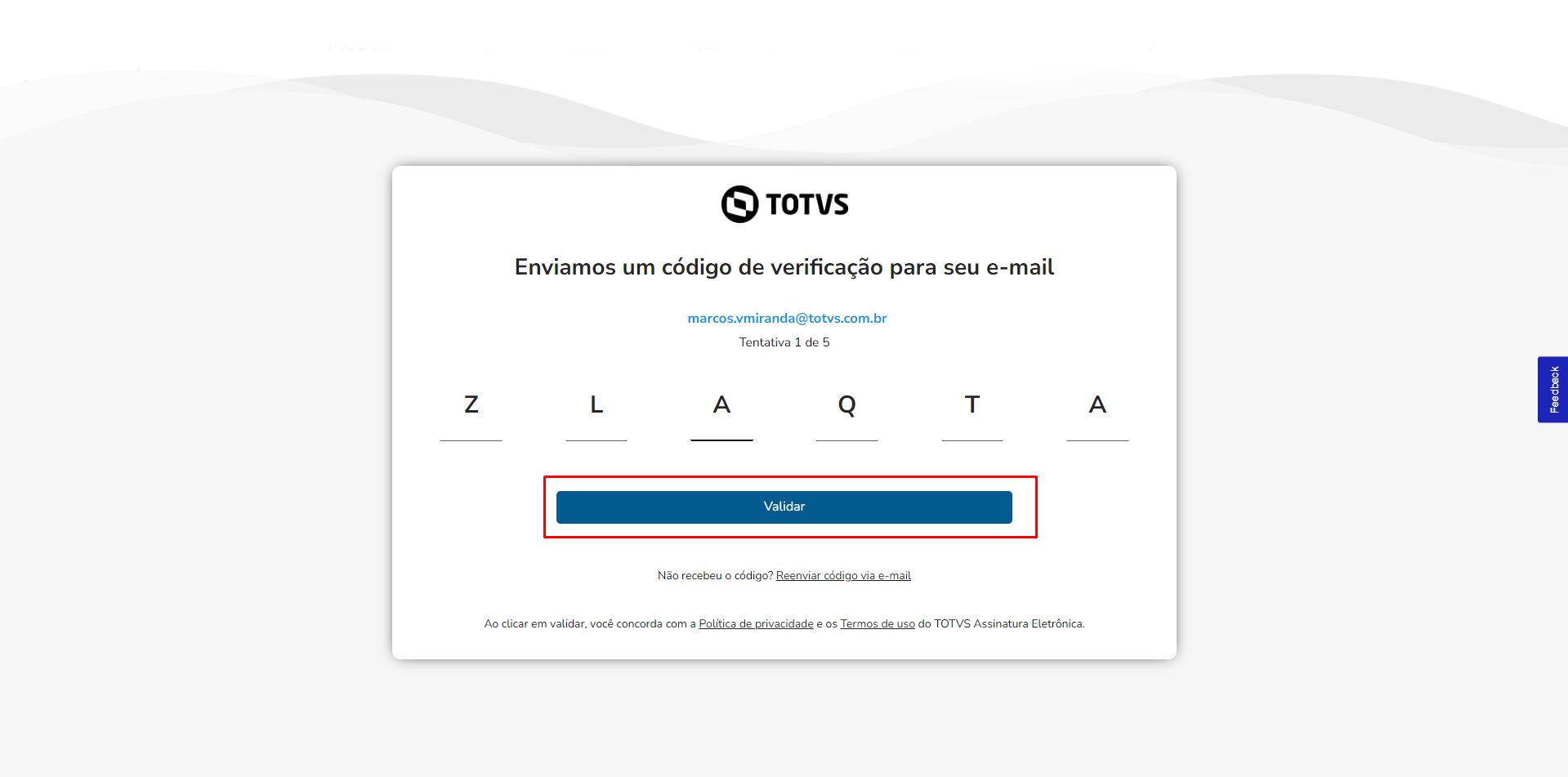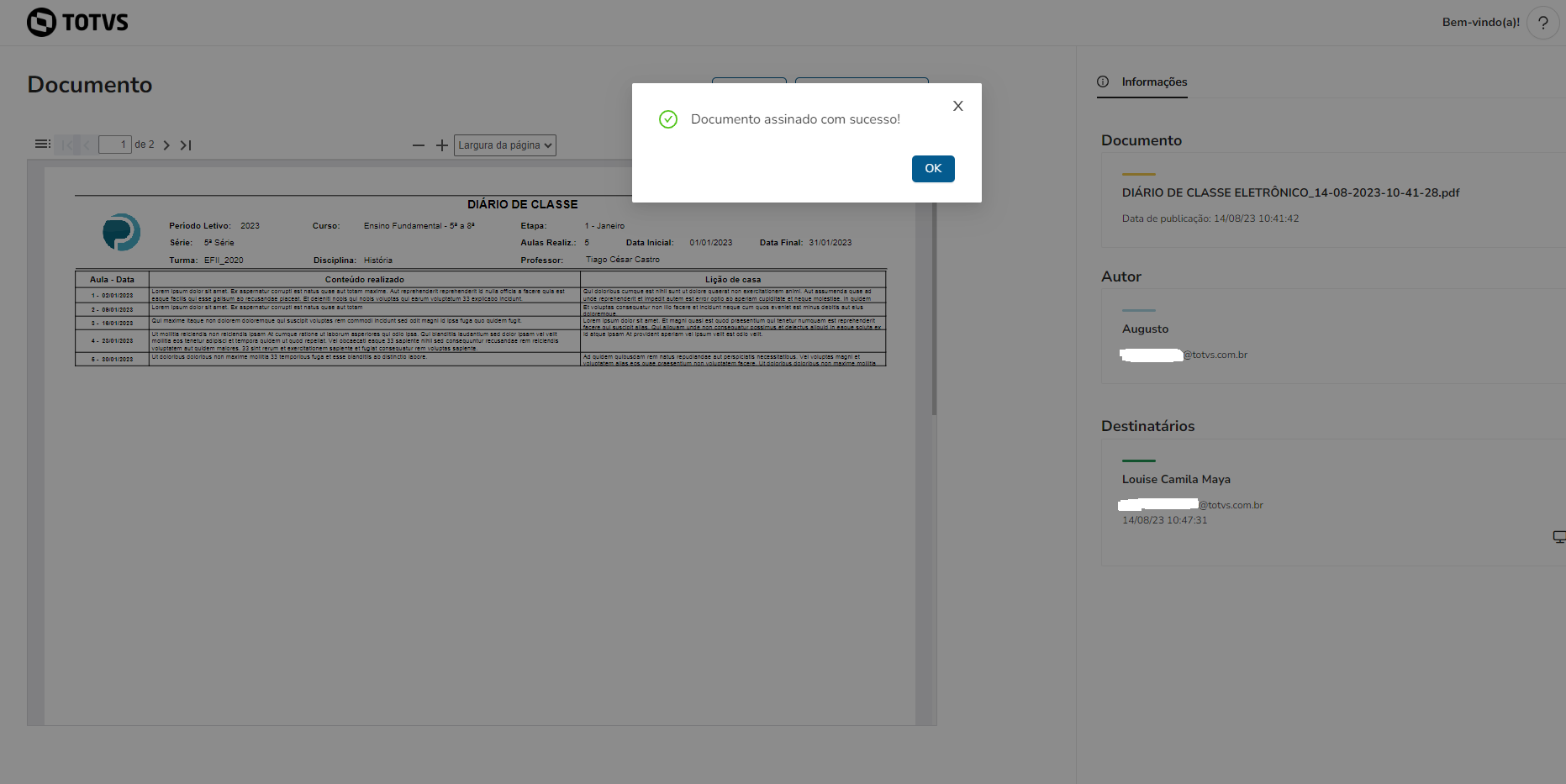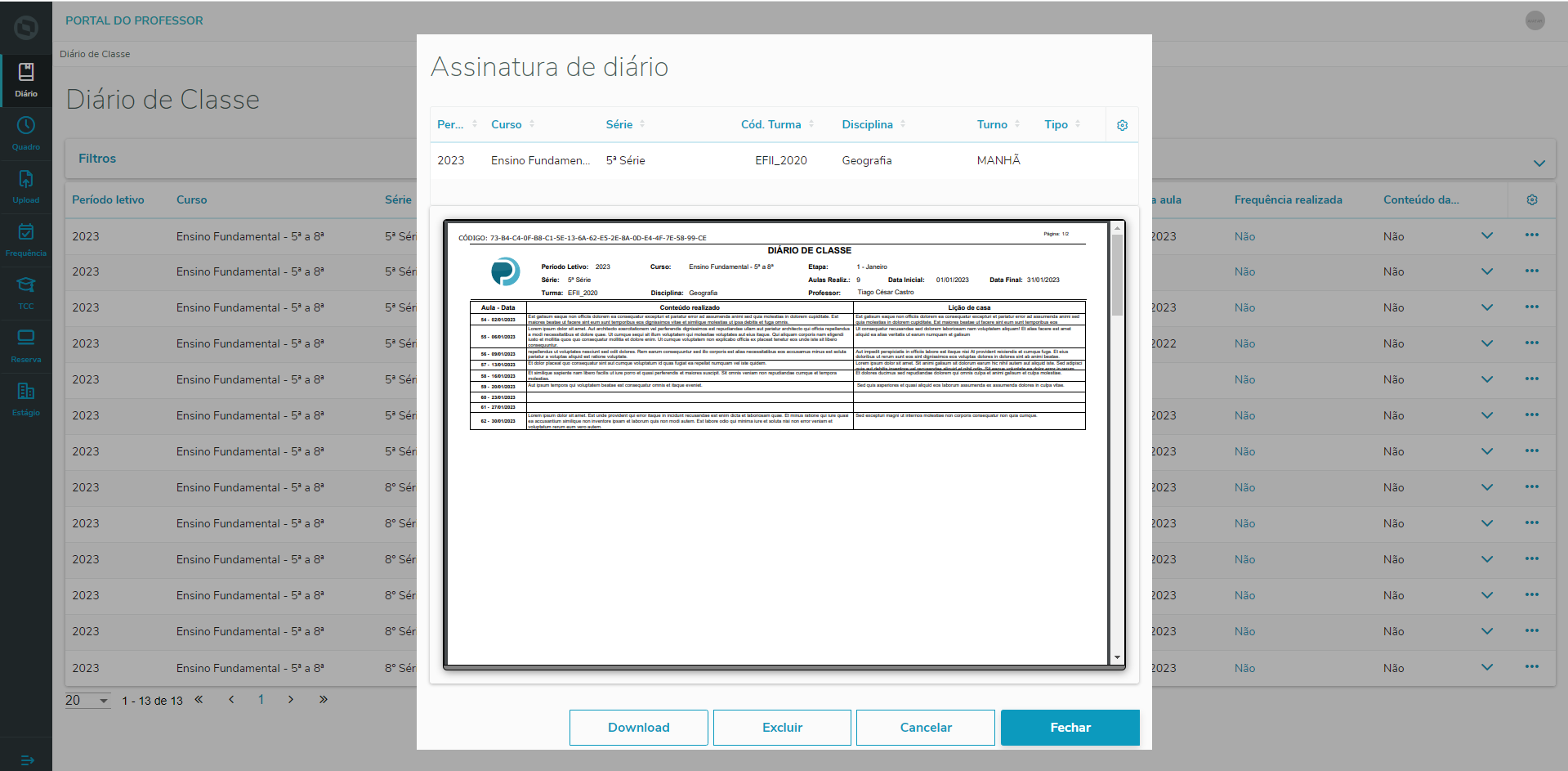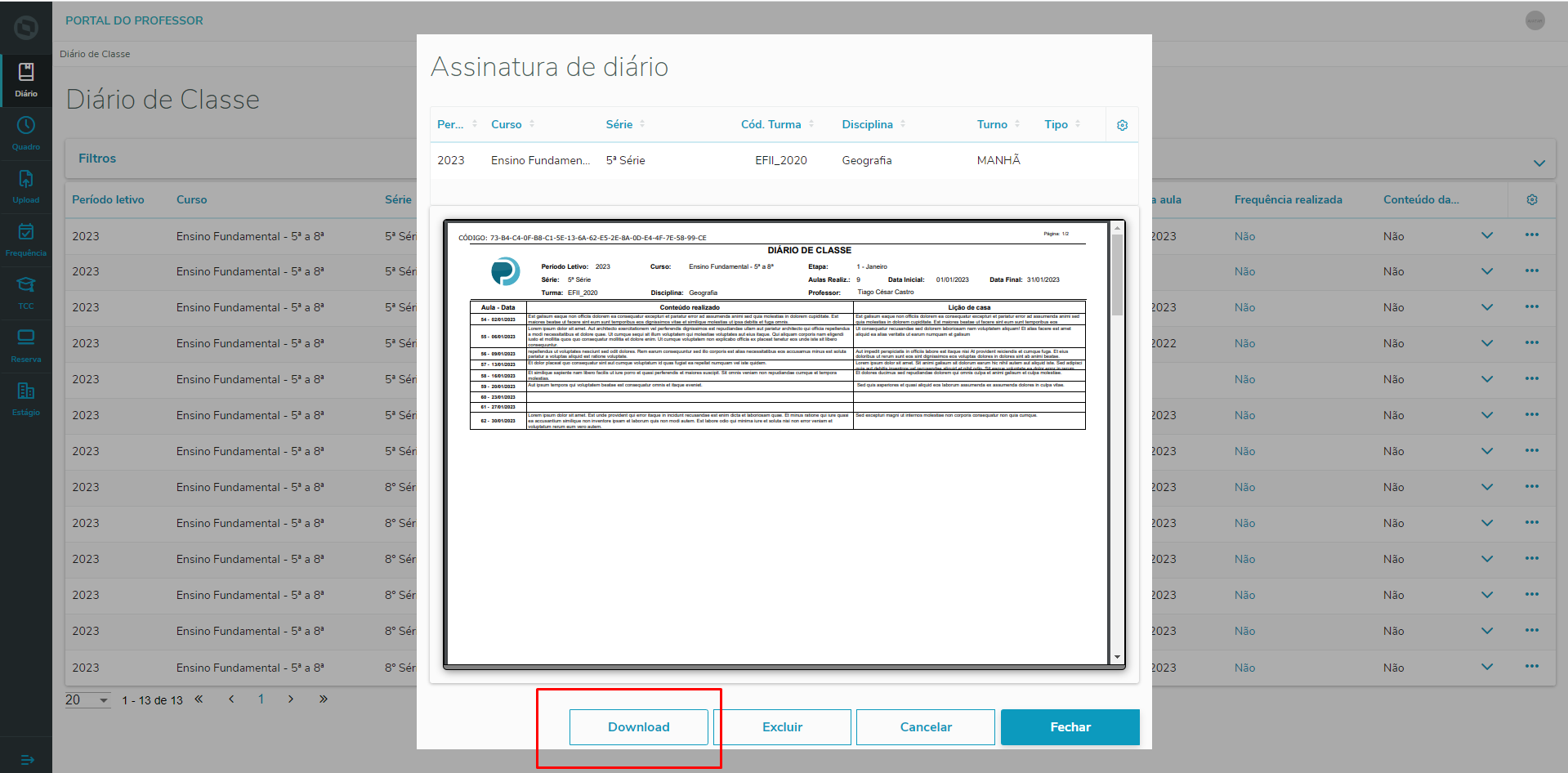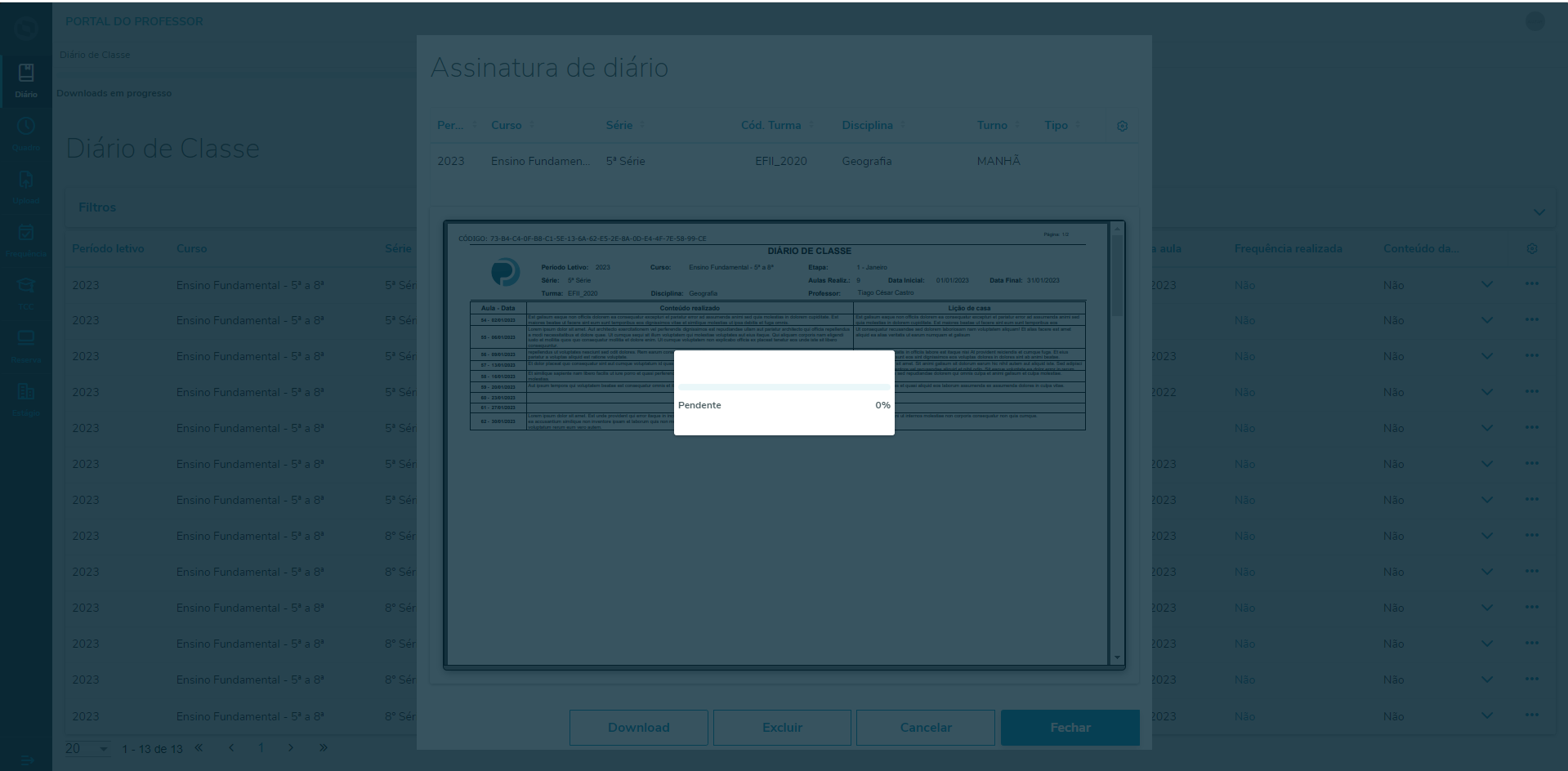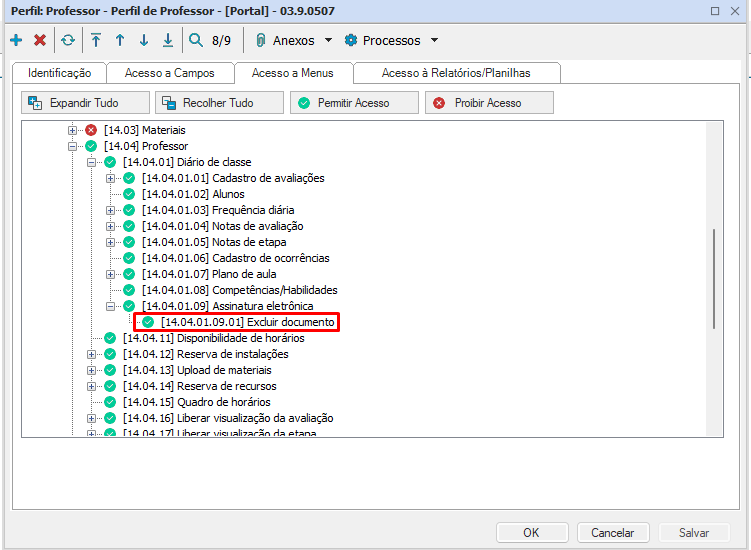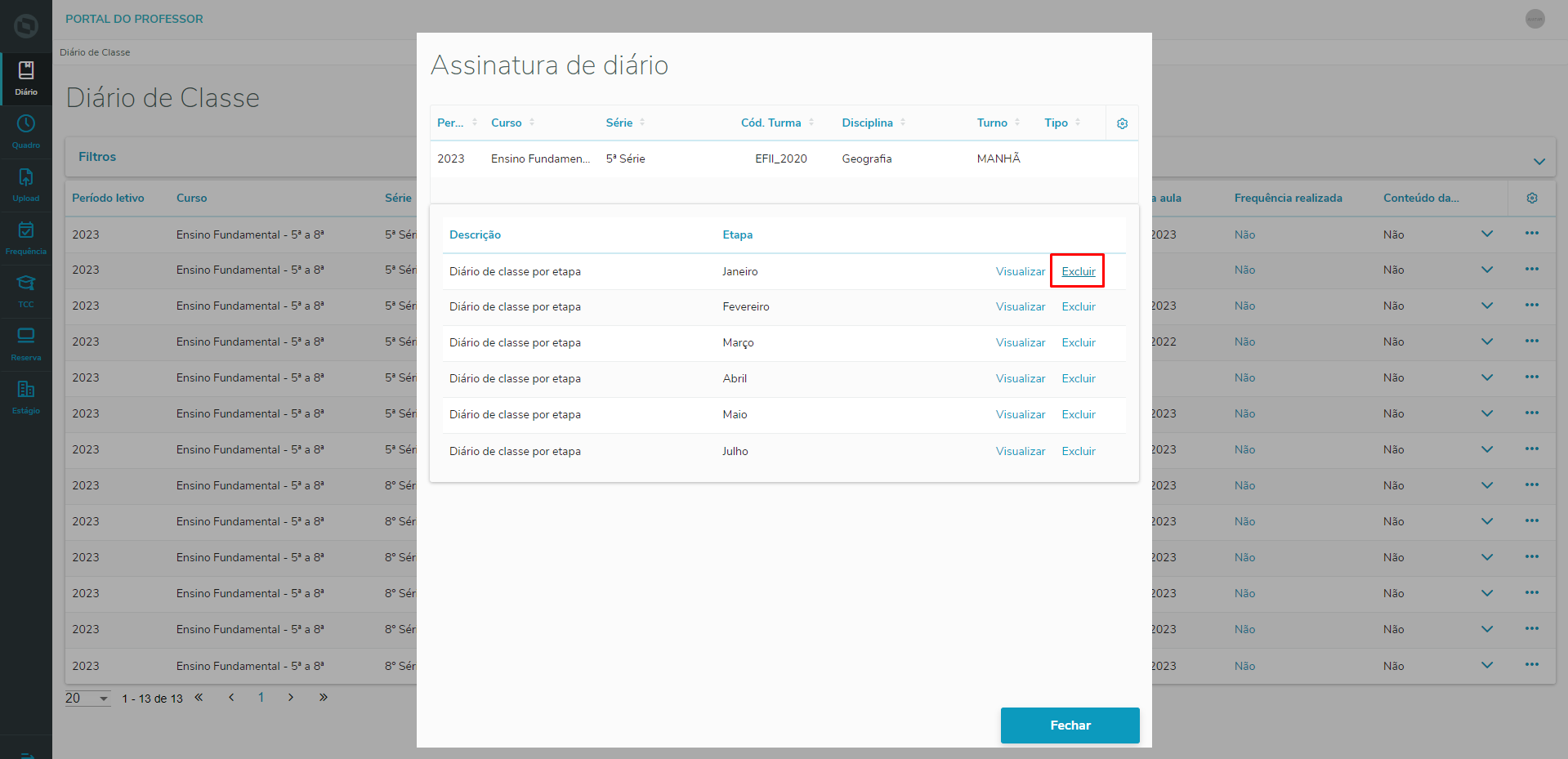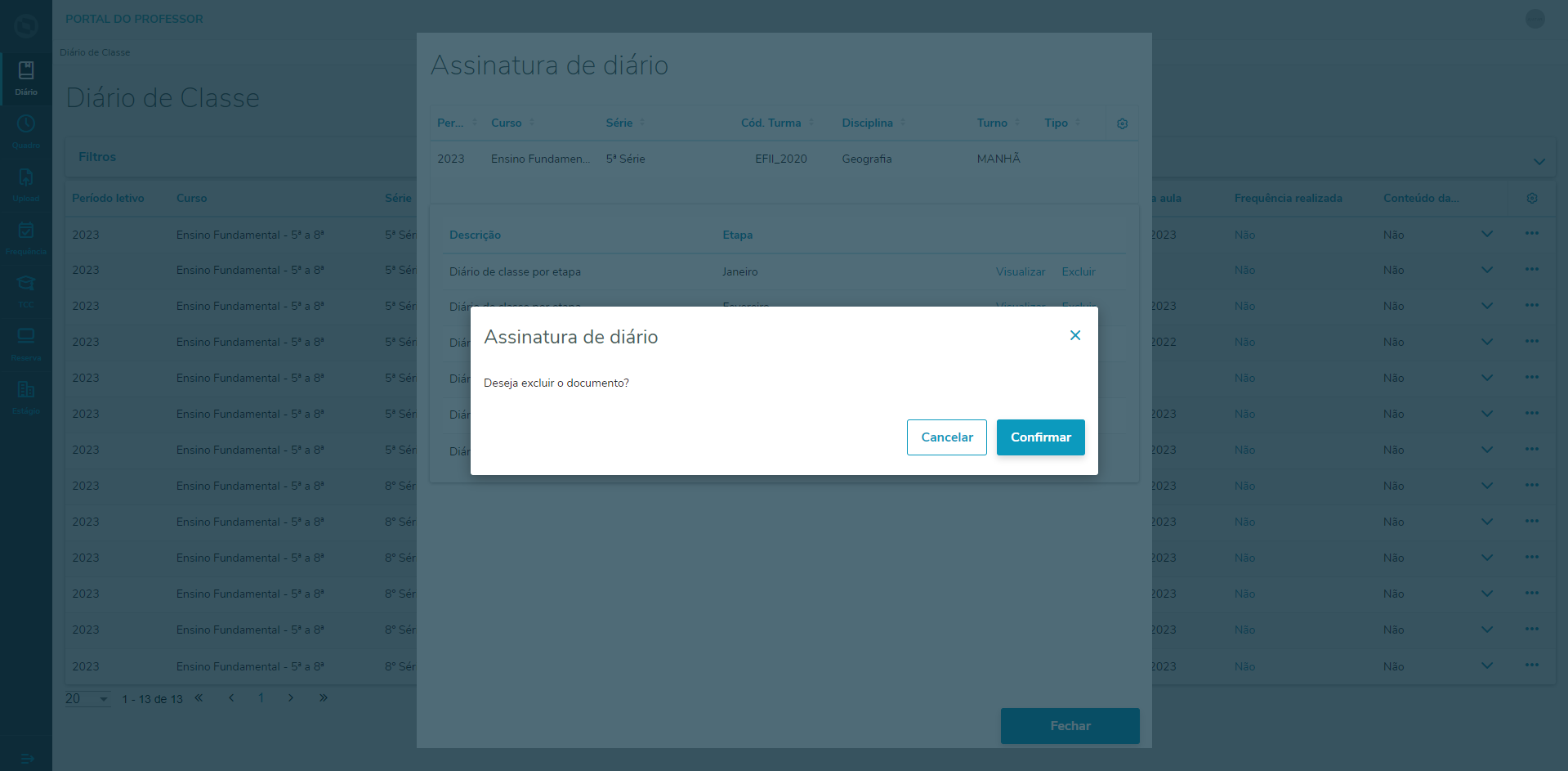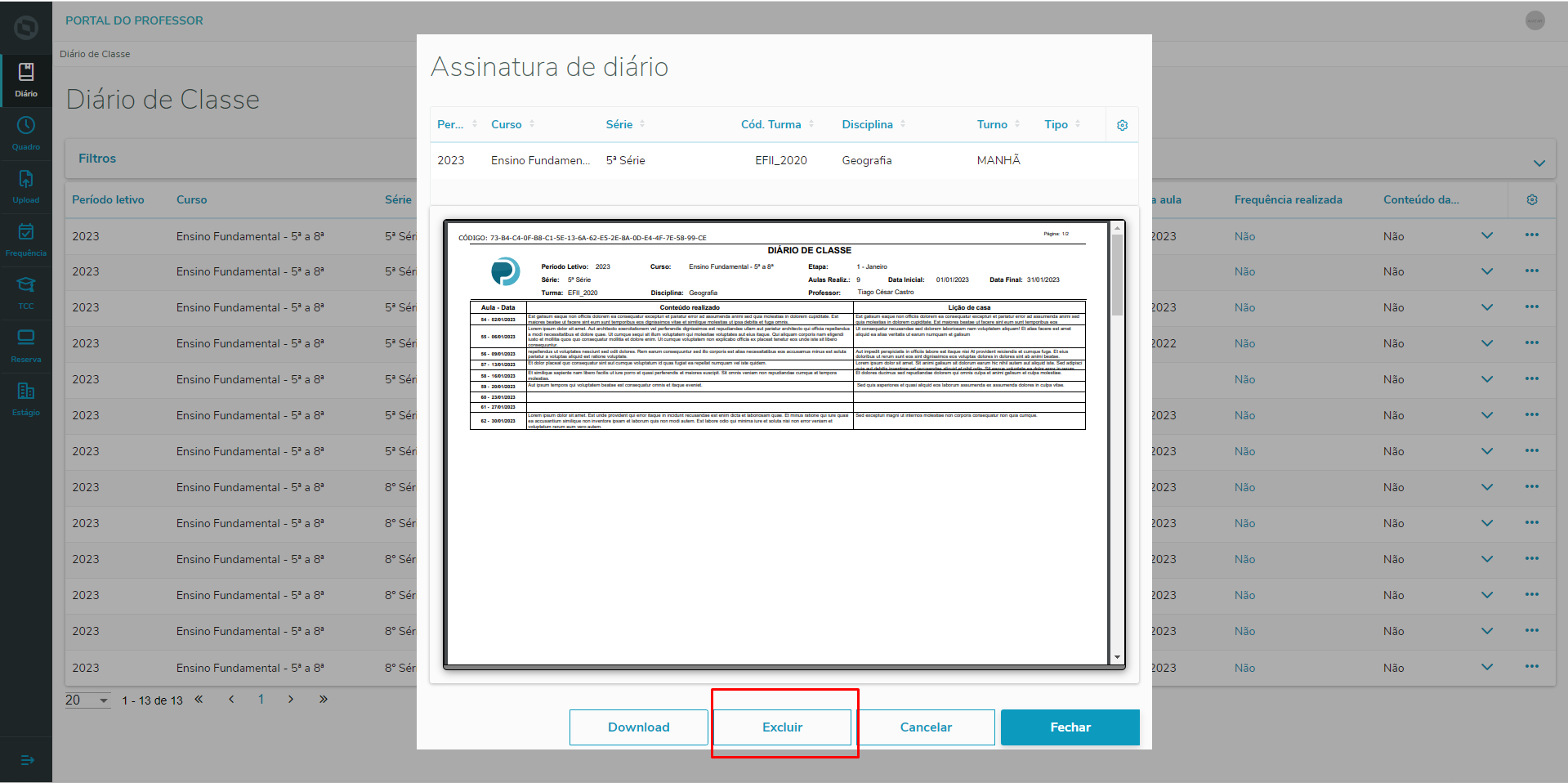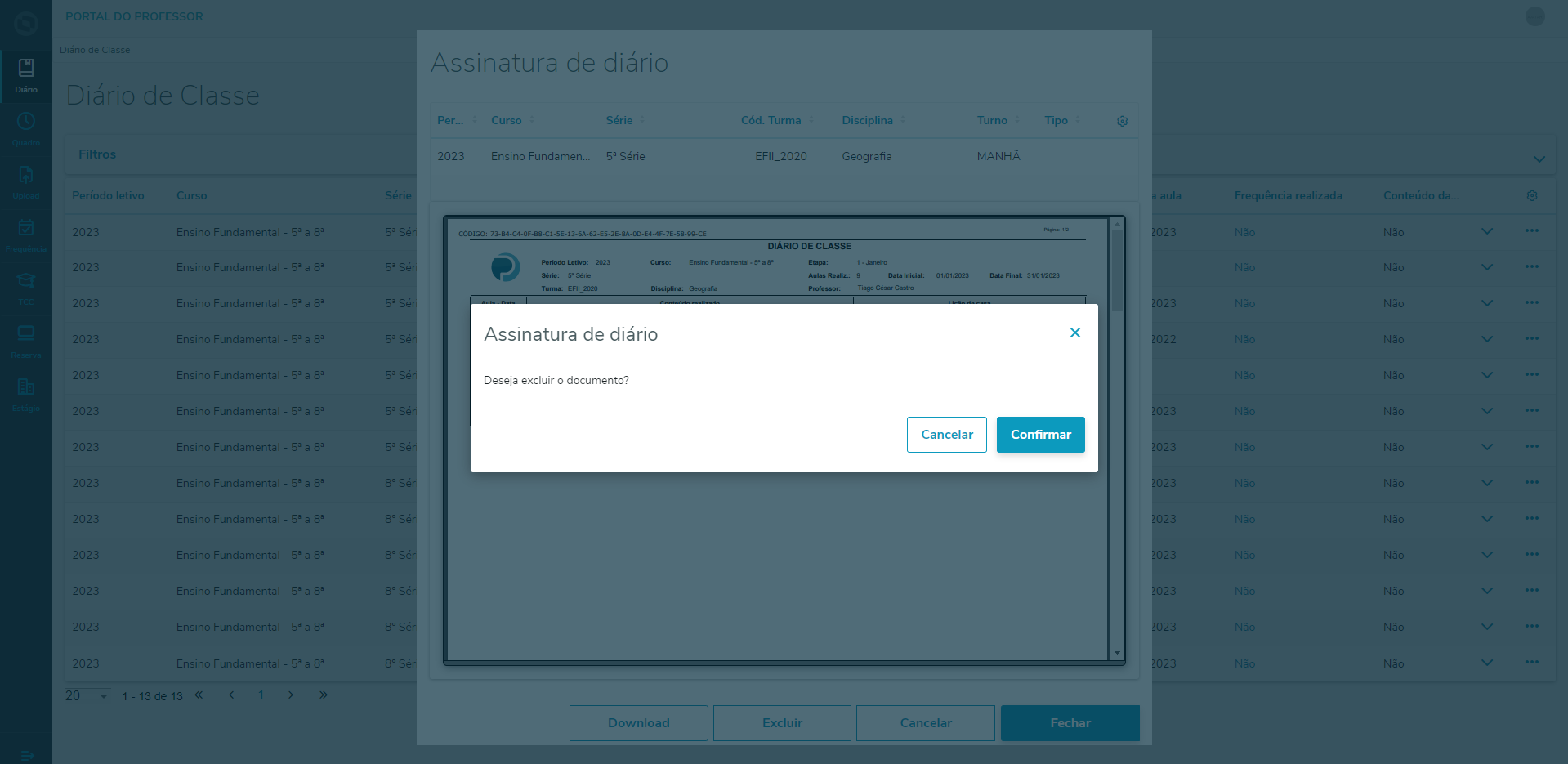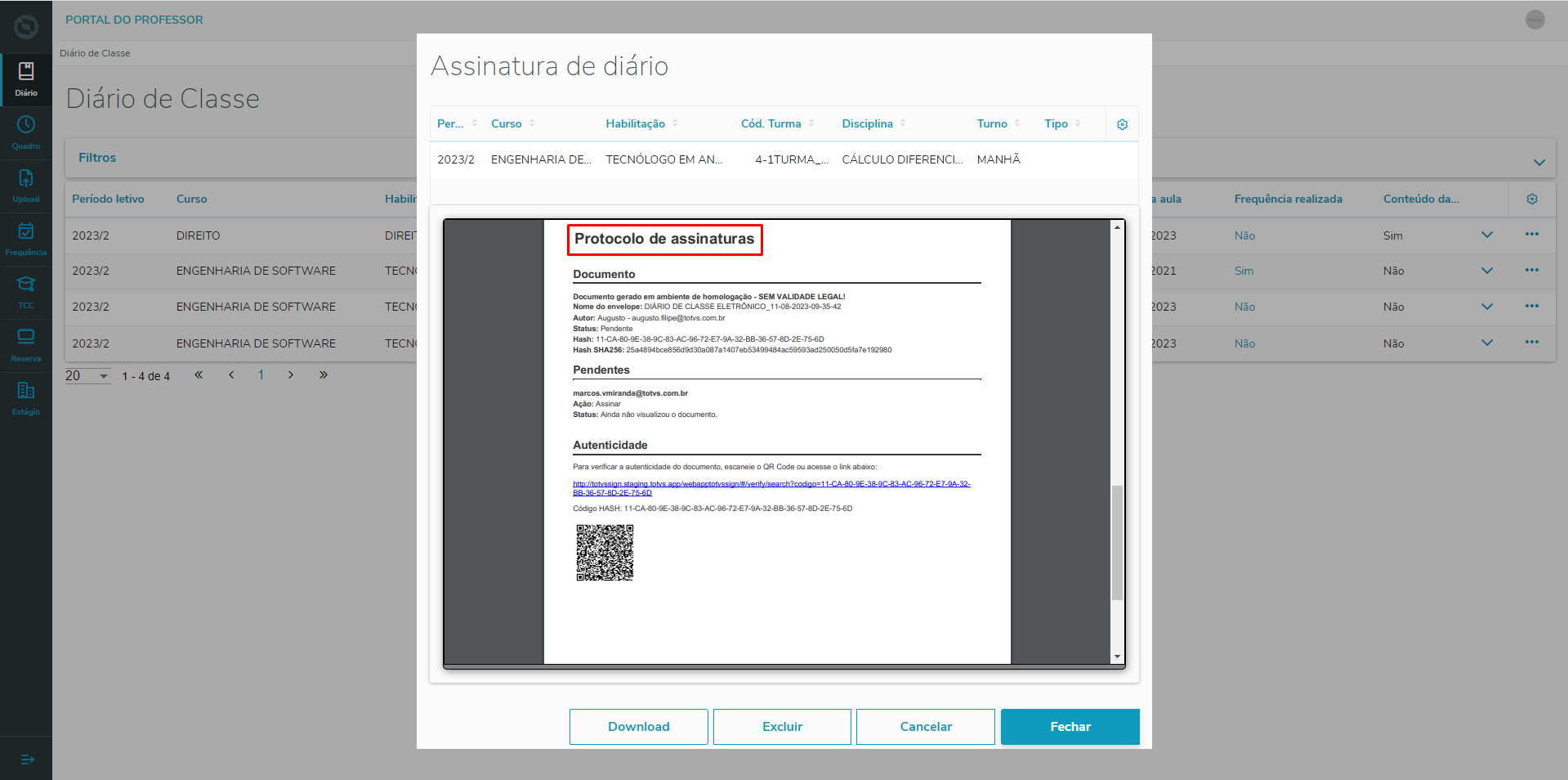Nesta tela, o professor irá assinar dos documentos do diário de classe de uma determinada Turma/Disciplina.
| Aviso |
|---|
|
Essa funcionalidade está disponível a partir do patch: 12.1.2210. |
1.0 - Configuração Integração com o TAE e configuração do Relatório a ser exibido no Novo portal do professor
| Expandir |
|---|
| title | Configurando o RM para a Integração com TOTVS Assinatura Eletrônica |
|---|
|
É necessário realizar as parametrizações em: Ambiente | Parâmetros Globais | Integração com o Totvs Assinatura Eletrônica. 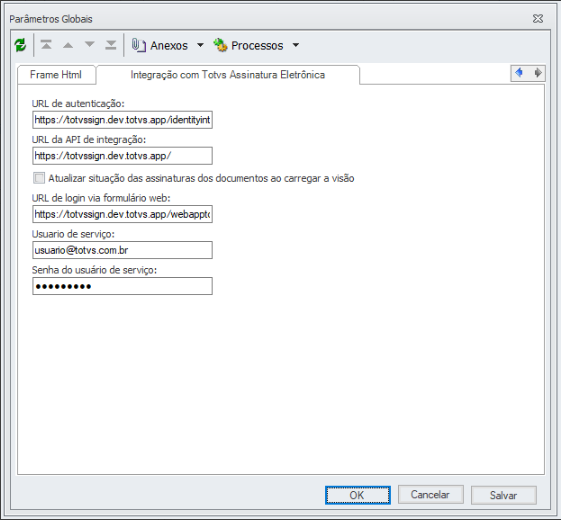
| Nota |
|---|
Caso, os parâmetros acima não tenha sido preenchido, o sistema irá emitir uma mensagem de alerta ao abrir a tela, informando a necessidade desta configuração para o correto funcionamento da integração 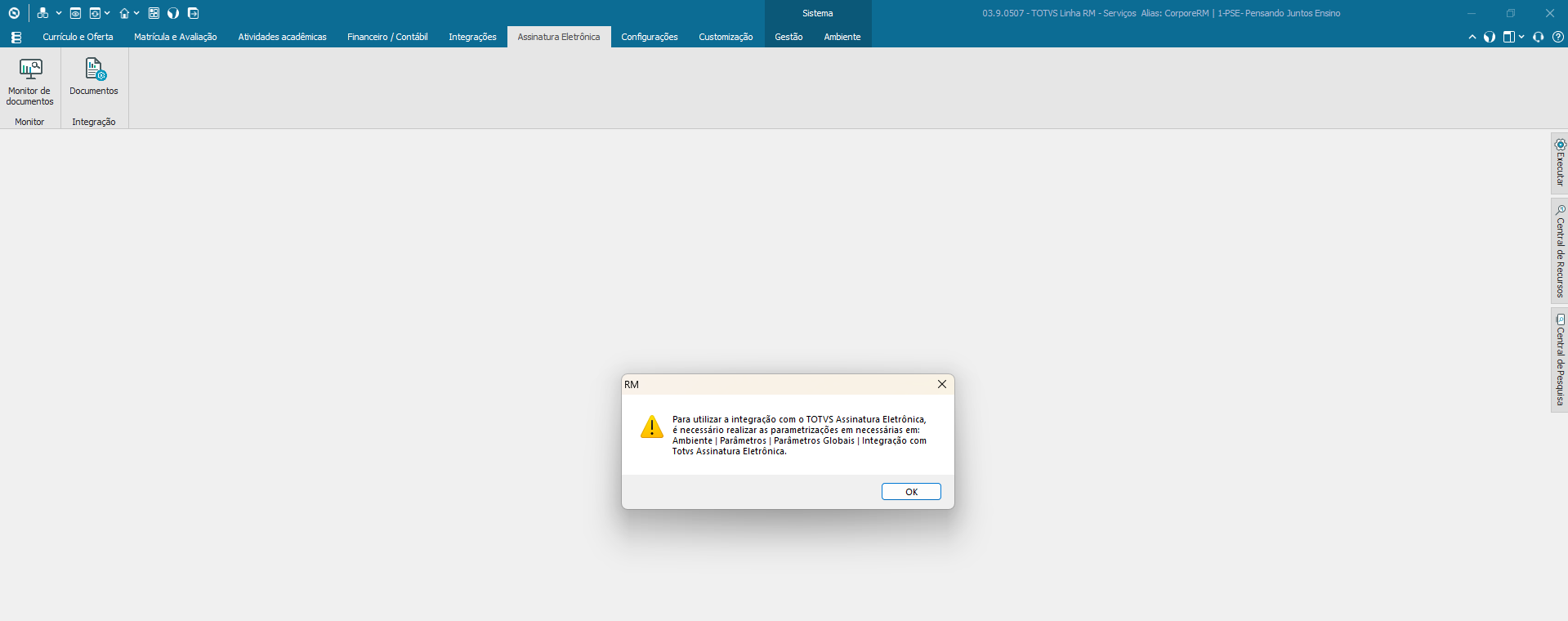 |
|
| Expandir |
|---|
|
Os usuários que poderão realizar a integração de documentos com o TOTVS Assinatura Eletrônica, deverão ter seus perfis de acesso ajustados para permitir o acesso às telas responsáveis pela integração. Para isso acesse o cadastro de perfil e conceda acesso às opções de Assinatura Eletrônica, do sistema Educacional. 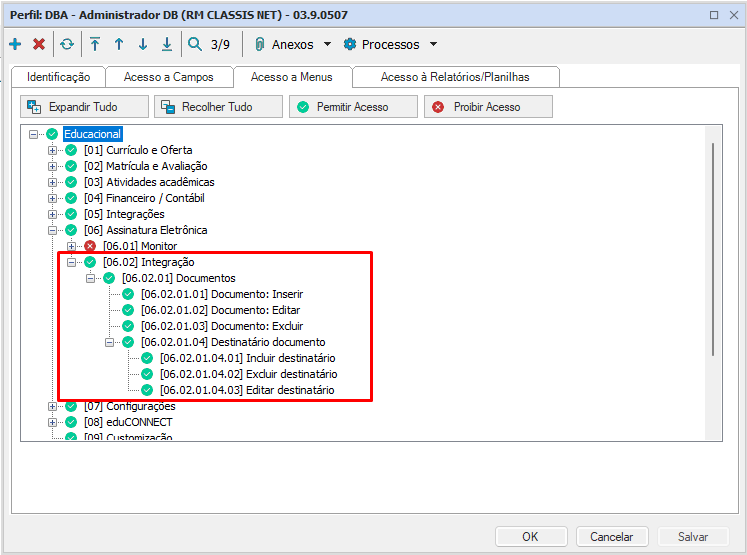
|
| Expandir |
|---|
| title | Gerenciamento do documento |
|---|
|
Através dessa tela o usuário deverá realizar o cadastro dos tipos de relatórios que serão integrados. O preenchimento das informações dessa tela possibilitará a geração do relatório, a identificação dos destinatários e o envio do documento para assinatura.

| Aviso |
|---|
| title | Configurações dos relatórios |
|---|
| | Para que seja possível visualizar e imprimir o relatório através do portal de forma correta, é necessário configurar os relatórios conforme as informações abaixo:
| Informações |
|---|
| O sistema suporta apenas o relatórios do RM Reports. Para saber mais acesse RM Reports.

|
| Informações |
|---|
| title | Relatório tipo "TURMAS" |
|---|
| Para que seja possível gerar o relatório através do portal, é necessário configurar com o tipo de "RELATÓRIOS DE TURMAS" 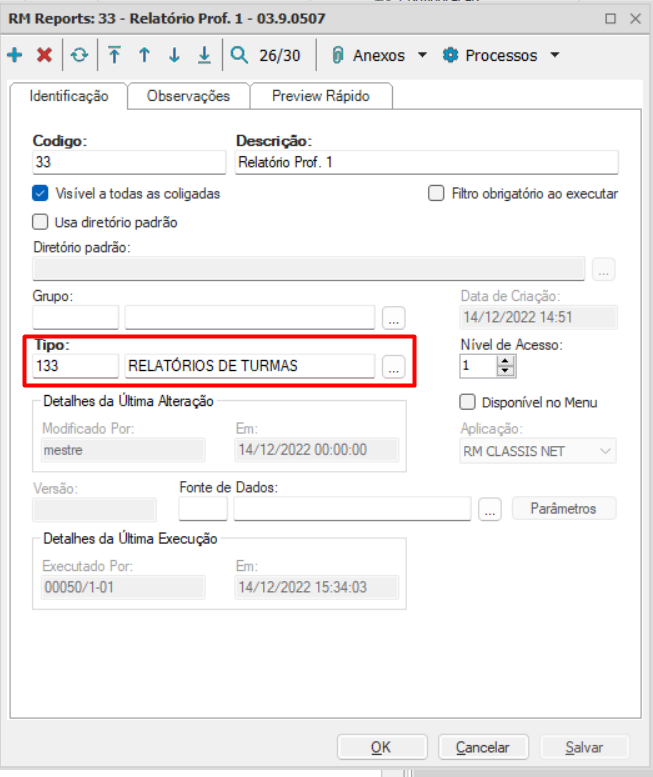
|
| Informações |
|---|
| Cada relatório deve possuir os campos obrigatórios para correta emissão do relatório, os filtros são passados automaticamente para os relatórios do portal. Caso utilize a tabela master: STURMADISC (Turma/Disciplina) Parâmetros obrigatórios: CODCOLIGADA, IDTURMADISC (filtros são passado automaticamente pelo portal) Parâmetros opcional: CODETAPA (filtros são passado automaticamente pelo portal, quando o tipo de relatório é por cada etapa)
| Nota |
|---|
| title | Filtros do relatório |
|---|
| Caso deseja filtrar por os dados por professor, é necessário incluir o parâmetro $CODUSUARIO na consulta SQL , que corresponde ao código do usuário logado. Para saber mais acesse Variáveis dinâmicas |
|
|
| Informações |
|---|
| O sistema possuem dois tipos de documentos, sendo:
| Informações |
|---|
| Segue algumas particularidades deste tipo de relatório 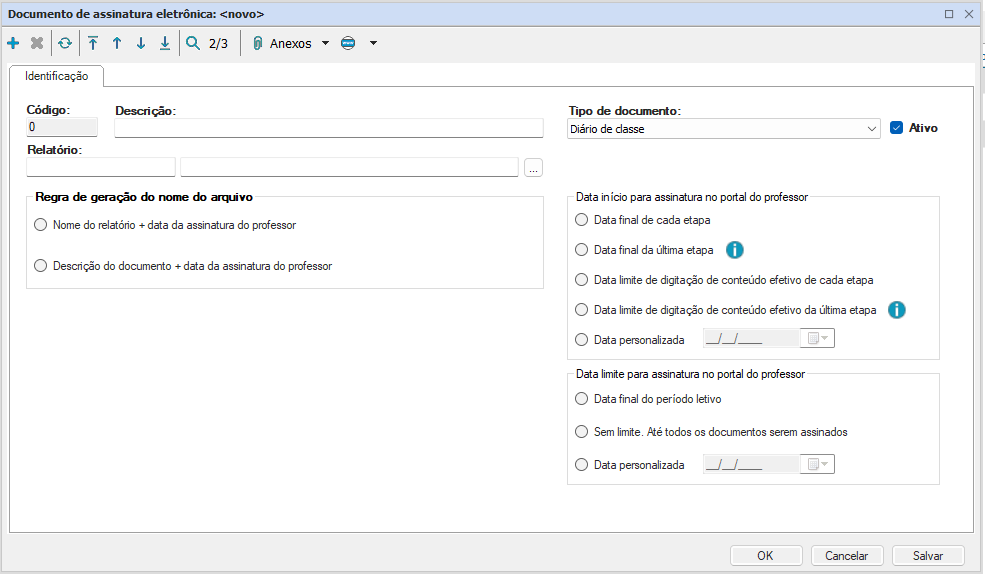
| Informações |
|---|
| title | Regras para geração do nome do arquivo |
|---|
| Regras para geração do nome do arquivo PDF. Dentre as opções temos: - Nome do relatório + data da assinatura do professor
- Descrição do documento + data da assinatura do professor
|
| Informações |
|---|
| title | Data início para assinatura no portal do professor |
|---|
| Através desta informação identificamos a data início para o documento ficar disponível no portal do professor. Dentre as opções temos:
| Informações |
|---|
| As consideradas para exibição são: - Tipo das etapas "Faltas"
- A opção de "Exibe no portal e na central do aluno" marcado

|
| Informações |
|---|
| title | Documento com o processo de assinatura já iniciado ou finalizado |
|---|
| Para cada etapa da turma/disciplina, o portal exibir todos os documentos que já iniciaram o processo de "Assinatura eletrônica", sendo assim não considerando o período de "Data de inicio" e "Data limite" para assinatura do diário de classe no portal professor. 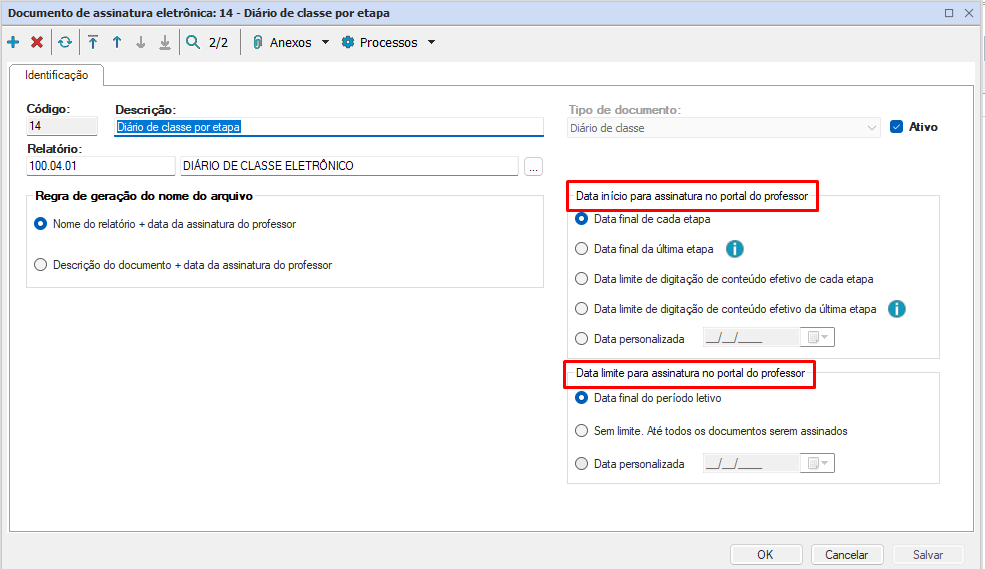
|
| Expandir |
|---|
| title | Data final de cada etapa |
|---|
| Para cada etapa da turma/disciplina, o portal irá considerar a "Data de término" cadastrada na tela de "Etapa", como a data início para ser exibida e ser assinada pelo professor no portal do professor. 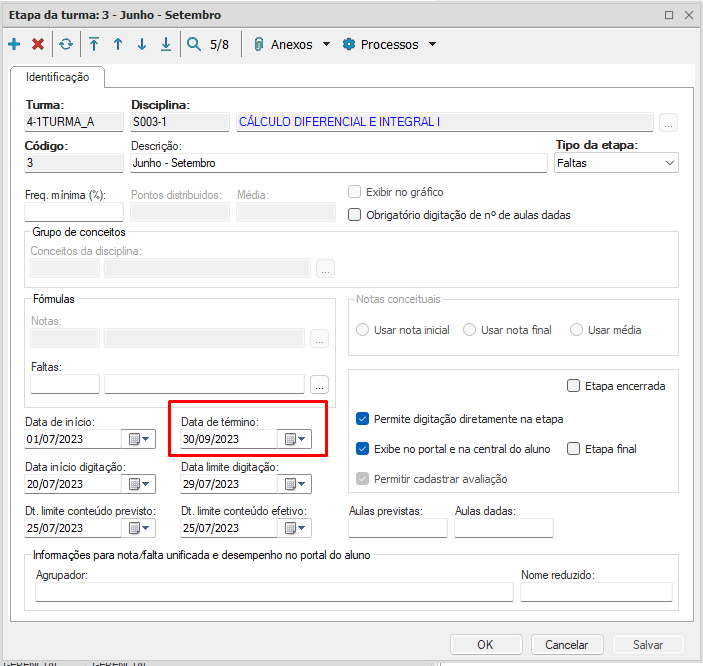
|
| Expandir |
|---|
| title | Data final da última etapa (última etapa da turma/disciplina do período letivo) |
|---|
| Para a última etapa, o sistema considera a maior "Data de término" cadastrada da turma/disciplina. Desta forma, o portal irá considerar a "Data de término" cadastrada na tela de "Etapa", como a data início para ser exibida e poder ser assinada pelo professor no portal do professor. 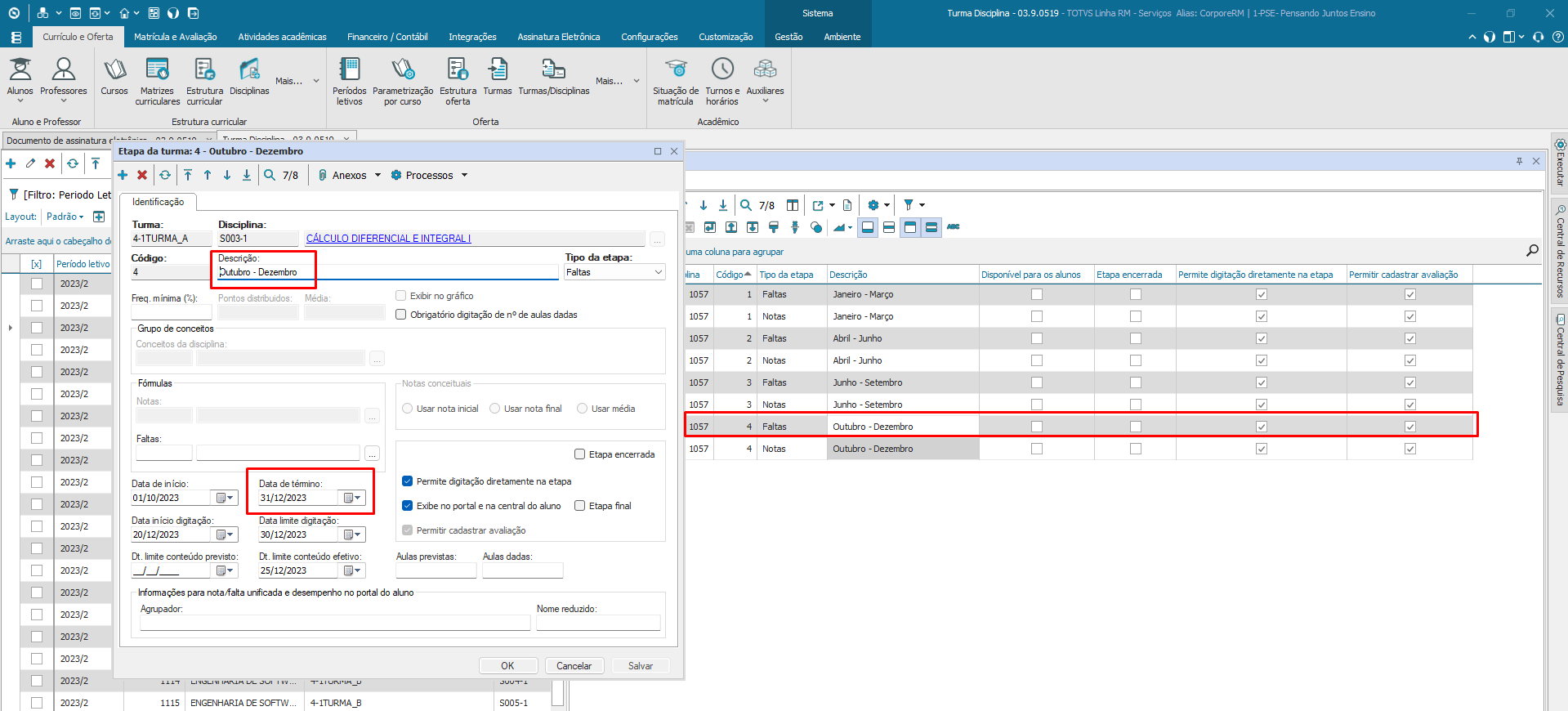
|
| Expandir |
|---|
| title | Data limite de digitação de conteúdo efetivo de cada etapa |
|---|
| Para cada etapa da turma/disciplina, o portal irá considerar a "Dt. limite conteúdo efetivo" cadastrada na tela de "Etapa", como a data início para ser exibida e ser assinada pelo professor no portal do professor. 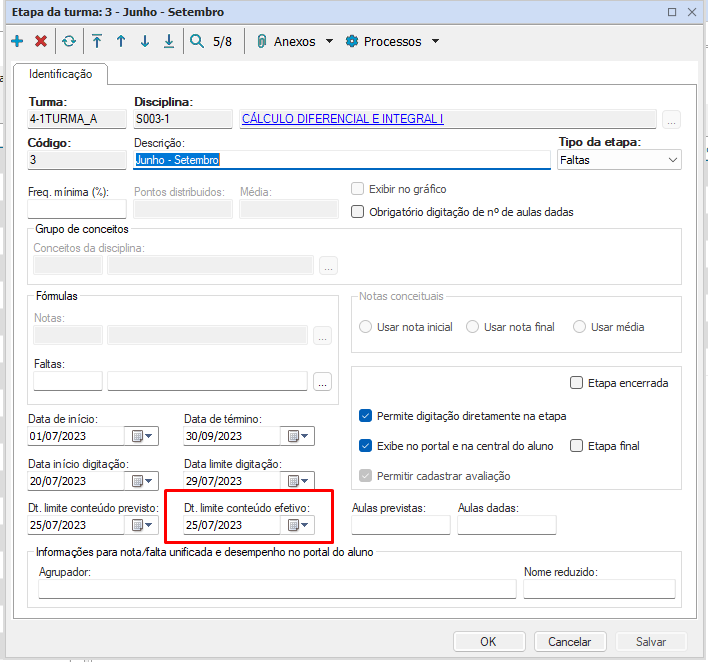
|
| Expandir |
|---|
| title | Data limite de digitação da última etapa (última etapa da turma/disciplina do período letivo) |
|---|
| Para a última etapa (leva em consideração a última Etapa Cadastrada), o sistema considera a maior "Data de término" cadastrada da turma/disciplina. Desta forma, o portal irá considerar a "Data de término" cadastrada na tela de "Etapa", como a data início para ser exibida e poder ser assinada pelo professor no portal do professor. 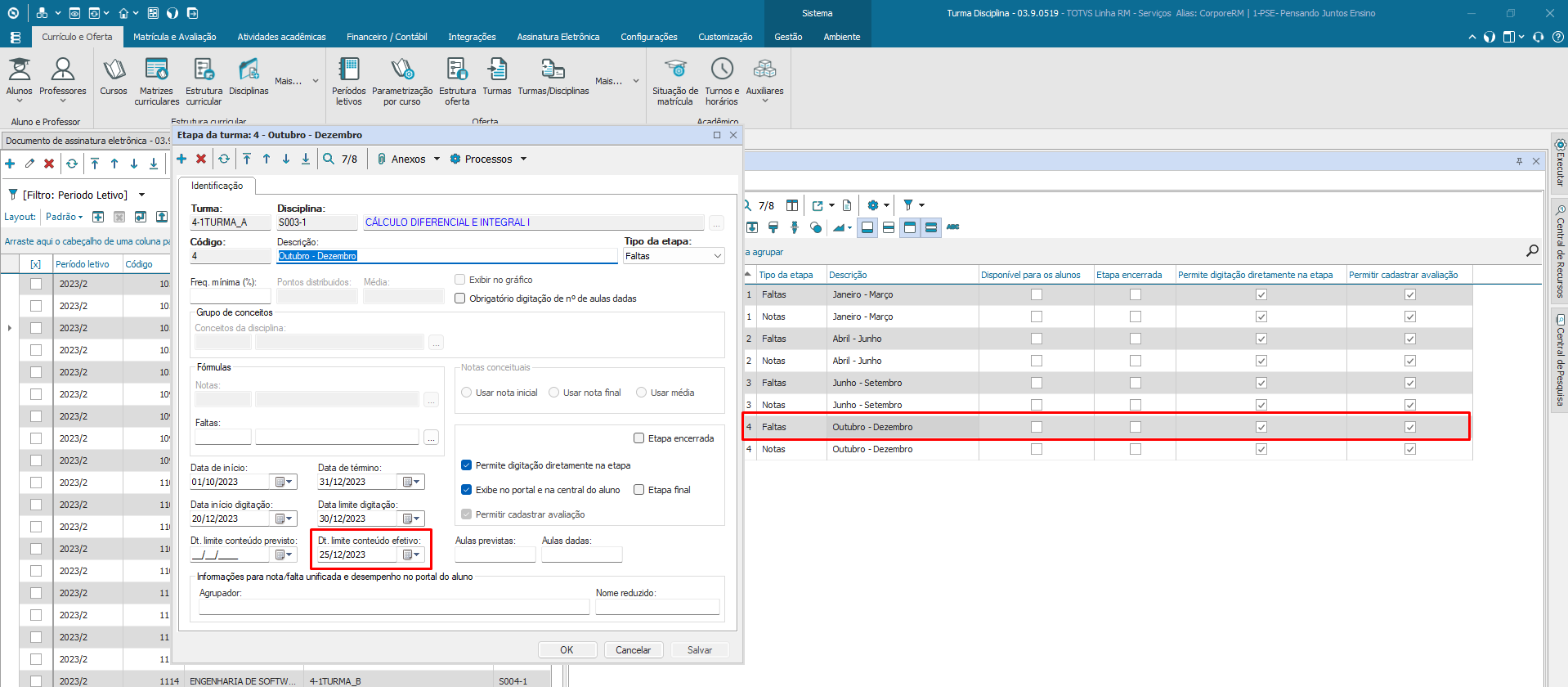
| Aviso |
|---|
| Caso tenho mais de uma etapa com a mesma data de término, o portal irá levar em consideração a última etapa criada (data de criação). |
|
| Expandir |
|---|
| title | Data personalizada a escolha da instituição |
|---|
| Para cada etapa da turma/disciplina, o portal irá considera a "Data personalizada" cadastrada na tela de "Documento de assinatura eletrônica" como a data início para ser exibida e ser assinada pelo professor no portal do professor 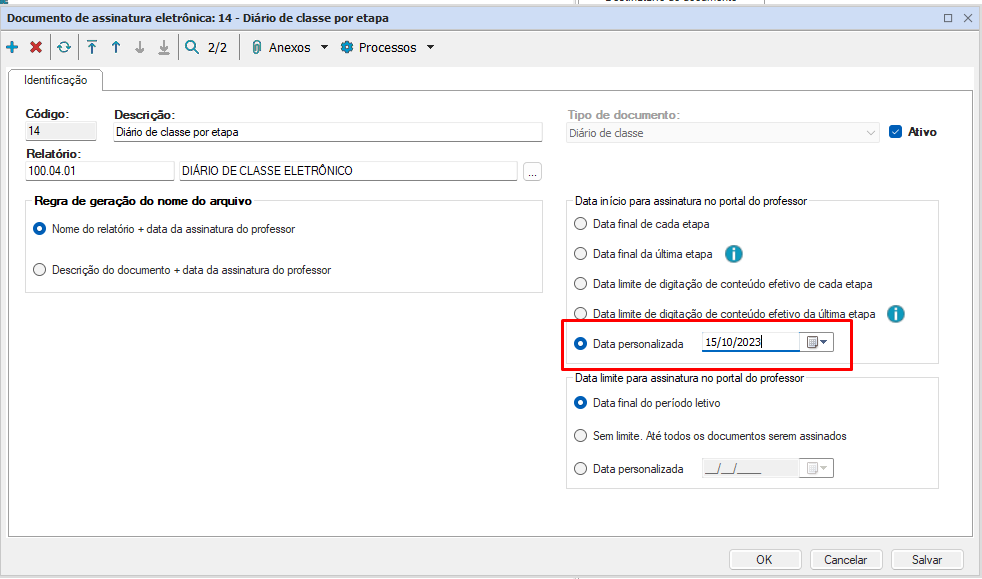
|
|
| Informações |
|---|
| title | Data limite para assinatura no portal do professor |
|---|
| Através desta informação, identificamos a data limite para o documento ficar disponível no portal do professor. Dentre as opções temos:
| Expandir |
|---|
| title | Data final do período letivo |
|---|
| Para cada etapa da turma/disciplina, o portal irá considera a "Data de término" se preenchida ou senão a "Previsão de término" cadastrada na tela de "Período letivo" como a data final para ser exibida e poder ser assinada pelo professor no portal do professor

|
| Expandir |
|---|
| title | Sem limite. Até que todos os documentos sejam assinados |
|---|
| Para cada etapa da turma/disciplina, o portal não irá ter uma data limite para ser assinada pelo professor no portal do professor. |
| Expandir |
|---|
| title | Data personalizada a escolha da instituição |
|---|
| Para cada etapa da turma/disciplina, o portal irá considera a "Data personalizada" cadastrada na tela de "Documento de assinatura eletrônica" como a data final para ser exibida e ser assinada pelo professor no portal do professor 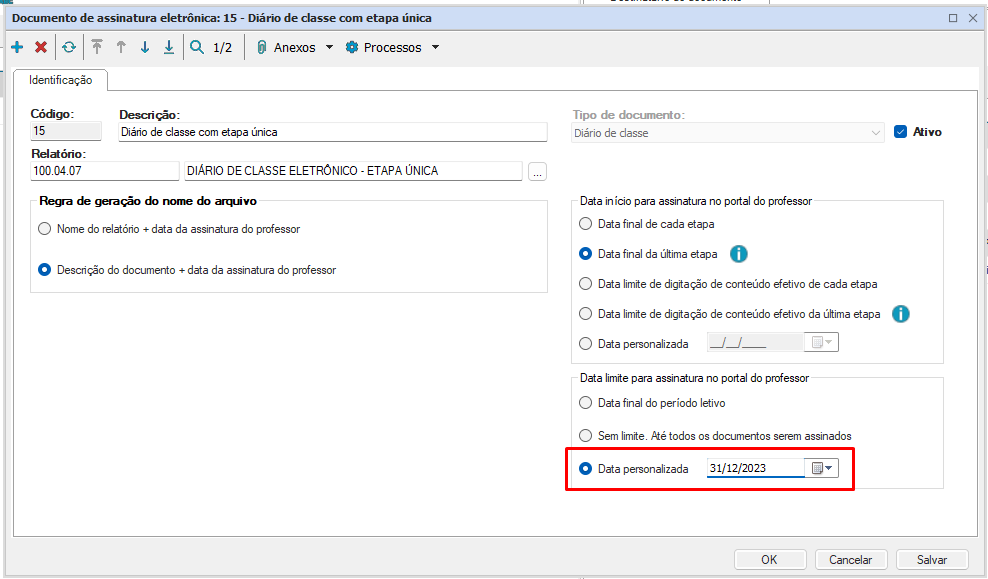
|
|
|
|
|
| Expandir |
|---|
| title | Destinatário(s) do documento |
|---|
|
Através dessa opção que podemos definir os destinatários para o documento.
| Aviso |
|---|
| title | Campos obrigatórios dos destinatários |
|---|
| As informações dos destinatários deve ser obrigatório o preenchimento(CPF / CNPJ), nome e e-mail |
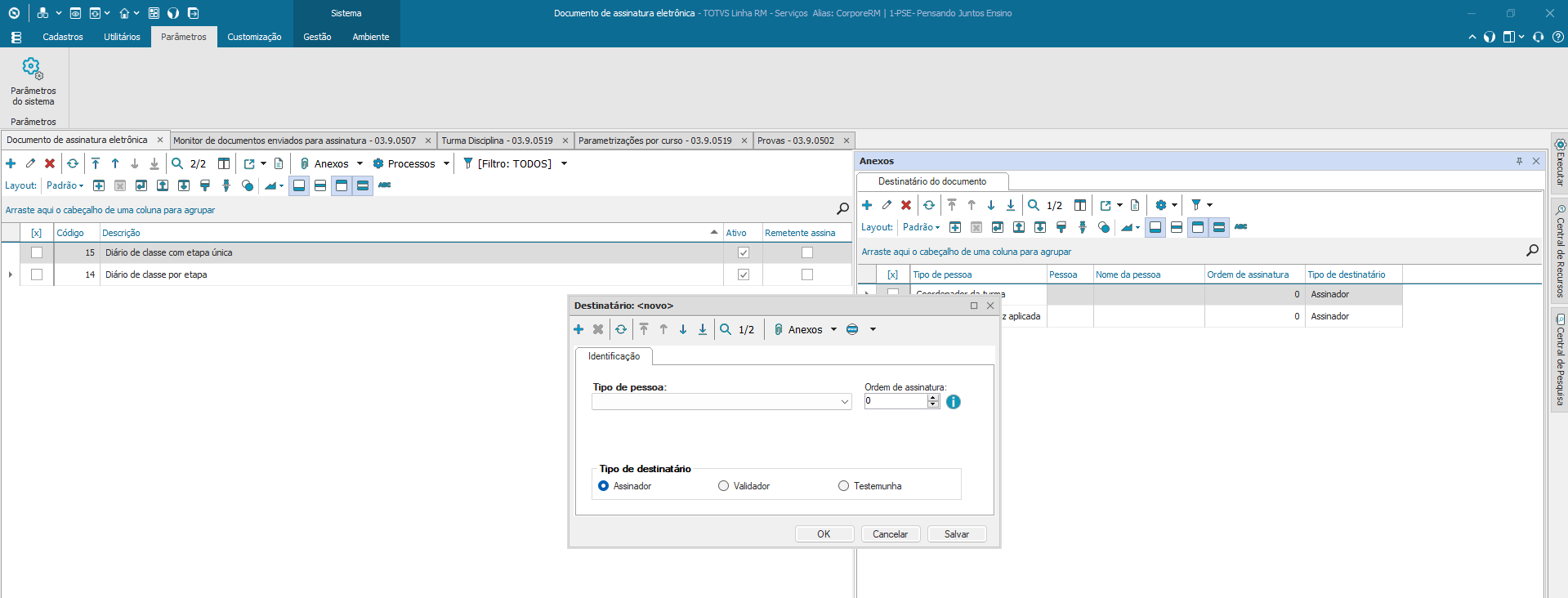
| Informações |
|---|
| title | Tipo de documento - Diário de classe |
|---|
| Opções disponíveis para destinatários
| Expandir |
|---|
| Os registros a serem considerados são as pessoa(s) vinculadas ao documento
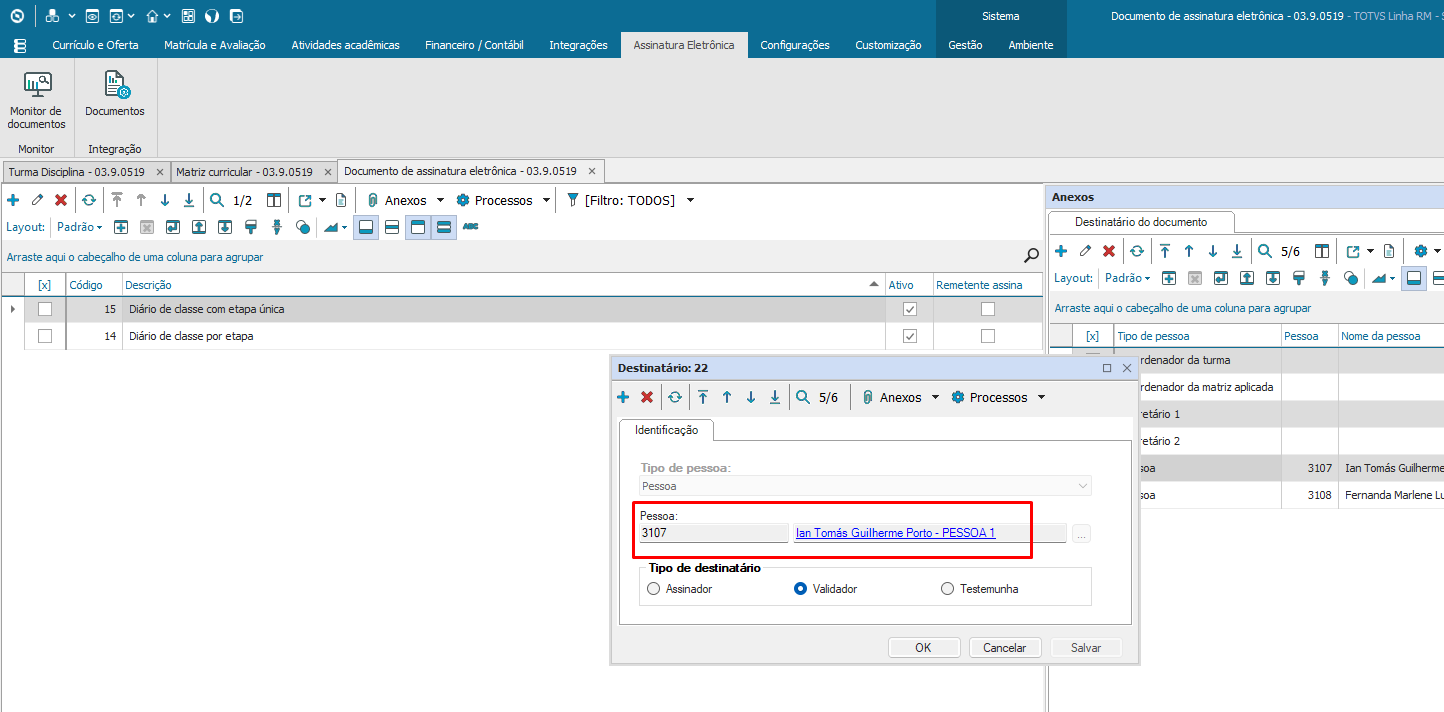
|
| Expandir |
|---|
| title | Coordenador da turma/disciplina |
|---|
| Os registro a serem considerados são as pessoa(s) classificada(s) com a opção de "Coordenador" no campo "Tipo professor" e que a data esteja dentro do prazo dos campos de "Data de início" e "Data de término"no cadastro de "Turmas do professor".
| Aviso |
|---|
| title | Data de término não preenchido |
|---|
| Caso o campo "Data de término" não esteja preenchido o sistema não irá considerar uma data de término para considerar, sendo assim, considera apenas o campo "Data de início do mandato" para os registros |
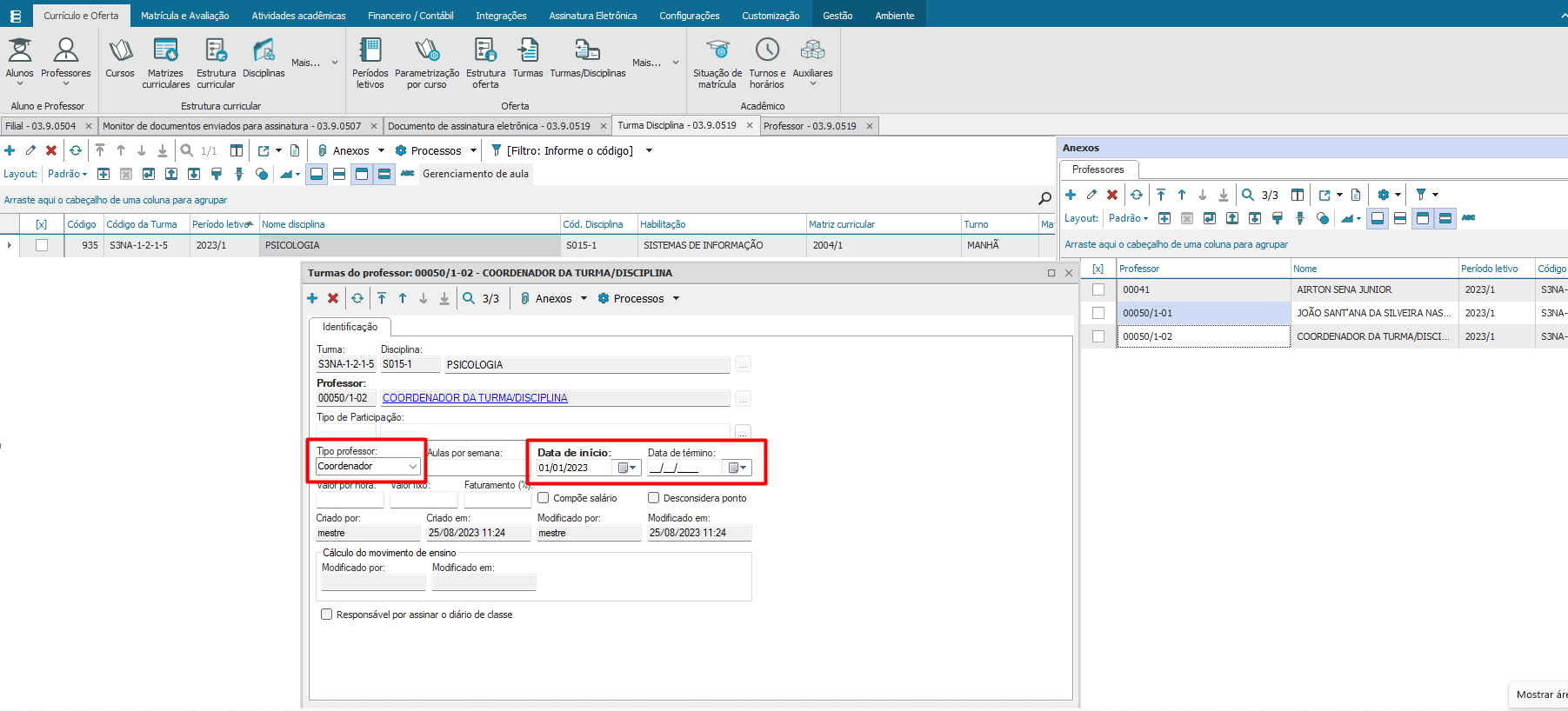
|
| Expandir |
|---|
| title | Coordenador da matriz aplicada |
|---|
| Os registro a serem considerados são as pessoa(s) classificada(s) com a opção de "Coordenador" no campo "Função" e que a data esteja dentro do prazo dos campos de "Data de início do mandato" e "Data de término do mandato"no cadastro de "Comissão coordenadora" da matriz aplicada.
| Aviso |
|---|
| title | Data de término do mandato não preenchido |
|---|
| Caso o campo "Data de término do mandato" não esteja preenchido o sistema não irá considerar uma data de término para considerar, sendo assim, considera apenas o campo "Data de início do mandato" para os registros |
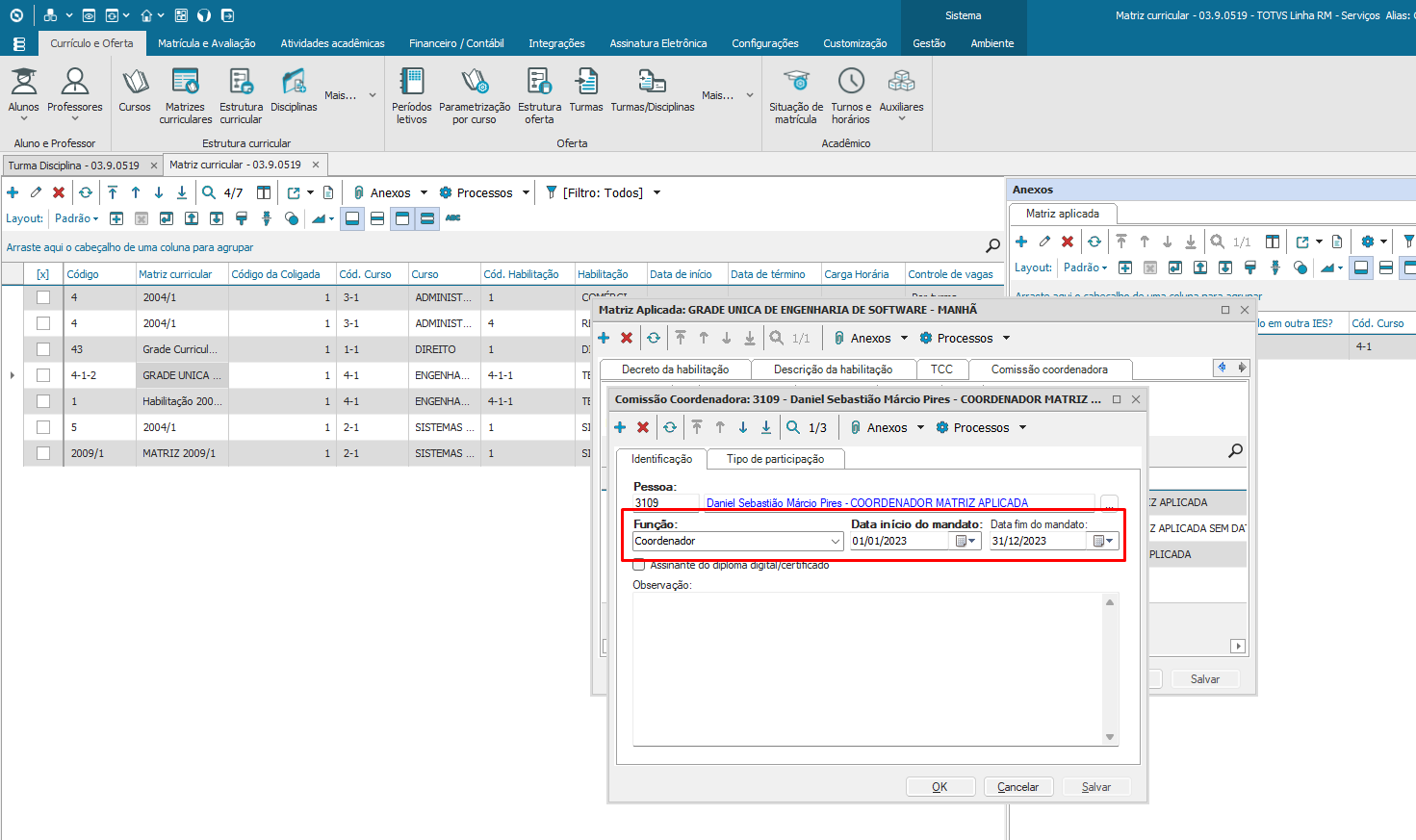
|
| Expandir |
|---|
| Os registro a serem considerados são as pessoa(s) classificada(s) no campo "Secretário 1" e que a data da aba do "Diretor" esteja dentro do prazo dos campos de "Data de início" e "Data Fim"no cadastro de "Diretor de filial". Esta tela está disponível em Filial | Dados Educacionais | Instituição do MEC | 'Anexo' Diretores por instituição
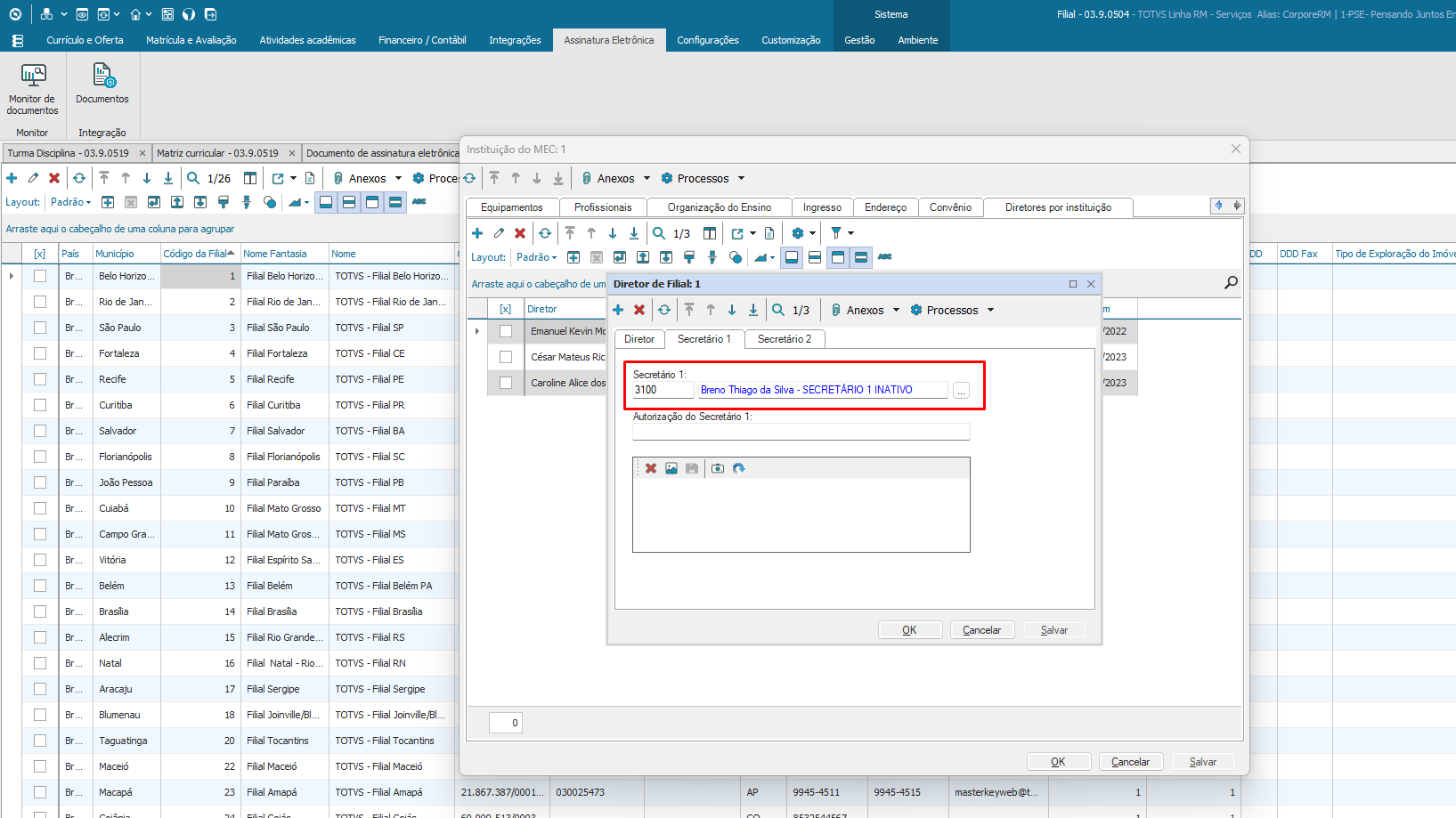
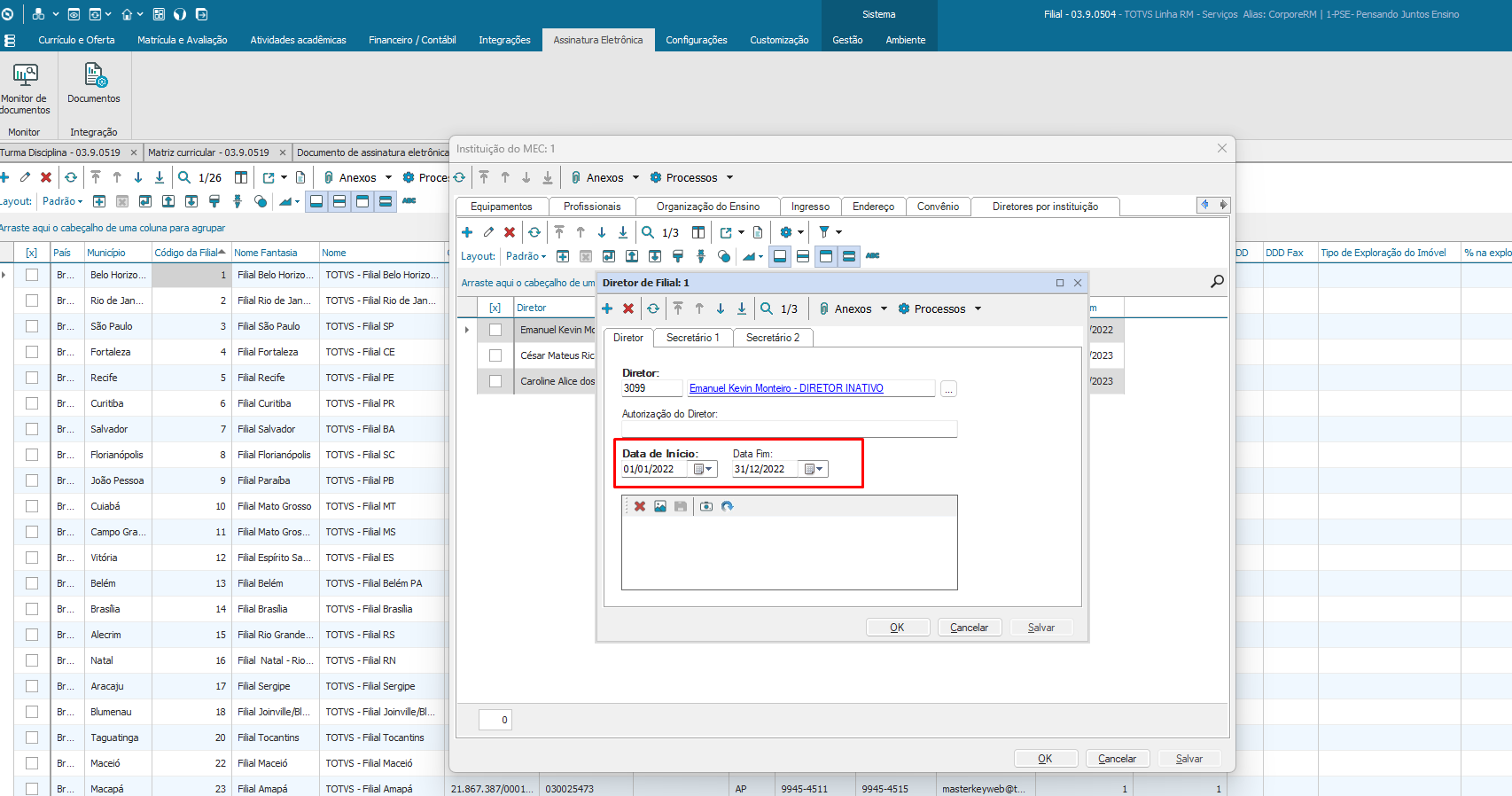
|
| Expandir |
|---|
| Os registro a serem considerados são as pessoa(s) classificada(s) no campo "Secretário 2" e que a data da aba do "Diretor" esteja dentro do prazo dos campos de "Data de início" e "Data Fim"no cadastro de "Diretor de filial". Esta tela está disponível em Filial | Dados Educacionais | Instituição do MEC | 'Anexo' Diretores por instituição
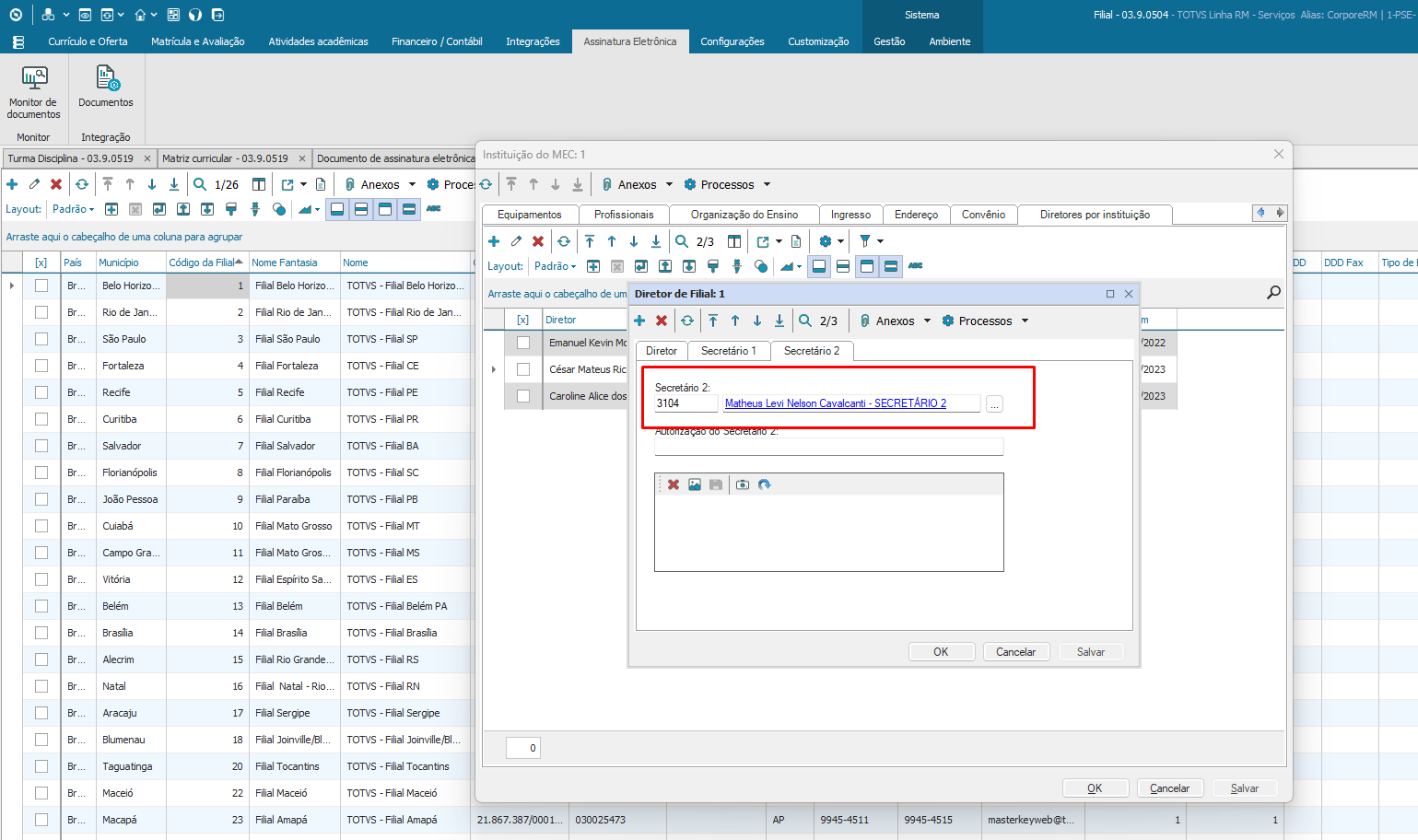

|
| Aviso |
|---|
| title | Professor responsável por iniciar o processo de assinatura do diário |
|---|
| Os professor(es) responsável(es) por assinatura do diário de classe que iniciarem o processo de assinatura automaticamente irá ser um destinatário do tipo "Assinar". Não tendo como opção a remoção do mesmo |
| Aviso |
|---|
| title | Destinatário a serem considerados |
|---|
| As validações dos destinatário a serem considerados são momento da iniciação do processo de assinatura do diário de classe pelo professor |
|
| Informações |
|---|
| Para definir ordem para as assinaturas, basta informar o número correspondente a posição do destinatário dentro do fluxo de assinaturas. Desta forma o fluxo de assinatura (envio de e-mail) só continua quando o destinatário atual dentro do fluxo realiza a assinatura. Para saber mais acesse TOTVS Assinatura Eletrônica na opção de Funcionalidades | Fluxo do usuário | Publicando um documento | Definindo ordenação das assinaturas (workflow)
| Nota |
|---|
| title | Não utilizar a ordenação para as assinaturas |
|---|
| Caso não queria utilizar a ordenação para as assinaturas, basta deixar todos os destinatários com a ordenação igual a 0. |
| Nota |
|---|
| title | Tipo de documento - Diário de classe |
|---|
| O professor responsável pela assinatura do diário sempre será o primeiro destinatário do fluxo, com ordem de assinatura igual a 0. |
|
| Informações |
|---|
| title | Tipo de destinatário |
|---|
| O tipo de destinatário define a finalidade pretendida para cada um. Para saber mais acesse TOTVS Assinatura Eletrônica na opção de Funcionalidades | Fluxo do usuário | Publicando um documento | Adicionando destinatários - Assinador: Usuários que assinarão digitalmente via certificado A1/A3 ou eletronicamente através dos dados de usuário (nome, CPF, Geolocalização e IP da máquina);
- Validador: Usuários que irão apenas validar o documento, não participam da assinatura e servem apenas para definir se o documento está “OK”.
- Testemunha: Usuários que irão assinar eletronicamente como testemunha no documento através dos dados de usuário (nome, CPF, Geolocalização e IP da máquina).
|
|
2.0 - Configuração e processo de Assinatura de Diário através do Novo portal do professor
| Expandir |
|---|
|
Para acessar a funcionalidade, o do professor deverá ter a opção "Responsável por iniciar o processo de assinatura do diário" marcado no cadastro de "Turmas do professor" em: Educacional | Turmas/Disciplinas| Anexos| Professores 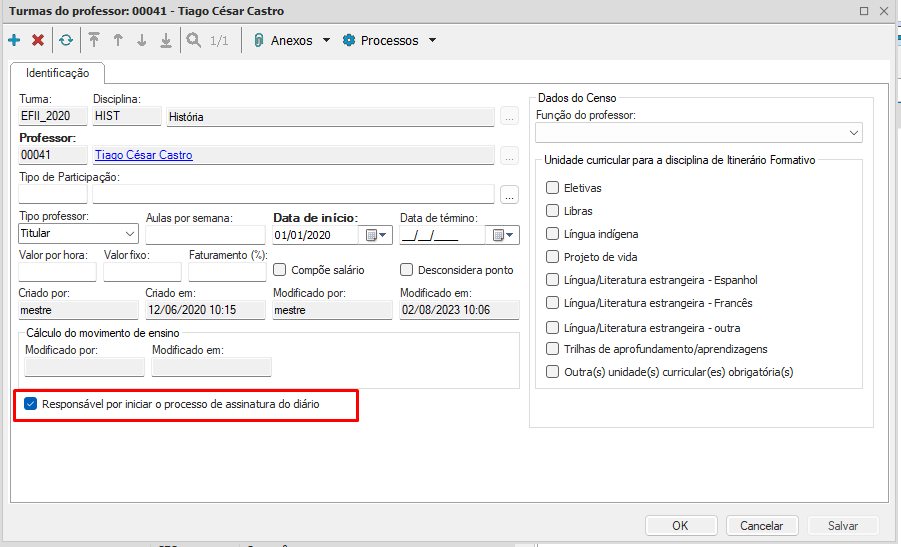
As turmas/disciplina que o professor for responsável pela assinatura de diário, o portal irá exibir um item correspondente a esta funcionalidade. 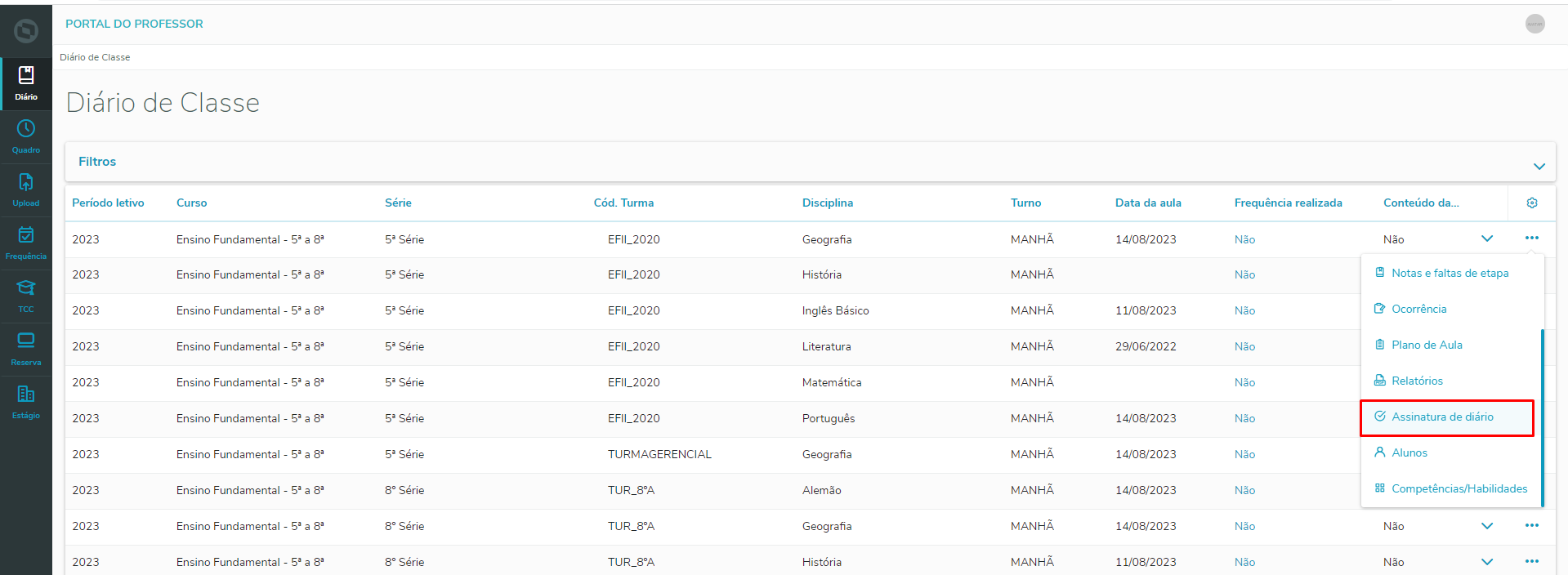
|
| Expandir |
|---|
| title | Documentos disponíveis |
|---|
|
O portal irá disponibilizar a lista de documento para o professor conforme a regra definida no item "Criação/alteração do documento para assinatura" a tela documentação Documento
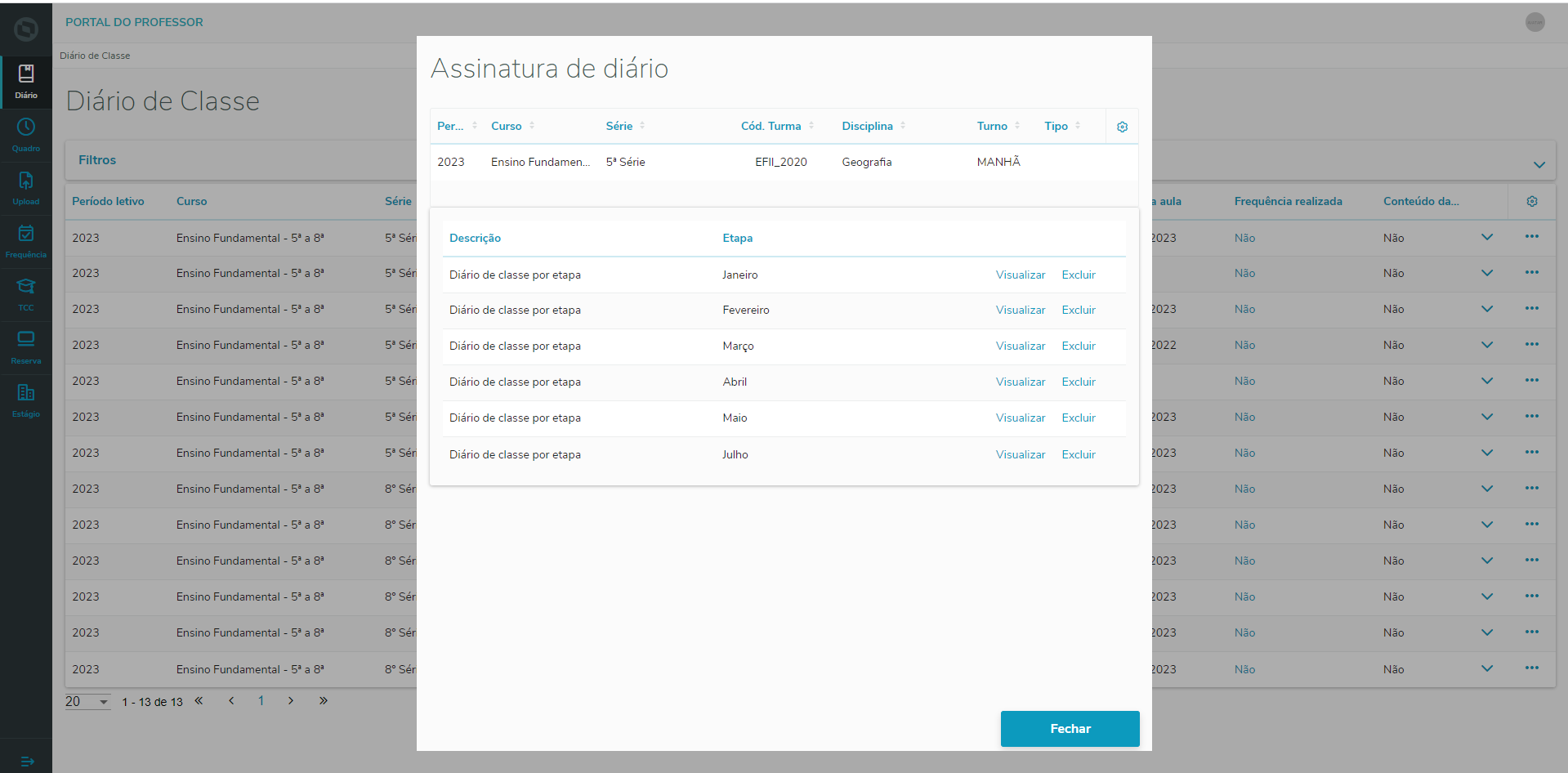
|
| Expandir |
|---|
| title | Assinatura do documento |
|---|
|
Para iniciar o processo de assinatura eletrônica de um documento ainda não integrado com o TOTVS Assinatura Eletrônica, basta clicar na opção "Gerar" no documento desejado na tela de listagem dos documentos.
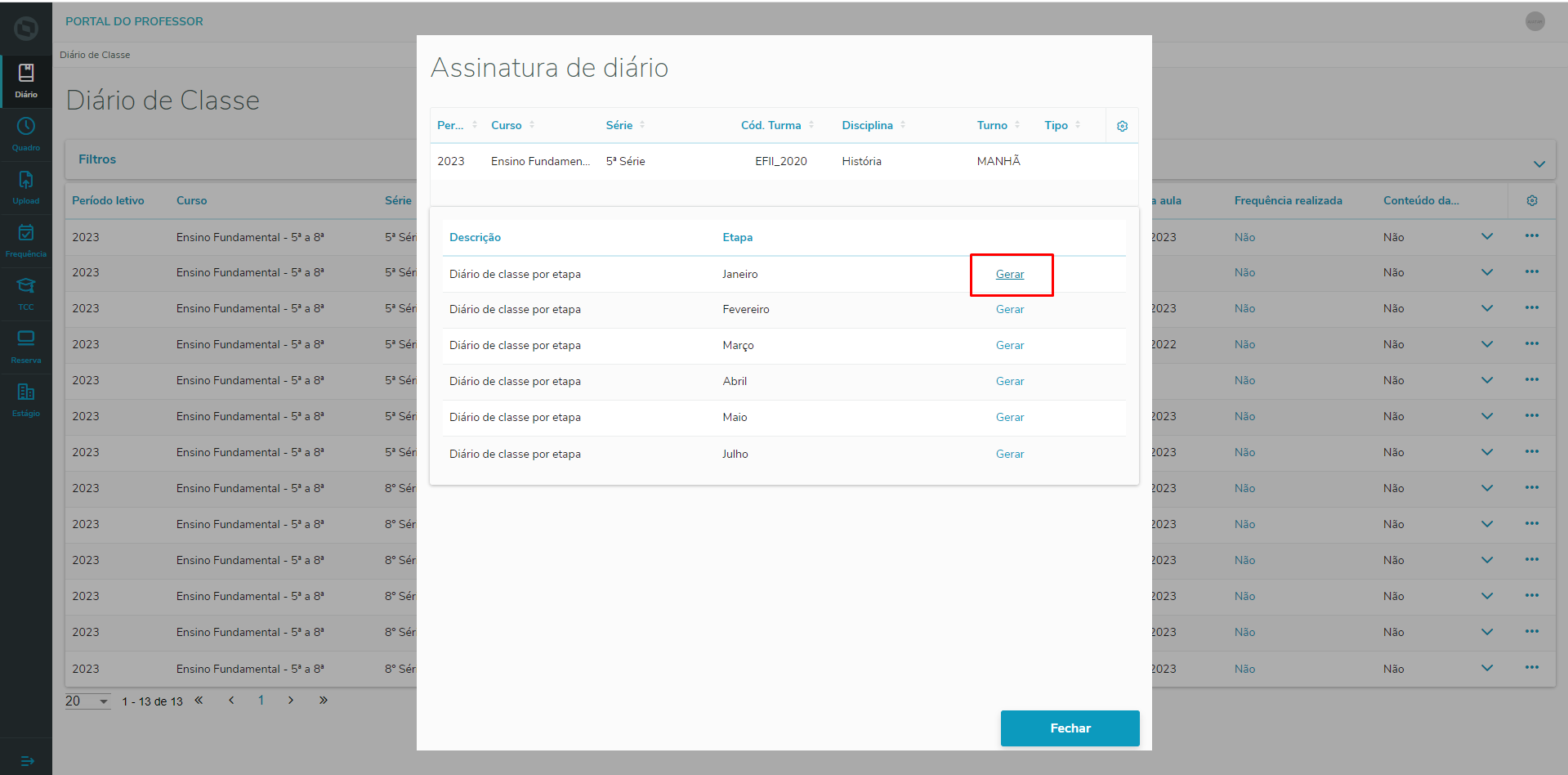
Ao clicar será apresentado uma barra de progresso de geração do documento. 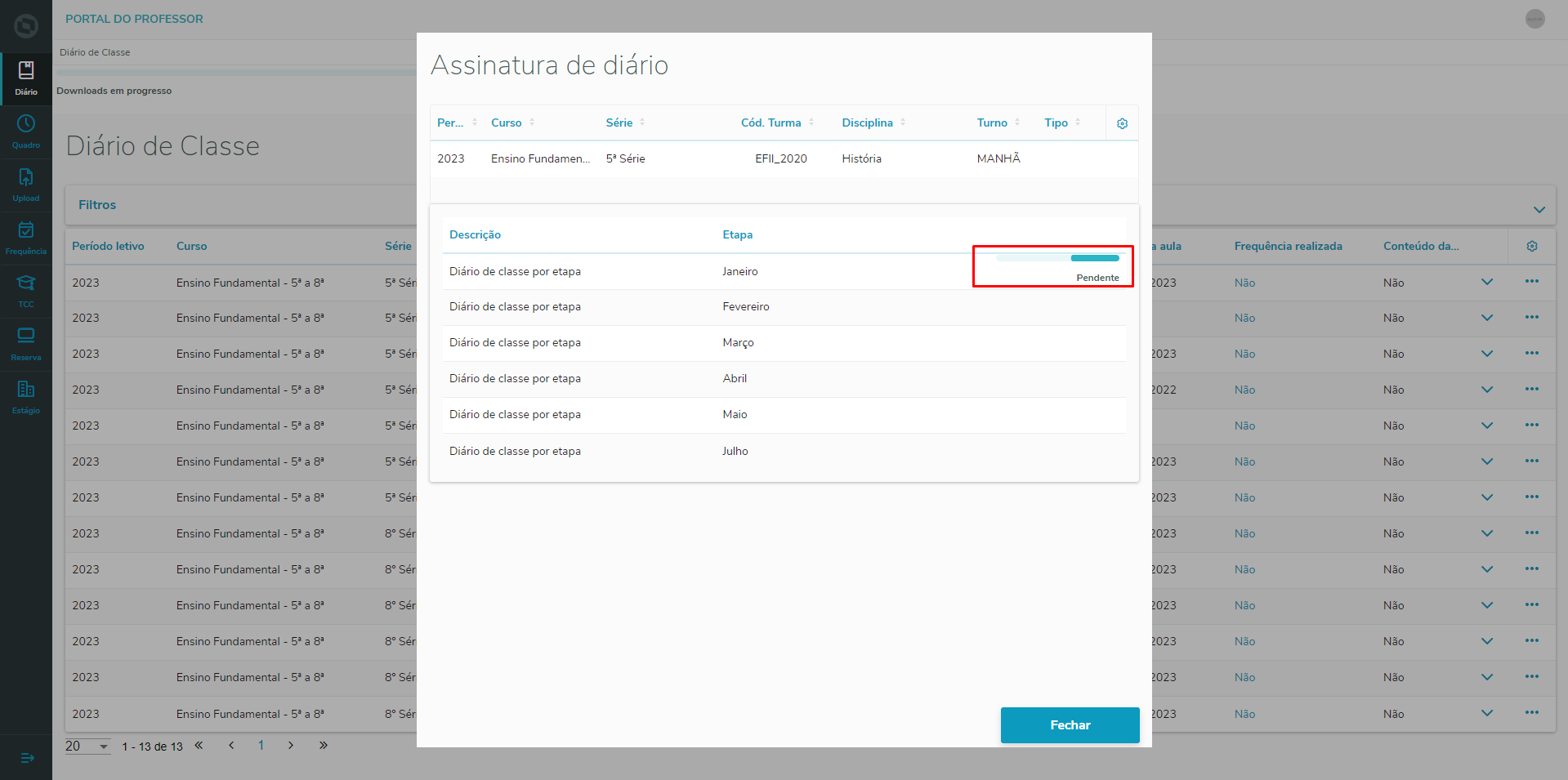
Documento disponível para assinatura, sendo possível o professor visualizar as informações na própria tela ou realizar o download para uma melhor apresentação. 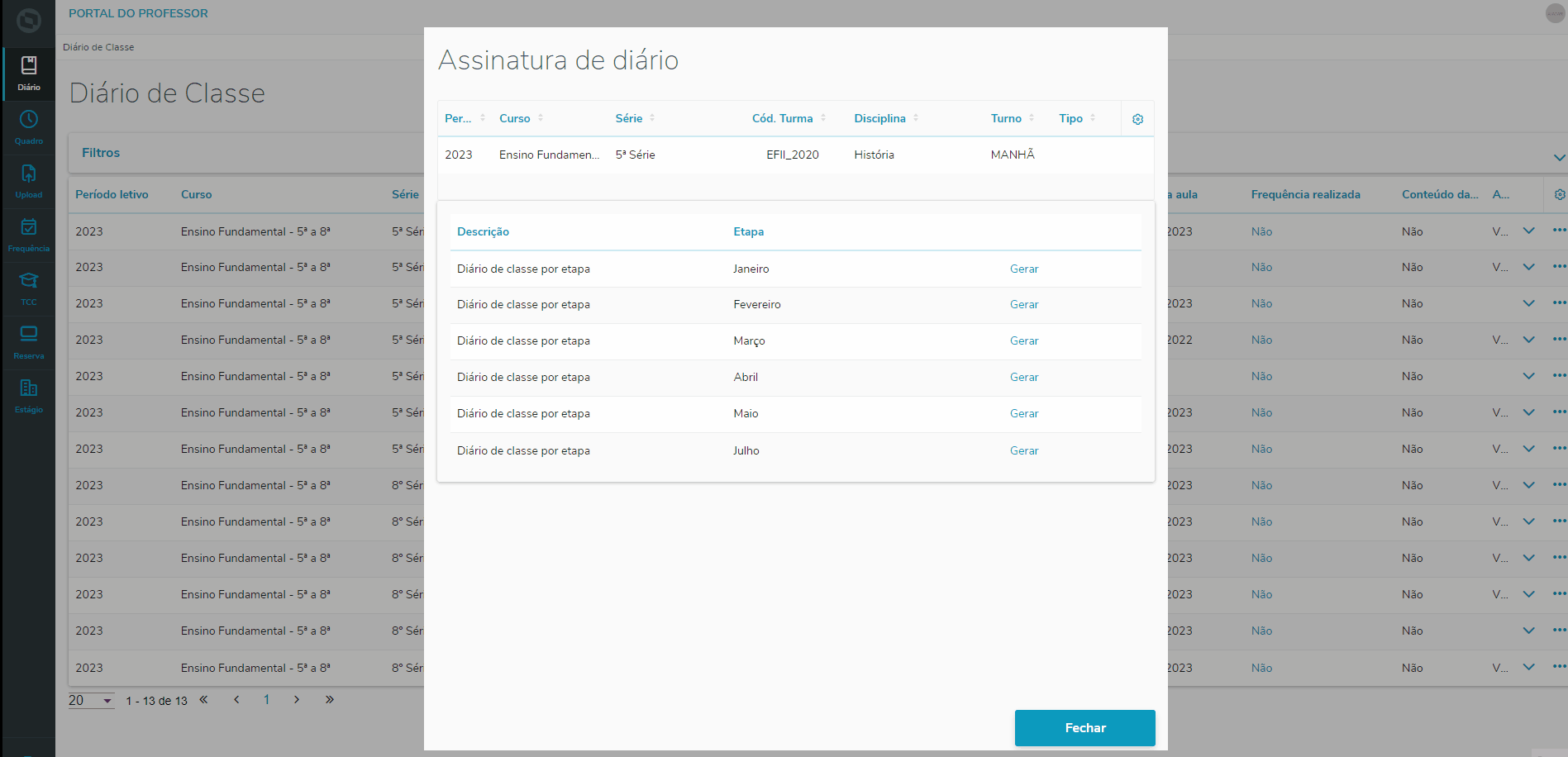
Para iniciar a assinatura de um documento, basta clicar na opção "Assinar", o portal irá solicitar a confirmação do inicio do processo de assinatura, através da mensagem abaixo. 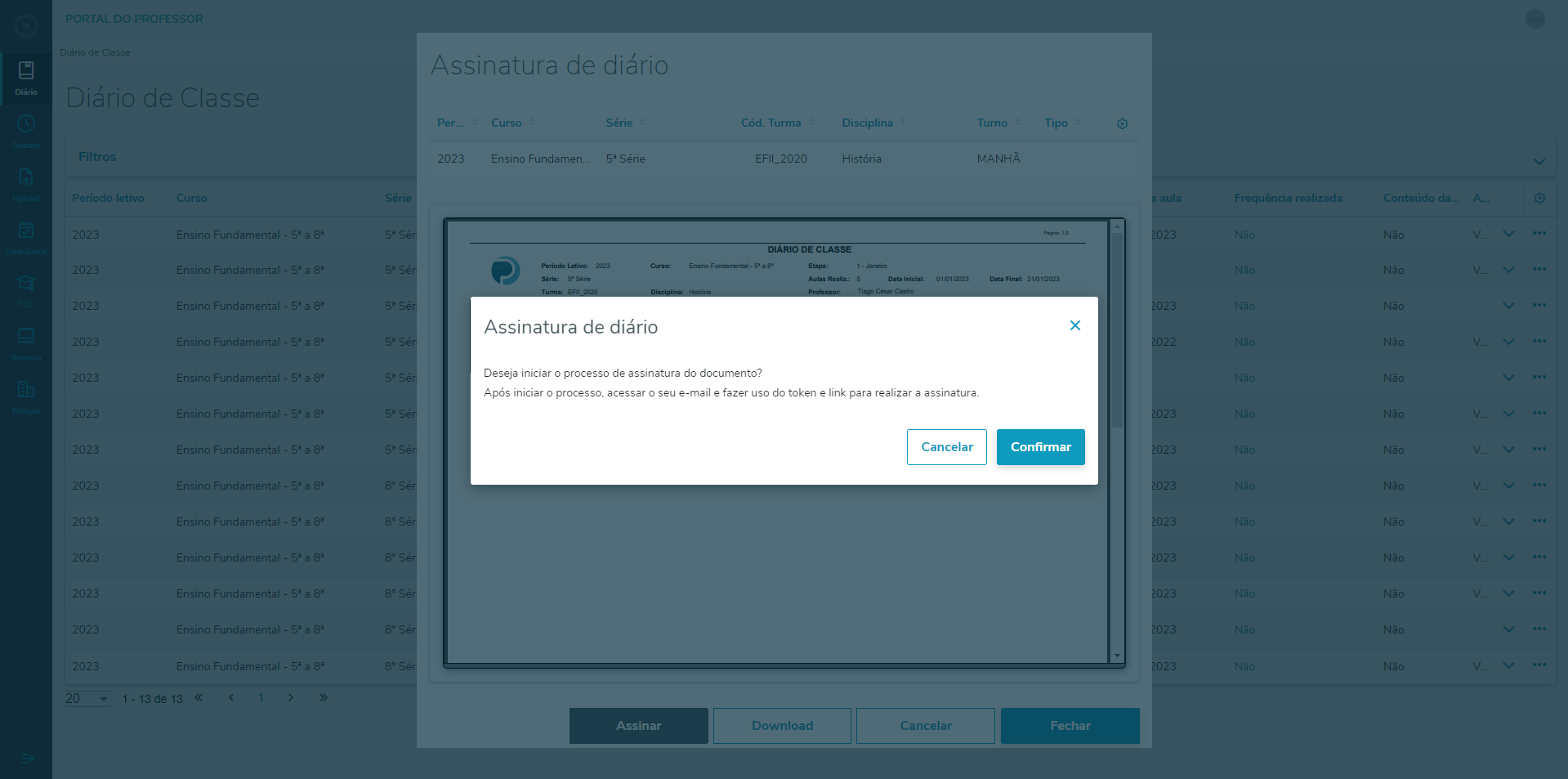
| Informações |
|---|
| title | Início do processo de assinatura |
|---|
| Após clicar em confirma, o professor deve acessar o seu e-mail e fazer uso do token e link para realizar a assinatura, conforme a orientação enviada no email. Para saber mais acesse TOTVS Assinatura Eletrônica na opção de Funcionalidades | Fluxo do usuário | Assinando um documento | Eletronicamente (Com com autenticação por envio de código por e-mail) 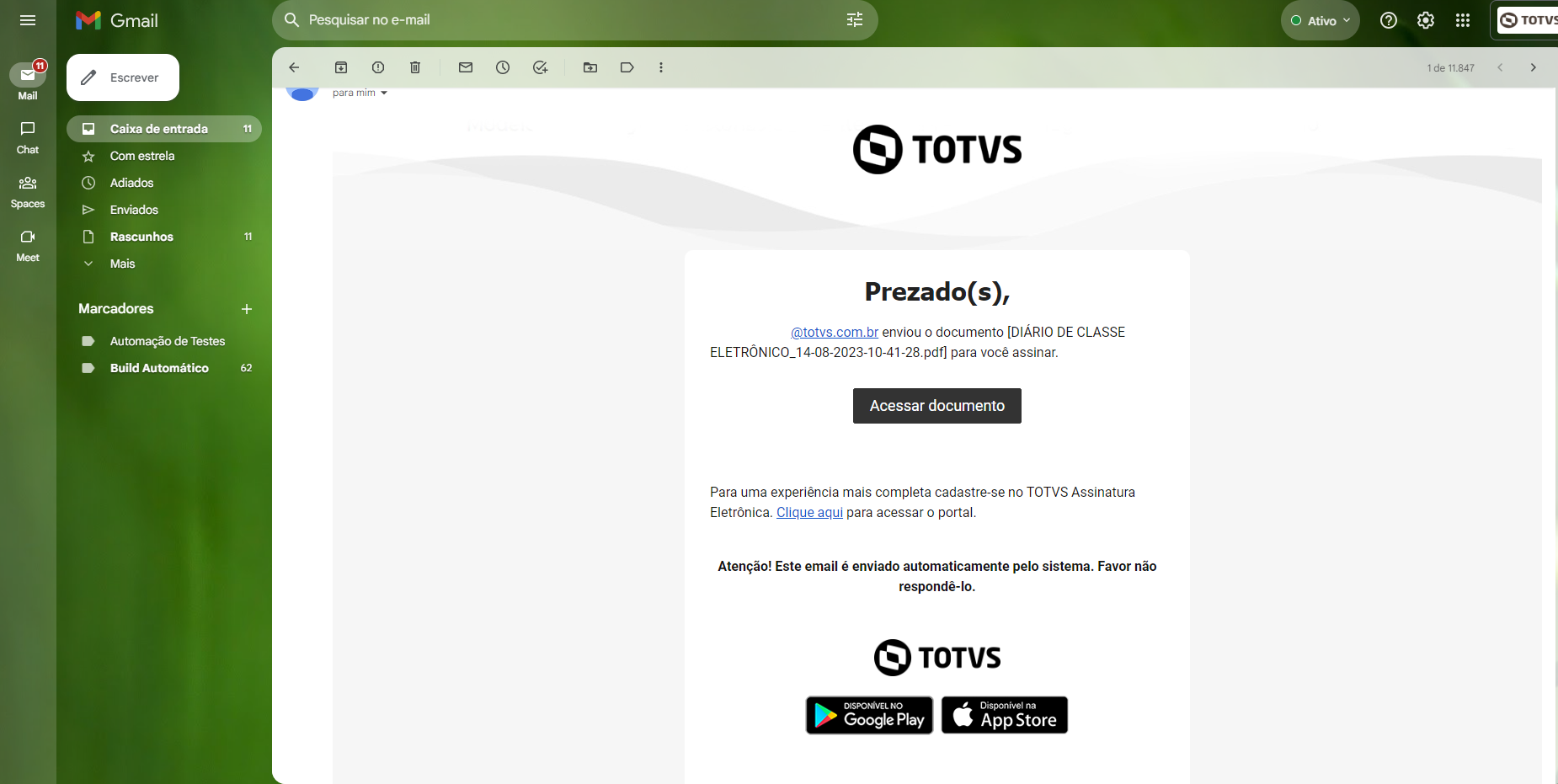
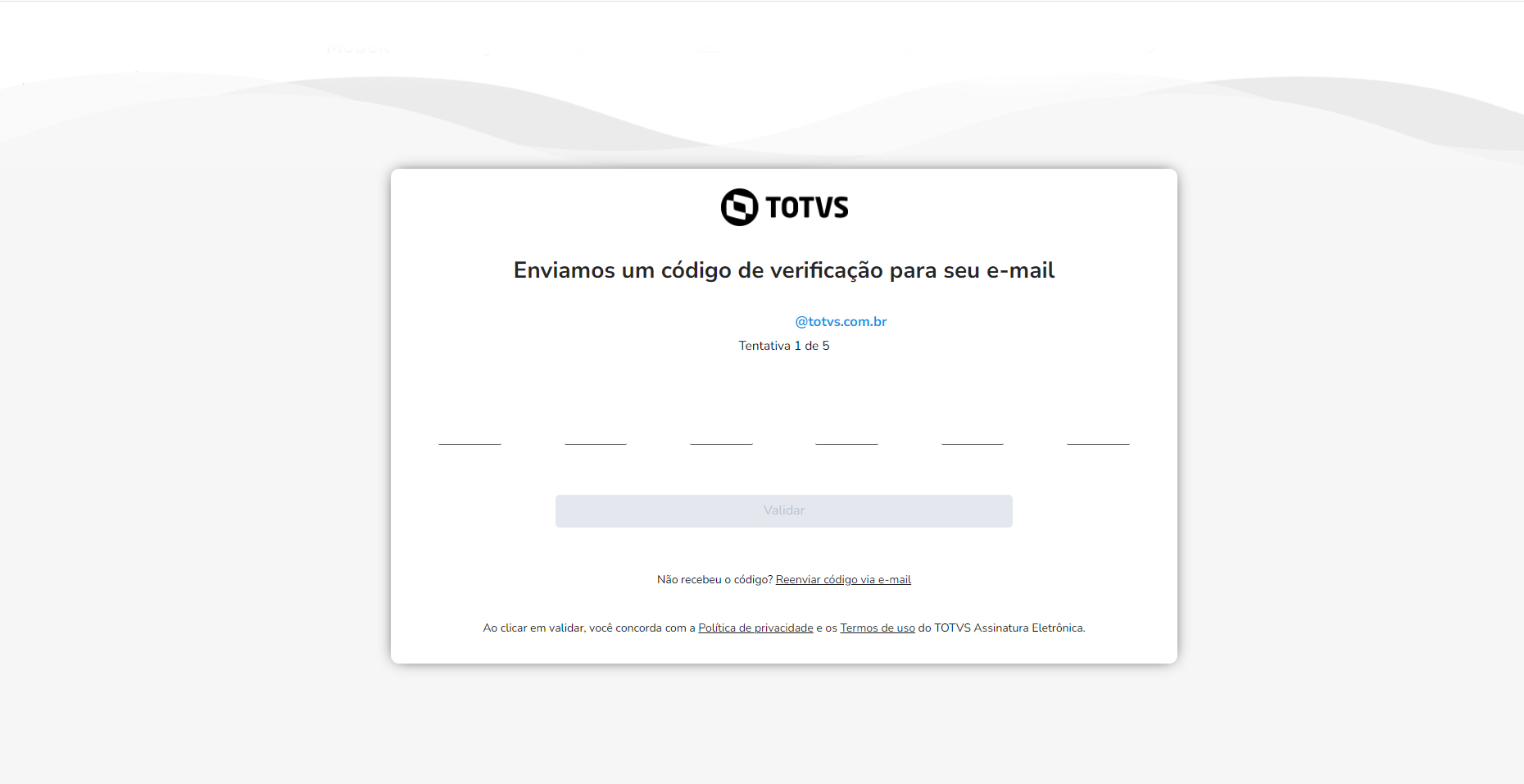
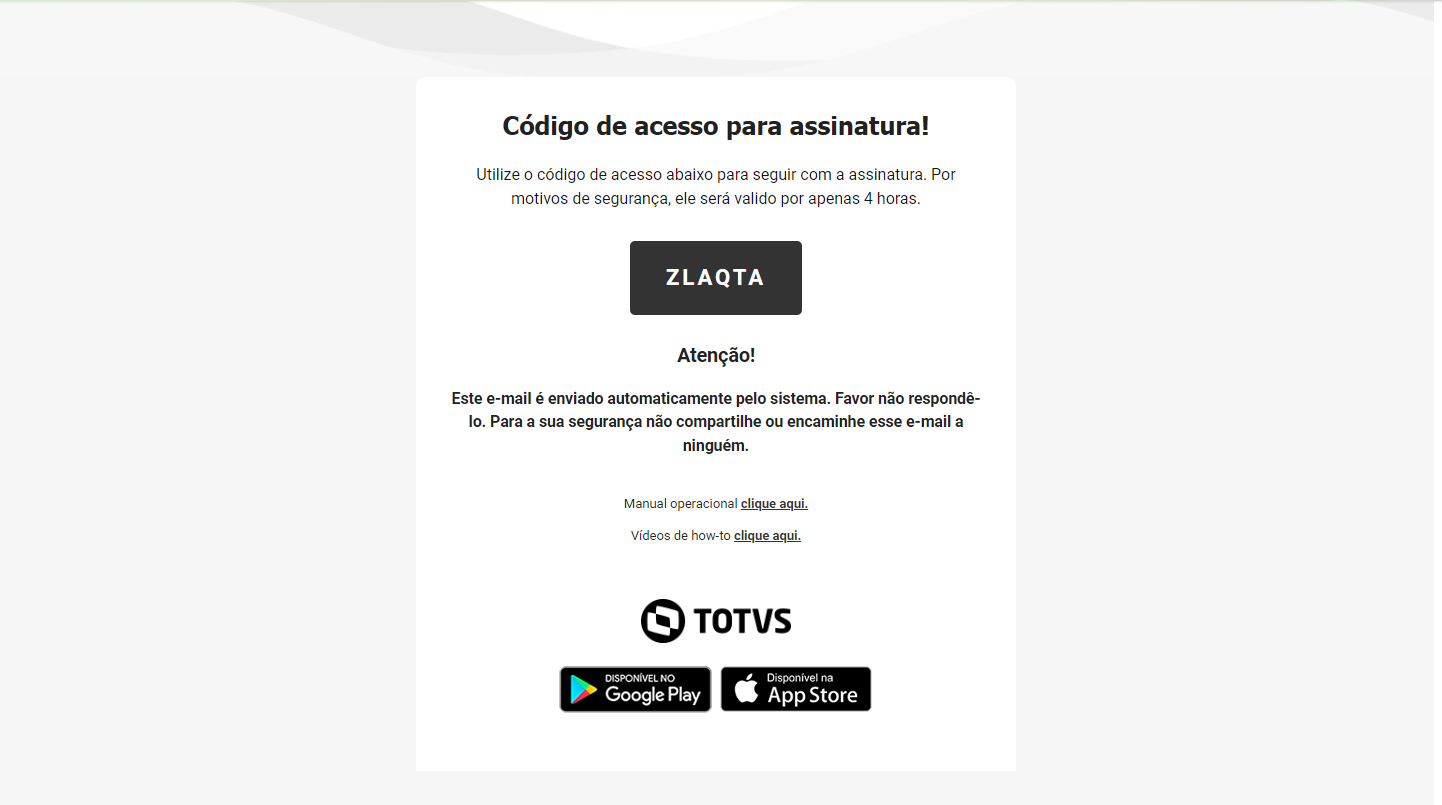
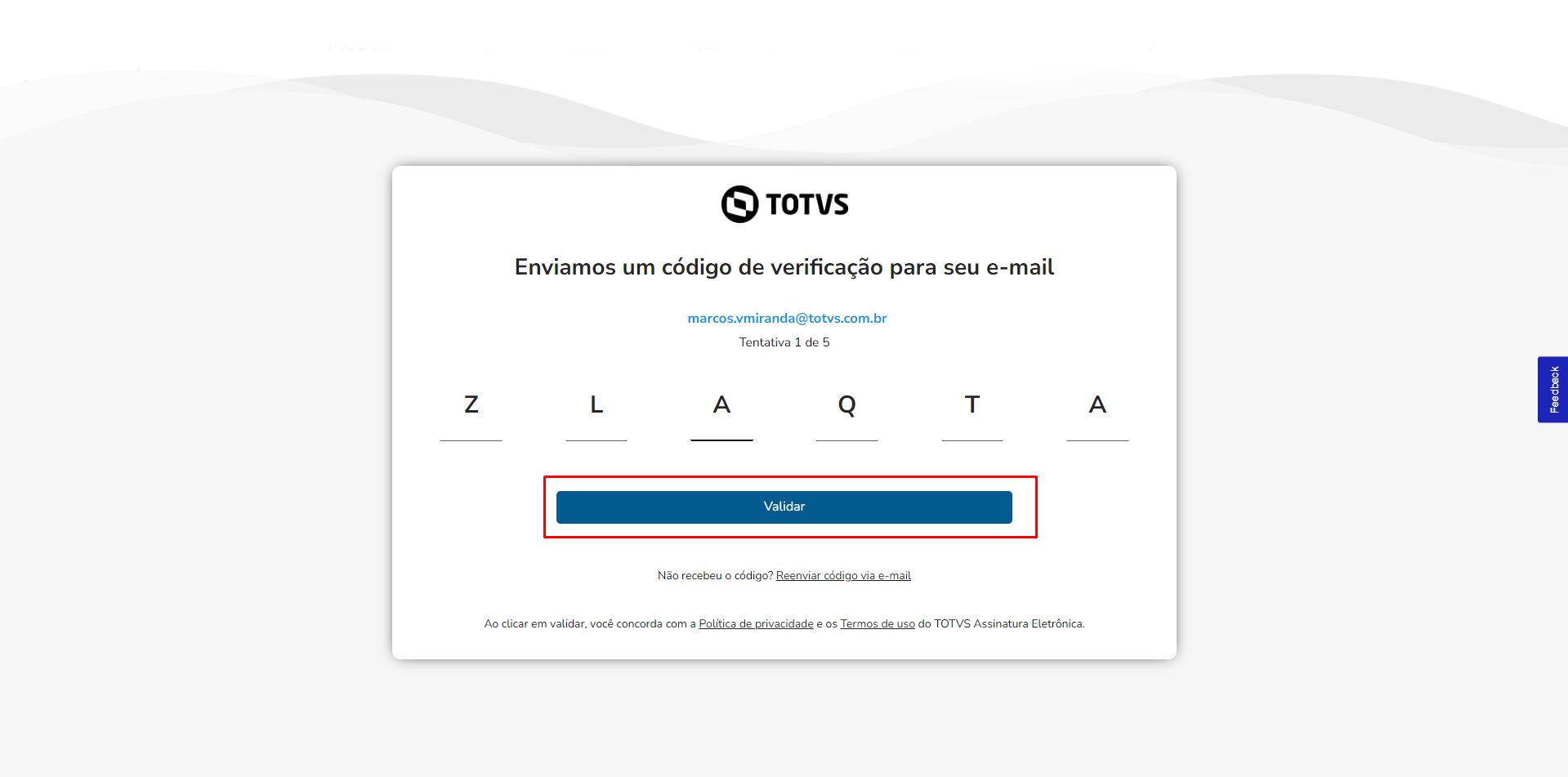

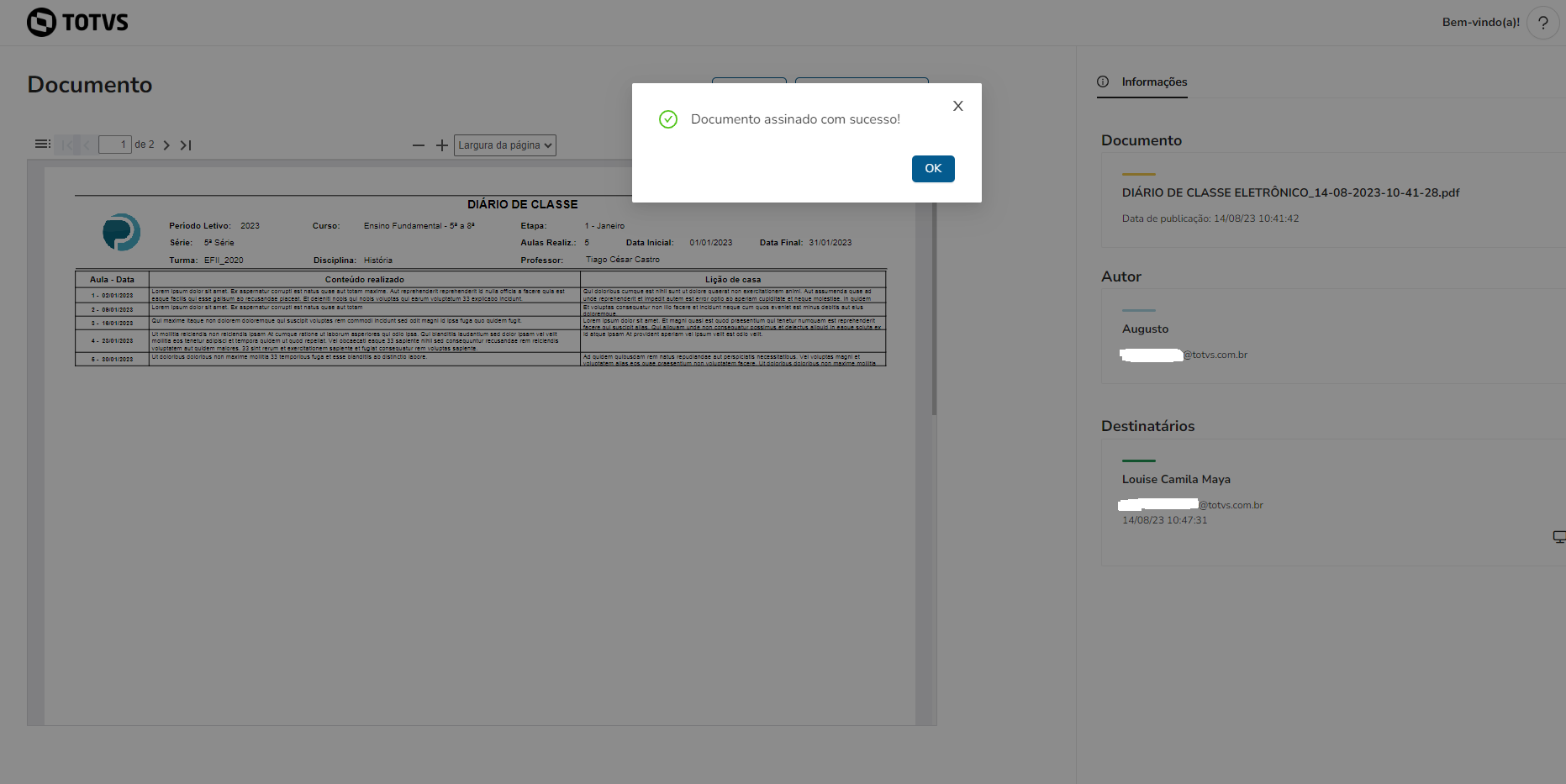
|
|
| Expandir |
|---|
| title | Visualizar o documento |
|---|
|
Para visualizar um documento já integrado com o TOTVS Assinatura Eletrônica, basta clicar na opção "Visualizar" no documento desejado na tela de listagem dos documentos
| Aviso |
|---|
| Caso o documento já tenha sido rejeitado por todos os destinatários não será possível visualizar o documento. |

Ao clicar será apresentado uma barra de progresso de visualização do documento. 
Documento disponível para visualização 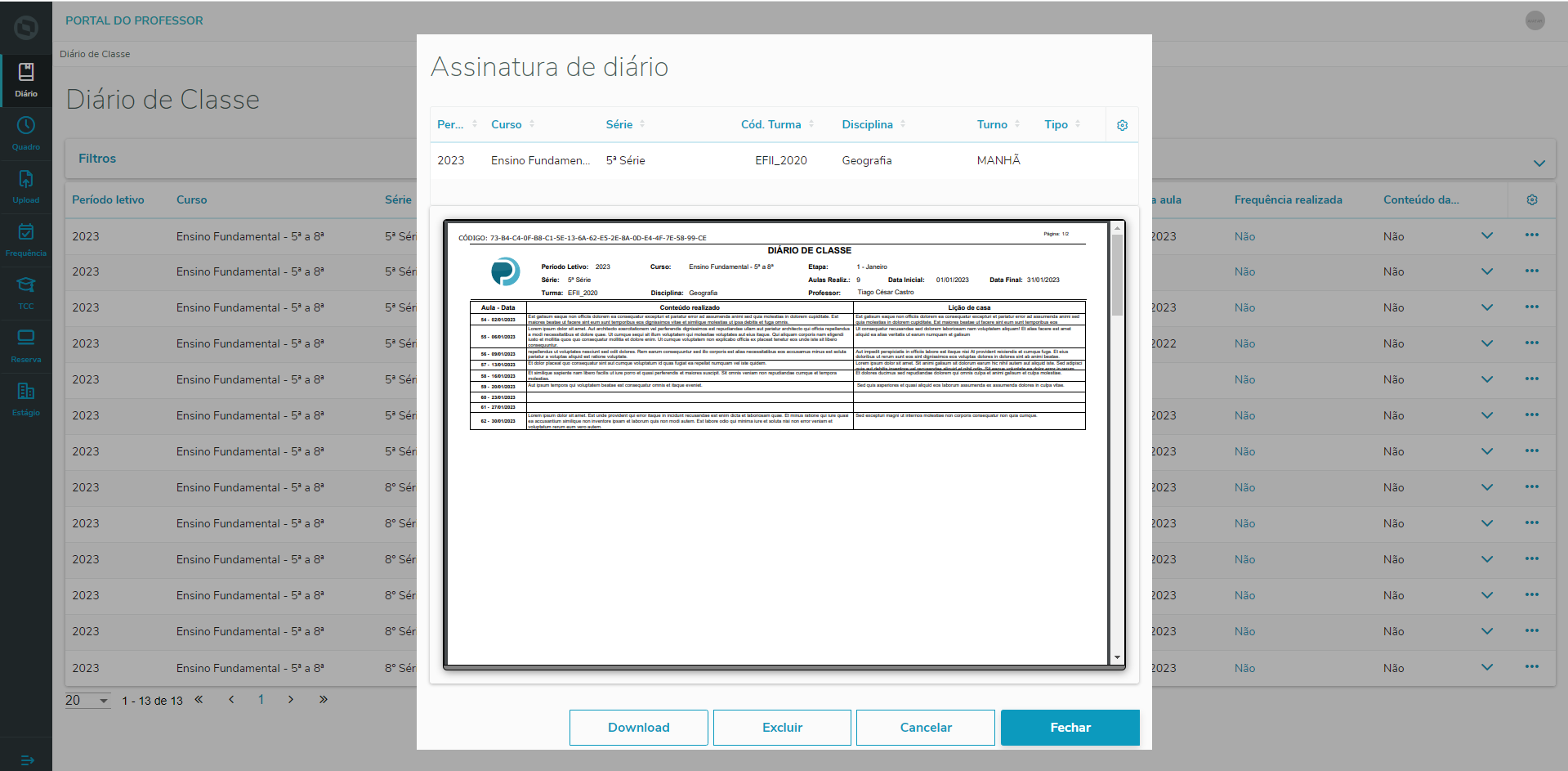
|
| Expandir |
|---|
| title | Download do documento |
|---|
|
Para realizar o download do documento, tanto dos documentos ainda não integrado e também já integrado com o TOTVS Assinatura Eletrônica , o professor tem a opção do botão de "Download":
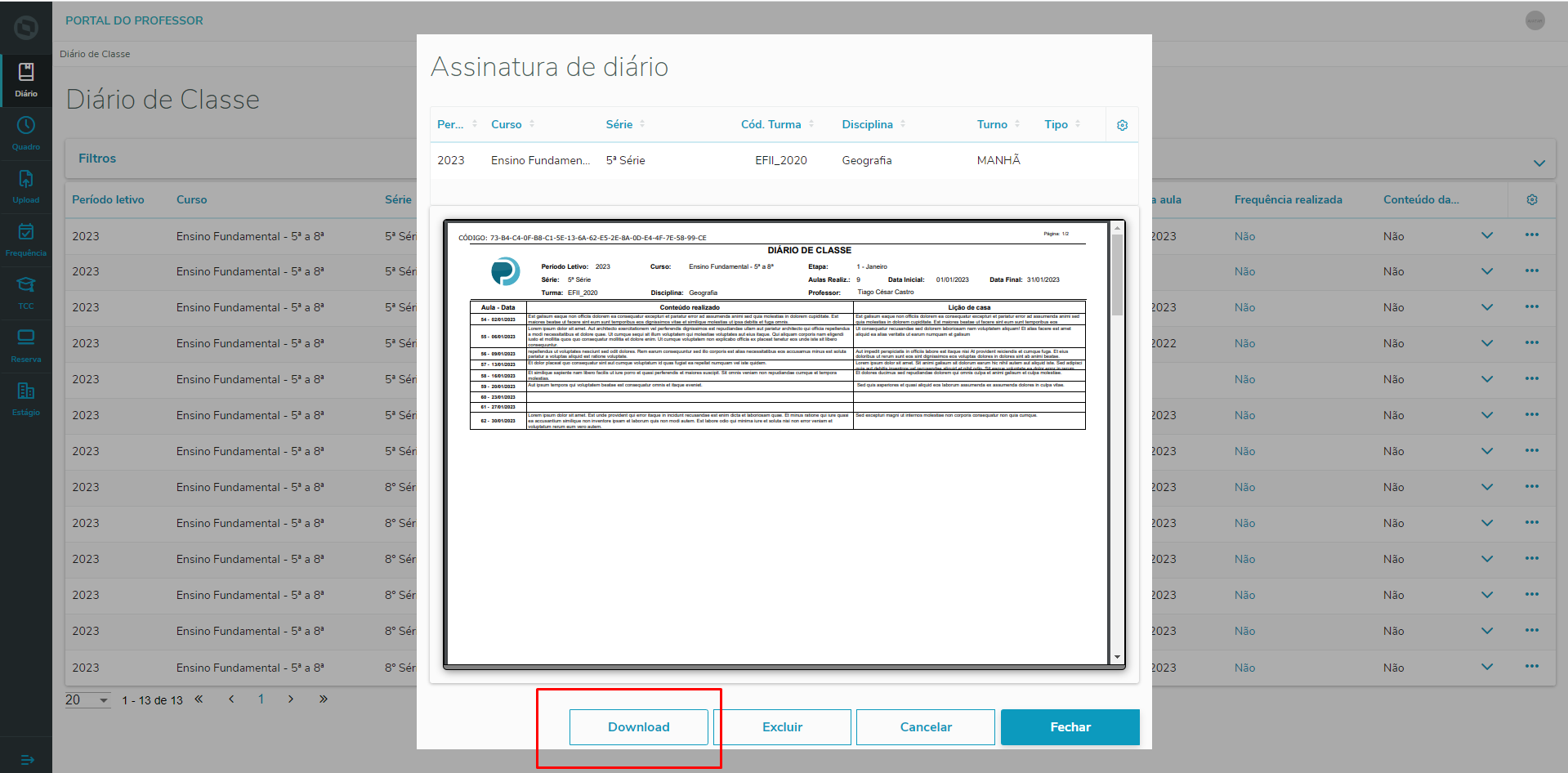
Ao clicar será apresentado uma barra de progresso de download do documento. 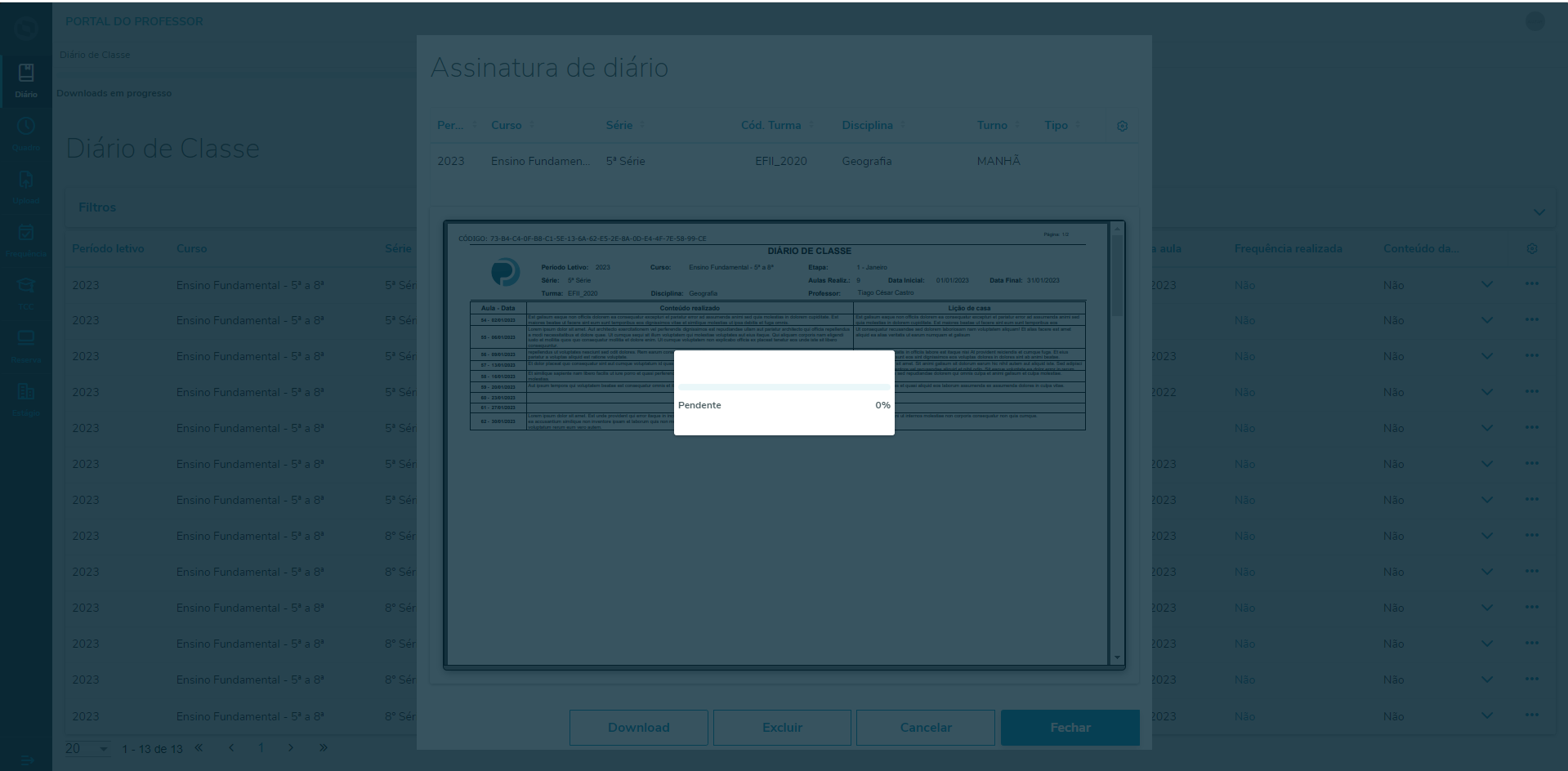
|
| Expandir |
|---|
|
Para excluir um documento já integrado com o TOTVS Assinatura Eletrônica, o do professor deverá ter permissão em: Serviços Globais | Segurança | Acesso | Perfil | Sistema: Educacional | Educacional (Portal) | Professor | Diário de classe | Assinatura eletrônica | Excluir documento
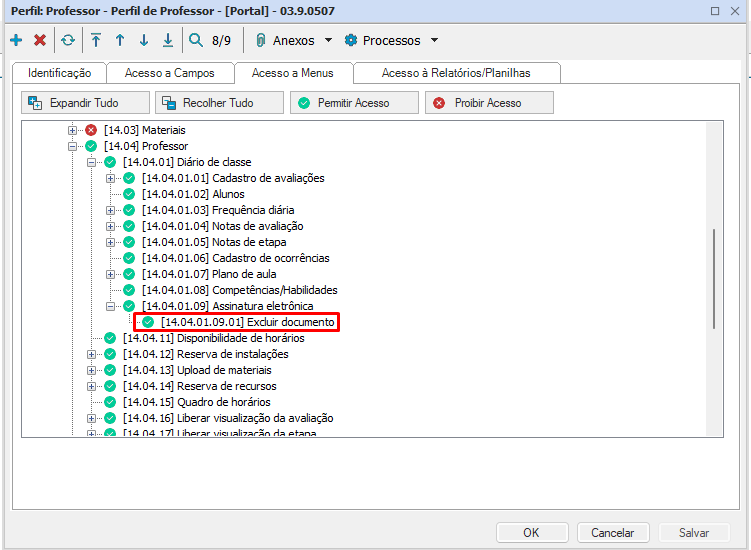
| Aviso |
|---|
| Caso o documento já tenha sido assinado por todos os destinatários não será possível excluir o documento. Para saber mais acesse TOTVS Assinatura Eletrônica na opção de Funcionalidades | Fluxo do usuário | Gerenciando uma publicação existente | Excluindo um documento |
O professor tem duas opção de excluir um documento: 1. Para excluir um documento, basta clicar na opção "Excluir" no documento desejado na tela de listagem dos documentos. 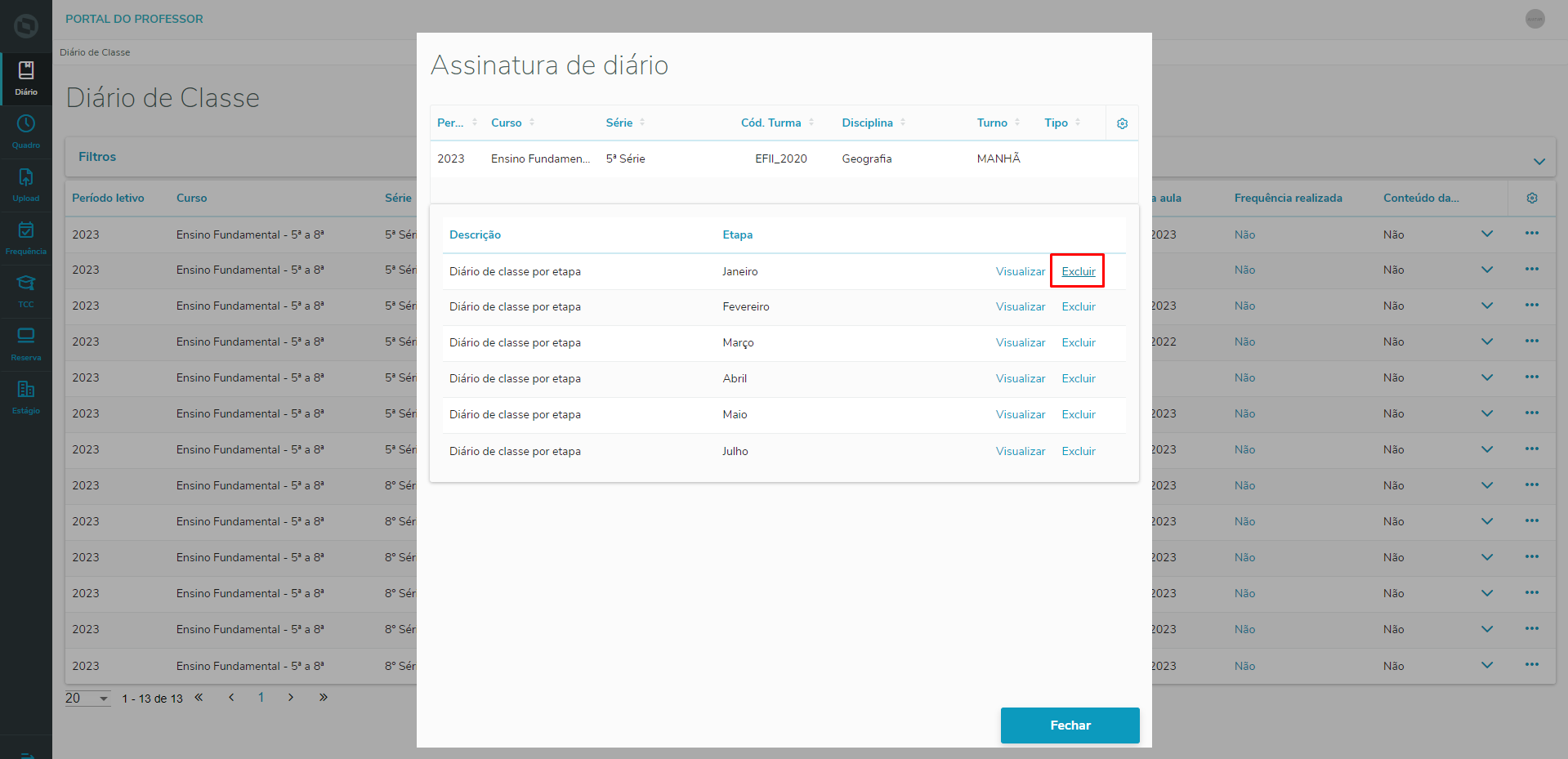
Ao clicar em "Excluir" o portal irá solicitar a confirmação da exclusão, através da mensagem abaixo. 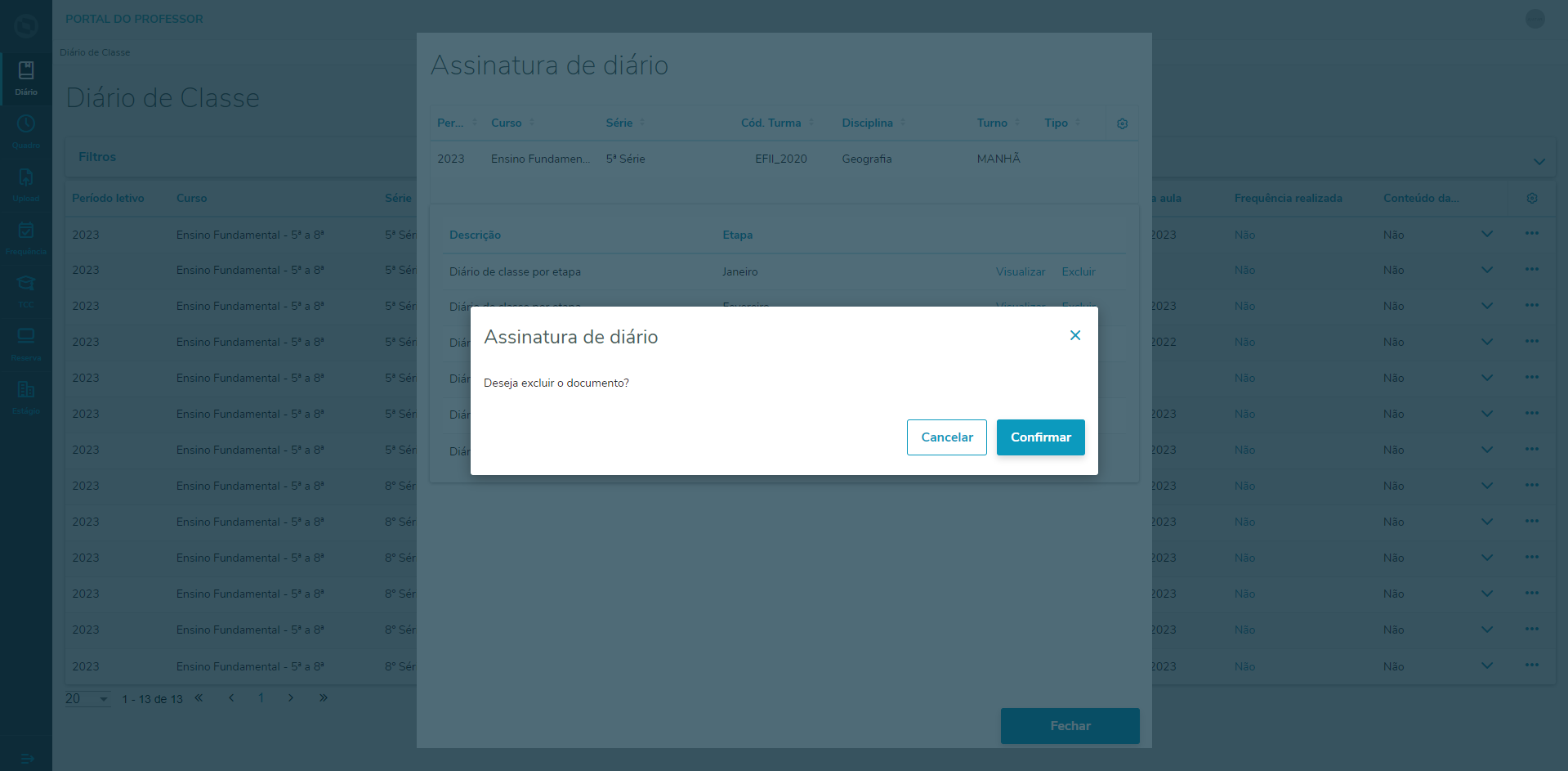
2.Para excluir um documento, basta clicar na opção "Visualizar" no documento desejado na tela de listagem dos documentos. E após este procedimento, o portal irá exibir o documento integrado e o botão de "Excluir". 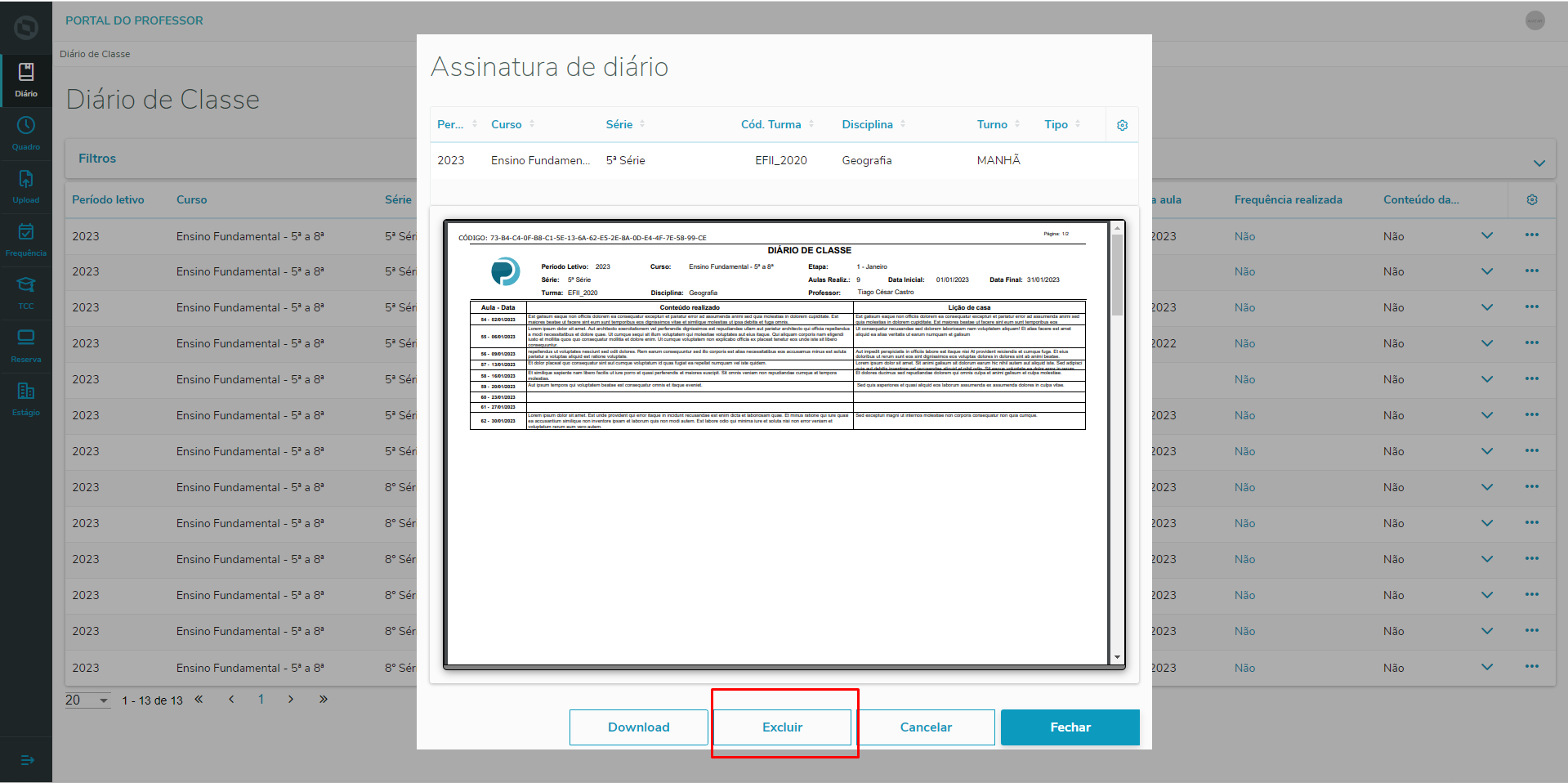
Ao clicar em "Excluir" o portal irá solicitar a confirmação da exclusão, através da mensagem abaixo. 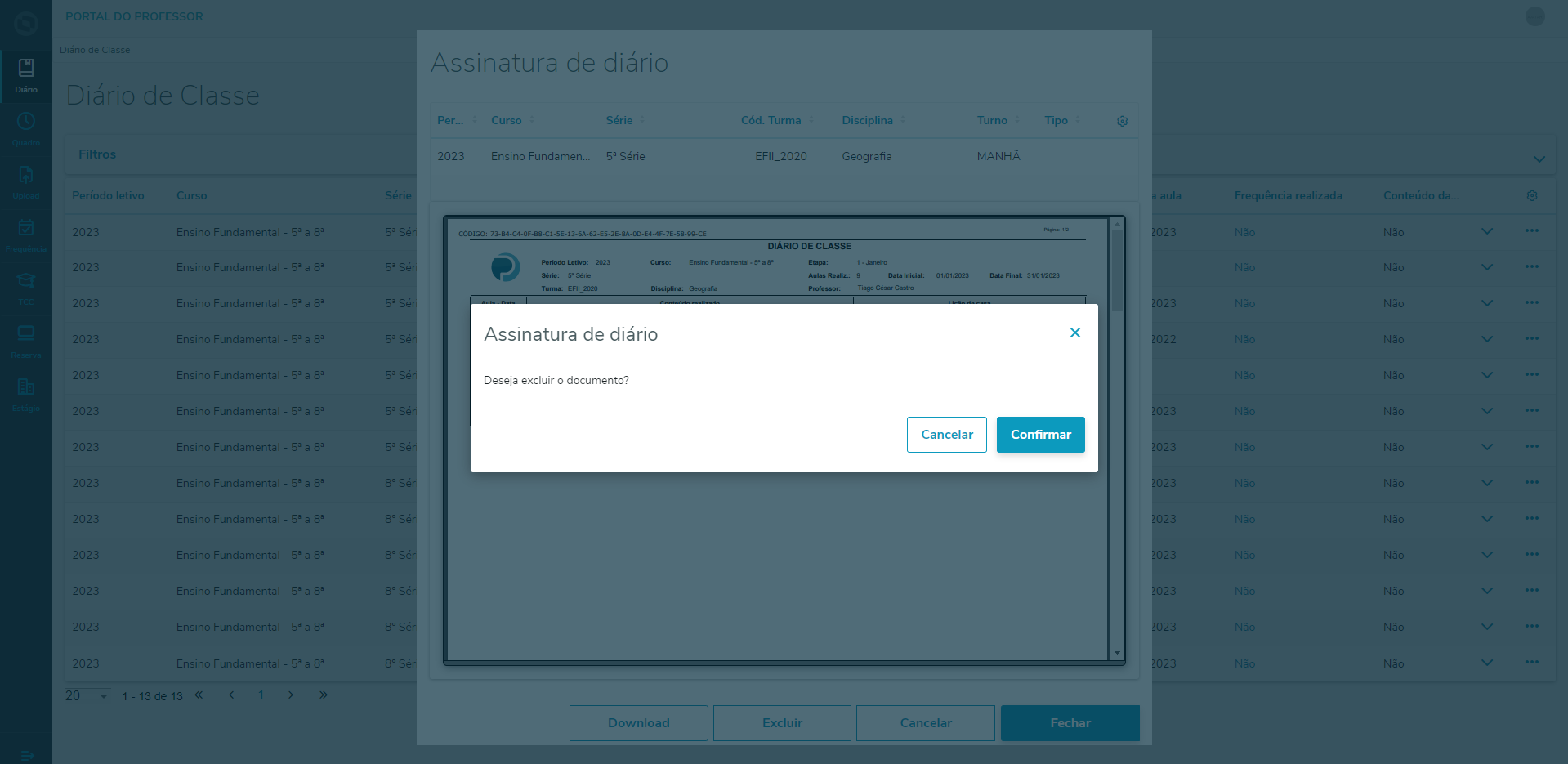
|
| Expandir |
|---|
| title | Protocolo de assinaturas do documento |
|---|
|
O documento integrado com o TOTVS Assinatura Eletrônica, possui ao final do arquivo as considerações sobre o "Protocolo de assinaturas", onde possui os destinatário do documento e seus respectivos status de assinatura. Para saber mais acesse TOTVS Assinatura Eletrônica na opção de Funcionalidades | Fluxo do usuário | Download de um documento 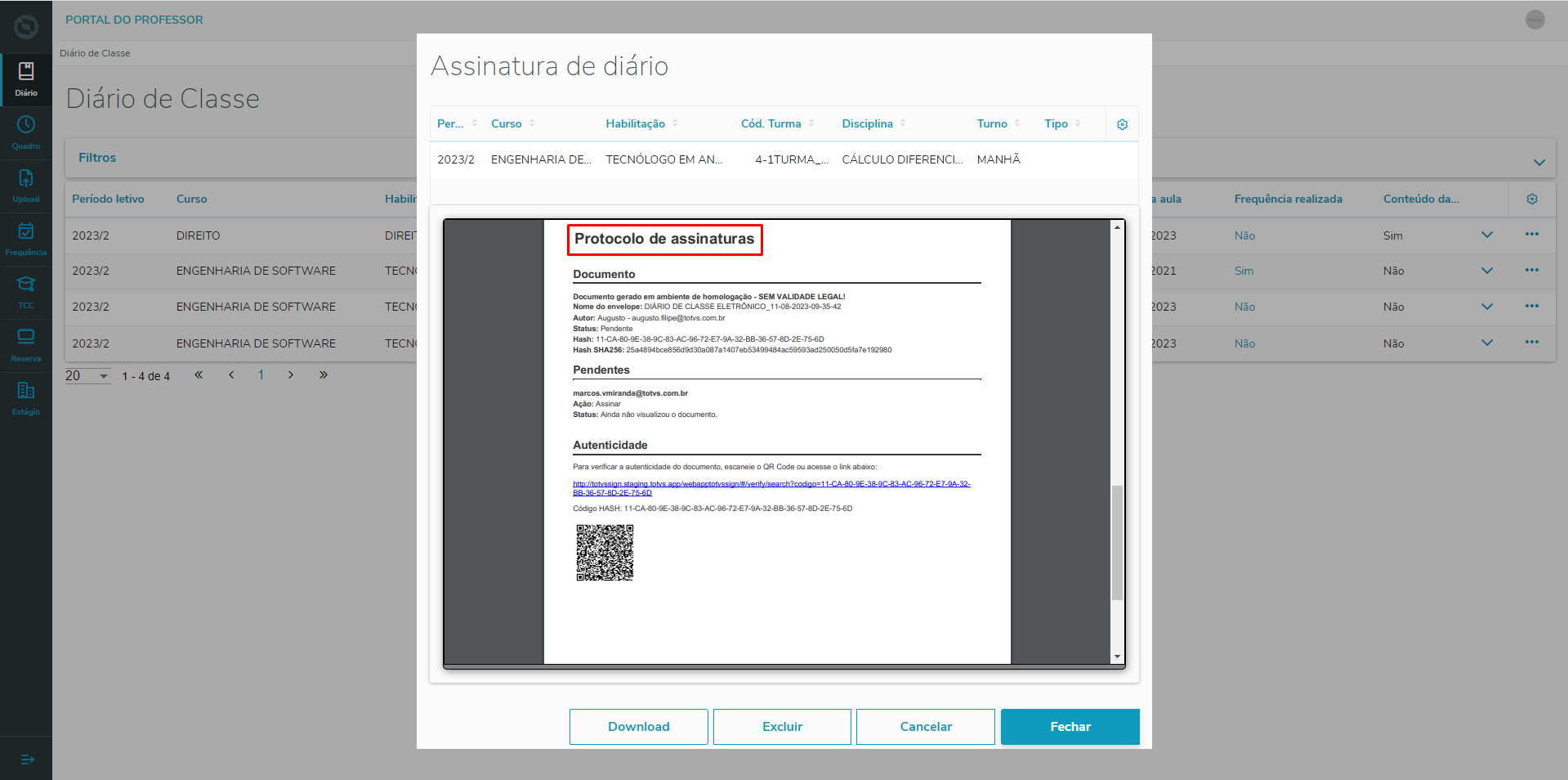
|
3.0 - Monitor de Documento - Visualizar a relação de documentos que foram integrados ao TOTVS Assinatura Eletrônica
Esse menu tem como objetivo, que a Instituição de Ensino, visualize e execute algumas ações nos documentos que foram integrados ao TOTVS Assinatura Eletrônica.
| Expandir |
|---|
|
Para acessar a funcionalidade, o do professor deverá ter a opção "Responsável por iniciar o processo de assinatura do diário" marcado no cadastro de "Turmas do professor" em: Educacional | Turmas/Disciplinas| Anexos| Professores 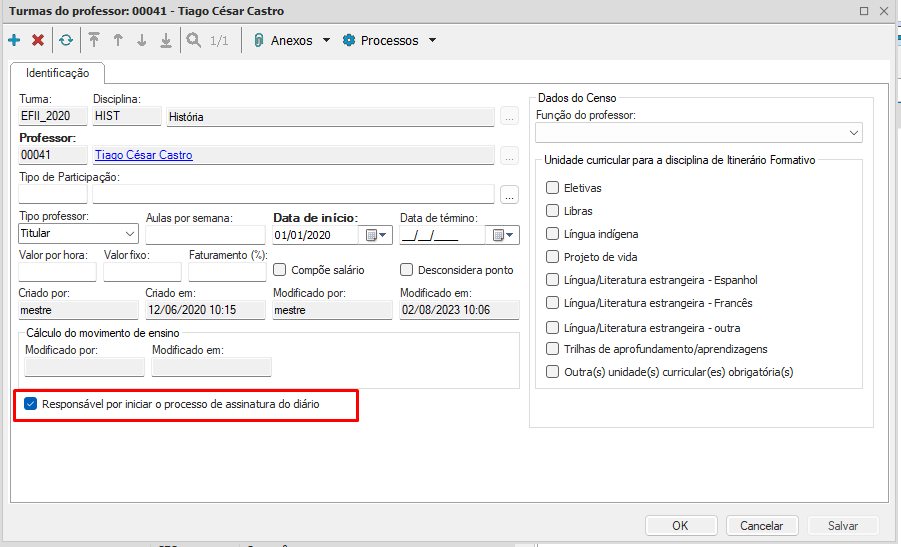
As turmas/disciplina que o professor for responsável pela assinatura de diário, o portal irá exibir um item correspondente a esta funcionalidade. 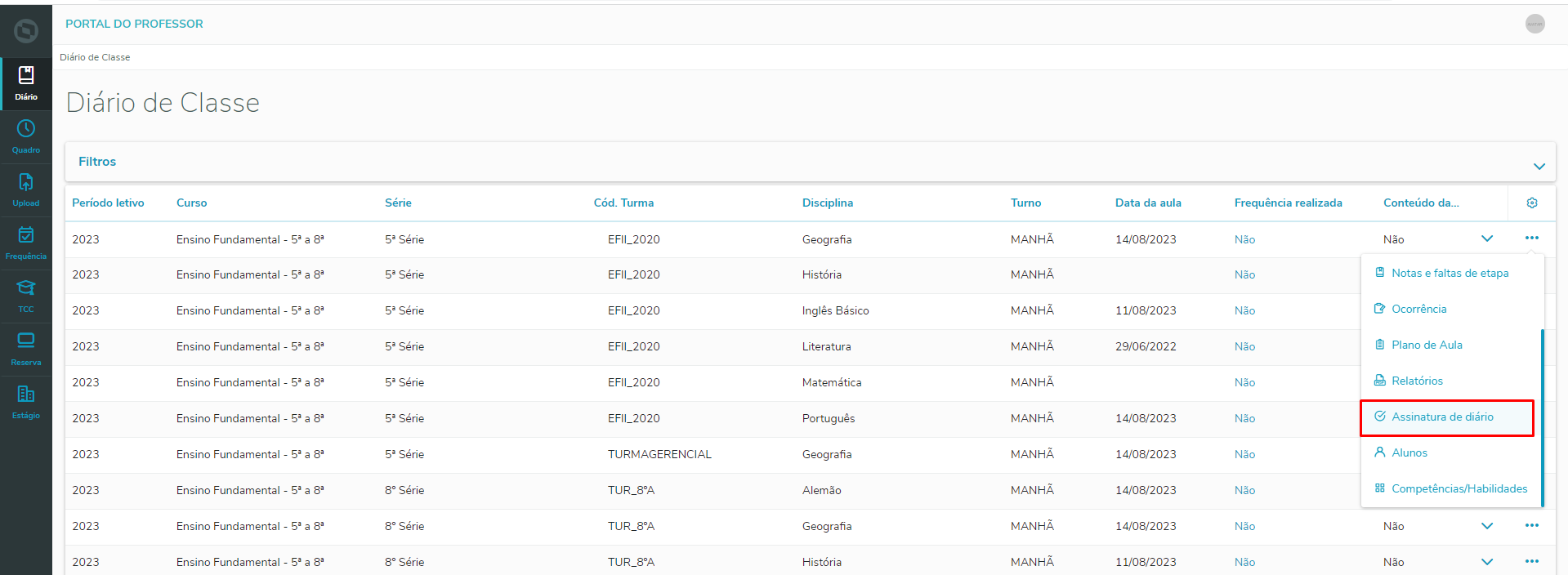
|
| Expandir |
|---|
| title | Documentos disponíveis |
|---|
|
O portal irá disponibilizar a lista de documento para o professor conforme a regra definida no item "Criação/alteração do documento para assinatura" a tela documentação Documento
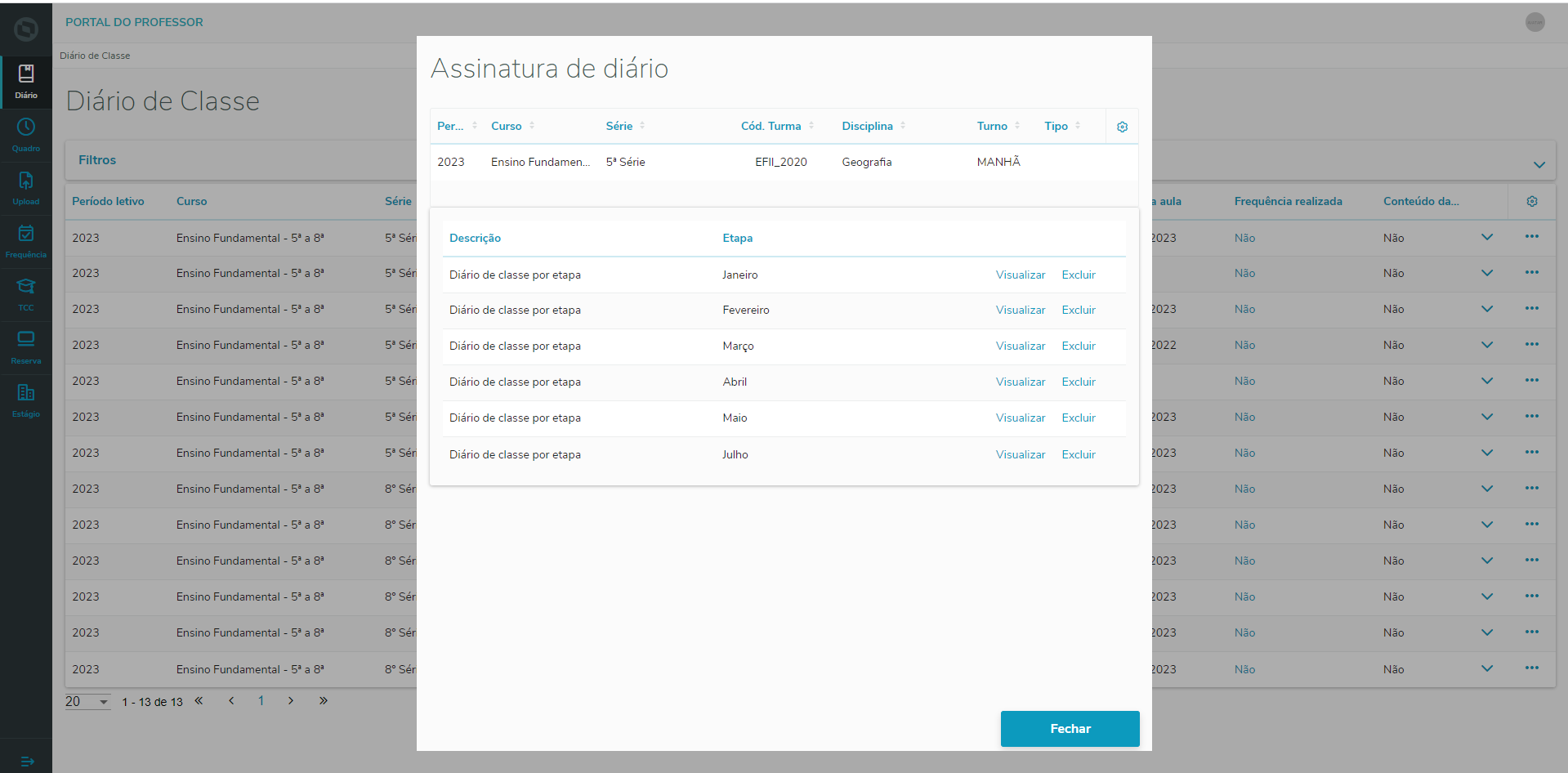
|
| Expandir |
|---|
| title | Assinatura do documento |
|---|
|
Para iniciar o processo de assinatura eletrônica de um documento ainda não integrado com o TOTVS Assinatura Eletrônica, basta clicar na opção "Gerar" no documento desejado na tela de listagem dos documentos.
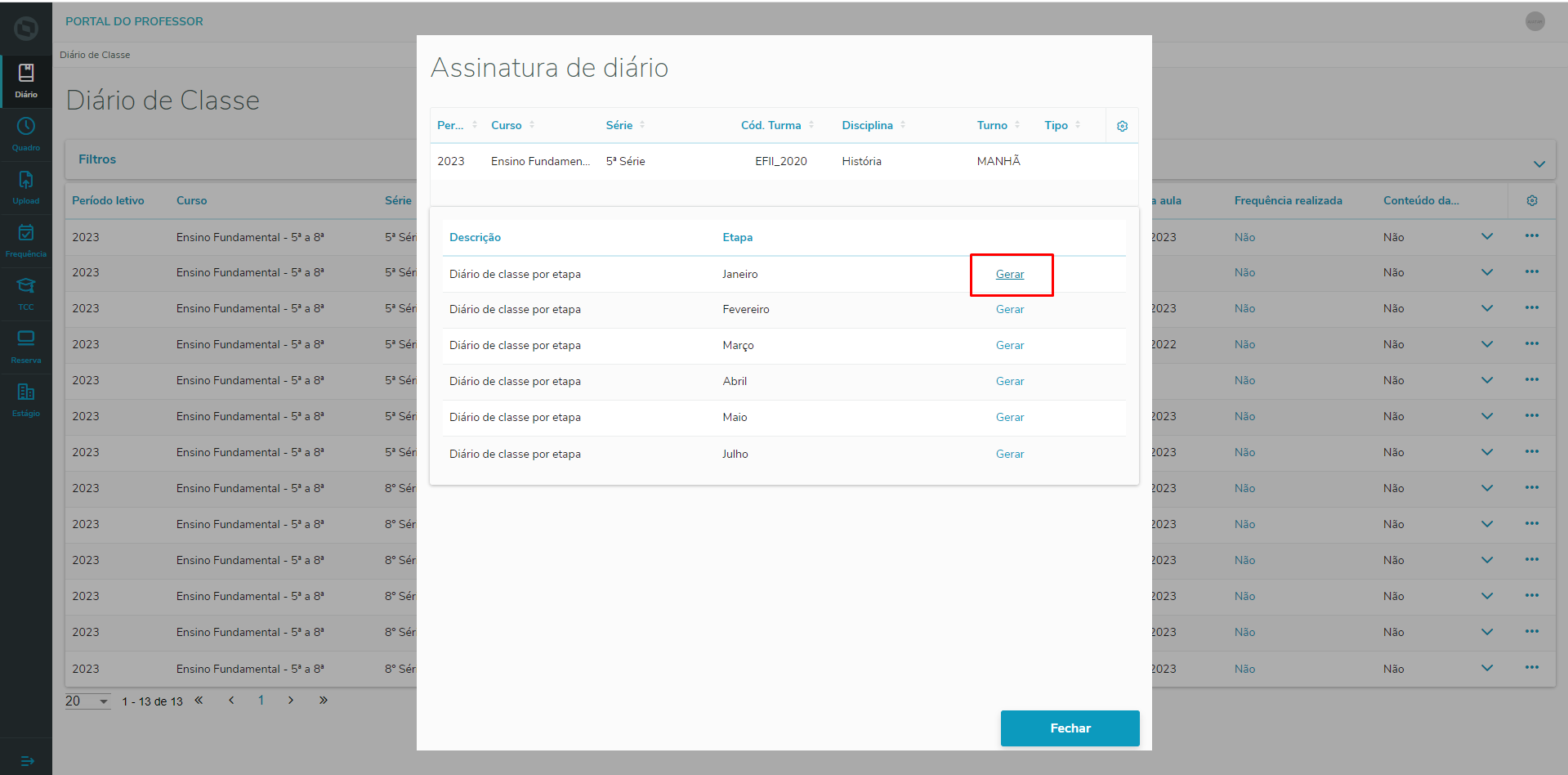
Ao clicar será apresentado uma barra de progresso de geração do documento. 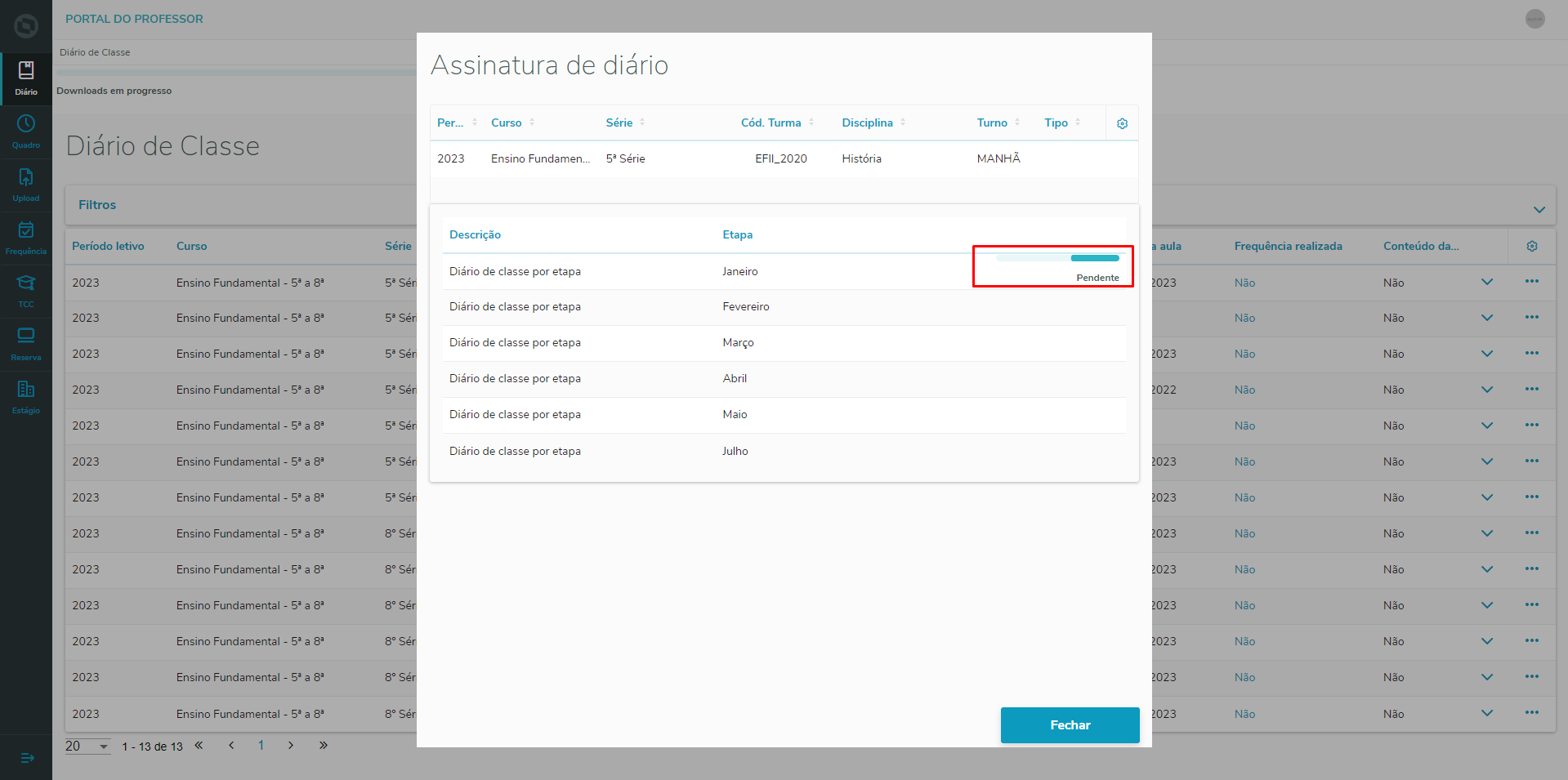
Documento disponível para assinatura, sendo possível o professor visualizar as informações na própria tela ou realizar o download para uma melhor apresentação. 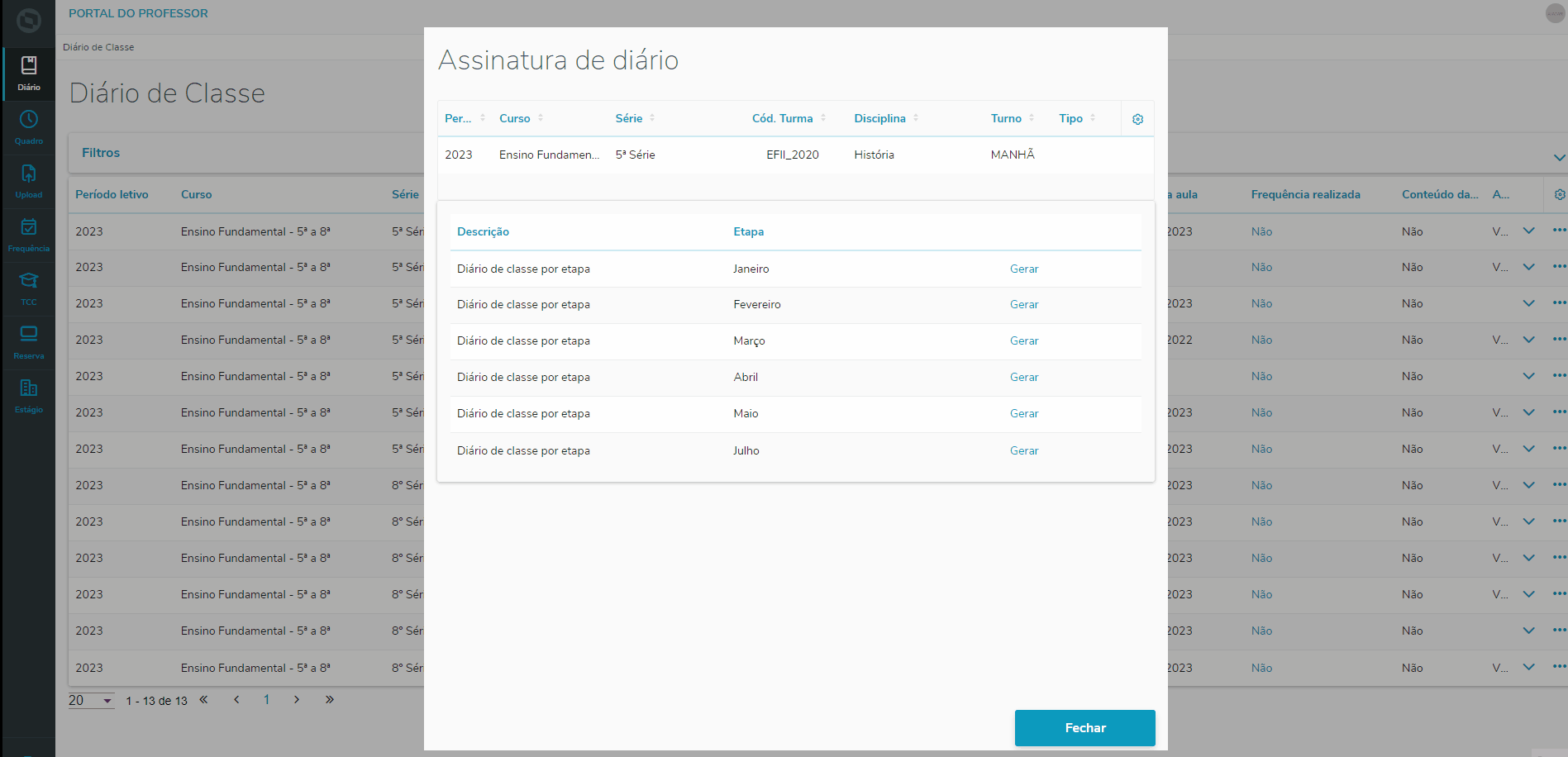
Para iniciar a assinatura de um documento, basta clicar na opção "Assinar", o portal irá solicitar a confirmação do inicio do processo de assinatura, através da mensagem abaixo. 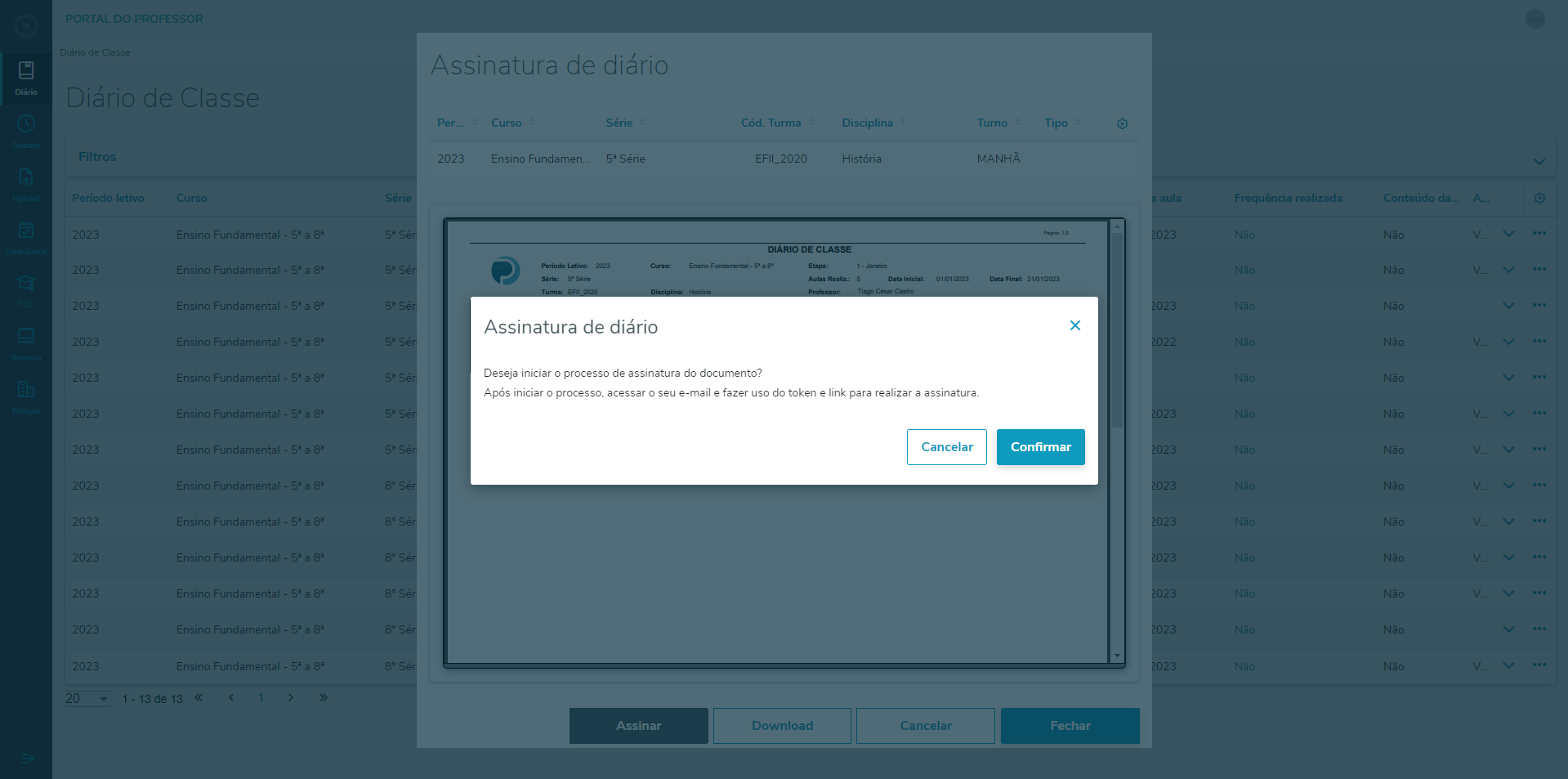
| Informações |
|---|
| title | Início do processo de assinatura |
|---|
| Após clicar em confirma, o professor deve acessar o seu e-mail e fazer uso do token e link para realizar a assinatura, conforme a orientação enviada no email. Para saber mais acesse TOTVS Assinatura Eletrônica na opção de Funcionalidades | Fluxo do usuário | Assinando um documento | Eletronicamente (Com com autenticação por envio de código por e-mail) 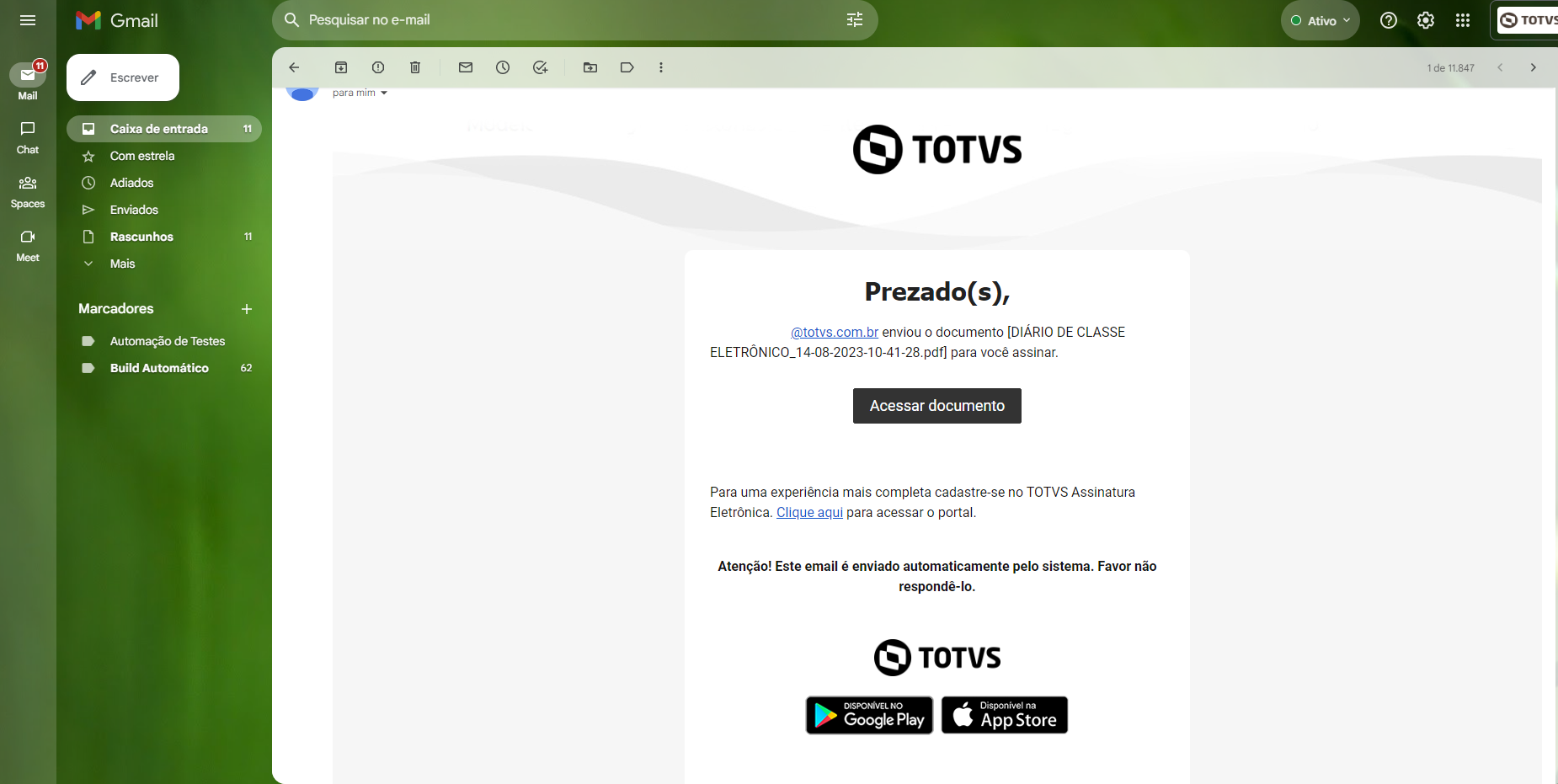
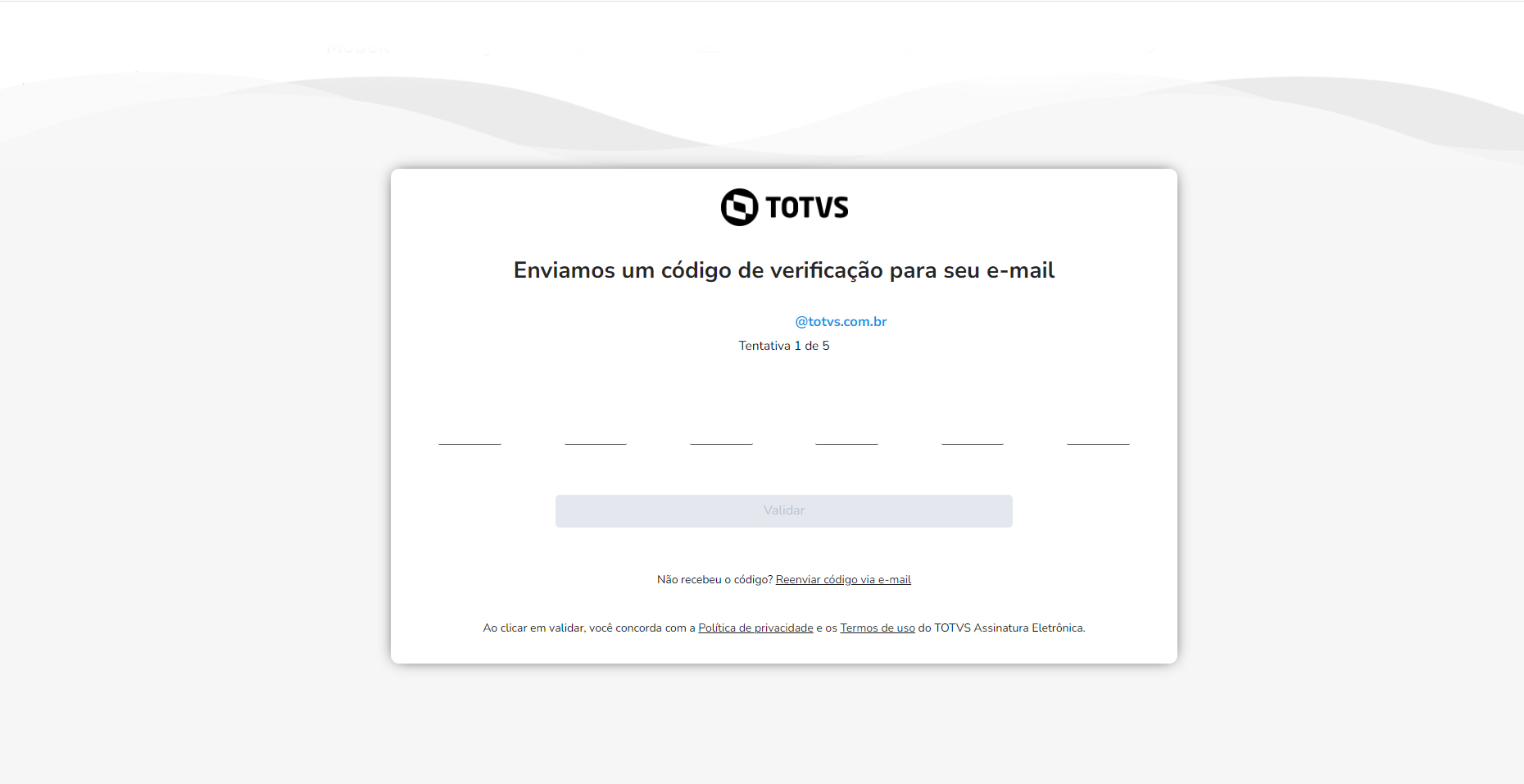
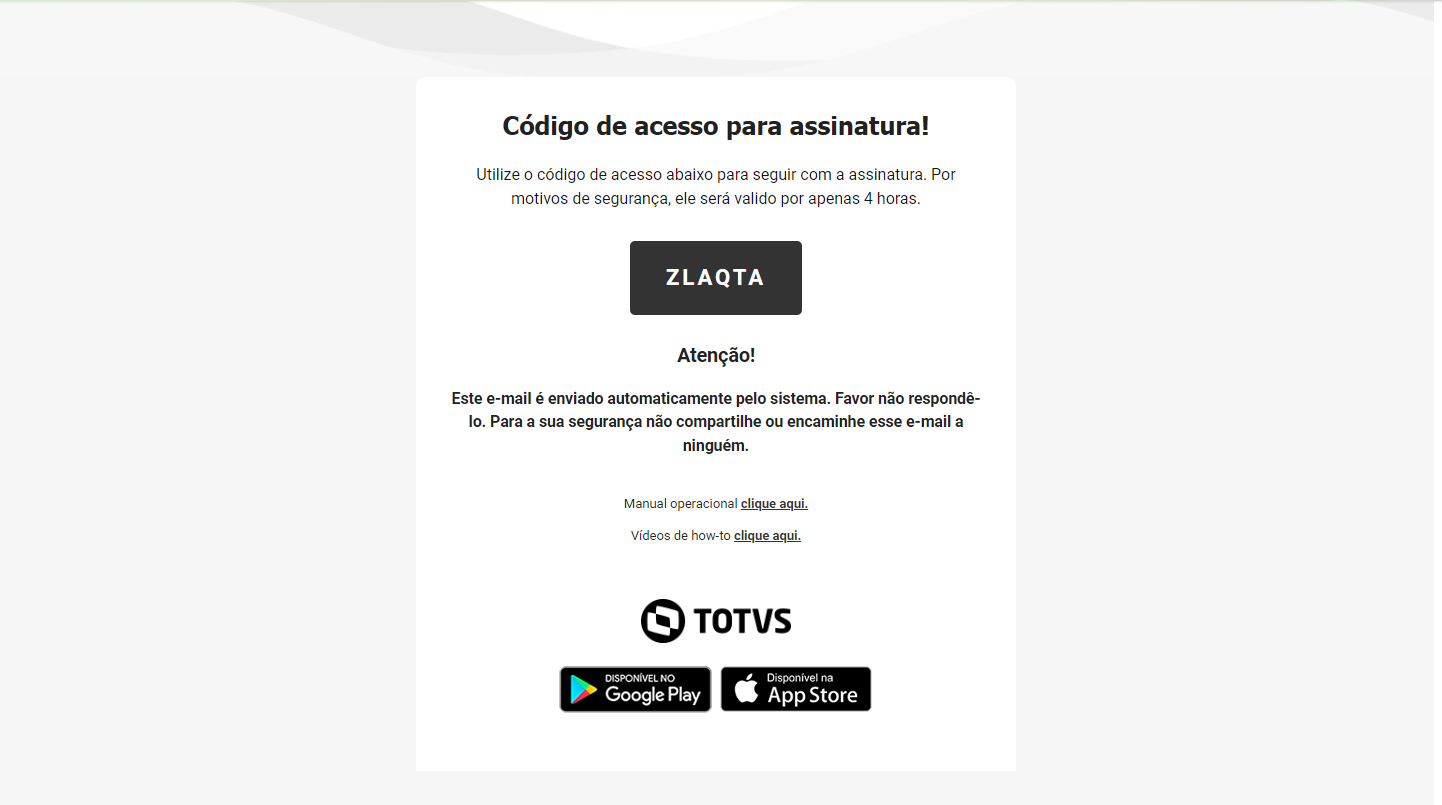
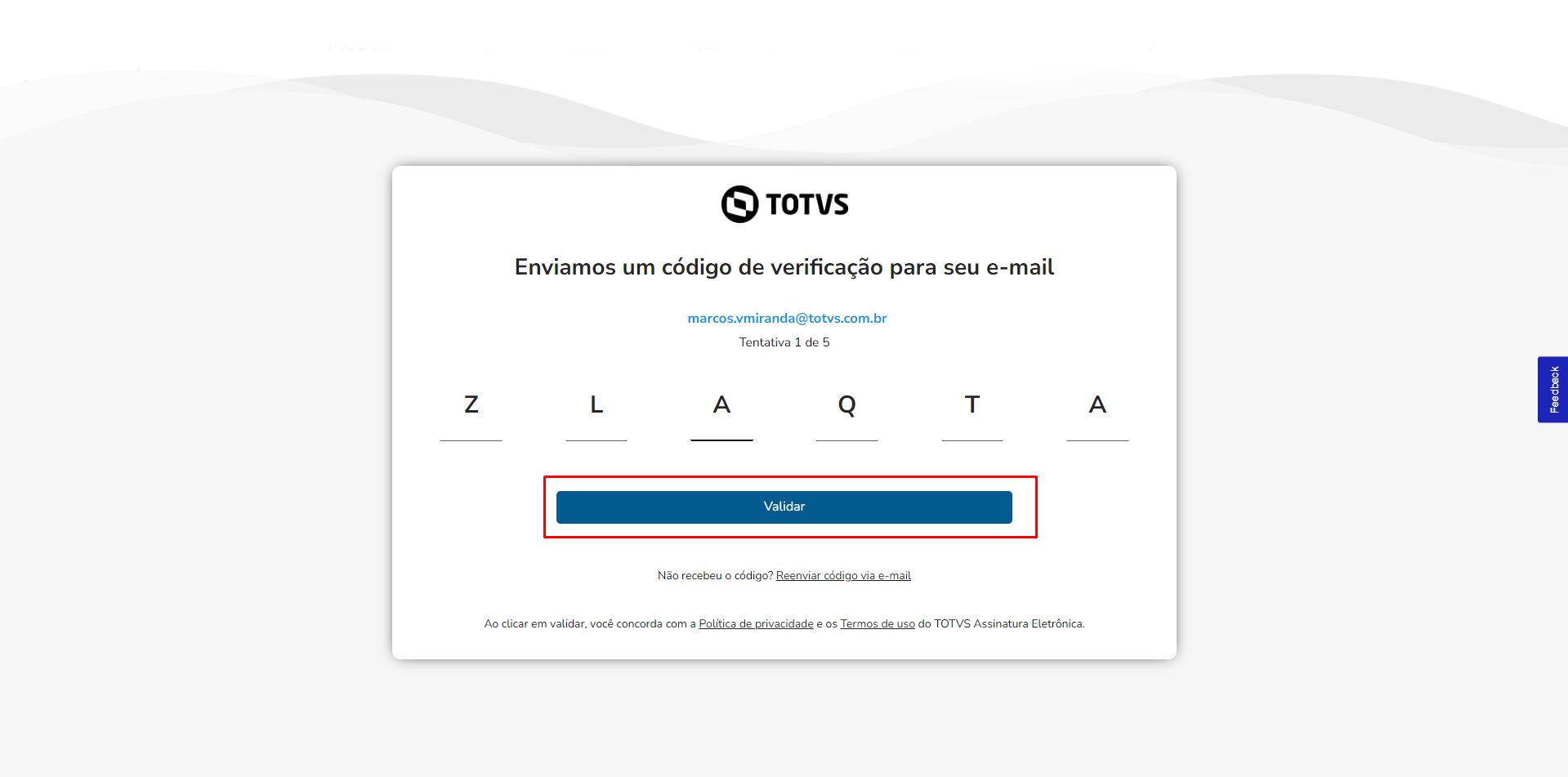

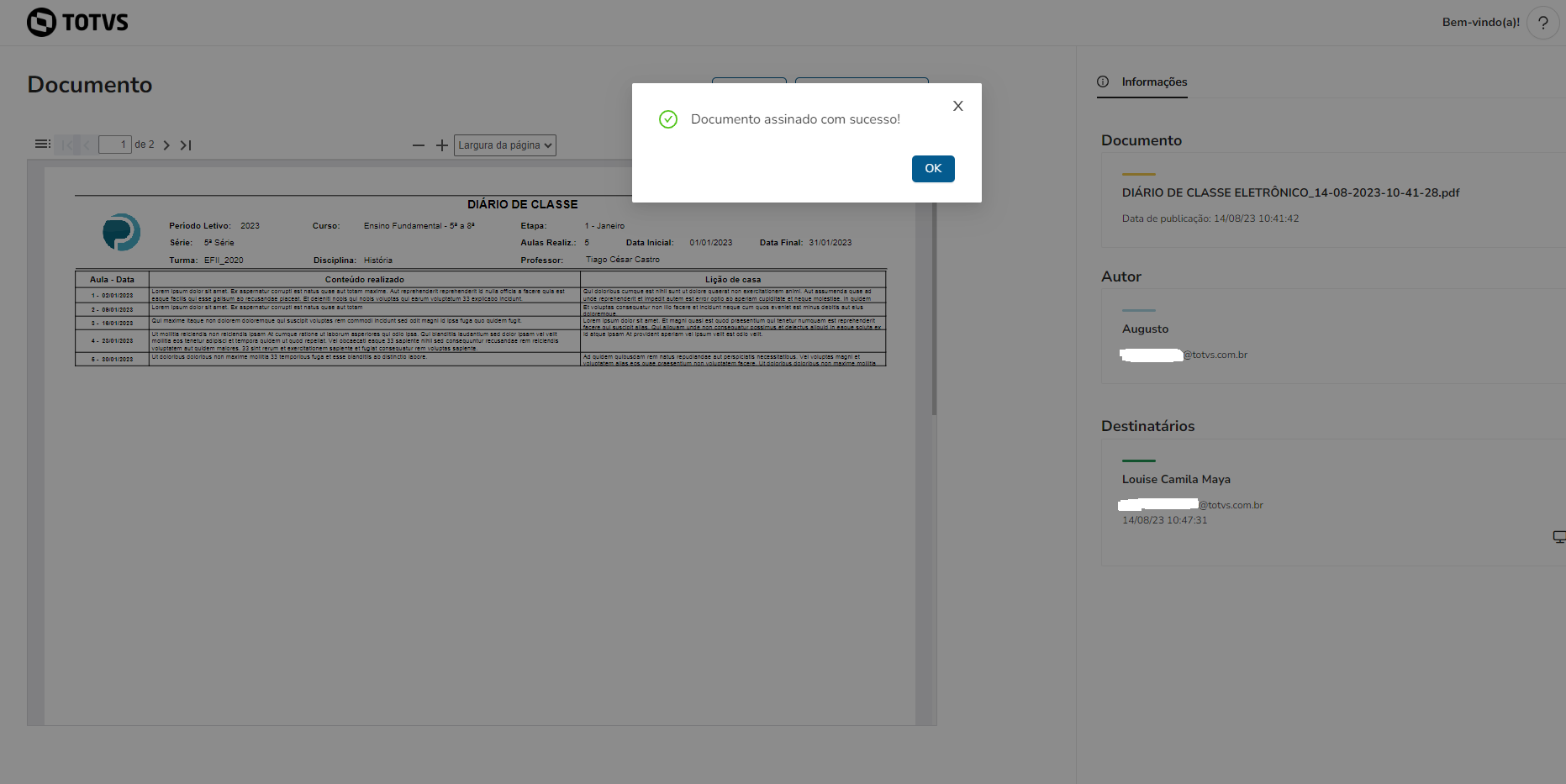
|
|
| Expandir |
|---|
| title | Visualizar o documento |
|---|
|
Para visualizar um documento já integrado com o TOTVS Assinatura Eletrônica, basta clicar na opção "Visualizar" no documento desejado na tela de listagem dos documentos
| Aviso |
|---|
| Caso o documento já tenha sido rejeitado por todos os destinatários não será possível visualizar o documento. |

Ao clicar será apresentado uma barra de progresso de visualização do documento. 
Documento disponível para visualização 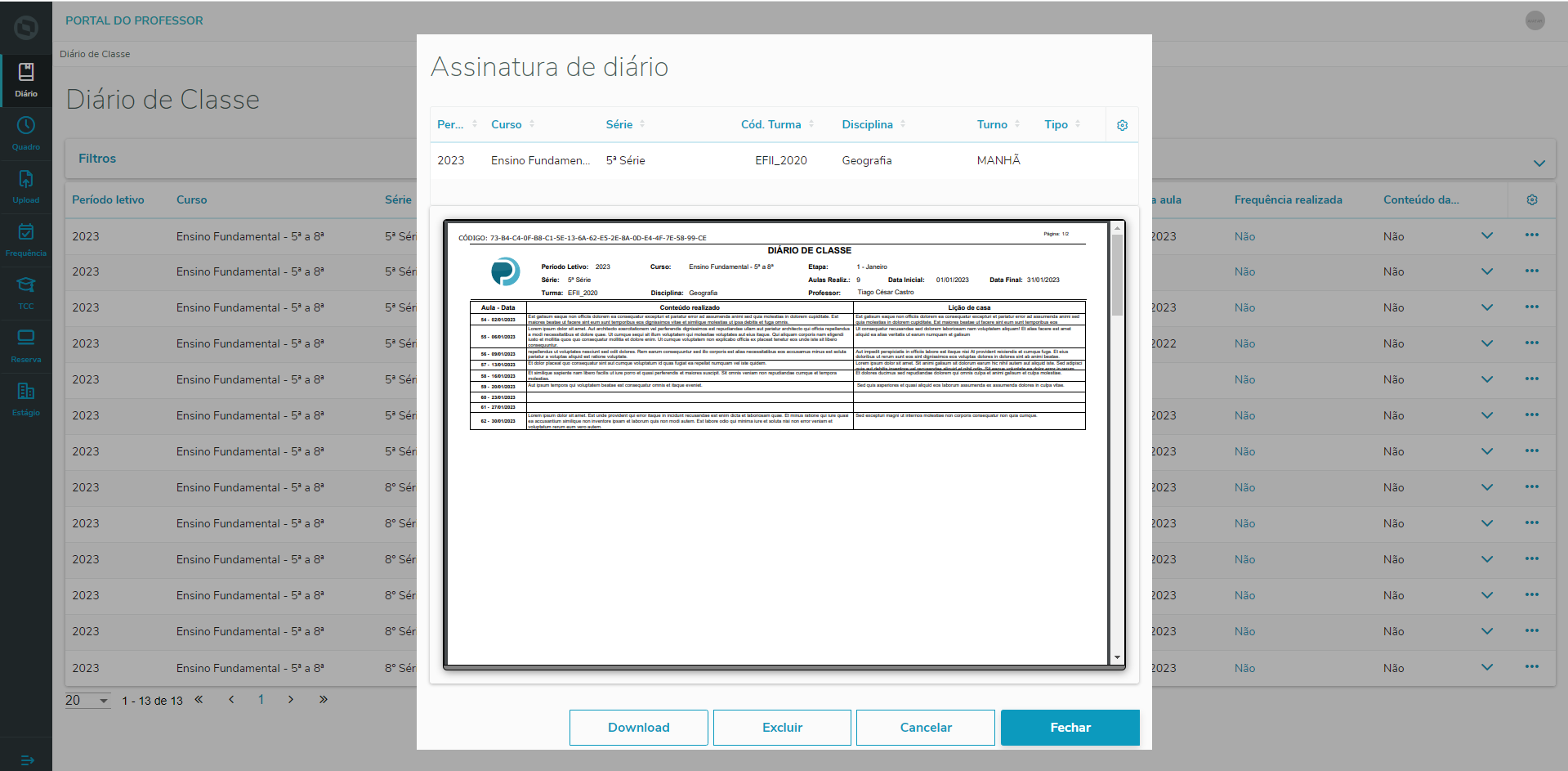
|
| Expandir |
|---|
| title | Download do documento |
|---|
|
Para realizar o download do documento, tanto dos documentos ainda não integrado e também já integrado com o TOTVS Assinatura Eletrônica , o professor tem a opção do botão de "Download":
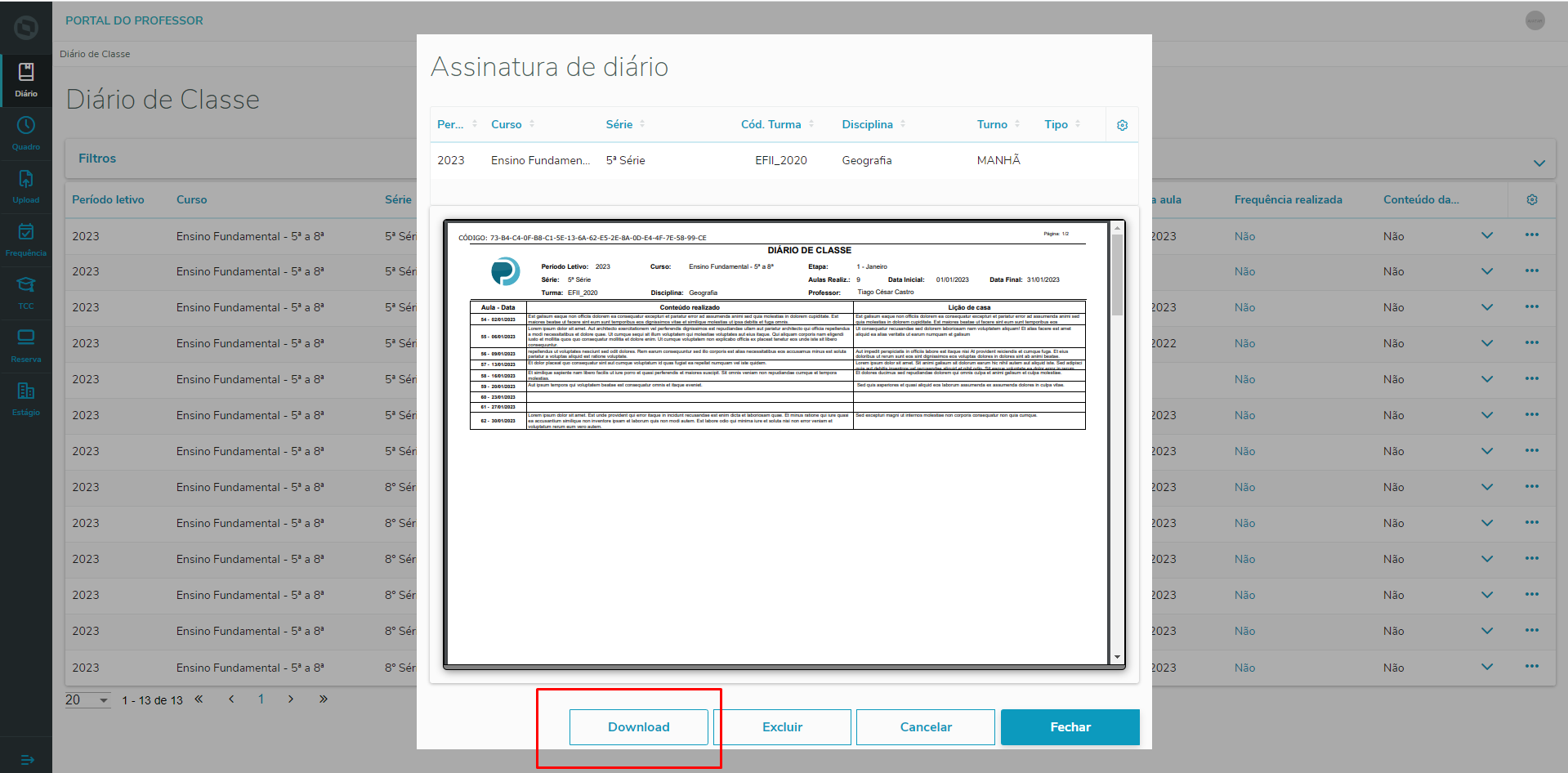
Ao clicar será apresentado uma barra de progresso de download do documento. 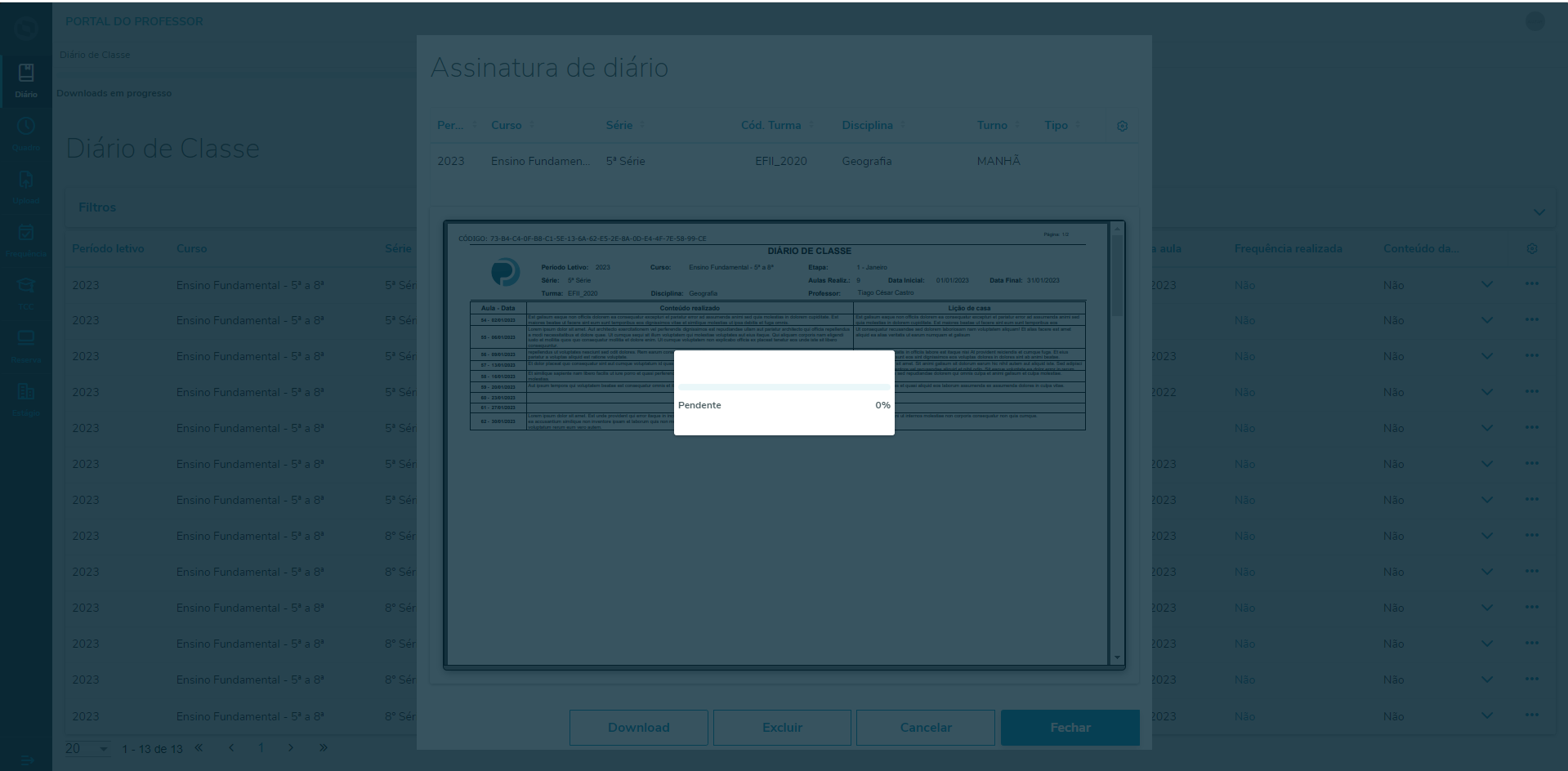
|
| Expandir |
|---|
|
Para excluir um documento já integrado com o TOTVS Assinatura Eletrônica, o do professor deverá ter permissão em: Serviços Globais | Segurança | Acesso | Perfil | Sistema: Educacional | Educacional (Portal) | Professor | Diário de classe | Assinatura eletrônica | Excluir documento
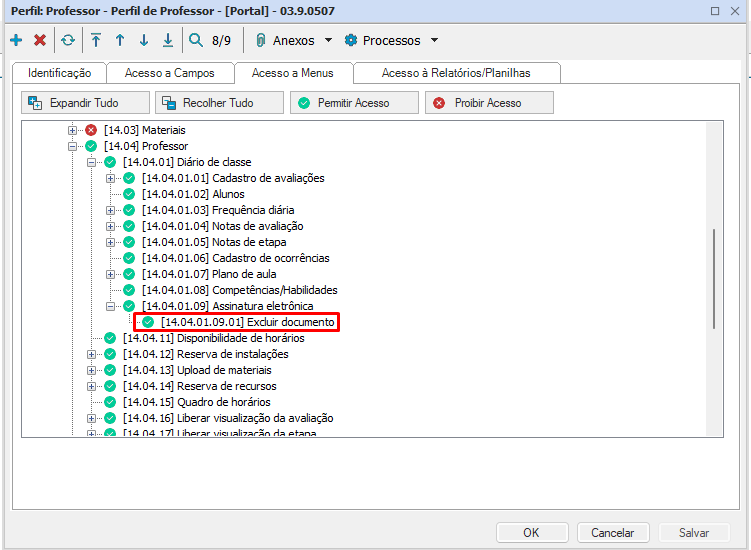
| Aviso |
|---|
| Caso o documento já tenha sido assinado por todos os destinatários não será possível excluir o documento. Para saber mais acesse TOTVS Assinatura Eletrônica na opção de Funcionalidades | Fluxo do usuário | Gerenciando uma publicação existente | Excluindo um documento |
O professor tem duas opção de excluir um documento: 1. Para excluir um documento, basta clicar na opção "Excluir" no documento desejado na tela de listagem dos documentos. 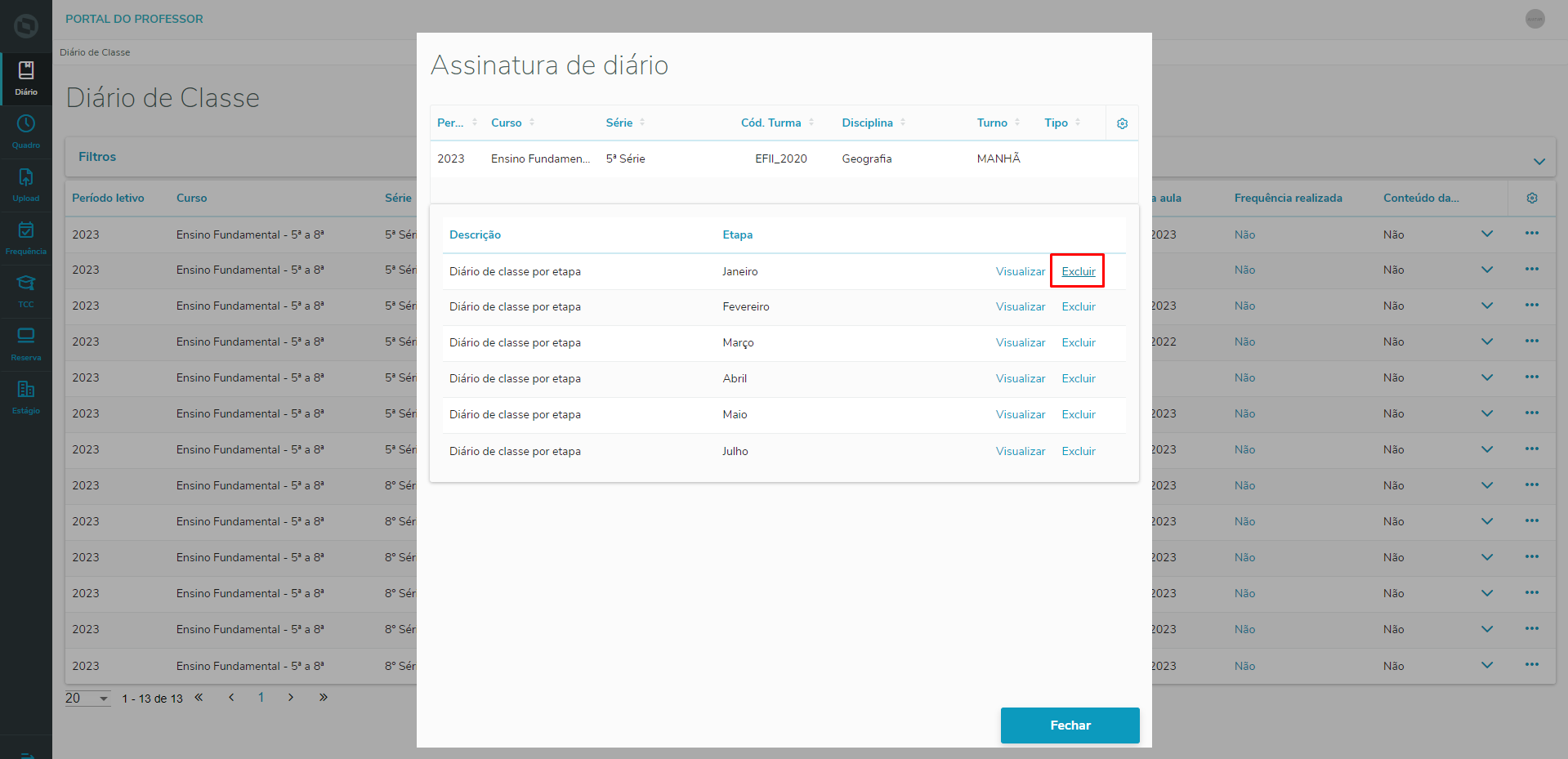
Ao clicar em "Excluir" o portal irá solicitar a confirmação da exclusão, através da mensagem abaixo. 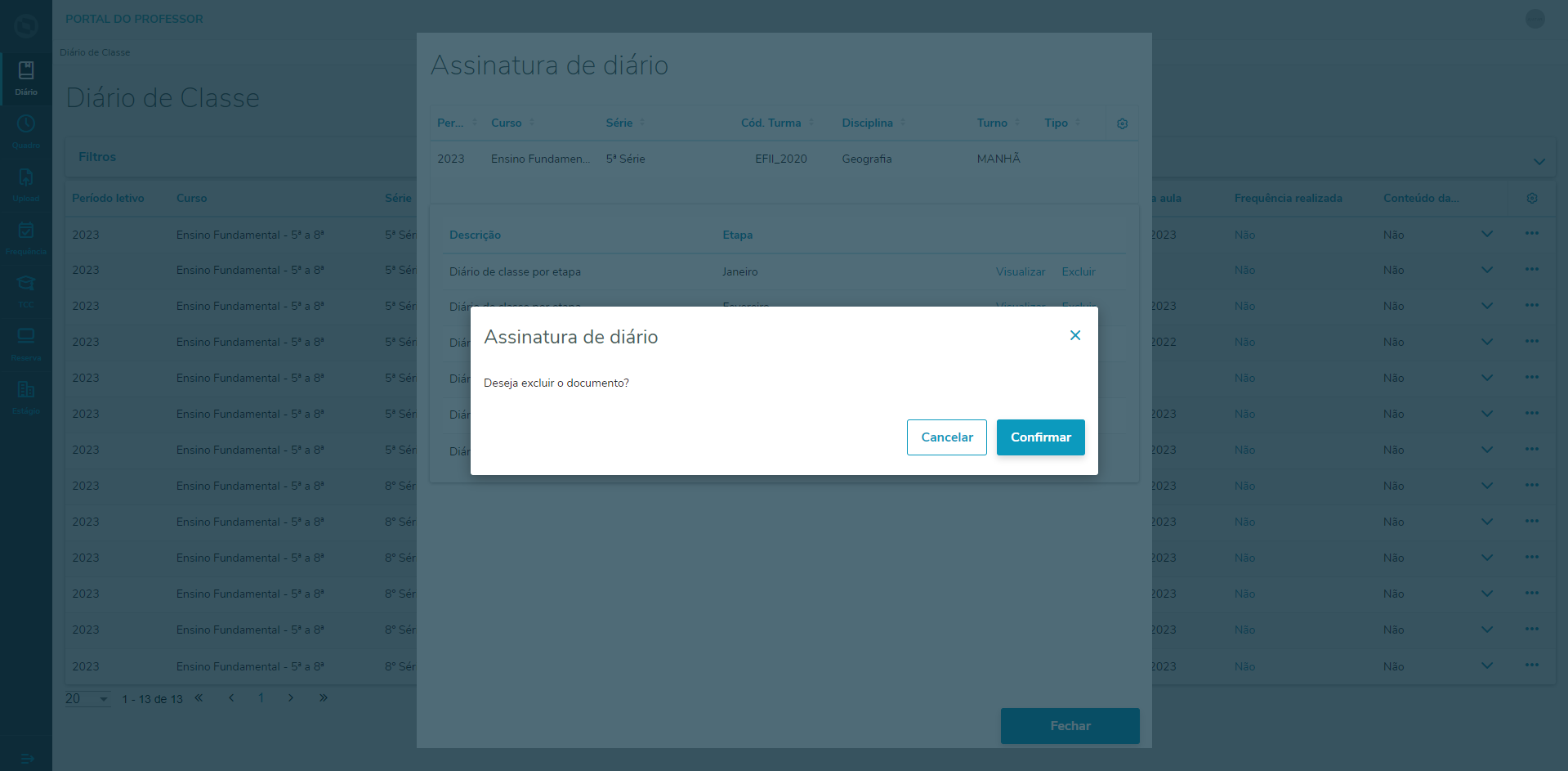
2.Para excluir um documento, basta clicar na opção "Visualizar" no documento desejado na tela de listagem dos documentos. E após este procedimento, o portal irá exibir o documento integrado e o botão de "Excluir". 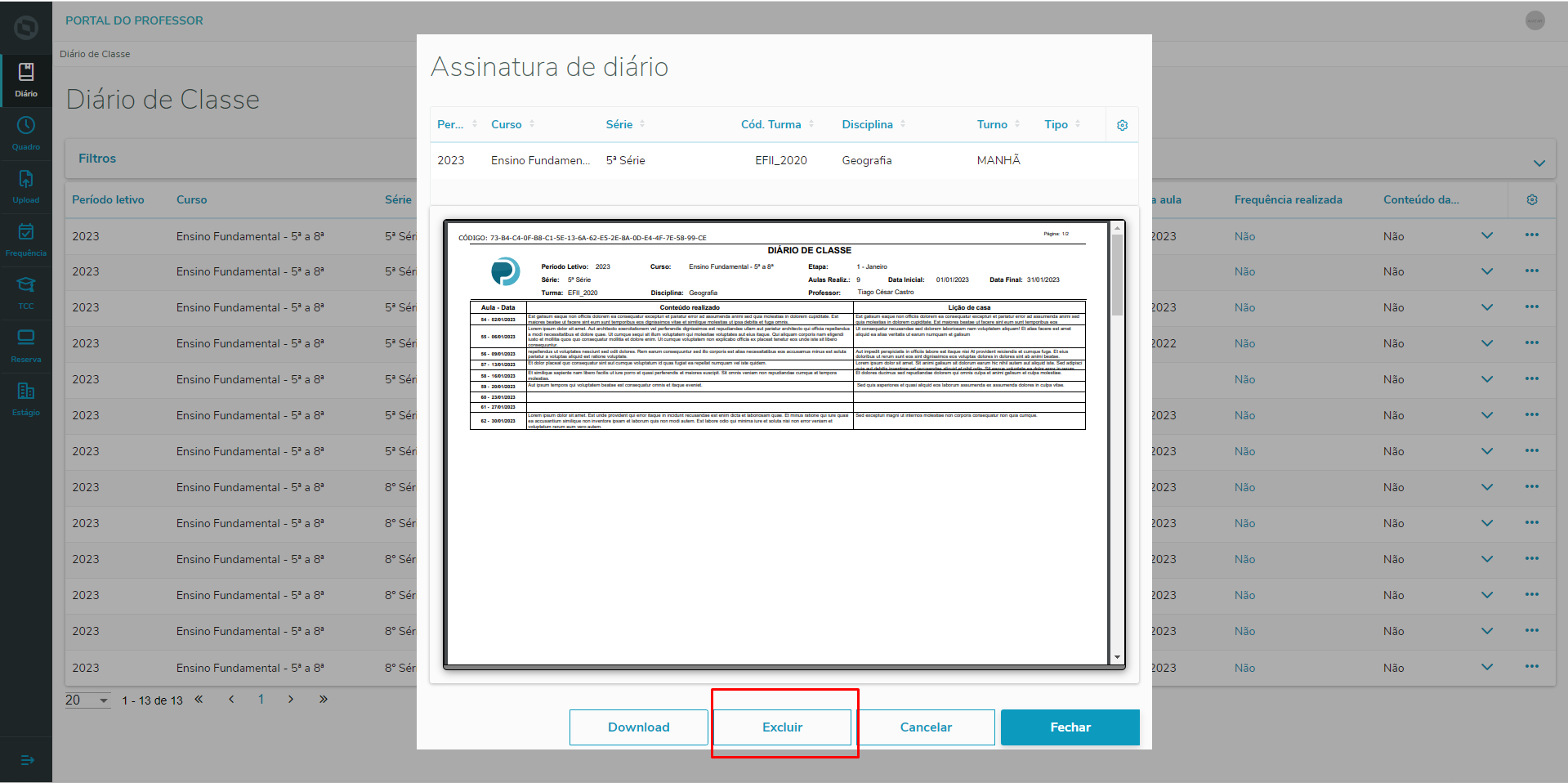
Ao clicar em "Excluir" o portal irá solicitar a confirmação da exclusão, através da mensagem abaixo. 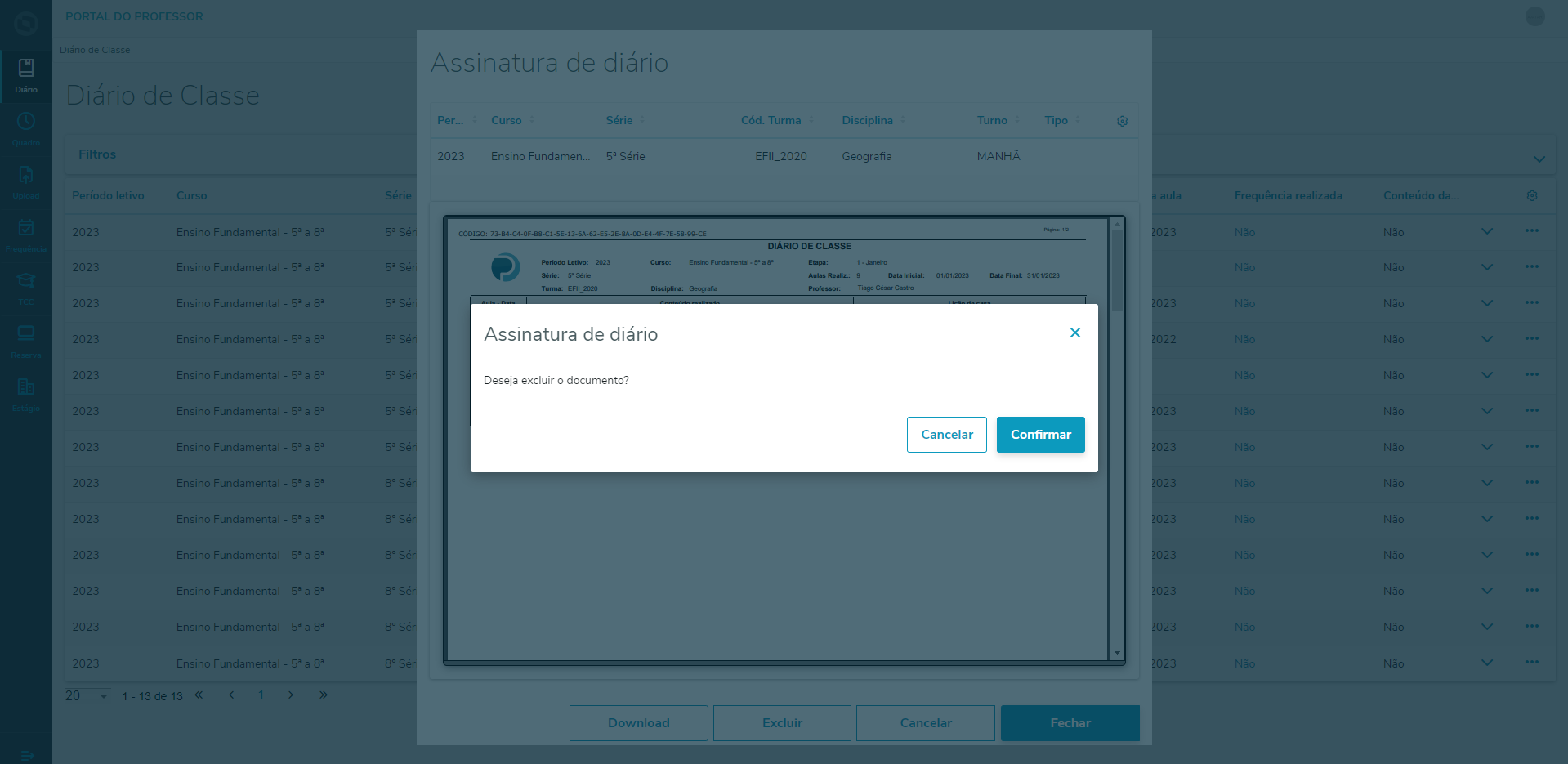
|
| Expandir |
|---|
| title | Protocolo de assinaturas do documento |
|---|
|
O documento integrado com o TOTVS Assinatura Eletrônica, possui ao final do arquivo as considerações sobre o "Protocolo de assinaturas", onde possui os destinatário do documento e seus respectivos status de assinatura. Para saber mais acesse TOTVS Assinatura Eletrônica na opção de Funcionalidades | Fluxo do usuário | Download de um documento 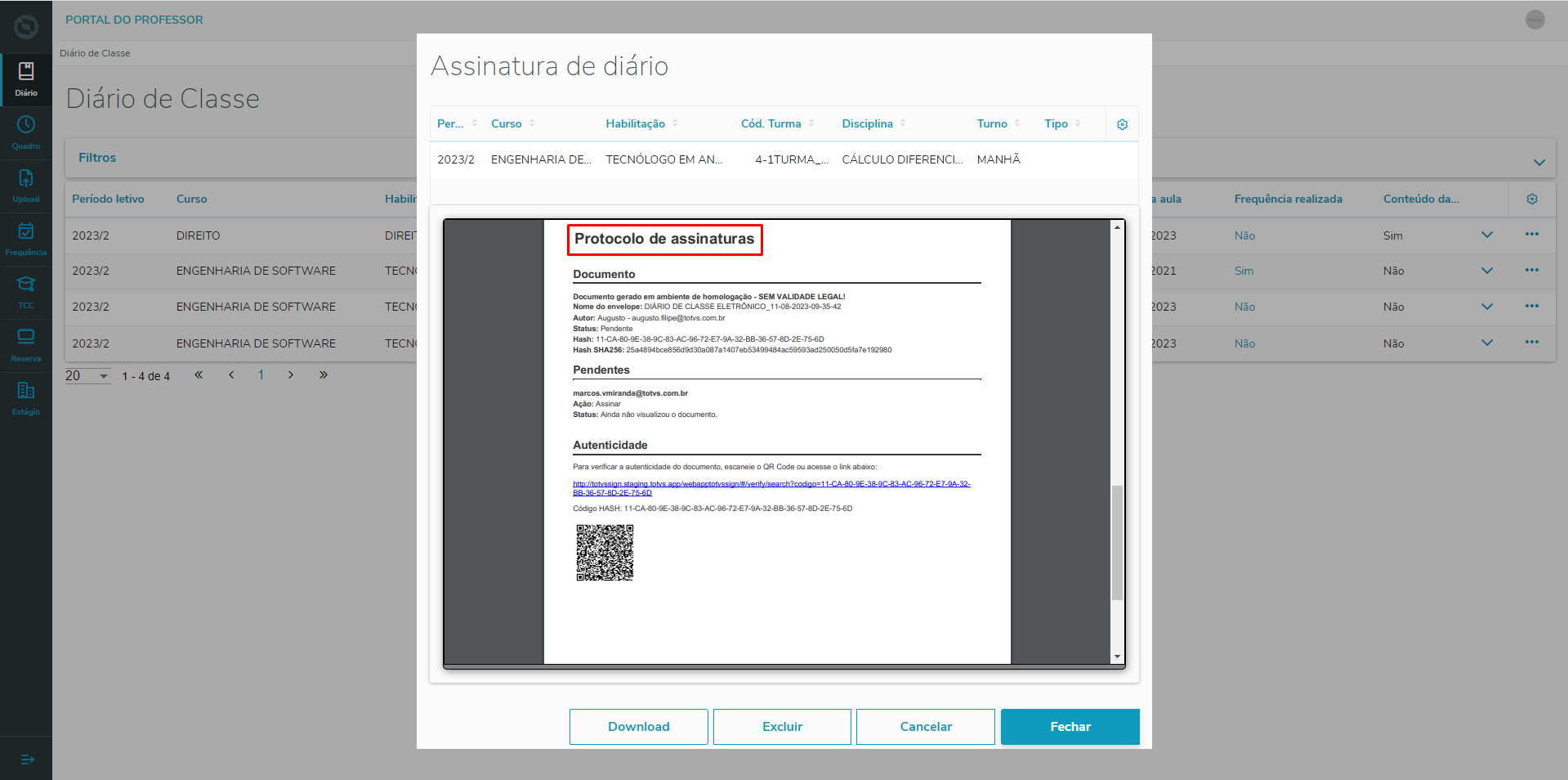
|