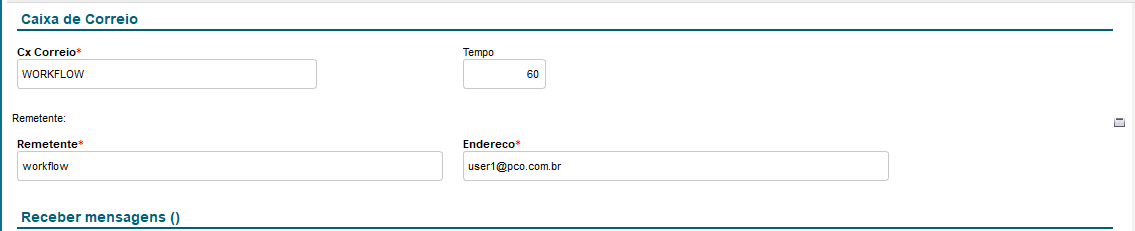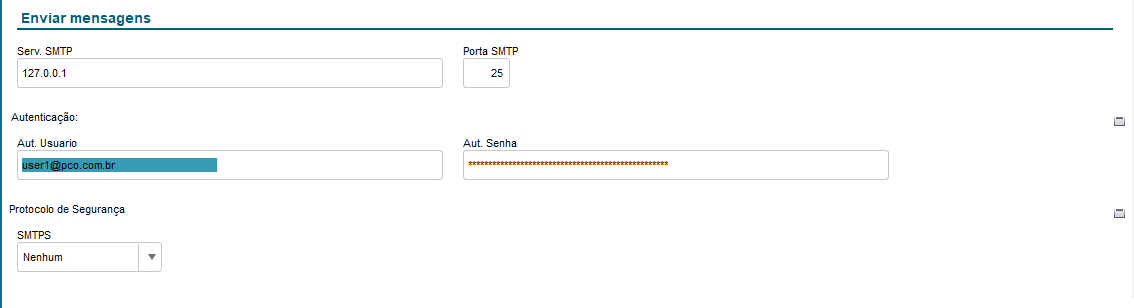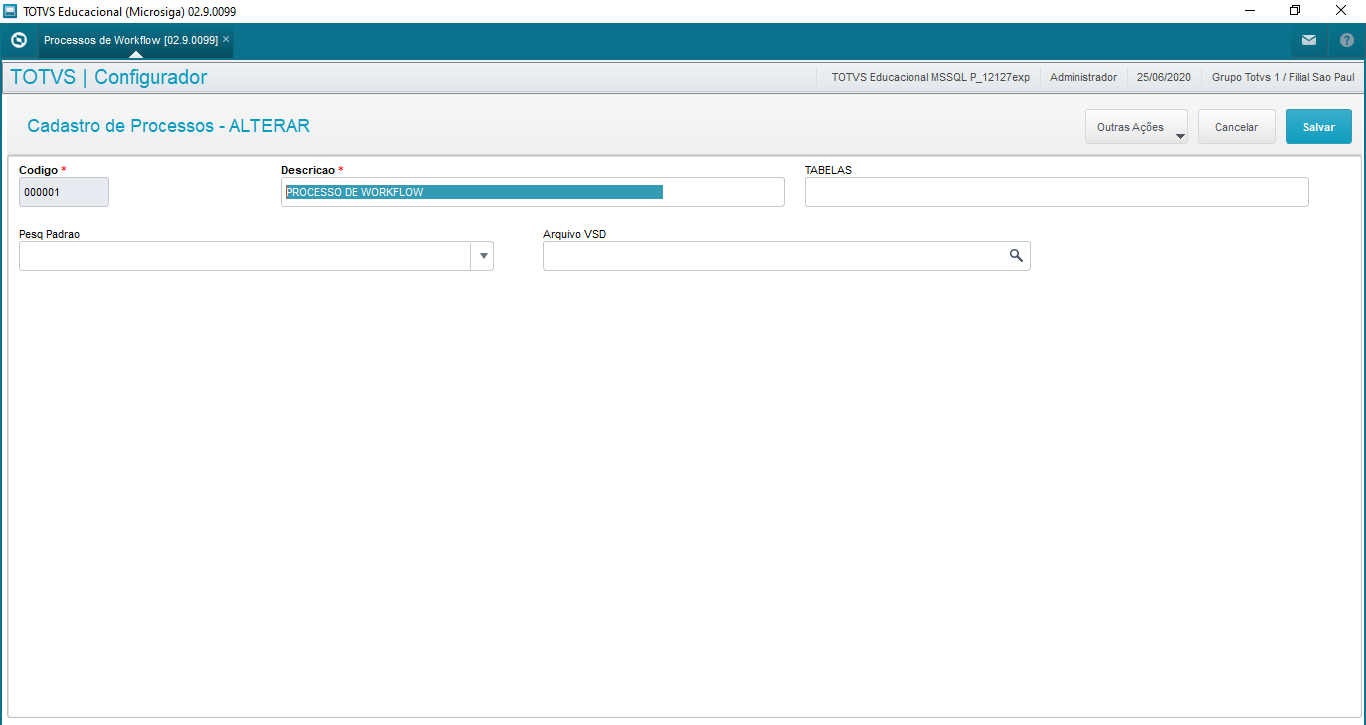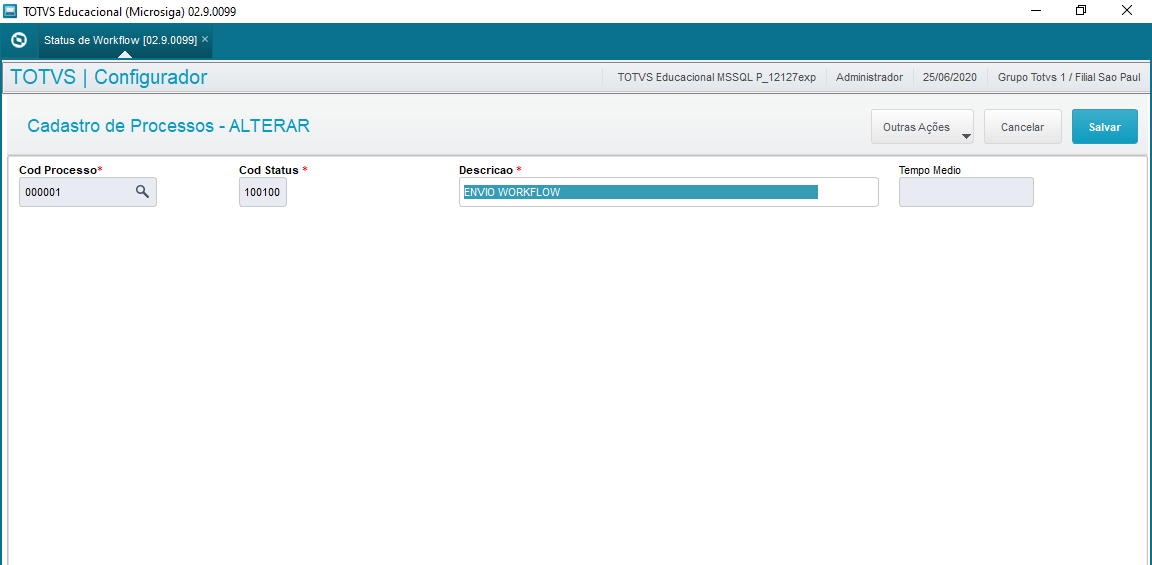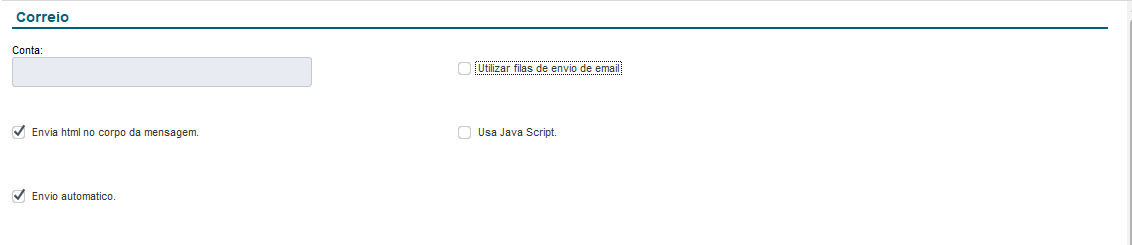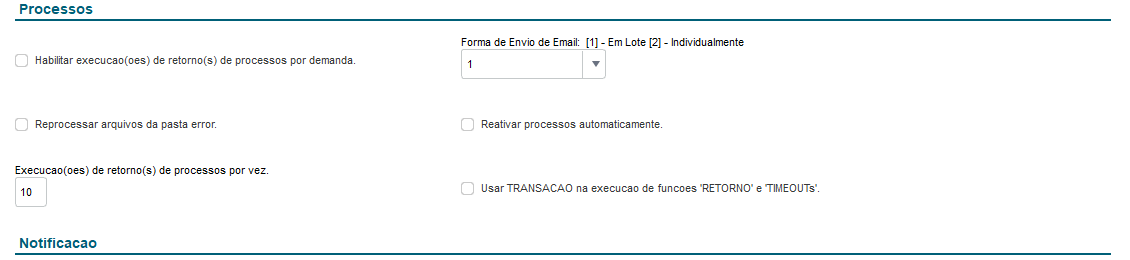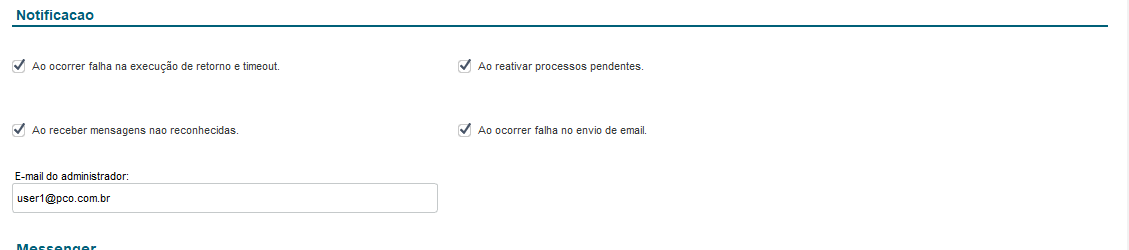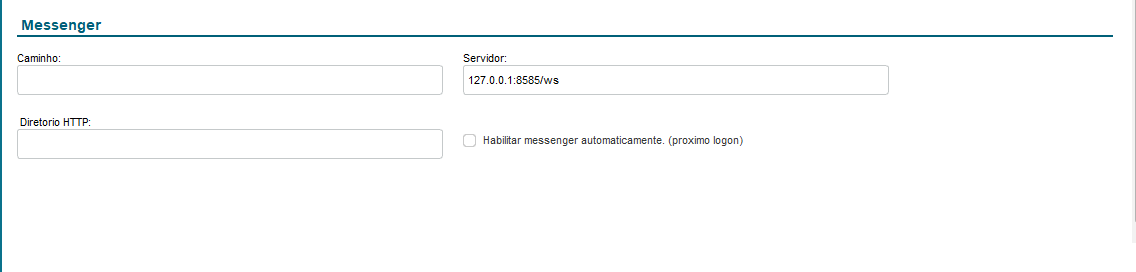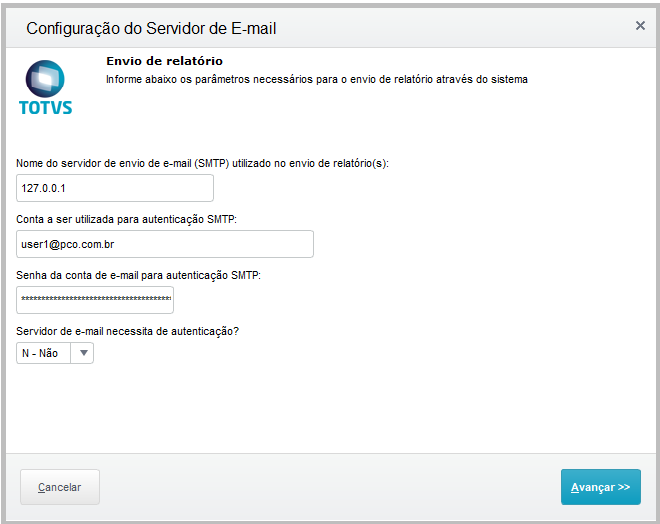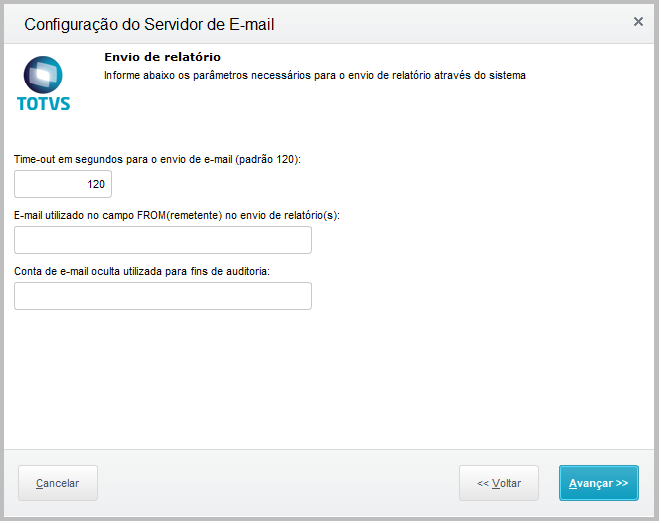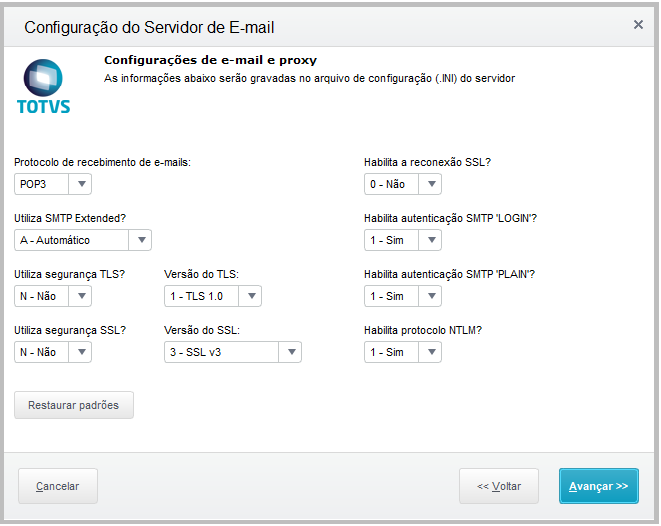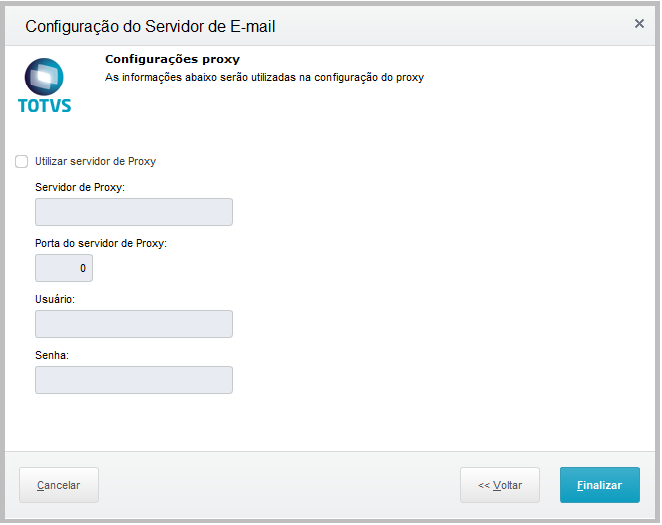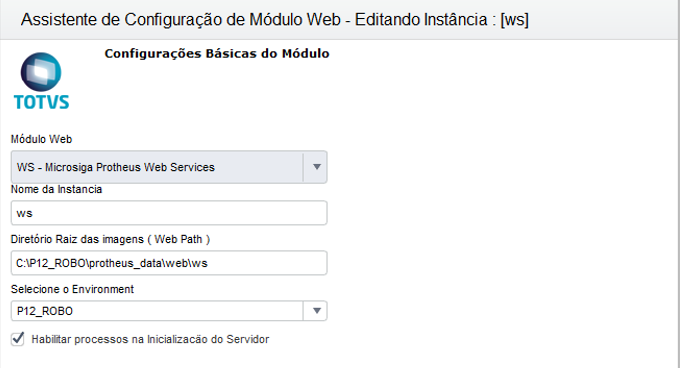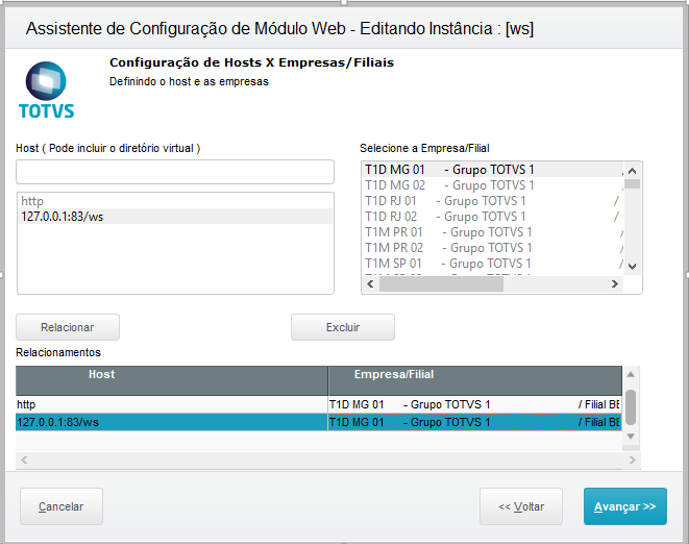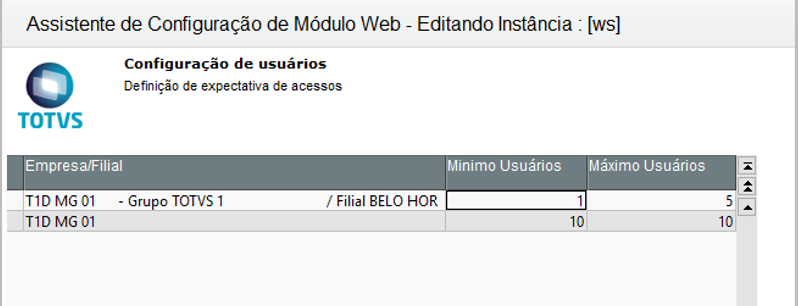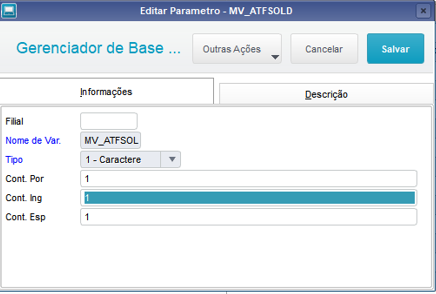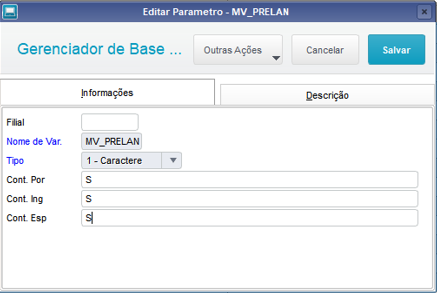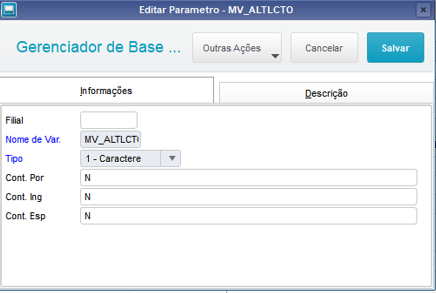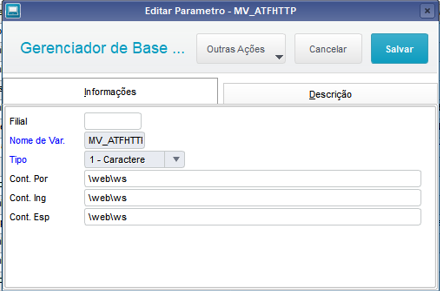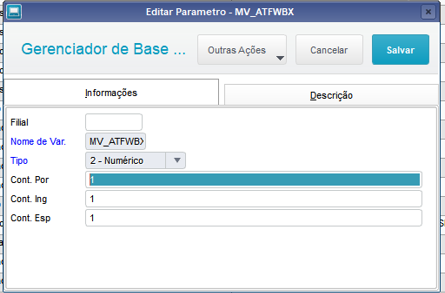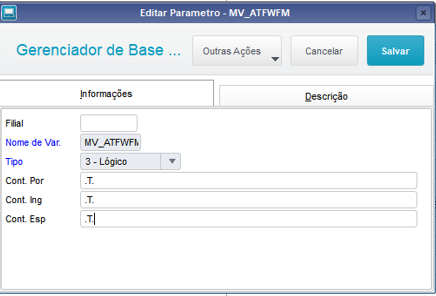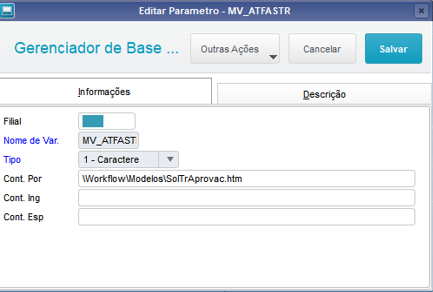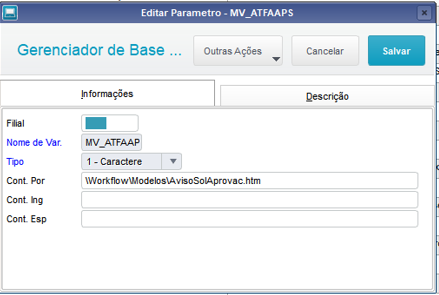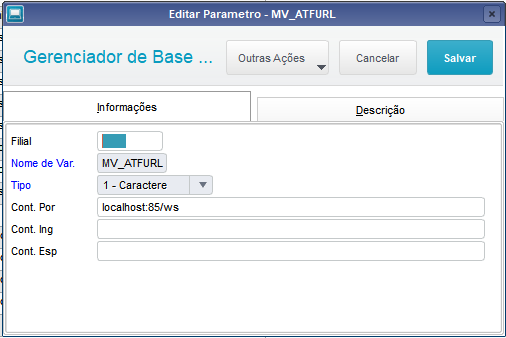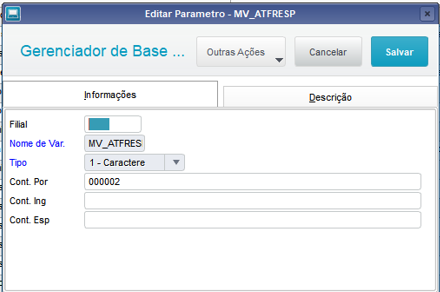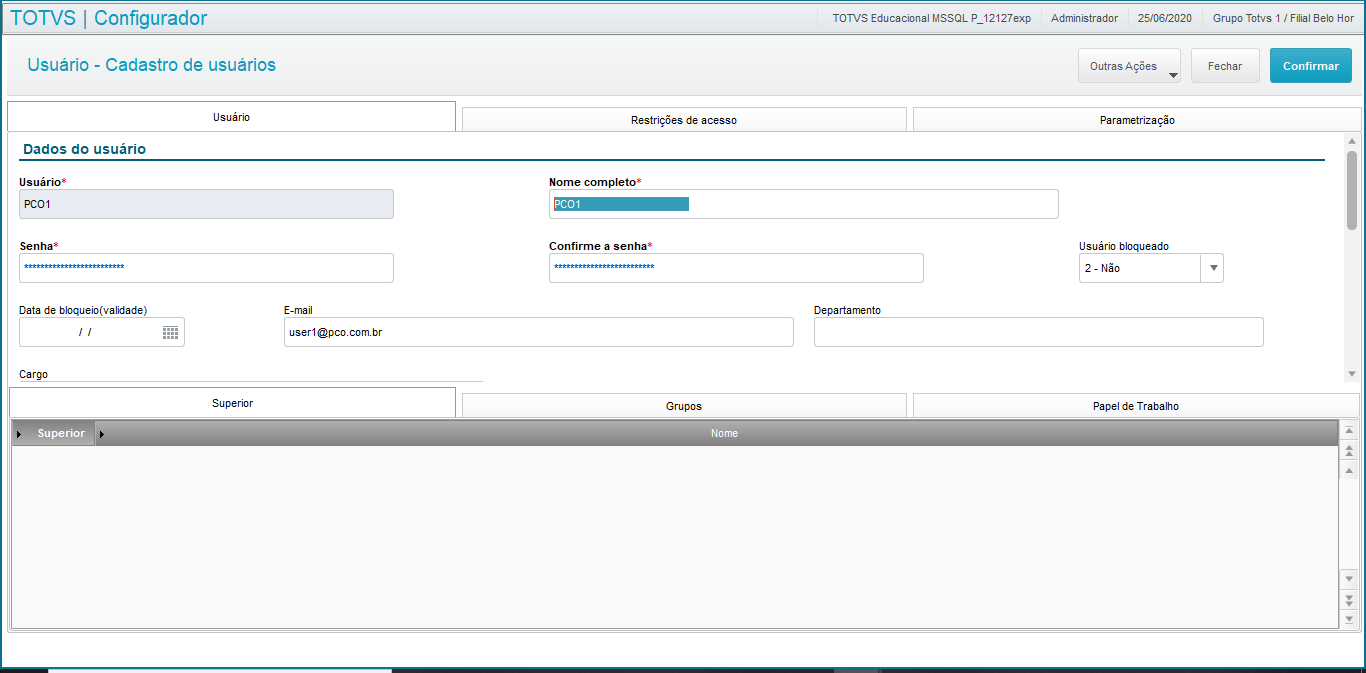CONTENTS
01. OVERVIEW
This document aims to support the configuration of requests for posting and transfer (ATFA125) via workflow in Protheus.
02. PRE-CONDITIONS
To use the approval of posting and transfer via workflow, you must first configure the server, the e-mail tool and a web service of the environment for the workflow.
You do not need to access Protheus for approvals, because after the required settings, an e-mail is sent to the approver, who then responds by notifying whether the request has been approved or not.
If you need help with the local server and the e-mail tool, the document below shows how to set up the account for sending the workflow account by Gmail.
Or you can also follow the settings in the SIGAPCO workflow documentation
Configuration of contingency approval via workflow - SIGAPCO - P12
https://centraldeatendimento.totvs.com/hc/pt-br/articles/360039344333-MP-SIGAATF-SOLICITA%C3%87%C3%83O-DE-BAIXA-OU-TRANSFERENCIA-ATFA125-ATFA126
Web service configurations in appserver.ini used in the example in the image below:
 Image Added
Image Added
| Informações |
|---|
|
Ideally, the PATH must point to the folder Protheus_data, so you can find the workflow files without problems |
03. WORKFLOW SETTINGS
To make the following configurations, access the configurator menu.
| Totvs custom tabs box |
|---|
| tabs | Step 01, Step 02, Step 03, Step 04, Step 05, Step 06, Step 07, Step 08 |
|---|
| ids | step1,step2,step3,step4,step5,step6,step7,step8 |
|---|
|
| Totvs custom tabs box items |
|---|
| default | yes |
|---|
| referencia | step1 |
|---|
| Through the configurator (SIGACFG), access: Environment > Workflow > E-mail Accounts
Mailbox Enter the mailbox data. Remember to enter the e-mail address the sender will use for contingency approvals in the address. We use the following e-mail address in our example: [email protected] 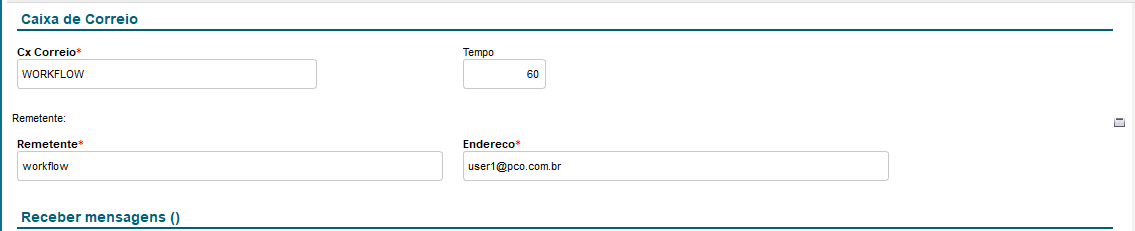 Image Added Image Added
Receive Messages Enter the POP3 server and the port, as well as the e-mail accounts and their respective passwords, to be used for receiving messages  Image Added Image Added
Send Messages Enter the SMTP port and server, as well as the account to be used for sending the contingency approvals.
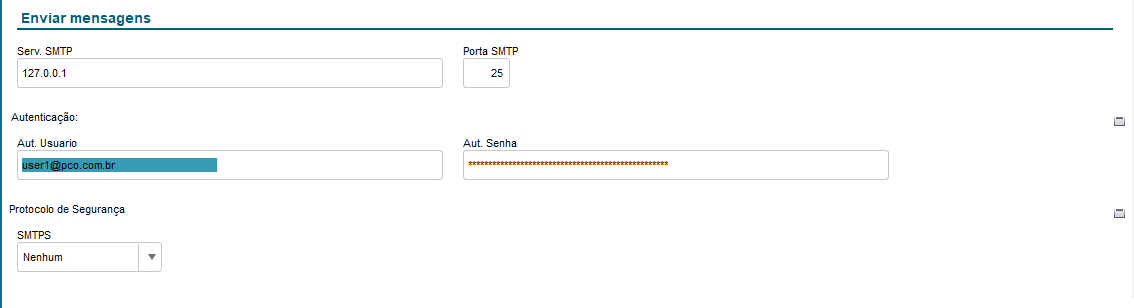 Image Added Image Added
|
| Totvs custom tabs box items |
|---|
| In the configurator menu, access: Environment > Workflow > Workflow Processes
Add a workflow process.
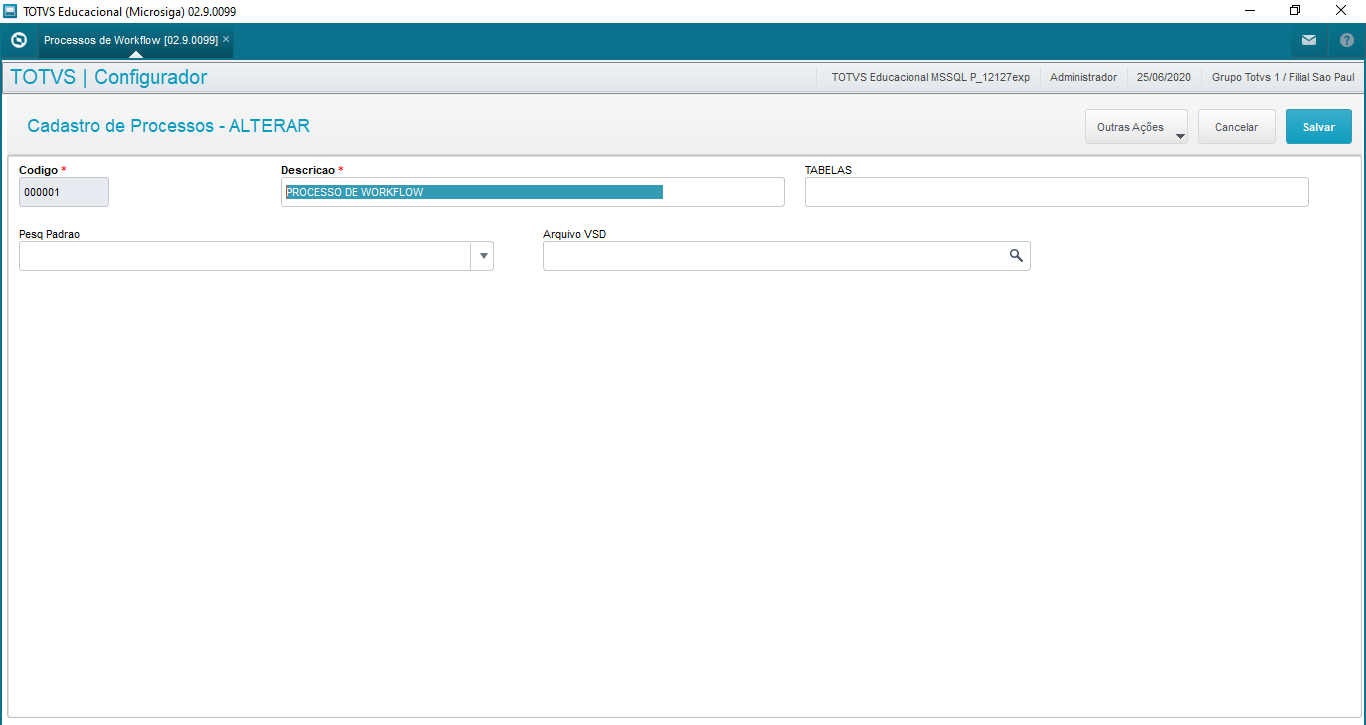 Image Added Image Added
|
| Totvs custom tabs box items |
|---|
| In the configurator menu, access: Environment > Workflow > Workflow Status Add a workflow status, linking the process added in the previous step
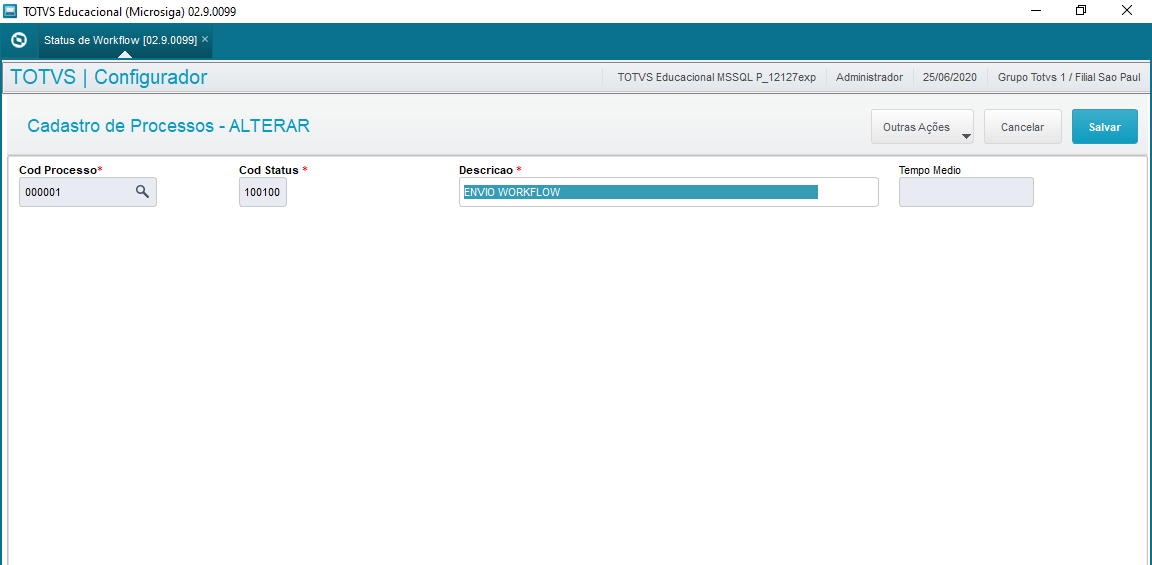 Image Added Image Added
|
| Totvs custom tabs box items |
|---|
| In the configurator menu, access: Environment > Workflow > Workflow Parameters
Postal Service
Select the options in accordance with your preferences. Our contingency approval example displays them as follows:
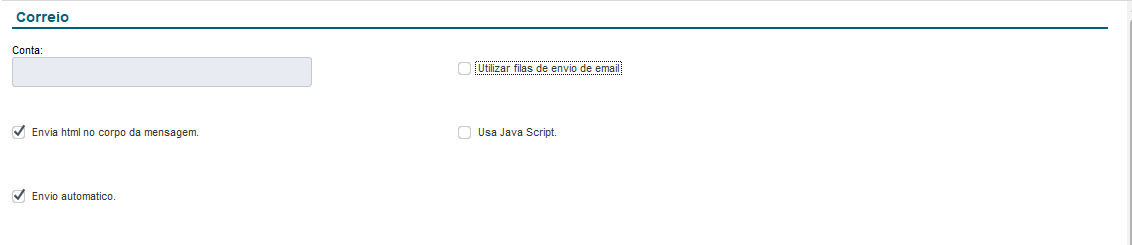 Image Added Image Added
Processes
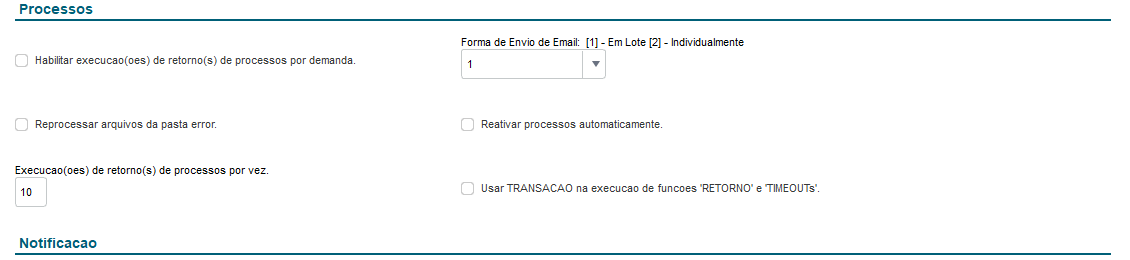 Image Added Image Added
Notification
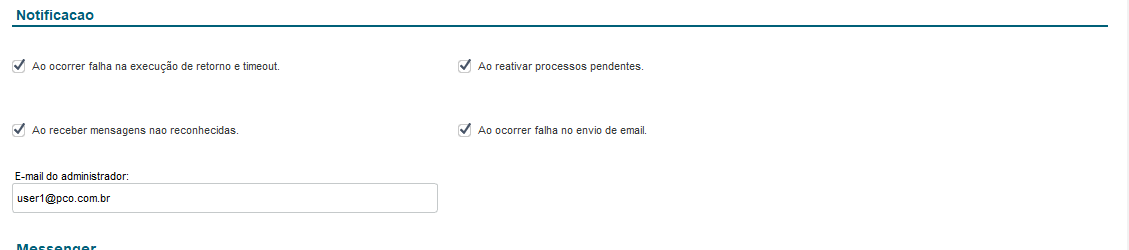 Image Added Image Added
Messenger
| Informações |
|---|
| | It is important to enter the workflow's web service address in the field Server. |
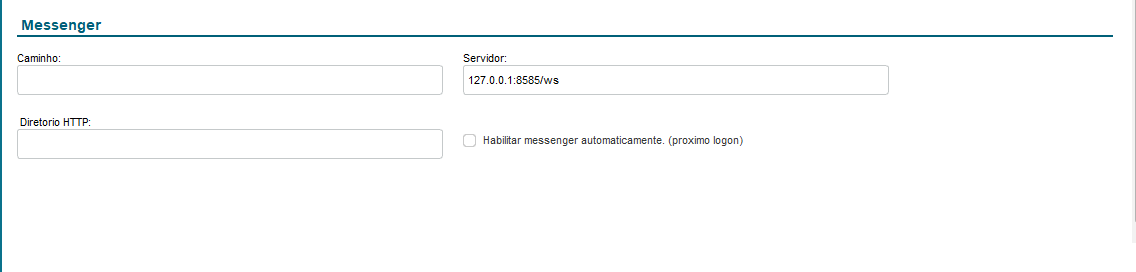 Image Added Image Added
|
| Totvs custom tabs box items |
|---|
| In the configurator menu, access:
Environment > E-mail/Proxy > Settings
Enter the e-mail server data
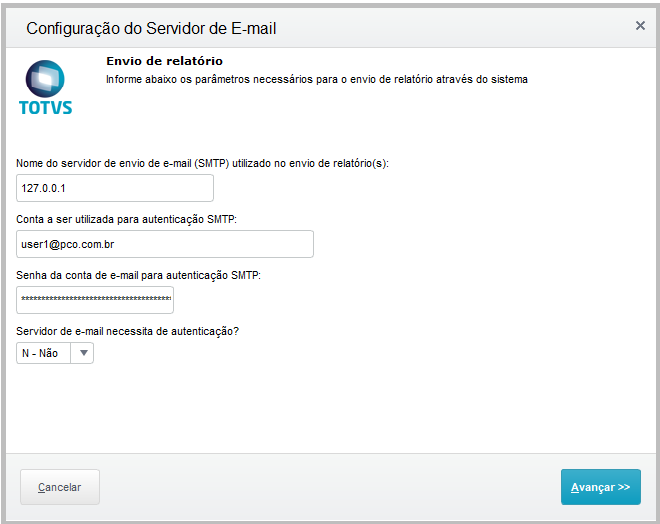 Image Added Image Added
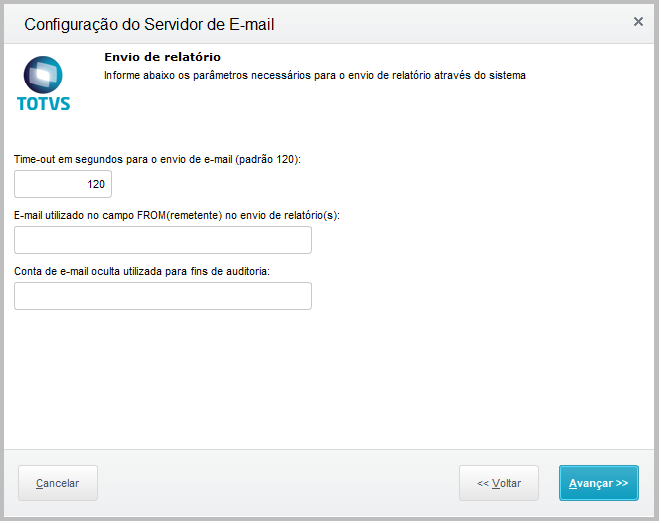 Image Added Image Added
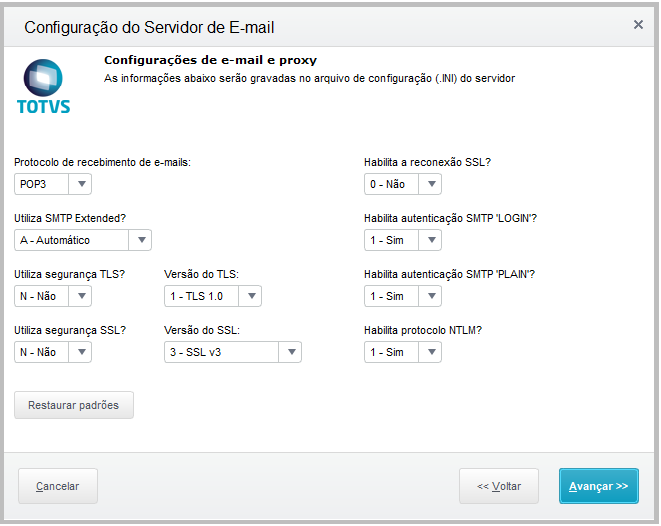 Image Added Image Added
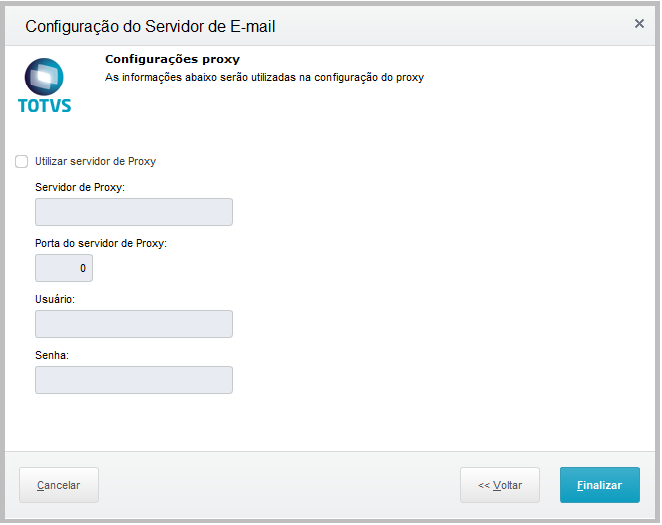 Image Added Image Added
Configuring the web service: Access the SRVWIZARD:  Image Added Image Added
Select the folder Web Modules and click Add Fill out the fields on the screen as shown: 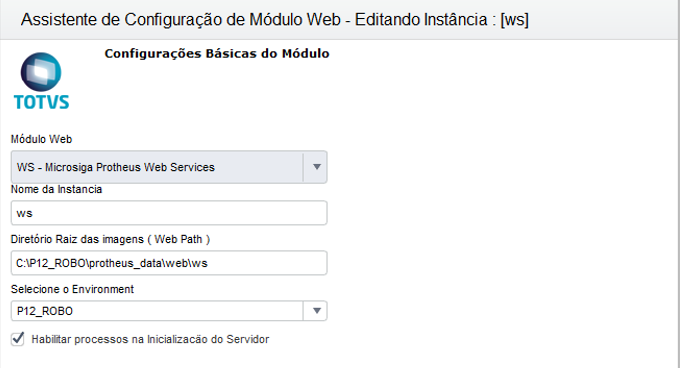 Image Added Image Added
Link the address of your host (web service) with the code of the branch you will use: [HTTP] ENABLE=1 PORT=83 Enter the localhost address + the port found in the HTTP key in the .INI of the server. 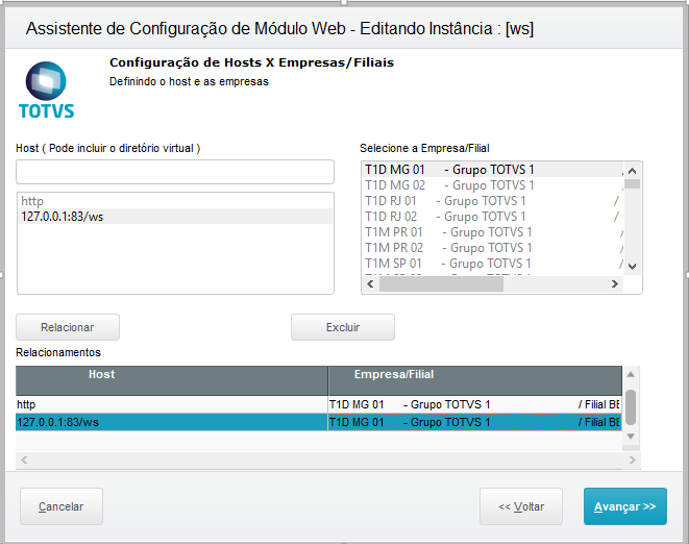 Image Added Image Added
Configure the minimum and the maximum number of users that will access the web service and click Confirm:
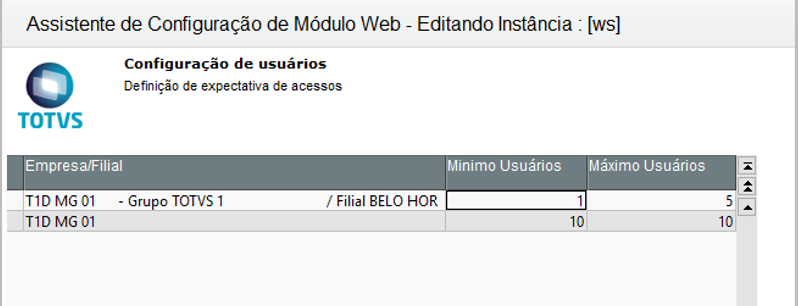 Image Added Image Added
|
| Totvs custom tabs box items |
|---|
| - INSTALLING AND CONFIGURING THE E-MAIL SERVER
This tool functions as a local e-mail server with SMTP and POP. We can download this tool for free via developers portal http://www.hmailserver.com Configuring Mozilla Thunderbird: The Thunderbird e-mail tool is free and can be downloaded directly from the Mozilla developers web site: https://www.mozilla.org/pt-BR/thunderbird The documentation attached below contains the settings for this server: CONFIGURING THE E-MAIL SERVER.docx If you need help with the local server and the e-mail tool, the document below shows how to set up the account for sending the workflow account by Gmail.
|
| Totvs custom tabs box items |
|---|
| The system parameters below are required for using the workflow in request approvals.
MV_ATFSOLD - Enter whether the process for requesting Postings/Transfers is active 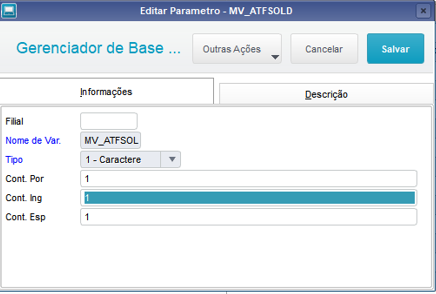 Image Added Image Added
MV_PRELAN - Generate pre-entry in accounting
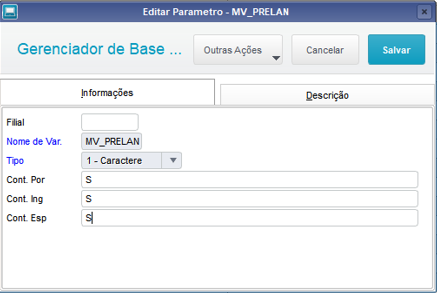 Image Added Image Added
MV_ALTLCTO - Permite alterar lançamento contábil de integração
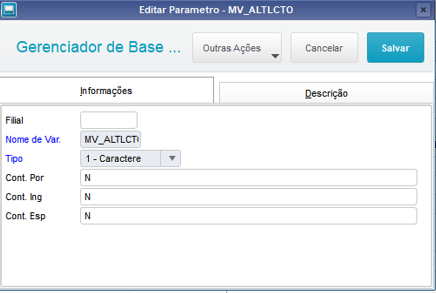 Image Added Image Added
MV_ATFHTTP - Diretório do servidor HTTP
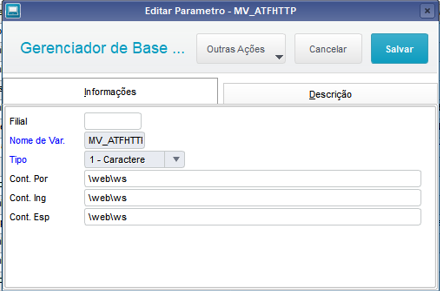 Image Added Image Added
MV_ATFWBX - Ativa envio de workflow na solicitação de baixa/transferência
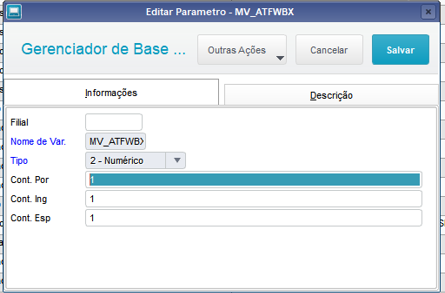 Image Added Image Added
MV_ATFWFM= Indica se deve ser gerado WF para solicitações 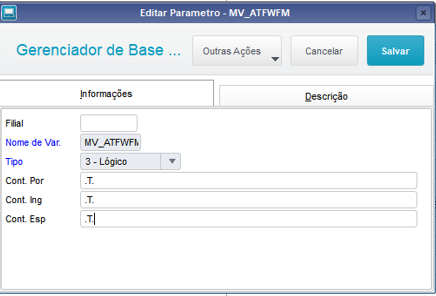 Image Added Image Added
MV_ATFASTR - Arquivo HTML de modelo da aprovação da solicitação
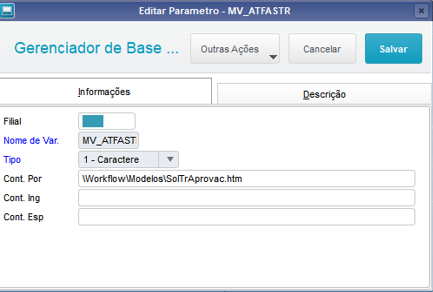 Image Added Image Added
MV_ATFASBX - Arquivo HTML de modelo de solicitação de baixa  Image Added Image Added
MV_ATFAAPS - Arquivo HTML de modelo da solicitação de transferência de ativo
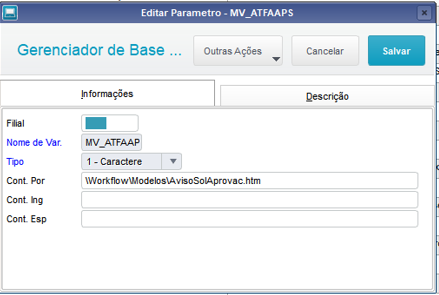 Image Added Image Added
MV_ATFURL - URL do serviço HTTP
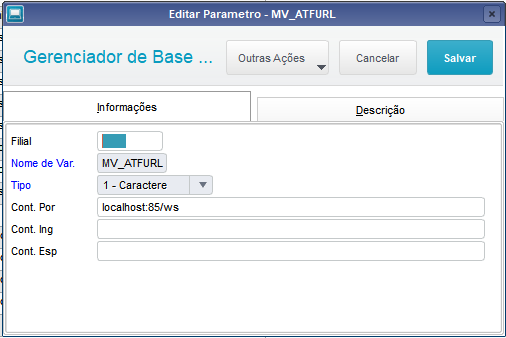 Image Added Image Added
MV_ATFRESP - Indica o código do usuário responsável pelo Ativo 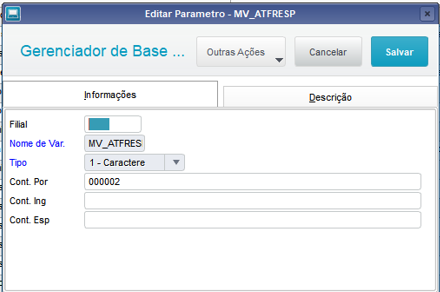 Image Added Image Added
|
| Totvs custom tabs box items |
|---|
|
No menu do configurador, acesse:
Usuário > Senhas > Usuários
Inclua ou altere um usuário informando o e-mail de aprovador no campo e-mail
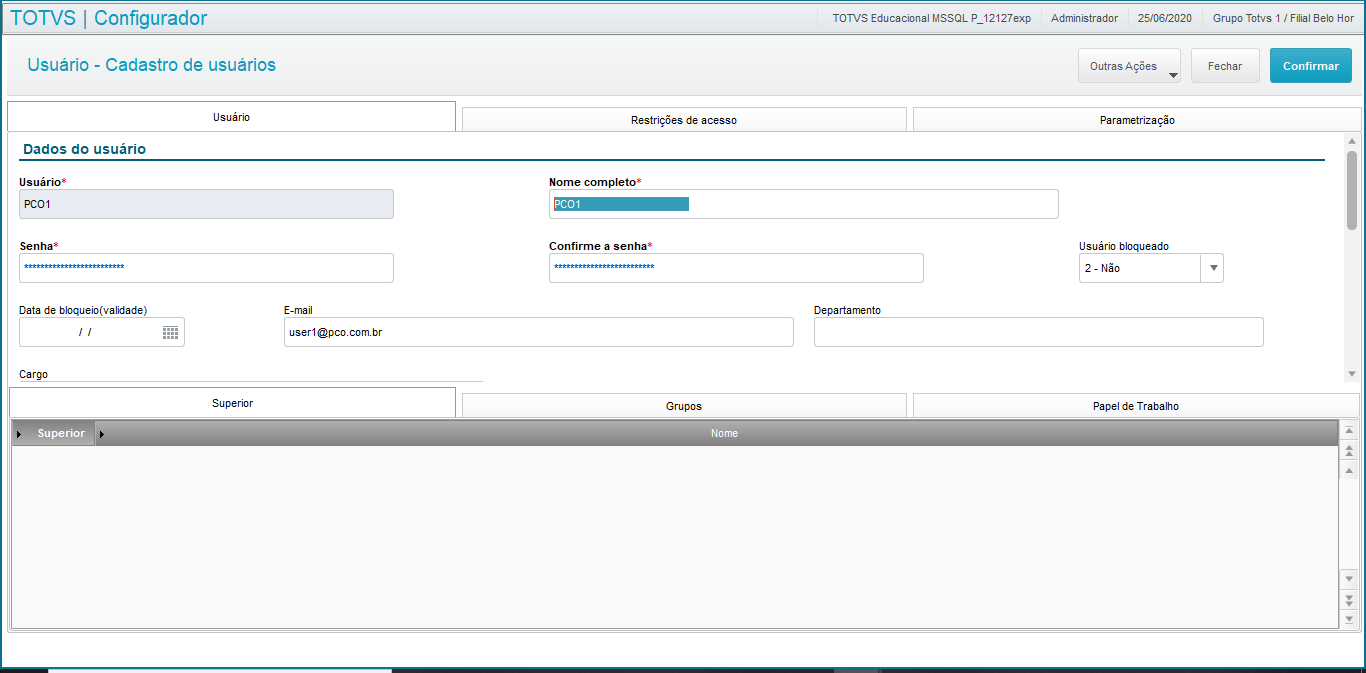 Image Added Image Added
|
|
04. UTILIZAÇÃO DA SOLICITAÇÃO DE TRANSFERÊNCIA VIA WORKFLOW
No menu do módulo Ativo Fixo (SIGAATF), acesse:
Atualizações > Cadastro> Cadastro de Pessoas
Preencher com o email no cadastro de pessoas
 Image Added
Image Added
Acesse a rotina de Responsáveis X Bens:
Atualizações > Cadastros >Responsáveis X Bens
Efetuar o vinculo do cadastro do bem com o cadastro de pessoa
 Image Added
Image Added
Acesse a rotina de Solicitação de Baixa e Transferência:
Atualizações > Movimentos>Solicitação de Baixa e Transferência
No exemplo, utilizaremos a solicitação de transferência
Clique no botão Outras Ações -> Solicitação de Transferência
 Image Added
Image Added
Solicitação efetuada- código 000070
 Image Added
Image Added
Para enviar os e-mails, acesse o SIGACFG:
Ambientes / workflow / Contas de e-mail
Clique no botão Outras Ações -> Enviar:
 Image Added
Image Added
Confirme a operação
 Image Added
Image Added
Referente à solicitação 000070 recebido corretamente caixa de email:
 Image Added
Image Added
Escolher o usuário para aprovar a solicitação
Acessando o link o sistema redireciona para a página de aprovação:
 Image Added
Image Added
Após aprovar a solicitação
 Image Added
Image Added
Acesse a rotina de Solicitação de Baixa e Transferência:
Atualizações > Movimentos>Solicitação de Baixa e Transferência
A solicitação foi aprovada corretamente
 Image Added
Image Added
| Informações |
|---|
|
Os arquivos .htm podem ser encontrados no TFS na pasta rdmake padrão e deverão ser copiados para o local informado (dentro da pasta onde foi configurado o workflow) $/Protheus_Padrao/Fontes_Doc/Master/Fontes/Rdmake Padrao/MODELOS/Administrativos
 Image Added Image Added
Evidencia no link abaixo, de como fazer a configuração passo a passo: Configuração_Worflow_ATFA125.docx |