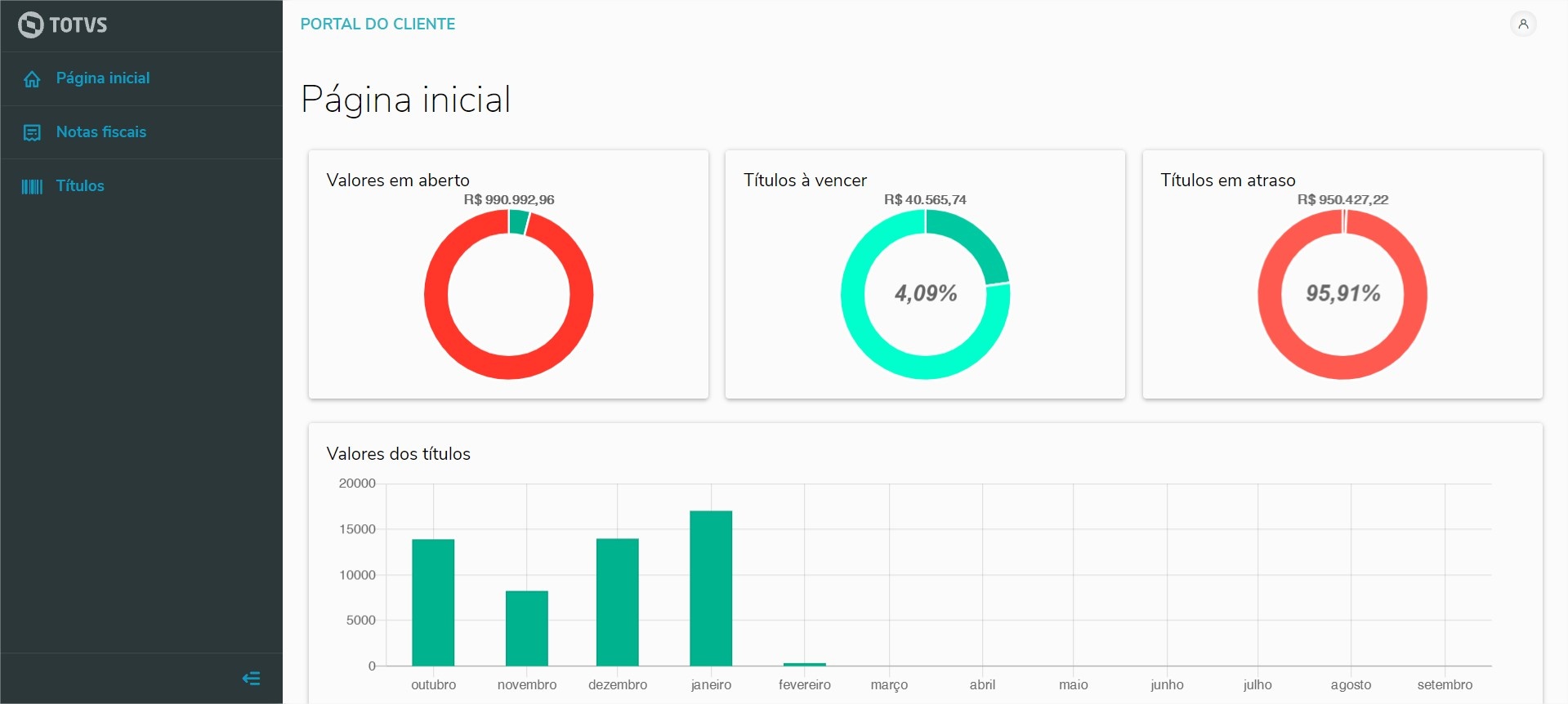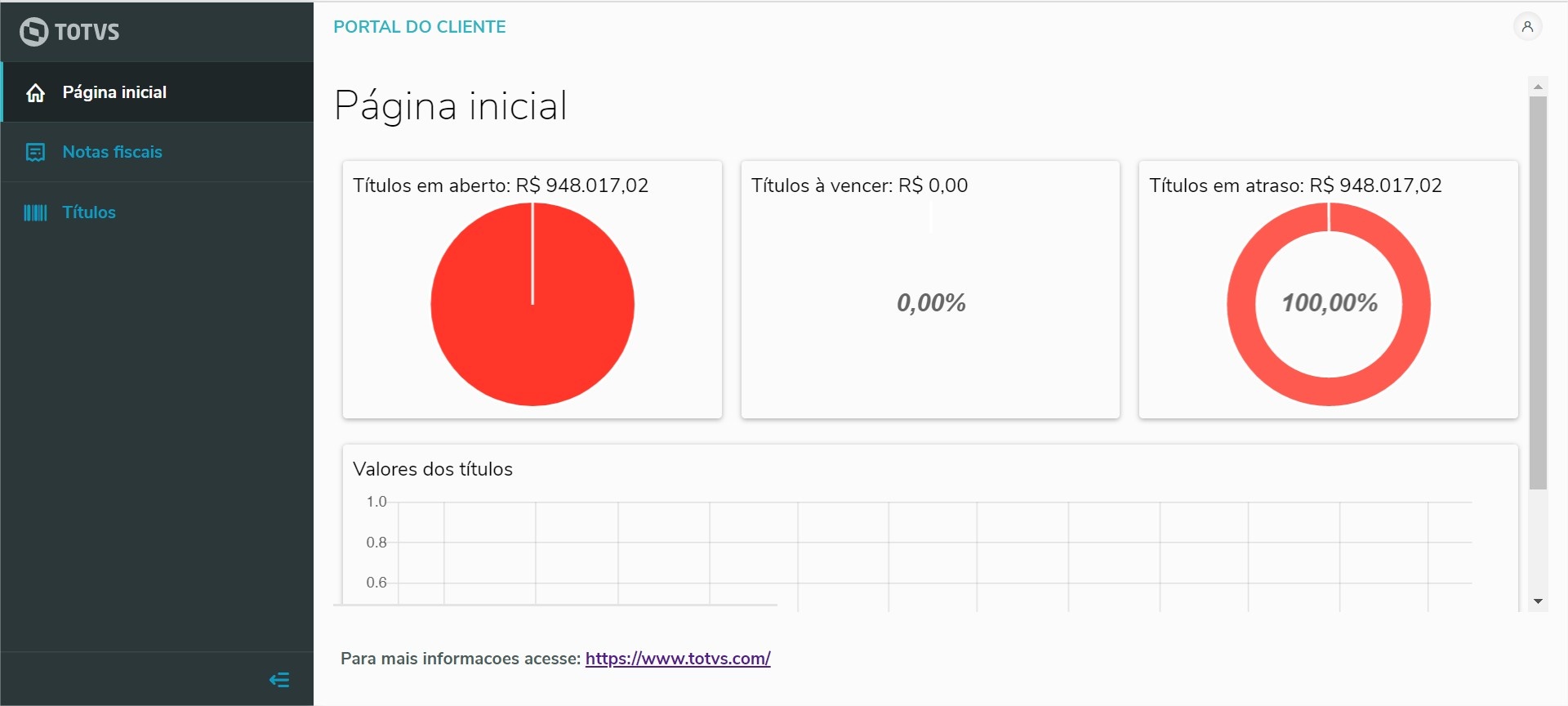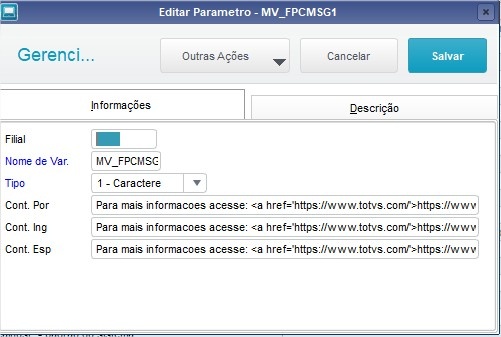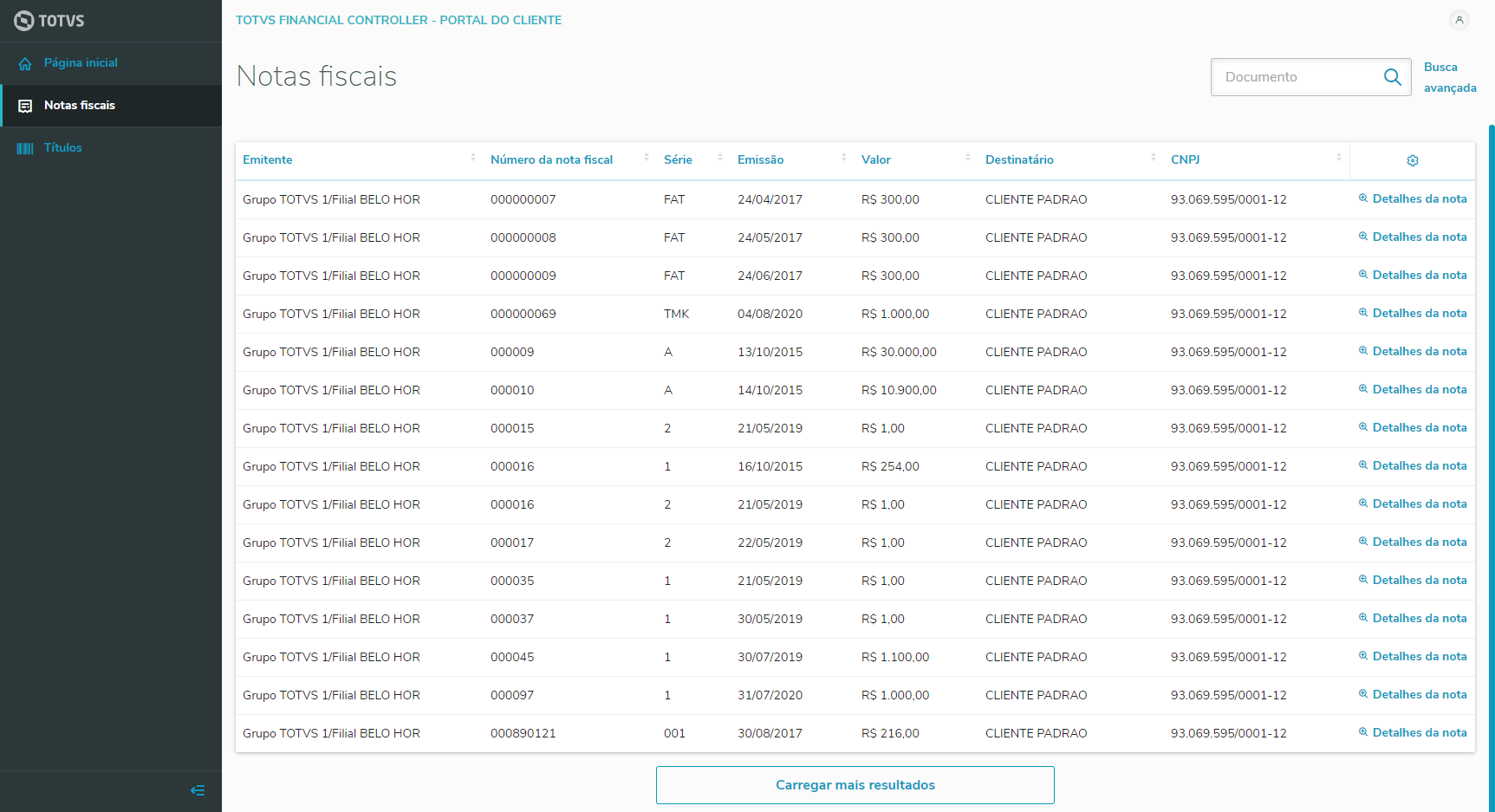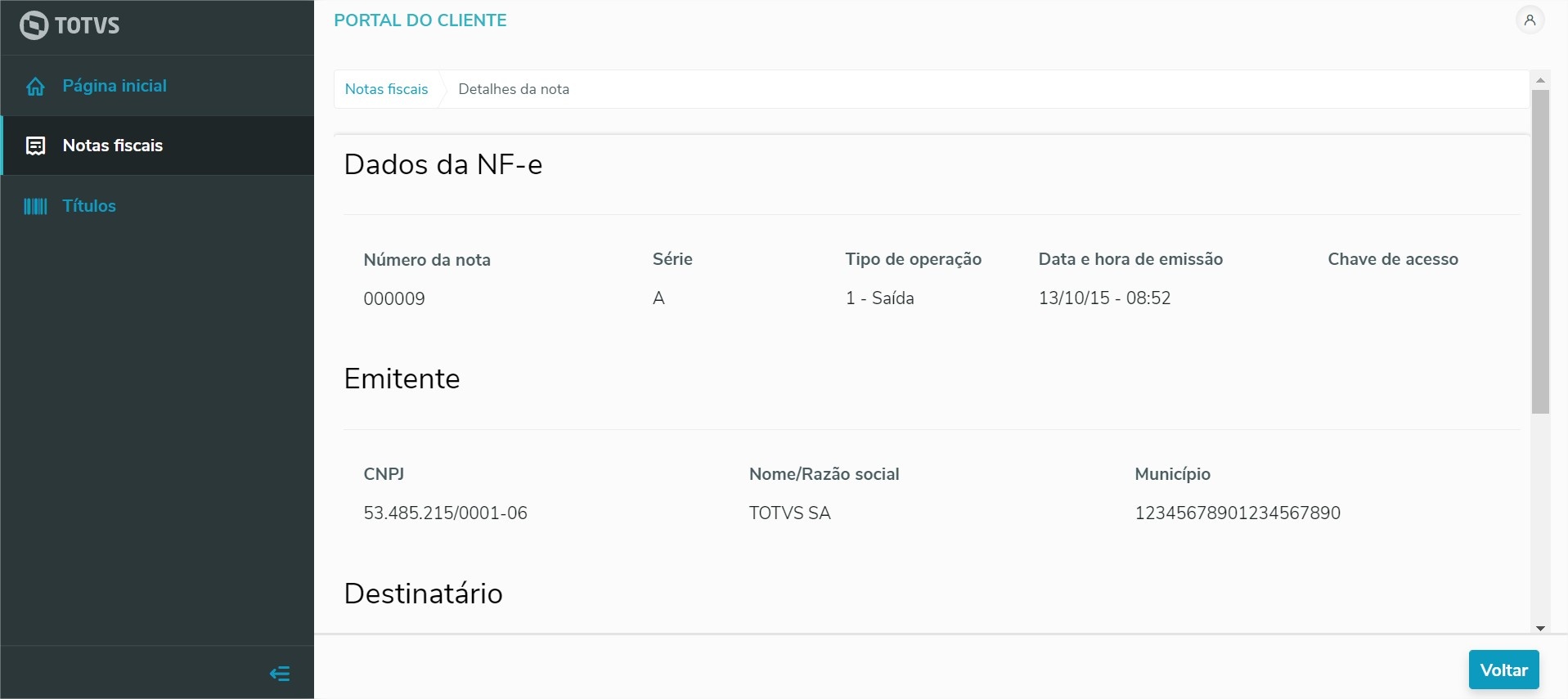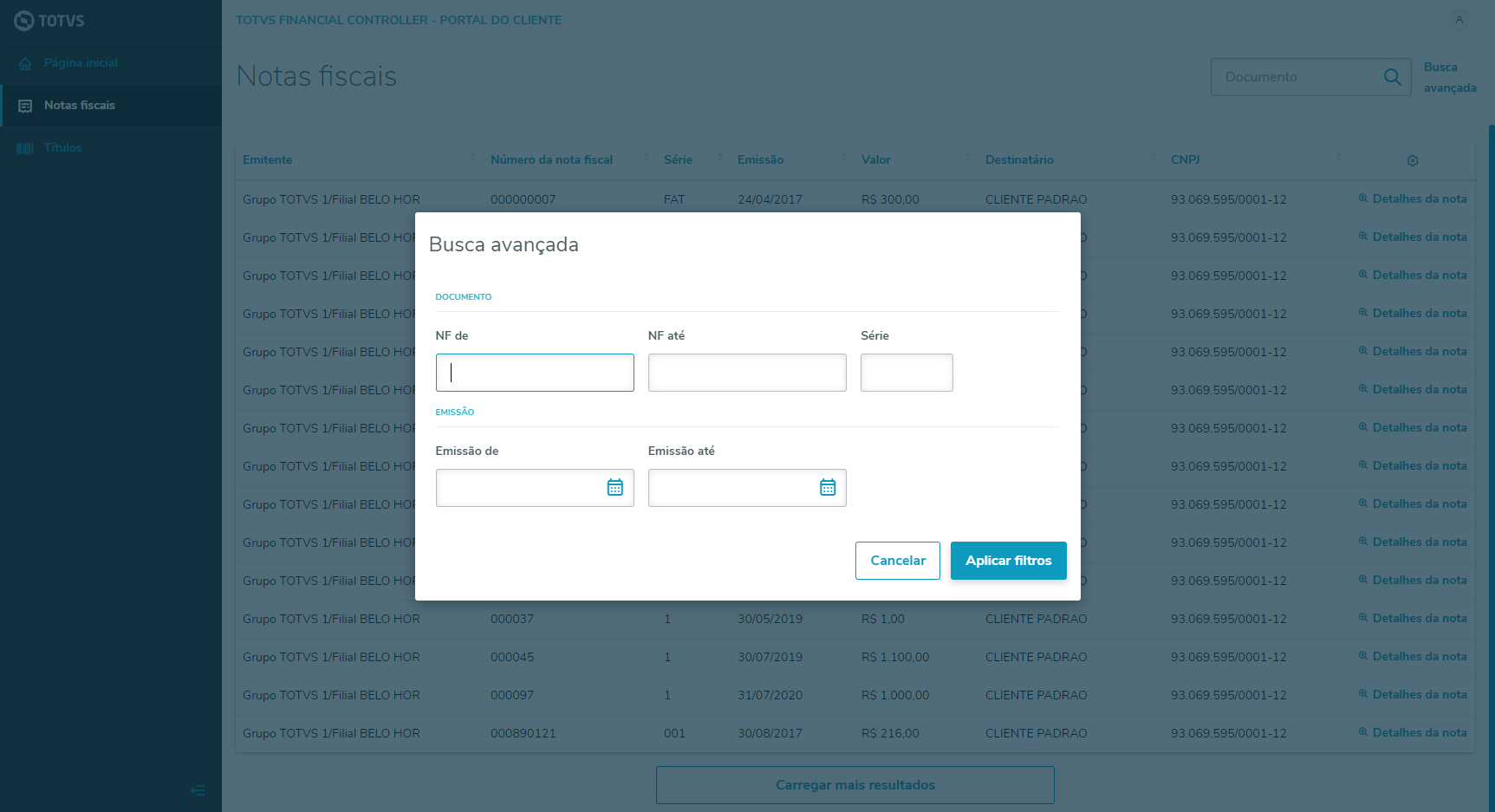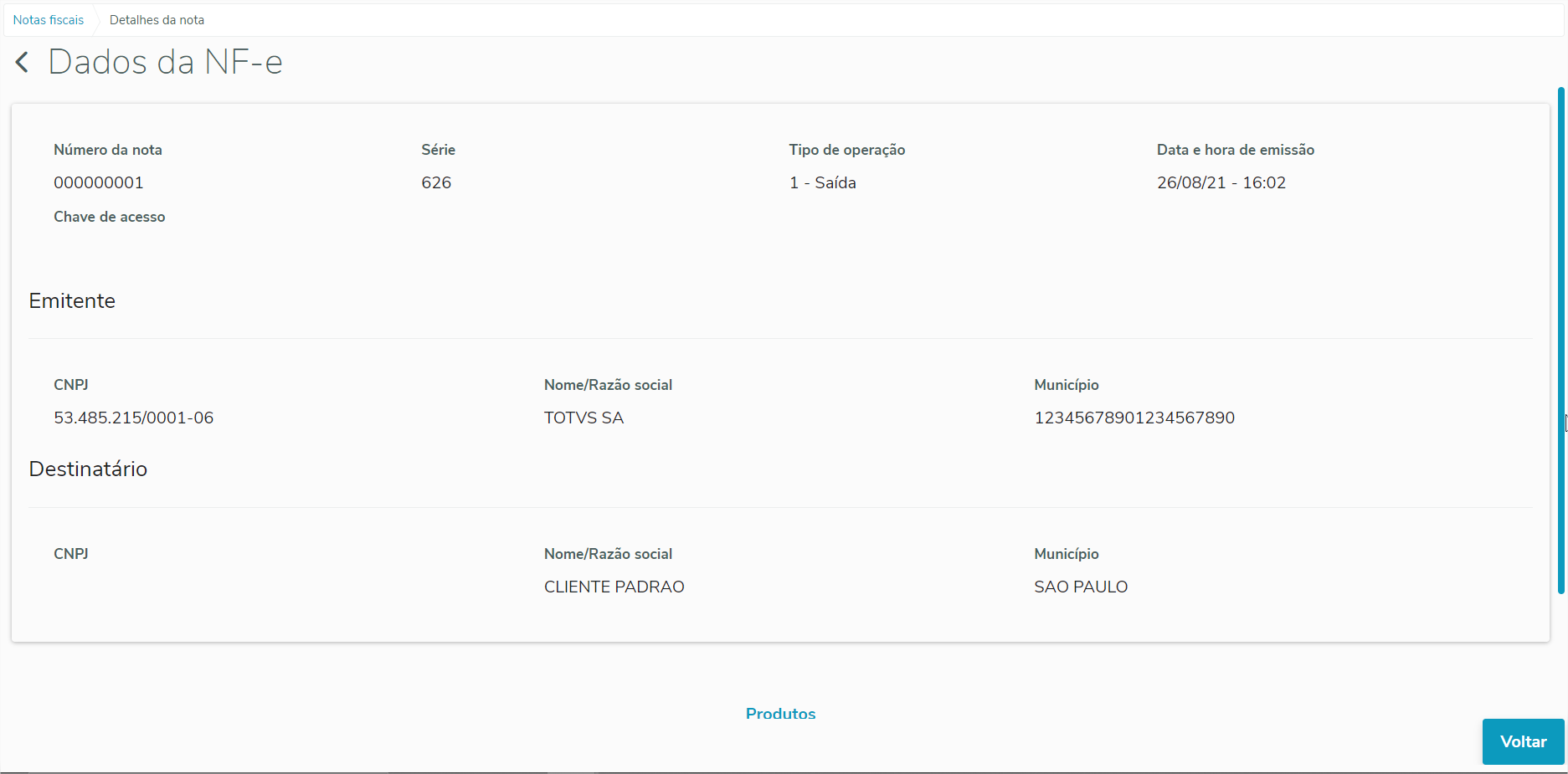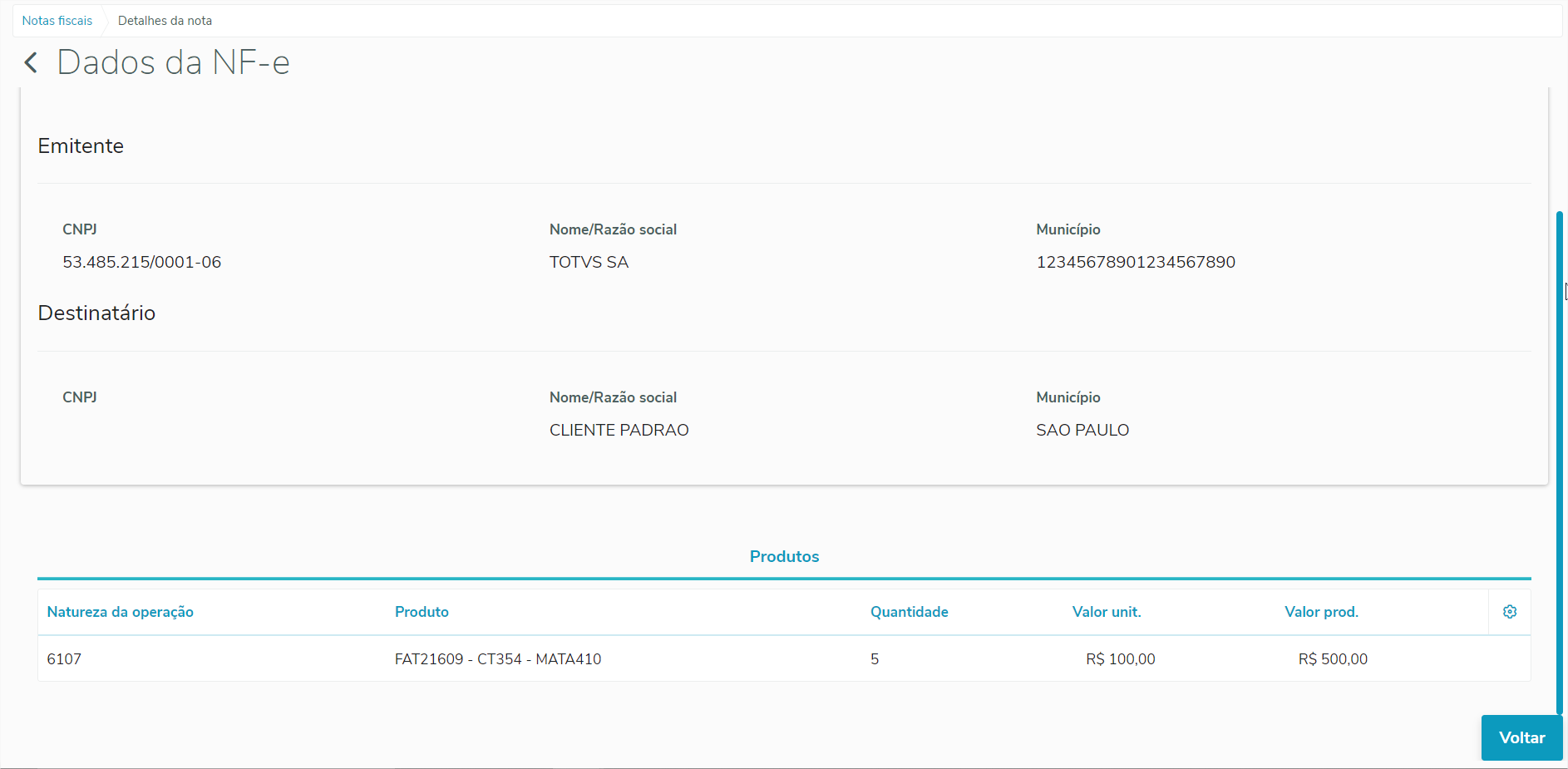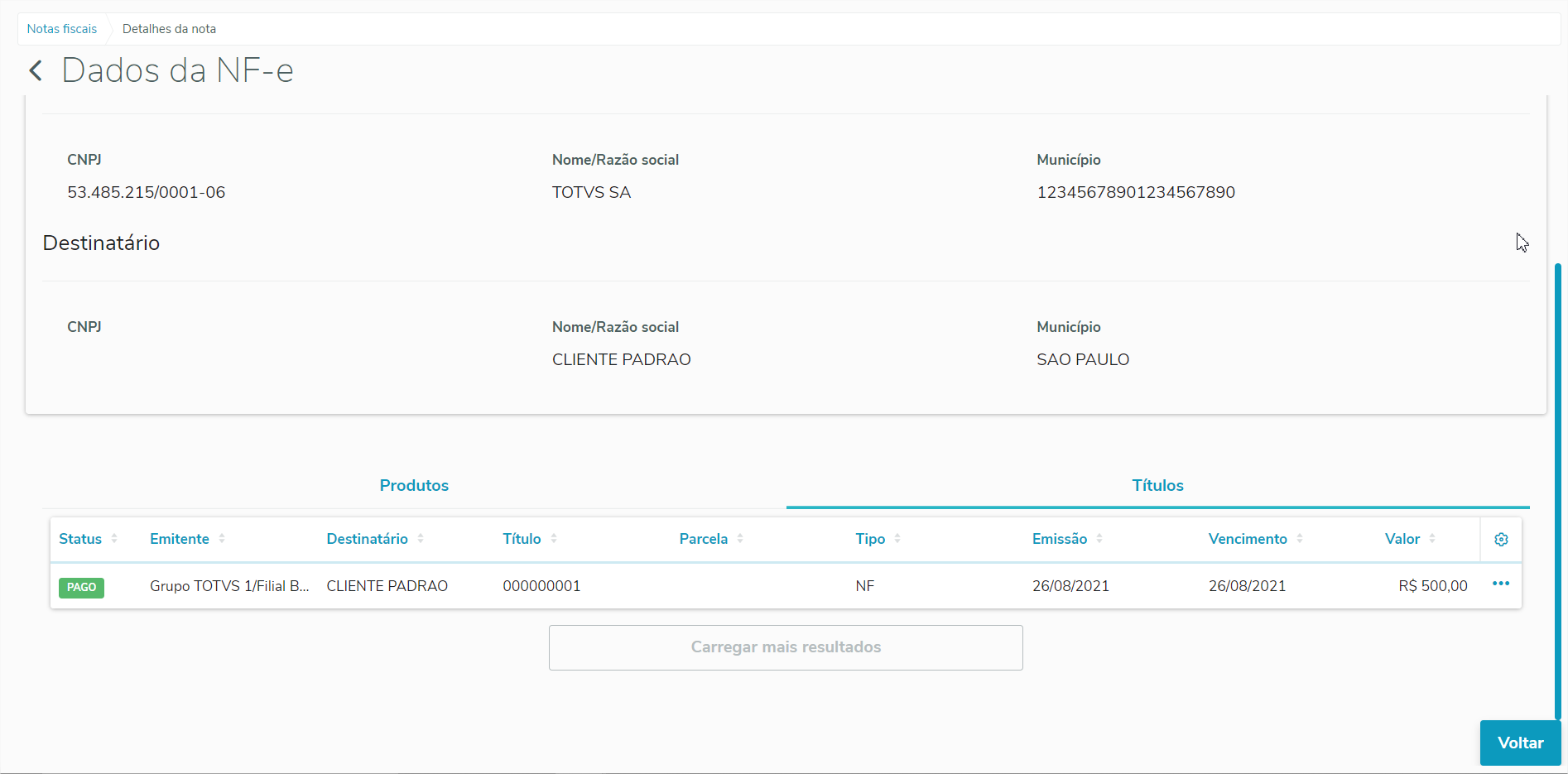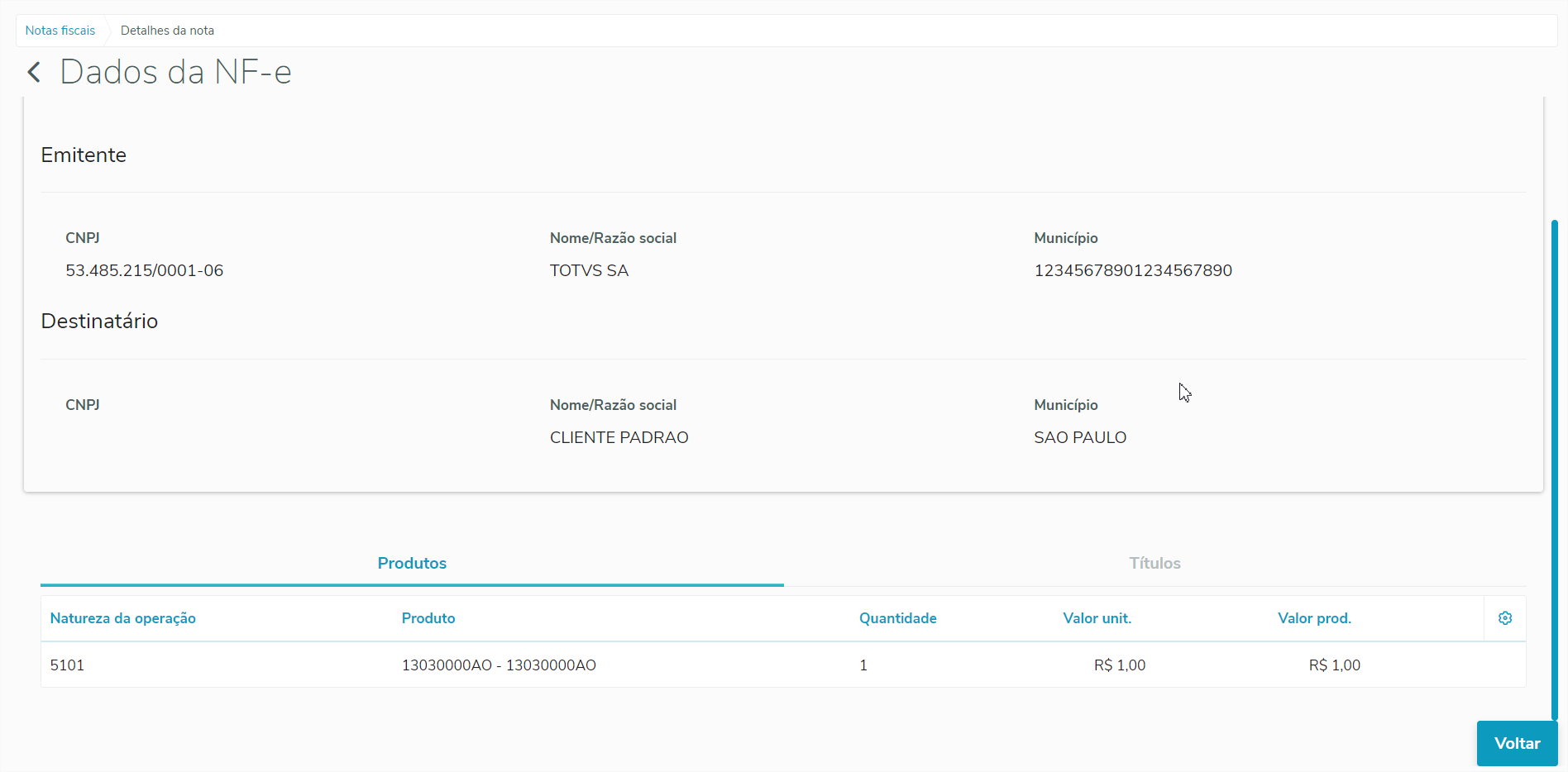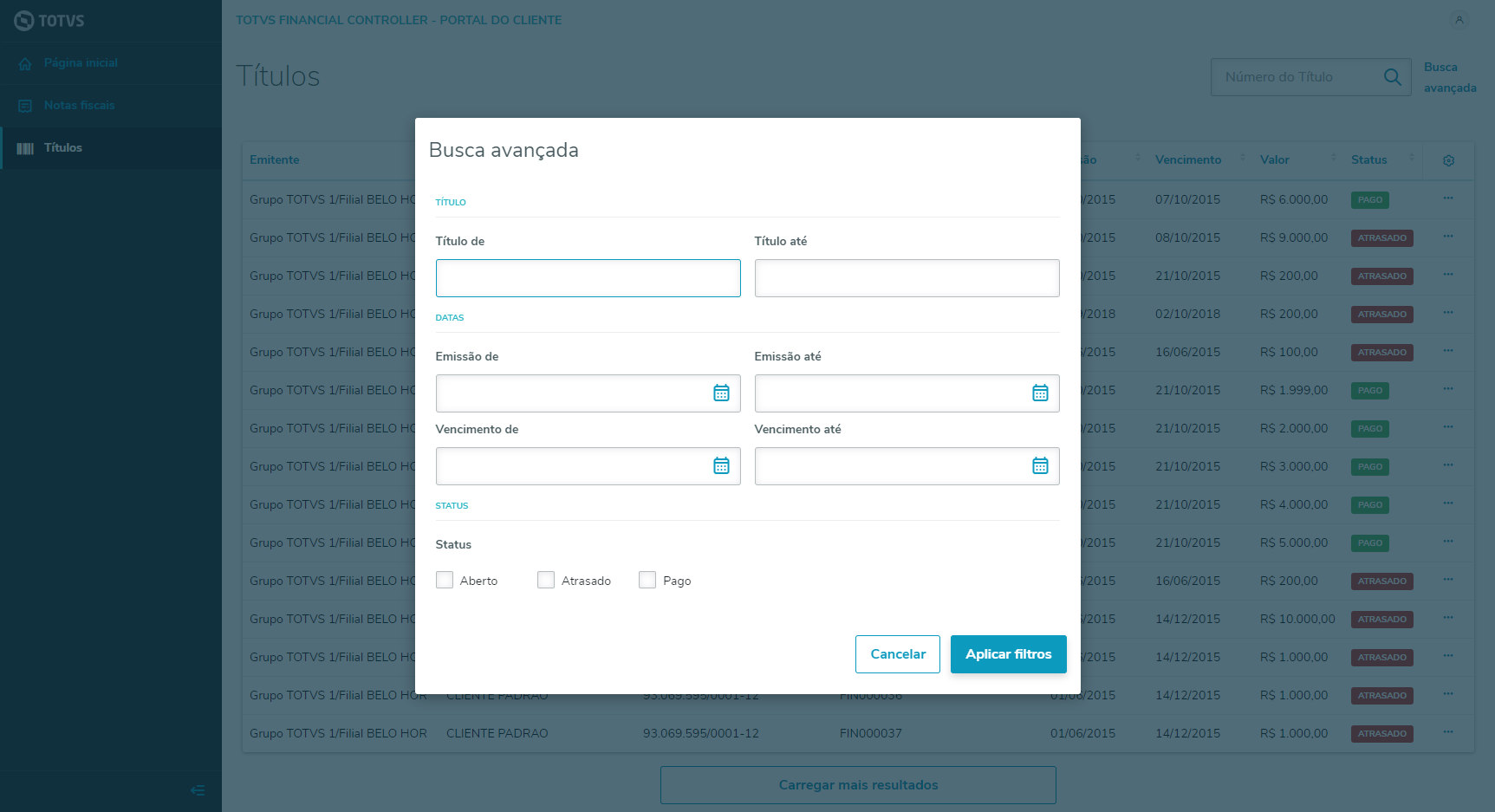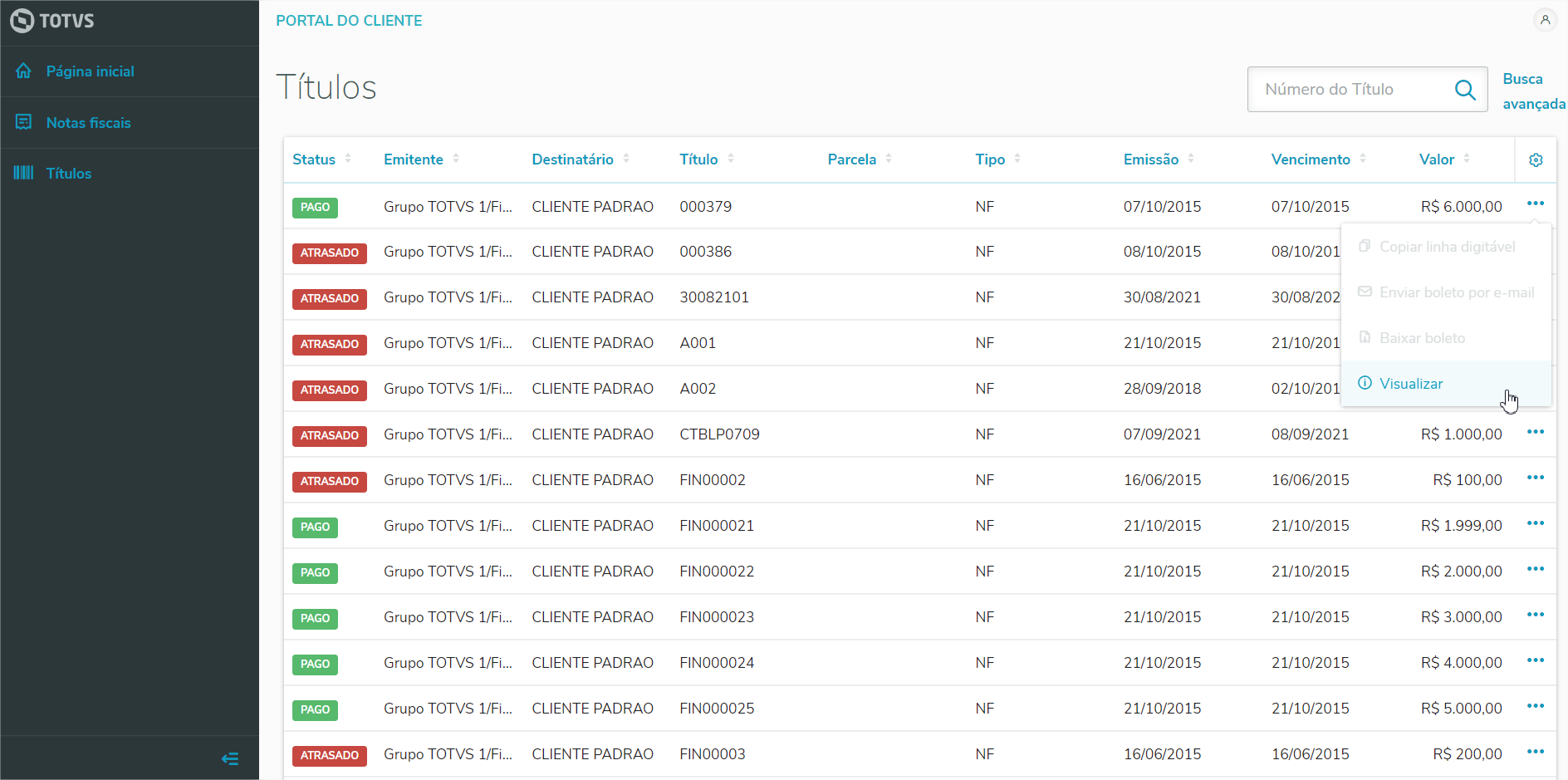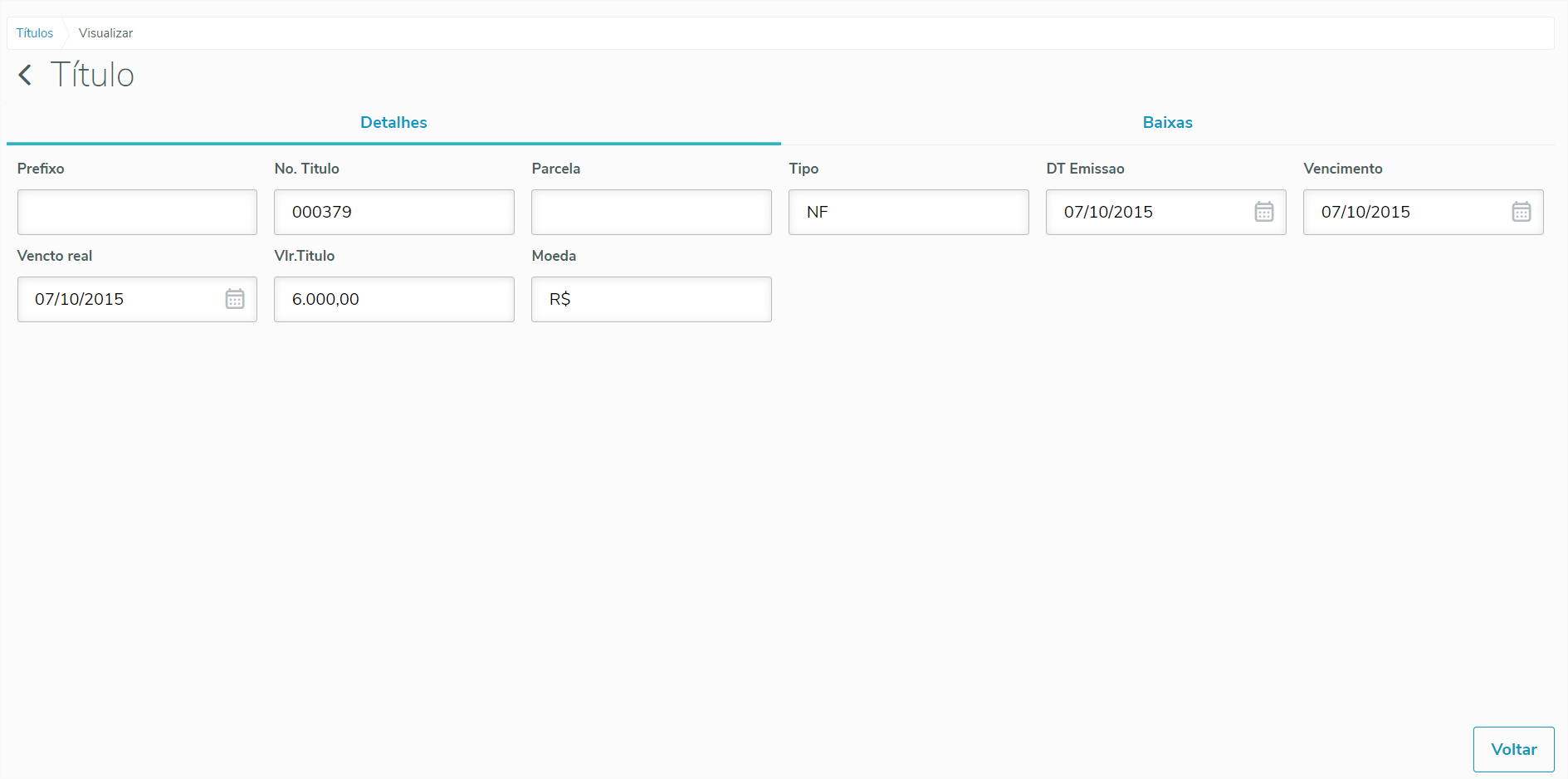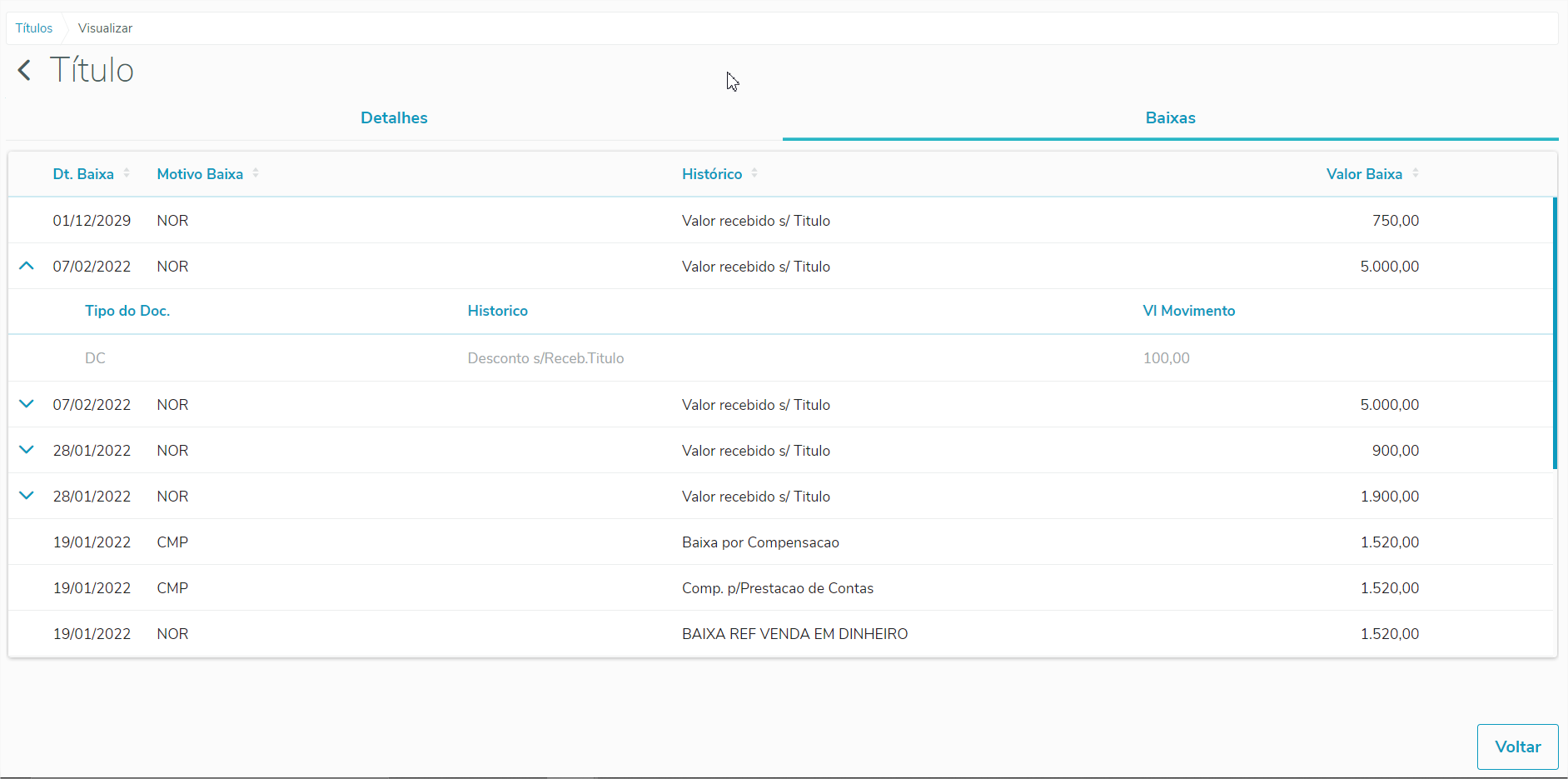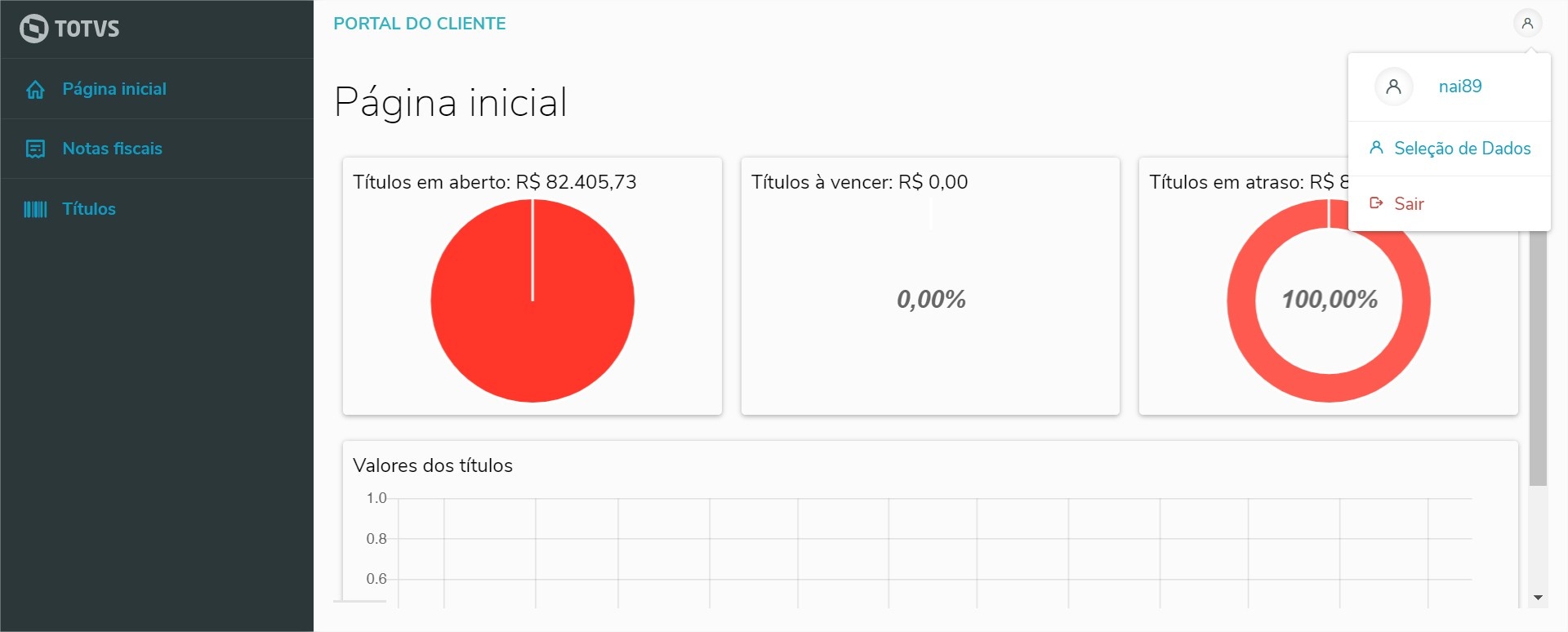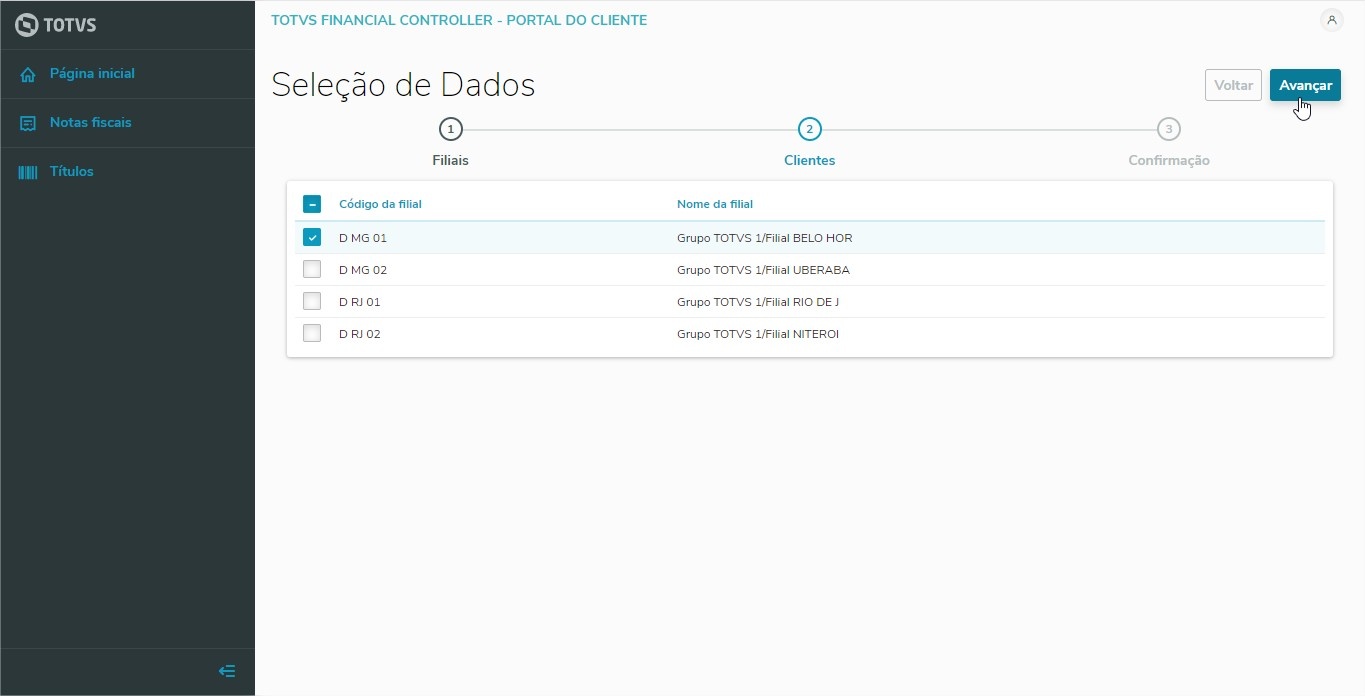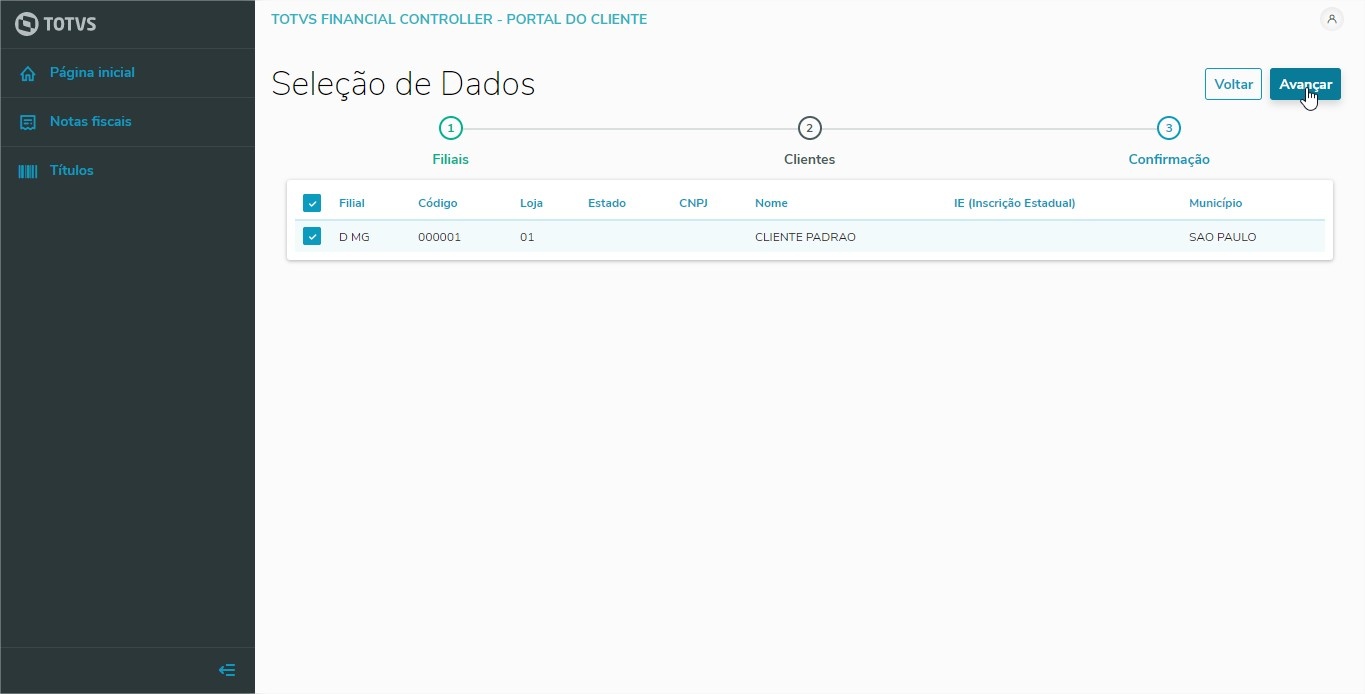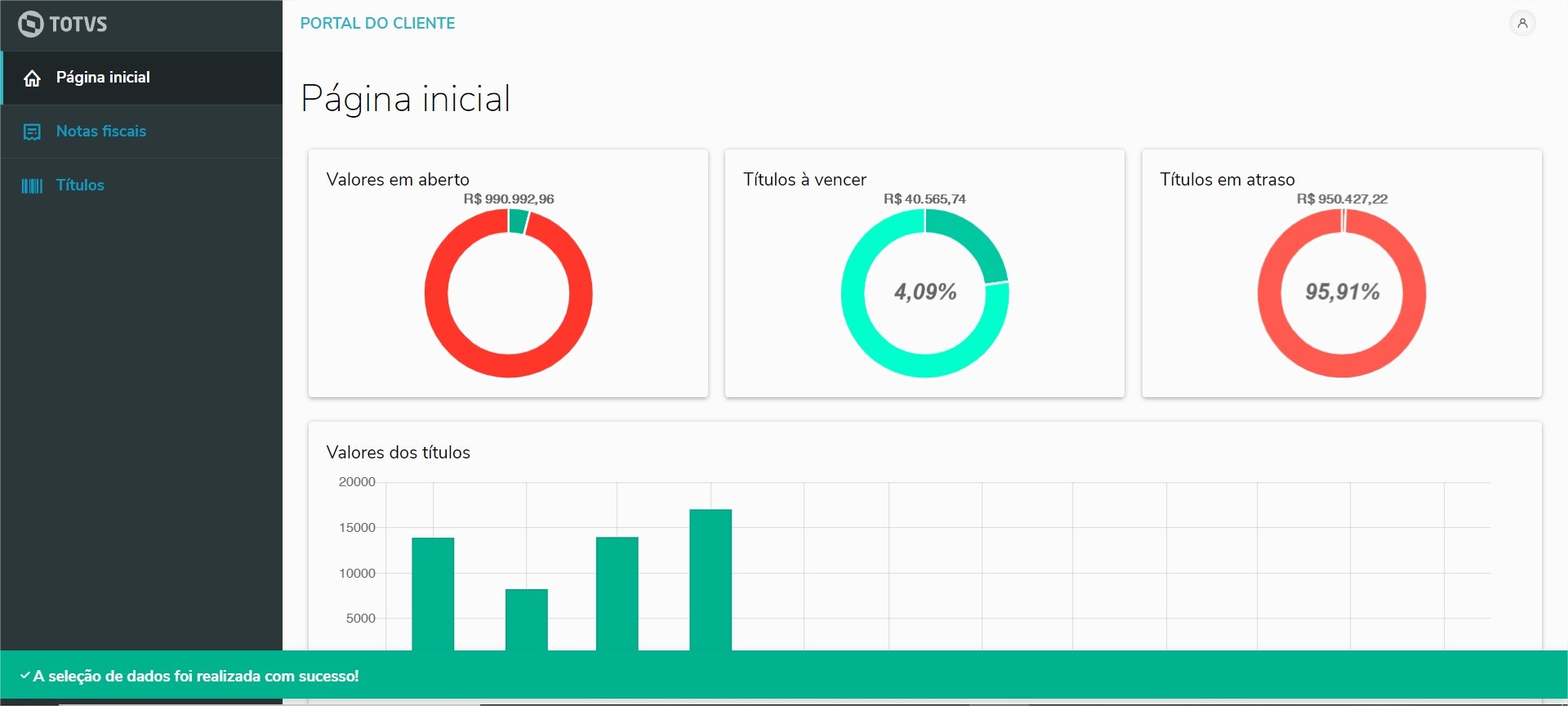01. LOGIN
| Totvs custom tabs box |
|---|
| tabs | Conceito,Imagens |
|---|
| ids | login_conceito,login_imagens |
|---|
|
| Totvs custom tabs box items |
|---|
| default | yes |
|---|
| referencia | login_conceito |
|---|
| Página Inicial de Login, com os seguintes campos de preenchimento: Usuário: Login do Usuário conforme criado no Cadastro de Usuários de Portal (FATA220). Senha: Senha do Usuário conforme criada no Cadastro de Usuários de Portal (FATA220). Identificador da Empresa: ALIAS conforme cadastrado no Mingle. |
| Totvs custom tabs box items |
|---|
| default | no |
|---|
| referencia | login_imagens |
|---|
| 
|
|
02. HOME
| Totvs custom tabs box |
|---|
| tabs | Conceito,Imagens |
|---|
| ids | home_conceito,home_imagens |
|---|
|
| Totvs custom tabs box items |
|---|
| default | yes |
|---|
| referencia | home_conceito |
|---|
| Painel com informações financeiras para visualização rápida. Valores em aberto: gráfico com os valores dos títulos em aberto. Títulos à vencer: gráfico com percentual e valores dos títulos à vencer. Títulos em atraso: gráfico com percentual e valores dos títulos em atraso. |
| Totvs custom tabs box items |
|---|
| default | no |
|---|
| referencia | home_imagens |
|---|
| 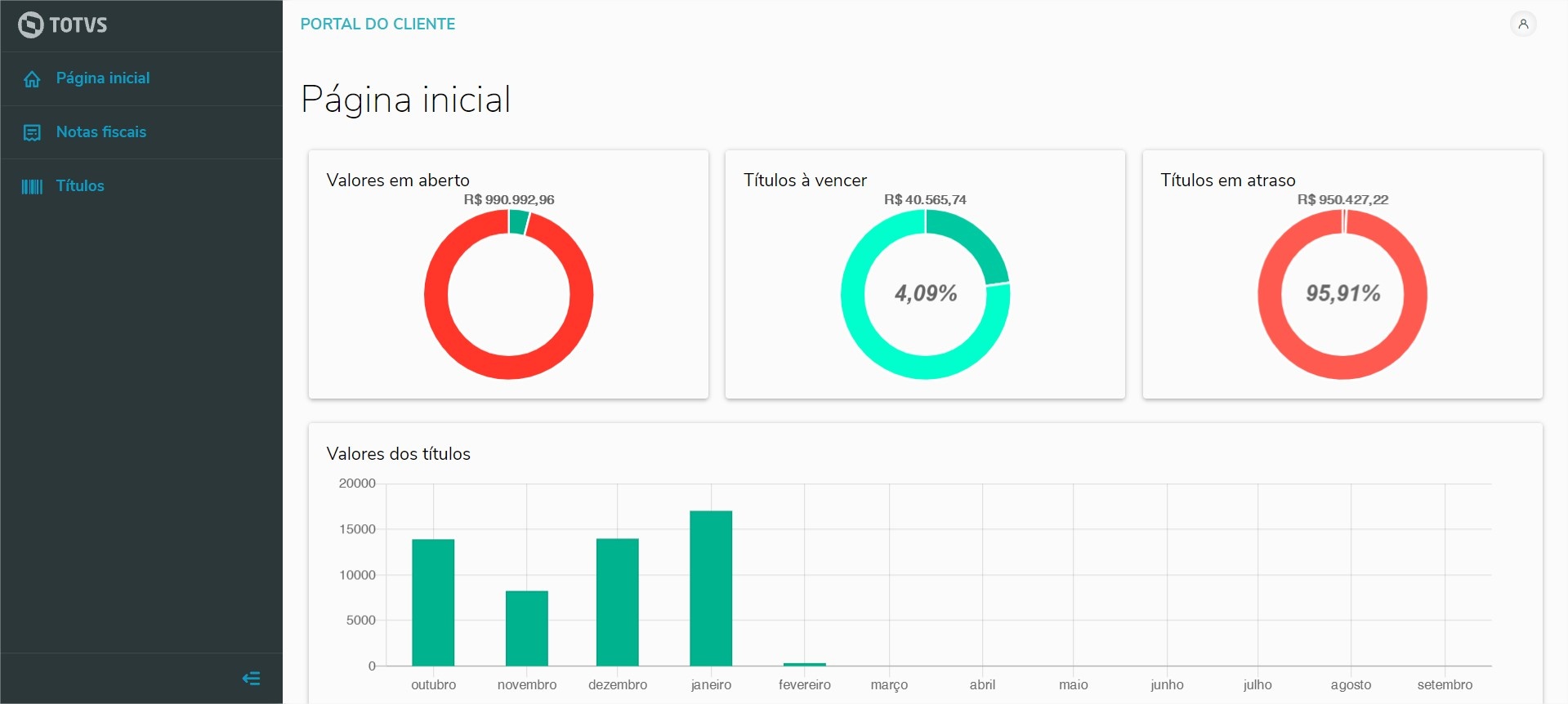
|
|
MENSAGEM PERSONALIZADA
| Totvs custom tabs box items |
|---|
| default | no |
|---|
| referencia | home_imagens |
|---|
|
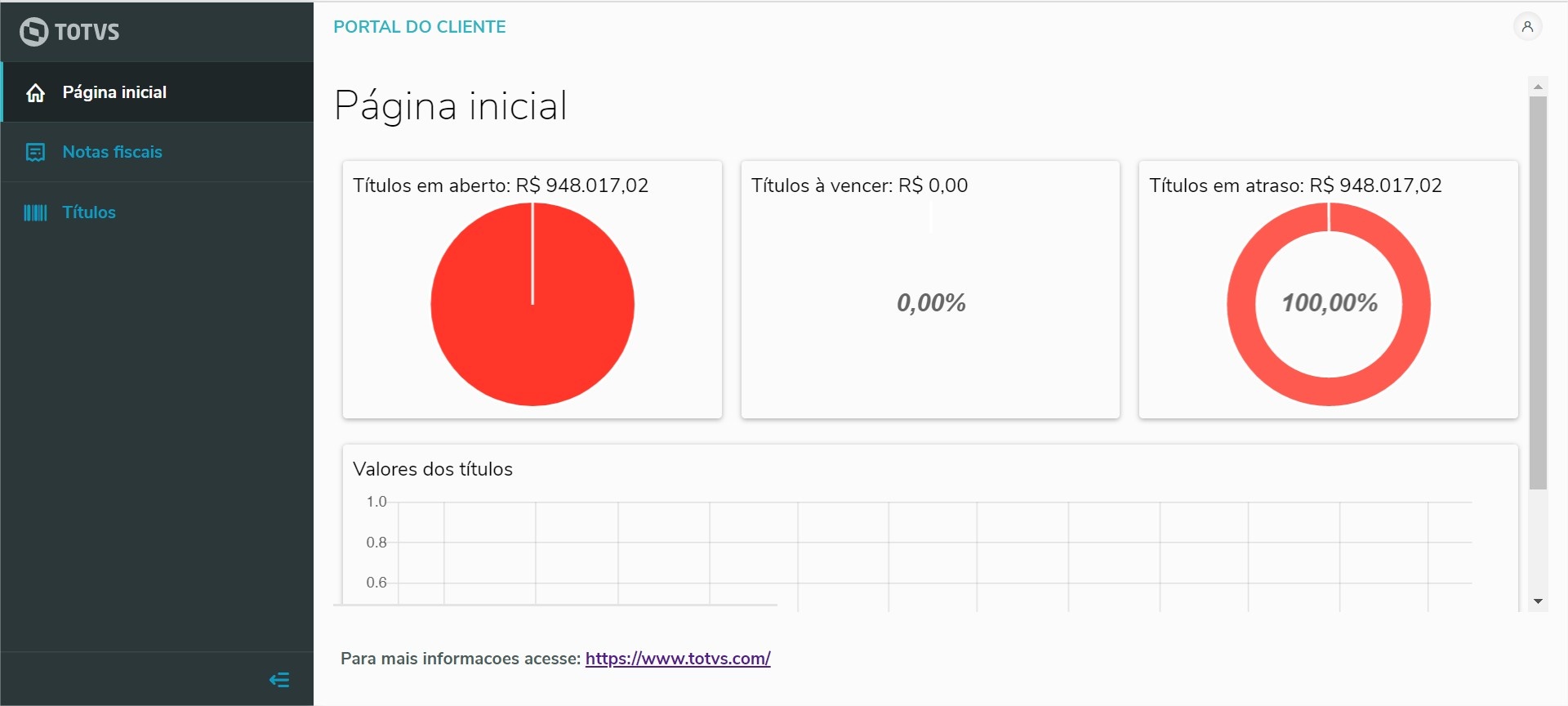
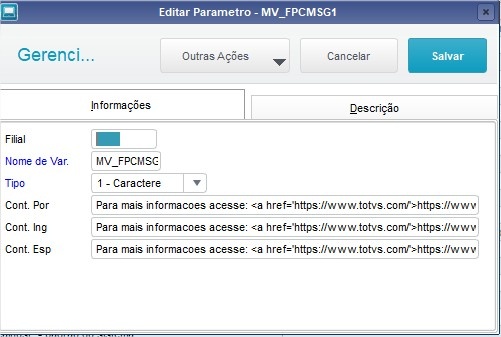
|
É possível escrever uma mensagem dinâmica para que o cliente veja a mesma, assim que acessar o Portal do cliente. Para isso escreva a mensagem em texto ou html nos parâmetros: MV_FPCMSG1 e MV_FPCMSG2.
Caso escolha por escrever em HTML, as tags permitidas são: b, i, em, strong, a, br, ul, li, ol.
03. NOTAS FISCAIS
| Totvs custom tabs box |
|---|
| tabs | Conceito,Imagens,Filtro,Detalhes |
|---|
| ids | notas_conceito,notas_imagens,filtro_notas,detalhes_notas |
|---|
|
| Totvs custom tabs box items |
|---|
| default | yes |
|---|
| referencia | notas_conceito |
|---|
| - Lista de Notas Fiscais de Saída. (As notas fiscais de saída que são do tipo beneficiamento ou devolução não irão aparecer no portal do cliente)
- Ao visualizar as notas fiscais será possível verificar os produtos utilizados e os títulos gerados
- Busca avançada com os principais campos.
|
| Totvs custom tabs box items |
|---|
| default | no |
|---|
| referencia | notas_imagens |
|---|
| 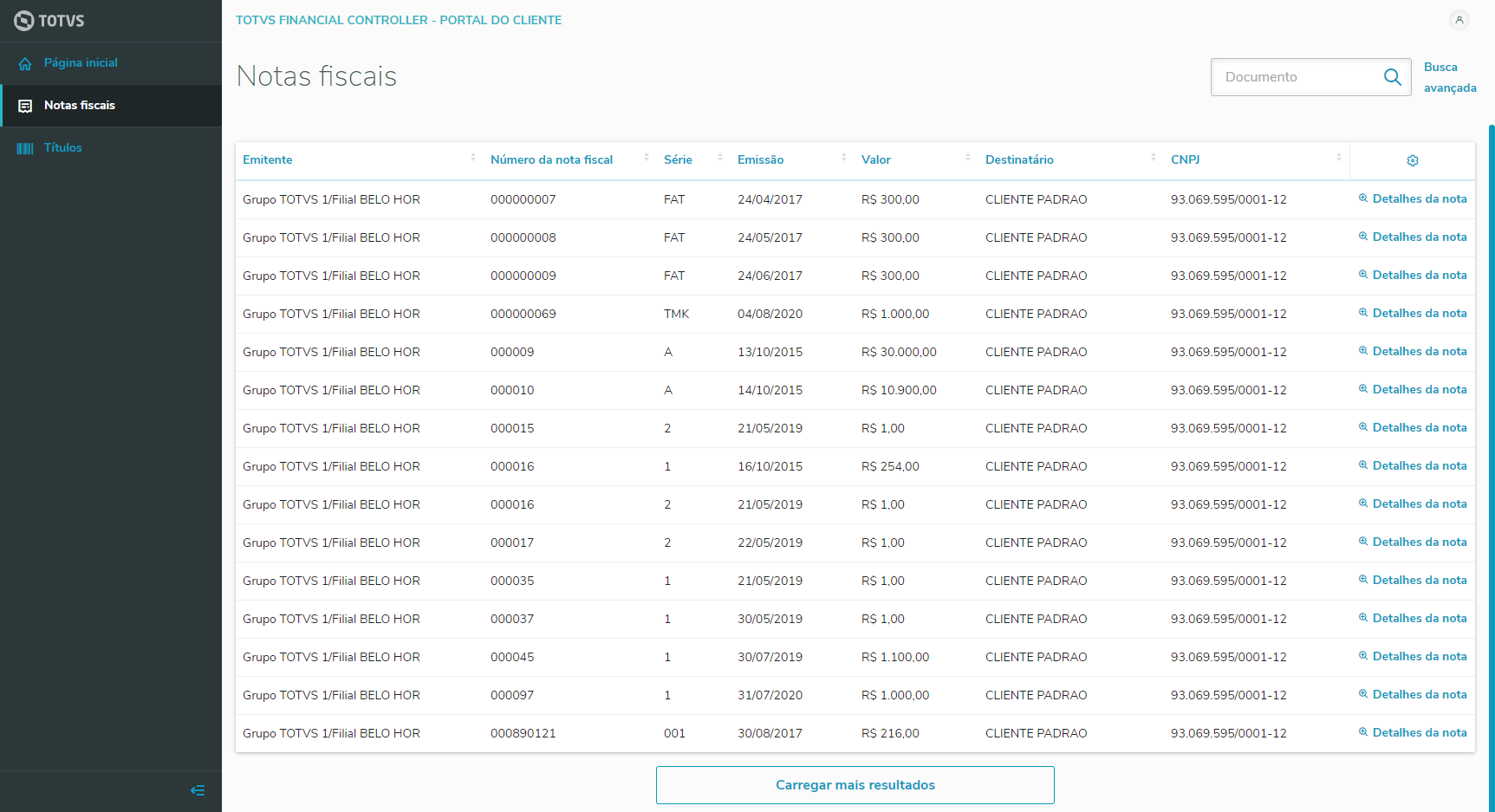
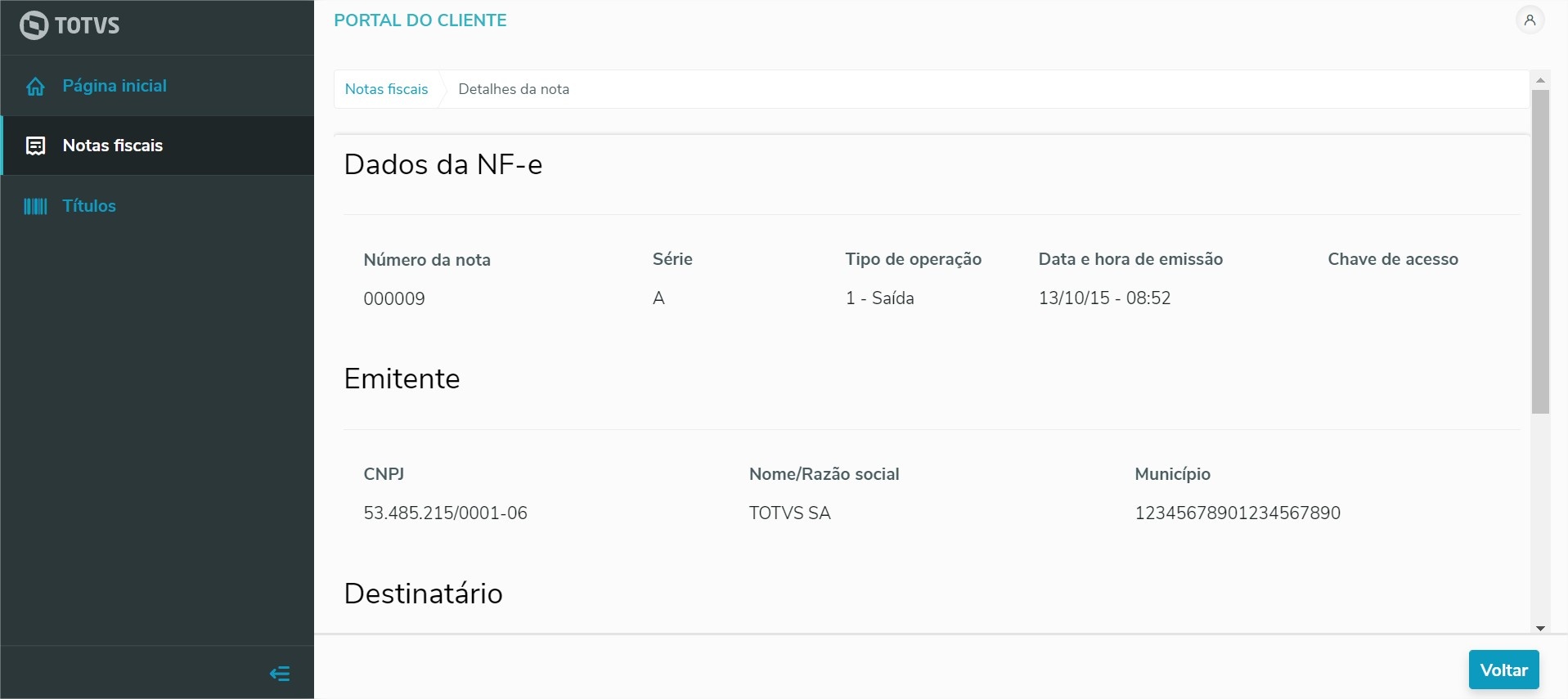

|
| Totvs custom tabs box items |
|---|
| default | no |
|---|
| referencia | filtro_notas |
|---|
| 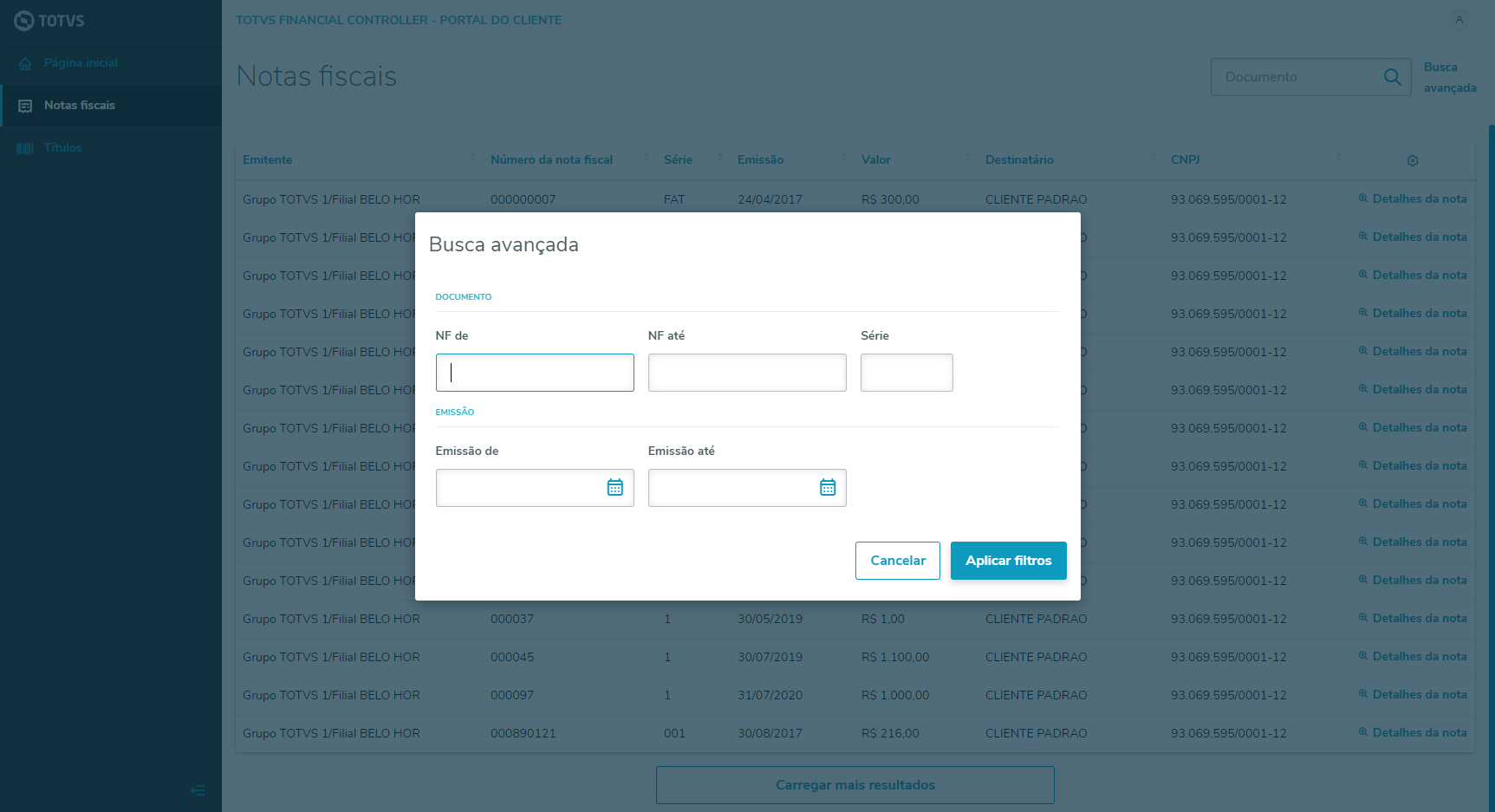
|
| Totvs custom tabs box items |
|---|
| default | no |
|---|
| referencia | detalhes_notas |
|---|
| É possível visualizar os detalhes de uma nota. Para isso clique no link "Detalhes" no registro que deseja visualizar o detalhamento.  Ao clicar será exibido os detalhes da nota com os dados da NF-e e os produtos 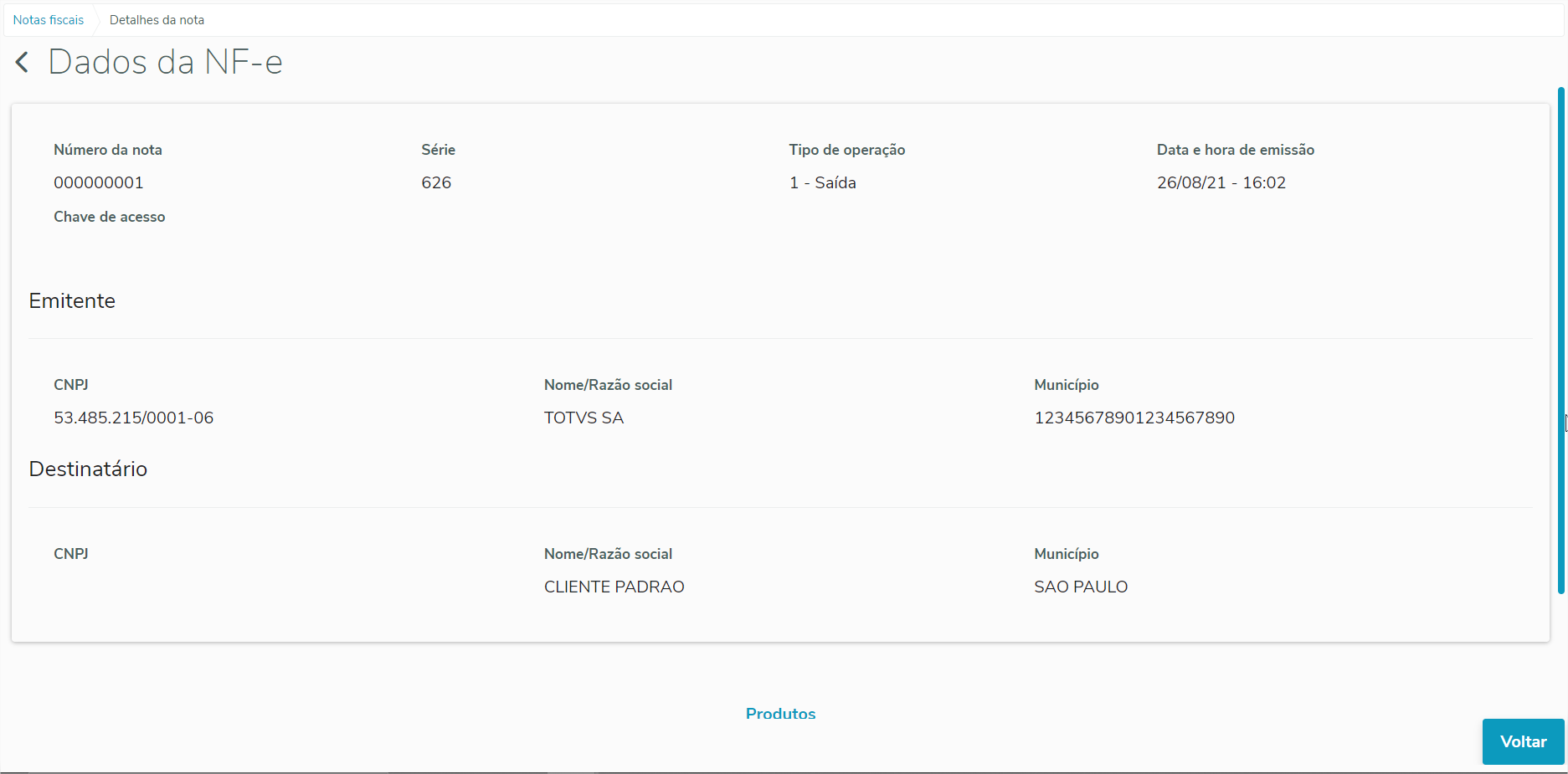
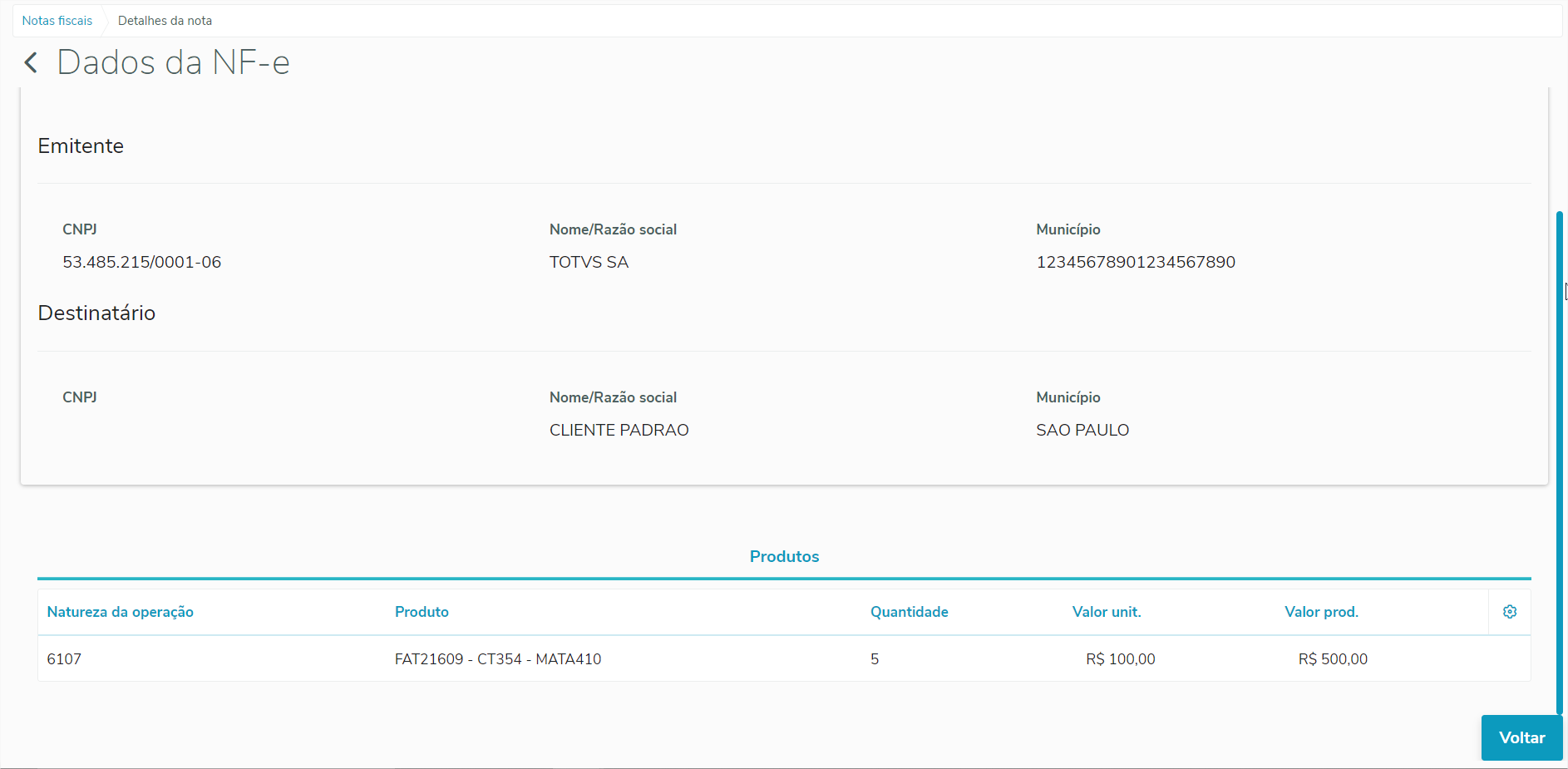
Para versões mais recentes é possível também visualizar os títulos referentes à nota fiscal 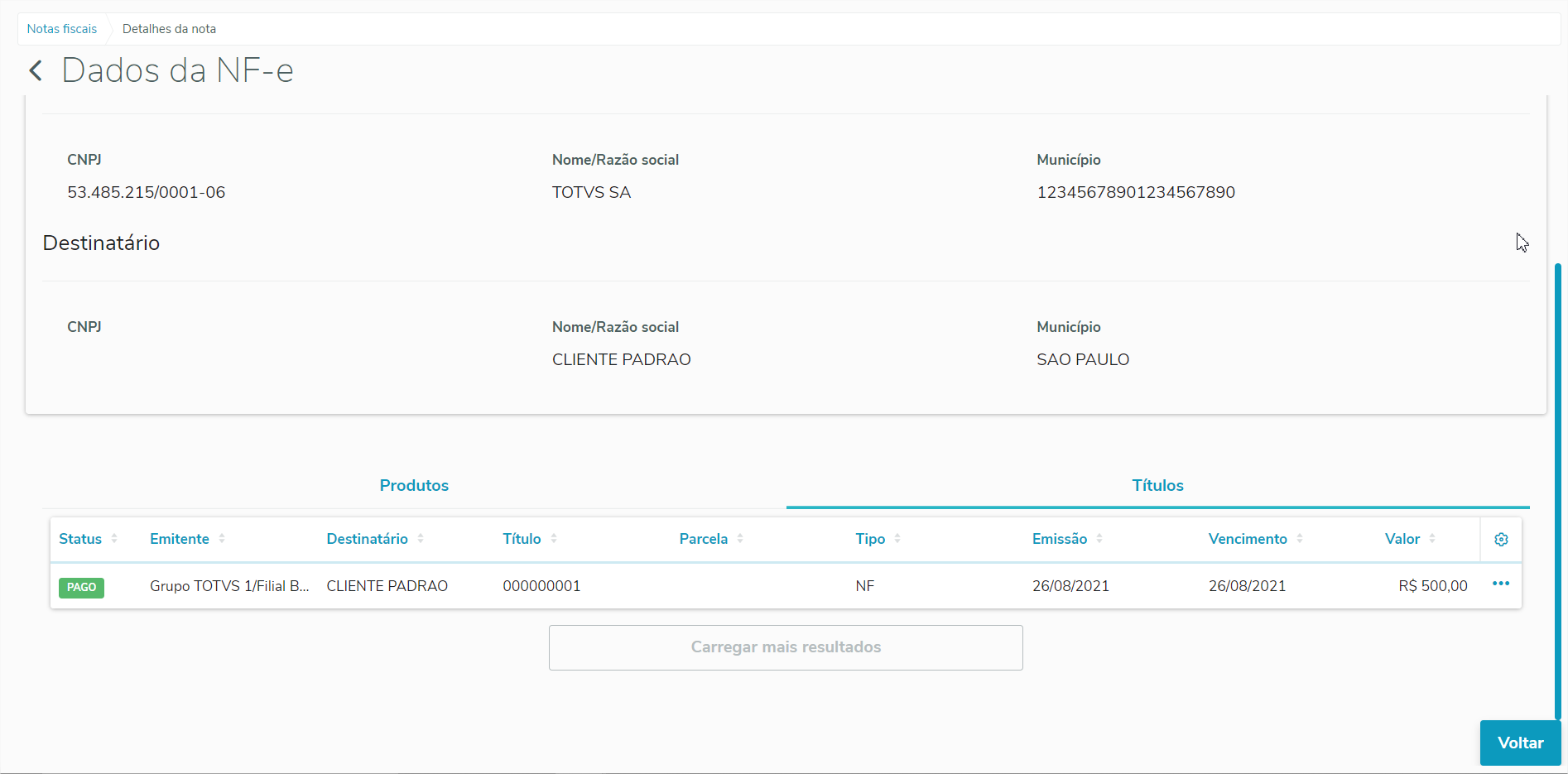
Caso a nota fiscal não tenha títulos relacionados a aba de títulos é desabilitada 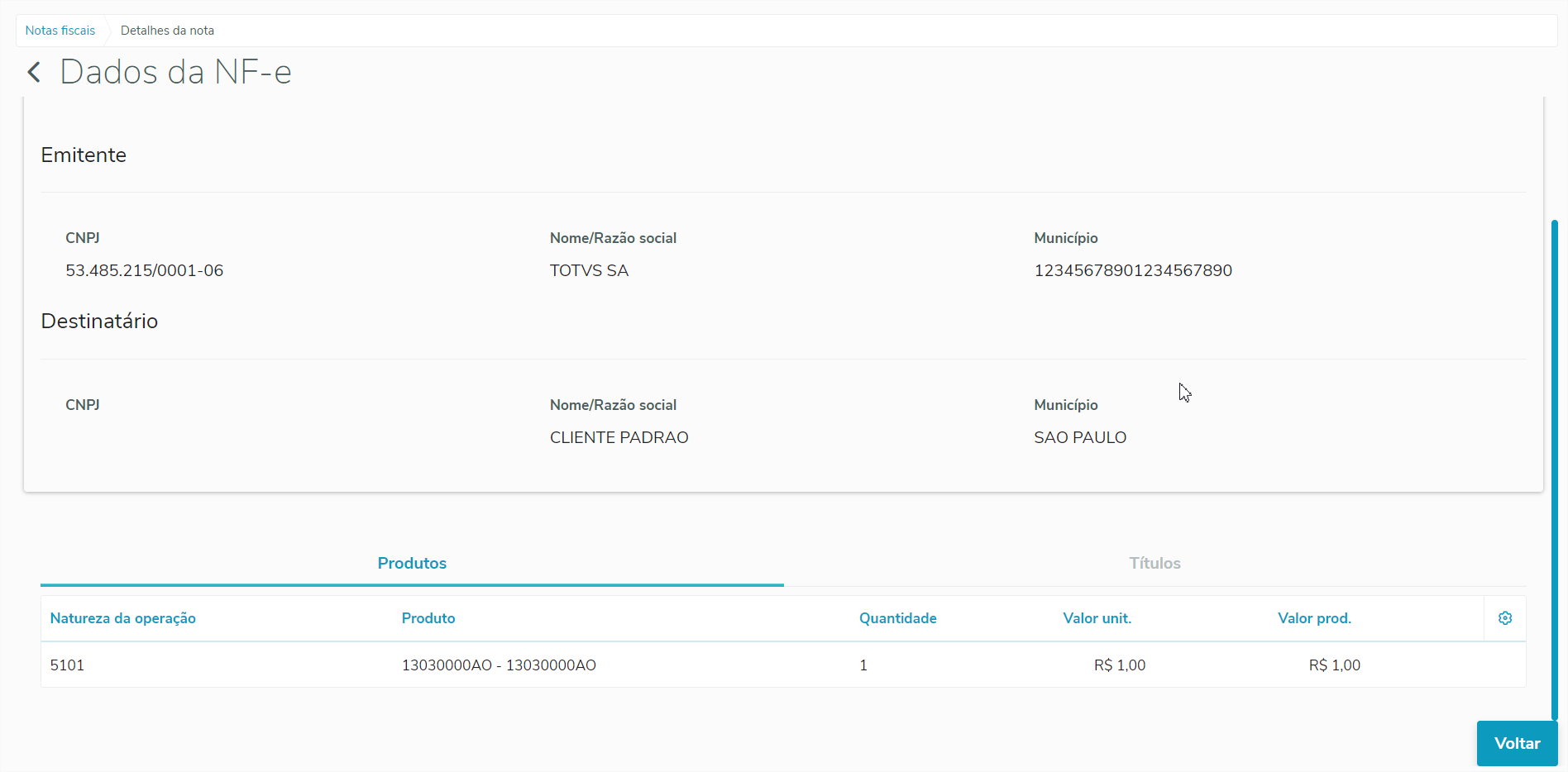
|
|
04. TÍTULOS
| Totvs custom tabs box |
|---|
| tabs | Conceito,Imagens,Filtro,Detalhes |
|---|
| ids | titulos_conceito,titulos_imagens,filtro_titulos,detalhes_titulos |
|---|
|
| Totvs custom tabs box items |
|---|
| default | yes |
|---|
| referencia | titulos_conceito |
|---|
| Lista de Títulos a Receber. Busca avançada com os principais campos. As opções: - Copiar linha digitavél
- Baixar boleto
- Enviar boleto por e-mail
Estarão desabilitadas caso o titulo esteja totalmente baixado, ou seja, seu saldo é igual á 0. |
| Totvs custom tabs box items |
|---|
| default | no |
|---|
| referencia | titulos_imagens |
|---|
| 
|
| Totvs custom tabs box items |
|---|
| default | no |
|---|
| referencia | filtro_titulos |
|---|
| 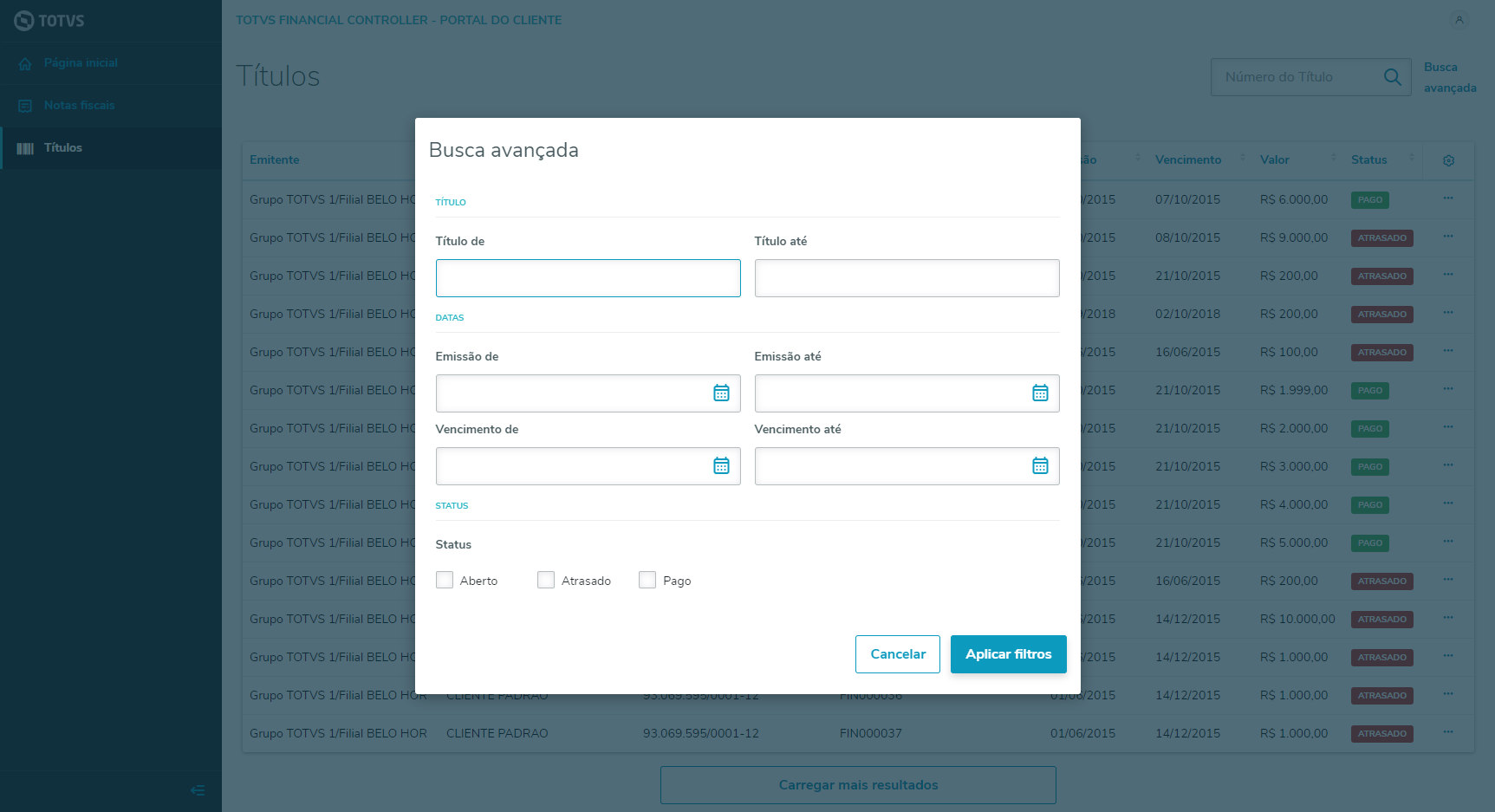
|
| Totvs custom tabs box items |
|---|
| default | no |
|---|
| referencia | detalhes_titulos |
|---|
| É possível visualizar os detalhes do título em qualquer tabela de títulos. Para isso clique nas ações do registro da tabela e selecione a opção "Visualizar" 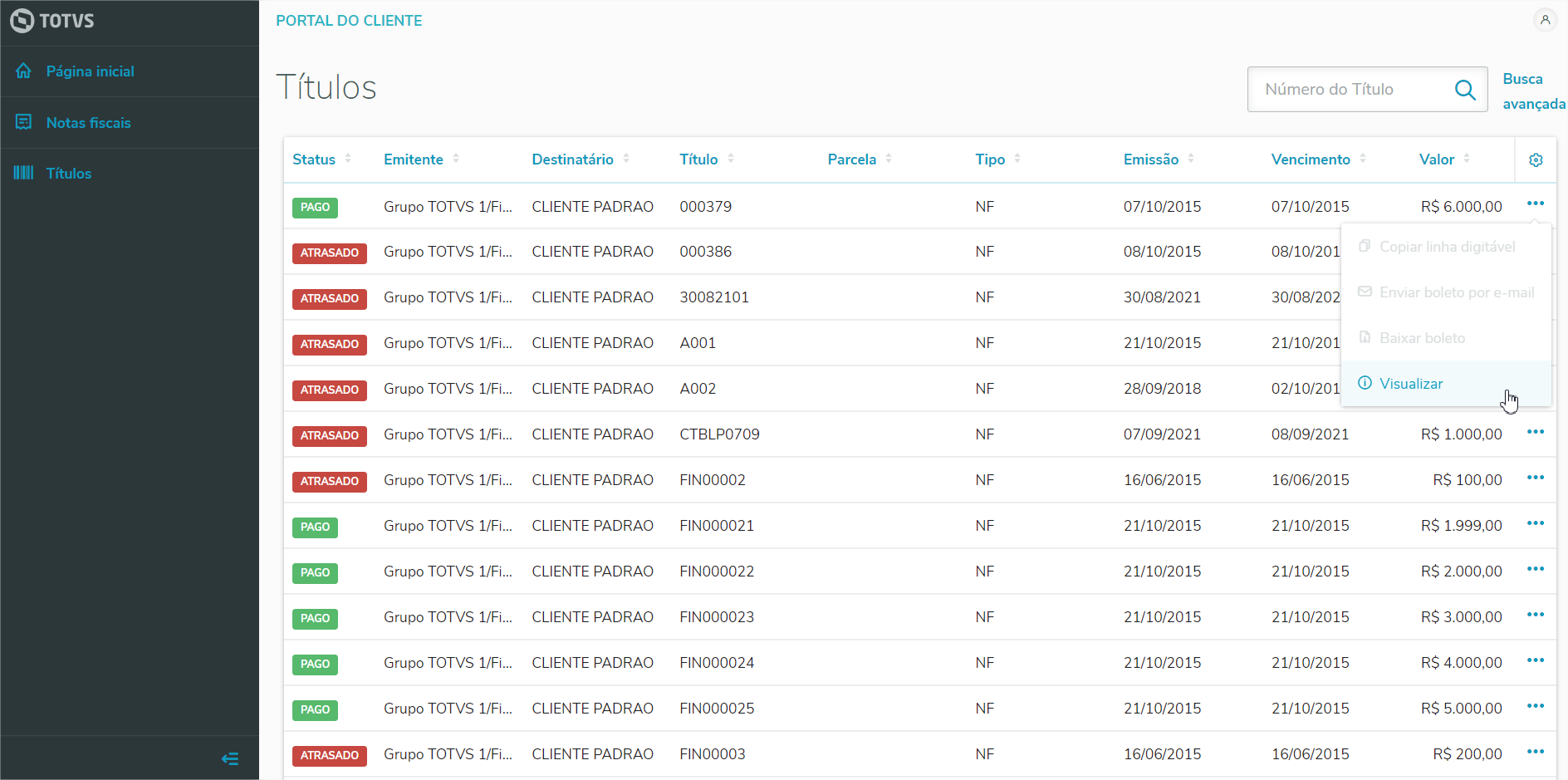
Ao Clicar na opção será exibido uma tela com os detalhes do título selecionado conforme mostrado na figura abaixo: 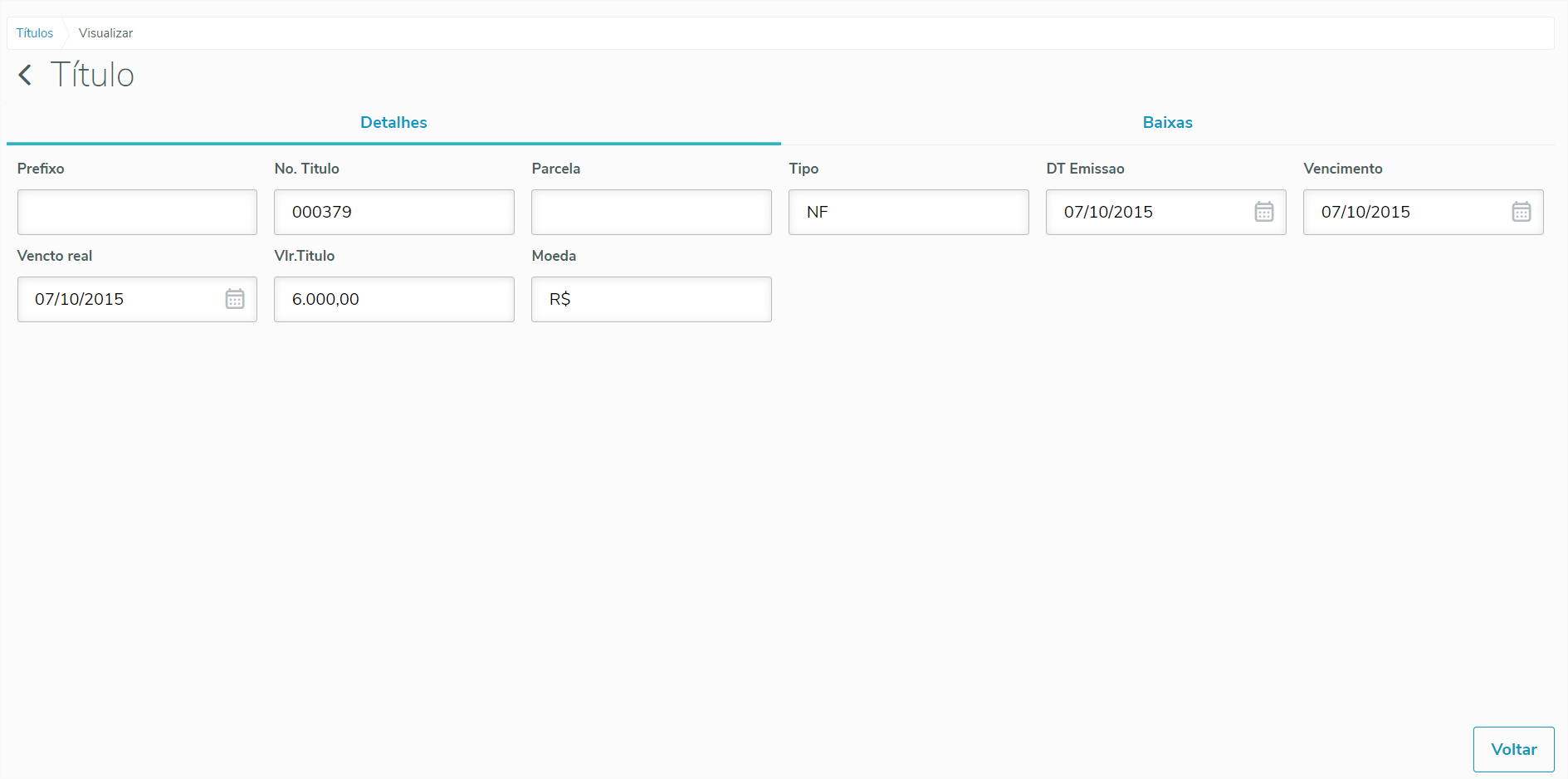
Também é possível visualizar as baixas (movimentos) desse título clicando na aba de "Baixas" 
Nas movimentações é possível visualizar os registros relacionados à baixa (caso existam), para isso clique no ícone da seta para baixo da linha que deseja expandir 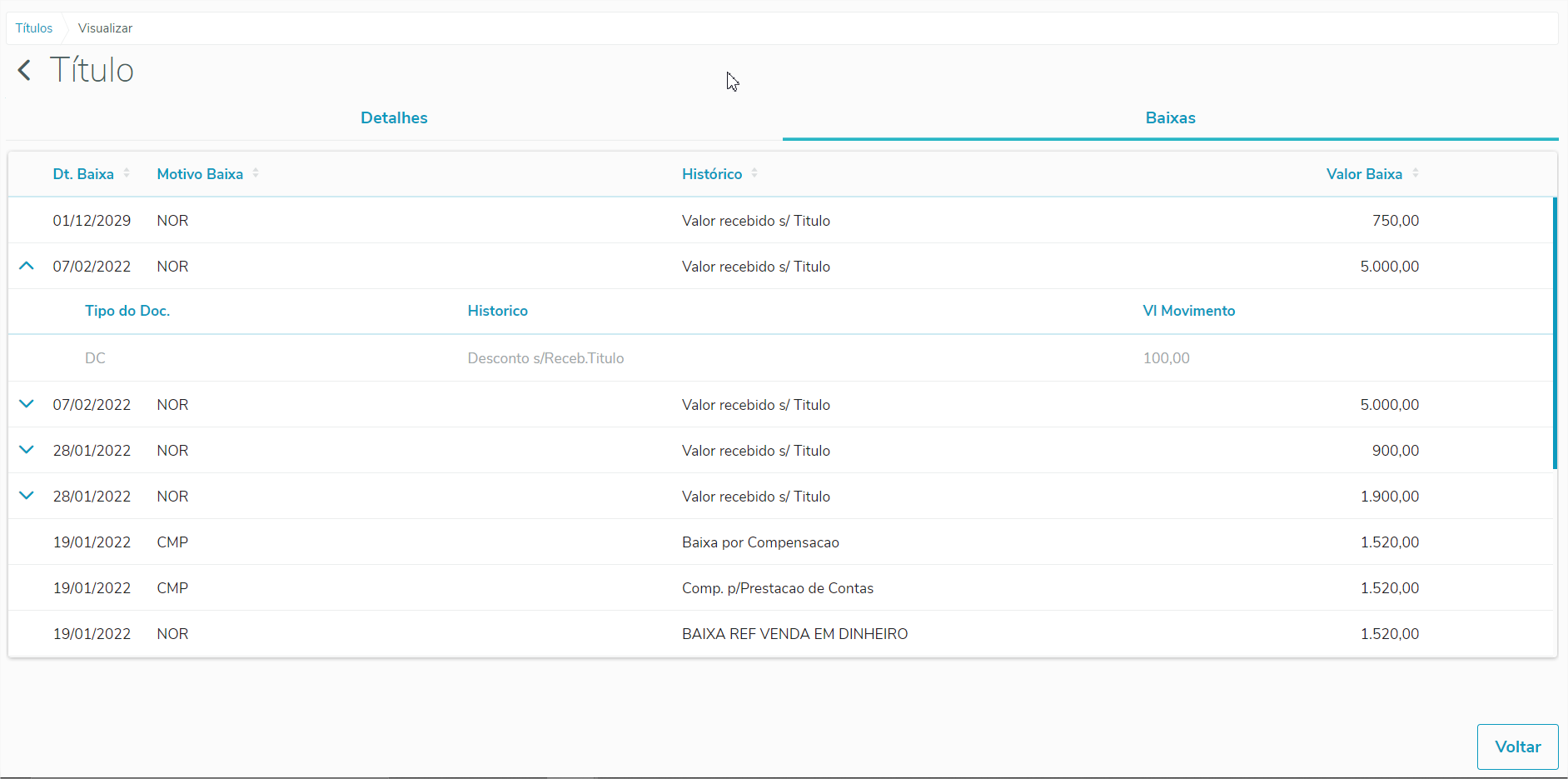
Para voltar para tela que o usuário estava basta clicar no botão "Voltar" ou clicar na seta para esquerda ao lado da palavra "Título" |
| Totvs custom tabs box items |
|---|
| default | no |
|---|
| referencia | filtro_titulos |
|---|
| 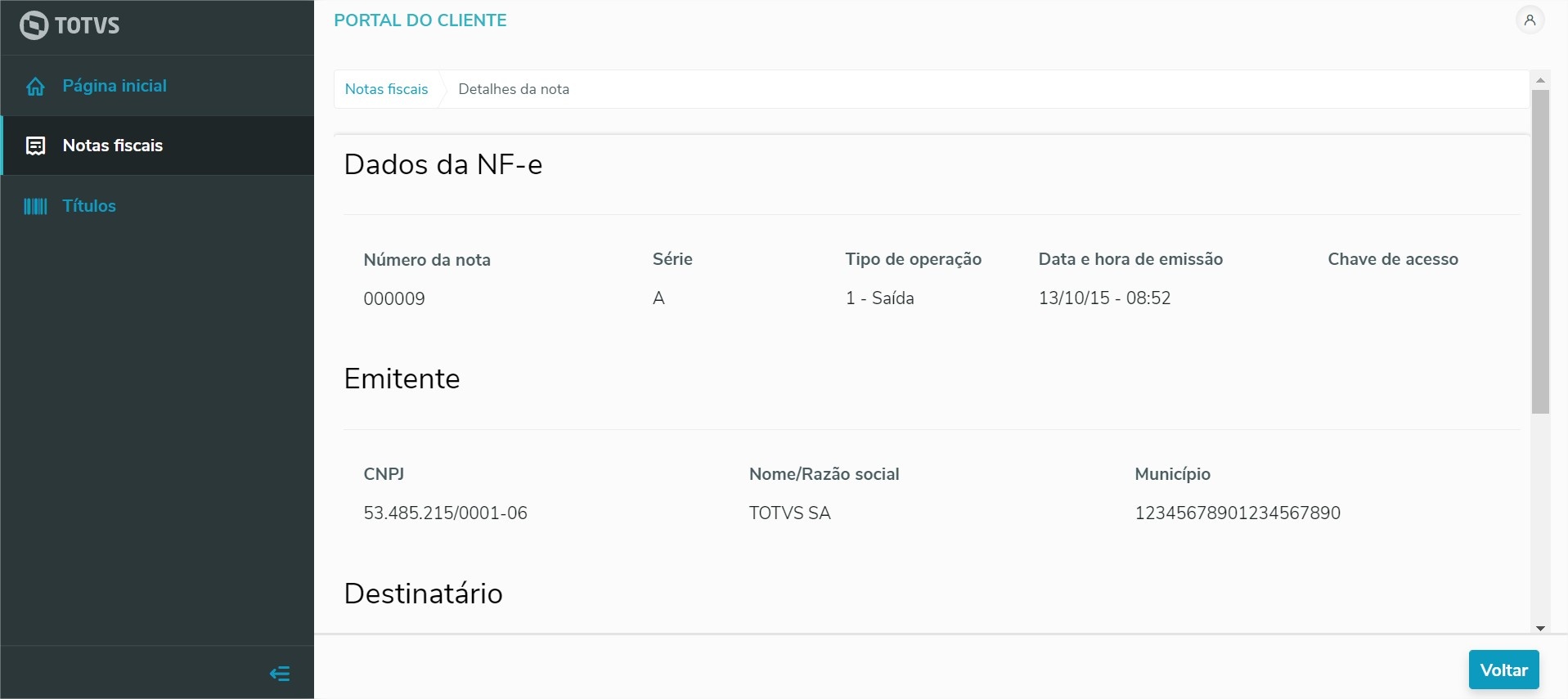
Download de boletos pelo portal do cliente. |
|
| Informações |
|---|
|
Através da funcionalidade de comunicação bancária via API é possível, via implementação de pontos de entrada, personalizar seu boleto e disponibilizá-lo no Portal do Cliente. Saiba mais clicando no link abaixo JOB Transmissão e Envio de E-mail - FINA713 |
05. SELEÇÃO DE DADOS
Permite ao usuário selecionar as filiais e clientes que serão utilizados na sessão do portal do cliente. Este recurso afetará os dados que serão exibidos no portal, respeitando as filiais e clientes selecionados.
Após "logado" no sistema clicar no botão de perfil do usuário, localizado na parte superior direita de qualquer tela, e selecionar a opção de “Seleção de Dados”.
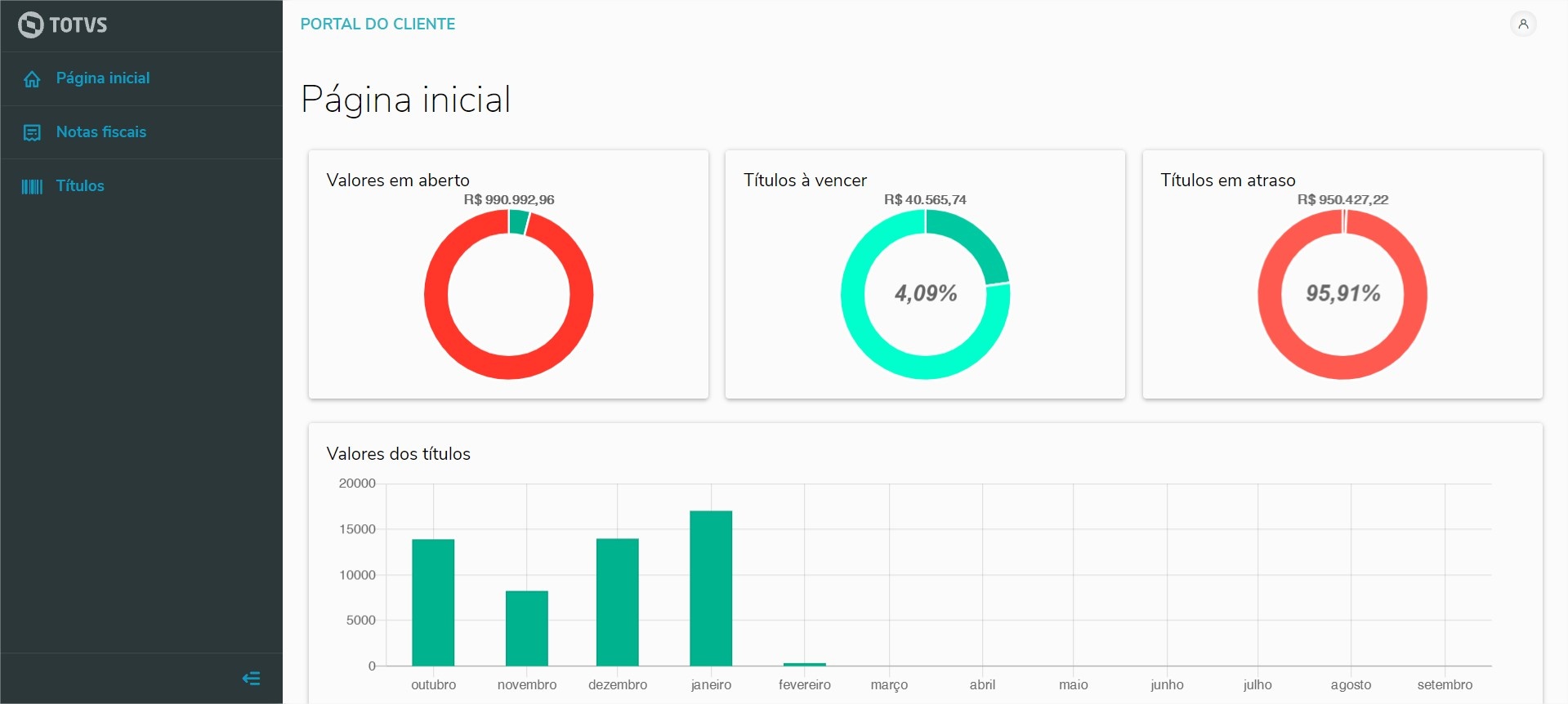
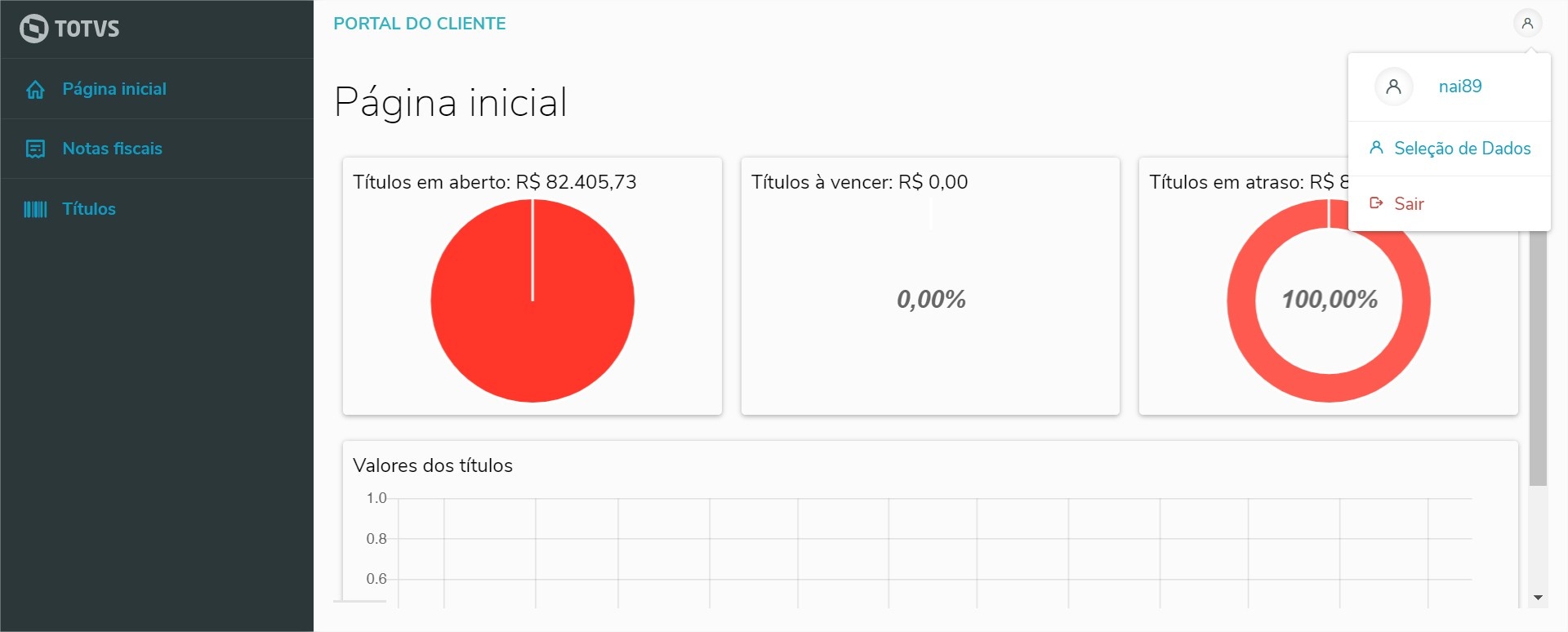
Usuário será redirecionado para o passo a passo de “Seleção de Dados”, onde contém os seguintes passo: Filiais, Clientes e Confirmação.
| Totvs custom tabs box |
|---|
| tabs | Filiais,Clientes,Confirmar |
|---|
| ids | filial,cliente,confirmar |
|---|
|
| Totvs custom tabs box items |
|---|
| default | yes |
|---|
| referencia | filial |
|---|
| Nesse passo o usuário poderá selecionar uma ou mais filiais que serão usados no portal. É obrigatório informar ao menos uma filial. Após selecionar as filiais basta clicar no botão avançar para prosseguir para o próximo passo. 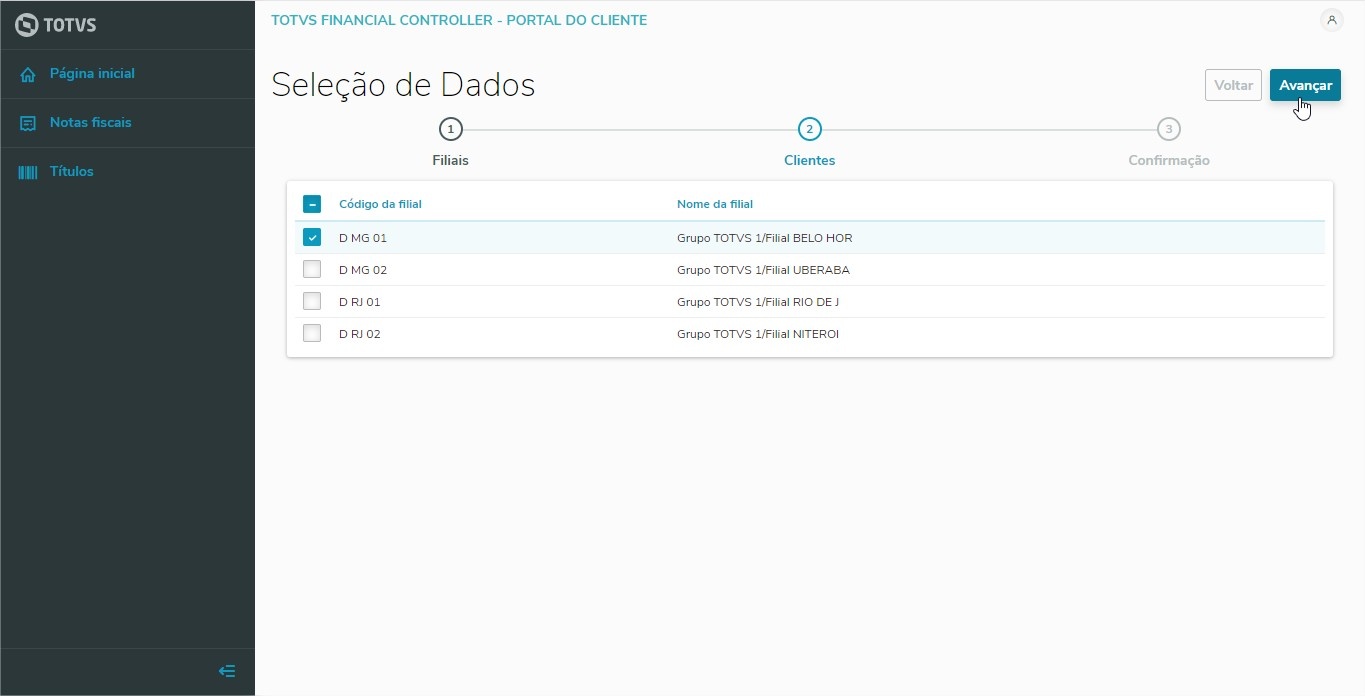
|
| Totvs custom tabs box items |
|---|
| default | no |
|---|
| referencia | cliente |
|---|
| Nesse passo o usuário deverá selecionar os clientes das filiais, podendo ser selecionado um ou mais clientes. Também é obrigatório informar ao menos um cliente. Após selecionar o cliente, basta clicar no botão avançar para prosseguir para o próximo passo. 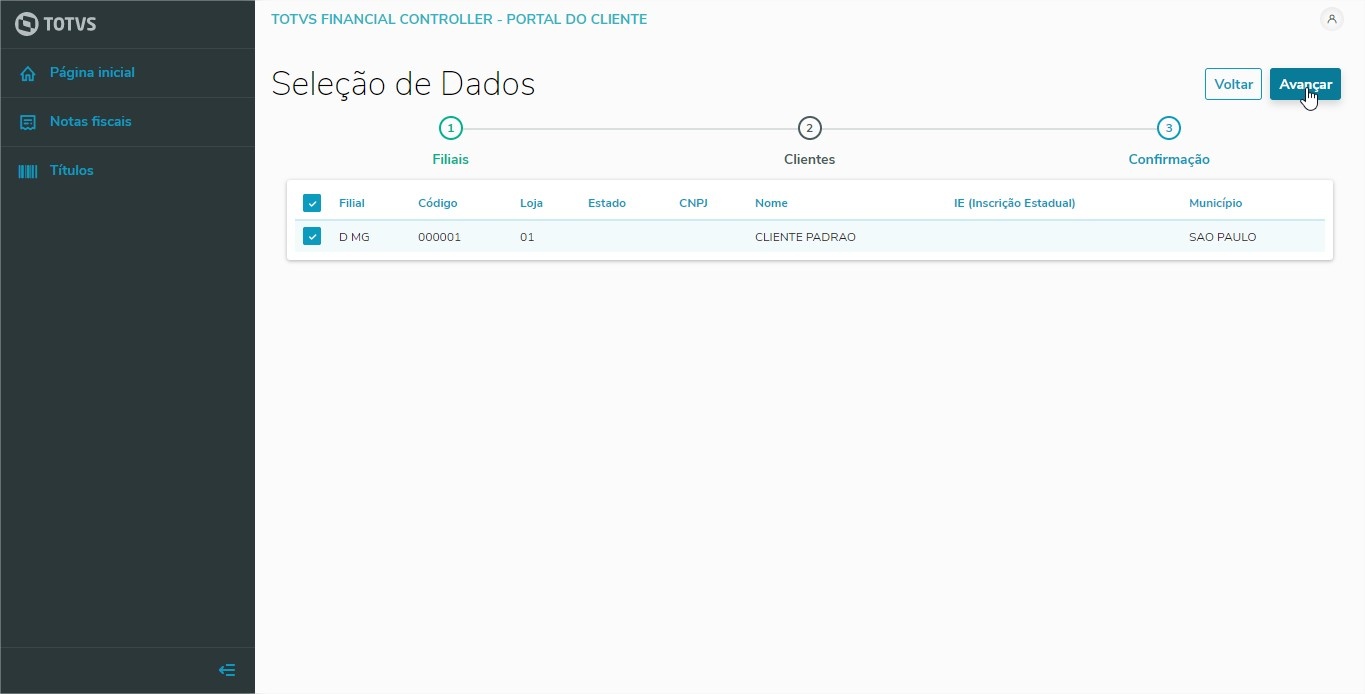
|
| Totvs custom tabs box items |
|---|
| default | no |
|---|
| referencia | confirmar |
|---|
| Último passo do processo onde o usuário poderá visualizar todos os valores selecionados no passos anteriores, clientes e filiais. Os registros exibidos são resumidos pelos clientes selecionados, contendo as filiais do cliente. Para exibir as filiais basta clicar no registro do cliente.
Para finalizar o processo basta clicar no botão de confirmar. Ao confirmar, o usuário será redirecionado para a tela de origem da requisição da “Seleção de Dados”, ou seja, a tela que o usuário estava antes de clicar em “Seleção de Dados”. 
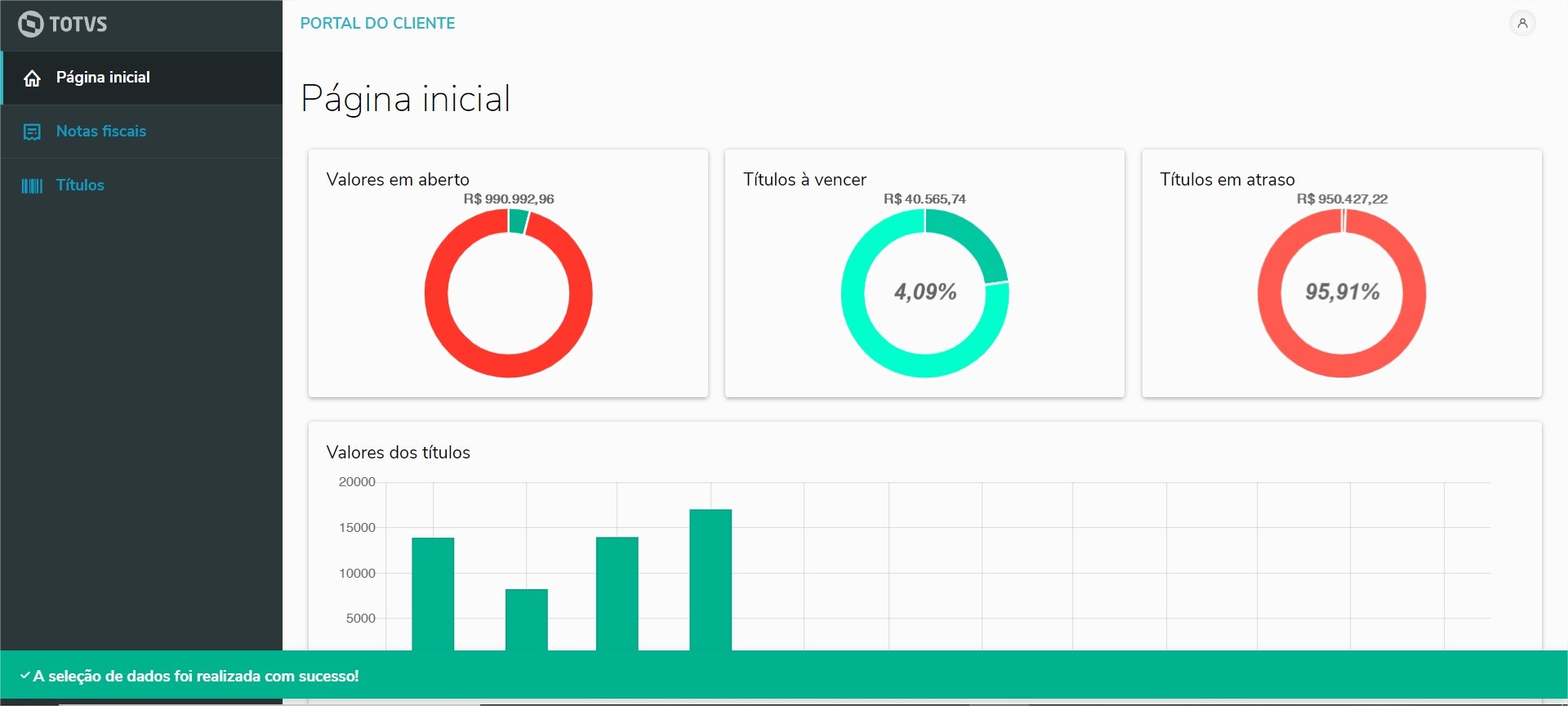
|
|