03. SEPARAR ITEM03.1 SEPARAR VIA NOME DO PRODUTOCaso não tenho o código de barra de um determinado produto o usuário tem a possibilidade de pesquisar o produto pelo seu nome ou código para separar, seguindo os passos abaixo. 1 - O usuário deve clicar na lupa, conforme imagem abaixo: 
2 - Após clicar na lupa será exibida a tela abaixo com a possibilidade de o usuário pesquisar o nome/código do produto. 
Após o preenchimento do nome/código do produto, automaticamente as demais informações serão preenchidas. Caso o produto seja controlado por lote o usuário deve selecionar qual o lote do medicamento que está utilizando, para isso deve clicar nos "..." ao lado do campo de lote. 
Após clicar, será aberta uma tela com a lista de lotes disponível, o usuário deve selecionar o lote e seguir com a separação do item. 
03.2 SEPARAR COM CÓDIGO DE BARRAO usuário tem a opção de informar o código de barras do produto para realizar a separação, para isso, basta o usuário preencher o campo código de barra barras e informar a quantidade. Ao preencher o campo o usuário deve clicar com o enter no campo de código de barras ou quantidade e tem a possibilidade de clicar no botão separa item.poderá seguir com "enter" para a separação do item, ou clicar sob o botão "Separar Item". 
Após a separação deve ser será exibido da seguinte forma: 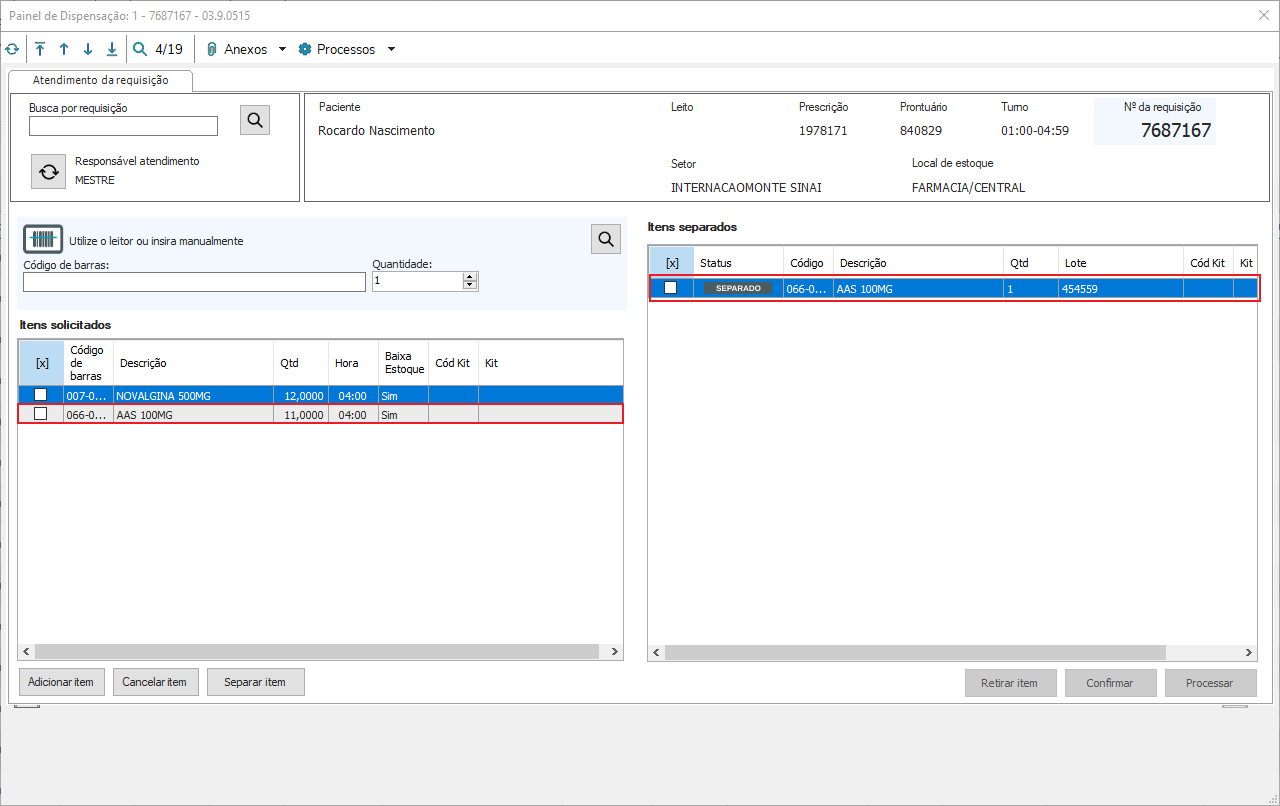
03.3 SEPARAR VIA GRIDPara os itens que não são controlados por lote, o usuário tem a opção de confirmar todos via grid. O usuário deve selecionar com o checkbox o produto que deseja confirmar e clicar no botão separar item, vide imagem abaixo: 
Quando utilizado essa função a quantidade total do item será separada, não sendo possível será separar a quantidade parcialmente. Os itens são exibidos agrupados pelo item, e em casos de itens controlados por lote, serão agrupados pelo lote do item. O status Separado é uma ação volátil que existe apenas enquanto o usuário estiver passando os itens entre as grids para posteriormente realizar a confirmação. Se não houver a confirmação nem processamento dos itens e o usuário fechar o formulário, o item retornará para a grid de Itens Solicitados com status Pendente.
|