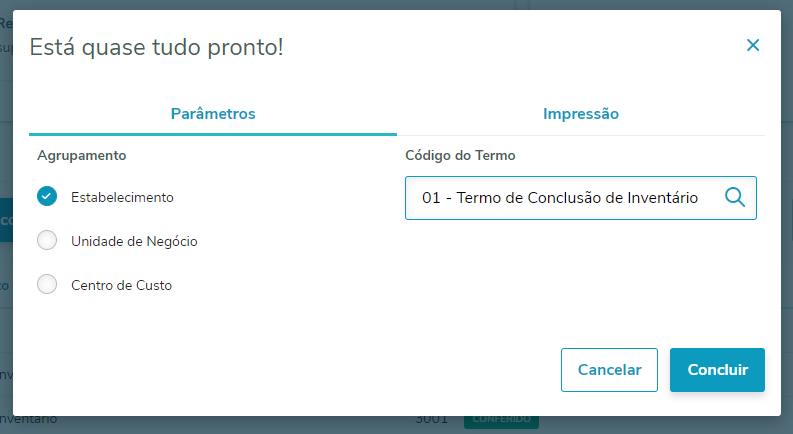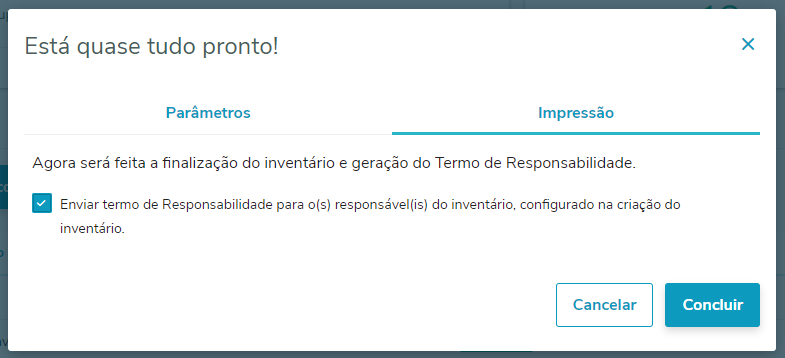Histórico da Página
INVENTÁRIO ATIVO FIXO - LINHA DATASUL
| Scroll Title | ||||
|---|---|---|---|---|
| ||||
O Inventário da Totvs Backoffice Linha Datasul, foi liberado a partir da release 12.1.2209, e, tem como objetivo otimizar o processo de conferência de bens do Ativo Fixo. Proporcionando uma jornada mais eficiente e segura para abertura, inclusão, conciliação e fechamento de inventário de bens. Algumas funcionalidades incluídas nesta rotina são: geração de listagem dos bens do sistema para serem inventariados, importação de planilha com os ativos conferidos, análise das diferenças na conciliação e integração com as rotinas de movimentação do Ativo Fixo para baixas e transferências. |
| Scroll Title | ||||
|---|---|---|---|---|
| ||||
| Scroll Title | |||||
|---|---|---|---|---|---|
| |||||
Para facilitar, foi desenvolvida uma central do inventário, onde estão agrupadas algumas rotinas que fazem parte deste processo.
|
| Scroll Title | |||||||||
|---|---|---|---|---|---|---|---|---|---|
| |||||||||
Para incluir um novo inventário, basta clicar no botão Novo Inventário da tela principal. É necessário preencher todos os campos da tela para que a lista de bens seja criada. Ao clicar no botão Exibir pré-visualização da lista de bens, serão mostrados os bens que fazem parte dos parâmetros que foram preenchidos nos campos acima.
Ao clicar no botão Baixar planilha de bens, será feito o download de um arquivo .csv com a lista de bens que foi criada a partir dos parâmetros informados na tela. Este arquivo já está com o layout correto para fazer posteriormente a importação da planilha para conferência.
|
| Scroll Title | |||||
|---|---|---|---|---|---|
| |||||
Na tela principal do inventário, é possível efetuar a exclusão, consulta ou edição do inventário criado. Também poderá baixar a planilha dos bens relacionados a ele ou iniciar/continuar a conferência do inventário.
Nesta mesma tela, foram construídos gadgets que apresentam os totais de inventário que estão Em Processamento, Abertos, Em andamento ou Finalizados. |
| Scroll Title | |||||||||||||||
|---|---|---|---|---|---|---|---|---|---|---|---|---|---|---|---|
| |||||||||||||||
Ao clicar na opção Iniciar Conferência da linha do inventário desejado, será aberta a tela abaixo para iniciar o processo de conciliação dos ativos. Para isso, é preciso clicar no botão Importar planilha e selecionar uma ou mais planilhas para importar.
Após a importação, o programa irá efetuar as devidas validações e conciliações e será gerado o log de importação. Após finalizar o processo, a tela será atualizada com os status das conferências de cada bem.
O botão Marcar como Pendente serve para alterar o status do bem como pendente para que seja possível efetuar algumas alterações de cadastro ou uma movimentação de baixa no bem, caso houver necessidade. Em Outras opções, tem o botão Relatório para gerar um arquivo .csv com a listagem atualizada da situação dos bens que estão sendo inventariados. E também tem o botão Log de Importação, que gera o arquivo .txt com o log que foi gerado quando a planilha foi importada. |
| Scroll Title | |||||
|---|---|---|---|---|---|
| |||||
Para poder efetuar alguma alteração, tanto de cadastro quanto de movimentação no bem, basta clicar no botão de editar na linha do bem desejado. Se ele estiver com a situação Divergente, Divergente cadastro ou Pendente, na tela de edição será possível efetuar a alteração desejada. No exemplo abaixo, tem uma Divergência de cadastro que pode ser verificada com o mouse em cima do ícone . Nesta tela também tem os botões para Baixar ou Transferir o bem. Para estas opções, após preencher as informações solicitadas para efetuar a movimentação, será gerada uma solicitação de baixa ou transferência, que poderá ser consultada e executada pelo Monitor de Integrações. Somente após executar a solicitação por este programa, que será realmente efetuada a movimentação.
|
| Scroll Title | ||||
|---|---|---|---|---|
| ||||
Após efetuadas todas as conciliações e conferências necessárias, tem o botão de Finalizar Inventário. Nesta opção será gerado o termo de Responsabilidade do Inventário que será gerado na Central de documentos e alterado o campo Data do Último Inventário de cada bem com a data que foi finalizado. A imagem abaixo mostra a tela com a aba de Parâmetros onde o campo código do Termo é obrigatório, e deve ser informado um código válido. Na aba de Impressão tem a opção para marcar a flag se deseja enviar por email o termo de Responsabilidade. |