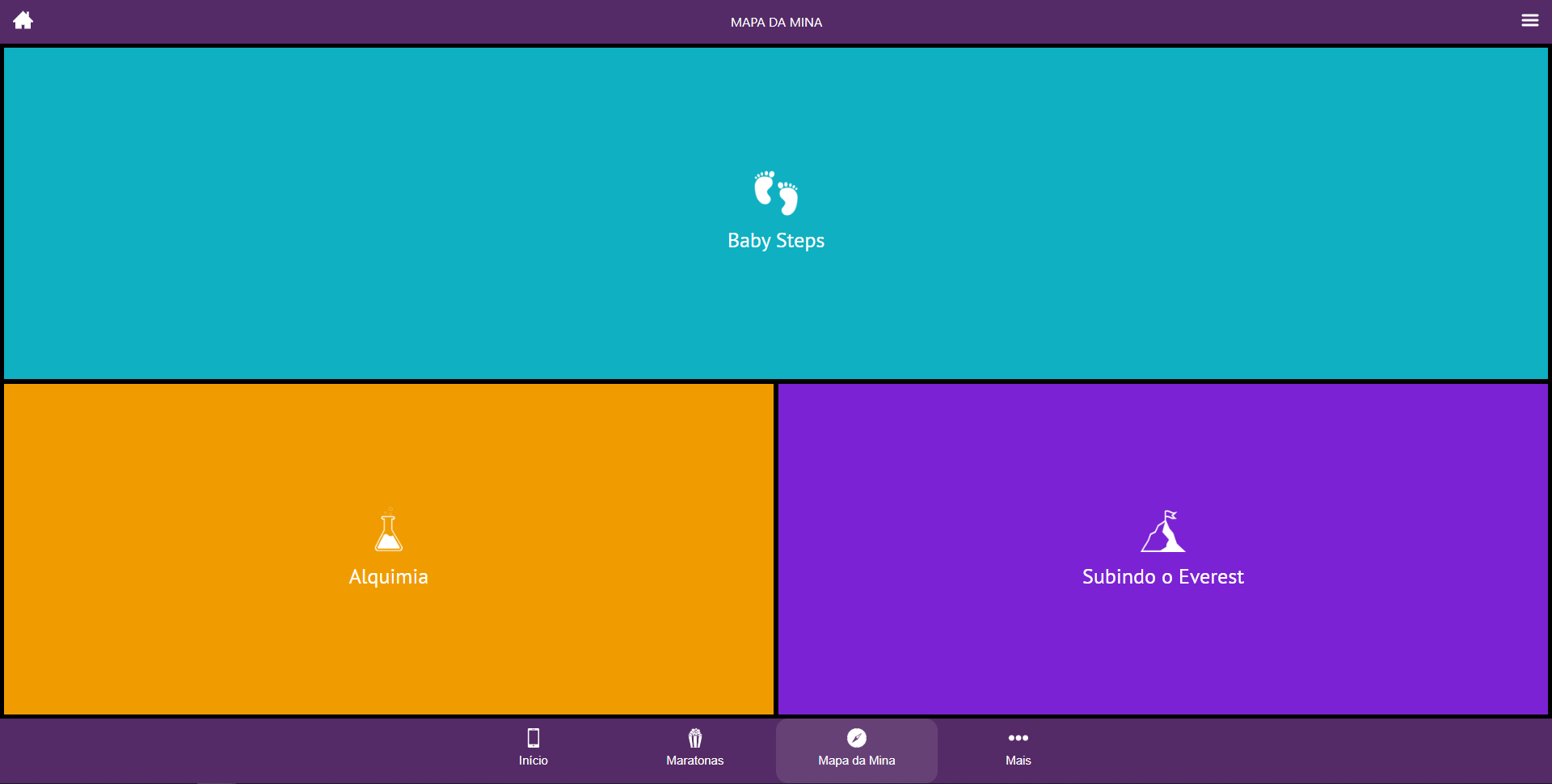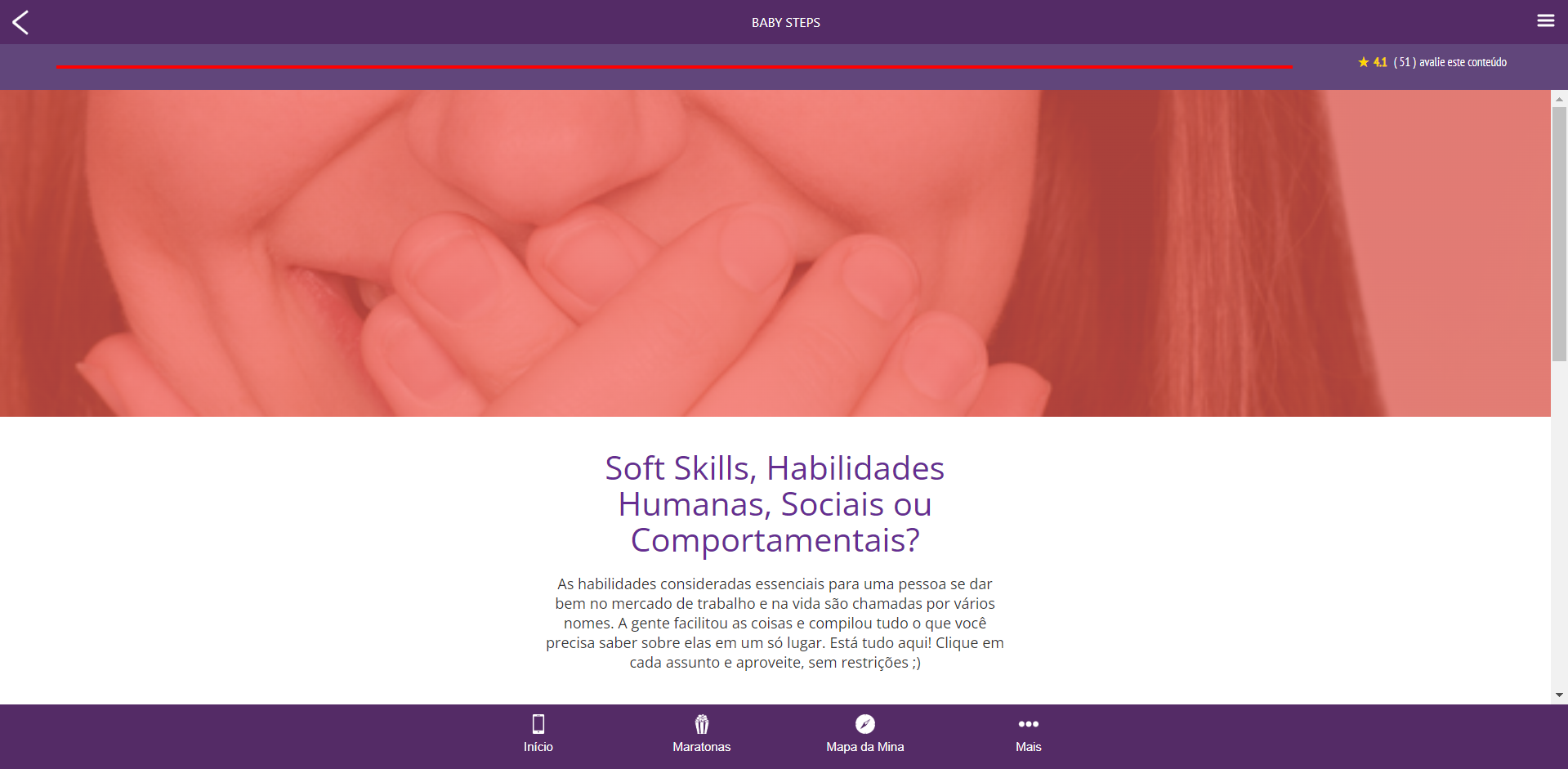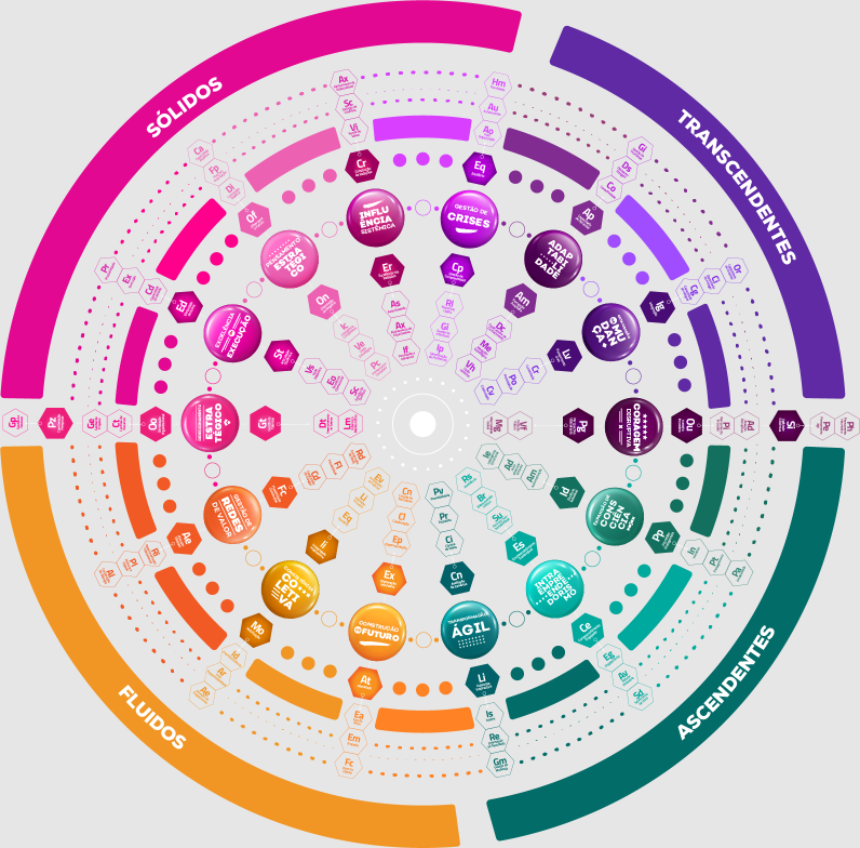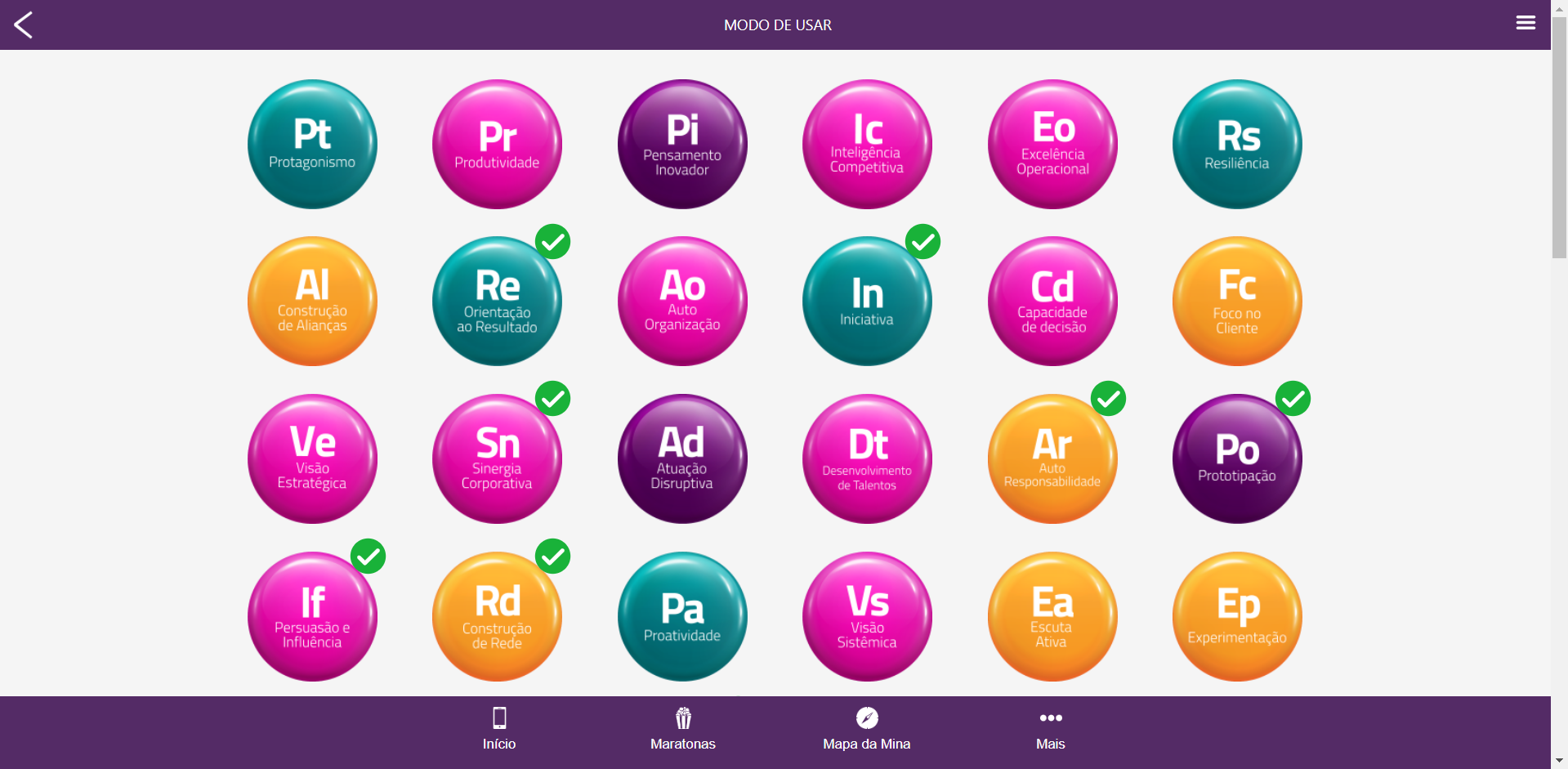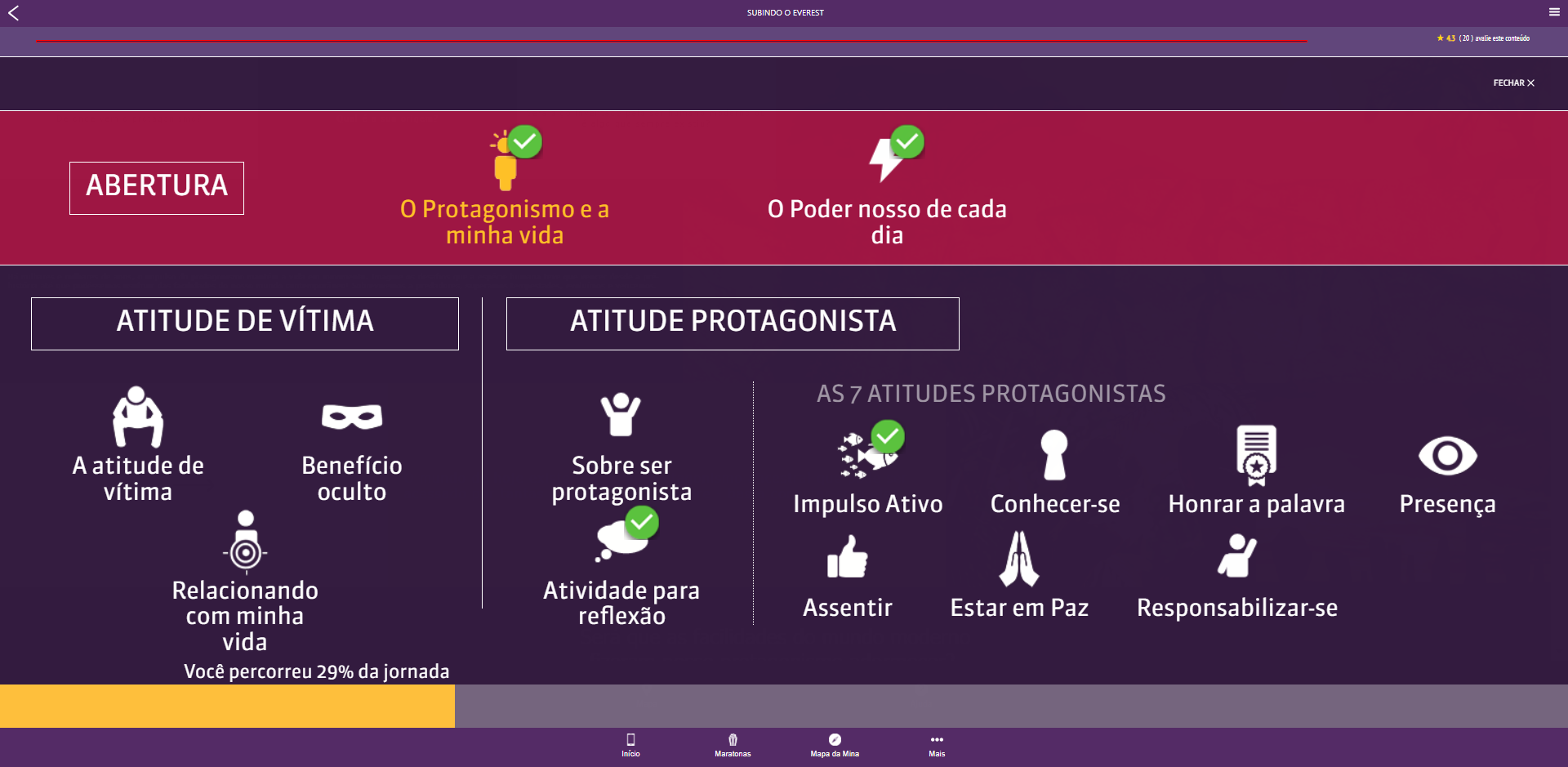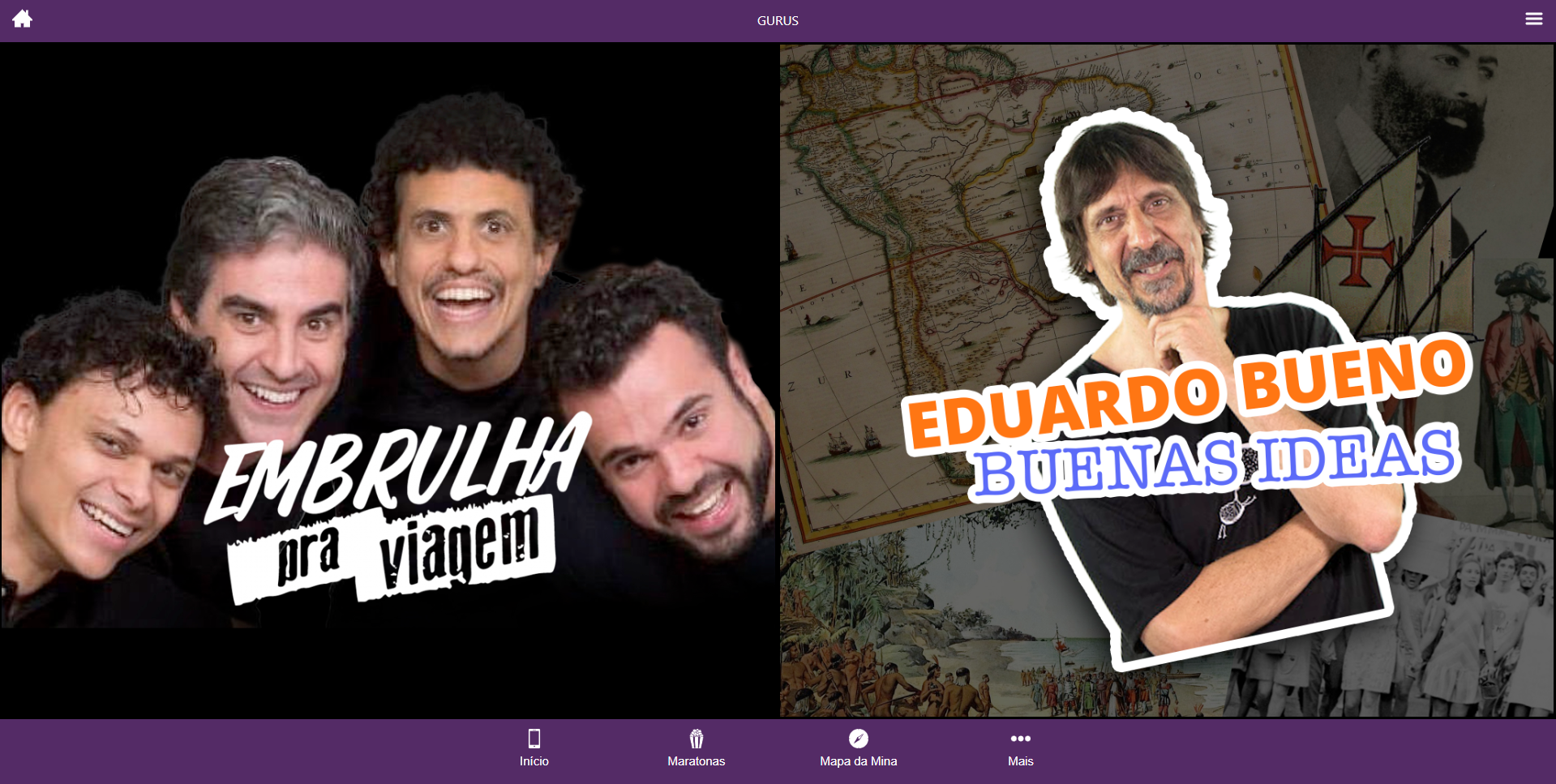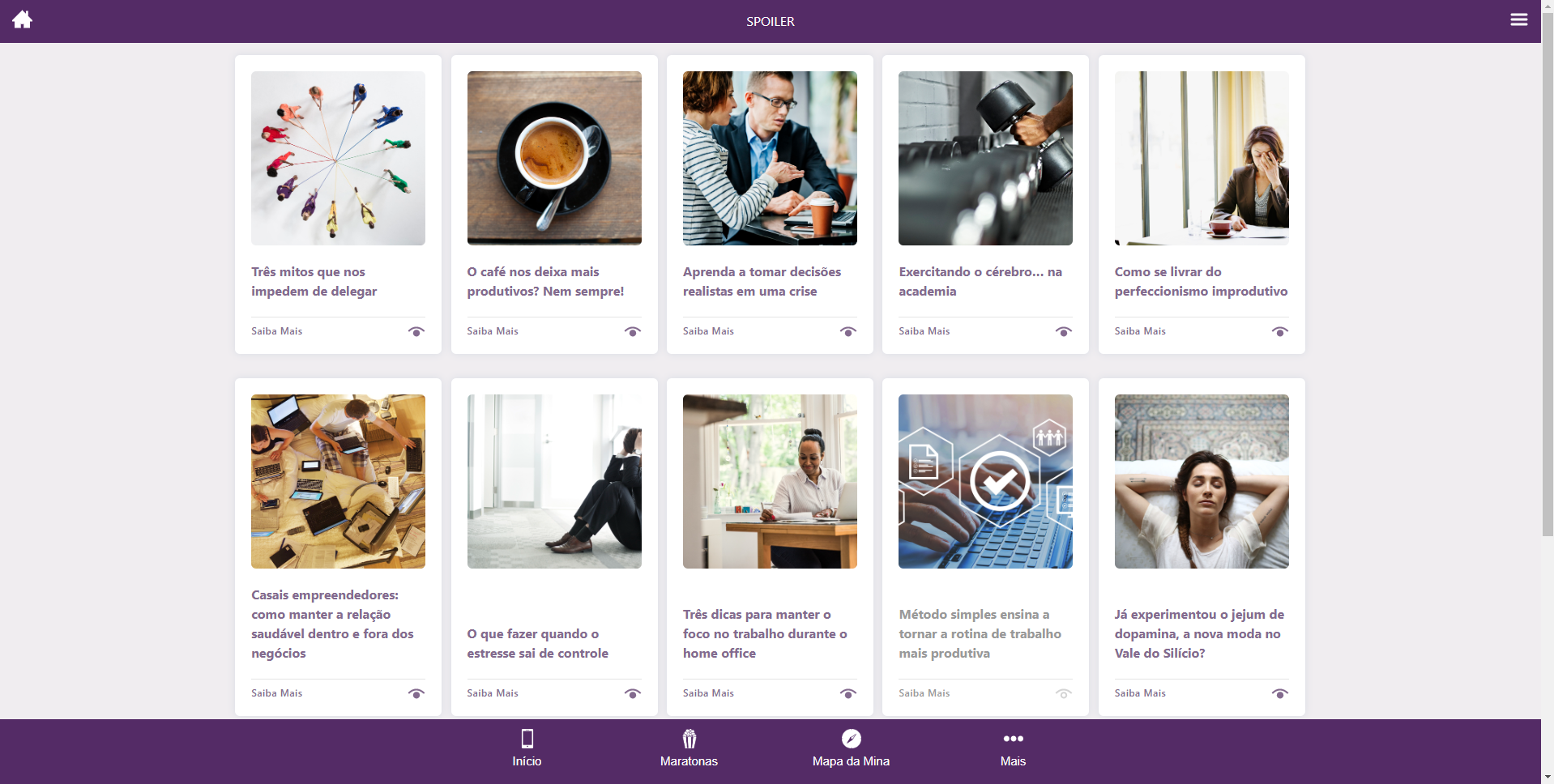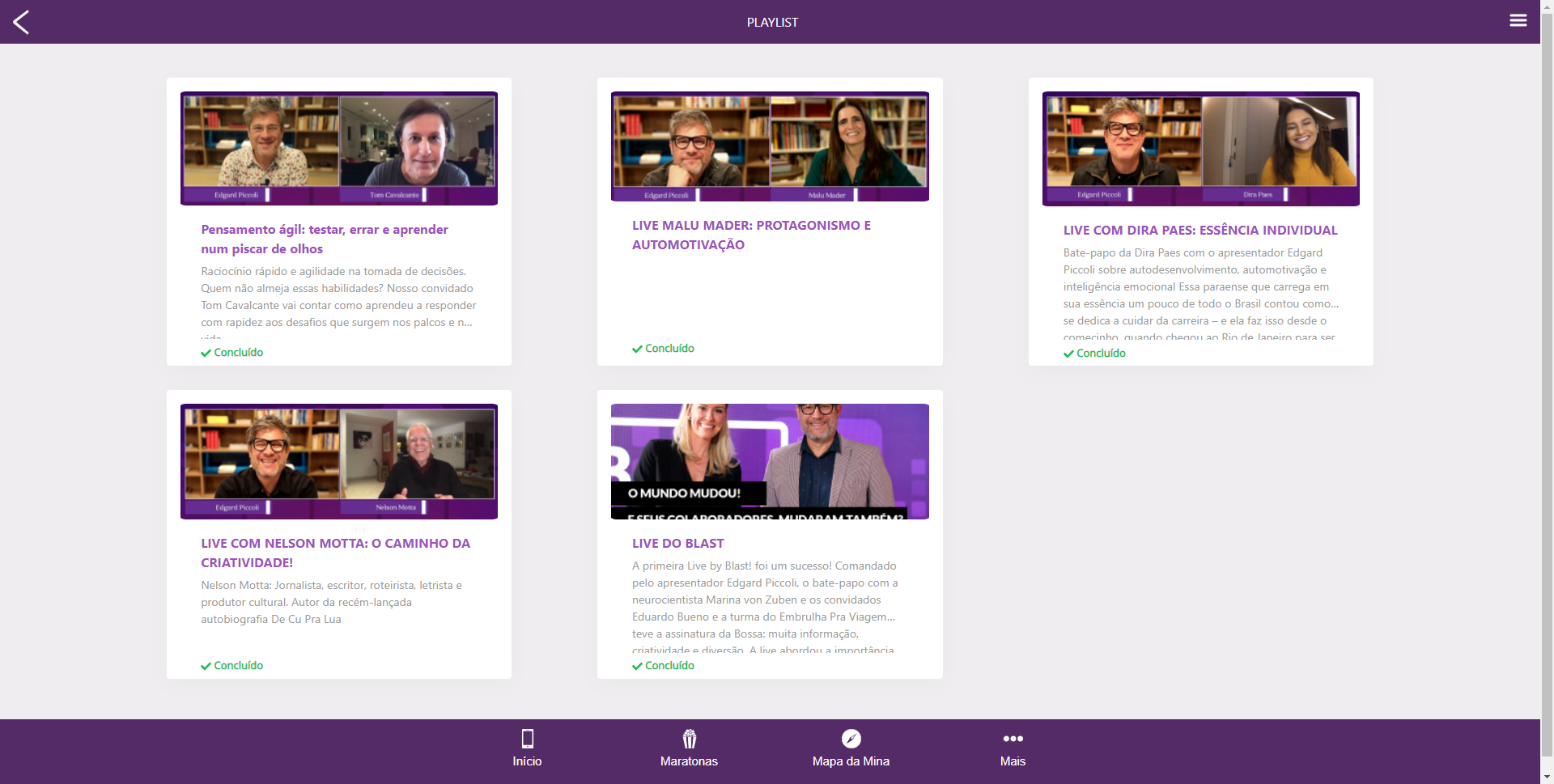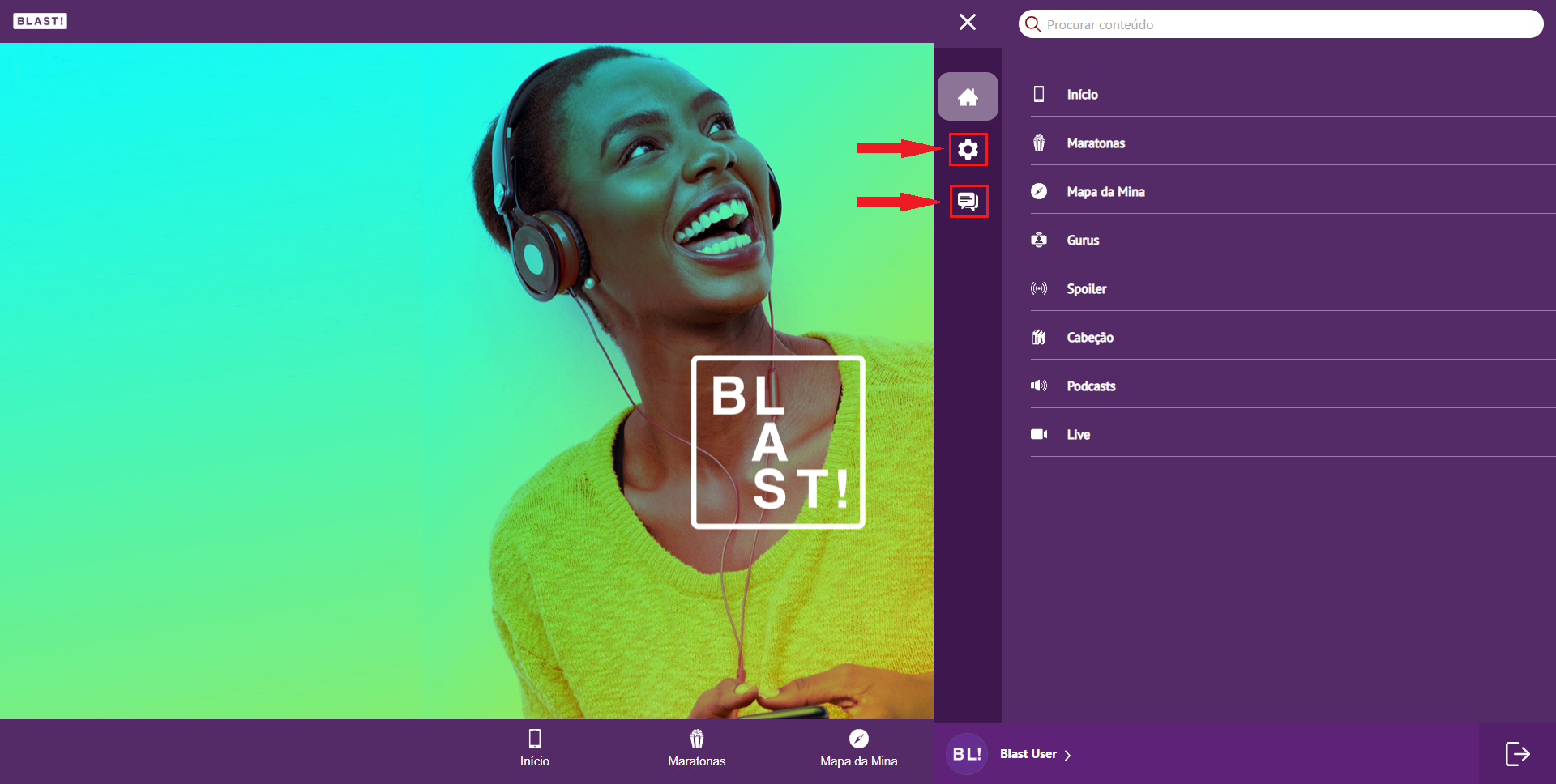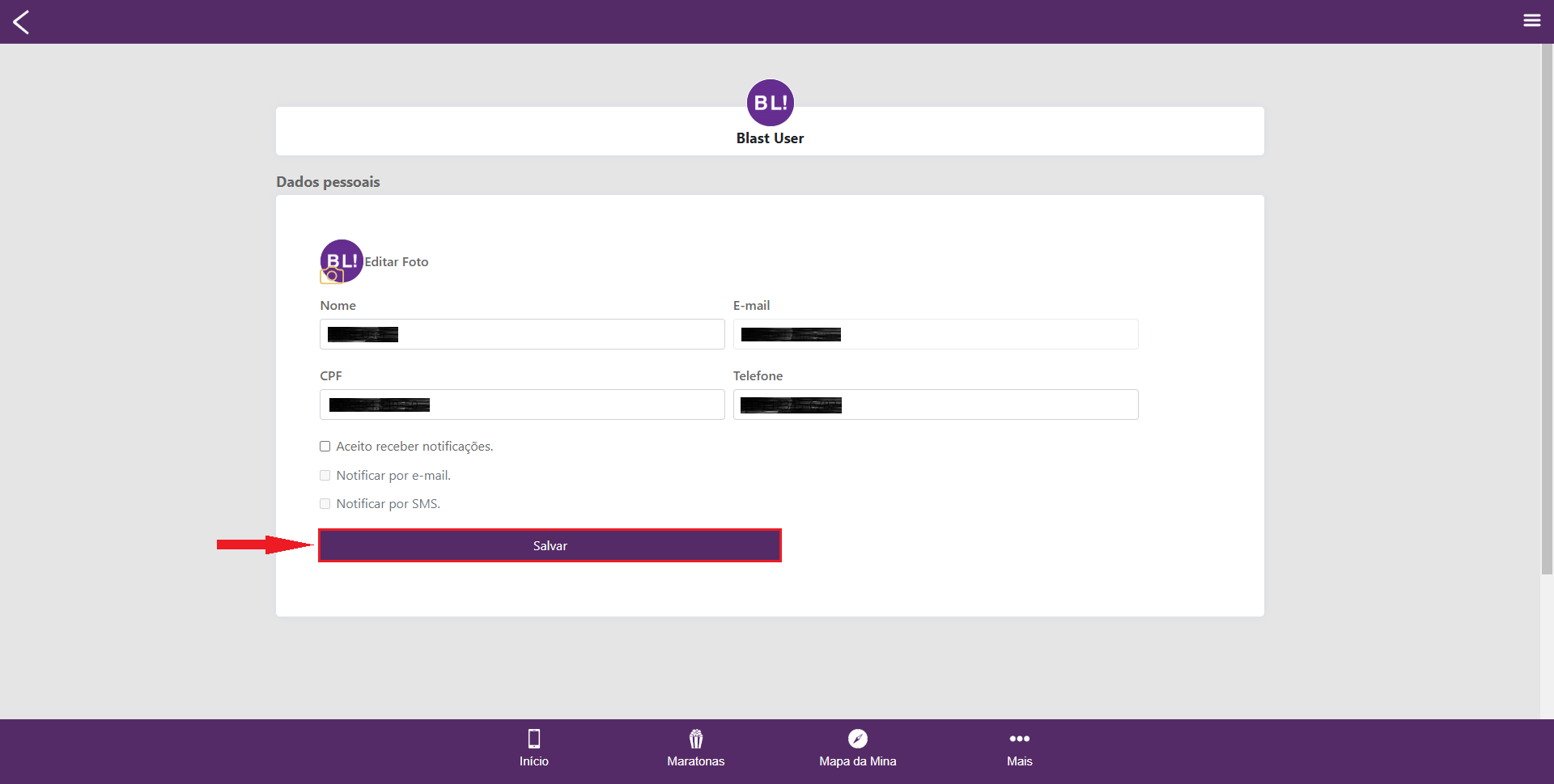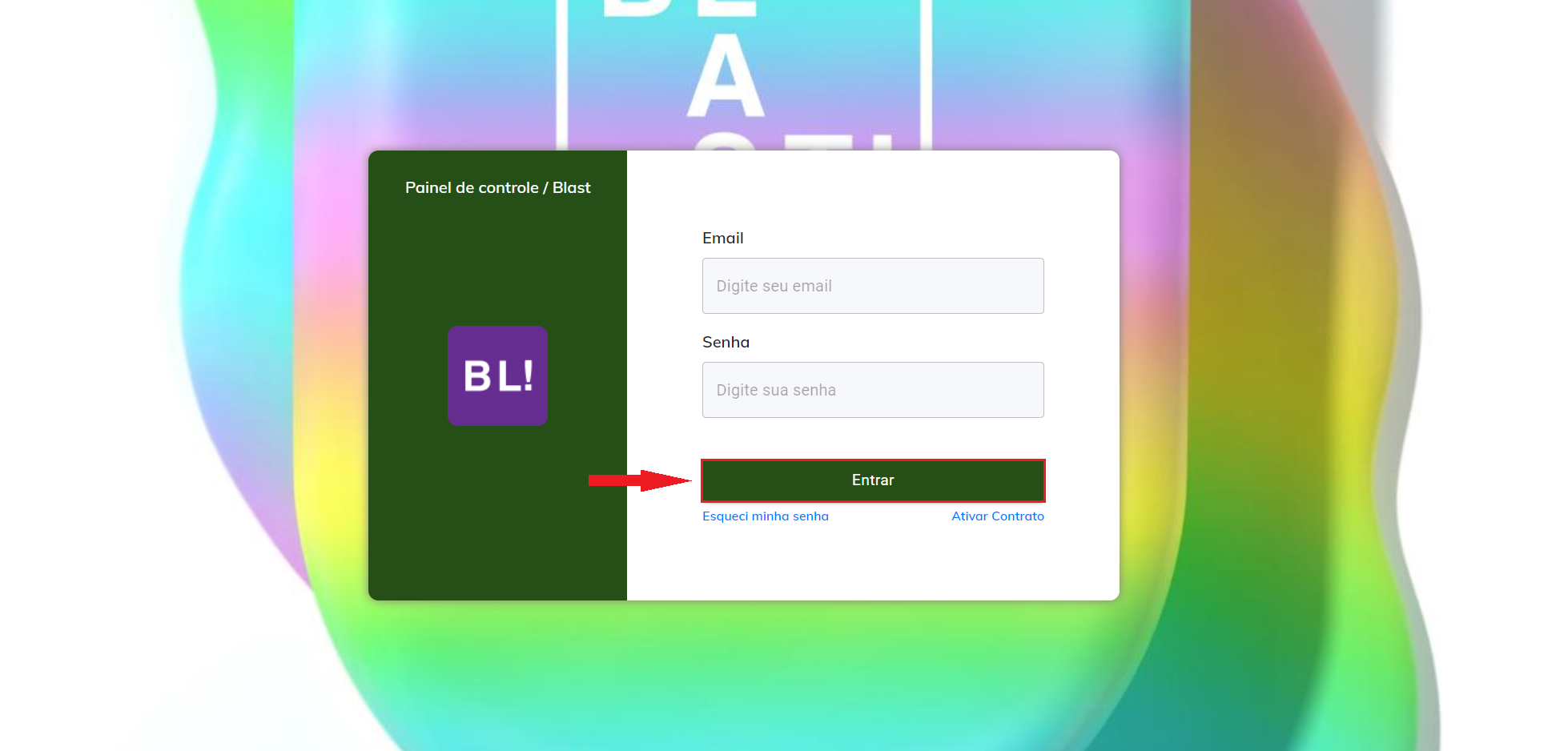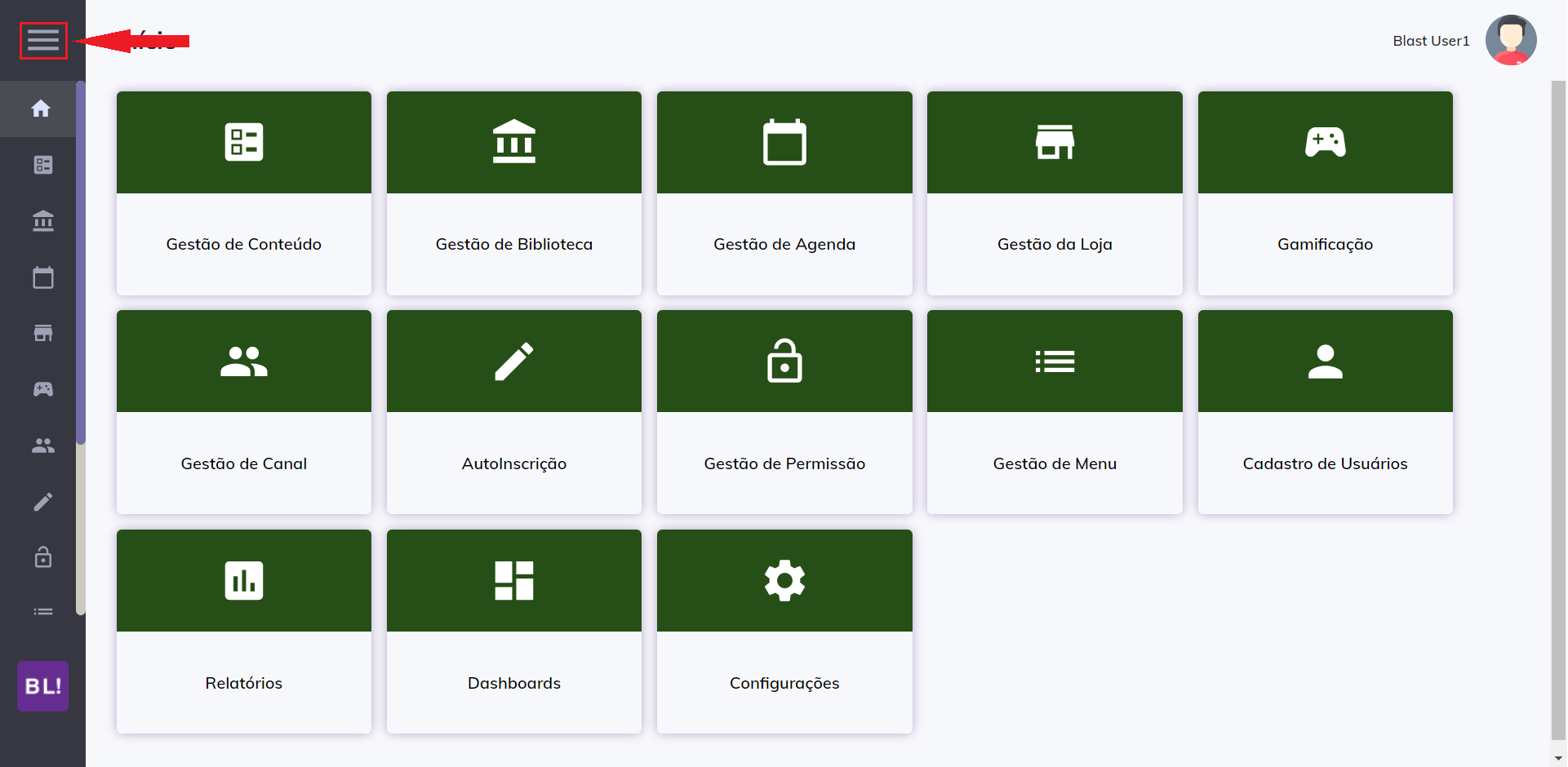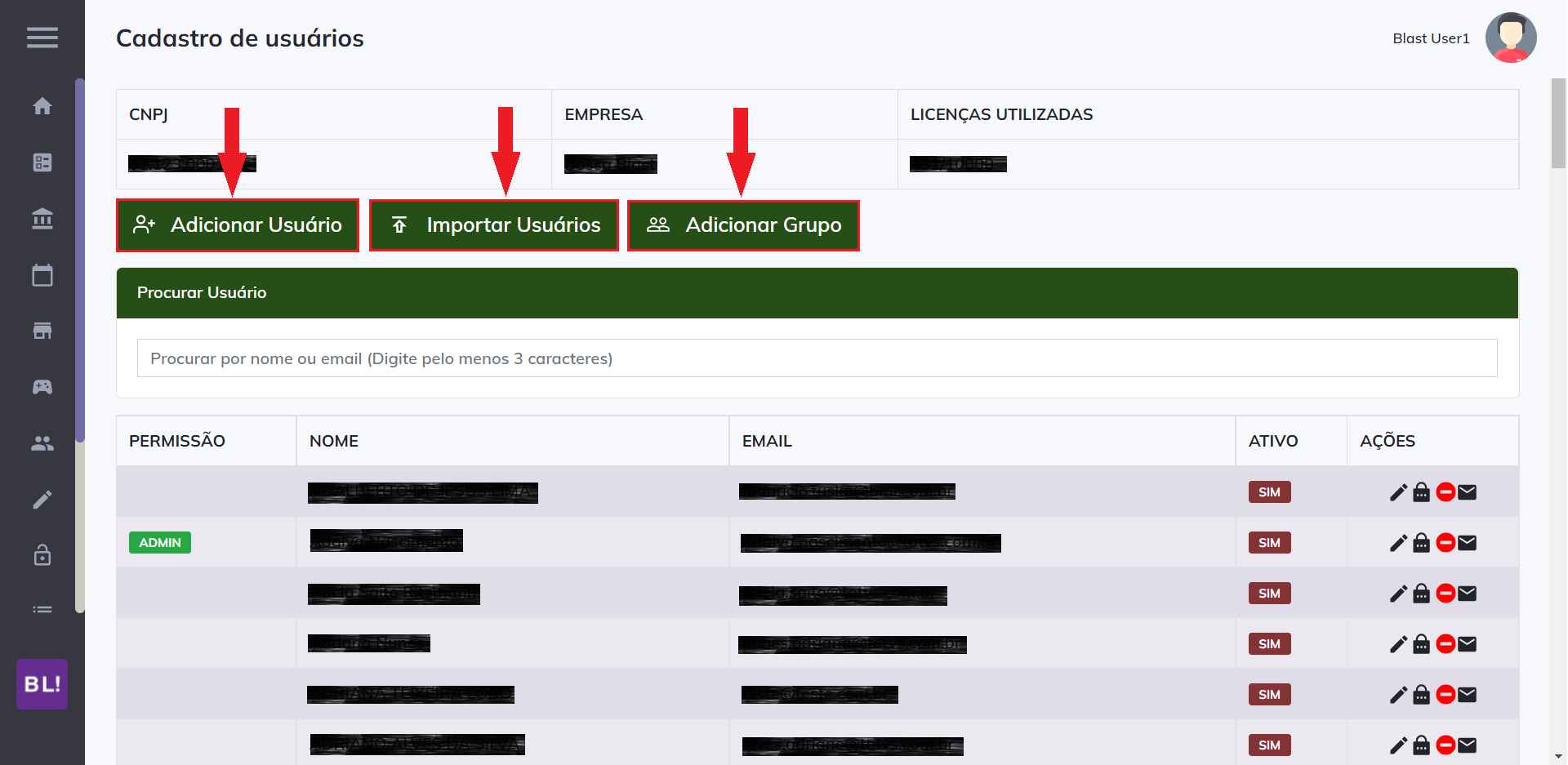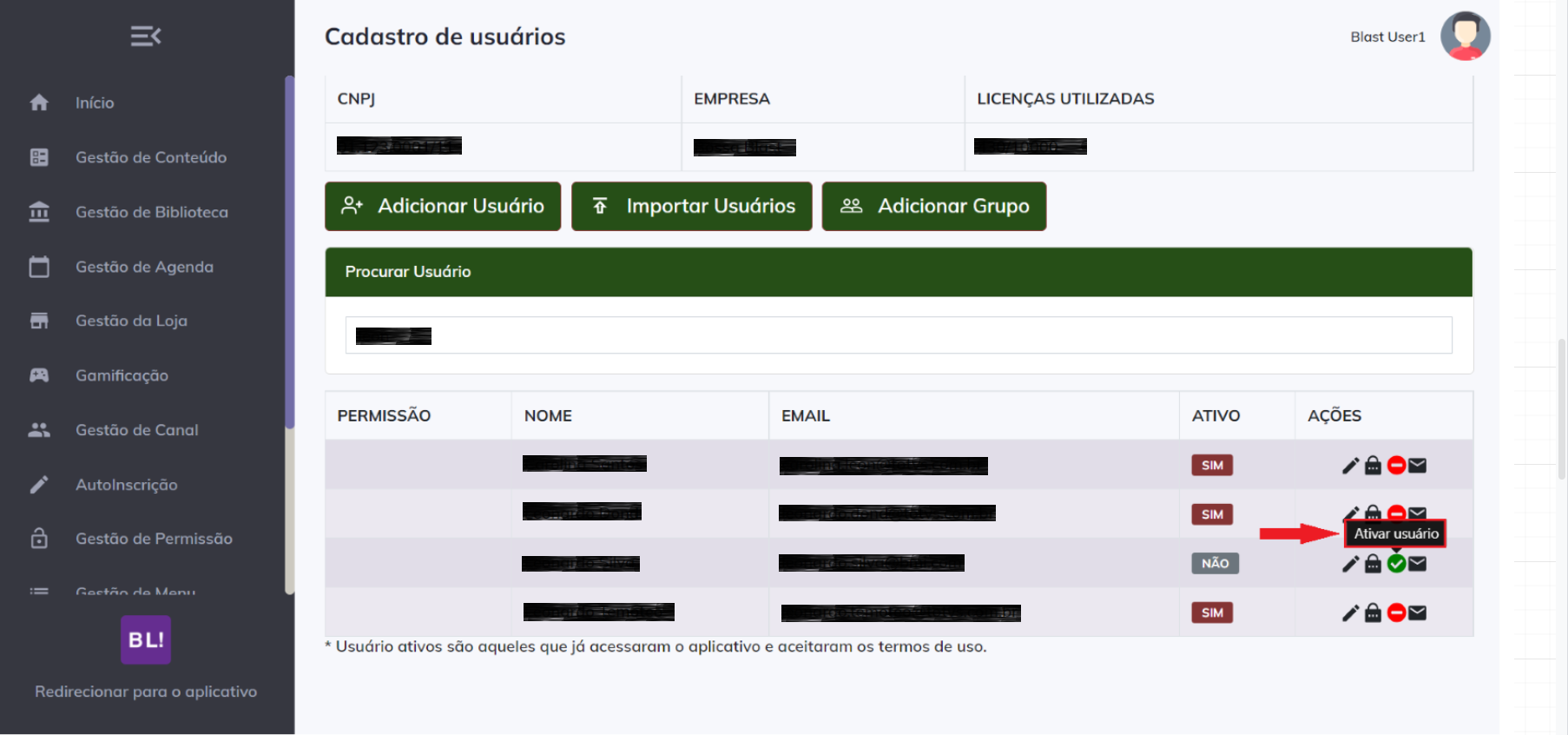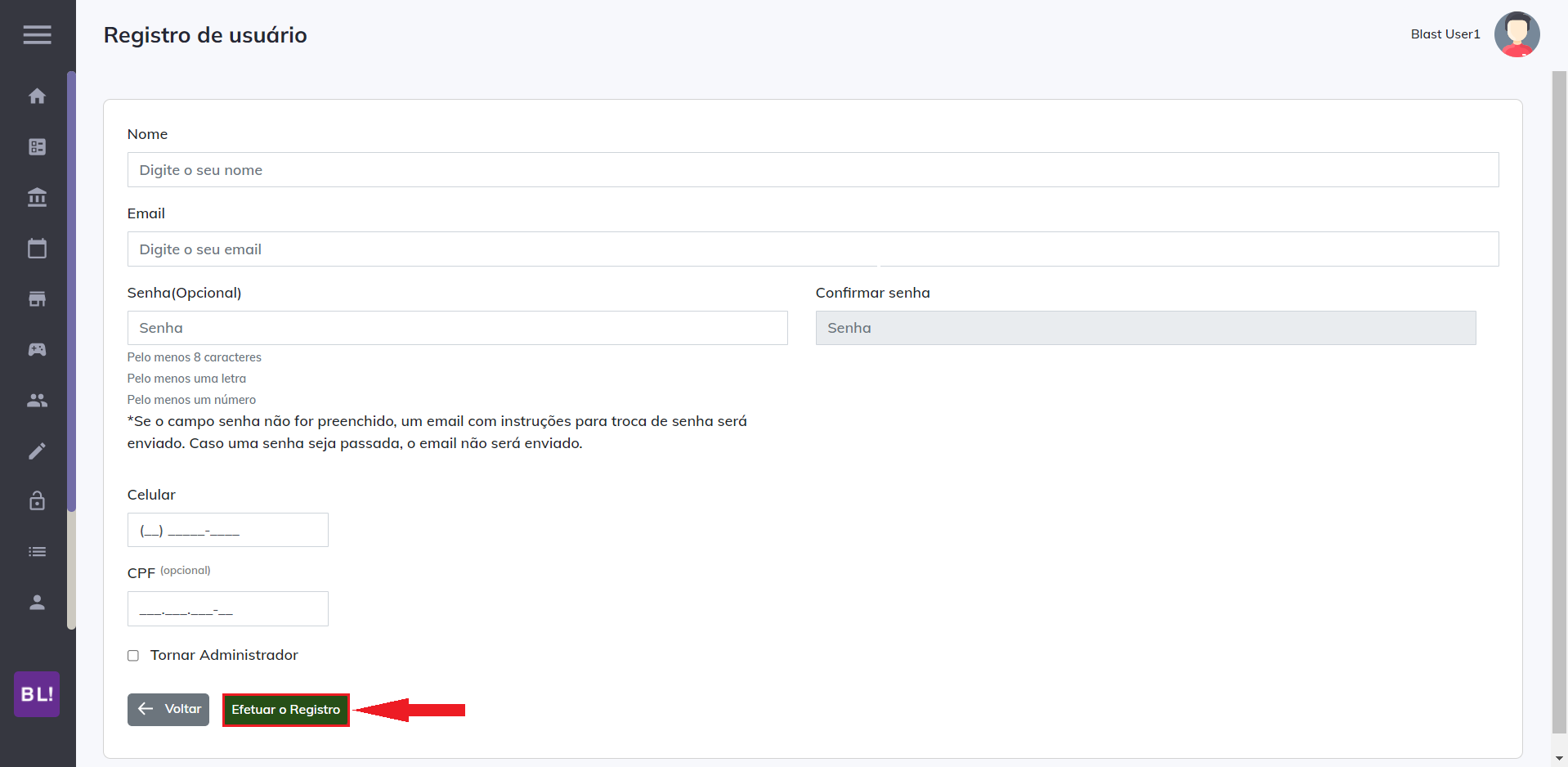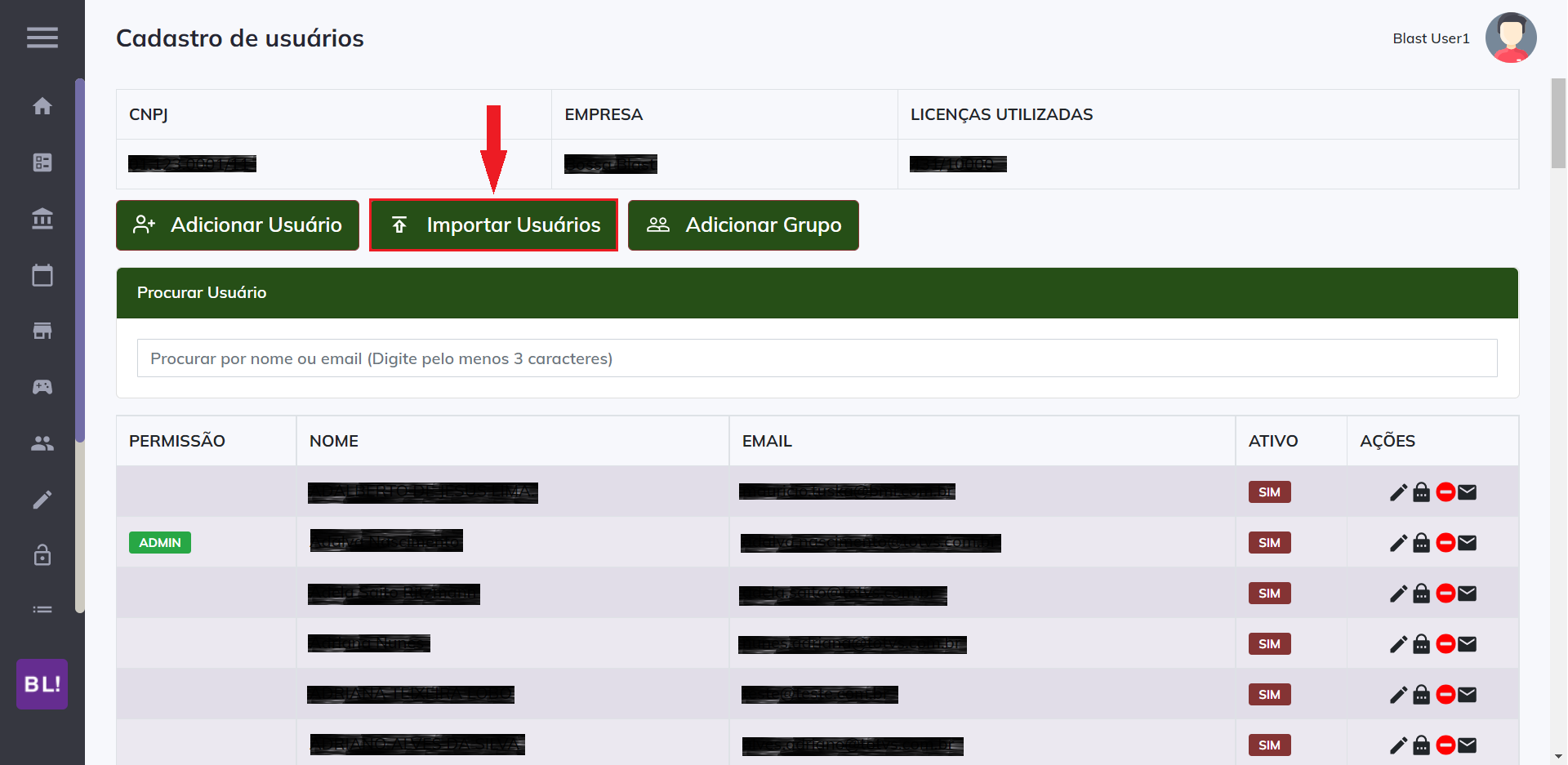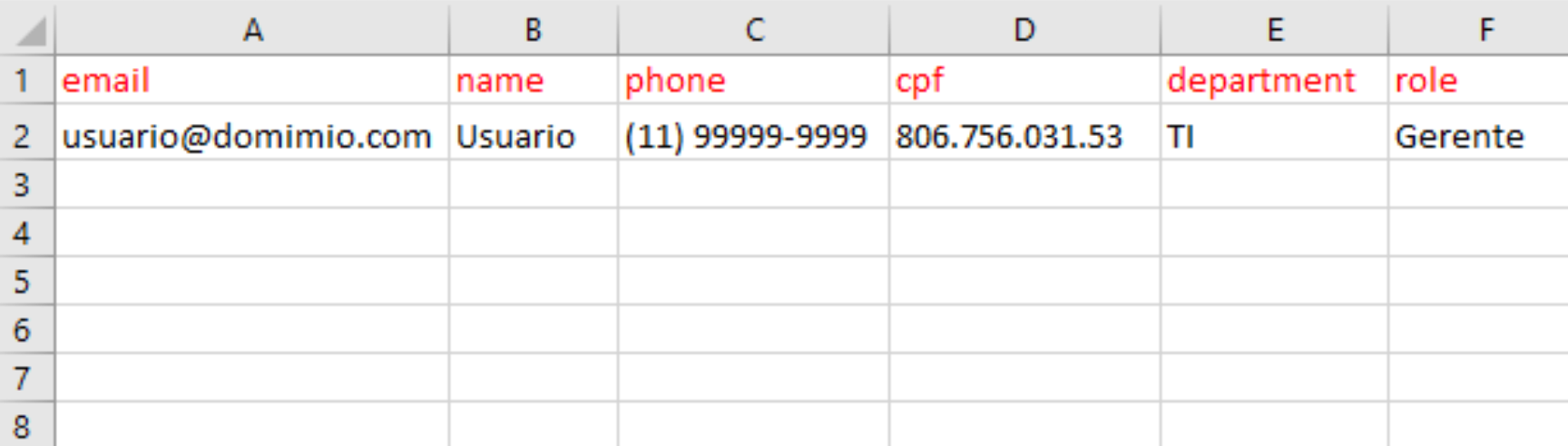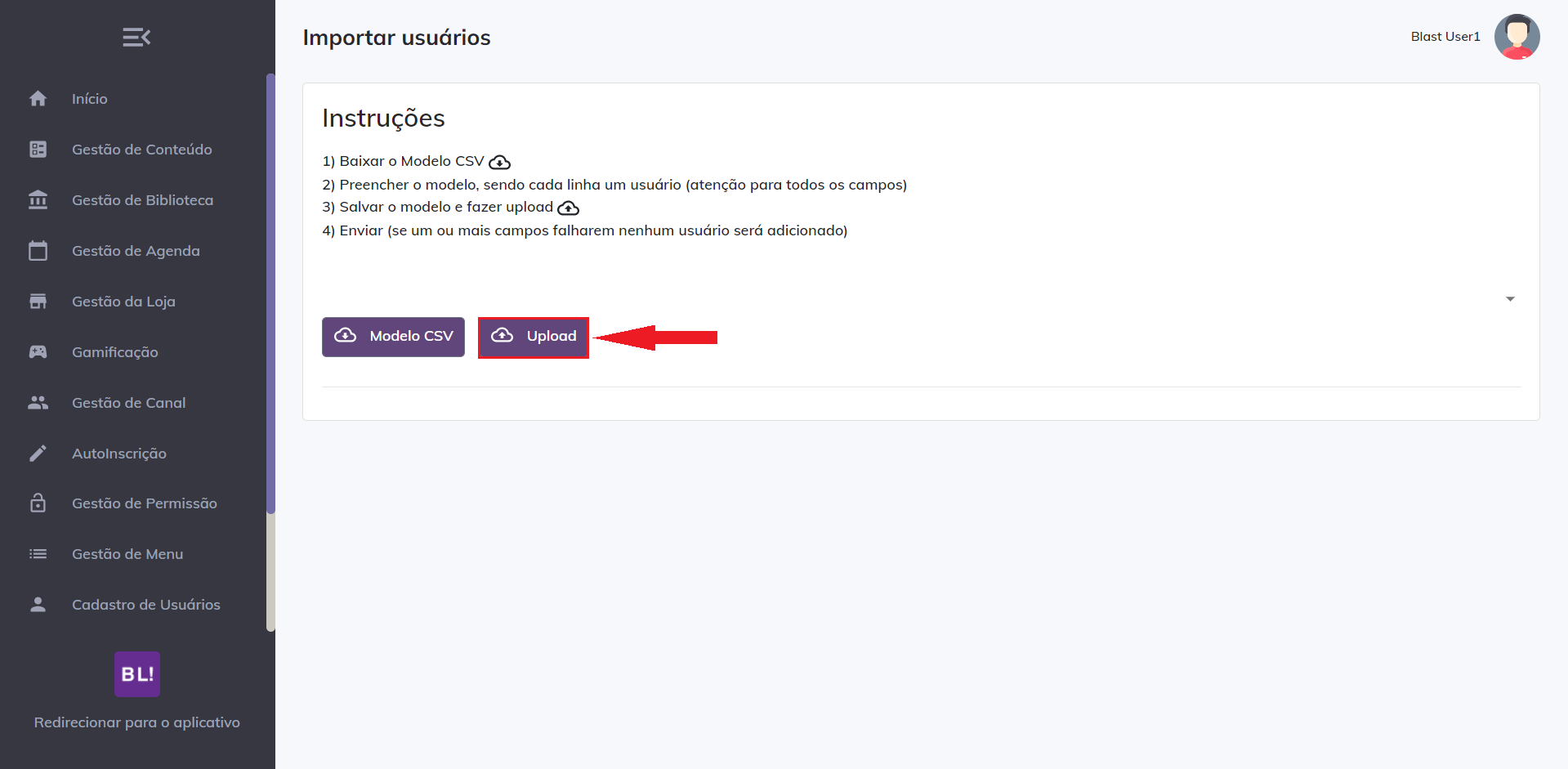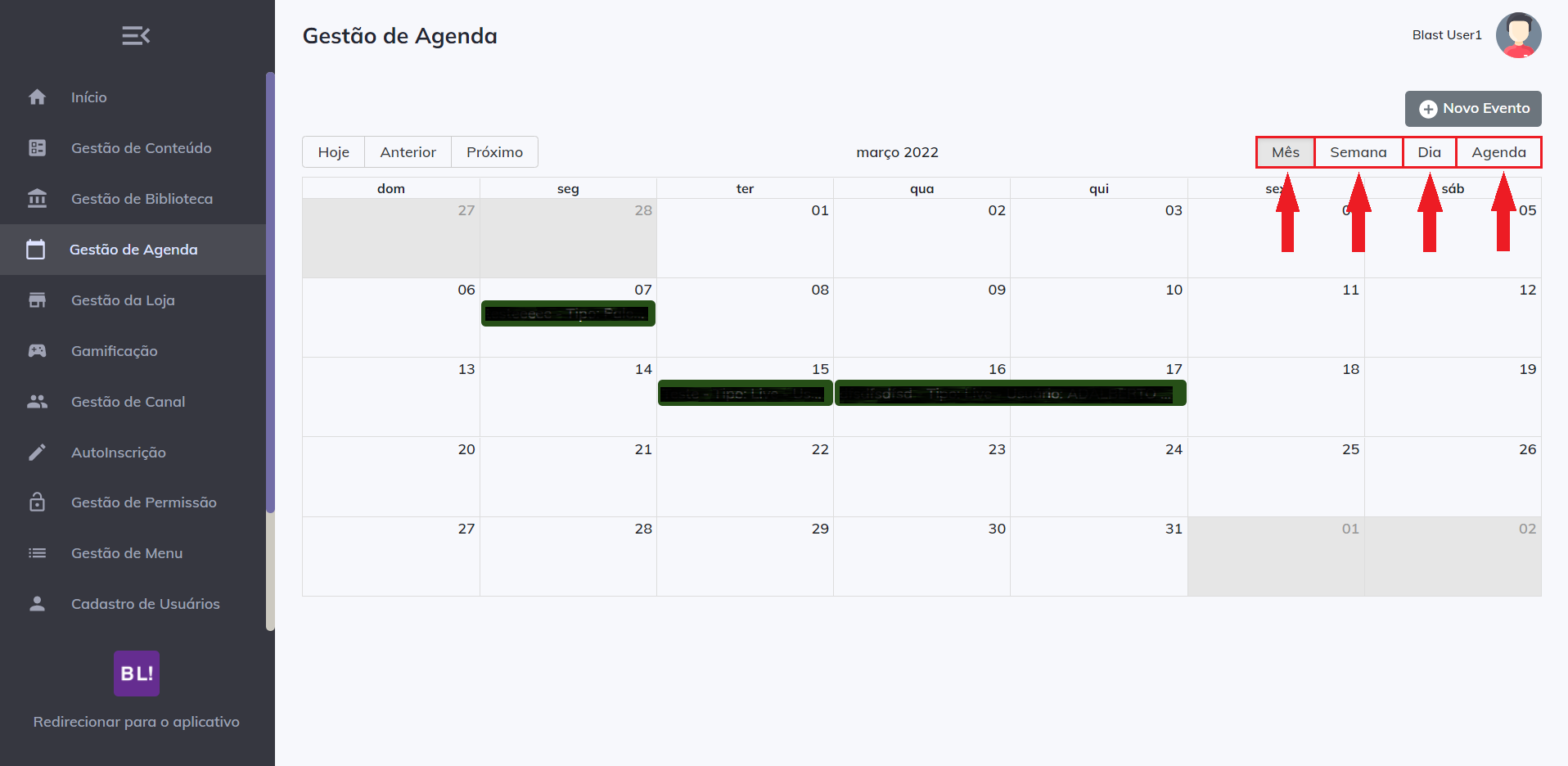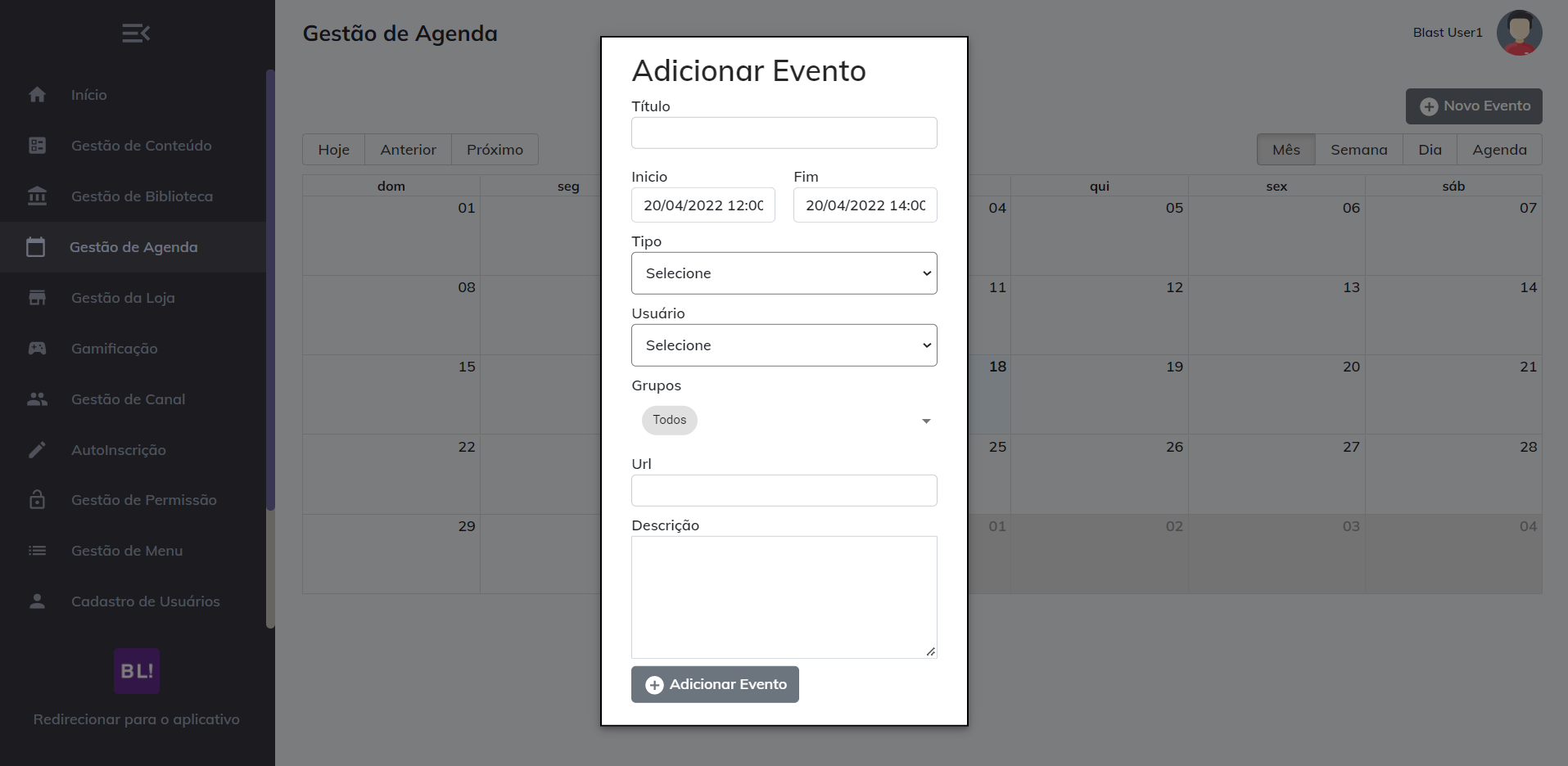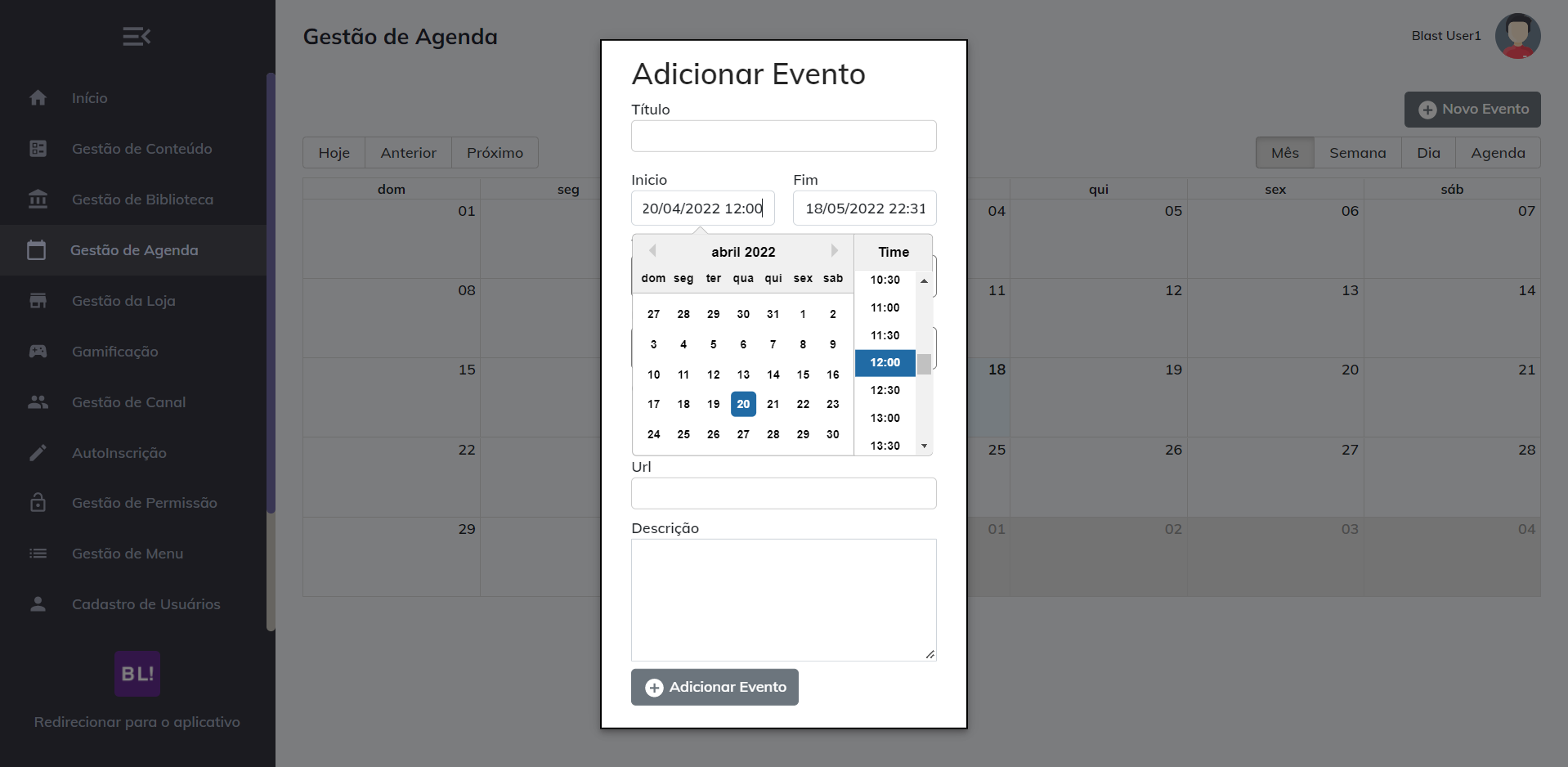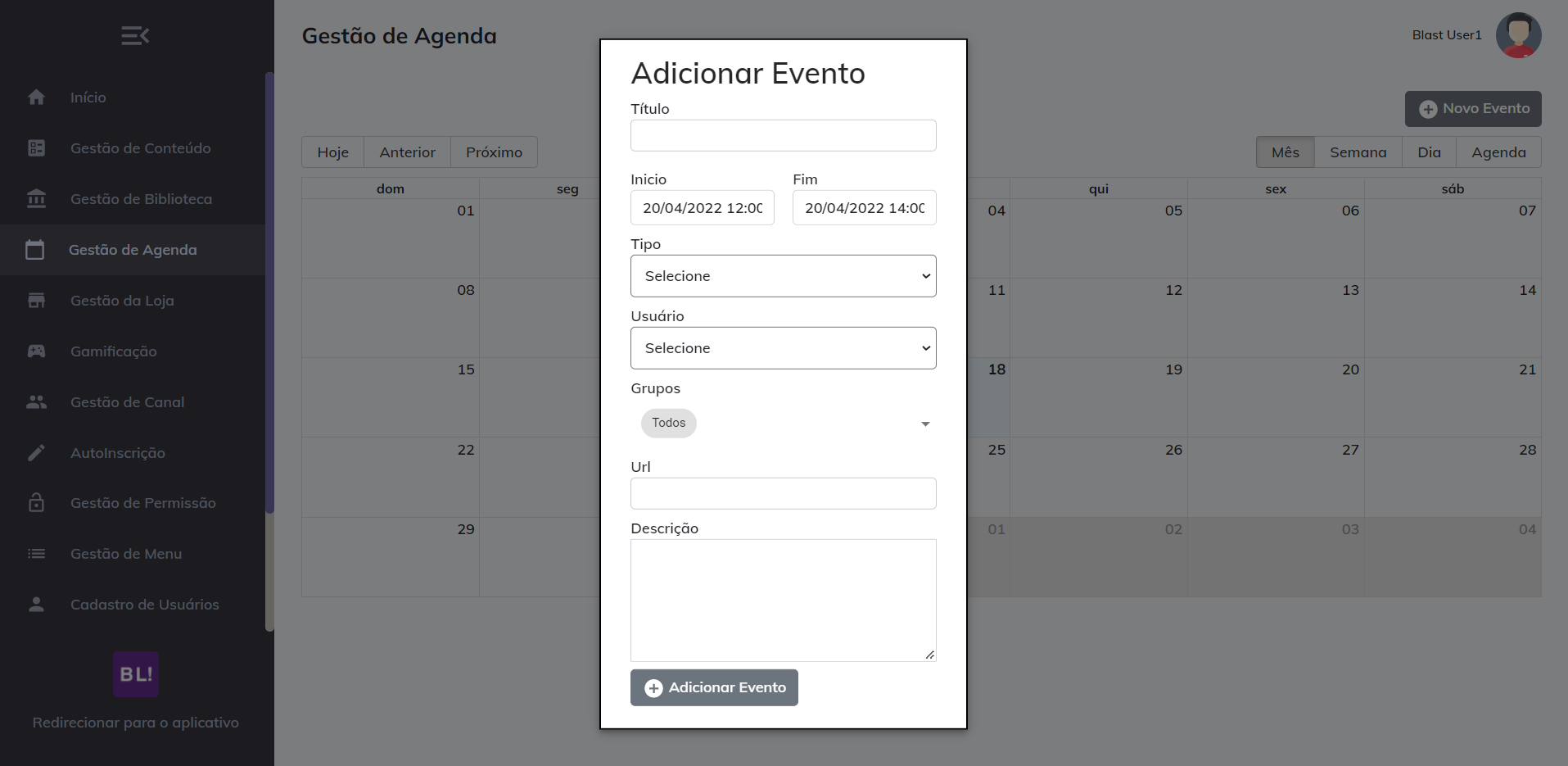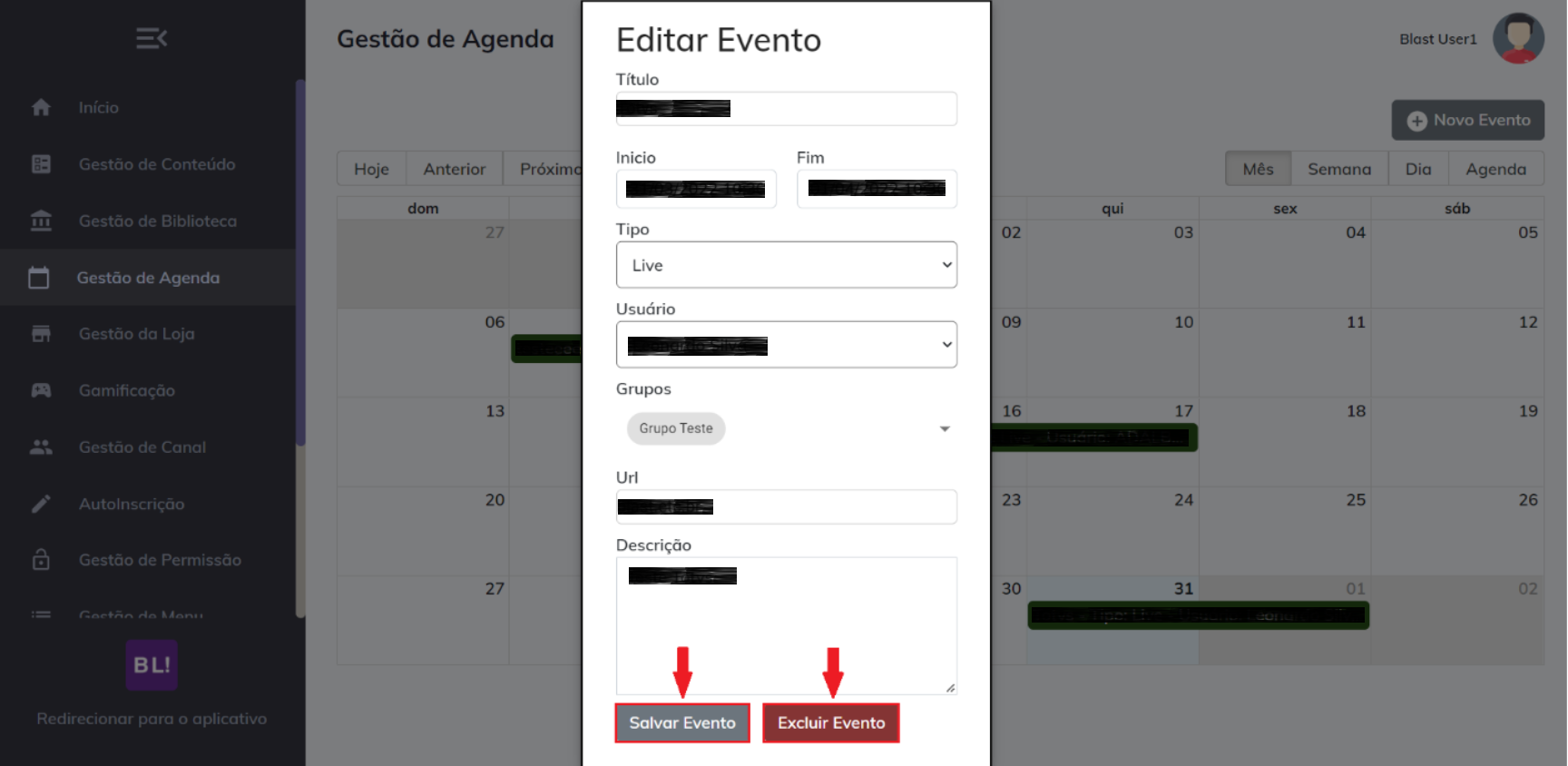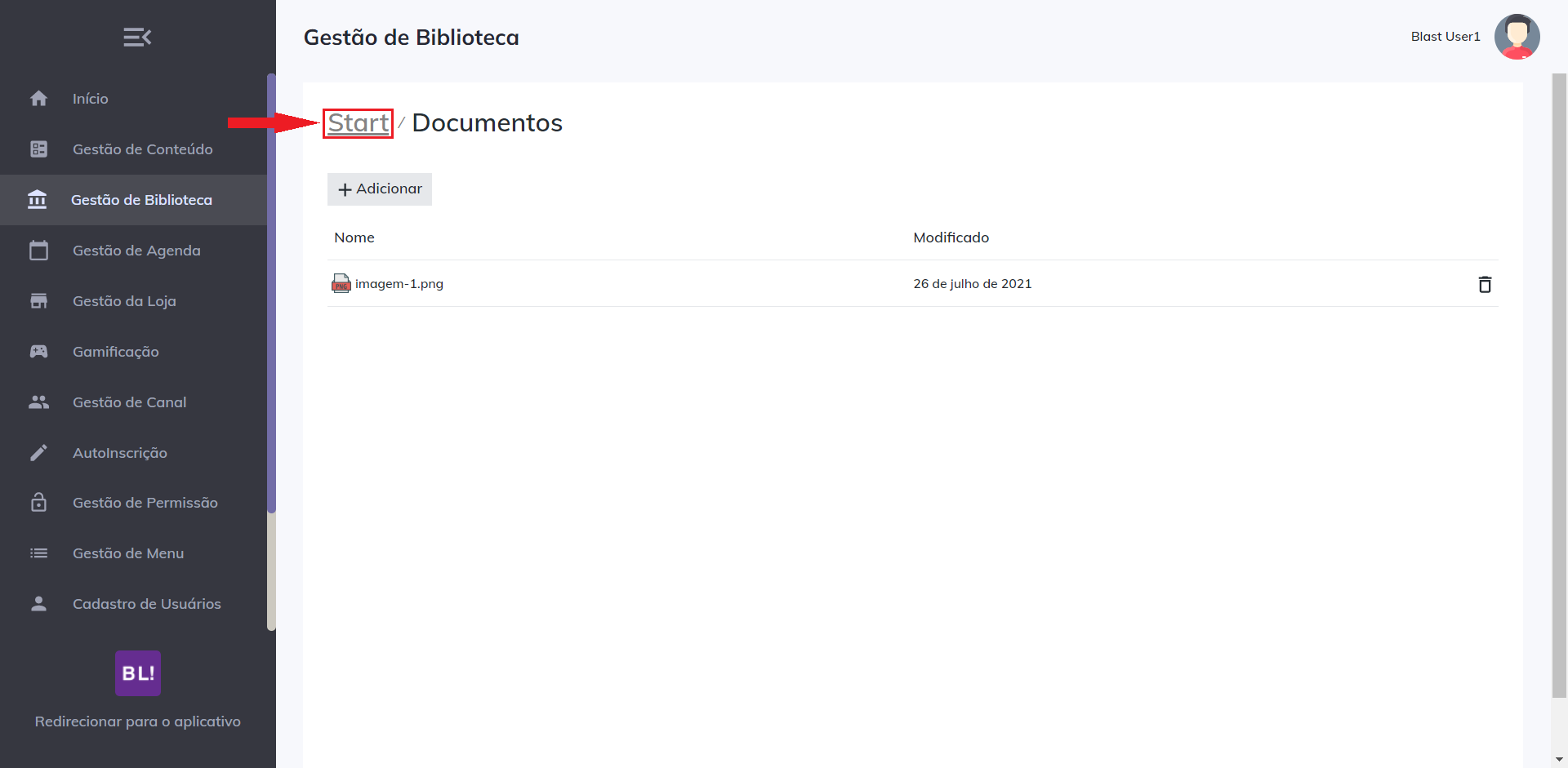Na tela de menu selecione o item Mapa da Mina. Ou na tela inicial, na barra inferior, selecione Mapa da Mina. O Sistema exibe a lista tópicos do Mapa da Mina, composto pelo Baby Steps, pela Alquimia e pelo Subindo o Everest. 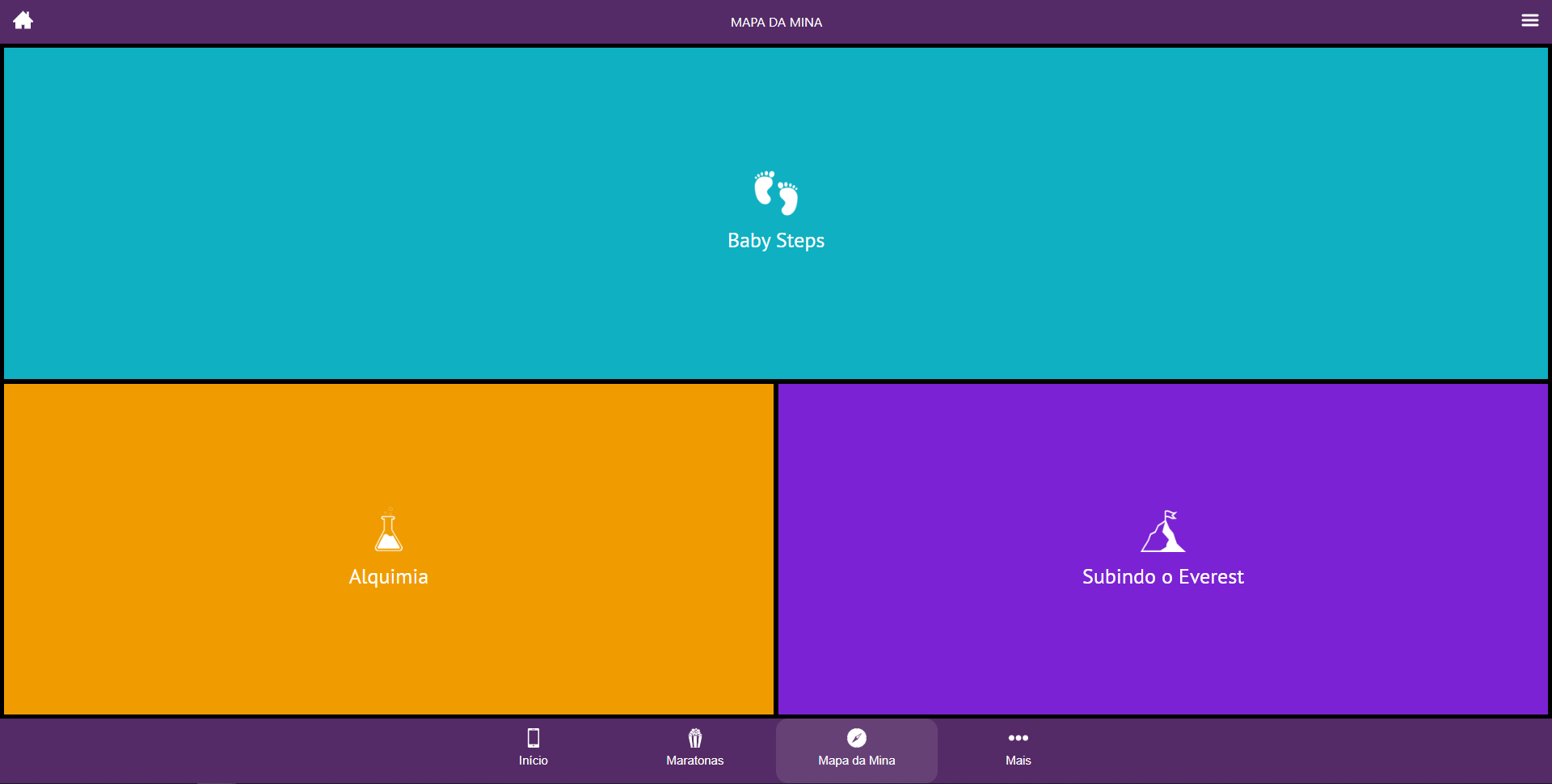
Acessando o Baby Steps Na tela do Mapa da Mina, selecione Baby Steps, esta área refere-se ao estudo e aplicações das Soft Skills, explicando o conceito, a importância, as distinções entre Soft e Hard Skills e apresentando todo o conceito necessário para o entendimento e aprendizado das Soft Skills. Na área de Baby Steps temos os detalhamentos das habilidades consideradas essenciais para uma pessoa se dar bem no mercado de trabalho. 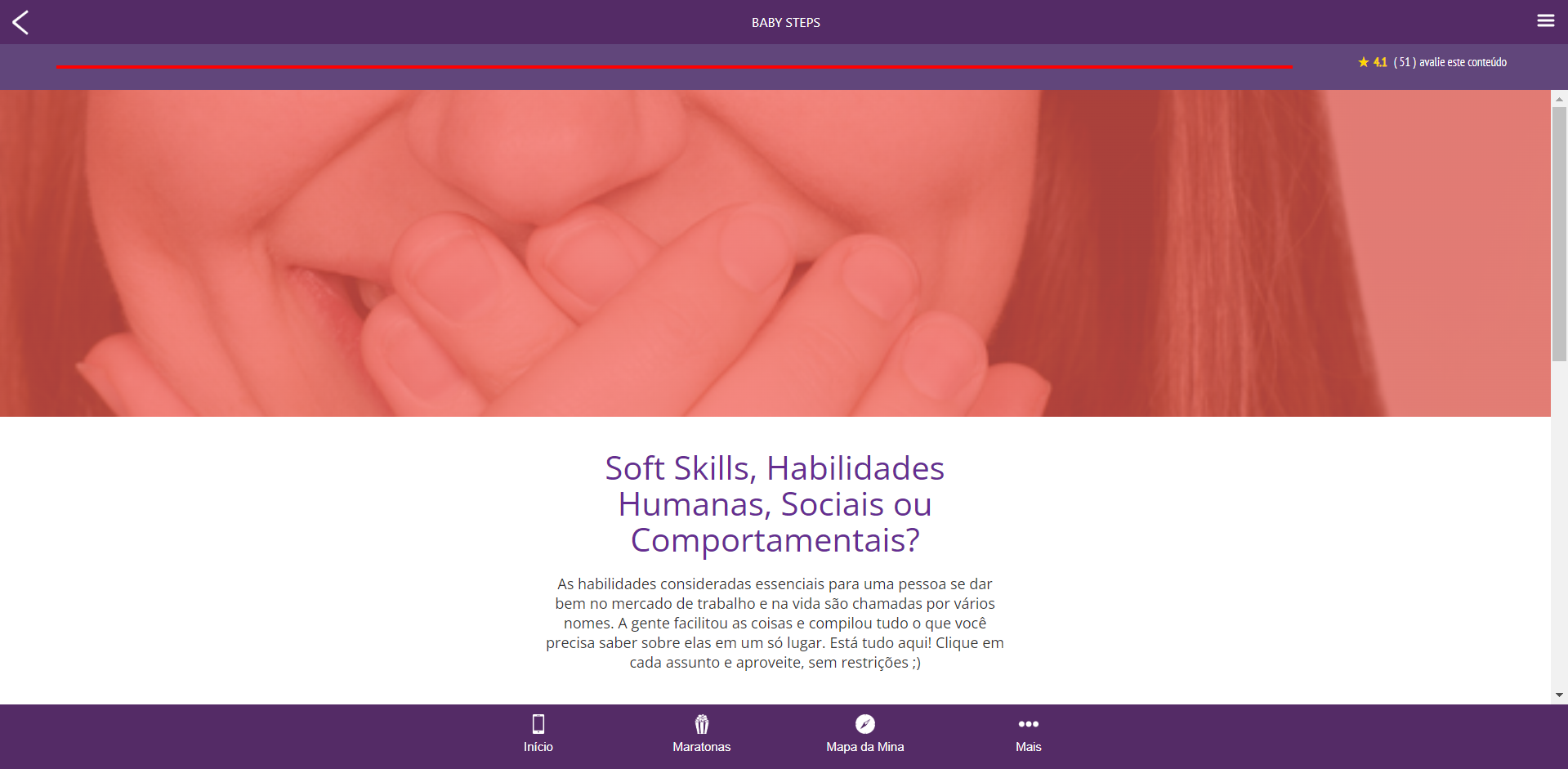
Acessando o Alquimia Na tela do Mapa da Mina, selecione Alquimia para obter as referências das novas capacidades e habilidades dentro das atividades realizadas ao modo de agir e pensar. Na tela Alquimia, selecione Modo de usar e aprenda o que faz uma pessoa ser relevante, hoje? e utilizar a Mandala de Capacidade, com Mindsets muito bem explicados e exemplificados durante o processo de aprendizado. 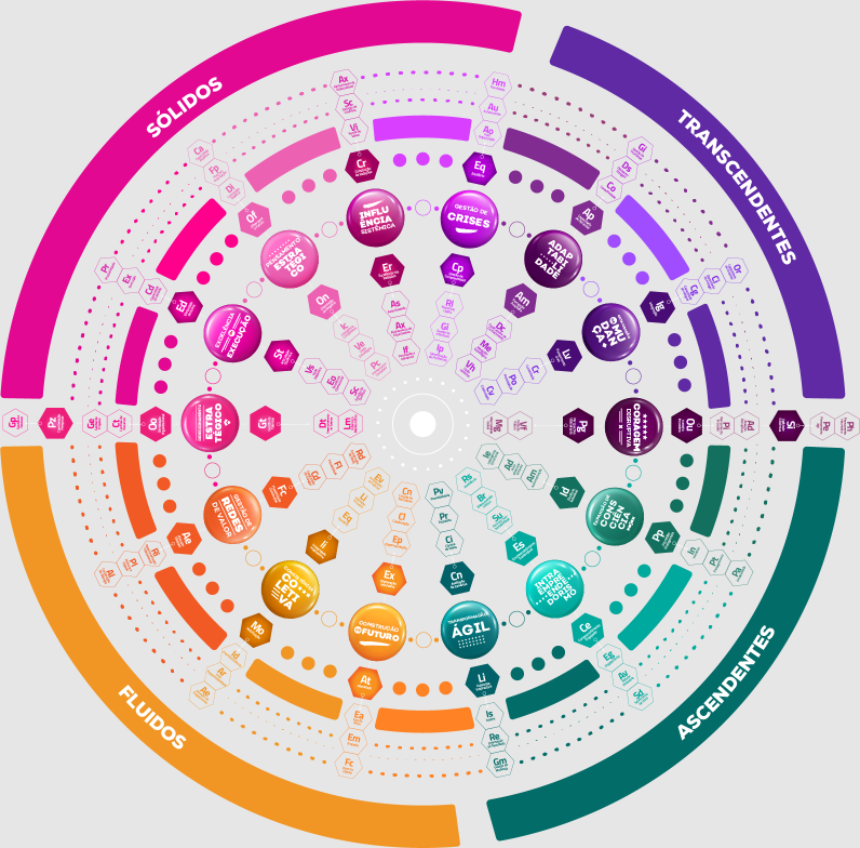
Selecione As Habilidades do Agora, o Sistema exibe os 84 drops da Mandala de Capacidades, as cores dos drops representam os diferentes Mindsets, selecione o drops desejado. 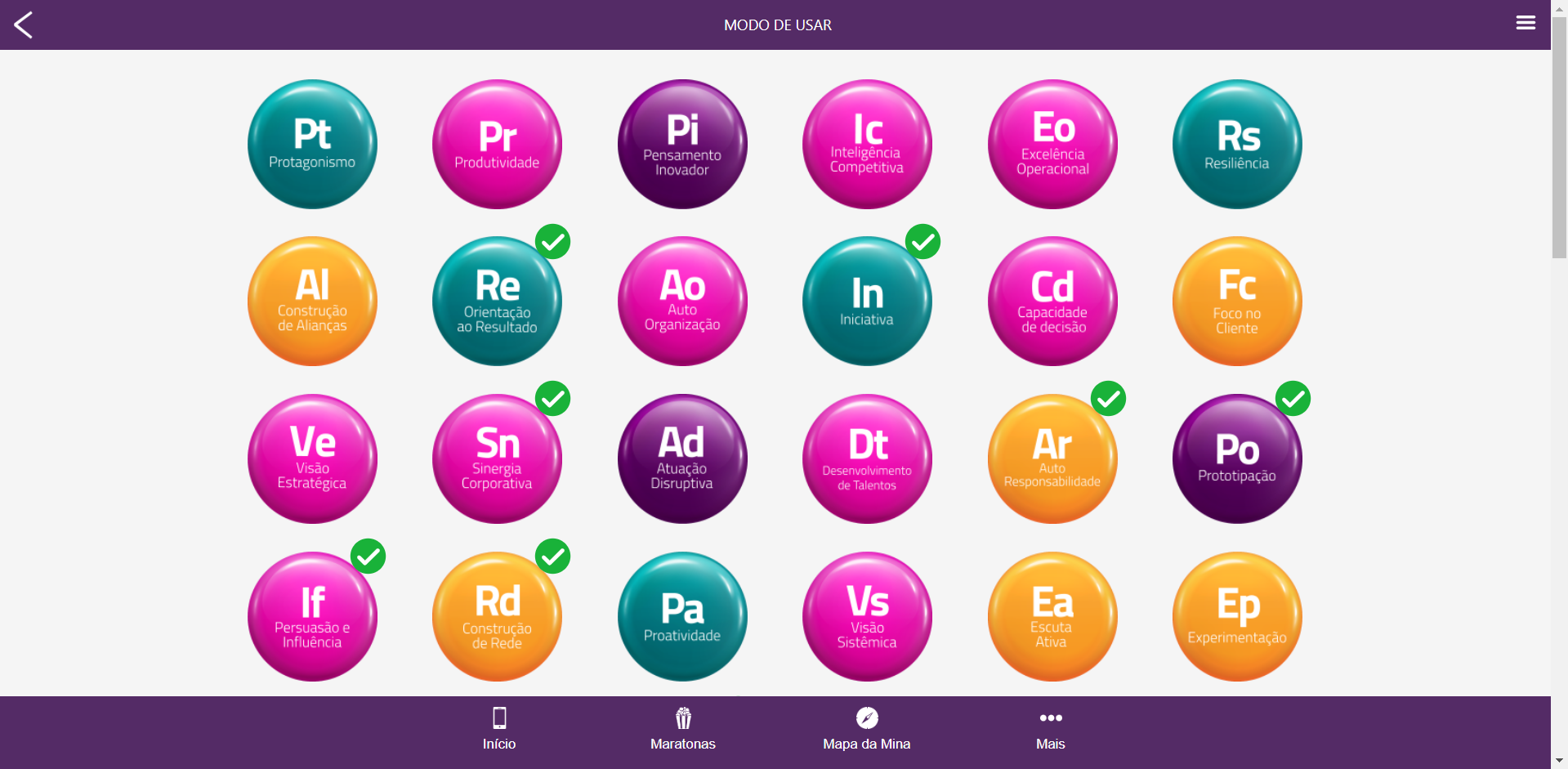
Acessando o Subindo o Everest Na tela do Mapa da Mina, selecione Subindo o Everest, o Sistema exibe a lista de Jornadas referentes aos estudos e práticas do perfil de aprendizagem.  Na tela da lista de Jornadas, selecione uma Jornada, o Sistema exibe o material referente a Jornada e exibe o uma nova barra inferior com as opções Mapa e Ajuda. Acessando o Mapa de uma Jornada Na tela de uma Jornada, selecione Mapa, o Sistema exibe o seu progresso, isto é, em qual etapa da jornada você se encontra, o que já concluiu e a navegação que pode ser realizada na Jornada. 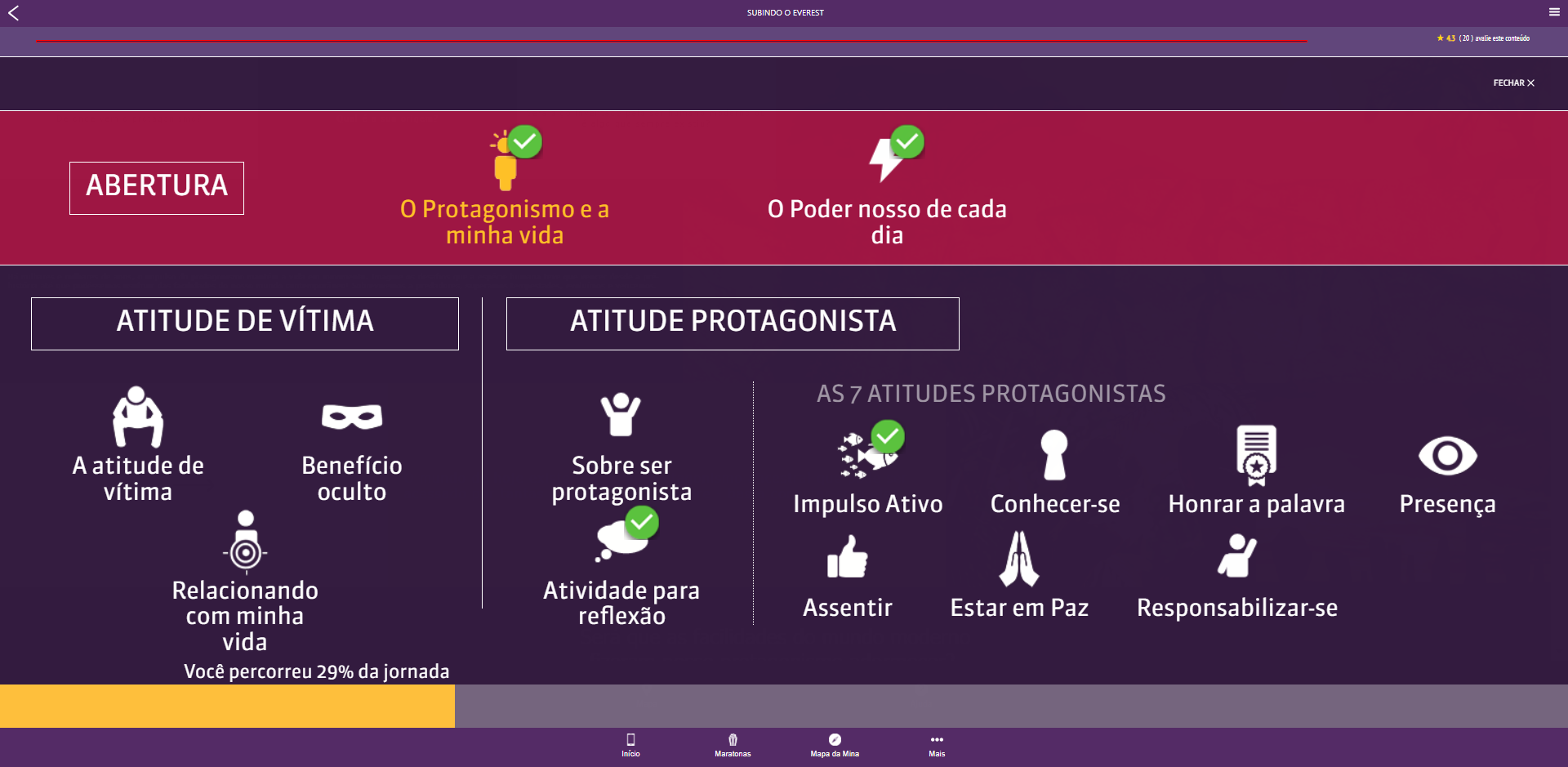
|