Aba Operações: Nesta aba consta todas as movimentações realizadas no título, assim como os lançamentos contábeis, lançamentos em conta-corrente e os processos realizados. | Nota |
|---|
Campo Seq Título: Código interno do sistema, qualquer movimentação, inclusão de título, é gerado o seq, código único do financeiro. |
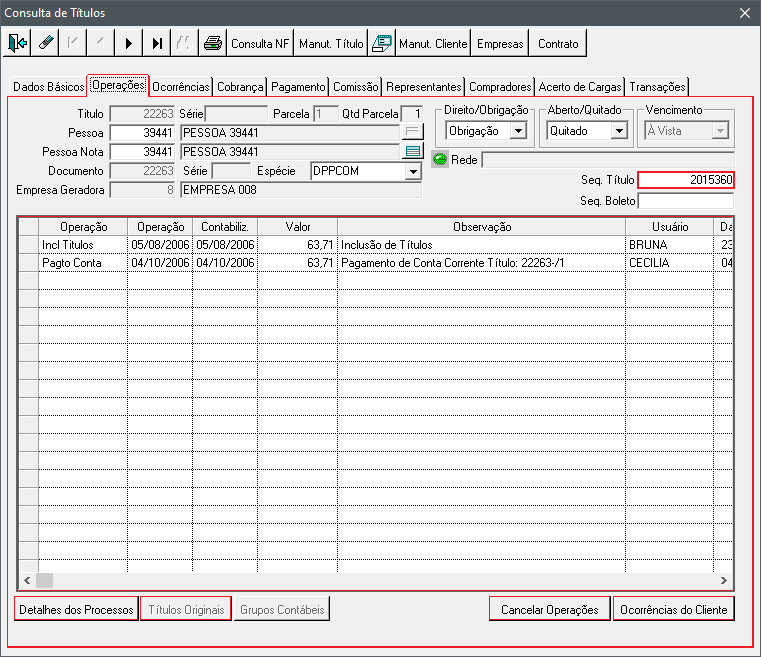
Imagem 4 - Aba Operações
Detalhes da OperaçãoAo clicar com o botão direto em uma das operações, será apresenta a lista de opções para inspecionar as informações relativas à operação selecionada. Por exemplo: na opção Detalhes da Operação, é demonstrada o código da Operação, Data da Operação, Geração e também o usuário que gerou, assim como as demais informações.  Imagem 5 - Detalhes da Operação Imagem 5 - Detalhes da Operação
Cancelar Operações | Dica |
|---|
O processo de Cancelamento de Operações pode ser realizado na aplicação Consulta Título, como descrito abaixo, ou acessando a aplicação Cancelamento de Operações, possibilitando visualizar as regras para o cancelamento. Clique aqui para acessar a documentação. |
Clique no botão Cancelar Operações. Será exibida a tela da aplicação Cancelamentos de Operações. Clique no Título para visualizar as Operações Realizadas. Em seguida, clique na opção Cancela. Neste exemplo, é uma inclusão de Títulos. 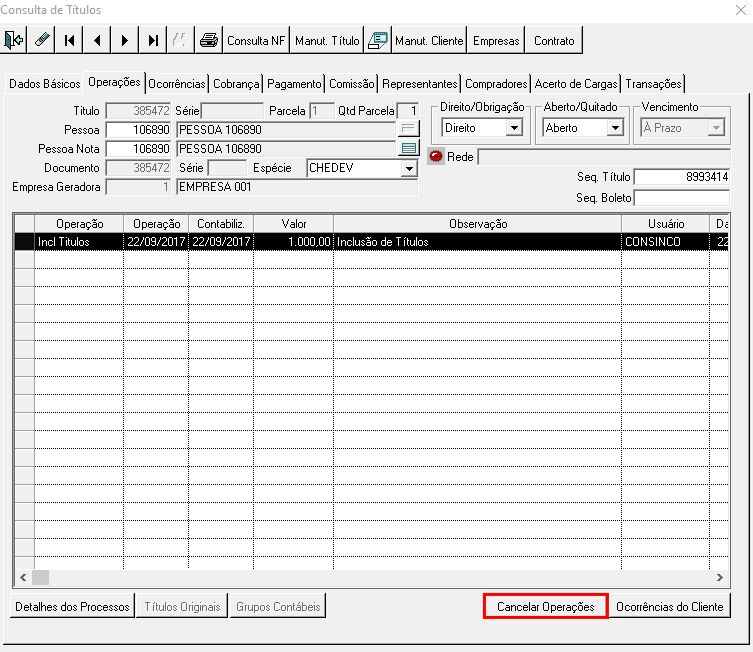
Imagem 6 - Cancelar Operações
É importante ressaltar que ao clicar na opção Operações Realizadas, será mostrada a quantidade de Operações Envolvidas no Processo. Processo são todas as movimentações realizadas com esse título. Neste exemplo, a inclusão de Títulos tem Apenas 1(uma) Operação Envolvida. 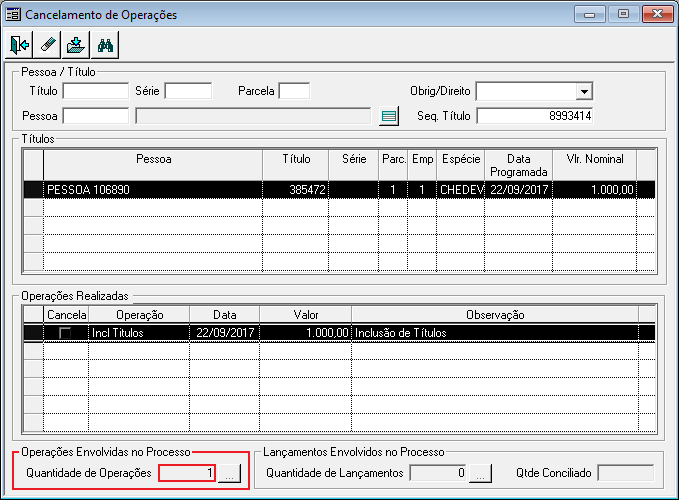
Imagem 7 - Operações Envolvidas no Processo
Exemplo de Operações Envolvidas - Quitação de Cheque| Nota |
|---|
Existe 1259 Operações Envolvidas na Operação de Quitação de Cheque. |
Neste exemplo, na quitação de Cheque, é criado um processo, e dentro deste processo é criado a operação de quitação, ou, a baixa do cheque, é a operação de entrada de dinheiro. Se o cheque foi quitado no banco, o saldo vai ser aumentado com lançamento a crédito. Se o cheque foi quitado no caixa, um cheque devolvido, por exemplo, vai ser lançado um crédito no caixa, uma entrada de dinheiro. Desta forma, o processo é criado, e lança essas operações. Clique no botão para abrir os Detalhes das Operações Envolvidas. 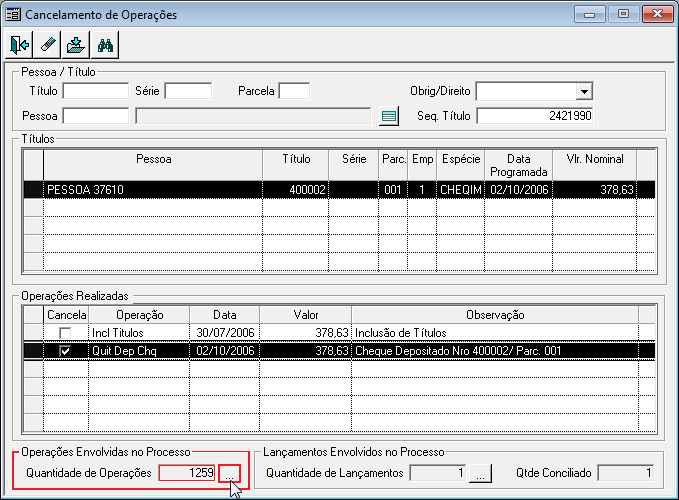
Imagem 8 - Botão Detalhes das Operações Envolvidas no Processo
São exibidas todas as Operações Envolvidas no Processo, do qual, com o cheque que desejamos cancelar, foram depositados outros cheques também, totalizando um Valor de Lançamento de 257.146,46. Esse valor é o crédito lançado em conta-corrente. Portanto, se, realmente a operação Quitação de Cheque selecionada, for cancelada, serão cancelados também 1259 Operações Envolvidas no Processo, ou seja, todos os cheques não baixados, serão negativados, pois, todas as outras operações foram realizadas juntas, de uma vez só. É importante ter uma análise critica e um conhecimento global para de fato, realizar o cancelamento. 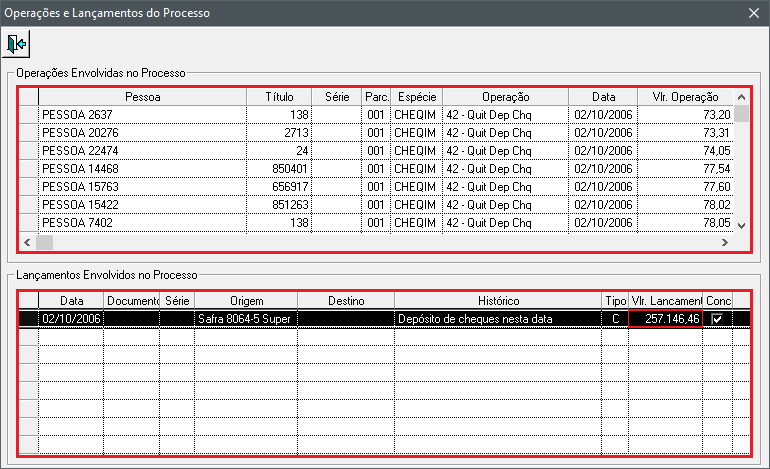
Imagem 9 - Detalhes das Operações Envolvidas no Processo
Exemplo de Operações Envolvidas - Inclusão de TítulosNo exemplo de Inclusão de Título do qual exibe apenas um único Processo envolvido, para dar sequência ao Cancelamento das Operações, clique no botão Cancelar, em seguida clique no botão Atualizar - <F4>. 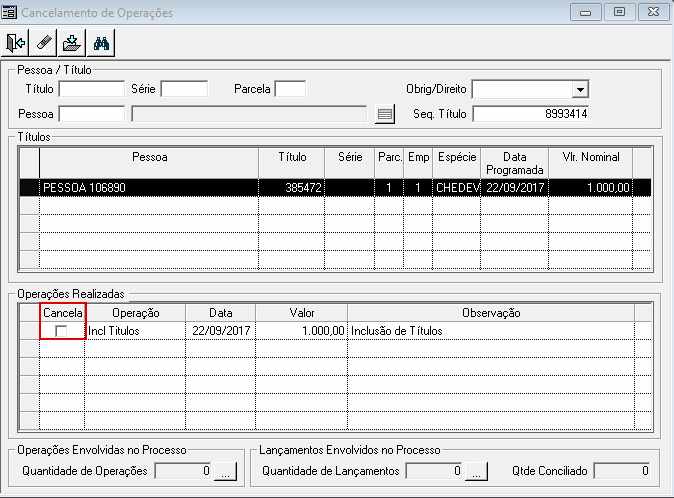
Imagem 10 - Cancelar Operações Será exibida a mensagem: Ao confirmar o cancelamento, TODOS os processos envolvidos serão cancelados! Deseja Continuar? Tenha certeza se realmente irá cancelar a operação e clique no botão Sim. 
Imagem 11 - Confirmar Cancelamento Após a confirmação, será exibida uma tela para escrever uma Justificativa do Cancelamento. Como recomendação, é importante escrever palavras chaves que complementam o cancelamento. Após informado, clique no botão Atualizar - <F4>. | Aviso |
|---|
Após cancelada, não é mais possível reverter a operação. |
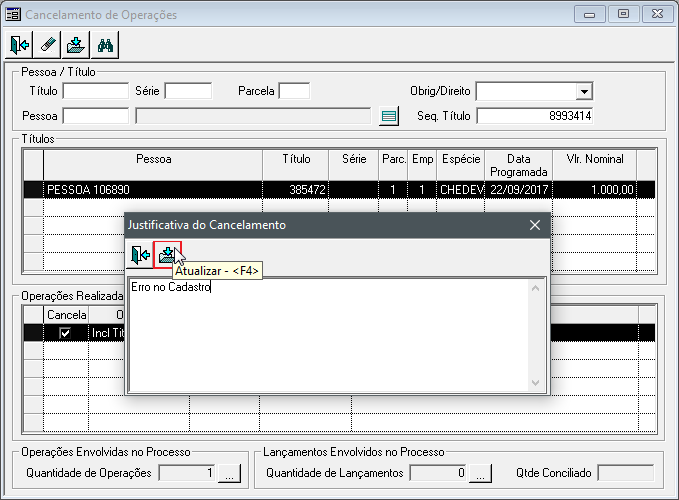
Imagem 12 - Justificativa do Cancelamento
Detalhes da Operação Cancelada.Ao realizar a Consulta do Título Cancelado, será exibido no canto superior direito da tela a mensagem de TÍTULO CANCELADO. Na lista de de Operações, clique com o botão direito e selecione a opção Detalhes da Operação. Será exibido os Detalhes da Operação como exemplificado nos campos: - Justificativa do Cancelamento
- Data do Cancelamento
- Usuário que Cancelou
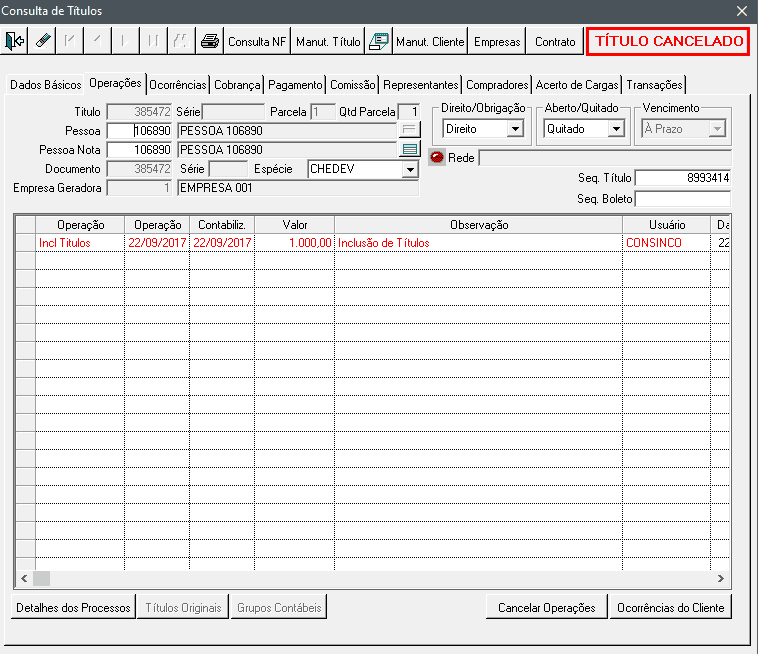
Imagem 13 - Detalhes da Operação - Cancelada |