Para realizar a publicação de um documento, clique no botão indicado na imagem abaixo. Esse botão encontra-se na tela que é exibida logo após o login. Obs.: Usuários externos não poderão publicar documentos, ficando a cargo apenas dos colaboradores habilitados e vinculados à alguma empresa. 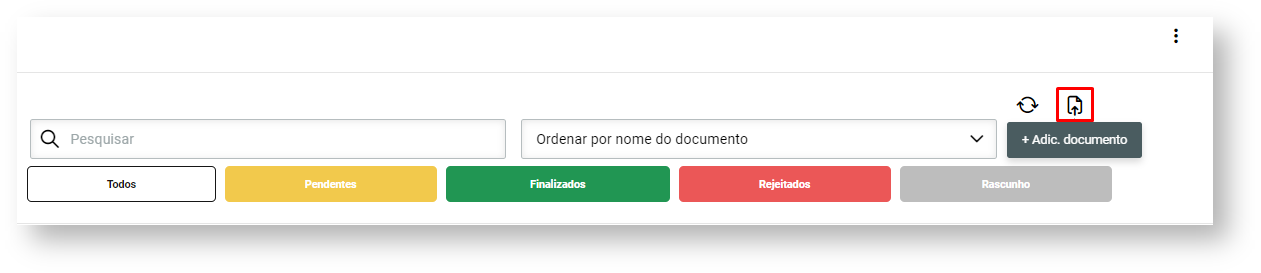
Ao clicar no botão um modal se abrirá. Ele apresentará dois caminhos para Upload: Arquivos do seu Computador e Arquivos que estão no FLUIG -GED.
 Caso escolha Meu computador o modal abaixo se abrirá.
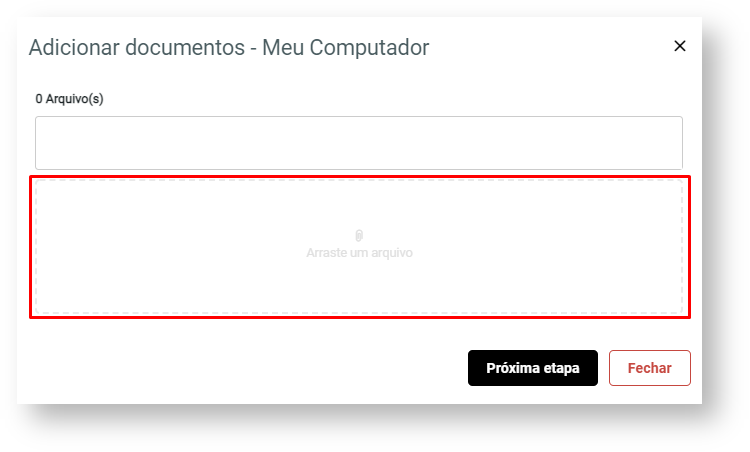 Ao clicar na área vermelha escolha um documento e clique em “Abrir”. 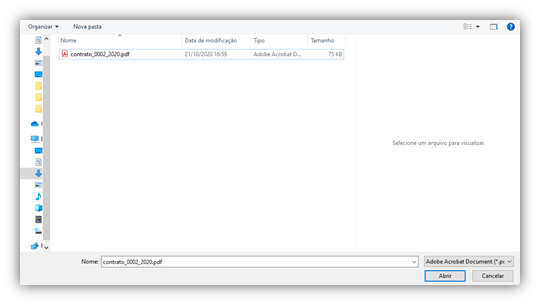
Também é possível realizar esse procedimento arrastando um documento para dentro da área vermelha. É permitido subir até 10 MB de arquivos por envelope (conjunto de documentos).
Após selecionar o documento clique em "Próxima etapa". Nessa nova tela você irá definir a forma de assinatura, quem serão os assinantes/validadores e a data de expiração caso tenha uma. 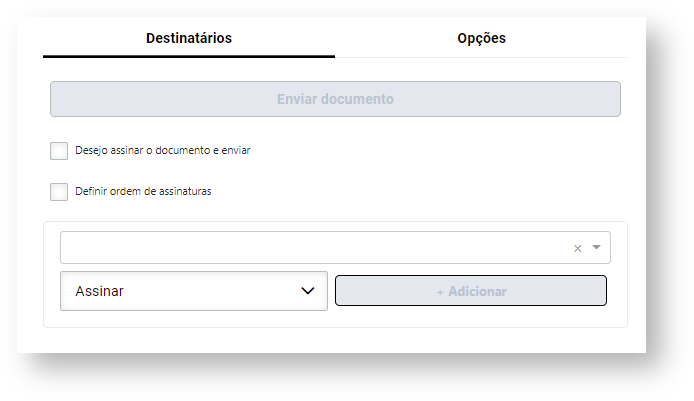

Selecione os usuários que assinarão o documento como assinante, testemunha ou validador, de acordo com a finalidade pretendida. - Assinantes ou testemunhas: Usuários que assinarão digitalmente via certificado A1 ou eletronicamente através dos dados de usuário (nome, CPF e IP da máquina);
- Validadores: Usuários que irão apenas validar o documento, não participam da assinatura e servem apenas para definir se o documento está “OK”.
- Observadores: Usuários que acompanharam o processo sem nenhuma ação sobre com o documento
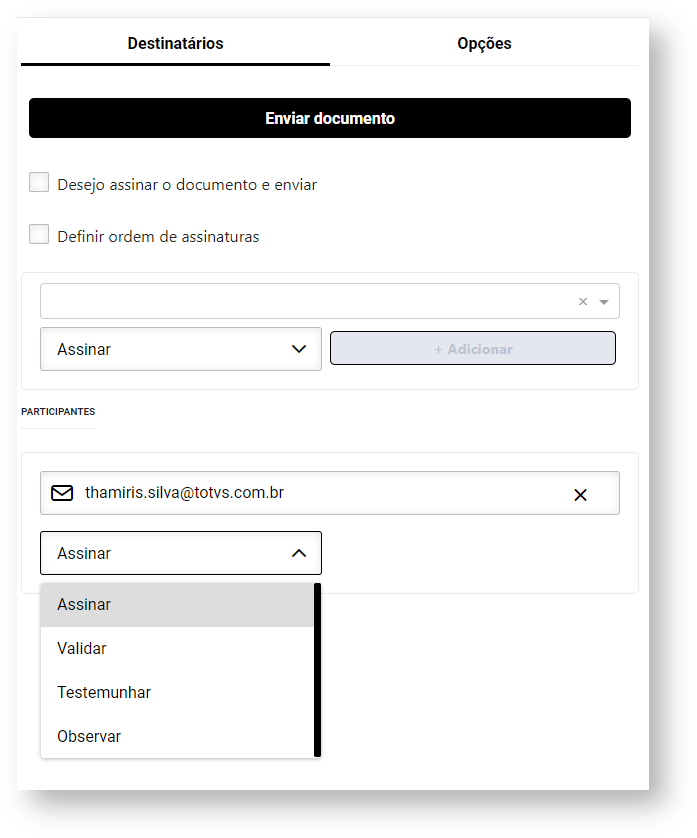
Os e-mails que são listados nesses campos enquanto você começa a digitar correspondem aos usuários que você já enviou algum documento anteriormente e já realizaram acesso ao TOTVS Assinatura Eletrônica. Caso o usuário ainda não tenha cadastro no TOTVS Assinatura Eletrônica ou ainda não realizou o primeiro acesso, basta digitar seu e-mail no campo correspondente e teclar “ENTER” para que ele seja inserido na lista e então você poderá selecioná-lo como um assinante/validador/observador. 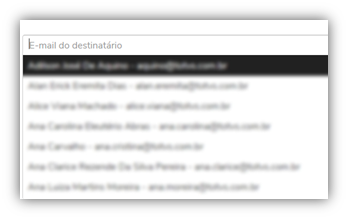 Defina a forma de assinatura que você, como portador do documento, irá escolher para assinar. Caso não participe da assinatura/validação do documento deixe a opção “Desejo assinar o documento e enviar” desmarcada . 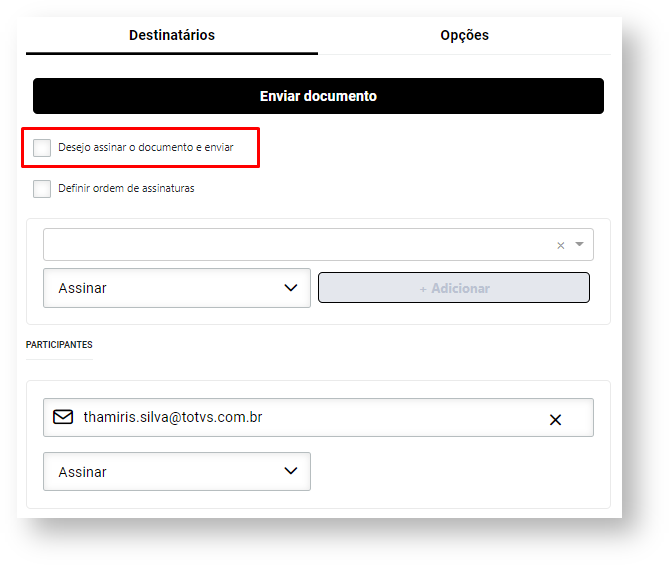
Caso deseje assinar, assinale a opção ilustrada acima e clique em "Próxima etapa". 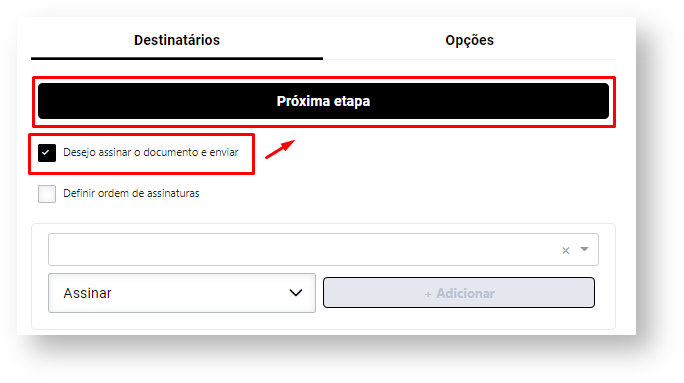
Na etapa seguinte selecione o tipo de assinatura e concorde com em usar assinaturas e registros eletrônicos. Clique no botão “Assinar documento” . O documento será salvo no TOTVS Assinatura Eletrônica e os destinatários receberão um e-mail solicitando que acessem a ferramenta e realizem a assinatura/validação. 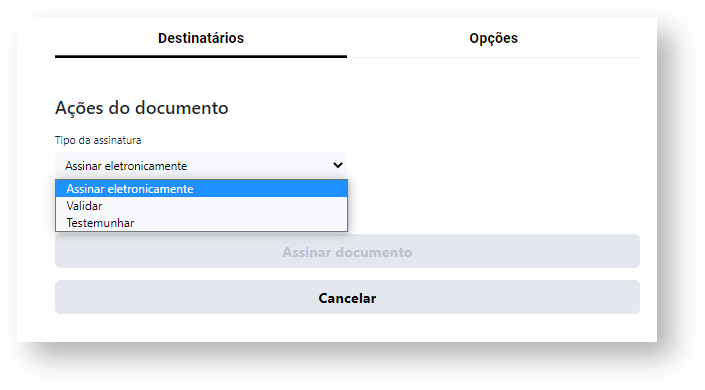
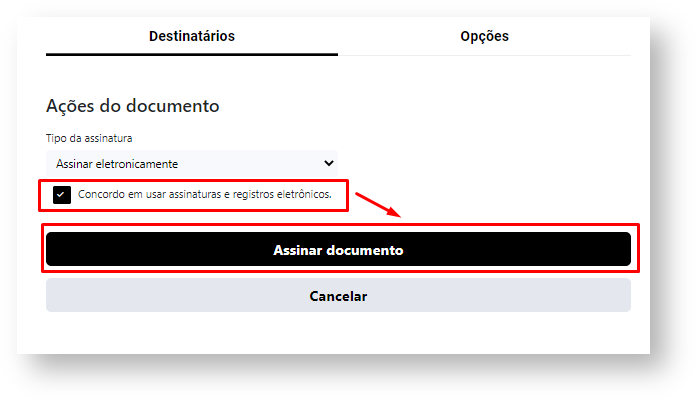
Também é possível definir ordenação para as assinaturas (workflow). Basta marcar a opção “Definir Ordem de Assinaturas”. É possível escolher a ordem dos assinantes ou até mesmo definir a ordenação utilizando grupos. No exemplo a seguir o documento seria enviado inicialmente para o Marcos, quando ele assinasse seria disparado o email para o Diego e assim por diante. O Fluxo só continua quando a pessoa atual realiza a assinatura. 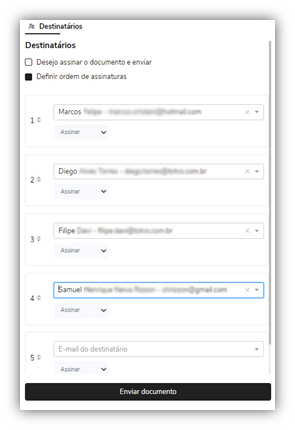
Para alterar a ordem dos destinatários basta clicar sobre as numerações e arrastar para a posição desejada. Outra forma de ordenação possível é utilizando grupos. Onde definimos um grupo de pessoas para receber o documento primeiro, e após todas elas assinarem o documento é disponibilizado para o grupo dois, e assim sucessivamente. Para criar um grupo clique na numeração de um contato e arraste até a opção “Arraste aqui para criar um grupo” 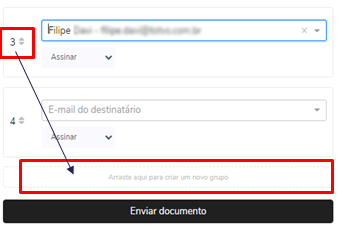
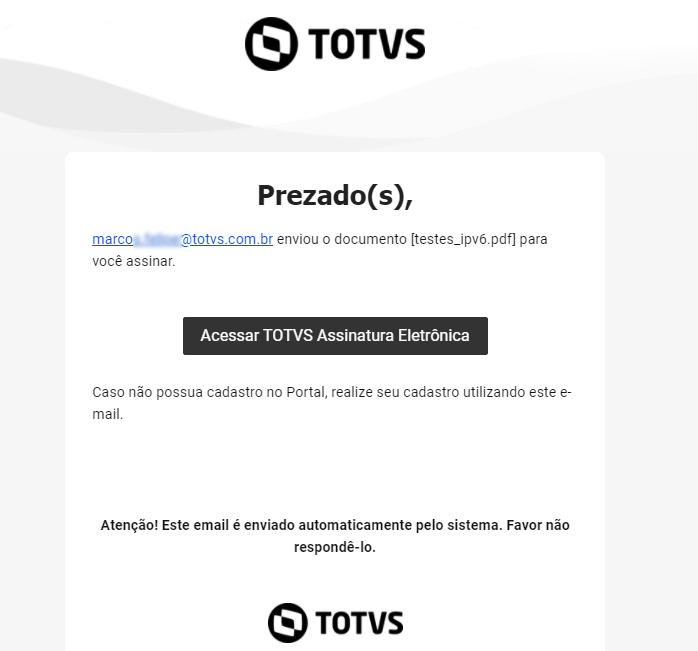
|