| Card |
|---|
| label | Configuração Inicial |
|---|
| | Incluir Página |
|---|
| Configuração inicial - App Minha Obra |
|---|
| Configuração inicial - App Minha Obra |
|---|
|
|
| Card |
|---|
| Tela de usuários e login do Após realizar o sincronismo, o usuário que utilizará o Minha Obra poderá ser selecionado para que o mesmo dê entrada no sistema através da tela de login onde o projeto deverá ser selecionado;Os projetos nos quais o coletor tem associação são sincronizados, porém, somente são exibidos aqueles onde o usuário tem permissão.
 Image Removed Image Removed  Image Removed Image Removed- Observação: Ao marcar a opção Lembrar senha e realizar o login, nos próximos acessos a senha virá preenchida não sendo necessário nenhuma alteração. Caso a senha do usuário seja alterada, irá exibir uma mensagem informando que a senha está incorreta e será necessário informar a nova senha.
Tela principal e menu lateralApós entrar no sistema a tela principal com as opções de menu é exibida, assim como a tela lateral onde informações do usuário, do projeto e a imagem com o logotipo da empresa podem ser acessadas;Imagens da Coligada e da pessoa que possui a associação do usuário são enviadas para o coletor, apenas se o parâmetro global "Permite enviar imagens para o coletor (Coligada e Usuários)" estiver marcado.
 Image Removed Image Removed  Image Removed Image Removed |
| Card |
|---|
| | Incluir Página |
|---|
| Avanço Físico - APP Minha Obra |
|---|
| Avanço Físico - APP Minha Obra |
|---|
|
|
| Card |
|---|
| | Incluir Página |
|---|
| Mão de Obra - App Minha Obra |
|---|
| Mão de Obra - App Minha Obra |
|---|
|
|
| Card |
|---|
| | Deck of Cards |
|---|
| | Card |
|---|
| - Parâmetros Gerais: Projetos \ Construção e Projetos \ Projetos \ Parâmetros \ Construção e Projetos \ Gerais

- O parâmetro “Integrado com SIGA-MNT” define se a integração está ativa no sistema;
- O parâmetro “Valida Filial do equipamento” é utilizado para validar se o equipamento está relacionado à filial do projeto no cadastro de bens, durante a vinculação dos equipamentos aos insumos do projeto;
- O parâmetro “Enviar e-mail de log de erros” define se haverá o envio de e-mail com um texto padrão para o usuário ou um grupo de usuários do sistema (este grupo deve ser criado pelo próprio cliente, conforme modelo de envio de e-mail para um grupo assim como é feito no Outlook), e que receberá informações do log de erros das importações/exportações realizadas pelos coletores móveis, através dos webservices disponibilizados no projeto Mobilidade. O endereço para envio do e-mail de log de erros poderá ser parametrizado por projeto ou um endereço geral;
- O log de erros de sincronização de cadastros será enviado para o endereço parametrizado nos parâmetros gerais. O log de erro dos processos (Avanço Físico, Mão de obra, Equipamentos e Ciclo de Transporte) será enviado para o e-mail parametrizado para o projeto. Caso não esteja parametrizado nenhum endereço para o projeto, será enviado para o e-mail informado nos parâmetros gerais;
- O parâmetro “Configuração de WebService para Calendário e Turnos do Manutenção de Ativos” é utilizado para o recebimento de calendários do Manutenção de Ativos. Maiores detalhes em ER_PCREQ-9418_Integracao_de_Calendarios_e_Turnos_com_NG_para_o_Mobilidade.
 - O parâmetro “Tarefa para rateio de horas improdutivas” é utilizado nos processos de rateio e revaloração de apontamentos de equipamentos e mão de obra. Caso esteja informado, as horas improdutivas apontadas serão apropriadas de acordo com a tarefa e motivo de improdutividade informados.

- O parâmetro “Custos Indiretos – Equipamentos” define a composição de custos indiretos de equipamentos;
 - O parâmetro “Tratamento para sincronismo de equipamentos associados” define como será o envio de equipamentos para o coletor, somente os associados ao usuário, este como operador, ou todos os equipamentos de todos os projetos associados ao coletor.

|
| Card |
|---|
| label | Sincronismo de Bens - SIGAMNT |
|---|
| Sincronismo de Bens – SIGAMNT 
- O parâmetro “Integrado com o SIGA-MNT” deve estar HABILITADO;
A manutenção de ativos, controlada pelo PROTHEUS, requer que seja sincronizado o cadastro de bens para o RM; A comunicação/integração é realizada utilizando o EAI do RM (TOTVSMessage) através de troca de mensagens no padrão de mensagem única. O EAI do RM disponibiliza WebService e métodos para envio, recebimento, processamento das mensagens inclusive pontos de customizações; Este cadastro no RM, uma vez integrado, significa que a origem de seus registros serão os registros do PROTHEUS então os mesmos não poderão ser manipulados no RM. É necessário rever as permissões de acesso, pois os cadastros que são feitos no BackOffice PROTHEUS devem ficar desabilitados no BackOffice RM; A máscara utilizada para o código do patrimônio no cadastro de patrimônio deve ser com dois níveis. Sendo um para identificar a família do PROTHEUS que corresponde a um Título no patrimônio do RM, e outro nível para identificar o item dentro da família/título. Exemplo: ###. ####; São tratados nesta integração além da manutenção do cadastro do bem, a transferência de filial e de centro de custos. Não é permitido a exclusão de um bem, quando houver esta necessidade, deverá ser inativado; Para o campo “Capacidade de produção” e “Unidade da Capacidade da Produção” foi criada uma tabela de especialização da tabela de patrimônio no TOP. Esta tabela terá a manutenção exclusiva pelo processo de integração.
|
| Card |
|---|
| label | Motivos de Improdutividade |
|---|
| Cadastro de Motivos de Improdutividade - Opção de Menu: Projetos \ Construção e Projetos \ Cad. Gerais \ Básicos \ Motivos de Improdutividade;


- A improdutividade gera custo ao projeto e não agrega valor. O cadastro de improdutividade do TOP é utilizado para permitir a realização apontamentos de períodos improdutivos de insumos e/ou equipamentos através do coletor;
- Processo de coleta de apontamentos de improdutividade;
- Utilizado para cadastrar os motivos de improdutividade de mão de obra e de equipamentos que serão utilizados na coligada corrente;
|
| Card |
|---|
| label | Equipamentos associados ao projeto |
|---|
| - Equipamentos Associados ao Projeto
- Opção de Menu: Projetos \ Construção e Projetos \ Controle \ Básico \ Mobilidade \ Equipamentos \ Equipamentos Associados ao Projeto;
 - Essa opção estará disponível apenas em projetos abertos;
- Os equipamentos listados para serem adicionados, são originários no cadastro de patrimônio do TOTVS Gestão Patrimonial ou do SIGAMNT;
- Por padrão os equipamentos carregados serão os que pertencem à filial do Projeto, porém, para visualizar todos, basta desmarcar a opção "Somente Equipamento da Filial do Projeto";
- Equipamentos (Patrimônio) dos tipos "Próprio" e "Terceiro" podem associados ao projeto;
- Após realizar a associação, os mesmos estarão disponíveis para a vinculação ao usuário operador do coletor;
- Validações:
- Inclusão e Alteração: Valida se o equipamento corrente já está associado ao projeto;
- Exclusão: Valida se o equipamento está associado a algum usuário de coletor.
- Processo de Associar Equipamentos ao Projeto
- Opção de Menu: Projetos \ Construção e Projetos \ Controle \ Básico \ Mobilidade \ Usuários de Coletores Móveis\ Anexos \ Equipamentos Associados\ Processos \ Associar Equipamentos ao Projeto;
 - Através deste processo, é possível realizar a associação de vários equipamentos de uma só vez;
- Por padrão os equipamentos carregados serão os que pertencem à filial do Projeto, porém, para visualizar todos, basta desmarcar a opção "Somente Equipamento da Filial do Projeto";
- São exibidos apenas os equipamentos que não estão associados ao projeto;
- As validações são as mesmas da inclusão unitária.
|
| Card |
|---|
| label | Apontamento de Equipamento - APP |
|---|
| | Entrada e Saída de Equipamento: Para o apontamento de Equipamento é necessário o registro da entrada e saída para que o mesmo possa ser sincronizado. | Opções de Entrada: A data e hora de início do apontamento podem ser definidas manualmente ou utilizada a do coletor. Os apontamentos podem ser inseridos por equipamentos manualmente ou através da leitura do código de barras (entrada em série). | Validação da Data: A data de início do apontamento deve estar dentro do intervalo do projeto no qual foi definido no cronograma. | Equipamentos do Usuário: Quando o usuário é um operador de equipamentos, a selecionar a opção de Entrada Manual para o apontamento, a tela de equipamentos do usuário é exibida para que o equipamento possa ser pré-selecionado para a inclusão do apontamento. | | | | | | Apontamento de Equipamento Manual: Nessa tela os apontamentos são inseridos para cada equipamento individualmente. Tarefa ou Centro de Custo podem ser informados. O equipamento pode ser informado manualmente ou através de leitura do código de barras. Apenas motivos de improdutividade do tipo equipamento são exibidos. | Filtro de Equipamentos: Na tela de apontamento manual é possível realizar a busca de equipamentos que foram sincronizados. Através do botão  a tela de filtro de equipamentos pode ser utilizada. a tela de filtro de equipamentos pode ser utilizada. | Apontamento de Equipamento em Série: A opção de inserir apontamentos em série possibilita a leitura de códigos de barra em sequência, onde para cada equipamento é necessário preencher a as opções da entrada manual para que o apontamento possa ser incluído. | Opções de Saída: A data e hora de início do apontamento podem ser definidas manualmente ou utilizada a do coletor. Os apontamentos podem ser inseridos por funcionário ou para uma determinada equipe. | | | | | | Validação da Data: Assim como nas opções de entrada, a data final do apontamento deve estar dentro do intervalo do projeto no qual foi definido no cronograma. | Saída Manual: Nessa tela são exibidos os apontamentos pendentes de fechamento para que possam ser encerrados com a informação da data final.
| Saída em Série: A opção de saída em série possibilita a leitura de códigos de barra em sequência, onde para cada equipamento apontamento é encerrado. | Encerrar Turno: Com essa opção é possível encerrar todos os apontamentos pendentes de uma só vez. | | | | |
|
|
|
| Card |
|---|
| | Deck of Cards |
|---|
| | Card |
|---|
| - Cadastro:
- Opção de Menu: Projetos \ Construção e Projetos \ Controle \ Básico \ Mobilidade \ Ciclos de Transporte;


- O ciclo de transporte representará o trajeto, percurso que os equipamentos realizarão para realizar a retirada de resíduos ou a busca de matérias. Para acompanhar ou para medir o quesito tempo;
- Esta informação será disponibilizada aos coletores e também será retornada ao ERP/TOP juntamente com os registros de apontamento. São através destas informações que o sistema identifica em qual ciclo ocorreu o apontamento e também obtém informações para efetuar os cálculos de apropriações;
- Permite o sincronismo de informações para o coletor móvel e o gerenciamento dos apontamentos realizados e sincronizados;
- Depende do cadastro do projeto e do cadastro do insumo;
- O ciclo será um cadastro do projeto e nele constarão as seguintes informações:
- Descrição: Descrição do ciclo de transporte;
- Insumo: O ciclo de transportes será associado a um insumo do TOP, que por sua vez contém informações de custo, bem associado ao insumo, unidade de medida, entre outras informações;
- Distância (Km): Distância entre os lugares de carga/descarga. Sua unidade padrão será quilômetros (Km);
- Disponível Coletor: Indica se o coletor está disponível para ser enviado ao coletor;
- Considera Distância: Indica se a distância será utilizada no cálculo da apropriação;
- Considera Capacidade do Bem: Indica se a capacidade do bem será utilizada no cálculo da apropriação;
- Ativo: Indica se o ciclo de transporte está ativo.
 Importante: Importante:
- Na inclusão do Ciclo de Transporte, os campos obrigatórios devem ser preenchidos, são eles, “Descrição” e “Insumo”;
- Para a exclusão, o Ciclo de Transporte a ser deletado deve estar inativo, ou seja, o atributo “Ativo” deve estar desmarcado. Além disso, a exclusão de registros de ciclo de transporte somente poderá ser realizada caso não exista registros de apontamentos (anexo deste cadastro).
|
| Card |
|---|
| label | Relatório de Ciclos de Transporte |
|---|
| O relatório TOPREL0029 - Ciclos de Transporte.TotvsReport pode ser encontrado no book de relatórios e sua geração disponibiliza os códigos de barras para serem utilizados no APP Minha Obra. A geração do relatório é através do menu Projetos \ Construção e Projetos \ Relatórios \ Mobilidade \ Ciclo de Transporte. 
Deve-se selecionar o relatório e marcar os ciclos de transporte cadastrados e que serão exibidos na geração.  
Informações exibidas neste relatório: - Descrição do projeto (no cabeçalho);
- Descrição do ciclo de transporte;
- Distância (em KM) do ciclo de transporte;
- Insumo: código e descrição do insumo cadastrado no ciclo de transporte;
- Código de barras: o código de barras será formado pelo código da coligada, código do projeto e o código do ciclo de transporte.
|
| Card |
|---|
| label | Apontamento Ciclo de Transporte - APP |
|---|
| | Carga e Descarga de Ciclo de Transporte: Para o apontamento de Ciclo de Transporte é necessário o registro da carga e descarga, porém, para o sincronismo, um não depende do outro, apenas no TOP que são necessários para realizar a conciliação dos apontamentos. | Seleção de Ciclo para Carga: Essa tela exibe os ciclos disponíveis para apontamento de Carga. | Apontamento de Ciclo: Nessa tela o apontamento pode ser incluído (Carga ou Descarga), onde a informação do equipamento (transporte) deve ser informado. | Seleção de Ciclo para Descarga: Essa tela exibe os ciclos disponíveis para apontamento de Carga. | | | | |
|
| Card |
|---|
| label | Apontamentos Ciclo de Transporte - RM |
|---|
| - Opção de Menu: Projetos \ Construção e Projetos \ Controle \ Básico \ Mobilidade \ Ciclos de Transporte \ Anexo \ Apontamentos dos Coletores;
 - Os apontamentos de Ciclo de transporte recebidos dos coletores são armazenados no sistema da forma que foram recebidos:
- Os registros de carga e descarga poderão ser realizados em coletores distintos. Os apontamentos transmitidos ao ERP/TOP entrarão no sistema com o status “Pendente”.
- Este cadastro apresenta as seguintes informações:
Data Apontamento: Data e hora em que o apontamento foi realizado. A data irá também considerar os minutos e segundo (HH:mm:ss); Tipo de apontamento: Indica se o apontamento é de Saída ou Entrada; Carga: Indica o início do ciclo; Descarga: Indica o fim do ciclo; Status: Indica se o apontamento está pendente ou conciliado; Pendente: Quando o registro foi exportado do coletor e está no sistema. Indica que o registro ainda não foi conciliado; Conciliado: O apontamento já foi utilizado como origem/destino de um apontamento conciliado.
Equipamento: Equipamento em que foi realizado o apontamento; Coletor: Coletor que realizou o apontamento. O coletor deverá estar associado ao mesmo projeto do apontamento; Usuário: Usuário que realizou o apontamento. Este usuário deverá estar associado ao coletor em que o apontamento foi coletado; Motivo Inconsistência: Campo texto para inclusão de observações sobre os apontamentos.
- Além de permitir a visualização dos apontamentos, o objetivo é permitir aos usuários realizar ajustes, identificar os emparelhamentos de cargas e descargas referentes aos equipamentos/ciclos para posteriormente efetuar a conciliação destes conjuntos para possibilitar a apropriação;
- São exibidos apontamentos pendentes e conciliados. Sendo assim, são disponibilizados filtros previamente configurados (como um botão na barra de ferramentas da visão) onde tais filtros permitem maior agilidade no gerenciamento dos registros principalmente, para localização e seleção para operação em grupo;
- Os filtros inicialmente idealizados para esta opção seriam os de “Apontamentos dos últimos 7 dias”, “Apontamentos nos último 30 dias”, “Apontamentos por data”, “Apontamentos pendentes”. Lembrando ainda das funcionalidades inerentes da visão que são a ordenação e agrupamentos por campos, capacidade de se utilizar funções de média, somatórios, etc. por campo.
|
| Card |
|---|
| label | Conciliar Apontamentos - RM |
|---|
| Conciliar Apontamentos - Opção de Menu: Projetos \ Construção e Projetos \ Controle \ Básico \ Mobilidade \ Ciclos de Transporte \ Anexos \ Apontamentos dos Coletores \ Processo \ Conciliar Apontamentos;
 - Realiza a conciliação de registros de carga (início) e descarga (fim), que estão dispostos linha a linha separadamente, e os transformam em um único registro que pode ser visualizado no anexo de “Apontamentos Consolidados”;
- Este processo é disparado manualmente onde será informado a data início e fim de carga. Todos os apontamentos dos equipamentos que possuírem data de carga neste período serão conciliados;
- O processamento de conciliação ocorre sempre aos pares de registros. O sistema ordena os registros de apontamentos pela data e então verifica se o primeiro registro é de carga e o próximo é de descarga, em caso afirmativo é efetuada a conciliação, atualização dos registros de origem. Em caso negativo desconsidera o primeiro registro, inclui uma mensagem explicativa no log do processo;
- Este processo será executado para todos os apontamentos resultantes do filtro de datas informado pelo usuário;
- Apesar da possibilidade de serem selecionados apontamentos de vários equipamentos distintos, o sistema efetua a conciliação por conjuntos de apontamentos de mesmos equipamentos;
- Apontamentos de um equipamento não irão ser processados junto ao conjunto de apontamentos de outro equipamento;
- Efetuada a conciliação, os registros originais ficarão marcados como “Conciliados” e não serão considerados nas próximas execuções;
- Somente apontamentos com o status “Pendente” fazem parte do processo de conciliação.
- Apontamentos Conciliados
- Anexo Apontamentos Conciliados
- Opção de Menu: Projetos \ Construção e Projetos \ Controle \ Básico \ Mobilidade \ Ciclos de Transporte \ Anexo \ Apontamentos Conciliados;
 - Representa os registros de apontamentos já conciliados, cargas e descargas emparelhadas por ciclo/equipamento;
- Os registros deste anexo são o “casamento” de dois registros, um de carga e outro de descarga, que originalmente estão no anexo de “Apontamentos dos coletores” e conterão as referências (identificadores) dos apontamentos que o originaram;
- São exibidos apontamentos pendentes, validados e conciliados. Sendo assim, são disponibilizados filtros previamente configurados (como um botão na barra de ferramentas da visão) onde tais filtros permitem maior agilidade no gerenciamento dos registros, principalmente para localização e seleção para operação em grupo;
- Os filtros inicialmente idealizados para esta opção são os de “Apontamentos dos últimos 7 dias”, “Apontamentos dos últimos 30 dias”, “Apontamentos por data”, “Apontamentos Pendentes”, “Apontamentos Validados”. Lembrando ainda das funcionalidades inerentes da visão que são a ordenação e agrupamentos por campos, capacidade de se utilizar funções de média, somatórios, etc. por campo;
- Apresentar para o usuário os seguintes dados:
- Status: Indica se o apontamento está pendente ou conciliado.
- Pendente: Status inicial de um registro que foi conciliado;
- Validado: Apontamento conciliado que foi validado pelo usuário. Este status indica que os dados conciliados estão corretos;
- Apropriado: O apontamento conciliado teve seu custo apropriado. E um registro de apropriação foi gerado na apropriação de Serviços/Insumos.
- Equipamento: Equipamento em que foi realizado o apontamento;
- Apontamento Início Ciclo: Apontamento do início (saída) do ciclo de transporte. É exibida a data e hora em que o apontamento do início do ciclo foi realizado. A data irá também considerar os minutos e segundos (HH:mm:ss);
- Apontamento Fim Ciclo: Apontamento do fim (entrada) do ciclo de transporte. É exibida a data e hora em que o apontamento do fim do ciclo foi realizado. A data irá também considerar os minutos e segundos (HH:mm:ss);
- Duração: A duração do ciclo de transporte será a diferença em horas entre a data fim e a data início. Esta informação será calculada ao exibir a tela;
- Apropriação: Exibe a tarefa em que o apontamento foi apropriado;
- Capacidade do Bem: Exibe a capacidade do equipamento.
- Validar Apontamentos
- Opção de Menu: Projetos \ Construção e Projetos \ Controle \ Básico \ Mobilidade \ Ciclos de Transporte \ Anexo \ Apontamentos Conciliados \ Processos \ Validar Apontamentos;
- É necessário que após a conciliação de dois apontamentos realizados pelos coletores o apontamento conciliado seja analisado e validado, com o intuído de certificar que as informações conciliadas estão corretas;
- O status Validado não possui uma forma automática que o valor, pois é uma situação onde o apontamento deve passar por uma verificação manual, uma análise pelo usuário a fim de garantir que suas informações estejam consistentes. Após esta verificação deve-se alterar o status do apontamento para “Validado";
- Através da lista de registros selecionados previamente na visão de apontamentos o sistema atualiza o STATUS de cada apontamento da lista para o valor “Validado”;
- Este processo é disparado sem a necessidade de uma interface específica em que o usuário precise informar algum dado em particular.
- Desfazer Conciliação
- Opção de Menu: Projetos \ Construção e Projetos \ Controle \ Básico \ Mobilidade \ Ciclos de Transporte \ Anexo \ Apontamentos Conciliados \ Processos \ Desfazer conciliação;
- Este processo altera o STATUS dos apontamentos originais valorando-os como “Pendente” e exclui o registro de apontamento conciliado. Além disso, este é disparado sem a necessidade de uma interface específica em que o usuário precise informar algum dado em particular;
- Para execução deverá ser selecionado pelo menos um apontamento conciliado, porém, poderá ser executado para vários registros simultaneamente;
- Ao ser disparado somente serão desfeitas conciliações de registros com o status de “Pendente” ou “Validado”. Caso algum registro não possua algum destes status o processo executará normalmente e será incluída mensagem no final do processo informando que a conciliação não foi realizada.
|
| Card |
|---|
| label | Apropriar Custos de Apontamentos |
|---|
| Apropriar Custos de Apontamentos - Opção de Menu: Projetos \ Construção e Projetos \ Controle \ Básico \ Mobilidade \ Ciclos de Transporte \ Anexo \ Apontamentos Conciliados \ Processos \ Apropriar custos de apontamentos;
 - Este processo efetua a apropriação de custos para o projeto dos ciclos de transporte que foram obtidos via apontamentos de coletores móveis;
A apropriação de custos é realizada sempre com base em uma obra/etapa/tarefa e vale lembrar que os apontamentos de ciclos de transportes coletados e exportados para o ERP/TOP, em primeira instância, não estarão associados a uma destas tarefas; A apropriação de custos se dará acessando o anexo de “Apontamentos conciliados”, selecionando os registros (apontamentos) que se deseja efetuar a apropriação e acionar o processo em questão; A apropriação não é um passo obrigatório e pode ser desabilitada via perfil e este deve ser o procedimento adotado caso deseje trabalhar somente com estatísticas (tiradas dos apontamentos dos coletores ou então dos apontamentos conciliados); O valor para a apropriação será calculado utilizando a distância do ciclo, preço do insumo, capacidade do bem, conforme parametrizado no cadastro do ciclo.
Este processo contém uma interface do tipo “WIZARD” onde a primeira tela apresentará ao usuário data e hora do último cálculo da curva ABC e a opção para cálculo da curva ABC. Caso a opção de cálculo esteja selecionada a curva ABC será recalculada; A segunda tela do processo exibe um controle para informar a tarefa na qual será realizada a apropriação dos apontamentos dos ciclos; São exibidas tarefas que possuem como recurso direto ou indiretamente o insumo informado no cadastro de ciclo de transporte. Além disso, as tarefas exibidas devem respeitar o parâmetro de projeto “Permite apropriar apenas serviço”. Se parâmetro estiver selecionado, serão exibidas apenas selecionar tarefas de último nível. Caso contrário etapas e obras também poderão ser escolhidas. Dessa forma, a primeira tela se faz necessário para garantir que a curva ABC esteja atualizada, já que as tarefas a serem exibidas no segundo passo serão obtidas a partir da curva ABC de insumos; Após confirmar a execução do processo o sistema efetua a apropriação somente dos apontamentos que ainda não foram apropriados. Apontamentos que tenham sido apropriados não são processados e o sistema os listará com uma mensagem explicativa ao final do processo; Caso algum apontamento não possa ser apropriado devido a alguma regra interna de apropriação o sistema não o processará, mas continuará o processamento do próximo registro. Estes apontamentos que apresentarem erro serão listados ao final do processo com suas respectivas mensagens de erro; Considerando que o apontamento é de um ciclo, que o ciclo de transporte possui a distância/quantidade e insumo, que o insumo tem seu valor por sua unidade e está associado a um bem e que o bem tem como um de seus atributos a capacidade. Então, podemos então descrever que o cálculo do valor da apropriação será: DISTÂNCIA (QUANTIDADE DO CLICO) * PREÇO DO INSUMO * CAPACIDADE DO BEM; O atributo “distância” do ciclo de transporte será informado no campo distância no cadastro do Ciclo de Transporte; A capacidade do bem/equipamento quando integrado com SIGAMNT do PROTHEUS está no Manutenção de Ativos e, via sincronização, será enviada ao RM/Bens (em um campo complementar). Qualquer alteração necessária na capacidade do bem deve ser feita no Manutenção de Ativos do Protheus e será refletida no RM; A forma de acompanhamento do Ciclo de Transporte pode variar, dependendo da forma como o serviço foi contratado. Sendo que, em alguns casos, a capacidade do bem ou a distância podem não serem consideradas no cálculo do valor a ser apropriado. Esta definição é feita no cadastro do Ciclo. Desta forma, o cálculo será flexível, parametrizado conforme o tipo de contratação do serviço;  Importante: Importante:
- Ao se excluir uma apropriação no cadastro de Apropriação de Serviços/Insumos em que está apropriação esteja associada a algum apontamento conciliado, o apontamento conciliado terá seu status modificado de “Apropriado” para “Validado”;
- A data atribuída à apropriação será a data do apontamento de saída (data inicial) do equipamento no ciclo.
|
|
|
| Card |
|---|
| | Menu Principal: No Minha Obra existem as opções de acesso ao Portal do TOP para as funcionalidades de Pedido e Pedido Extra. Para a utilização desses itens de menu, é necessário definir a permissão de acesso no cadastro de usuários de coletores. | Pedido de Material: Essa tela acessa o Portal do TOP e exibe os Pedidos de Material. É possível visualizar, editar e criar pedidos. | Pedido de Material Extra: Essa tela acessa o Portal do TOP e exibe os Pedidos de Material Extra. É possível visualizar, editar e criar pedidos. | | | |
|
| Card |
|---|
| label | Movimentação de Produto |
|---|
| A Movimentação de Produto permite solicitar produtos/serviços para o sistema de Suprimentos/Faturamento através do APP Minha Obra. A solicitação pode ser uma solicitação de compra ou uma requisição de material. Para acessar a funcionalidade, é necessário que a URL da API tenha sido informada e o perfil do usuário possua permissão de acesso. As Movimentações de Produto devem ser cadastradas no TOTVS RM para que sejam exibidas no coletor. Para realizar o cadastro o usuário deve acessar o menu em Projeto | Construção e Projetos | Movimentações do Produto. 
No cadastro da Movimentação de Produto é obrigatório que sejam informados os campos Descrição, Tipo de Movimento e Saldo Visível. 
- Descrição: Descrição da Movimentação de Produto
- Tipo de Movimento: Tipo de Movimento utilizado do TOTVS Gestão de Estoque, Compras e Faturamento
- Saldo Visível: Saldo que será exibido no APP Minha Obra ao solicitar um produto
- Somente Produtos com saldo: Serão listados no APP Minha Obra apenas produtos que tenham saldo
- Somente Produtos vinculados à Tarefa: Filtro para que sejam solicitados apenas produtos vinculados à tarefa escolhida na movimentação
- Utiliza Contrato: Opção para que as movimentações de produto impactem os contratos que utilizam as tarefas onde foram realizadas as solicitações
- Somente Tarefas Vinculadas ao Contrato: Filtro para que sejam solicitados apenas produtos de tarefas que estejam vinculadas ao contrato selecionado na movimentação de Produto
Após cadastro no TOTVS Obras e Projetos, essas informações serão exibidas nas Movimentações de Produto do APP Minha Obra.  
Ao selecionar o tipo de requisição desejado, se o mesmo estiver parametrizado para utilizar contrato, a tela de seleção de contratos será exibida para que o contrato associado ao pedido seja selecionado. Apenas contratos de serviços serão exibidos. Ao informar o Contrato e Avançar, a tela de itens da Requisição é exibida para que o Produto/Serviço e Tarefa sejam selecionados. Se o tipo de requisição não estiver parametrizado para utilizar contrato, após selecionar o tipo de requisição desejado, será aberto a tela de itens da Requisição.  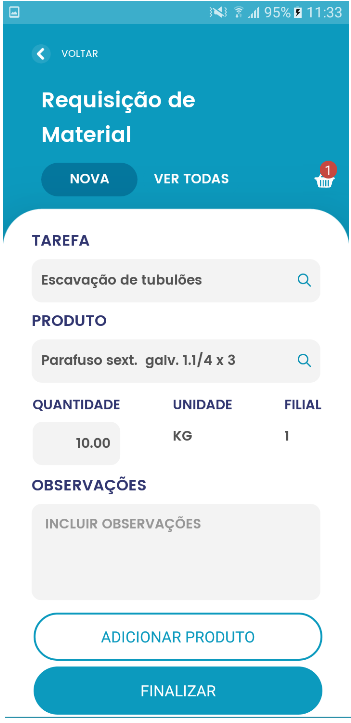
Para que o saldo do produto seja exibido é necessário definir a tarefa e o produto, pois o local de estoque e filial estão definidos na obra representada pela tarefa, e o saldo exibido corresponde ao que foi definido na parametrização da movimentação selecionada para gerar o movimento. Se na parametrização estiver definido que serão exibidos apenas Produtos que tenham saldo, a seleção da tarefa se torna obrigatória antes da seleção do produto. O saldo que será utilizado para validar se o produto tem quantidade disponível, é o mesmo definido para exibição. 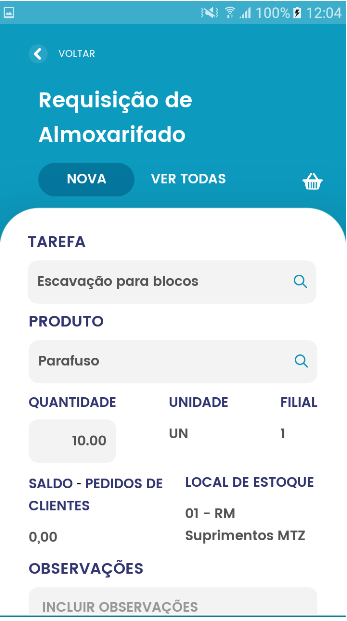
Ao adicionar um item na lista da requisição, a tarefa será mantida para o próximo item, sendo um facilitador para a inclusão de um produto que estará relacionado com a mesma tarefa selecionada. Na tela de itens da Requisição, ao clicar no ícone com as quantidades dos Produtos adicionados ou clicar em Finalizar, é aberto a tela que permite visualizar os itens de movimento, que serão apresentados antes de salvar. Nessa tela, é permitido remover, alterar a quantidade, cancelar ou confirmar e salvar os produtos. Também é permitido acessar a tela para inclusão de novos produtos, através da opção "Adicionar mais Produtos".  
Nas telas de Contrato e Produto/Tarefa é possível visualizar as movimentações realizadas anteriormente, sendo possível visualizar os seu itens e consequentemente excluir o movimento gerado. Clicando no botão "Filtrar", é possível consultar todas as requisições baseadas em informações do filtro, tais como Data de Criação, Período, Usuário, Identificador do Movimento, Número do Movimento e Tarefa. Ao confirmar o filtro, as opções selecionadas serão exibidas na tela principal, onde existe a possibilidade de excluí-las.    
Veja mais: | Conector de Widget |
|---|
| url | https://www.youtube.com/watch?v=BpDEAWwVskg&feature=youtu.be |
|---|
|
|
|