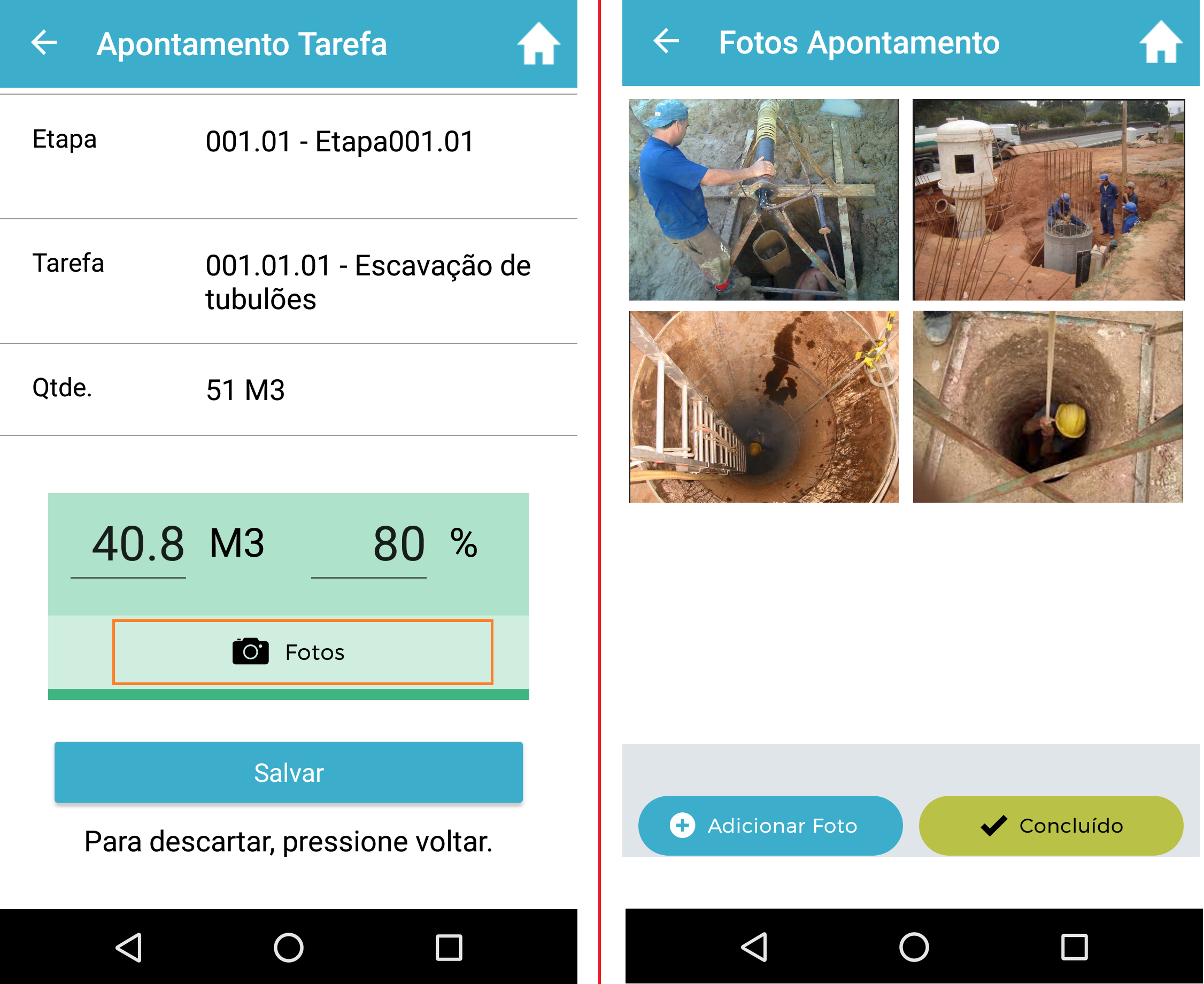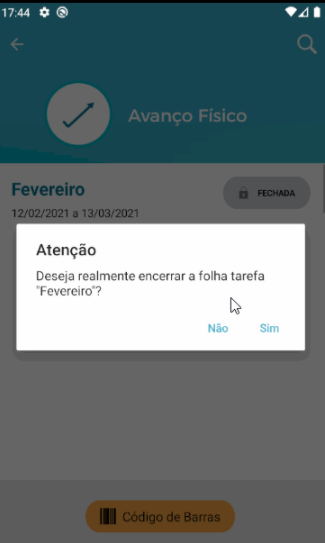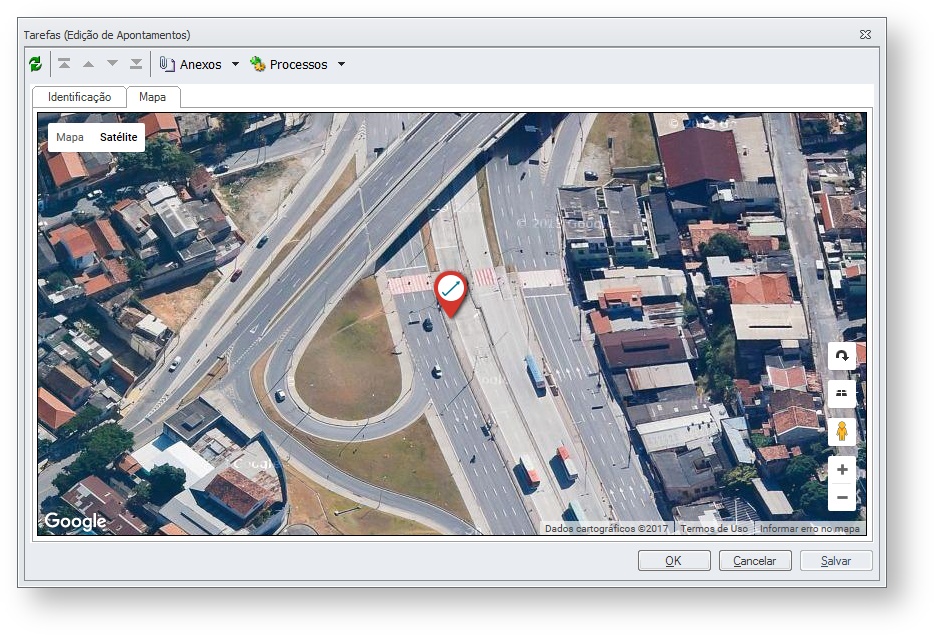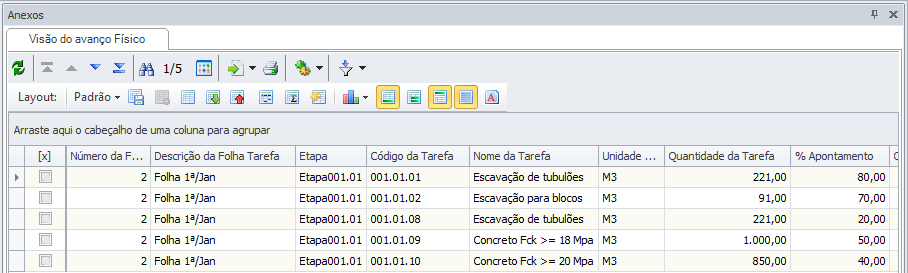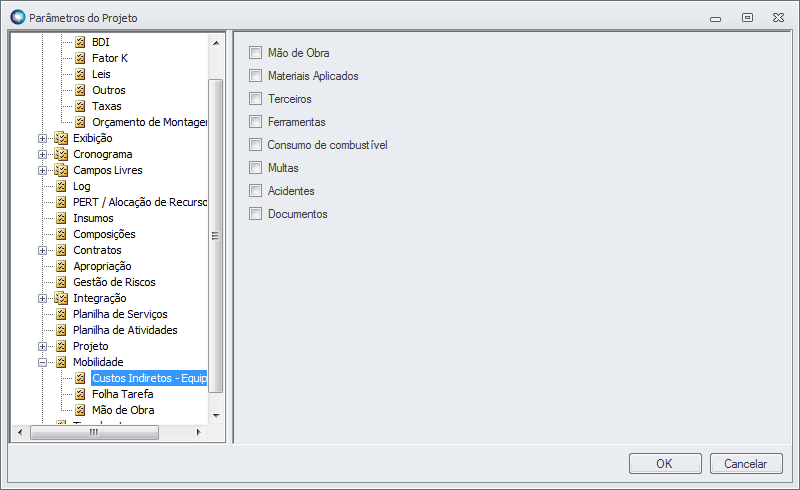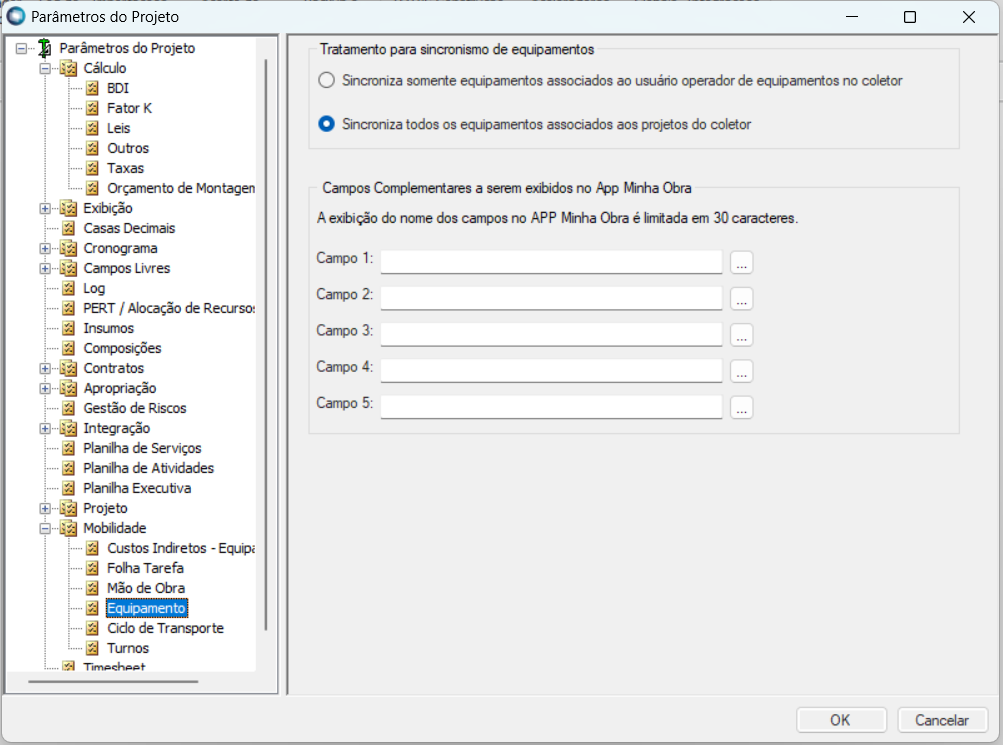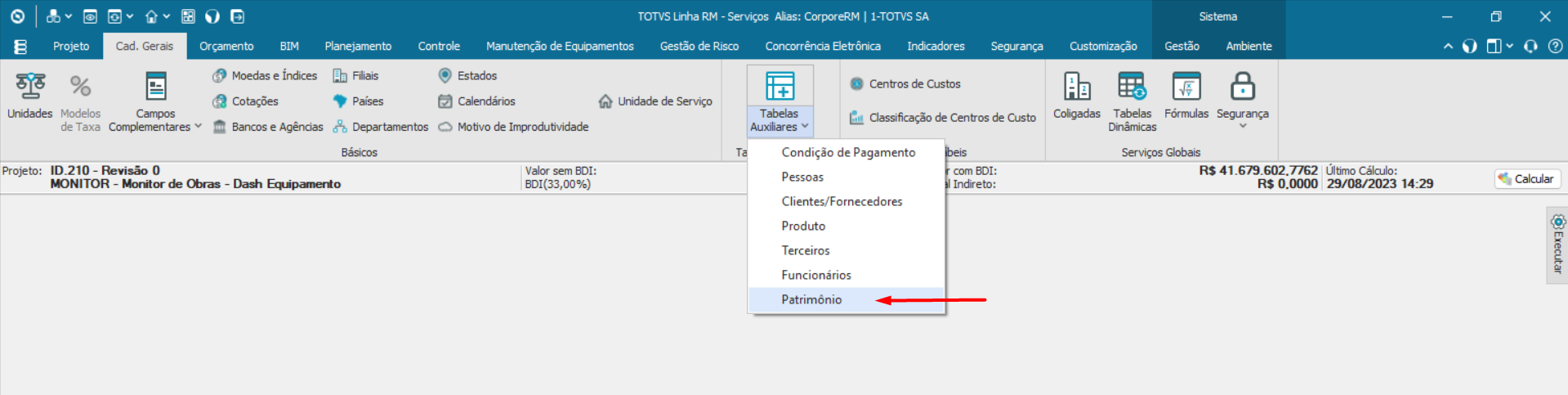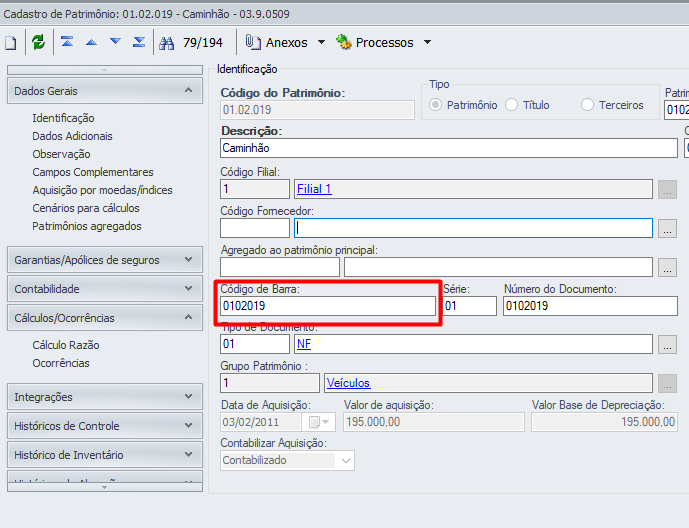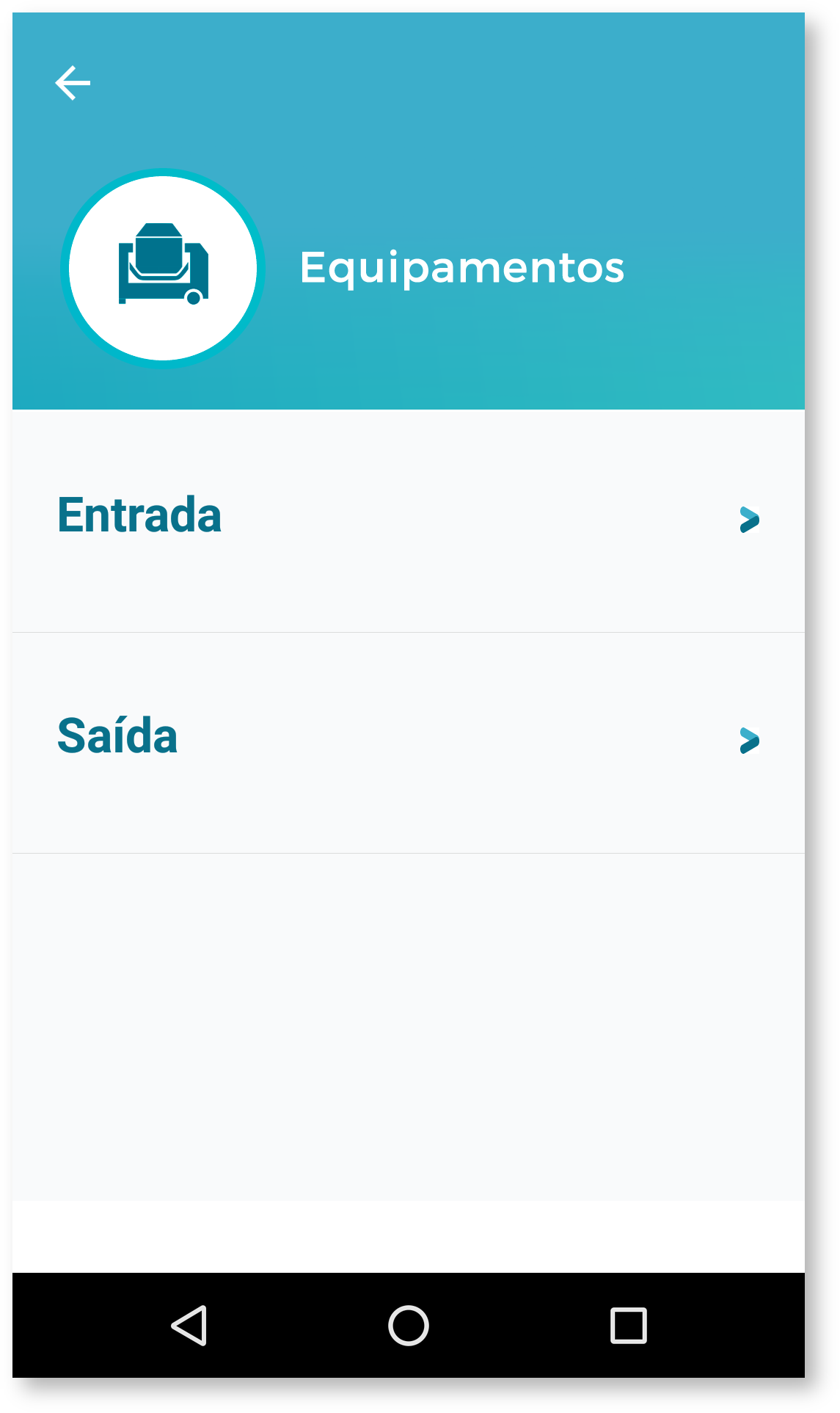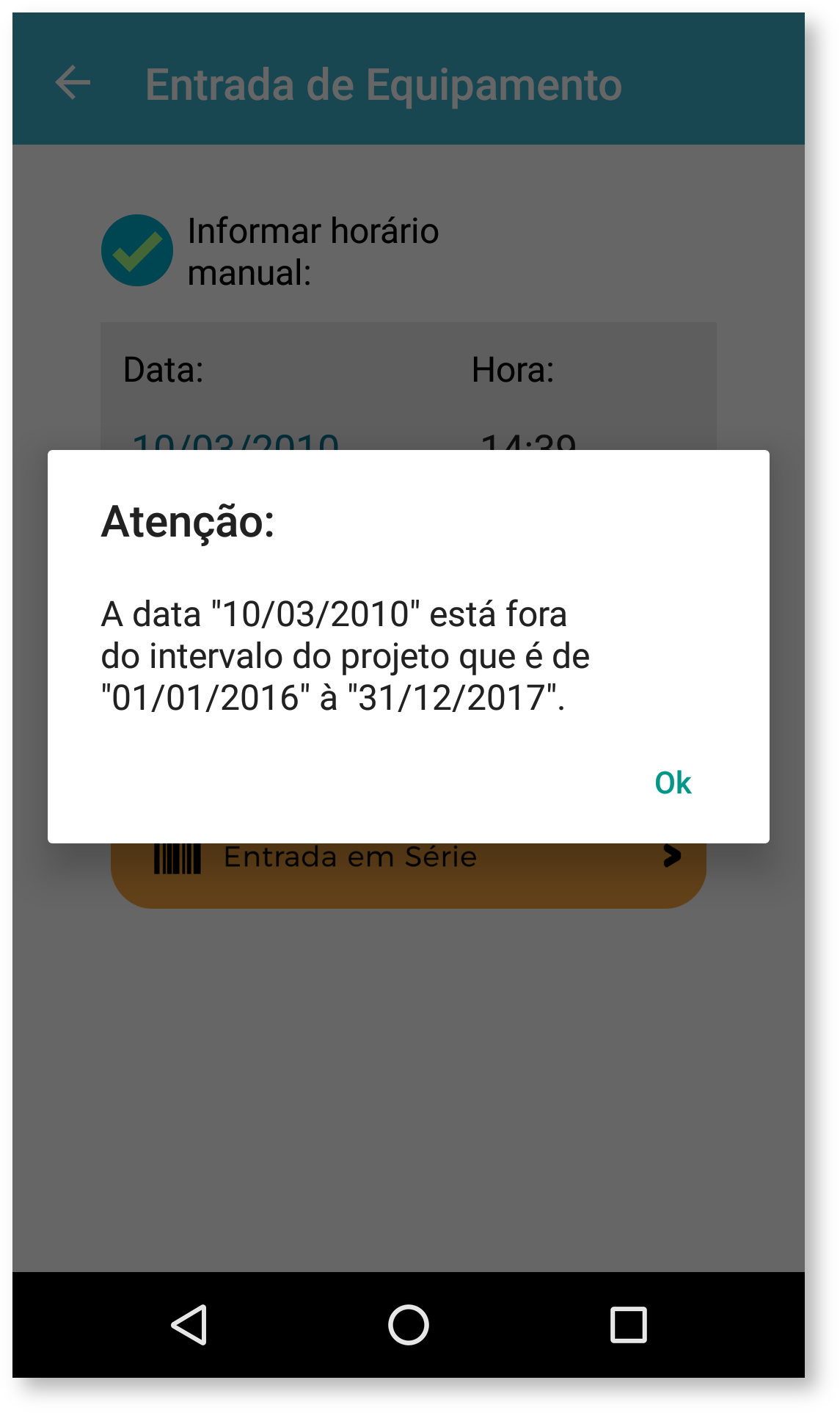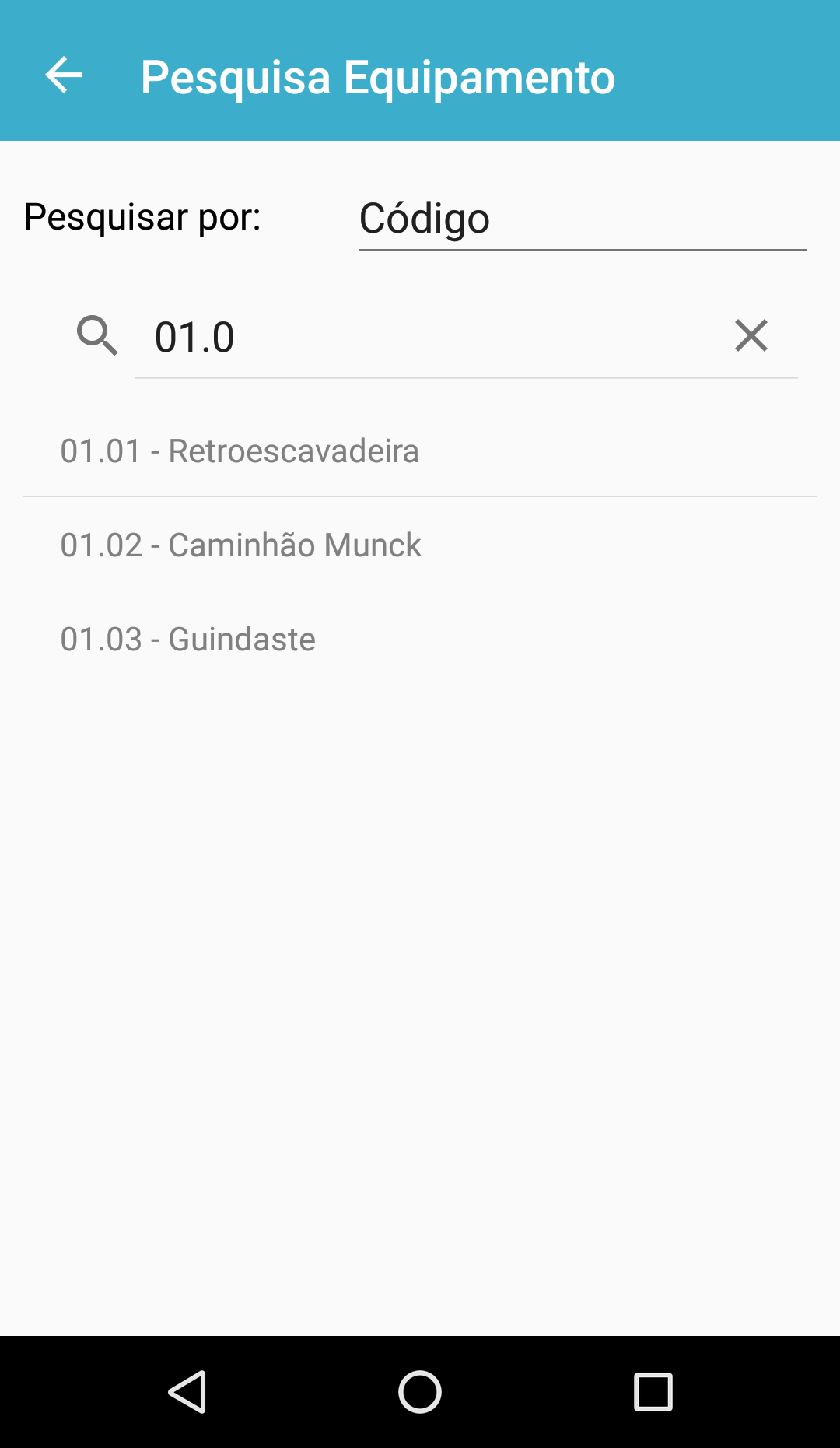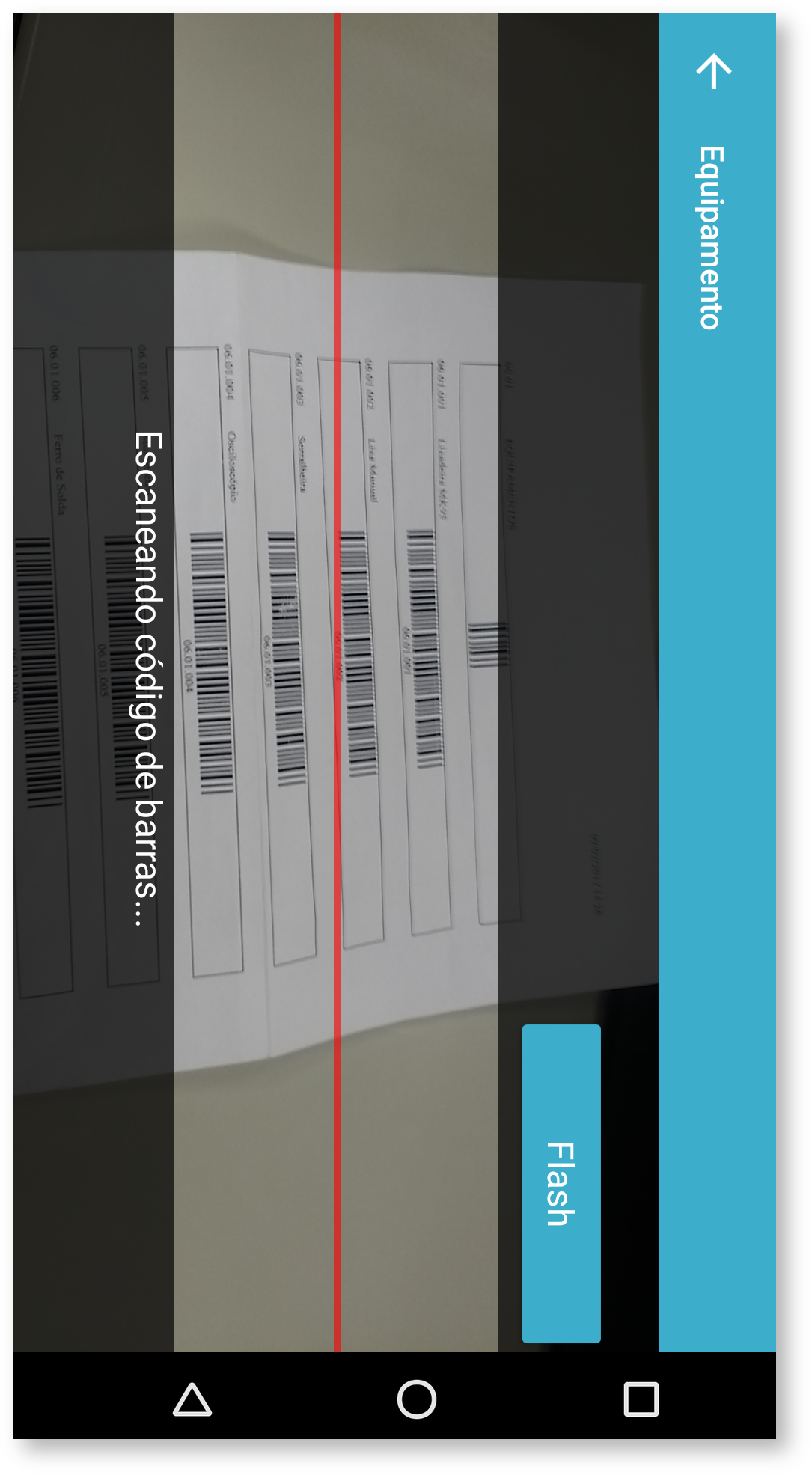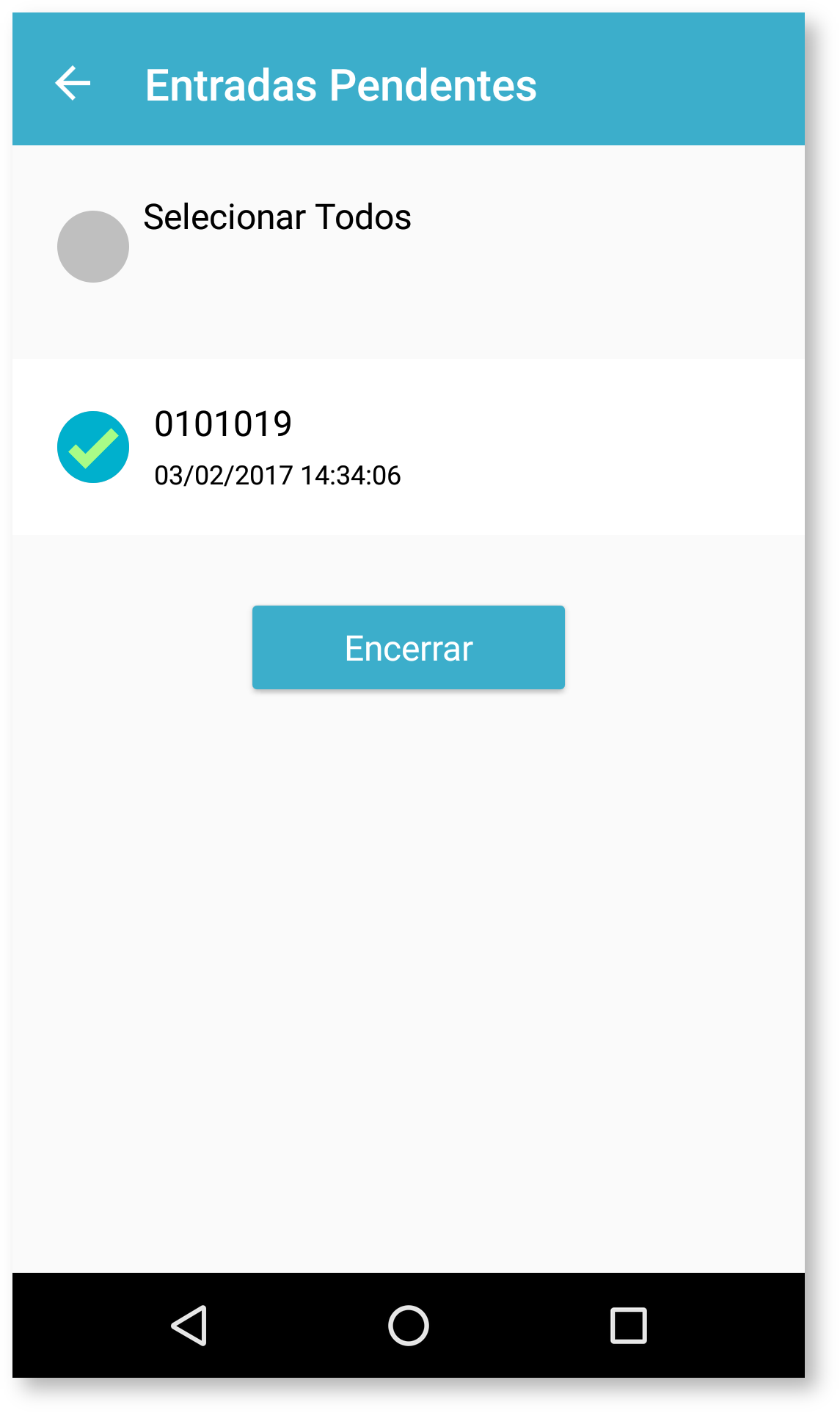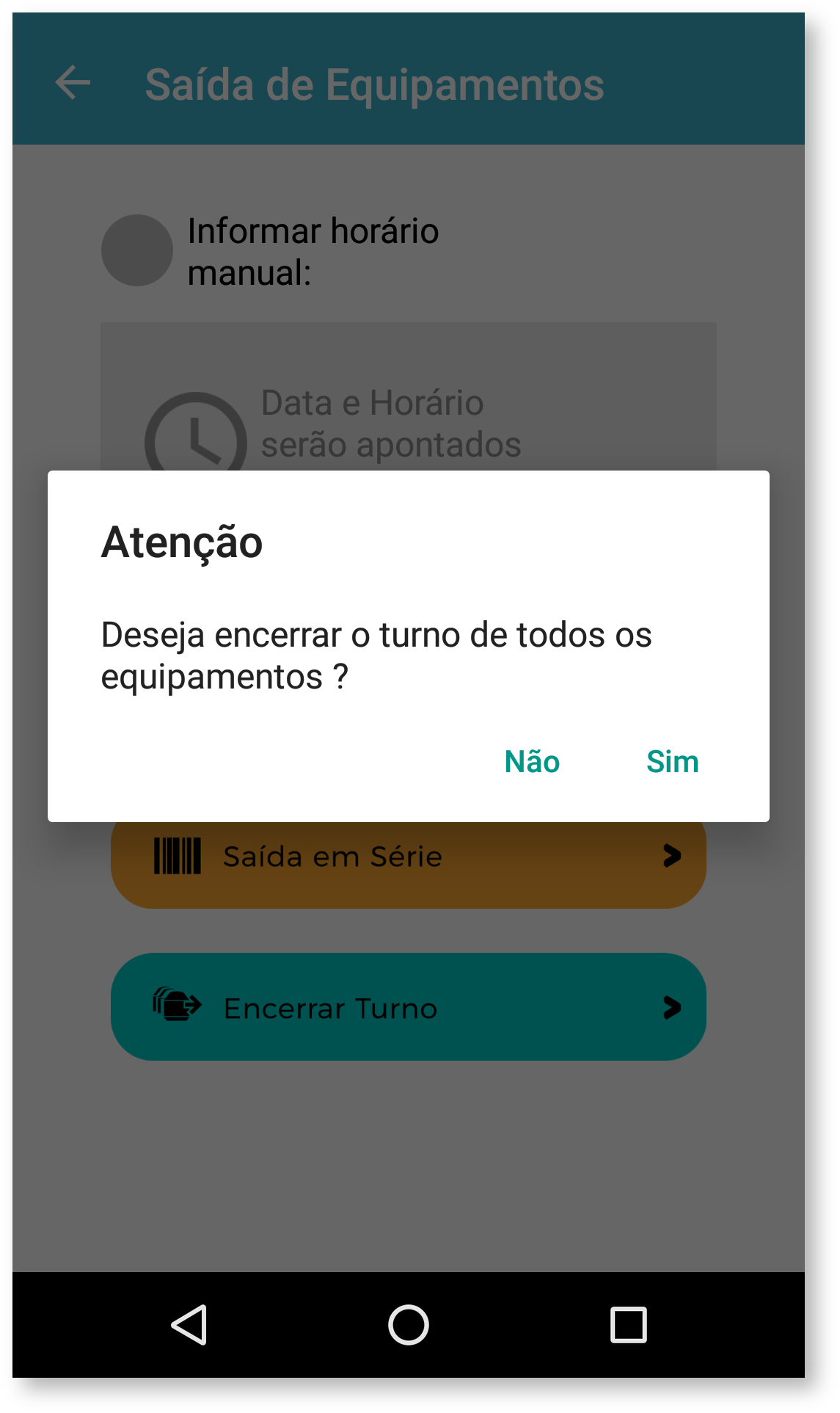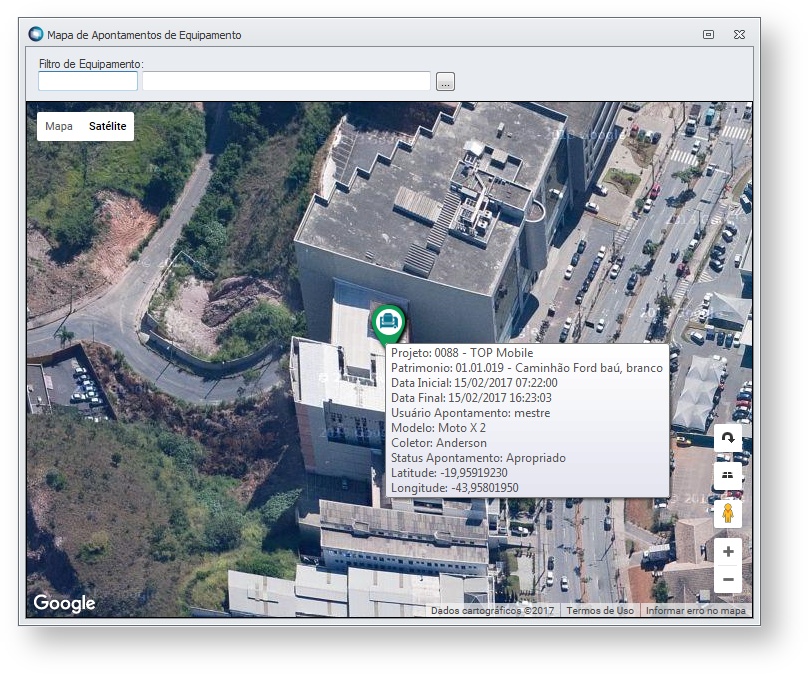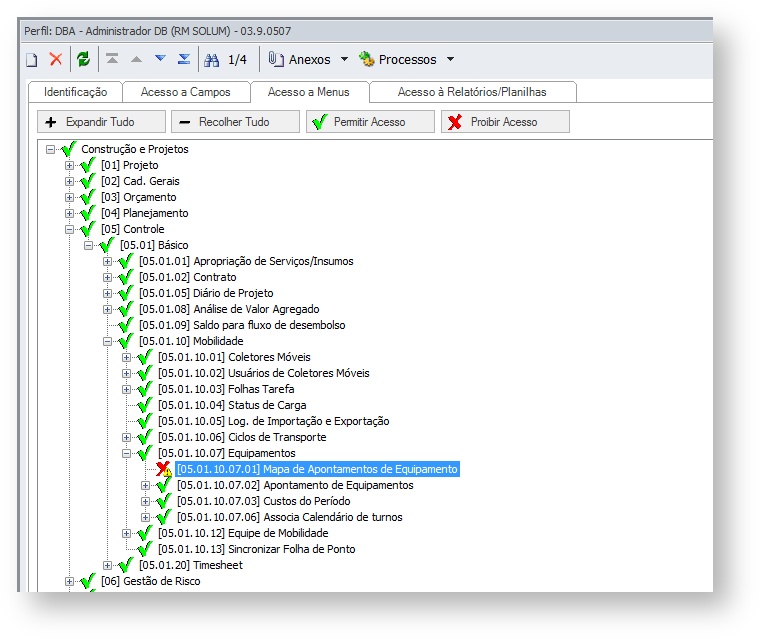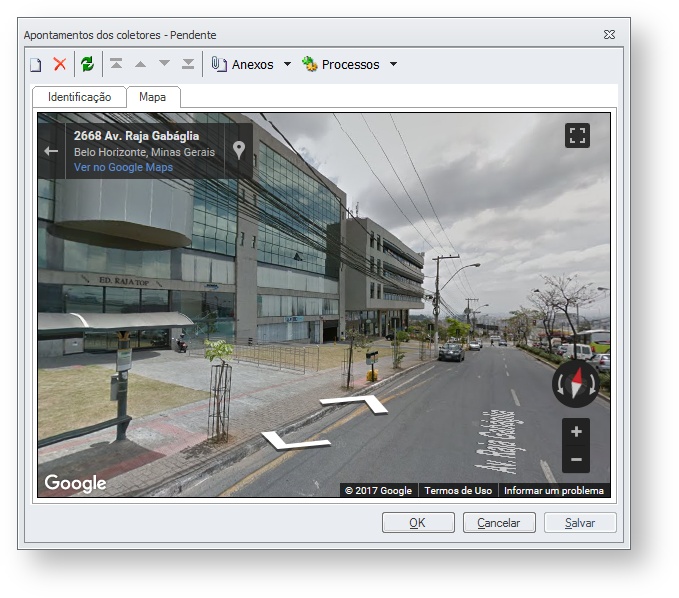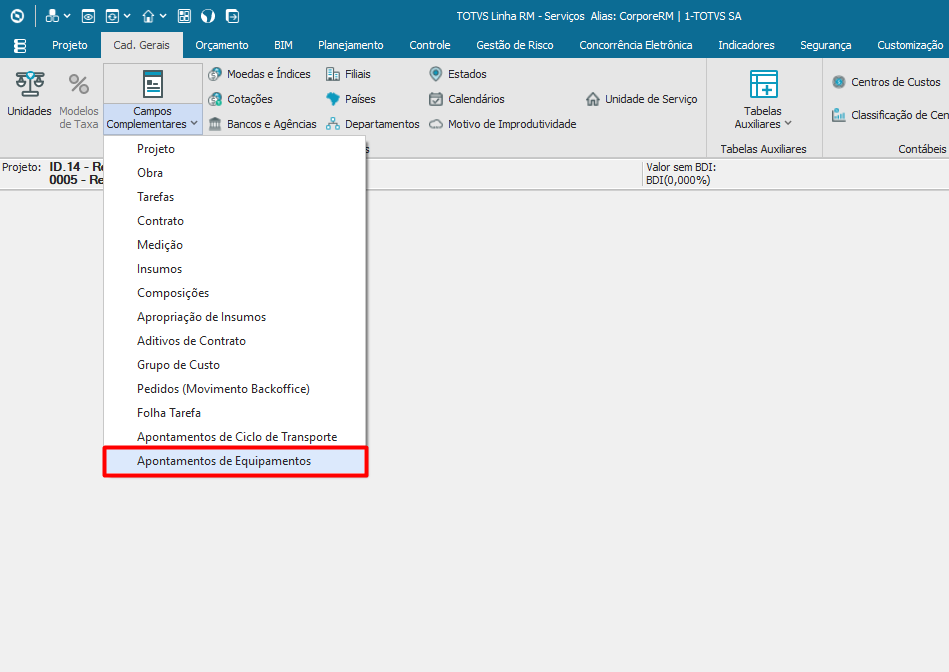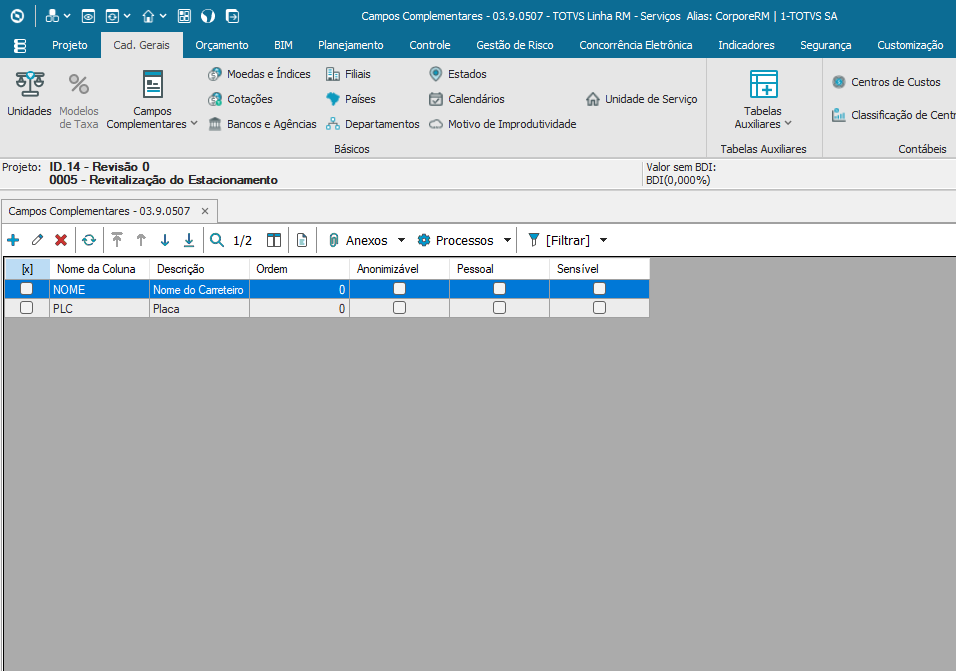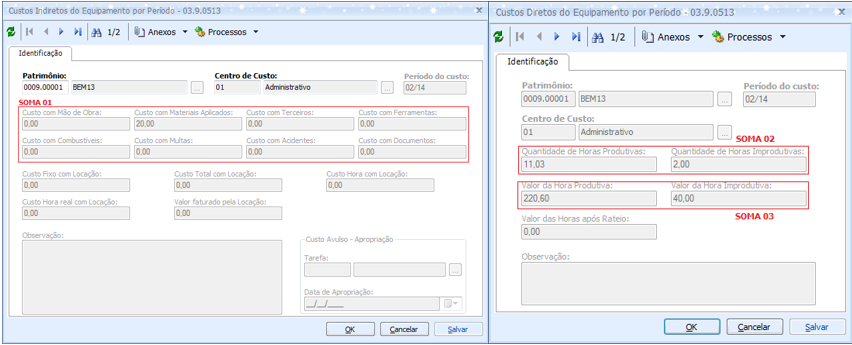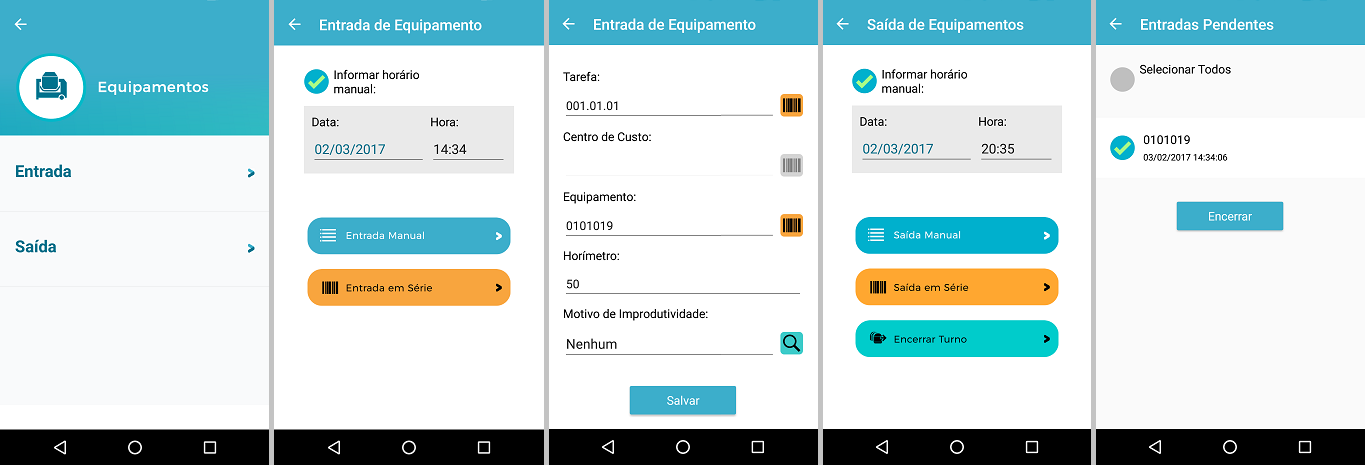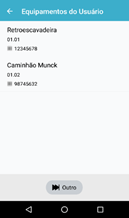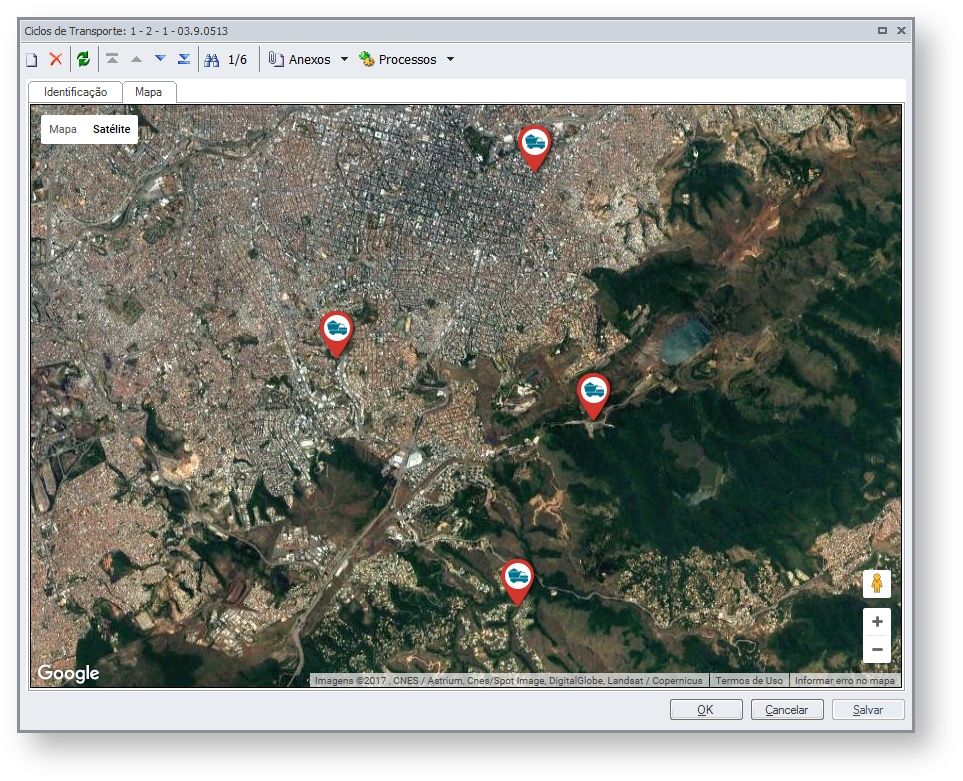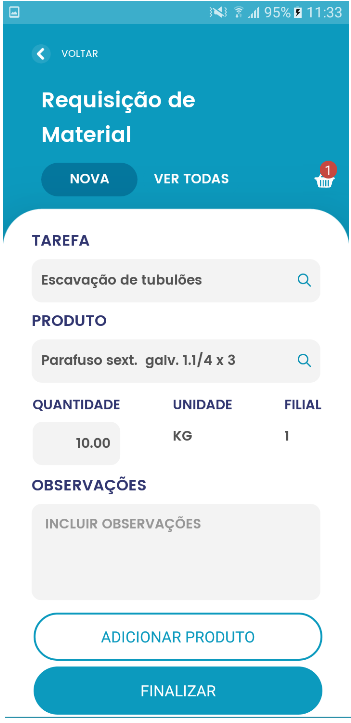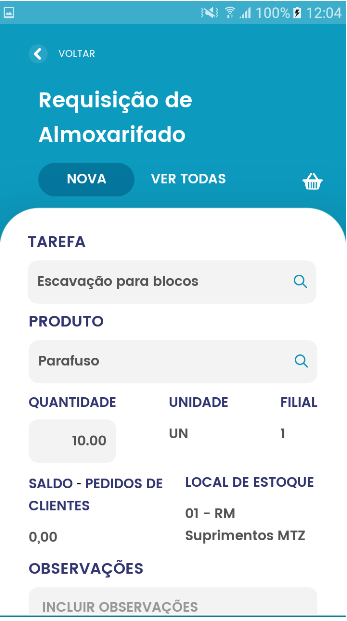- Avanço Físico:
O parâmetro geral “Permite registrar fotos em apontamentos no coletor" define se será permitido o registro de fotos no apontamento de avanço físico do coletor e consequentemente o envio para o TOTVS Construção Obras e Projetos durante o sincronismo. São permitidas 6 fotos para cada apontamento .
| Seleção de Folha Tarefa: Nessa tela é possível selecionar a Folha Tarefa para que o apontamento possa ser registrado e também Abrir ou Fechar para que a mesma possa ser sincronizada. | Seleção de Tarefas: Nessa tela é possível selecionar a tarefa que receberá o apontamento. Antes da tarefa podem ser exibidas as telas de Obras e etapas em caso de existirem mais de uma. | Inclusão de Apontamentos: Nessa tela ocorre a inserção dos apontamentos, podendo ser em quantidade ou percentual. É possível associar fotos ao apontamento. | Fotos do Apontamento: É permitido a associação de no máximo 6 fotos por apontamento, onde estas também podem ser excluídas. |
|
|
|
|
|
É possivel fechar a folha tarefa no app na funcionalidade de avanço físico ,
Quando utilizar folha tarefa e o parâmetro "Atualizar o PERT automaticamente ao sincronizar e ao salvar o apontamento de Avanço Físico" estiver habilitado
- Ao incluir um apontamento de avanço físico pelo app deve refletir o apontamento no pert .
- Usando o mesmo apontamento de avanço físico pelo RM e o status do apontamento estiver como validado esse apontamento será sempre refletido no cronograma e no pert independente de ter parametro habilitado ou não.
- Quando utilizar não utilizar o pert o cockpit deverá buscar o avanço físico do cronograma executado.
Neste caso, como temos a informação por período, o cockpit deverá apresentar o avanço dos últimos 4 meses.
Edição de Apontamentos
Após realizar a inclusão do apontamento de avanço físico é possível edita-lo.
Para isso existem duas formas:
- Acessando a opção de Menu: Projetos \ Construção e Projetos \ Controle \ Minha Obra\ Folhas Tarefa \ Anexos \ Apontamentos de Avanço Fìsico; (caso use folha tarefa)
imagem
Requisitos para poder realizar a edição do apontamento de Avanço Físico
- O usuário deve ter érmissão no sistema para editar os apontamentos de avanço físico originados dos coletores móveis;
- O apontamento não deve ter sido atualizado no PERT , ou seja os apontamentos de avanço físico podem ser editados pelo usuário, porém qualquer alteração somente poderá ser feita antes da atualização do PERT. Caso tenha sido executado este processo, nenhuma informação poderá ser feita e estes dados ficarão disponíveis somente para visualização;
Sempre que houver edição das informações, o usuário deverá informar o motivo da mesma e todas as alterações ficarão armazenadas em tabela de log, informando a data, hora e usuário responsável pela alteração. Somente os campos relativos ao percentual de apontamento (provenientes do coletor), motivo da alteração e status podem ser ajustados;
- Se o parâmetro de projeto "Atualizar o PERT automaticamente ao sincronizar e ao salvar o apontamento de Avanço Físico" estiver marcado, o PERT será atualizado automaticamente com as informações do apontamento;
- As fotos registradas no coletor são enviadas no sincronismo e podem ser visualizadas na edição do apontamento.
Na tela de Apontamentos de Avanço Físico (encontrada no caminho: Projetos \ Construção e Projetos \ Controle \ Minha Obra\ Folhas Tarefa \ Anexos \ Apontamentos de Avanço Fìsico);
E na tela de Visão da Apontamentos de Avanço Físico (encontrada no caminho: Projetos \ Construção e Projetos \ Controle \ Minha Obra\ Folhas Tarefa \ Anexos \ Visão Apontamentos de Avanço Fìsico);
Terão um anexo Historico de apontamentos (como o nome já indica armazenará o historico de todos os apontamentos de avanço físico).
- Mapa de Apontamentos - Avanço Físico
- Visão do Avanço Físico
Opção de Menu: Projetos \ Construção e Projetos \ Controle \ Básico \ Mobilidade \ Folhas Tarefa \ Anexos \ Visão do Avanço Físico;
- Apresenta uma visão com informações sobre as tarefas da Folha Tarefa e seus apontamentos onde não serão permitidos qualquer ajuste nos valores, isto é, somente visualização/acompanhamento.
Encerrar Folha Tarefa
- Opção de Menu: Projetos \ Construção e Projetos \ Controle \ Básico \ Mobilidade \ Folhas Tarefa \ Processos \ Encerrar Folha Tarefa;
- Esse processo altera o status da Folha Tarefa para "Encerrada";
Se o parâmetro de projeto "Atualizar o PERT automaticamente ao sincronizar e ao salvar o apontamento de Avanço Físico" estiver desmarcado, esse processo irá atualizar as informações do PERT (Program Evaluation and Review Technique), onde a atualização é sempre substituindo os valores existentes com os novos valores apontados.
Esse processo somente poderá ser realizado para uma Folha Tarefa com status igual a “Apontada” e cujos apontamentos dos itens estejam validados;
Ao integrar as informações da carga com o TOTVS Construção Obras e Projetos, o sistema terá o seguinte comportamento: A data início real da atividade deverá ser a data início planejada da atividade. A data fim real deverá ser a data do apontamento, caso o avanço apontado seja de 100%;
O percentual concluído será dado por: (Quantidade planejada / Quantidade total da tarefa * Percentual Apontado) + Valor Atual do PERT. Caso o percentual concluído seja superior a 100+variação aceitável o valor não será atualizado. Uma mensagem informativa será adicionada ao log. Após a execução do processo, o sistema atualiza o status da Folha Tarefa para “Encerrada” e atualiza o campo “data de atualização do PERT”, constante do cadastro de Folha Tarefa, com a data de execução do processo;
- Nesse processo, o parâmetro de medição acima de 100% também é verificado se existir contrato vinculado ao item, e se estiver diferente de SEMPRE PERMITIR, e a quantidade apontada do item da folha for maior que a quantidade do saldo do item no contrato, um alerta será exibido, não permitindo a execução. Caso as validações estejam aprovadas, a quantidade apontada do item será incorporada à medição do item no contrato, no respectivo período que corresponde à DATA DE APONTAMENTO do item da folha. Se o período do contrato estiver liberado, a medição não será inserida e o erro deverá ser exposto.
Sincronismo (Envio e recebimento do coletor)
- Não é necessário encerrar a Folha Tarefa para que a mesma seja sincronizada;
- Após o envio do apontamento, o mesmo passa a ser visível na “Visão do Avanço Físico”.
- Se o parâmetro de projeto "Atualizar o PERT automaticamente ao sincronizar e ao salvar o apontamento de Avanço Físico" estiver marcado, o PERT será atualizado automaticamente com as informações do apontamento, se desmarcado, há necessidade de executar o processo de Encerrar Folha Tarefa;
- Caso uma mesma folha tarefa esteja presente em mais de um coletor, a cada sincronismo realizado, o apontamento é atualizado no TOP, sempre pelo último a sincronizar, porém a folha tem o seu status alterado para "Apontada" somente quando um dos coletores fechar a mesma antes de sincronizar, então, se o outro coletor sincronizar após o fechamento uma mensagem será exibida no respectivo coletor:
Visão de Status de Cargas
- Opção de Menu: Projetos \ Construção e Projetos \ Controle \ Básico \ Mobilidade \ Status de Carga;
- Permite visualizar a situação dos registros de Folhas Tarefa. Essa visão gerencia as “cargas” das Folhas Tarefa nos coletores e, se tratando de uma visão, aproveitará as opções de filtro, exportações para planilha e outras funcionalidades que a visão disponibiliza;
- Os dados disponíveis na Visão de Status de Carga não podem ser editados ou excluídos.
- Campos que serão exibidos nesta visão:
- Descrição da Folha Tarefa;
- Coletor Móvel;
Modelo do Coletor Móvel;
IMEI do Coletor Móvel;
Usuário de criação da Folha Tarefa;
Data de criação da Folha Tarefa;
Data de carga do Coletor Móvel;
Data do Apontamento;
Data de Atualização do PERT;
Usuário Apontamento;
Status da folha tarefa.
Relatório Plano de Ação
Opção de Menu: Projetos \ Construção e Projetos \ Relatórios \ Mobilidade \ Plano de Ação;
- Tem a finalidade de exibir as informações detalhadas dos principais gargalos das obras, identificar a gravidade do problema e descrever o plano de ação para solução do problema. Também serão exibidas informações sobre o responsável pelo plano de ação, bem como as datas de início e prazo para resolução do problema;
- A fonte de informação para o preenchimento deste relatório são os engenheiros da obra, que tem a responsabilidade de fazer o registro dos problemas encontrados e descrever o plano de ação e possivelmente o status do plano de ação. A inclusão destes dados é realizada diretamente no módulo de risco;
- Os registros do relatório são restringidos de acordo com o contexto do TOTVS Construção Obras e Projetos, ou seja, o projeto selecionado. As informações são filtradas pelos campos: “Líder” e “Status”. São ordenadas por data de inclusão das informações;
- As informações que fazem parte do relatório são:
- Identificador do registro no cadastro de risco;
- Definição dos pontos críticos no campo descrição do cadastro de risco;
- Plano de ação informado no contexto do cadastro de risco;
- Status da implementação do plano de ação;
- Nome do líder responsável pela tarefa. Equivale ao responsável pela equipe;
- Data de Início da Pendência que equivale a “Data de Identificação” do cadastro de risco;
- Observação do prazo para implementação do plano de risco.
Relatório Cronograma Mensal
Opção de Menu: Projetos \ Construção e Projetos \ Relatórios \ Mobilidade \ Cronograma Mensal;
- Tem a finalidade de exibir a relação de atividades a serem executadas no mês do plano operacional, mostrar a quantidade de cada atividade a ser executada no mês, apresentar o peso/custo da atividade bem como detalhar o uso dos recursos mão de obra necessários para execução das atividades;
- A fonte de informação para o preenchimento deste relatório são as atividades a serem executadas no mês. A quantidade e peso/custo são resgatadas do planejamento da obra. O uso de recursos (pessoas) é calculado no momento da geração do relatório com as informações do TOP;
- As informações que fazem parte do relatório são:
Mês/ano;
Período (primeiro e último dia do mês);
Código da tarefa;
Descrição da tarefa;
Unidade base da métrica que mede nível de realização da tarefa;
Quantidade total de unidades;
Percentual. Quantidade no período;
Peso que a atividade a ser executada no mês (CMB9) tem na obra como um;
Coeficiente;
Quantidade de Recurso.
Importante:
-
- O relatório não mostra valores de custo e venda de cada atividade;
- Exibe o peso de cada atividade (percentual) para a obra como um todo;
- Os registros de uso de recursos são gerados no momento da geração do relatório;
- O TOP gera o relatório com as seguintes informações:
- Atividades e quantidades a serem executadas no mês;
- O peso de cada atividade - campo “Peso” da Planilha de Atividades;
- O uso de recursos (mão de obra) para cada atividade.
Nos parâmetros de Mobilidade no grupo "Tratamento para sincronismo de equipe em apontamentos" existem dois parâmetros:
- Tipo de envio de equipe para apontamentos: Define como será a seleção de equipe e membros de equipe que serão enviados para o coletor;
- Desconsiderar situação do funcionário/terceiro ao enviar para o coletor: Define a restrição de situação de funcionários/terceiros que serão enviados para o coletor. Se estiver marcado, não haverá restrição, caso contrário, as situações de pessoas com Aposentadoria por Invalidez(I), Demitido(D), com Demissão no mês(X) e Contrato de Trabalho Suspenso(C) serão retiradas da lista de envio. Esse parâmetro influencia nas seguintes funcionalidades:
- Cadastro de Equipe e Membros de Equipe;
- Cadastro de Folha Tarefa de Produtividade;
- Alocação de Mão de Obra na Folha Tarefa;
- Sincronismo de Equipes e Membros para o Coletor.
- Controlar capacidade da equipe na alocação de mão de obra: Este parâmetro controla a capacidade de alocação da equipe considerando o período para a capacidade do insumo, exibindo no anexo da equipe de mobilidade o insumo , o total alocado para o insumo , qual a sua capacidade total e saldo.
Campos Complementares a serem exibidos no App Minha Obra:
Permite parametrizar os Campos Complementares dos apontamentos de Mão de obra (máximo de 5 campos), cujo preenchimento será realizado no App Minha Obra e visualizado nos apontamentos de mão de obra.
Este parâmetro somente estará habilitado se existirem campos complementares de Apontamentos de Mão de Obra cadastrados em "Cad. Gerais | Campos Complementares | Apontamentos de Mão de Obra". Saiba mais em Campos Complementares - TOP
Após realizado o cadastro dos campos complementares, basta informá-los nesse parâmetro, e ficarão disponíveis na tela de apontamento de mão de obra no App Minha Obra para preenchimento e no sistema na edição do apontamento de Mão de obra.
A ordem dos campos complementares definirá a ordem de exibição no App, ou seja, o Campo Complementar 1 será o primeiro a ser exibido na tela do apontamento de Mão de obra do App Minha Obra, o Campo Complementar 2 será o segundo a ser exibido e assim, sucessivamente.
Cada parâmetro pode ser preenchido com um campo complementar e, na tela de preenchimento dos apontamentos de Mão de obra do App Minha Obra, serão exibidos somente os 5 campos complementares informados nos parâmetros abaixo, conforme parametrizado em cada projeto, ou seja, podem ser parametrizados campos complementares diferentes em cada projeto.
A limitação da exibição dos nomes dos campos no App Minha Obra é limitada a 30 caracteres.
- Parâmetros Gerais: Construção \ Obras e Projetos \ Projeto \ Totvs Construção Obras e Projetos \ Gerais:
Na aba de Mobilidade:
- O parâmetro “Integrado com SIGA-MNT” define se a integração está ativa no sistema;
- O parâmetro “Valida Filial do equipamento” é utilizado para validar se o equipamento está relacionado à filial do projeto no cadastro de bens, durante a vinculação dos equipamentos aos insumos do projeto;
- O parâmetro “Enviar e-mail de log de erros” define se haverá o envio de e-mail com um texto padrão para o usuário ou um grupo de usuários do sistema (este grupo deve ser criado pelo próprio cliente, conforme modelo de envio de e-mail para um grupo assim como é feito no Outlook), e que receberá informações do log de erros das importações/exportações realizadas pelos coletores móveis, através dos webservices disponibilizados no projeto Mobilidade. O endereço para envio do e-mail de log de erros poderá ser parametrizado por projeto ou um endereço geral;
- O log de erros de sincronização de cadastros será enviado para o endereço parametrizado nos parâmetros gerais. O log de erro dos processos (Avanço Físico, Mão de obra, Equipamentos e Ciclo de Transporte) será enviado para o e-mail parametrizado para o projeto. Caso não esteja parametrizado nenhum endereço para o projeto, será enviado para o e-mail informado nos parâmetros gerais;
- O parâmetro “Configuração de WebService para Calendário e Turnos do Manutenção de Ativos” é utilizado para o recebimento de calendários do Manutenção de Ativos. Maiores detalhes em ER_PCREQ-9418_Integracao_de_Calendarios_e_Turnos_com_NG_para_o_Mobilidade.
- O parâmetro “Custos Indiretos – Equipamentos” define a composição de custos indiretos de equipamentos;
- O parâmetro “Tratamento para sincronismo de equipamentos associados” define como será o envio de equipamentos para o coletor, somente os associados ao usuário, este como operador, ou todos os equipamentos de todos os projetos associados ao coletor.
Campos Complementares a serem exibidos no App Minha Obra
Permite parametrizar os Campos Complementares dos apontamentos de equipamentos (máximo de 5 campos), cujo preenchimento será realizado no App Minha Obra pelos apontadores de quipamento.
Este parâmetro somente estará habilitado se existirem campos complementares de Apontamento de Equipamento cadastrado em "Cad. Gerais | Campos Complementares | Apontamentos deEquipamento". Saiba mais em Campos Complementares - TOP
Após realizado o cadastro dos campos complementares, basta informá-los nesse parâmetro, e ficarão disponíveis na tela de Apontamento de Equipamento, tanto no App Minha Obra quanto no sistema.
A ordem dos campos complementares definirá a ordem de exibição no App, ou seja, o Campo Complementar 1 será o primeiro a ser exibido na tela do apontamento de carga e de descarga do App Minha Obra, o Campo Complementar 2 será o segundo a ser exibido e assim, sucessivamente.
Cada parâmetro pode ser preenchido com um campo complementar e, na tela de preenchimento dos apontamentos de equipamento do App Minha Obra, serão exibidos somente os 5 campos complementares informados nos parâmetros acima, conforme parametrizado em cada projeto, ou seja, podem ser parametrizados campos complementares diferentes em cada projeto.
A limitação da exibição dos nomes dos campos no App Minha Obra é limitada a 30 caracteres.
Sincronismo de Bens – SIGAMNT
- O parâmetro “Integrado com o SIGA-MNT” deve estar HABILITADO;
-
A manutenção de ativos, controlada pelo PROTHEUS, requer que seja sincronizado o cadastro de bens para o RM;
A comunicação/integração é realizada utilizando o EAI do RM (TOTVSMessage) através de troca de mensagens no padrão de mensagem única. O EAI do RM disponibiliza WebService e métodos para envio, recebimento, processamento das mensagens inclusive pontos de customizações;
Este cadastro no RM, uma vez integrado, significa que a origem de seus registros serão os registros do PROTHEUS então os mesmos não poderão ser manipulados no RM. É necessário rever as permissões de acesso, pois os cadastros que são feitos no BackOffice PROTHEUS devem ficar desabilitados no BackOffice RM;
A máscara utilizada para o código do patrimônio no cadastro de patrimônio deve ser com dois níveis. Sendo um para identificar a família do PROTHEUS que corresponde a um Título no patrimônio do RM, e outro nível para identificar o item dentro da família/título. Exemplo: ###. ####;
São tratados nesta integração além da manutenção do cadastro do bem, a transferência de filial e de centro de custos. Não é permitido a exclusão de um bem, quando houver esta necessidade, deverá ser inativado;
Para o campo “Capacidade de produção” e “Unidade da Capacidade da Produção” foi criada uma tabela de especialização da tabela de patrimônio no TOP. Esta tabela terá a manutenção exclusiva pelo processo de integração.
Código: 1005;
Descrição: TOTVS Construção Obras e Projetos x Manutenção de Ativos;
Mensagem/Versão: EQUIPMENT / 1.002.
Cadastro de Motivos de Improdutividade
Caso seja necessário realizar um apontamento improdutivo, deverá informar um motivo de improdutividade para o equipamento. Somente será possível visualizar os motivos desse tipo, conforme destacado abaixo:
Este cadastro é utilizado no TOTVS Construção Obras e Projetos para definição dos motivos de improdutividade. Os motivos de improdutividade são informados nos apontamentos e apropriações de horas improdutivas, tanto para recursos de mão de obra quanto para equipamentos.
Para acessar esse cadastro, é necessário ter permissão no perfil, conforme destacado abaixo:
Quando integrado com o Manutenção de Ativos (SIGAMNT), somente será possível inserir/excluir/editar os registros que são do tipo mão de obra. Os registros de equipamento estarão bloqueados, pois são provenientes da integração/sincronização com o Manutenção de Ativos.
Acessando o TOTVS Construção Obras e Projetos, é possível visualizar esses registros no menu Cadastros Gerais > Motivo de Improdutividade:
Nos apontamentos de Mão de Obra e Equipamentos provenientes do coletor móvel, quando nenhum motivo de improdutividade é informado, temos um apontamento produtivo, já quando é selecionado algum motivo de improdutividade, o apontamento é considerado improdutivo.
Logo abaixo, é possível ver a tela de cadastro do Motivo de Improdutividade:
Os campos em negrito na tela acima, são obrigatórios no cadastro de um Motivo de Improdutividade, abaixo, todos estão listados e detalhados:
- Tipo: Indica se o Motivo de Improdutividade será usado para apontamentos de Equipamento ou Mão de Obra;
- Código: Código para identificação do Motivo;
- Descrição: Breve descrição do Motivo de Improdutividade;
- Improdutividade de Mão de Obra Associada: Motivo de improdutividade de mão de obra que será associado aos apontamentos improdutivos dos operadores dos equipamentos;
- Status para Monitoramento: Status para monitoramento da improdutividade, é exibido no Monitor da Obra (tanto para Equipamento quanto Mão de Obra), onde mostrará o total de funcionários/equipamentos improdutivos, agrupados pelo Status para Monitoramento dos Motivos de Improdutividade cadastrados. Ex.: (Normal, Alta e Crítica).
Abaixo é possível visualizar os dois monitores; em destaque, o monitoramento pelo Status cadastrado no Motivo de Improdutividade, informado nos apontamentos realizados:
Monitor de Mão de Obra:
Monitor de Equipamento:
A improdutividade gera custo ao projeto e não agrega valor. O cadastro de improdutividade é importante para registrar apontamentos de períodos improdutivos de insumos e/ou equipamentos, e mensurar o quanto estes ficaram parados por algum impedimento.
Integrado com SIGAMNT
Quando o parâmetro “Integrado com o SIGA-MNT” estiver HABILITADO. significa que o TCOP está utilizando a integração com o SIGAMNT do PROTHEUS, com isso, a manutenção dos motivo de improdutividade para EQUIPAMENTOS são realizadas através do cadastro de atividades do módulo de manutenção do Protheus.
Os registros sincronizados do SIGAMNT do tipo “Equipamento” não poderão ser alterados no TCOP. Somente os registros de motivo de improdutividade de Mão de obra terão a manutenção no TCOP;
A sincronização é feita via Mensagem Única:
-
Código: 1005;
Descrição: TOTVS Construção Obras e Projetos x Manutenção de Ativos;
Mensagem/Versão: ACTIVITY / 1.000
Sincronização de Motivos de Produtividade / Improdutividade
Exportação de Motivos de Improdutividade
Os equipamentos que serão associados ao projeto devem possuir os códigos de barras cadastrados.
- Equipamentos Associados ao Projeto
- Opção de Menu: Construção \ Obras e Projetos \ Controle \ Minha Obra \ Equipamentos \ Equipamentos Associados ao Projeto;
- Essa opção estará disponível apenas em projetos abertos;
- Os equipamentos listados para serem adicionados, são originários no cadastro de patrimônio do TOTVS Gestão Patrimonial ou do SIGAMNT;
- Por padrão os equipamentos carregados serão os que pertencem à filial do Projeto, porém, para visualizar todos, basta desmarcar a opção "Somente Equipamento da Filial do Projeto";
- Equipamentos (Patrimônio) dos tipos "Próprio" e "Terceiro" podem associados ao projeto;
- Após realizar a associação, os mesmos estarão disponíveis para a vinculação ao usuário operador do coletor;
- Validações:
- Inclusão e Alteração: Valida se o equipamento corrente já está associado ao projeto;
- Exclusão: Valida se o equipamento está associado a algum usuário de coletor.
- Processo de Associar Equipamentos ao Projeto
- Opção de Menu: Projetos \ Construção e Projetos \ Controle \ Mobilidade \ Usuários de Coletores Móveis\ Anexos \ Equipamentos Associados\ Processos \ Associar Equipamentos ao Projeto;
- Através deste processo, é possível realizar a associação de vários equipamentos de uma só vez;
- Por padrão os equipamentos carregados serão os que pertencem à filial do Projeto, porém, para visualizar todos, basta desmarcar a opção "Somente Equipamento da Filial do Projeto";
- São exibidos apenas os equipamentos que não estão associados ao projeto;
- As validações são as mesmas da inclusão unitária.
- Equipamento:
| Entrada e Saída de Equipamento: Para o apontamento de Equipamento é necessário o registro da entrada e saída para que o mesmo possa ser sincronizado. | Opções de Entrada: A data e hora de início do apontamento podem ser definidas manualmente ou utilizada a do coletor. Os apontamentos podem ser inseridos por equipamentos manualmente ou através da leitura do código de barras (entrada em série). | Validação da Data: A data de início do apontamento deve estar dentro do intervalo do projeto no qual foi definido no cronograma. | Equipamentos do Usuário: Quando o usuário é um operador de equipamentos, a selecionar a opção de Entrada Manual para o apontamento, a tela de equipamentos do usuário é exibida para que o equipamento possa ser pré-selecionado para a inclusão do apontamento. |
|
|
|
|
|
| Apontamento de Equipamento Manual: Nessa tela os apontamentos são inseridos para cada equipamento individualmente. Tarefa ou Centro de Custo podem ser informados. O equipamento pode ser informado manualmente ou através de leitura do código de barras. Apenas motivos de improdutividade do tipo equipamento são exibidos. |
Filtro de Equipamentos: Na tela de apontamento manual é possível realizar a busca de equipamentos que foram sincronizados. Através do botão a tela de filtro de equipamentos pode ser utilizada. |
Apontamento de Equipamento em Série: A opção de inserir apontamentos em série possibilita a leitura de códigos de barra em sequência, onde para cada equipamento é necessário preencher a as opções da entrada manual para que o apontamento possa ser incluído. | Opções de Saída: A data e hora de início do apontamento podem ser definidas manualmente ou utilizada a do coletor. Os apontamentos podem ser inseridos por funcionário ou para uma determinada equipe. |
|
|
|
|
|
| Validação da Data: Assim como nas opções de entrada, a data final do apontamento deve estar dentro do intervalo do projeto no qual foi definido no cronograma. | Saída Manual: Nessa tela são exibidos os apontamentos pendentes de fechamento para que possam ser encerrados com a informação da data final. |
Saída em Série: A opção de saída em série possibilita a leitura de códigos de barra em sequência, onde para cada equipamento apontamento é encerrado. | Encerrar Turno: Com essa opção é possível encerrar todos os apontamentos pendentes de uma só vez. |
|
|
|
|
|
| Campos Complementares: Caso utilize campos complementares em apontamentos de equipamentos, os mesmos ficarão visíveis logo abaixo do Motivo de Improdutividade. No exemplo abaixo, os campos complementares aparecem em caixa alta para identificação: |
|
|
Visão de Apontamentos de Equipamentos
- Opção de Menu: Construção \ Obras e Projetos \ Controle \ Minha Obra \ Equipamentos \ Apontamentos de Equipamentos:
- O cadastro de apontamentos é disponível apenas para leitura e edição, ou seja, não será possível adicionar itens manualmente, e a exclusão somente é permitida para apontamentos com status pendente;
- Neste cadastro será possível visualizar e alterar algumas informações recebidas dos coletores;
- O Apontamento recebido do coletor terá seu status como "Pendente".
- Permanecerá com esse status "Pendente" ate que seja executado o processo de Apropriar custos.
- Ao executar o processo "Apropriar custos" o apontamento deixa de ter status "Pendente" e passa ter status "Apropriado" (Sempre terá que executar o processo Apropriar custos pois não ocorre apropriação de forma automática).
- A seguir são listadas algumas das informações que estarão disponíveis para visualização:
- Identificador do Apontamento;
- Identificador do Coletor;
- Centro de custo;
- Tarefa;
- Equipamento;
- Motivo de Improdutividade;
- Status;
- Data/Hora Início;
- Data/Hora Fim;
- Turno;
- Horímetro Inicial;
- Horímetro Final;
- Quilometragem Inicial;
- Quilometragem Final;
Motivo de inconsistência;
- Observação Início;
- Observação Fim.
Com relação à edição, somente registros que tenham status “Pendente” poderão ser editados. Além disso, as definições de quais campos serão editáveis, será de acordo com o valor do parâmetro “Integrado com SIGA-MNT”, conforme mostrado a seguir:
Parâmetro “Integrado com SIGA-MNT” habilitado: Todos os campos estarão bloqueados;
Parâmetro “Integrado com SIGA-MNT” desabilitado, os campos a seguir poderão ser editados, quando o status for pendente:
Tarefa;
Centro de custo;
Equipamento;
Motivo de Improdutividade;
Data/Hora Início;
Data/Hora Fim.
- Horímetro Inicial;
- Horímetro Final.
O campo horas apontadas será igual à Data/Hora Início – Data/Hora Fim;
O campo status pode assumir um dos seguintes valores:
Pendente: o apontamento “chegou” do coletor;
Enviado: o apontamento foi enviado para o Manutenção de Ativos;
Apropriado: foi gerada apropriação para o apontamento.
- Ao ser sincronizado e gravado os apontamentos de equipamento o sistema identifica o turno ao qual pertence o apontamento comparando o horário inicial informado pelo apontador com os horários parametrizados nos turnos.
- O campo será preenchido com o nome do respectivo turno e o seu conteúdo poderá ser editado.
- Caso não seja encontrado o respectivo turno o campo é exibido na visão de apontamento de equipamento em branco e no campo observações será informando que o horário do apontamento não está parametrizado em nenhum turno.
- Para mais informações como habilitar turno no apontamento veja a parametrização em :Turnos (F6)
Importante:
-
-
-
-
- Caso o campo centro de custo esteja preenchido, só será possível selecionar tarefas que estejam associadas ao centro de custo informado;
- No coletor somente é permitido inserir apontamentos onde a data do mesmo está no intervalo do projeto que foi definido no cronograma.
-
-
-
Mapa de Apontamento de Equipamentos:
- Abaixo a tela de visualização de mapas de apontamentos de equipamentos:
-
- Menu: Controle -> Minha Obra -> Equipamentos -> Mapa de Apontamentos de Equipamento
-
-
-
- Necessário liberar a permissão de acesso para a tela de mapas de equipamentos:
-
Nos apontamentos, a aba Mapa também traz a localização:
Apontamento de Equipamentos - Campos Complementares:
- Após a criação dos campos complementares para apontamento de equipamento (imagem disponível abaixo) uma nova aba com os campos criados ficará disponível para Apontamentos de Equipamentos:
No Menu de Cad. Gerais - > Campos Complementares - > Apontamento de Equipamentos:
Não haverá limite de número de campos complementares a serem criados, porém, no App Minha Obra o apontador poderá preencher até no máximo 5 campos complementares nos Apontamentos de Equipamentos.
Processo: Enviar Apontamentos para o Manutenção de Ativos
- Opção de Menu: Projetos \ Construção e Projetos \ Controle \ Mobilidade \ Equipamentos \ Apontamentos de Equipamentos \ Processos \ Enviar apontamentos para o Manutenção de Ativos;
- O parâmetro “Integrado com o SIGA-MNT” deve estar HABILITADO;
- Este processo é responsável por enviar ao SIGA-MNT apontamentos de equipamentos provenientes dos coletores móveis. Este envio será através de mensagem única e pode ser acionado de duas formas: manualmente ou automaticamente;
- Primeiramente, logo após salvar os apontamentos originados de um coletor, uma rotina automática é disparada consolidando os dados de apontamentos em um XML no formato da mensagem única que será enviado ao SIGA-MNT;
- Como podem ocorrer erros na geração automática da mensagem, o sistema permitirá que a rotina seja disparada manualmente através do processo “Enviar Apontamentos para o Manutenção de Ativos”. O usuário deverá selecionar quais registros serão enviados e acionar o processo;
- Apenas registros com status “Pendente” serão considerados. Caso algum registro possua status diferente, o sistema deverá emitir um alerta ao usuário com uma mensagem explicativa, mas não impedirá a execução do processo. Após o término do envio, o status dos apontamentos será alterado para “Enviado”;
- As seguintes informações são enviadas para o SIGA-MNT:
Código da Coligada;
Filial do Projeto;
Código de Barras do Bem;
Data/Hora Inicial;
Data/Hora Final;
Centro de Custo;
Código do Motivo de Improdutividade;
Horímetro;
Tarefa.
- Para que o envio automático seja realizado, deve ser configurada uma fórmula visual;
- A sincronização é feita via Mensagem Única:
Código: 1005;
Descrição: TOTVS Construção Obras e Projetos x Manutenção de Ativos;
Mensagem/Versão: APPOINTMENT / 1.000.
Apropriar Custos
- Opção de Menu: Projetos \ Construção e Projetos \ Controle \ Mobilidade \ Equipamentos \ Apontamentos de Equipamentos \ Processos \ Apropriar Custos;
- O parâmetro “Integrado com o SIGA-MNT” deve estar DESABILITADO;
- Para que os apontamentos sejam apropriados é necessário que os bens estejam associados a um insumo com preço ativo. Na associação os bens podem ser associados por título ou patrimônio.
- O usuário seleciona na visão os registros para os quais deseja efetuar a apropriação.
- A apropriação será realizada considerando como valor o preço ativo do insumo associado ao bem no projeto.
- Somente serão apropriados apontamentos cujo status seja igual a Pendente. São selecionadas tarefas associadas ao centro de custo informado no apontamento;
- As seguintes informações serão utilizadas para geração da apropriação:
- INSUMO: será identificado através da associação do equipamento/bem ao insumo do projeto;
- QUANTIDADE: a quantidade apropriada é dada diretamente pela quantidade do apontamento (cálculo entre hora inicial e final), ou através de rateio, conforme descrito nos próximos parágrafos;
- TAREFA: será utilizada a tarefa informada para o apontamento.
- Para apontamentos de horas improdutivas, uma tarefa para apropriação poderá ser previamente parametrizada por projeto;
- Quando existe uma tarefa parametrizada, as horas improdutivas serão apropriadas nesta tarefa;
- Quando não existe uma tarefa parametrizada, as horas são apropriadas da seguinte forma:
Recupera-se o somatório dos apontamentos produtivos cujo equipamento, centro de custo e data sejam os mesmos do apontamento improdutivo que se está processado;
Para cada apontamento produtivo calcula-se o percentual rateado e a quantidade (rateada) a ser apropriada:
Percentual rateado = Quantidade do apontamento produtivo atual / somatório dos apontamentos produtivos;
Quantidade apropriada = Quantidade do apontamento improdutivo * Percentual rateado.
- Caso alguma das informações necessárias para a apropriação não tenha sido informada, a mesma não será realizada, sendo o motivo informado no log do processo. Posteriormente, o usuário deverá informar o dado solicitado na tela edição de apontamentos e executar o processo novamente. Estas informações só poderão ser editadas, caso o registro tenha status “Pendente”;
Para clientes que realizam apontamentos de equipamento no App Minha Obra e integrados com Manutenção de Equipamentos do Totvs Construção Obras e Projetos ME
Ao executar o processo "Apropriar custos" será realizada a atualização do histórico do objeto de manutenção da Quilometragem ou do Horímetro.
É importante destacar que a apropriação desse apontamento de equipamento só enviará para o histórico de indicadores do objeto de manutenção as informações atualizadas se estiver com as seguintes validações:
Nos parâmetros do Totvs Construção Obras e Projetos deve estar definido qual indicador de objeto que será considerado na integração com o Manutenção de Equipamentos do Totvs Construção Obras e Projetos Equipamento F6
Esse apontamento deve estar integrado com o Patrimonial e Manutenção conforme os parâmetros Integração - Outros
No objeto de manutenção deve estar informado o bem e marcado qual indicador de uso irá ser considerado.
- Logo após o processo de apropriação, caso a apropriação tenha sido realizada com sucesso, o status dos registros são alterados para “Apropriado” e é salvo na base o Identificador da apropriação realizada.
Custos do Período – SIGAMNT
- Custos Diretos / Indiretos
- Opção de Menu: Projetos \ Construção e Projetos \ Controle \ Básico \ Mobilidade \ Equipamentos \ Custos do Período \ Custos Diretos;
- Opção de Menu: Projetos \ Construção e Projetos \ Controle \ Básico \ Mobilidade \ Equipamentos \ Custos do Período \ Custos Indiretos;
- O parâmetro “Integrado com o SIGA-MNT” deve estar HABILITADO;
- A integração “TOTVS Construção Obras e Projetos x Manutenção de Ativos” deve estar ativa no modulo de integração do RM. Para certificar é necessário acessar “Integração -> Integração -> RM Conector -> Mensagem Única -> Integrações”. Caso não esteja ativa é necessário ativá-la através da funcionalidade de configuração disponível em “Integração -> Ferramentas -> Ferramentas -> Configurar”;
- Os apontamentos realizados pelo coletor móvel são enviados ao SIGA-MNT, conforme descrito em Enviar. Os custos diretos e indiretos dos equipamentos são agrupados e enviados de volta ao TOP para apropriação e revaloração. Este envio é feito através da mensagem única “AssetMonthlyCosts”;
- São enviados ao TOP os custos diretos e indiretos dos equipamentos, assim como todos os apontamentos realizados (via coletor móvel ou Pointer);
- Os custos enviados são agregados ao projeto que tenha o mesmo centro de custos e filial do equipamento. São considerados somente projetos com a situação de andamento, execução e negociação.
- Visão de Custos Diretos
- São exibidas informações relativas aos custos diretos que são compostos por apontamentos produtivos e improdutivos. Os apontamentos e os custos diretos (das horas trabalhadas) são agrupados por Filial/Equipamento/Ano-Mês/Frente de Trabalho;
No anexo de Apontamentos de equipamentos é disponibilizado o processo de associar tarefa, que simplifica a definição de tarefas para apontamentos. Estas tarefas são as utilizadas no momento da apropriação que deverá ser realizada na visão de apontamentos indiretos.
- Visão de Custos Indiretos
- São exibidas informações relativas aos custos indiretos (manutenção corretiva, preventiva, abastecimento e outros) são agrupados por Filial/Equipamento/Ano-Mês;
- O processo de apropriar custos de equipamentos, realiza a apropriação dos apontamentos (custos diretos) de equipamentos;
- O cálculo do valor da apropriação é realizado da seguinte forma:
- Para cada equipamento calcula-se o valor do ticket médio acrescido dos custos indiretos. O valor do Ticket Médio será calculado dividindo-se o custo total pelo volume de horas (produtivas e improdutivas);
- Os custos indiretos serão rateados proporcionalmente, conforme o número de horas de cada frente de trabalho;
- É considerada a parametrização de quais custos indiretos devem ser considerados para compor o custo final do equipamento. O parâmetro é “Custo Indiretos – Equipamentos “.
Ticket Médio = (SOMA 03 + SOMA 01) / SOMA 02
- Apropriação de Serviços / Insumos
- Revalorar Custos de Equipamentos - SIGAMNT
- Opção de Menu: Projetos \ Construção e Projetos \ Controle \ Básico \ Apropriações de Insumos / Serviços \ Processos \ Mobilidade \ Revalorar Custos de Equipamentos;
- O parâmetro “Integrado com o SIGA-MNT” deve estar HABILITADO;
- Esta funcionalidade deve ser executada após recebimento dos apontamentos e custos do Manutenção de Ativos do PROTHEUS;
- Após a seleção do período para o qual deseja efetuar a revaloração é exibida uma mensagem de confirmação informando a data em que foi realizada a última apropriação de apontamento importado do SIGA-MNT para o período informado. Prosseguindo com a execução os valores das apropriações existentes serão atualizados;
- O calculo do Valor é realizado utilizando a mesma regra da apropriação de apontamentos de equipamentos e ravaloradas todas as apropriações relativas ao bem e centro de custos que estão contempladas dentro do mês e ano informados.
- Opção de Menu: Projetos \ Construção e Projetos \ Controle \ Básico \ Apropriações de Insumos / Serviços \ Processos \ Mobilidade \ Revalorar Custos de Equipamentos;
- Revalorar Custos de Equipamentos - SIGAMNT
Sincronismo (Envio e recebimento do coletor)
-
- Para que o sincronismo possa ser realizado, é necessário que o WebService que receberá e enviará informações esteja ativo;
É necessário dispor de um coletor móvel ou utilizar um emulador;
Com a aplicação no coletor aberta, realizar o sincronismo com o usuário e senha de acesso a base de dados do TOP, ou seja, usuário definido para utilização do coletor;
O apontamento é realizado por código de barras disponível no relatório de folha tarefa ou manual, selecionando a tarefa ou centro de custo, informando o equipamento, o horímetro e o motivo de improdutividade, caso exista;
No coletor somente é permitido inserir apontamentos onde a data do mesmo está no intervalo do projeto que foi definido no cronograma;
- Se o usuário do coletor estiver definido como Operador de Equipamentos e existirem equipamentos associados, após selecionar a Entrada Manual ou Saída Manual, a tela de pré-seleção de equipamentos será exibida para que o equipamento seja selecionado. Em caso de somente um único equipamento associado, essa tela não será exibida e o equipamento sugerido no apontamento será este único. Na entrada de apontamentos de equipamento, não se torna obrigatório apenas equipamentos associados. Ao incluir ou encerrar um apontamento, o mesmo acontecerá com o apontamento de mão de obra do operador de forma automática, porém para apontamentos improdutivos, somente será automático se os motivos estiverem associados;
- Na tela de apontamento, caso seja necessário realizar uma busca de equipamentos, é possível utilizar a tela de busca:
- Ao iniciar a entrada de um determinado equipamento, caso exista um apontamento pendente de encerramento para o mesmo, o anterior será encerrado automaticamente com a data do próximo apontamento a ser incluído. A hora terá o minuto subtraído em menos um;
- Ao termino do registro de apontamento de equipamentos, entrada e saída, o mesmo pode ser enviado para o TOTVS Construção Obras e Projetos através do sincronismo e consequentemente estará visível na visão de apontamentos de equipamentos.
O ciclo de transporte representará o trajeto, percurso que os equipamentos realizarão para a retirada de resíduos ou a busca de matérias. Permitindo o acompanhamento ou medir o quesito tempo.
O cadastro de Ciclo de transporte encontra-se na opção de menu: Projetos \ Construção e Projetos \ Controle \ Mobilidade \ Ciclos de Transporte;
- Esta informação será disponibilizada aos coletores e também será retornada ao ERP/TOP juntamente com os registros de apontamento. São através destas informações que o sistema identifica em qual ciclo ocorreu o apontamento e também obtém informações para efetuar os cálculos de apropriações;
- Permite o sincronismo de informações para o coletor móvel e o gerenciamento dos apontamentos realizados e sincronizados;
- Depende do cadastro do projeto e do cadastro do insumo;
- O ciclo será um cadastro do projeto e nele constarão as seguintes informações:
- Descrição: Descrição do ciclo de transporte;
- Insumo: O ciclo de transportes será associado a um insumo do TOP, que por sua vez contém informações de custo, bem associado ao insumo, unidade de medida, entre outras informações;
- Distância (Km): Distância entre os lugares de carga/descarga. Sua unidade padrão será quilômetros (Km);
- Disponível Coletor: Indica que este Ciclo estará disponível para ser enviado ao coletor associado ao projeto;
- Considera Distância: Indica se a distância será utilizada no cálculo da apropriação;
- Considera Capacidade do Bem: Indica se a capacidade do bem será utilizada no cálculo da apropriação;
- Ativo: Indica se o ciclo de transporte está ativo.
Importante:
-
- Na inclusão do Ciclo de Transporte, os campos obrigatórios devem ser preenchidos, são eles, “Descrição” e “Insumo”;
- Para a exclusão, o Ciclo de Transporte a ser deletado deve estar inativo, ou seja, o atributo “Ativo” deve estar desmarcado. Além disso, a exclusão de registros de ciclo de transporte somente poderá ser realizada caso não exista registros de apontamentos (anexo deste cadastro).
Capacidade do Bem
Para que seja considerada a capacidade do Bem no cálculo da apropriação, é necessário realizar o cadastro dos campos complementares no módulo de Backoffice - Gestão Patrimonial; conforme detalhado abaixo:
No módulo de Gestão Patrimonial, acesse o menu Cadastros/Campos Complementares/Patrimônio:
E realize o cadastro dos dois campos conforme as imagens:
Importante:
- É imprescindível que as colunas sejam criadas com a nomenclatura exata - CAPACIDADEPROD e CAPACIDADECODUND - caso considere a capacidade do bem na apropriação.
- Isso também é válido para o correto funcionamento da integração com o SIGAMNT, pois esses campos deverão ter seus valores preenchidos através do sincronismo entre os sistemas.
Com base nos valores desses campos complementares, contidos no cadastro do patrimônio associado ao insumo informado no ciclo de transporte, que é calculada a apropriação:
Caso os campos não sejam informados, o cálculo da apropriação será realizado como se o checkbox "Considera Capacidade do Bem" não estivesse marcado.
Para saber mais sobre a apropriação do Ciclo de Transporte, navege até a aba "Apropriar Custos de Apontamento"
Mapa de Apontamentos - Ciclos de Transporte:
Saiba como realizar o Apontamento de Ciclo de Transporte no APP:
Carga e Descarga de Ciclo de Transporte: Para o apontamento de Ciclo de Transporte é necessário o registro da carga e descarga, porém, para o sincronismo, um não depende do outro, apenas no TOP que são necessários para realizar a conciliação dos apontamentos.
Seleção de Ciclo para Carga: Essa tela exibe os ciclos disponíveis para apontamento de carga que foram previamente cadastrados no TCOP:
Ao salvar o apontamento, será exibido o QR Code:
Clicando em "Ver detalhes do apontamento" são exibidos os dados do apontamento, no exemplo abaixo, um aporntamento de carga:
Clicando no botão "Compartilhar" na tela do QR Code, o usuário será direcionado para a tela de compartilhamento do dispositivo; e por isso a tela abaixo pode variar um pouco dependendo do dispositivo em que o app está sendo usado.
Ao selecionar a opção de compartilhamento desejada, o usuário receberá uma imagem com os dados do apontamento contendo o QR Code, conforme mostra o modelo abaixo:
Selecionando a opção de imprimir, ao salvar o apontamento, serão listados os dispositivos pareados, e o usuário poderá selecionar a impressora disponível para envio do comprovante da carga que contém o QR Code:
O comprovante impresso é o mesmo do compartilhamento.
Seleção de Ciclo para Descarga: Essa tela exibe os ciclos disponíveis para apontamento de descarga e o procedimento manual é o mesmo realizado para carga demonstrado acima.
Uma vantangem é a possibilidade de realizar o apontamento da descarga através da leitura do QR Code gerado na carga, bastando clicar no botão QR Code:
Ao clicar no botão, será ativada câmera do dispositivo e ao posicioná-la sobre o QR Code da carga, será realizada a sua leitura:
São exibidos os dados da carga e o apontamento da descarga que está sendo realizado:
Depois de salvar o apontamento, será exibida a tela abaixo com os botões de Ver detalhes do Apontamento, Compartilhar, Imprimir e Voltar para Ciclo, assim como na carga.
Ao clicar em "Ver detalhes do Apontamento" depois de salvar o Apontamento de Descarga, a tela com os dados da Carga e da Descarga, nesse exemplo, carga e descarga feitos no mesmo dispositivo e sem sincronizar, para o Ciclo será mostrada, como na imagem abaixo:
Clicando no botão "Compartilhar" depois de salvar o Apontamento de Descarga, o usuário será direcionado para a tela de compartilhamento do dispositivo; e por isso a tela abaixo pode variar um pouco dependendo do dispositivo em que o App está sendo usado:
A imagem abaixo é um exemplo do arquivo que foi compartilhado para a descarga:
Clicando em "Voltar para Ciclo" será redirecionado para tela inicial da funcionalidade, como na imagem abaixo:
Dica :
Ao realizar o apontamento de ciclo de transporte e por alguma razão não tiver sido possível compartilhar os dados, na tela "Informações do Aplicativo" exibirá detalhes dos apontamentos pendentes e nessa visão de detalhes será possível também compartilhar o QRCode gerado.
Para isso deve-se clicar em cima da opção "Carga" , automaticamente abrirá a tela do QRcode permitindo o compartilhamento e também a visualização detalhada dos dados da carga.
Na tela das funcionalidades do App, acessando o ícone de Informações -> Detalhes -> pressionando sobre a descarga, neste caso somente quando tiver apenas o apontamento da Descarga, será exibida a tela com "Ver detalhes do Apontamento" e "Compartilhar" para conseguir ver ou enviar novamente os dados da Descarga.
Abaixo estão as telas com os detalhes da descarga e um exemplo da imagem que será compartilhada:
Acesse:
- Menu: Projetos \ Construção e Projetos \ Controle \ Mobilidade \ Ciclos de Transporte \ Anexo \ Apontamentos dos Coletores;
- Os apontamentos de Ciclo de transporte recebidos dos coletores são armazenados no sistema da forma que foram recebidos:
- Registros correspondentes às cargas dos ciclos (início de ciclo);
Registros correspondentes às descargas dos ciclos (fim do ciclo).
- Os registros de carga e descarga poderão ser realizados em coletores distintos. Os apontamentos transmitidos ao ERP/TOP entrarão no sistema com o status “Pendente”.
- Este cadastro apresenta as seguintes informações:
Data Apontamento: Data e hora em que o apontamento foi realizado. A data irá também considerar os minutos e segundo (HH:mm:ss);
Tipo de apontamento: Indica se o apontamento é de Saída ou Entrada;
Carga: Indica o início do ciclo;
Descarga: Indica o fim do ciclo;
Status: Indica se o apontamento está pendente ou conciliado;
Pendente: Quando o registro foi exportado do coletor e está no sistema. Indica que o registro ainda não foi conciliado;
Conciliado: O apontamento já foi utilizado como origem/destino de um apontamento conciliado.
Equipamento: Equipamento em que foi realizado o apontamento;
Coletor: Coletor que realizou o apontamento. O coletor deverá estar associado ao mesmo projeto do apontamento;
Usuário: Usuário que realizou o apontamento. Este usuário deverá estar associado ao coletor em que o apontamento foi coletado;
Motivo Inconsistência: Campo texto para inclusão de observações sobre os apontamentos.
- Além de permitir a visualização dos apontamentos, o objetivo é permitir aos usuários realizar ajustes, identificar os emparelhamentos de cargas e descargas referentes aos equipamentos/ciclos para posteriormente efetuar a conciliação destes conjuntos para possibilitar a apropriação;
- São exibidos apontamentos pendentes e conciliados. Sendo assim, são disponibilizados filtros previamente configurados (como um botão na barra de ferramentas da visão) onde tais filtros permitem maior agilidade no gerenciamento dos registros principalmente, para localização e seleção para operação em grupo;
- Os filtros inicialmente idealizados para esta opção seriam os de “Apontamentos dos últimos 7 dias”, “Apontamentos nos último 30 dias”, “Apontamentos por data”, “Apontamentos pendentes”. Lembrando ainda das funcionalidades inerentes da visão que são a ordenação e agrupamentos por campos, capacidade de se utilizar funções de média, somatórios, etc. por campo.
Conciliar Apontamentos
- Opção de Menu: Projetos \ Construção e Projetos \ Controle \ Mobilidade \ Ciclos de Transporte \ Anexos \ Apontamentos dos Coletores \ Processo \ Conciliar Apontamentos;
- Realiza a conciliação de registros de carga (início) e descarga (fim), que estão dispostos linha a linha separadamente, e os transformam em um único registro que pode ser visualizado no anexo de “Apontamentos Consolidados”;
- Este processo é disparado manualmente onde será informado a data início e fim de carga. Todos os apontamentos dos equipamentos que possuírem data de carga neste período serão conciliados;
- O processamento de conciliação ocorre sempre aos pares de registros. O sistema ordena os registros de apontamentos pela data e então verifica se o primeiro registro é de carga e o próximo é de descarga, em caso afirmativo é efetuada a conciliação, atualização dos registros de origem. Em caso negativo desconsidera o primeiro registro, inclui uma mensagem explicativa no log do processo;
- Este processo será executado para todos os apontamentos resultantes do filtro de datas informado pelo usuário;
- Apesar da possibilidade de serem selecionados apontamentos de vários equipamentos distintos, o sistema efetua a conciliação por conjuntos de apontamentos de mesmos equipamentos;
- Apontamentos de um equipamento não irão ser processados junto ao conjunto de apontamentos de outro equipamento;
- Efetuada a conciliação, os registros originais ficarão marcados como “Conciliados” e não serão considerados nas próximas execuções;
Somente apontamentos com o status “Pendente” fazem parte do processo de conciliação.
IMPORTANTE: Apontamentos de carga e descarga realizados através da leitura do QR Code, serão exibidos no RM com status "Conciliado" automaticamente após o sincronismo.
Apontamentos Conciliados
- Anexo Apontamentos Conciliados
- Opção de Menu: Projetos \ Construção e Projetos \ Controle \ Mobilidade \ Ciclos de Transporte \ Anexo \ Apontamentos Conciliados;
-
-
- Representa os registros de apontamentos já conciliados, cargas e descargas emparelhadas por ciclo/equipamento;
- Os registros deste anexo são o “casamento” de dois registros, um de carga e outro de descarga, que originalmente estão no anexo de “Apontamentos dos coletores” e conterão as referências (identificadores) dos apontamentos que o originaram;
- São exibidos apontamentos pendentes, validados e conciliados. Sendo assim, são disponibilizados filtros previamente configurados (como um botão na barra de ferramentas da visão) onde tais filtros permitem maior agilidade no gerenciamento dos registros, principalmente para localização e seleção para operação em grupo;
- Os filtros inicialmente idealizados para esta opção são os de “Apontamentos dos últimos 7 dias”, “Apontamentos dos últimos 30 dias”, “Apontamentos por data”, “Apontamentos Pendentes”, “Apontamentos Validados”. Lembrando ainda das funcionalidades inerentes da visão que são a ordenação e agrupamentos por campos, capacidade de se utilizar funções de média, somatórios, etc. por campo;
- Apresentar para o usuário os seguintes dados:
- Status: Indica se o apontamento está pendente ou conciliado.
- Pendente: Status inicial de um registro que foi conciliado;
- Validado: Apontamento conciliado que foi validado pelo usuário. Este status indica que os dados conciliados estão corretos;
- Apropriado: O apontamento conciliado teve seu custo apropriado. E um registro de apropriação foi gerado na apropriação de Serviços/Insumos.
- Equipamento: Equipamento em que foi realizado o apontamento;
- Apontamento Início Ciclo: Apontamento do início (saída) do ciclo de transporte. É exibida a data e hora em que o apontamento do início do ciclo foi realizado. A data irá também considerar os minutos e segundos (HH:mm:ss);
- Apontamento Fim Ciclo: Apontamento do fim (entrada) do ciclo de transporte. É exibida a data e hora em que o apontamento do fim do ciclo foi realizado. A data irá também considerar os minutos e segundos (HH:mm:ss);
- Duração: A duração do ciclo de transporte será a diferença em horas entre a data fim e a data início. Esta informação será calculada ao exibir a tela;
- Apropriação: Exibe a tarefa em que o apontamento foi apropriado;
- Capacidade do Bem: Exibe a capacidade do equipamento.
- Status: Indica se o apontamento está pendente ou conciliado.
-
Validar Apontamentos
- Opção de Menu: Projetos \ Construção e Projetos \ Controle \ Básico \ Mobilidade \ Ciclos de Transporte \ Anexo \ Apontamentos Conciliados \ Processos \ Validar Apontamentos;
- É necessário que após a conciliação de dois apontamentos realizados pelos coletores o apontamento conciliado seja analisado e validado, com o intuído de certificar que as informações conciliadas estão corretas;
- O status Validado não possui uma forma automática que o valor, pois é uma situação onde o apontamento deve passar por uma verificação manual, uma análise pelo usuário a fim de garantir que suas informações estejam consistentes. Após esta verificação deve-se alterar o status do apontamento para “Validado";
- Através da lista de registros selecionados previamente na visão de apontamentos o sistema atualiza o STATUS de cada apontamento da lista para o valor “Validado”;
- Este processo é disparado sem a necessidade de uma interface específica em que o usuário precise informar algum dado em particular.
Desfazer Conciliação
- Opção de Menu: Projetos \ Construção e Projetos \ Controle \ Básico \ Mobilidade \ Ciclos de Transporte \ Anexo \ Apontamentos Conciliados \ Processos \ Desfazer conciliação;
- Este processo altera o STATUS dos apontamentos originais valorando-os como “Pendente” e exclui o registro de apontamento conciliado. Além disso, este é disparado sem a necessidade de uma interface específica em que o usuário precise informar algum dado em particular;
- Para execução deverá ser selecionado pelo menos um apontamento conciliado, porém, poderá ser executado para vários registros simultaneamente;
- Ao ser disparado somente serão desfeitas conciliações de registros com o status de “Pendente” ou “Validado”. Caso algum registro não possua algum destes status o processo executará normalmente e será incluída mensagem no final do processo informando que a conciliação não foi realizada.
Apropriando Custos de Apontamentos
- Opção de Menu: Projetos \ Construção e Projetos \ Controle \ Mobilidade \ Ciclos de Transporte \ Anexo \ Apontamentos Conciliados \ Processos \ Apropriar custos de apontamentos;
- Este processo efetua a apropriação de custos para o projeto dos ciclos de transporte que foram obtidos via apontamentos de coletores móveis;
A apropriação de custos é realizada sempre com base em uma obra/etapa/tarefa e vale lembrar que os apontamentos de ciclos de transportes coletados e exportados para o ERP/TOP, em primeira instância, não estarão associados a uma destas tarefas;
A apropriação de custos se dará acessando o anexo de “Apontamentos conciliados”, selecionando os registros (apontamentos) que se deseja efetuar a apropriação e acionar o processo em questão;
A apropriação não é um passo obrigatório e pode ser desabilitada via perfil e este deve ser o procedimento adotado caso deseje trabalhar somente com estatísticas (tiradas dos apontamentos dos coletores ou então dos apontamentos conciliados);
O valor para a apropriação será calculado utilizando a distância do ciclo, preço do insumo, capacidade do bem, conforme parametrizado no cadastro do ciclo.
Este processo contém uma interface do tipo “WIZARD” onde a primeira tela apresentará ao usuário data e hora do último cálculo da curva ABC e a opção para cálculo da curva ABC. Caso a opção de cálculo esteja selecionada a curva ABC será recalculada;A segunda tela do processo exibe um controle para informar a tarefa na qual será realizada a apropriação dos apontamentos dos ciclos;
São exibidas tarefas que possuem como recurso direto ou indiretamente o insumo informado no cadastro de ciclo de transporte. Além disso, as tarefas exibidas devem respeitar o parâmetro de projeto “Permite apropriar apenas serviço”. Se parâmetro estiver selecionado, serão exibidas apenas selecionar tarefas de último nível. Caso contrário etapas e obras também poderão ser escolhidas. Dessa forma, a primeira tela se faz necessário para garantir que a curva ABC esteja atualizada, já que as tarefas a serem exibidas no segundo passo serão obtidas a partir da curva ABC de insumos;
Após confirmar a execução do processo o sistema efetua a apropriação somente dos apontamentos que ainda não foram apropriados. Apontamentos que tenham sido apropriados não são processados e o sistema os listará com uma mensagem explicativa ao final do processo;
Caso algum apontamento não possa ser apropriado devido a alguma regra interna de apropriação o sistema não o processará, mas continuará o processamento do próximo registro. Estes apontamentos que apresentarem erro serão listados ao final do processo com suas respectivas mensagens de erro;
Considerando que o apontamento é de um ciclo, que o ciclo de transporte possui a distância/quantidade e insumo, que o insumo tem seu valor por sua unidade e está associado a um bem e que o bem tem como um de seus atributos a capacidade. Então, podemos então descrever que o cálculo do valor da apropriação será: DISTÂNCIA (QUANTIDADE DO CICLO) * PREÇO DO INSUMO * CAPACIDADE DO BEM;
O atributo “distância” do ciclo de transporte será informado no campo distância no cadastro do Ciclo de Transporte;
A capacidade do bem/equipamento, quando integrado com SIGAMNT do PROTHEUS, está no Manutenção de Ativos e, via sincronização, será enviada ao RM/Bens (no campo complementar CAPACIDADEPROD, conforme utilização da capacidade, descrita na aba que detalha o cadastro de Ciclo de transporte). Qualquer alteração necessária na capacidade do bem deve ser feita no Manutenção de Ativos do Protheus e será refletida no RM;
A forma de acompanhamento do Ciclo de Transporte pode variar, dependendo da forma como o serviço foi contratado. Sendo que, em alguns casos, a capacidade do bem ou a distância podem não serem consideradas no cálculo do valor a ser apropriado. Esta definição é feita no cadastro do Ciclo. Desta forma, o cálculo será flexível, parametrizado conforme o tipo de contratação do serviço;
Importante:
-
- Ao se excluir uma apropriação no cadastro de Apropriação de Serviços/Insumos em que está apropriação esteja associada a algum apontamento conciliado, o apontamento conciliado terá seu status modificado de “Apropriado” para “Validado”;
- A data atribuída à apropriação será a data do apontamento de saída (data inicial) do equipamento no ciclo.
-
Sincronismo (Envio e recebimento do coletor)
- Para que o sincronismo possa ser realizado, é necessário que o WebService que receberá e enviará informações esteja ativo;
- É necessário dispor de um coletor móvel ou utilizar um emulador;
- Com a aplicação no coletor aberta, realizar o sincronismo com o usuário e senha de acesso a base de dados do TOP, ou seja, usuário definido para utilização do coletor;
- O apontamento é realizado por código de barras disponível no relatório de folha tarefa ou manual, selecionando a tarefa ou centro de custo, informando o motivo de improdutividade, caso exista;
-
-
-
- Ao término do registro de apontamentos de ciclo de transporte, carga e descarga, os mesmos podem ser enviados para o TOTVS Construção Obras e Projetos através do sincronismo e consequentemente estará visível na visão de Apontamentos dos Coletores nos anexos de Ciclo de Transporte. Há necessidade de realizar a conciliação, validar e apropriar. Estas funcionalidades serão tratadas posteriormente.
-
-
O relatório TOPREL0029 - Ciclos de Transporte.TotvsReport pode ser encontrado no book de relatórios e sua geração disponibiliza os códigos de barras para serem utilizados no APP Minha Obra. A geração do relatório é através do menu Projetos \ Construção e Projetos \ Relatórios \ Mobilidade \ Ciclo de Transporte.
Deve-se selecionar o relatório e marcar os ciclos de transporte cadastrados e que serão exibidos na geração.
Informações exibidas neste relatório:
- Descrição do projeto (no cabeçalho);
- Descrição do ciclo de transporte;
- Distância (em KM) do ciclo de transporte;
- Insumo: código e descrição do insumo cadastrado no ciclo de transporte;
- Código de barras: o código de barras será formado pelo código da coligada, código do projeto e o código do ciclo de transporte.
Para utilização do Pedido no App Minha Obra, é necessário que o Portal esteja paramentrizado. Saiba mais clicando no link abaixo:
Portal TOTVS Construção Obras e Projetos
Visão no APP Minha Obra:
| Menu Principal: No Minha Obra existem as opções de acesso ao Portal do TOP para as funcionalidades de Pedido e Pedido Extra. Para a utilização desses itens de menu, é necessário definir a permissão de acesso no cadastro de usuários de coletores. | Pedido de Material: Essa tela acessa o Portal do TOP e exibe os Pedidos de Material. É possível visualizar, editar e criar pedidos. | Pedido de Material Extra: Essa tela acessa o Portal do TOP e exibe os Pedidos de Material Extra. É possível visualizar, editar e criar pedidos. |
|
|
|
|
A funcionalidade permite solicitar produtos/serviços para o sistema de Suprimentos/Faturamento através do APP Minha Obra. A solicitação pode ser uma solicitação de compra ou uma requisição de material.
Para acessar a funcionalidade, é necessário que a URL da API tenha sido informada e o perfil do usuário possua permissão de acesso.
As Movimentações de Produto devem ser cadastradas no TOTVS RM para que sejam exibidas no coletor. Para realizar o cadastro o usuário deve acessar o menu em Controle | Mobilidade | Movimentações de Produto | Tipos de Movimentações de Produto.
No cadastro da Movimentação de Produto é obrigatório que sejam informados os campos Descrição, Tipo de Movimento e Saldo Visível.
Após cadastro no TOTVS Obras e Projetos, essas informações serão exibidas nas Movimentações de Produto do APP Minha Obra.
Ao selecionar o tipo de requisição desejado, se o mesmo estiver parametrizado para utilizar contrato, a tela de seleção de contratos será exibida para que o contrato associado ao pedido seja selecionado. Apenas contratos de serviços serão exibidos.
Ao informar o Contrato e Avançar, a tela de itens da Requisição é exibida para que o Produto/Serviço e Tarefa sejam selecionados.
Se o tipo de requisição não estiver parametrizado para utilizar contrato, após selecionar o tipo de requisição desejado, será aberto a tela de itens da Requisição.
Para que o saldo do produto seja exibido é necessário definir a tarefa e o produto, pois o local de estoque e filial estão definidos na obra representada pela tarefa, e o saldo exibido corresponde ao que foi definido na parametrização da movimentação selecionada para gerar o movimento. Se na parametrização estiver definido que serão exibidos apenas Produtos que tenham saldo, a seleção da tarefa se torna obrigatória antes da seleção do produto. O saldo que será utilizado para validar se o produto tem quantidade disponível, é o mesmo definido para exibição.
Ao adicionar um item na lista da requisição, a tarefa será mantida para o próximo item, sendo um facilitador para a inclusão de um produto que estará relacionado com a mesma tarefa selecionada.
Na tela de itens da Requisição, ao clicar no ícone com as quantidades dos Produtos adicionados ou clicar em Finalizar, é aberto a tela que permite visualizar os itens de movimento, que serão apresentados antes de salvar.
Nessa tela, é permitido remover, alterar a quantidade, cancelar ou confirmar e salvar os produtos.
Também é permitido acessar a tela para inclusão de novos produtos, através da opção "Adicionar mais Produtos".
Nas telas de Contrato e Produto/Tarefa é possível visualizar as movimentações realizadas anteriormente, sendo possível visualizar os seu itens e consequentemente excluir o movimento gerado.
Clicando no botão "Filtrar", é possível consultar todas as requisições baseadas em informações do filtro, tais como Data de Criação, Período, Usuário, Identificador do Movimento, Número do Movimento e Tarefa. Ao confirmar o filtro, as opções selecionadas serão exibidas na tela principal, onde existe a possibilidade de excluí-las.
Veja mais: